Что делать если забыл пароль при входе в windows 10: ПК HP – Изменение или сброс пароля на компьютере в Windows 10
Содержание
Что делать, если забыл пароль Windows 7?
Бывают такие ситуации, когда, думая о защите своего компьютера, а вмести с ним и находящейся на жёстком диске информации человек придумывает сложный и в тоже время надёжный пароль для входа в Windows. Всё это конечно хорошо, но сложный пароль совершенно случайным образом можно позабыть.
Как поступить, если забыл пароль Windows 7?
Особенно часто такая негативно сложившаяся ситуация может сложиться в тот момент, когда доступ к компьютеру очень нужен и сразу возникает вопрос: что же делать если забыл пароль Windows 7? Хоть это и не приятная ситуация, но способ решения имеется и рассмотрим его на примере Windows 7.
Для решения проблемы нужно по быть немного хакером, хоть особо делать ничего и не придётся, а для сброса пароля нам потребуется загрузочный или по-другому установочный диск Windows 7, так же подойдёт и загрузочная USB флешка.
Использование загрузочного диска Windows 7
Носитель, с которого можно установить Windows потребуется для попытки восстановления пароля для входа в систему. Дальше, необходимо будет загрузить компьютер с загрузочного диска через загрузочное меню – обычно при старте компьютера используются клавиши: или
Дальше, необходимо будет загрузить компьютер с загрузочного диска через загрузочное меню – обычно при старте компьютера используются клавиши: или
, или
, или
, разные производители компьютерных комплектующих используют разные версии для загрузчика, а на нашем примере это клавиша
. Так же загрузиться с диска можно, конечно немного более сложным способом, выполнив настройку в BIOS.
my response Peri- and post-natal development studies in which female rats received subcutaneous injections of cidofovir once daily at doses.
Полагаем, что загрузка с диска прошла успешна и после загрузки появится диалоговое окно:
, где нужно выбрать свой язык и нажать клавишу
.
Следующее окно, как раз то которое и нужно для восстановления забытого пароля в Windows 7, выбираем
и здесь начинает самое интересное.
Следующим окном появится
, где смотрим букву системного диска, которая очень пригодится дальше.
Жмём
и на дисплее монитора или ноутбука, что совсем не важно появится окно
, а там уже будет довольно много вариантов, но из всего разнообразия нужно выбрать именно
.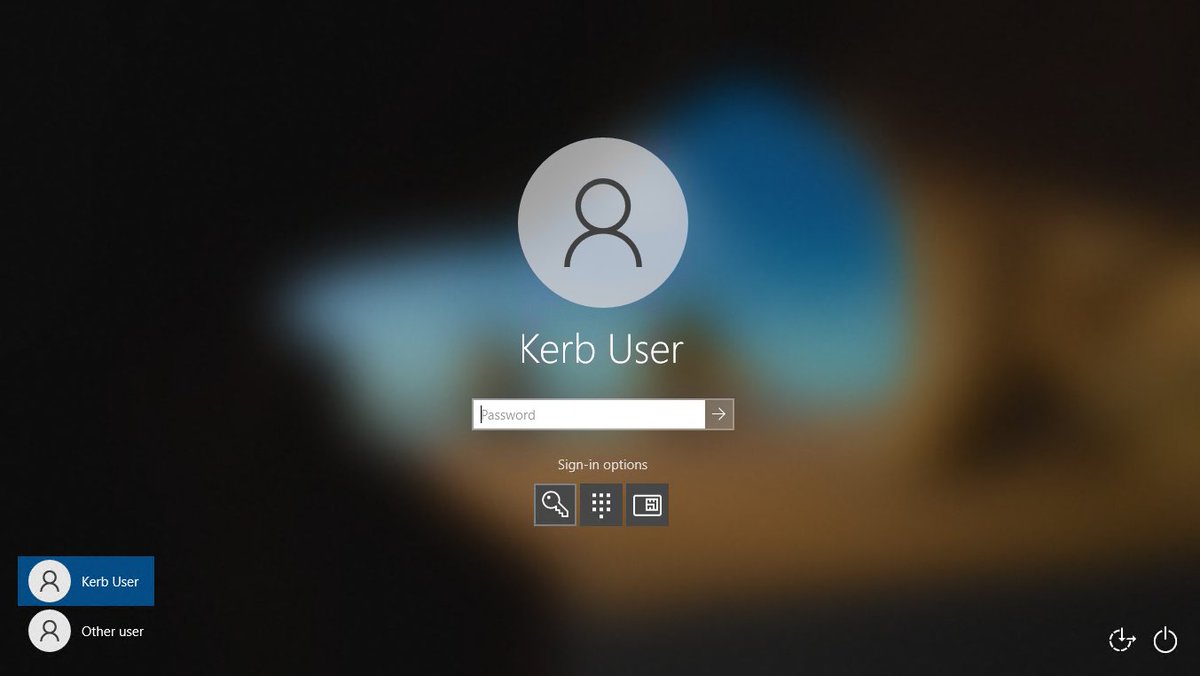
Использование командной строки для восстановления забытого пароля Windows
Командная строка Windows потребуется для внесения некоторых корректировок в операционную систему. Сразу же может возникнуть проблема, хоть по умолчанию на большинстве компьютеров Windows устанавливается именно на диск
, здесь ваш системный диск будет иметь совсем другую букву раздела, тут придётся немного потрудиться если вы не запомнили букву раздела, указанную ранее в
и найти правильную букву диска.
Для поиска нужной нам буквы диска для восстановления пароля в командную строку вводим команду:
bcdedit | find "osdevice"
На что сразу будет получен ответ:
partition = D
В примере именно диск
являлся системным, у вас же может быть другая буква, обычно это
. В последующих шагах, нужно будет использовать полученную букву раздела. Приступая к следующему шагу восстановления забытого пароля, нужно выполнить ввод в командной строке:
copy d: \windows\system32\sethc.exe d:\
Где
буква вашего диска, а после нажатия клавиши
будет получено подтверждение копирования файла, затем нужно ввести в строке:
copy d: \windows\system32\cmd.exe d:\windows\system32\sethc.exe
Жмём снова
и появится предложение ввести YES (да) или NO (нет), вводим
и появляется новое подтверждение копирования файла. Для информации: была сделана резервная копия утилиты залипания клавиш, а потом её замена на командную строку.
Восстановление забытого пароля превращается в его замену
Теперь извлекаем загрузочный DVD диск, возможно USB, в зависимости от того, что было использовано и перезагружаем компьютер. После появления экрана ввода пароля нужно нажать на клавишу
5 раз в быстрой последовательности – это вызовет командную строку. В поле подсказка нужно ввести Net User, а затем используемое ранее имя пользователя и желаемый пароль. Имя пользователя можно напомнить себе на экране входа в Windows.
К примеру ваше имя для входа в систему Cyber, а желаемый пароль Engine, вы должны ввести:
Net User Cyber Engine
После нажатия
, имя вашей учётной записи останется прежним, а пароль изменяется на недавно введённый и теперь можно смело произвести вход в Windows 7.
Ранее, операция, которую проводили в командной строке, была нужна для получения резервной копии утилиты залипания клавиш sethc.exe и её замены на cmd.exe и теперь после входа в Windows и дальнейшей её перезагрузки, снова с помощью командной строки нужно вернуть файл обратно. Для этого снова загружаемся с загрузочного диска и повторяем свои действия вплоть до командной строки, в которую нужно ввести:
copy c: \ sethc.exe c:\ windows \system32\sethc.exe
Проверить действенность операции можно на экране ввода логи и пароля, нажав
5 раз, вместо командной строки получим залипание клавиш.
На самом деле это действие не является обязательным и можно его пропустить.
Это команда была последней и теперь вы сможете помочь не только себе, но и другу, который совершенно случайно забыл пароль Windows 7 и не знает, что ему теперь делать.
Добавить комментарий
PrevNext
Windows 10 забыл пароль: решение проблемы
Авторизация в Windows 10 посредством ввода пароля – один из механизмов защиты компьютера и персональных данных. Но имея отличающиеся пароли на каждом сайте, пользователь может легко перепутать их и вводить неверный пароль для входа в Windows 10.
Но имея отличающиеся пароли на каждом сайте, пользователь может легко перепутать их и вводить неверный пароль для входа в Windows 10.
Если юзер забыл пароль от Виндовс 10 – это еще не повод выполнять сброс или же переустановку операционной системы. Разработчики приберегли несколько методов, посредством которых можно восстановить забытый пароль от аккаунта Microsoft. Сразу отметим, что в Windows 10 существует две разновидности учетных записей: локальная и аккаунт в Microsoft.
Получаем доступ до аккаунта Microsoft
Если забыли пароль от учетной записи, здесь разработчики Windows 10 дарят возможность мгновенно восстановить доступ к компьютеру. Но сначала убедитесь, что пользуетесь не локальной учетной записью. Для этого смотрим на форму, куда необходимо ввести пароль. Если в качестве имени юзера указана электронная почта, выполняем предложенные ниже действия. В ином случае переходим к следующем разделу.
Заполняем онлайн-форму, предлагаемую Microsoft для восстановления доступа к проблемному аккаунту. Здесь задаем причину, по которой хотим восстановить доступ к учетной записи. Далее придется доказать системе, что именно пользователь является владельцем аккаунта, пароль от которого забыл и пытается восстановить: вводим прикрепленный телефонный номер и электронный адрес. Затем вводим полученный на почту или в виде смс код, после чего появится форма с предложением задать новый пароль для входа на компьютер с Windows 10 и подтвердить его.
Здесь задаем причину, по которой хотим восстановить доступ к учетной записи. Далее придется доказать системе, что именно пользователь является владельцем аккаунта, пароль от которого забыл и пытается восстановить: вводим прикрепленный телефонный номер и электронный адрес. Затем вводим полученный на почту или в виде смс код, после чего появится форма с предложением задать новый пароль для входа на компьютер с Windows 10 и подтвердить его.
Если пользователь указал правильно все данные, появится форма с предложением задать новый пароль и повторить его.
Бывают случаи, когда пользователь не имеет телефона под рукой, возможности получить доступ до прикрепленного почтового ящика или не помнит дополнительного электронного адреса. В этом случае рекомендуется заполнить иную анкету, в которую входит ряд секретных вопросов, включая ваши личные данные, вводимые при регистрации.
Все действия необходимо выполнять с компьютера, подключенного к интернету, или воспользоваться иным устройством, например, смартфоном или ноутбуком для получения доступа к аккаунту Microsoft.
Дабы не повторять выполнение этой трудоемкой процедуры, забыв пароль в очередной раз, Microsoft предлагают воспользоваться одним из альтернативных методов авторизации – использование пин-кода или графического ключа (картинка + комбинация жестов).
Получаем доступ к локальной учетной записи
Здесь придется помучиться значительно больше, ведь ключ доступа надежно зашифрован и для его подбора придется воспользоваться специальной утилитой или сделать попытку восстановления доступа при помощи установочного дистрибутива Windows 10.
- Выполняем загрузку со съёмного загрузочного носителя с дистрибутивом «десятки».
- При загрузке окна с вариантами языка установки зажимаем «Shift+F10» для запуска командной строки.
- Вводим последовательность приведенных ниже команд:
diskpart
list volume.
- Берем на заметку буквенную метку тома, на который установлена Windows 10.
Обычно это диск С:\.
- Выполняем две команды:
Их смысл таков: переименовываем файл «utilman32» в «utilman2», затем создаем копию «cmd.exe» с именем «utilman32».
- При успешном выполнении операции вводим «wpeutil reboot» и жмем «Enter» для перезагрузки компьютера.
- После загрузки ОС на блокировочном экране жмем по ссылке «Специальные возможности» для открытия командной строки.
- Вводим строку вида «net user imya_polzovatelya parol’», где параметры команды заменяем на собственные.
- Дабы увидеть список учетных записей компьютера, введите «net users».
- Сразу после этого можно заходить в аккаунт, воспользовавшись новым паролем.
Если подобный метод не помог решить проблему, процедура показалась сложной или непонятной, тогда воспользуйтесь утилитой Ophcrack, которая также существует в редакции для работы со съёмного носителя, Offline Windows Password Registry Editor.
Инструкций по использованию обоих продуктов на просторах сети достаточно.
Самый простой способ получить доступ к компьютеру, если вы забыли пароль для входа
«Мне не удалось войти в систему на моем компьютере с Windows, потому что я забыл свой пароль для входа в Windows. К сожалению, у меня нет диска для сброса пароля. -установите Windows, но я не хотел бы давать этот совет. У вас есть какие-либо предложения?
Многие пользователи Windows жаловались, что они все еще не понимают, как эффективно взломать заблокированный компьютер после пробуют многие онлайн-советы, если не могут вспомнить пароль для входа. Как правило, это будет легко, если вы подготовили диск/диск для сброса пароля Windows до того, как забыли пароль Windows. Однако что делать, если нет созданного диска/диска? Не беспокойся! Вот два самых простых способа помочь вам получить доступ к компьютеру Windows, если вы забыли пароль для входа без сброса диска .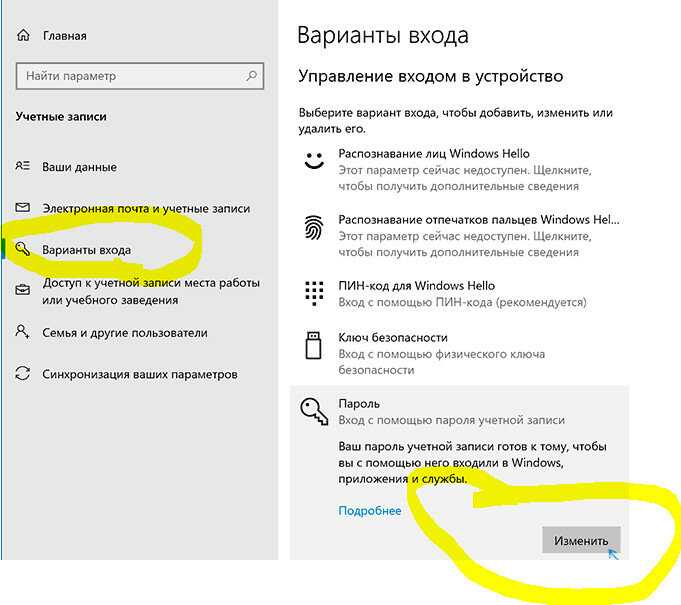
Способ 1: изменение пароля Windows 10/8.1/8/7 в безопасном режиме
Способ 2: сброс/удаление пароля Windows с помощью инструмента ключа пароля Windows
Способ 1: изменение пароля Windows 10/8.1/8/7 в безопасном режиме
На самом деле существует встроенная учетная запись администратора без установленного пароля, которая будет для вас возможным способом разблокировать компьютер, если вы забыли свою Windows логин Пароль. Просто следуйте простым шагам ниже, чтобы получить доступ к вашему компьютеру.
1. Для компьютера с Windows 7
- Перезагрузите компьютер и сразу же нажмите F8 несколько раз, чтобы ввести Дополнительные параметры загрузки . С помощью клавиш со стрелками выберите Безопасный режим и нажмите Введите клавишу .
- Нажмите Учетная запись администратора на главном экране.
- Переместите, чтобы щелкнуть меню «Пуск» >> Панель управления >> Учетные записи пользователей , где вы можете легко сбросить забытый пароль для доступа к компьютеру.

2. Для компьютера с Windows 10/8.1/8
- Перезагружает компьютер, когда отображается экран «Выберите вариант», нажмите «Устранение неполадок» >> «Дополнительные параметры» >> «Параметры запуска» . Затем нажмите «Перезагрузить» , чтобы загрузить машину в новый экран параметров.
- Затем нажмите и удерживайте 4 или F4 , чтобы войти в безопасный режим, чтобы ваш компьютер загружался в экран входа в безопасный режим.
- Переместите значок со стрелкой, чтобы выбрать учетную запись «Администратор» без запроса пароля.
- Нажмите Меню «Пуск» >> Панель управления >> Учетные записи пользователей для управления паролями различных учетных записей.
Способ 2: сброс/удаление пароля Windows с помощью инструмента ключа пароля Windows для легкого и быстрого доступа к ноутбуку/рабочему столу.

Windows Password Key — это лучший инструмент для восстановления пароля Windows, помогающий восстановить утерянные пароли администратора и пользователя в любой системе Windows 10/8.1/8/7/XP/Vista (Dell, HP, Acer, Sony, Lenovo, ASUS, Gateway, Toshiba, IBM и т. д.) без переформатирования или переустановки системы.
Как взломать забытый пароль
- Вы можете записать либо «CD/DVD» , либо «USB Flash Drive» и вставить CD/DVD или USB-накопитель с файлом образа ISO по умолчанию. Нажмите «Записать» кнопку и затем «Да» .
- Вставьте записанный CD/DVD/USB в компьютер, к которому хотите получить доступ, и перезагрузите его с диска: нажмите «F12», чтобы войти в «Меню загрузки». Выберите CD/DVD/USB-диск из списка и нажмите «Ввод». Нажмите, чтобы узнать, как загрузить компьютер с компакт-диска.

- После успешной загрузки компьютера будут отображаться локальные учетные записи пользователей и учетная запись Microsoft. Просто выберите учетную запись пользователя, в которую вы хотите войти, и нажмите 9.0007 Удалить пароль Windows и затем «Далее».
Примечание : Если вы хотите записать CD/DVD/USB с новым ISO-образом , ознакомьтесь с подробным руководством.
Это замечательное программное обеспечение для восстановления учетной записи, позволяющее взломать забытый пароль для входа в систему, настолько эффективно и действенно, как вы видите. Если вы считаете, что эта программа достаточно хороша для сброса забытого пароля на компьютере с Windows, поделитесь ею со своими друзьями.
- Связанные статьи
- Как сбросить пароль Windows?
- Как сбросить пароль учетной записи Microsoft?
- Забыли пароль администратора?
Включите JavaScript для просмотра комментариев на платформе Disqus.comments на платформе Disqus
Не удается войти в Windows 10? Быстрое исправление и основные причины
Быстро исправляйте ошибки входа в Windows 10 с помощью нашего краткого руководства
by Милан Станоевич
Милан Станоевич
Эксперт по Windows и программному обеспечению
Милан с детства увлекался технологиями, и это побудило его проявить интерес ко всем технологиям, связанным с ПК. Он энтузиаст ПК и… читать дальше
Он энтузиаст ПК и… читать дальше
Обновлено
Рассмотрено
Влад Туричану
Влад Туричану
Главный редактор
Увлеченный технологиями, Windows и всем, что имеет кнопку питания, он тратил большую часть своего времени на развитие новых навыков и изучение мира технологий. Скоро… читать дальше
Раскрытие партнерской информации
- Экран входа в Windows 10 действует как способ отделить профили пользователей друг от друга, а также как метод защиты личных данных.
- К сожалению, различные проблемы могут привести к ошибкам, которые могут помешать вам войти в Windows 10, и это то, что мы рассмотрим в статье ниже.
XУСТАНОВИТЬ, НАЖИМАЯ НА ФАЙЛ ЗАГРУЗКИ
Для устранения системных проблем ПК с Windows вам понадобится специальный инструмент
Fortect — это инструмент, который не просто очищает ваш компьютер, но имеет репозиторий с несколькими миллионами системных файлов Windows, хранящихся в их исходной версии. Когда на вашем ПК возникает проблема, Fortect исправит ее за вас, заменив поврежденные файлы свежими версиями. Чтобы устранить текущую проблему с ПК, выполните следующие действия:
Когда на вашем ПК возникает проблема, Fortect исправит ее за вас, заменив поврежденные файлы свежими версиями. Чтобы устранить текущую проблему с ПК, выполните следующие действия:
- Загрузите Fortect и установите его на свой компьютер.
- Запустите процесс сканирования инструмента , чтобы найти поврежденные файлы, которые являются источником вашей проблемы.
- Щелкните правой кнопкой мыши Start Repair , чтобы инструмент мог запустить алгоритм исправления.
- Fortect скачали 0 читателей в этом месяце.
В Windows 10 есть свои проблемы, и одна из наиболее неприятных проблем, о которых сообщают пользователи, — это невозможность войти в Windows 10. Это звучит как большая проблема, но есть несколько вещей, которые вы можете сделать, чтобы ее исправить.
Невозможность войти в Windows 10 может быть одной из самых серьезных проблем, с которыми могут столкнуться пользователи ПК.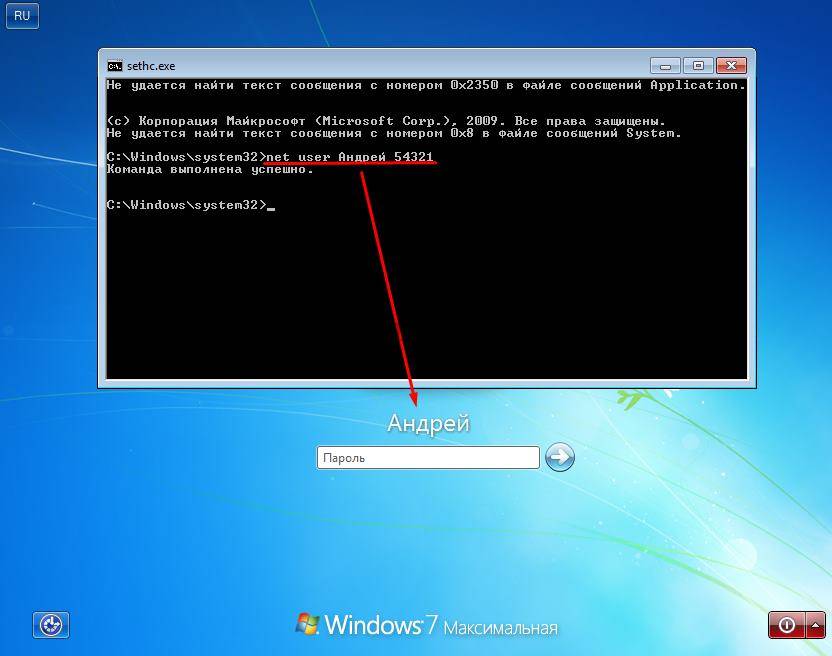 Вы не можете получить доступ к своим файлам или приложениям, а невозможность использования Windows 10 может вызвать серьезные проблемы, особенно если вы регулярно используете Windows 10 для работы или учебных проектов.
Вы не можете получить доступ к своим файлам или приложениям, а невозможность использования Windows 10 может вызвать серьезные проблемы, особенно если вы регулярно используете Windows 10 для работы или учебных проектов.
Прежде всего, убедитесь, что у вас не включен Capslock или вы используете другой язык. Кроме того, еще одной распространенной причиной является отсутствие подключения к Интернету, поэтому обязательно проверьте его.
Каковы различные варианты ошибок?
- Windows 10 не может войти в вашу учетную запись
- Вы получите эту ошибку, если что-то не так с вашей учетной записью пользователя.
- Windows 10 не позволяет мне войти в мой компьютер
- Вы можете устранить проблему, связанную с невозможностью входа в Windows 10, сбросив пароль, отключив периферийные устройства или устранив неполадки с поддержкой Microsoft.
- Windows 10 не может войти в систему с учетной записью Microsoft
- Если вы не можете войти в систему, вы можете попробовать различные приемы, такие как удаление антивируса, редактирование реестра или изменение настроек групповой политики.

- Если вы не можете войти в систему, вы можете попробовать различные приемы, такие как удаление антивируса, редактирование реестра или изменение настроек групповой политики.
- Windows 10 не может войти с правильным паролем
- Эта ошибка появляется, когда что-то не так с вашим паролем.
- Windows 10 не может войти в систему после обновления
- Известно, что обновления Windows вызывают у пользователей различные проблемы со входом в систему.
- Мы не можем войти в вашу учетную запись, эту проблему часто можно решить
- Чтобы снова войти в свою учетную запись, вы можете попробовать изменить пароль проблемной учетной записи, запустить сканирование SFC, а также проверить наличие обновлений Windows .
- Windows 10 не может открыть экран входа в систему
- Это более серьезная проблема, так как она, вероятно, означает, что ваш компьютер не может загрузиться правильно.
Что делать, если я не могу пройти через экран входа в систему в Windows 10?
В этой статье
- Почему я не могу войти в свой компьютер с Windows 10?
- Каковы различные варианты ошибок?
- Что делать, если я не могу пройти экран входа в систему в Windows 10?
- 1.
 Проверьте клавиатуру
Проверьте клавиатуру - 2. Убедитесь, что вы подключены к Интернету
- 3. Запустите ПК в безопасном режиме
- 4. Используйте локальную учетную запись
- 5. Установите обновления Windows
- 6. Выполнить восстановление системы
- 7. Сканировать на наличие вирусов
- 8. Запустите сканирование SFC
- 9. Сбросьте Windows
1. Проверьте клавиатуру
- На экране входа в систему в правом нижнем углу щелкните значок специальных возможностей.
- Найдите экранную клавиатуру и щелкните ее.
- На экране должна появиться клавиатура.
- С помощью мыши введите пароль и повторите попытку входа.
Убедитесь, что при использовании локализованной клавиатуры вы вводите правильный пароль. Иногда с локализованными клавиатурами расположение клавиш может немного отличаться, так что имейте это в виду.
Иногда специальные символы или цифры в некоторых редких случаях могут быть назначены разным клавишам при использовании локализованной клавиатуры, что может помешать вам получить доступ к Windows 10.
Если у вас по-прежнему возникают проблемы со входом в Windows 10, вы можете всегда пытайтесь использовать другую клавиатуру, особенно если ваша текущая клавиатура имеет другое расположение букв. Поэтому, если у вас есть запасная клавиатура, попробуйте подключить ее к компьютеру и использовать для входа в Windows 10.
Это решение звучит просто, но многие пользователи подтвердили, что оно работает, поэтому обязательно попробуйте его. .
2. Убедитесь, что вы подключены к Интернету
Если вы недавно изменили пароль своей учетной записи Microsoft в веб-браузере, возможно, ваш компьютер еще не «зарегистрировал» его.
Итак, прежде чем двигаться дальше, убедитесь, что ваш компьютер подключен к Интернету. Это позволит вашему компьютеру «зарегистрировать» новый пароль, и вы сможете снова войти в свой компьютер.
Если вы уже подключены к Интернету, перейдите к следующему решению снизу.
Если вы не можете войти в систему из-за своего пароля, важно знать, что вы можете решить эту проблему с помощью специального инструмента для восстановления пароля.
Программное обеспечение для восстановления паролей — это простые в использовании инструменты, которые могут восстанавливать как локальные пароли, так и пароли администратора домена. Лучшие из доступных совместимы с несколькими типами файлов и, помимо восстановления, они также могут безопасно хранить ваши пароли.
3. Запустите ПК в безопасном режиме
- Перезагрузите компьютер, удерживая кнопку SHIFT кнопка
- При загрузке откроется меню Advanced Startup .
- Перейти к Устранение неполадок .
- Теперь перейдите к Дополнительные параметры > Параметры запуска .
- Нажмите кнопку Перезапустить .
- Появится окно с различными вариантами запуска.
- Нажмите 5 или F5 на клавиатуре, чтобы выбрать Включить безопасный режим с поддержкой сети.
- Дождитесь загрузки компьютера.
Если вы по-прежнему не можете войти в свой компьютер, вам остается только войти в безопасный режим. Безопасный режим творит чудеса в таких случаях.
Безопасный режим творит чудеса в таких случаях.
Совет эксперта:
СПОНСОРЫ
Некоторые проблемы с ПК трудно решить, особенно когда речь идет об отсутствующих или поврежденных системных файлах и репозиториях Windows.
Обязательно используйте специальный инструмент, такой как Fortect , который просканирует и заменит поврежденные файлы их свежими версиями из своего репозитория.
Это не только поможет нам настроить и запустить ваш компьютер, но также поможет нам определить причину проблемы и решить ее. Запуск компьютера в безопасном режиме также потребуется для некоторых из приведенных ниже решений. Так что имейте это в виду.
Вот и все, теперь, когда мы в безопасном режиме, мы можем перейти к поиску и решению нашей проблемы.
4. Используйте локальную учетную запись
- Откройте Настройки приложение .
- Перейти к Счета раздел.
 Теперь перейдите на вкладку Ваша информация .
Теперь перейдите на вкладку Ваша информация . - Нажмите Войдите с помощью локальной учетной записи вместо .
- Введите свой пароль и нажмите Далее .
- Теперь введите имя пользователя для вашей локальной учетной записи и нажмите Далее .
- После этого нажмите кнопку Выйти и завершить .
- Теперь войдите в Windows 10 под своей локальной учетной записью.
5. Установите обновления Windows
Конечно, обновления Windows известны тем, что вызывают и решают различные проблемы. Это как бесконечный цикл. Но в этом случае вам не следует беспокоиться о фактическом содержании обновления.
Чтобы установить любое обновление Windows, необходимо перезагрузить компьютер, чтобы изменения вступили в силу. И тут все может стать неприятным. Более чем вероятно, что только что установленное вами обновление нарушит процесс загрузки.
6.
 Выполните восстановление системы
Выполните восстановление системы
- Перезагрузите компьютер, удерживая кнопку SHIFT кнопка
- При загрузке откроется меню Advanced Startup . Перейти к Устранение неполадок .
- Выберите Восстановление системы.
- Выберите последнюю точку восстановления и следуйте дальнейшим инструкциям на экране.
- Завершите настройку.
Если что-то внутри вашей системы было повреждено, восстановление системы — это инструмент, который может пригодиться.
7. Проверка на вирусы
Также есть вероятность, что вы где-то подцепили вирус, который блокирует вход в ваш компьютер. Итак, загрузитесь в безопасном режиме и выполните глубокую проверку на вирусы.
Если есть какие-либо угрозы, ваша антивирусная программа удалит их, и, надеюсь, вы снова сможете нормально войти в свой компьютер.
Не у всех есть антивирусная программа. Если вы находитесь в такой ситуации и ищете лучший вариант для Windows 10, подумайте об антивирусе с несколькими механизмами сканирования.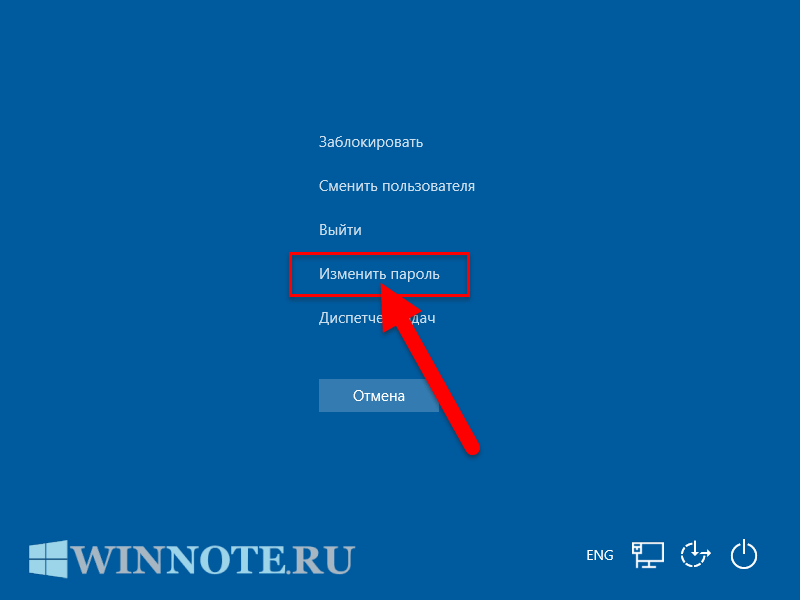
8. Запустите сканирование SFC
- Перейдите в Поиск, введите cmd , щелкните правой кнопкой мыши Командная строка и перейдите к Запуск от имени администратора .
- Введите следующую команду и нажмите Enter на клавиатуре: sfc/scannow
- Дождитесь завершения процесса.
- Перезагрузите компьютер.
Сканер SFC представляет собой удобный инструмент, используемый для решения различных проблем, связанных с системой. Поскольку есть вероятность, что наша проблема лежит глубоко в системе, сканирование SFC может оказаться столь же полезным.
В некоторых случаях scannow может вызвать некоторые проблемы, и вы не сможете правильно выполнить команду, поскольку процесс остановится. В этом случае вам придется начать с исправления этой остановки сканирования при ошибке Windows 10 и повторить попытку.
9. Сброс Windows
- Перейдите в приложение Настройки .

- Перейдите на страницу Обновление и безопасность > Восстановление .
- Под Сбросьте настройки этого ПК , выберите Начать .
- Выберите, хотите ли вы полностью стереть раздел или сохранить личные файлы.
- Внимательно следуйте дальнейшим инструкциям на экране. Примечание: Если вы не уверены, как это сделать, попросите помощи у кого-нибудь более опытного.
И, наконец, если ни одно из приведенных выше решений не помогло решить нашу проблему со входом в систему, нам придется поднять белый флаг и переустановить вашу операционную систему.
Мы надеемся, что эти решения помогли вам войти в Windows 10, но если у вас все еще есть эта проблема, мы уже рассмотрели, что делать, если вы не можете войти в систему с учетной записью Microsoft, и что делать, если Windows 10 зависает. в разделе входа.
Если у вас есть еще вопросы, не стесняйтесь обращаться к ним в разделе комментариев ниже.

 exe d:\
exe d:\
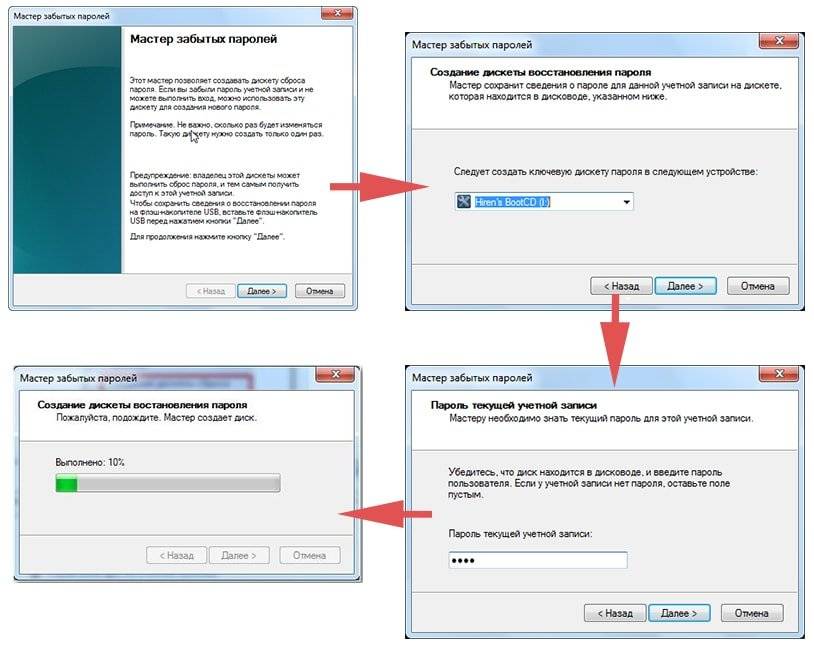
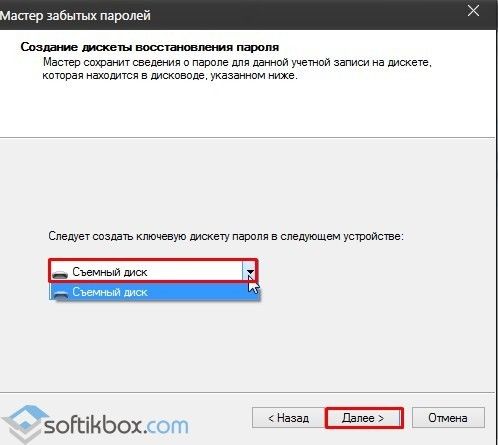

 Проверьте клавиатуру
Проверьте клавиатуру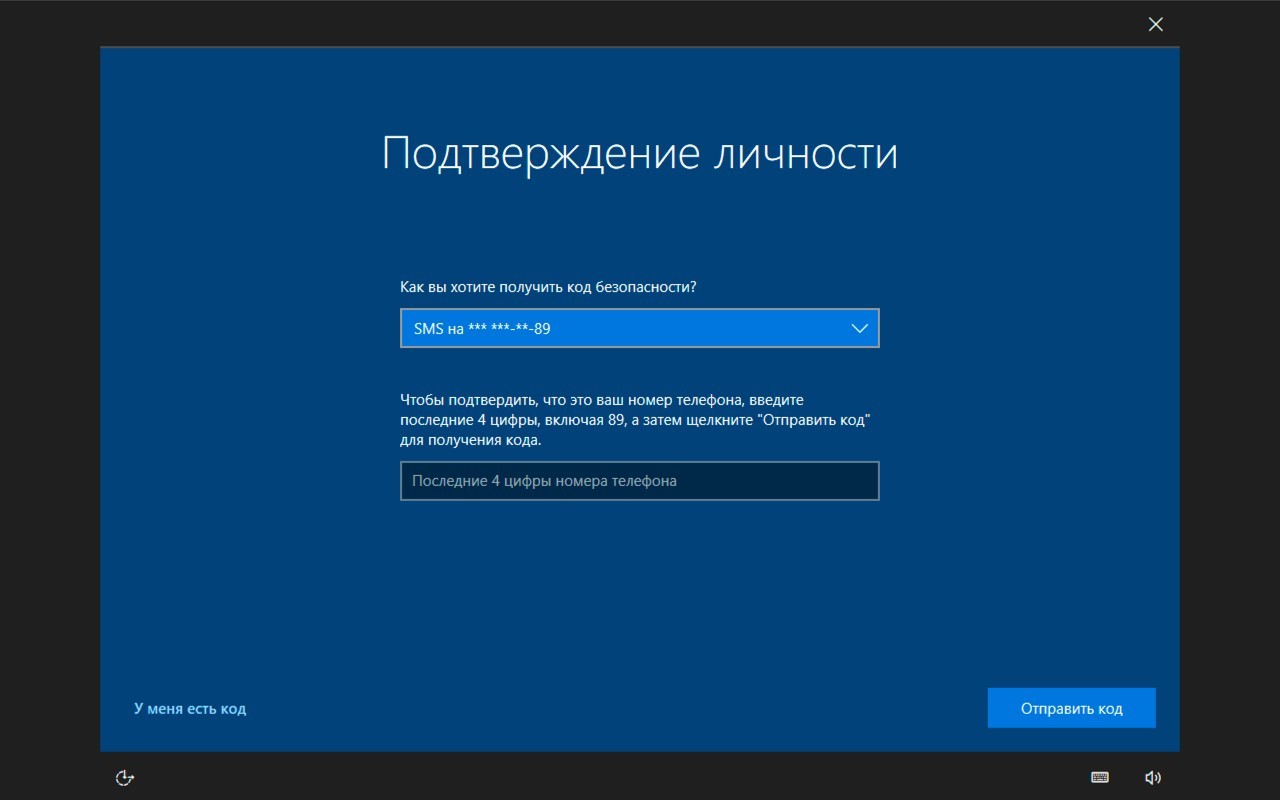 Теперь перейдите на вкладку Ваша информация .
Теперь перейдите на вкладку Ваша информация .
