Не видит клавиатуру ps 2 windows 10: Как включить PS 2 Windows 10?
Содержание
Как исправить USB клавиатура не работает в Windows 10
Если USB клавиатура на компьютере с Windows не распознана или не работает, тогда нужно попробовать несколько методов, описанных ниже.
Содержание
- Клавиатура не работает в Windows 10
- 1 Отсоедините USB-устройство и перезапустите компьютер
- 2 Убедитесь, что USB-порты рабочие
- 3 Отключите фильтрацию ввода
- 4 Удалите ненужные клавиатуры из системы
- 5 Вручную обновите драйвер клавиатуры
- 6 Удалите приемник беспроводной клавиатуры
- 7 Отключите Быстрый запуск
- 8 Проверьте наличие обновлений
Клавиатура не работает в Windows 10
В то время как данная проблема некоторыми пользователями была связана с обновлением Windows, она также может появиться и в любое другое время.
К счастью, существует решение этой задачи, и вы имеете возможность все исправить с помощью следующих методов.
- Отсоедините USB-устройство и перезапустите компьютер
- Убедитесь, что USB-порты рабочие
- Отключите Фильтрацию ввода
- Удалите ненужные клавиатуры из системы
- Вручную обновите драйвер клавиатуры
- Удалите приемник беспроводной клавиатуры
- Отключите быстрый запуск
- Проверьте наличие обновлений
Убедитесь в том, что вы не пропустили первый и второй методы, описанные ниже.
1 Отсоедините USB-устройство и перезапустите компьютер
Как только компьютер перезагрузится, вставьте USB клавиатуру в тот же самый порт компьютера. Если это не сработает, попробуйте подсоединить USB клавиатуру к другому USB-порту на вашем компьютере.
2 Убедитесь, что USB-порты рабочие
Перед тем, как перейти к другим шагам, убедитесь, что USB-порты на вашем компьютере работают. Это можно проверить путем отсоединения USB клавиатуры от USB-порта и подсоединения в этот же порт другого USB-устройства (мышь, внешний жесткий диск).
Если USB-порт не работает, вы можете обратиться к статье: Как исправить ошибку USB-порты не работают в Windows 10.
Если USB-порт рабочий, тогда проблема с USB клавиатурой, и вы можете попробовать другие методы, которые описаны ниже.
3 Отключите фильтрацию ввода
- Правый клик на кнопку Пуск, затем клик на иконку Параметры.
- На экране Параметры клик на Специальные возможности.
- На следующем экране выберите Клавиатура на левой панели и отключите Фильтрация ввода.

Перезагрузите компьютер и проверьте, не заработала ли USB клавиатура.
4 Удалите ненужные клавиатуры из системы
- Правый клик на кнопке Пуск, а затем клик на опции Диспетчер устройств.
- На экране Диспетчера устройств кликните на Вид и кликните на опцию в контекстном меню Показать скрытые устройства.
- Затем удалите все устройства клавиатуры с компьютера. В случае, если вы работаете на ноутбуке, и у вас встроенная клавиатура, тогда оставьте клавиатуру Standart PS/2.
После удаления всех клавиатур перезагрузите компьютер. Windows 10 автоматически установит нужную клавиатуру на компьютер.
5 Вручную обновите драйвер клавиатуры
Перезапуск компьютера в, описанном выше, методе должен автоматически установить последний драйвер для USB клавиатуры на компьютер. Если этого не произошло, вы можете выполнить шаги, описанные ниже, для того, чтобы вручную обновить драйвер клавиатуры.
- Откройте Диспетчер устройств.
- На экране Диспетчера устройств правый клик на устройство клавиатура и клик на Обновить драйвер.

6 Удалите приемник беспроводной клавиатуры
В случае, если вы используете беспроводную клавиатуру c USB-приемником или ключом (как Logitech KB400), вам нужно будет найти USB-приемник на экране диспетчера устройств и удалить его.
- Откройте Диспетчер устройств.
- На экране Диспетчера устройств правый клик на Приемник клавиатуры, а затем клик на Удалить.
Примечание: Вы должны смочь найти приемник клавиатуры или устройство ввода клавиатура в секции Клавиатуры или в секции Устройства HID.
- Отключите USB-приемник от USB-порта и перезагрузите компьютер.
- Как только компьютер перезагрузится, верните USB-приемник обратно в порт, и ваш компьютер должен распознать его.
7 Отключите Быстрый запуск
Опция Быстрый запуск, доступная в Windows 10, иногда может вызывать проблемы с нормальным функционированием USB клавиатуры.
- Откройте Панель управления вашего компьютера.
- На экране Панель управления кликните на Оборудование и звук > Настройка функций кнопок питания.

- На следующем экране прокрутите вниз до Параметры завершения работы и снимите галочку с опции Включить быстрый запуск.
С отключенным Быстрым запуском, компьютер будет грузиться немного медленнее, но, возможно, вы и не заметите разницы.
8 Проверьте наличие обновлений
Распространенный метод устранения неполадок, который может устранить проблемы на компьютерах с Windows 10, заключается в установке последних доступных обновлений на компьютер.
- Клик на кнопку Пуск > Иконка Параметры > Обновление и безопасность.
- На экране Обновление и безопасность клик на Центр обновления Windows в боковом меню, а затем клик на кнопку Проверка наличие обновлений.
- Позвольте Windows проверить доступные обновления и установить их на компьютер.
В случае, если обновления доступны, они могут содержать последние доступные драйверы устройства.
что делать Windows 10, как исправить?
После установки новенькой Windows от некоторых пользователей поступили жалобы по поводу проблем с клавиатурой.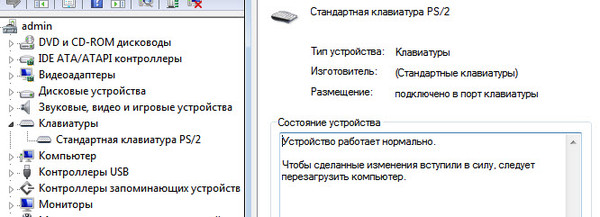 Подобная неприятность может произойти по ряду причин. Давайте рассмотрим, из-за чего не работает клавиатура на ноутбуке в Windows 10 и что с этим делать.
Подобная неприятность может произойти по ряду причин. Давайте рассмотрим, из-за чего не работает клавиатура на ноутбуке в Windows 10 и что с этим делать.
Все проблемы с неработающей клавиатурой можно разделить на две категории: аппаратная и программная. Даже если поломка произошла после переустановки ОС – физическое повреждение не исключено. Познакомимся с причинами подробнее.
Аппаратная проблема
Хорошенько подумайте, проливали ли вы какую-либо жидкость на корпус ноутбука в недавнем прошлом? Если ваш ответ «Да» – все стало на свои места. «Не может быть, я быстренько выключил машину и просушил ее» – подумаете вы. Но проблема в том, что процесс окисления происходит не сразу и через некоторое время может добраться до микроконтроллеров или других важных деталей. Поэтому в этой ситуации рекомендуется заменить qwerty-устройство.
Совет! Рекомендуется прочитать статью: «Настраиваем микрофон для Skype на компьютере с Windows 10».
Если же клавиатура не принимала ванну – проблема может скрываться в разъеме подключения. Учитывая то, что в ноутбуках она встроенная, в основном это происходит с отдельными устройствами, подключаемыми к стационарному ПК посредством USB и PS/2. Среди них:
Учитывая то, что в ноутбуках она встроенная, в основном это происходит с отдельными устройствами, подключаемыми к стационарному ПК посредством USB и PS/2. Среди них:
- окисление или повреждение шлейфа;
- слабый контакт вследствие износа деталей порта;
- перегорание проводников из-за скачка напряжения или короткого замыкания.
В данном случае нужно переподключить устройство в другой разъем, прочистить контакты и при наличии соответствующего опыта разобрать устройство и тщательно проверить внутреннее состояние. Если в подобной ситуации оказался ноутбук – найдите инструкцию по его разборке и переподключите коннектор в шлейф. Но при паническом страхе сделать это или недостатке опыта – обратитесь в сервисный центр.
Совет! Рекомендуется одолжить клавиатуру у друга или соседа. Это лучший способ выяснить природу неполадок.
Повреждение драйверов
Бывают ситуации, когда установка драйверов заканчивается с ошибками. При этом пользователю не всегда известен этот факт.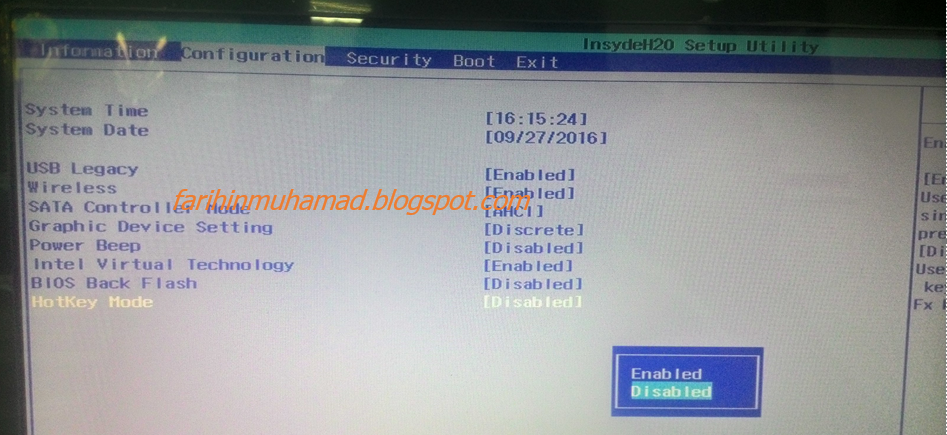 Поэтому нужно удалить существующую цифровую подпись и заменить на новую. Для этого:
Поэтому нужно удалить существующую цифровую подпись и заменить на новую. Для этого:
- Откройте «Этот компьютер» – «Свойства системы».
- В новом окне найдите и нажмите на кнопку «Диспетчер устройств».
- Отыщите подраздел «Клавиатура» и разверните его.
- Нажмите ПКМ по устройству и выберите «Удалить».
- Перезагрузите компьютер.
После включения ПК автоматически установит драйвер устройства. Если по каким-либо причинам этого не произошло – посетите официальный сайт производителя ноутбука или клавиатуры и загрузите необходимую цифровую подпись с соответствующей страницы.
Совет! Рекомендуется прочитать статью: «Как освободить оперативную память на компьютере?»
Изменение настроек BIOS
Это следующая причина, которая вызывает отказ в работе клавиатуры. Для применения данного способа нужно:
- Перезагрузить компьютер и на этапе включения зажмите соответствующую клавишу для перехода в BIOS (Esc, F2 или Delete, зависит от модели).

- Перейти во вкладку, где отображены устройства ввода (если не знаете где – займитесь небольшим исследованием).
- В случае, если значения напротив устройств Disabled – изменить их на Enabled.
- Нажать F10 и подтвердить сохранение настроек.
Внимание! В BIOS клавиатура должна работать даже без драйверов. В противном случае вернитесь к пункту «Аппаратная проблема».
Деятельность вирусов
В некоторых случаях подобная ситуация возникает вследствие активности вирусных программ на компьютере. Для их диагностики и удаления нужно:
- Закрыть открытые программы.
- Удалить все из папки по пути C:\Users\<Администратор>\AppData\Local\Temp.
- Установить следующие приложения: AdwCleaner, Web CureIt! и CCleaner.
- После запуска AdwCleaner кликнуть по кнопке «Сканировать». После окончания процедуры – «Очистка».
- Запустить Dr.Web CureIt! и выполнить глубокую очистку системы.
- Очистить реестр с помощью CCleaner.

- Перезагрузить компьютер.
Если и этот способ не помог, определенно стоит обратиться за помощью к специалистам. Проблема может оказаться довольно серьезной.
Совет! Рекомендуется прочитать статью: «Что такое Unknown Device и как исправить?»
Использование экранной клавиатуры
Да, клавиатура не работает, но печатать хоть как-то нужно. Здесь на помощь приходит мышь и экранная клавиатура. Для включения функции выполните следующее:
- Перейдите в «Пуск» – «Параметры» – «Специальные возможности».
- Откройте вкладку «Клавиатура» и активируйте соответствующее поле.
На этом все. Теперь вы знаете, почему не работает клавиатура на ноутбуке и что делать в этих случаях. При отсутствии должного опыта не рискуйте самостоятельно разбирать и ремонтировать устройства – это может вывести их из строя навсегда.
4 основных способа исправить неработающую стандартную клавиатуру PS/2
19 июля 2022 г. / Обновлено
Виви к
Windows 10
Многие пользователи Windows сообщают, что их стандартная клавиатура PS/2 не работает должным образом после обновления или переустановки системы.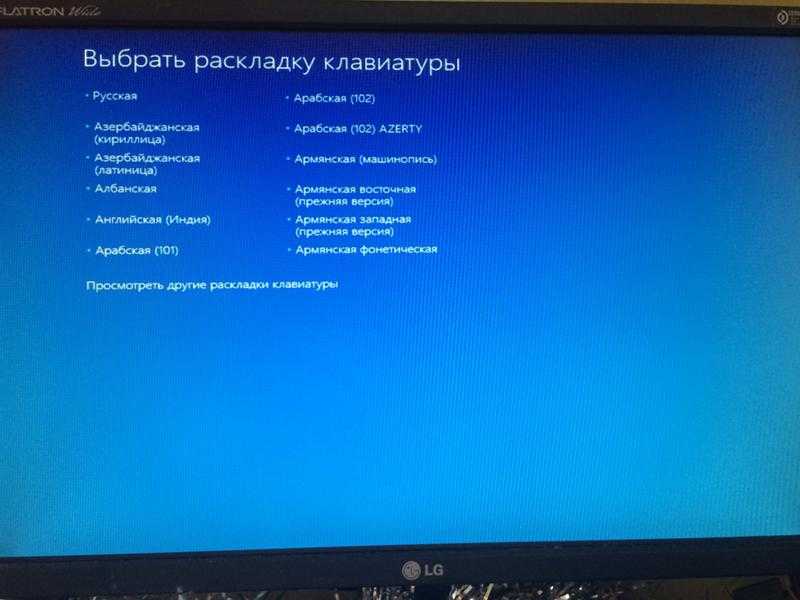 В этом посте представлены 4 лучших способа исправить проблему с неработающей клавиатурой в Windows.
В этом посте представлены 4 лучших способа исправить проблему с неработающей клавиатурой в Windows.
Содержимое:
Первый путь. Обновите драйверы клавиатуры и USB
Способ второй. Изменить настройки клавиатуры
Способ третий. Измените начальное значение I8042prt
Четвертый способ. Извлеките батарею BIOS
Первый способ. Обновление драйверов клавиатуры и USB
Большинство людей мало обращают внимания на важность обновления драйверов, таких как графические драйверы/драйверы дисплея, звуковой драйвер, драйвер принтера и драйвер клавиатуры. Фактически, поврежденный или устаревший драйвер может вызвать множество проблем с компьютером: устаревшие графические драйверы могут вызвать синий экран, устаревшие драйверы звуковой карты могут привести к отсутствию звука, устаревшие драйверы Bluetooth могут привести к проблемам с Bluetooth. Поэтому, если ваша стандартная клавиатура PS/2 не работает, вам может потребоваться обновить клавиатуру или драйвер USB. Вы можете выбрать два варианта обновления клавиатуры и драйверов USB.
Вы можете выбрать два варианта обновления клавиатуры и драйверов USB.
Вариант 1. Обновите драйверы USB и клавиатуры с помощью Driver Talent
Обновить драйверы USB и клавиатуры с помощью Driver Talent проще и быстрее. Загрузите Driver Talent, купите версию Pro, а затем выполните простые шаги, описанные ниже, чтобы он автоматически обновлял драйверы для вас.
Шаг 1. Щелкните Сканируйте .
Шаг 2 . Щелкните Периферийные драйверы .
Шаг 3 . Выберите Драйверы USB и щелкните Обновить , чтобы получить последние версии драйверов USB и клавиатуры.
После этого перезагрузите компьютер и проверьте, устранена ли ошибка неработающей клавиатуры PS/2.
Вариант 2. Обновите драйверы USB и клавиатуры в Диспетчере устройств
Вы также можете обновить драйверы клавиатуры и USB в Диспетчере устройств, что требует немного времени, но все же работает.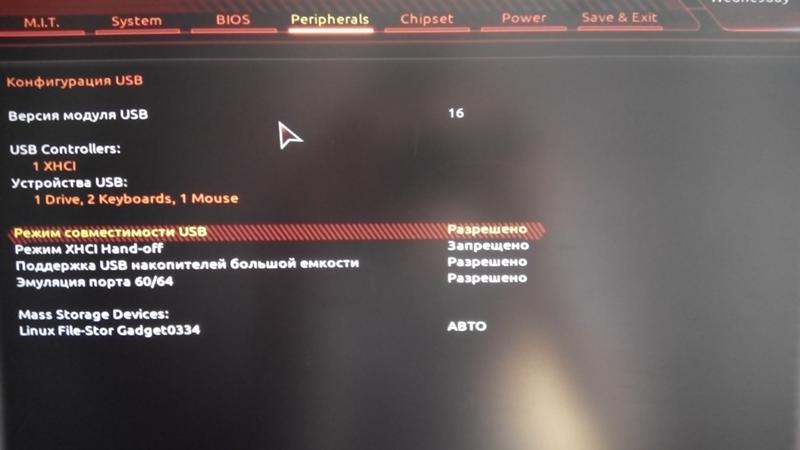
Шаг 1 . Щелкните правой кнопкой мыши кнопку Start .
Шаг 2 . Выберите Диспетчер устройств .
Шаг 3 . Нажмите Клавиатуры .
Шаг 4 . Щелкните правой кнопкой мыши Стандартная клавиатура PS/2 и выберите Обновить драйвер .
Шаг 5 . Выберите « Найдите на моем компьютере программное обеспечение драйвера ».
Шаг 6 . Нажмите « Позвольте мне выбрать из списка драйверов устройств на моем компьютере ».
Шаг 7 . Выберите совместимые устройства с клавиатурой PS/2.
Терпеливо дождитесь завершения установки.
По сравнению с этим вариантом обновление драйверов USB и клавиатуры с помощью Driver Talent выполняется проще.
Способ второй. Изменение настроек клавиатуры
Если включена функция « Filter Keys », клавиатура может не работать. Таким образом, вы можете попробовать отключить его, чтобы увидеть, поможет ли это решить стандартную ошибку работы клавиатуры PS/2.
Таким образом, вы можете попробовать отключить его, чтобы увидеть, поможет ли это решить стандартную ошибку работы клавиатуры PS/2.
Шаг 1 . Нажмите Центр поддержки 9Значок 0008 в правом нижнем углу рабочего стола.
Шаг 2 . Выберите Все настройки .
Шаг 3 . Нажмите Специальные возможности .
Шаг 4 . Выберите Клавиатура .
Шаг 5 . Найдите Filter Keys и отключите его.
Шаг 6 . Закройте окно.
Если это не решит проблему с клавиатурой, попробуйте следующее решение.
Способ третий. Изменение начального значения I8042prt
Шаг 1 . Щелкните правой кнопкой мыши кнопку Start и выберите Settings .
Шаг 2 . Выберите Простота доступа .
Шаг 3 . Нажмите Keyboard , найдите On-Screen Keyboard и включите его.
Экранная клавиатура позволит вам вводить слова, так как клавиатура не работает.
Шаг 4 . Введите Regedit в поле поиска с помощью экранной клавиатуры и щелкните по нему.
Шаг 5 . Перейдите к HKEY_LOCAL_MACHINE\SYSTEM\CurrentControlSet\Services\i8042prt .
Шаг 6 . Щелкните файл Start .
Шаг 7 . Выберите Hexadecimal в Base и измените начальное значение с 3 на 1. Затем нажмите OK .
Шаг 8 . Перезагрузите компьютер.
Проверьте, может ли это решить проблему с клавиатурой. Если нет, попробуйте следующее решение.
Способ четвертый. Извлеките батарею BIOS
Пользователи настольных компьютеров также могут попробовать извлечь батарею BIOS на некоторое время в качестве меры, чтобы устранить проблему с неправильной работой клавиатуры.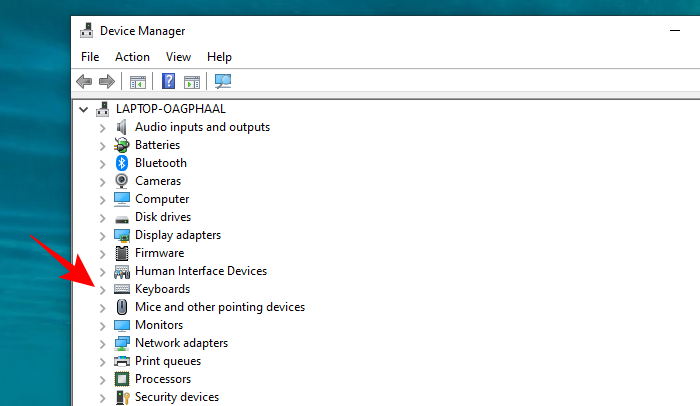 Для этого:
Для этого:
Шаг 1 . Выключи компьютер.
Шаг 2 . Отключите шнур питания.
Шаг 3 . Откройте шкаф.
Шаг 4 . Извлеките батарейку биоса.
Шаг 5 . Через полчаса вставьте батарейку биоса обратно.
Шаг 6 . Закройте шкаф.
Шаг 7 . Вставьте шнур питания.
Шаг 8 . Перезагрузите рабочий стол.
Эти 4 лучших решения должны быть достаточно полезными, чтобы решить проблему с неработающей стандартной клавиатурой PS/2. Если вам не удается это исправить и вам нужна дополнительная помощь, пожалуйста, свяжитесь с нами.
Контакт
Почта:
Описание
Отправляя отзыв, вы
согласен с Конфиденциальностью
Политика.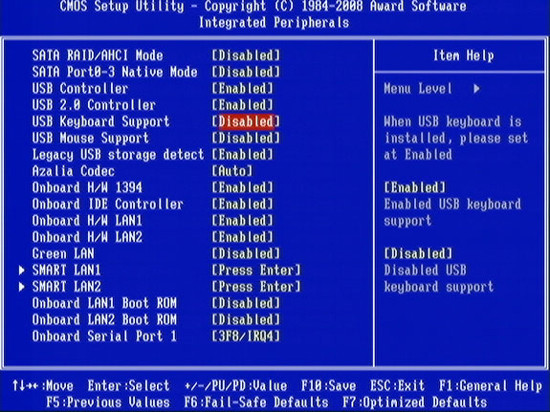
Рекомендуемая загрузка
Исправить клавиатуру, которая не работает в Windows 10 легко
Если вы недавно обновляли или обновляли свою систему, скорее всего, ваш клавиатура не работает или совсем перестала отвечать . Без клавиатуры вы не можете использовать свою систему и выполнять какую-либо работу. Теперь в некоторых случаях проблема распространяется и на USB-клавиатуру, но обычно пользователи по-прежнему могут получить доступ к USB-мыши, если тачпад и клавиатура перестали работать в Windows 10. Эта проблема может быть вызвана рядом причин, таких как например, поврежденные, устаревшие или несовместимые драйверы, проблемы с оборудованием, отключение Windows системных USB-портов, проблемы с быстрым запуском и т. д.
Содержание
- Почему моя клавиатура не работает в Windows 10?
- Исправить неработающую клавиатуру Windows 10
- Способ 1: отключить ключи фильтра
- Метод 2.
 Запустите средство устранения неполадок оборудования и устройств
Запустите средство устранения неполадок оборудования и устройств - Метод 3: отключить устаревшую поддержку usb2
- Метод 4: удаление программного обеспечения Synaptic
- Метод 5: удаление драйверов клавиатуры
- Метод 6: обновление драйверов клавиатуры
- Способ 7: отключить быстрый запуск
- Метод 8: убедитесь, что Windows обновлена
- Метод 9: Обход проблемы
- Способ 10: обновить BIOS
- Метод 11: для USB/Bluetooth-мыши или клавиатуры
- Метод 12: Исправление для ноутбуков ASUS
Почему моя клавиатура не работает в Windows 10?
Есть несколько причин, по которым клавиатура может перестать работать в Windows 10. Вот некоторые из распространенных причин:
- Поврежденная клавиатура
- Низкий уровень заряда батареи
- Драйверы отсутствуют или устарели
- Неверные параметры питания
- Выпуск ключа фильтра
- Ошибка в Центре обновления Windows
Причина действительно зависит от конфигурации пользовательской системы и среды, то, что может работать для одного пользователя, может не работать для другого, поэтому мы составили подробное руководство, чтобы решить эту проблему.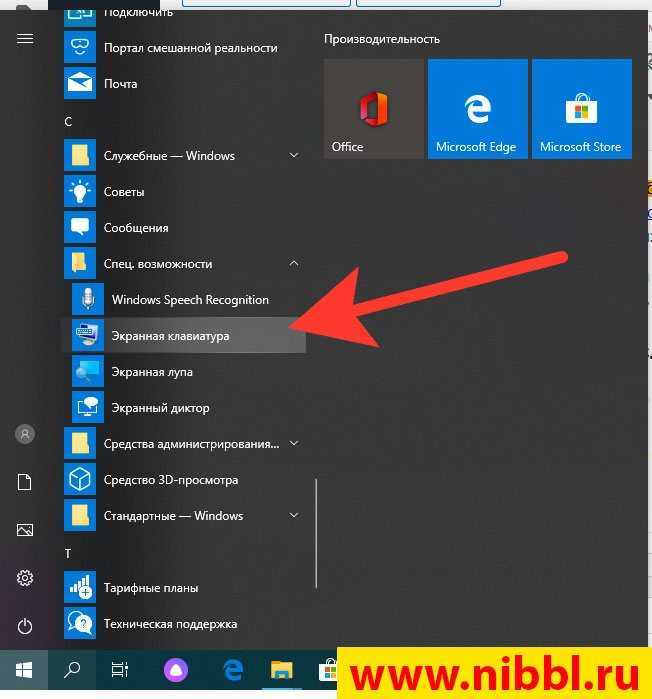 Когда ваша клавиатура перестает работать, вы не можете выполнять какую-либо работу, и у вас остается только возможность приобрести внешнюю клавиатуру. Но не волнуйтесь, мы здесь, чтобы помочь вам исправить вашу клавиатуру, не работающую в Windows 10.
Когда ваша клавиатура перестает работать, вы не можете выполнять какую-либо работу, и у вас остается только возможность приобрести внешнюю клавиатуру. Но не волнуйтесь, мы здесь, чтобы помочь вам исправить вашу клавиатуру, не работающую в Windows 10.
Совет для профессионалов: Попробуйте решить эту проблему, просто нажав клавишу Windows + пробел на клавиатуре.
Исправить неработающую клавиатуру Windows 10
Обязательно создайте точку восстановления на случай, если что-то пойдет не так.
Следующие методы будут работать только в том случае, если вы можете использовать сенсорную панель или USB-мышь для навигации по системе и использовать экранную клавиатуру для ввода текста. Вот как вы можете включить или отключить экранную клавиатуру в Windows 10.
Способ 1. Отключите ключи фильтра
1. Введите control в поиске Windows, затем нажмите Панель управления.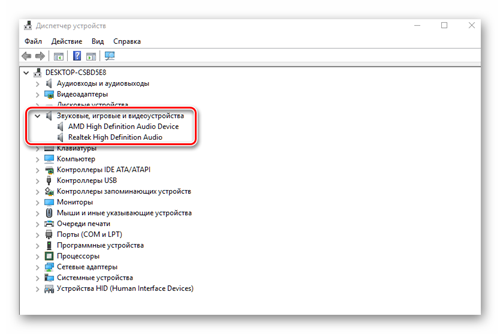
2. В панели управления нажмите Ease of Access.
3. Теперь нужно снова нажать на Ease of Access.
4. На следующем экране прокрутите вниз и выберите Сделать клавиатуру более удобной в использовании.
5. Обязательно снимите флажок Включить ключи фильтра в разделе Облегчение ввода.
6. Нажмите «Применить», а затем «ОК».
7. Перезагрузите компьютер, чтобы сохранить изменения и посмотреть, сможете ли вы Исправить неработающую клавиатуру в Windows 10.
Способ 2. Запустите средство устранения неполадок оборудования и устройств
1. Нажмите клавишу Windows + R , чтобы открыть диалоговое окно «Выполнить».
2. Введите « control » и нажмите Enter.
3. Найдите «Устранение неполадок» и нажмите « Устранение неполадок».
4.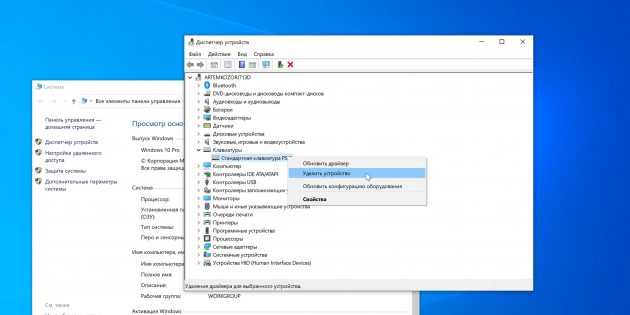 Затем нажмите Просмотреть все на левой панели.
Затем нажмите Просмотреть все на левой панели.
5. Нажмите и запустите средство устранения неполадок для оборудования и устройств.
6. Вышеупомянутое средство устранения неполадок может решить проблему с неработающей клавиатурой Windows 10.
Способ 3: Отключить устаревшую поддержку usb2
1. Выключите ноутбук, затем включите его и одновременно нажмите F2, DEL или F12 (в зависимости от производителя), чтобы войти в настройки BIOS .
2. Перейдите к Конфигурация USB , а затем отключите устаревшую поддержку USB.
3. Выйдите из сохранения изменений и Все заработает после перезагрузки ПК.
Способ 4. Удаление программного обеспечения Synaptic
1. Введите control в поиске Windows, затем нажмите Панель управления.
2. Теперь нажмите Удаление программы и найдите Synaptic в списке.
Теперь нажмите Удаление программы и найдите Synaptic в списке.
3. Щелкните правой кнопкой мыши и выберите Удалить.
4. Перезагрузите компьютер и посмотрите, сможете ли вы устранить проблему с неработающей клавиатурой в Windows 10.
Способ 5. Удаление драйверов клавиатуры
1. Нажмите Windows Key + R, затем введите
7 devmgmt.msc
и нажмите Enter, чтобы открыть Диспетчер устройств.
2. Разверните «клавиатуры», а затем щелкните правой кнопкой мыши устройство с клавиатурой и выберите «Удалить».
3. При запросе подтверждения выберите Да/ОК.
4. Перезагрузите компьютер, чтобы сохранить изменения, и Windows автоматически переустановит драйверы.
5. Если вы по-прежнему не можете решить проблему с неработающей клавиатурой , обязательно загрузите и установите последние версии драйверов клавиатуры с веб-сайта производителя.
Способ 6. Обновление драйверов клавиатуры
1. Нажмите клавишу Windows + R, затем введите « devmgmt.msc » и нажмите Enter, чтобы открыть диспетчер устройств.
2. Разверните Клавиатура, затем щелкните правой кнопкой мыши Стандартная клавиатура PS/2 и выберите Обновить драйвер.
3. Сначала выберите Автоматический поиск обновленного программного обеспечения драйвера и подождите, пока Windows автоматически установит последнюю версию драйвера.
4. Перезагрузите компьютер и посмотрите, сможете ли вы решить проблему, если нет, то продолжите.
5. Снова вернитесь в Диспетчер устройств, щелкните правой кнопкой мыши стандартную клавиатуру PS/2 и выберите Обновить драйвер.
6. На этот раз выберите « Поиск драйверов на моем компьютере. »
7. На следующем экране нажмите » Позвольте мне выбрать из списка доступных драйверов на моем компьютере. “
“
8. Выберите последние версии драйверов из списка и нажмите Далее.
9. Перезагрузите компьютер, чтобы сохранить изменения.
Метод 7: отключить быстрый запуск
1. Нажмите клавишу Windows + R, затем введите control и нажмите Enter, чтобы открыть панель управления .
2. Щелкните Оборудование и звук , затем щелкните Электропитание .
3. Затем в левой панели окна выберите « Выберите, что делают кнопки питания. »
4. Теперь нажмите » Изменить настройки, которые в данный момент недоступны. »
5. Снимите флажок « Включить быстрый запуск » и нажмите «Сохранить изменения».
Способ 8. Убедитесь, что Windows обновлена
1. Нажмите клавишу Windows + I, затем выберите Обновление и безопасность.
2.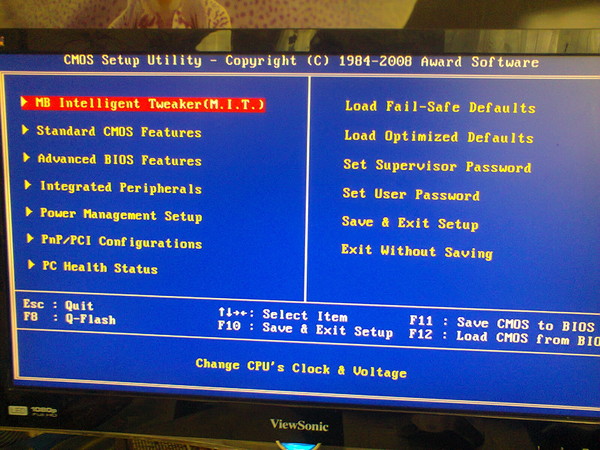 Затем снова нажмите Проверить наличие обновлений и обязательно установите все ожидающие обновления.
Затем снова нажмите Проверить наличие обновлений и обязательно установите все ожидающие обновления.
3. После установки обновлений перезагрузите компьютер и посмотрите, сможете ли вы исправить неработающую клавиатуру в Windows 10.
Способ 9. Обход проблемы
1. Нажмите клавишу Windows + R, затем введите devmgmt.msc и нажмите Enter.
2. Разверните Клавиатура, щелкните правой кнопкой мыши Стандартная клавиатура PS/2 и выберите Обновить драйвер.
3. Выберите « Поиск драйверов на моем компьютере. »
4. На следующем экране нажмите » Позвольте мне выбрать из списка доступных драйверов на моем компьютере. “
5. Снимите флажок Показать совместимое оборудование и выберите любой драйвер , кроме стандартной клавиатуры PS/2.
6. Перезагрузите компьютер, чтобы сохранить изменения, затем снова выполните все вышеперечисленные шаги, кроме предыдущего, так как на этот раз выберите правильный драйвер (стандартная клавиатура PS/2).
7. Снова перезагрузите компьютер и посмотрите, сможете ли вы исправить проблему с неработающей клавиатурой Windows 10.
Метод 10: Обновление BIOS
Выполнение обновлений BIOS является критической задачей, и если что-то пойдет не так, это может серьезно повредить вашу систему, поэтому рекомендуется наблюдение специалиста.
1. Первый шаг — определить версию BIOS. Для этого нажмите Windows Key + R , затем введите « msinfo32 » (без кавычек) и нажмите Enter, чтобы открыть информацию о системе.
2. Когда откроется окно Информация о системе , найдите версию/дату BIOS, затем запишите производителя и версию BIOS.
3. Затем перейдите на веб-сайт вашего производителя, например, в моем случае это Dell, поэтому я перейду на веб-сайт Dell, а затем введу серийный номер своего компьютера или нажму на параметр автоматического определения.
4. Теперь из списка показанных драйверов я нажму на BIOS и загружу рекомендуемое обновление.
Теперь из списка показанных драйверов я нажму на BIOS и загружу рекомендуемое обновление.
Примечание: Не выключайте компьютер и не отключайте его от источника питания во время обновления BIOS, иначе вы можете повредить компьютер. Во время обновления ваш компьютер перезагрузится, и вы ненадолго увидите черный экран.
5. После загрузки файла просто дважды щелкните файл Exe, чтобы запустить его.
6. Наконец, вы обновили BIOS, и это также может Исправить неработающую клавиатуру в Windows 10.
Способ 11. Для мыши или клавиатуры USB/Bluetooth
1. Введите control в поиске Windows затем нажмите «Панель управления ».
2. Затем нажмите Просмотр устройств и принтеров в разделе Оборудование и звук.
3. Щелкните правой кнопкой мыши USB-мышь или клавиатуру , затем выберите Свойства.
4.

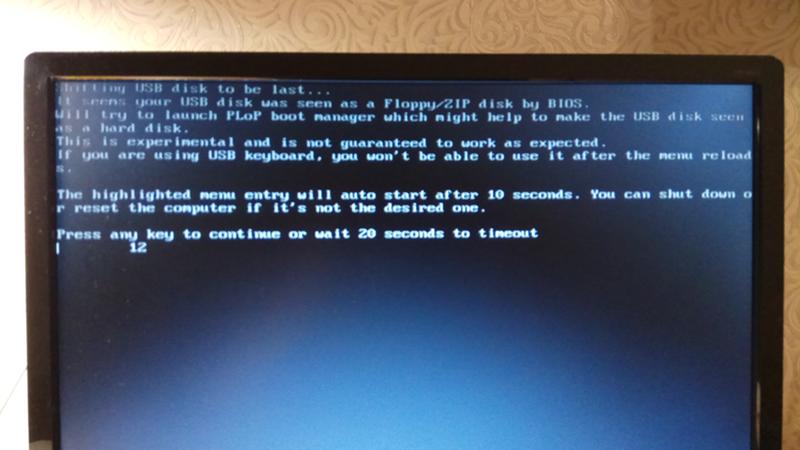




 Запустите средство устранения неполадок оборудования и устройств
Запустите средство устранения неполадок оборудования и устройств