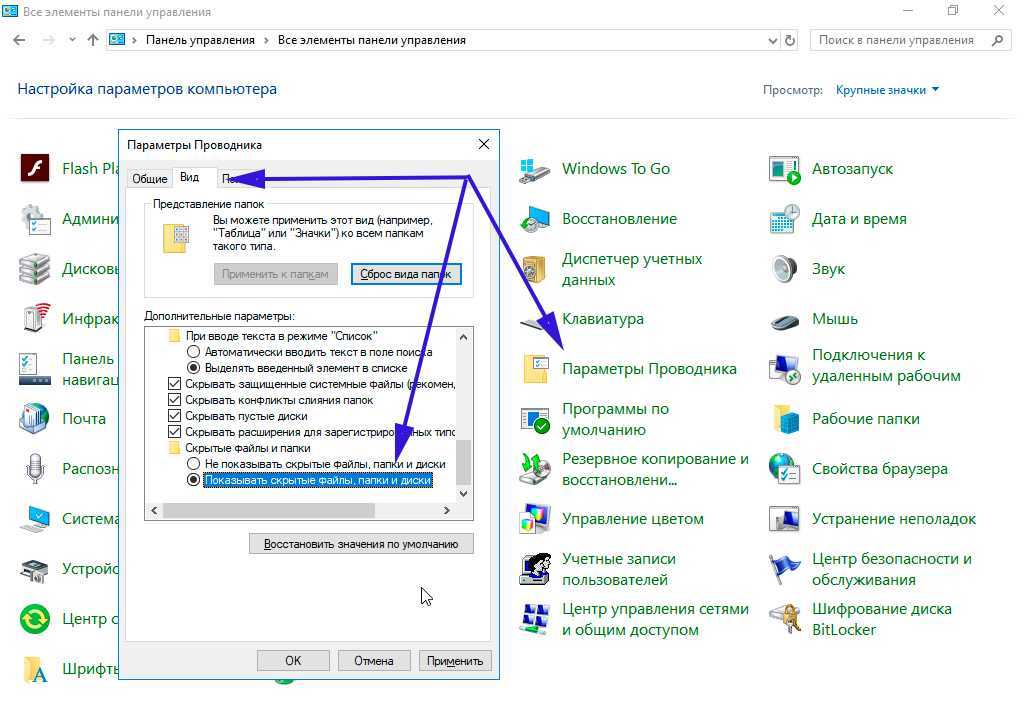Как сделать чтобы видно было формат файла: Как сделать видимым расширения файлов в Windows 10.
Содержание
Расширение файла. Как показать расширения файлов в Windows 10
Для начала разберемся, что такое расширение файла и для чего оно нужно. Расширение файла – это определенная последовательность символов, которая добавляется в конце имени файла после точки. Расширение позволяет компьютеру и пользователю определить, какие данные содержатся в файле (например: текст, музыка, видео, изображение, архив и т.д.). Именно благодаря разрешению операционная система «понимает», как нужно работать с файлом, какой программой его открыть.
Например, простейшие текстовые документы имеют расширение «txt» (т.е. имя файла имеет вид «Документ.txt»). Это означает, что Windows будет открывать такой файл связанной с этим расширением программой. Это может быть стандартный «Блокнот» или более сложный текстовый редактор в зависимости от настроек ОС. Расширение «mp3» сообщит Windows, что перед ней музыкальный файл и запускать его нужно проигрывателем мультимедиа. Расширение «jpg» означает графическое изображение. И так далее. Подобных расширений невероятно много от простых до весьма специфических.
Расширение «jpg» означает графическое изображение. И так далее. Подобных расширений невероятно много от простых до весьма специфических.
Итак, что такое расширение файла и зачем оно нужно разобрались. Однако, запустив Windows 10, мы быстро обнаружим, что там никаких расширений у файлов не видно. Конечно, это не означает, что их нет, ведь операционная система прекрасно понимает, как работать с файлами. Все дело в том, по умолчанию Windows 10 скрывает расширения от пользователя. С одной стороны, читать имена файлов так проще и удобнее. С другой стороны, если мы захотим узнать расширение файла, нам придется лезть в его свойства. А уж изменить вручную расширение так и вовсе представится неразрешимой проблемой. К счастью, есть способ отобразить расширения в Windows 10.
Содержание
1. Как показать расширения файлов через Проводник Windows 10
2. Как включить отображение расширений файлов через Панель управления
Как показать расширения файлов через Проводник Windows 10
Чтобы включить отображение расширений файлов в Windows 10, запустим Проводник (через меню Пуск – Этот Компьютер или нажав на клавиатуре сочетание + E). В верхнем меню перейдем на вкладку Вид и поставим галочку напротив пункта Расширения имен файлов.
В верхнем меню перейдем на вкладку Вид и поставим галочку напротив пункта Расширения имен файлов.
Чтобы снова скрыть расширения файлов достаточно будет снять галочку Расширения имен файлов.
Как включить отображение расширений файлов через Панель управления
Открываем Панель управления через меню Пуск. В выпадающем списке напротив надписи Просмотр выбираем Мелкие значки для удобства поиска. Находим раздел Параметры Проводника. (Чтобы не искать вручную, можно также воспользоваться поиском по Панели управления – поле для ввода с иконкой лупы в правом верхнем углу. Просто начните вводить «Параметры проводника»).
В окне Параметры Проводника переходим на вкладку Вид. Прокручиваем в самый низ список Дополнительные параметры.
Чтобы отобразить расширения имен файлов, снимаем галочку напротив Скрывать расширения для зарегистрированных типов файлов.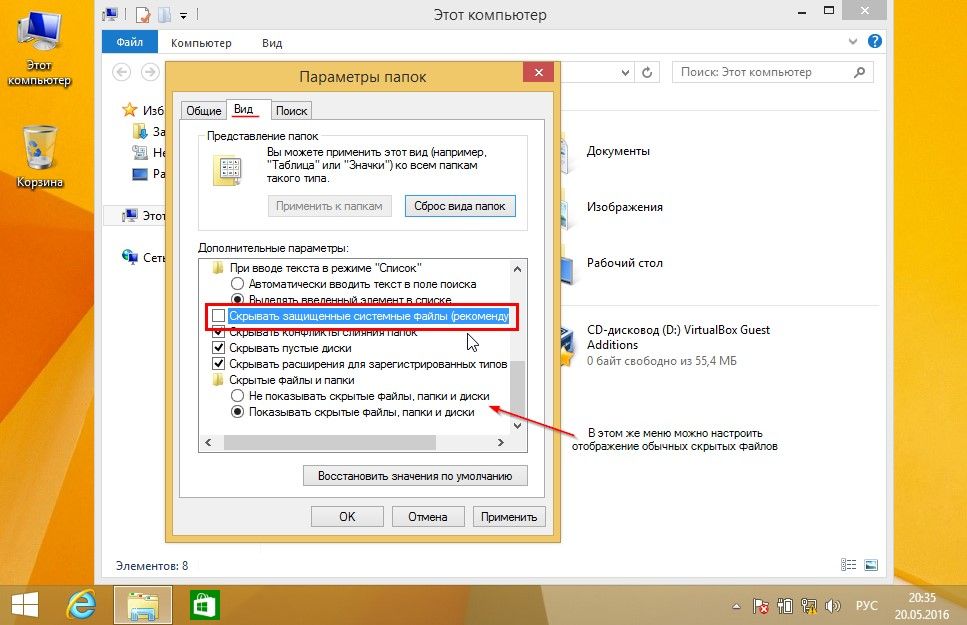
Нажимаем ОК для сохранения настроек.
Чтобы снова скрыть расширения галочку нужно будет вернуть на место.
Вот мы и разобрались, каким образом показать расширения файлов в Windows 10. Надеюсь, статья окажется для вас полезной.
Примечание. В Параметрах проводника также можно задать отображение скрытых файлов и папок. Для этого на все той же вкладке Вид нужно поставить точку переключателя в разделе Скрытые файлы и папки в положение Показывать скрытые файлы, папки и диски. Дополнительно еще можно снять галочку напротив Скрывать защищенные системные файлы. И нажать ОК.
Как показать расширение файла в проводнике в Windows 11 G-ek.com
Легко определяйте тип файла, включив отображение расширения файла рядом с именем в проводнике в Windows 11.
Расширения файлов позволяют любой операционной системе распознавать файл и запускать его с помощью уже установленной подходящей программы или приложения.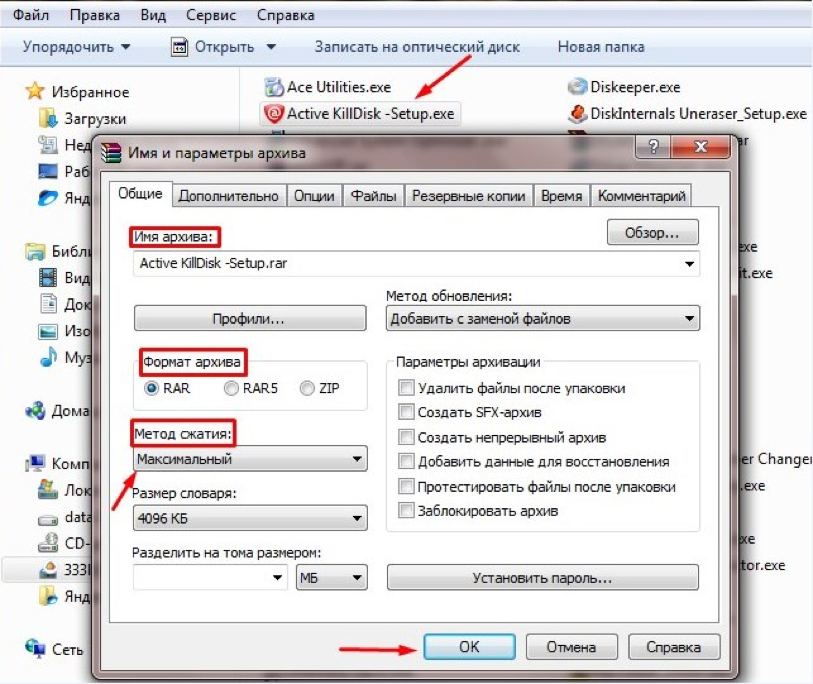 Тем не менее, поскольку большинство пользователей не очень заботит, какой тип файла они используют, Microsoft Windows не отображает расширения файлов по умолчанию.
Тем не менее, поскольку большинство пользователей не очень заботит, какой тип файла они используют, Microsoft Windows не отображает расширения файлов по умолчанию.
С точки зрения безопасности рекомендуется всегда проверять расширение загруженного файла из Интернета перед его запуском, чтобы защитить свой компьютер от атак вредоносных программ или программ-вымогателей (например, PDF-файлы и форматы файлов изображений, которые содержат вирусы — могут иметь расширение .EXE).
Помимо безопасности, если вы переходите на операционную систему Windows с другой (Linux или macOS). Отображение расширений файлов также может помочь вам быстрее познакомиться с типами файлов, используемыми операционной системой.
Различные способы отображения расширения имен файлов в проводнике
Есть несколько способов показать расширение файла в проводнике Windows 11, и вы можете выбрать тот, который вам больше подходит из перечисленных ниже вариантов.
Включение расширения имен файлов на панели команд проводника
Это один из самых удобных способов показать расширения файлов в проводнике в Windows 11.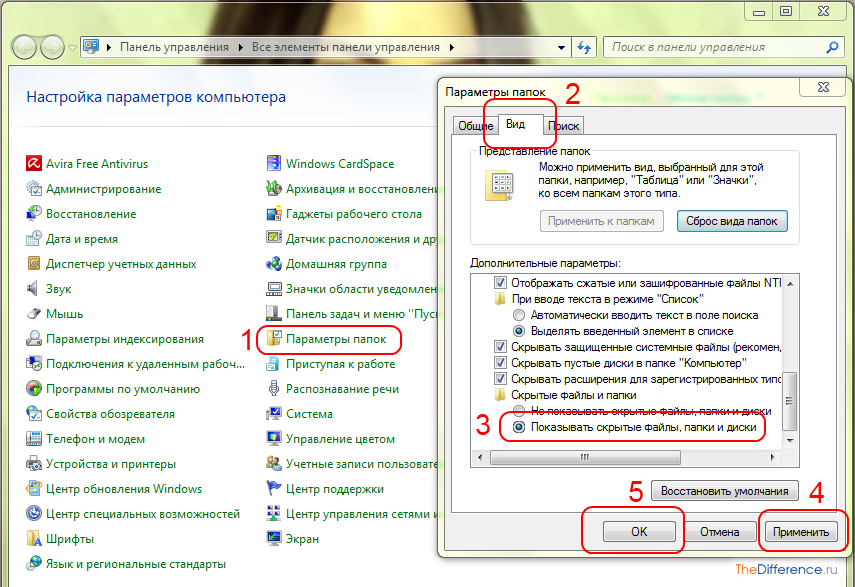
- Откройте проводник Windows 11, кликнув значок папки на панели задач. Кроме того, вы также можете нажать сочетание клавиш Windows E на клавиатуре, чтобы открыть его.
- Нажмите значок «Параметры макета и просмотра» в ленте проводника.
- Теперь наведите указатель мыши на опцию «Показать» и в новом контекстном меню, нажмите на опцию «Расширения имен файлов», чтобы в дальнейшем видеть расширения для любого файла имеющихся на вашем компьютере.
Показать расширение имен файлов с помощью «Параметров папок проводника»
Хотя этот способ требует от вас на несколько кликов больше, чем предыдущий. Однако, если вам нужно изменить несколько параметров проводника, это то, что нужно.
- Сначала запустите проводник, кликнув значок папки на панели задач, или любым другим удобным вам способом.

- Затем кликните многоточие … (три горизонтальные точки) в ленте проводника и нажмите на опцию «Параметры» в выпадающем меню.
- В открывшемся окне «Параметры папок» перейдите на вкладку «Вид».
- Затем найдите в разделе «Дополнительные настройки» строку: «Скрывать расширения для зарегистрированных типов файлов», и установите флажок чтобы отменить действие параметра.
- Нажмите кнопку «Применить», чтобы применить изменения, нажмите «ОК», чтобы закрыть окно «Параметры папок».
Расширения файлов теперь будут видны на вашем ПК с Windows.
Добавить столбец «Тип файла» в проводнике
Добавление столбца «Тип» работает иначе, чем все предыдущие способы.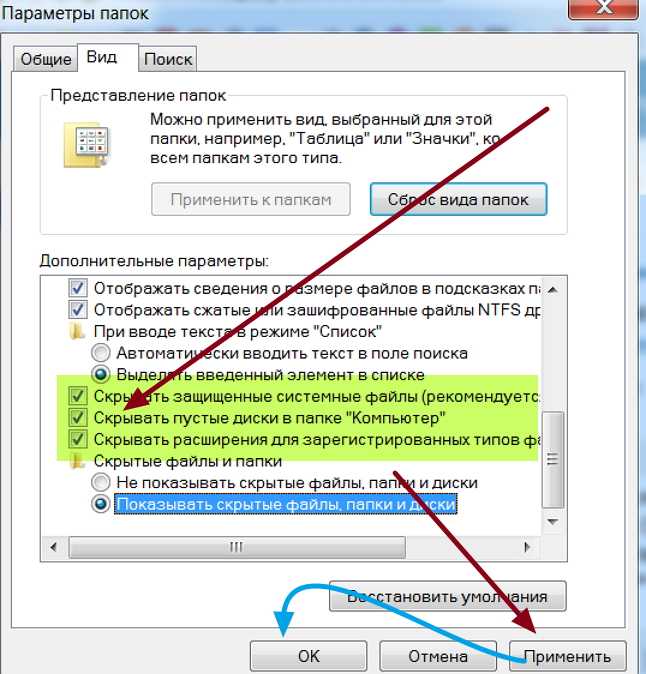 Добавление столбца будет отображать тип файла в отдельном столбце проводника. Многие выбирают этот вариант только из соображений эстетики, поскольку этот способ не добавляет к имени файла расширения, но предоставляет вам важную информацию прямо на экране.
Добавление столбца будет отображать тип файла в отдельном столбце проводника. Многие выбирают этот вариант только из соображений эстетики, поскольку этот способ не добавляет к имени файла расширения, но предоставляет вам важную информацию прямо на экране.
Примечание: Добавление столбца «Тип» не сможет отображать расширения файлов вне проводника на вашем ПК с Windows 11. В то время как все остальные способы смогут отображать расширения файлов непосредственно на рабочем столе.
- Для этого перейдите в нужную папку с помощью проводника.
- Кликните правой кнопкой мыши строку заголовка в проводнике, расположенную прямо под адресной строкой. Затем выберите параметр «Тип» в к меню, чтобы отобразить одноименный столбец.
- После этого вы сможете увидеть расширения файлов для каждого из файлов в отдельном столбце на экране.
Примечание: Для некоторых файлов вместо расширений в столбце отображаются тип файла.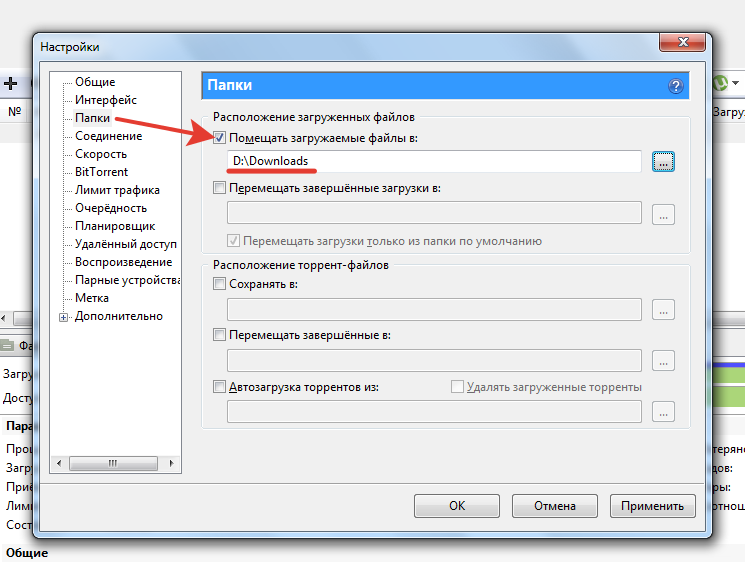 Например: .EXE файлы будут отображаться как «Приложение».
Например: .EXE файлы будут отображаться как «Приложение».
Поскольку этот способ не отображает расширение всех файлов. Он лучше всего подходит для пользователей, уже знакомых с системой Windows и имеющих некоторые знания о расширениях и их соответствующих типах.
Если по какой-то причине ни один из вышеупомянутых вариантов не работает для вас, и вы не видите расширения файлов в Windows, редактор реестра — ваш лучший выбор.
Включить расширение файлов в проводнике с помощью редактора реестра
- Откройте редактор реестра
- Перейдите в следующий каталог. Вы также можете ввести или скопировать и вставить следующий путь в адресную строку редактора реестра:
HKEY_CURRENT_USER\Software\Microsoft\Windows\CurrentVersion\Explorer\Advanced
- Затем в правом разделе окна редактора реестра найдите и дважды кликните параметр HideFileExt.

- После этого измените значение на «0», чтобы всегда показывать расширения файлов, и нажмите «ОК» для подтверждения. Если вам когда-нибудь понадобится скрыть расширение файла, измените значение параметра «HideFileExt» на «1».
Примечание: После правки реестра может потребоваться перезапустить проводник или перезагрузить компьютер, чтобы изменения вступили в силу.
Включить расширение файлов в проводнике с Терминала Windows
Наверно один из самых быстрых способов включить отображение расширения имен файла.
- Запустите Терминал Windows от имени администратора
- Во вкладке с «PowerShell» или Командной строки, введите или скопируйте и вставьте следующую команду чтобы включить отображение расширений файлов:
reg add HKCU\Software\Microsoft\Windows\CurrentVersion\Explorer\Advanced /v HideFileExt /t REG_DWORD /d 0 /f
- Чтобы отключить отображение расширения, выполните следующую команду:
reg add HKCU\Software\Microsoft\Windows\CurrentVersion\Explorer\Advanced /v HideFileExt /t REG_DWORD /d 1 /f
Изменения должны применится мгновенно.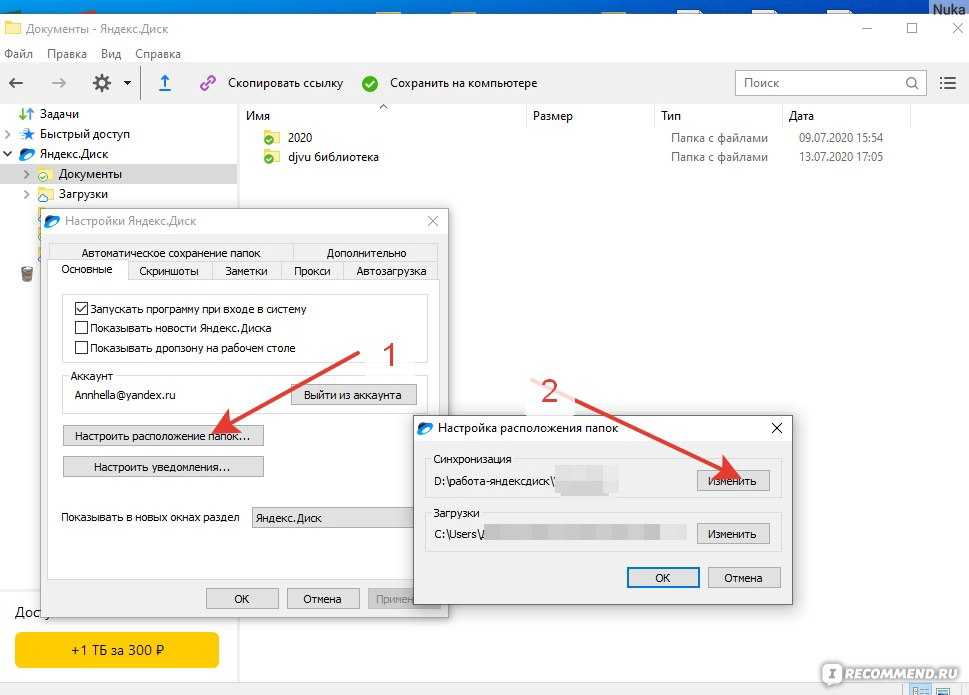
Вы также можете создать командный файл .bat и использовать его, когда вам нужно показать расширения файлов на нескольких компьютерах, или вы можете создать его для своих не очень технически подкованных друзей и членов семьи.
С помощью файла .bat
- Чтобы создать пакетный файл, кликните правой кнопкой мыши на рабочем столе и выберите в контекстном меню «Создать элемент» → «Текстовый документ». Затем дайте файлу соответствующее имя, которое поможет вам идентифицировать файл в дальнейшем, и нажмите Enter.
- После этого дважды кликните созданный файл. Скопируйте и вставьте следующую команду в текстовый файл, чтобы включить показ расширения файлов.
reg add HKCU\Software\Microsoft\Windows\CurrentVersion\Explorer\Advanced /v HideFileExt /t REG_DWORD /d 0 /f
- Если вы хотите скрыть расширение файлов на своем ПК с Windows, введите или вставьте следующий текст.

reg add HKCU\Software\Microsoft\Windows\CurrentVersion\Explorer\Advanced /v HideFileExt /t REG_DWORD /d 1 /f
- Перейдите в меню «Файл», выберите опцию «Сохранить как…» измените расширение текстового файла с .TXT на .BAT (<Ваше имя файла> .bat). Затем в строке «Тип» выберите «Все файлы» и нажмите кнопку «Сохранить».
- Ваш командный файл будет создан в выбранном вами каталоге. Теперь вы можете перенести файл на другой компьютер с Windows и запустить его, дважды кликнув по нему.
Итак, теперь, вы теперь знаете, как показать расширение файла в проводнике Windows 11, и вы сможете создать командный файл для друзей.
Как показать расширения файлов
Как показать расширения файлов
По умолчанию Windows не отображает расширения имен файлов. Они есть, их просто не видно. Расширение — это трехсимвольный суффикс в конце имени файла. Расширение сообщает вам формат файла. Например, имя файла Employees может быть любым. Отображение расширения дает вам мгновенную информацию: Employees.doc — это файл Word; Сотрудники.mdb — это …
Они есть, их просто не видно. Расширение — это трехсимвольный суффикс в конце имени файла. Расширение сообщает вам формат файла. Например, имя файла Employees может быть любым. Отображение расширения дает вам мгновенную информацию: Employees.doc — это файл Word; Сотрудники.mdb — это …
По умолчанию Windows не отображает расширения файлов. Они есть, их просто не видно. Расширение — это трехсимвольный суффикс в конце имени файла. Расширение сообщает вам формат файла. Например, имя файла Employees может быть любым. Отображение расширения дает вам мгновенную информацию: Employees.doc — это файл Word; Employees.mdb — это файл Access; и так далее. В следующих списках представлены наиболее популярные расширения приложений Office:
.
- Слово: .doc
- Доступ: .mdb
- Доступ к проекту: .adp
- Excel: .xls
- PowerPoint: .ppt
- Внешний вид: .pst
В большинстве случаев просмотр расширений может не иметь значения. Windows и Office упрощают работу, не зная расширений.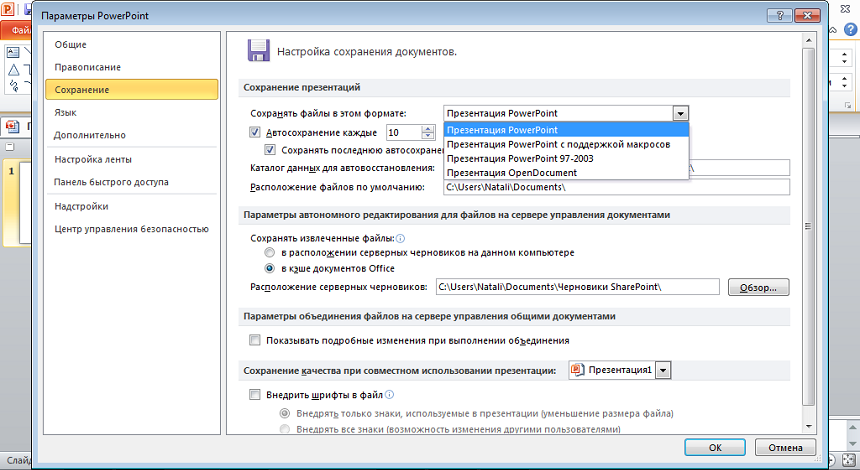 Вы дважды щелкаете файл, и Office знает, какое приложение нужно открыть. Вам не нужно знать тип файла, чтобы использовать его.
Вы дважды щелкаете файл, и Office знает, какое приложение нужно открыть. Вам не нужно знать тип файла, чтобы использовать его.
К сожалению, не все файлы являются носителями доброй информации и доброй воли. Вирусы, трояны и другие вредоносные программы несут информацию, направленную на уничтожение. Конечно, у вас должна быть антивирусная защита, и я уверен, что вы ее часто обновляете, возможно, даже каждый день. Печальная правда в том, что каждый день где-то появляется новый вирус. Никакая антивирусная защита не защищает от всех вирусов постоянно. Вот почему расширения важны.
Предположим, вы получили файл с именем «Сотрудники» в виде вложения электронной почты. Вы не знаете, что это за файл, но вы только что обновили свою программу защиты от вирусов, так что знаете, что это безопасно, верно? Вы дважды щелкаете по нему, и ваш компьютерный мир становится темным. Хорошо, теперь это немного жутко, но подыграйте на мгновение.
Давайте повторим этот момент. На этот раз ваша система отображает расширения, и вы можете видеть, что полное имя файла — Employees. exe или даже Employees.doc.exe. (Последнее расширение — единственное, что имеет значение.) Не могли бы вы открыть его? Скорее всего, вы бы не стали. Вы бы проверили его содержимое, связавшись с отправителем, если бы у вас были какие-либо сомнения. Расширение .exe особенно опасно, потому что это исполняемый файл. Это означает, что он содержит инструкции, которые Windows запускает, когда вы дважды щелкаете файл.
exe или даже Employees.doc.exe. (Последнее расширение — единственное, что имеет значение.) Не могли бы вы открыть его? Скорее всего, вы бы не стали. Вы бы проверили его содержимое, связавшись с отправителем, если бы у вас были какие-либо сомнения. Расширение .exe особенно опасно, потому что это исполняемый файл. Это означает, что он содержит инструкции, которые Windows запускает, когда вы дважды щелкаете файл.
Я рекомендую отображать расширения. К счастью, это займет всего несколько шагов:
- Выберите «Мой компьютер» в меню «Пуск» Windows. (Вы можете использовать любой способ запуска Проводника.)
- Выберите «Параметры папки» в меню «Инструменты» и перейдите на вкладку «Вид».
- В диалоговом окне «Параметры папки» снимите флажок «Скрыть расширения для известных типов файлов».
- Нажмите OK.
Теперь вам может быть интересно, какое отношение все это имеет к Office. Как только вы отобразите расширения через Windows, Office также отобразит расширения. Например, элементы управления «Имя файла» и «Тип файла» отображают имя файла и расширение, как показано ниже. Обратите внимание, что это имя файла Word теперь имеет расширение .doc, а элемент управления «Сохранить как тип» также отображает .doc. Когда вы вводите имя файла, вам не нужно указывать расширение — Office позаботится об этом за вас.
Например, элементы управления «Имя файла» и «Тип файла» отображают имя файла и расширение, как показано ниже. Обратите внимание, что это имя файла Word теперь имеет расширение .doc, а элемент управления «Сохранить как тип» также отображает .doc. Когда вы вводите имя файла, вам не нужно указывать расширение — Office позаботится об этом за вас.
Сьюзан Харкинс
Опубликовано:
Изменено:
Увидеть больше Майкрософт
Поделиться: Как показать расширения имен файлов
Майкрософт
Выбор редактора
- Изображение: Rawpixel/Adobe Stock
ТехРеспублика Премиум
Редакционный календарь TechRepublic Premium: ИТ-политики, контрольные списки, наборы инструментов и исследования для загрузки
Контент TechRepublic Premium поможет вам решить самые сложные проблемы с ИТ и дать толчок вашей карьере или новому проекту.

Персонал TechRepublic
Опубликовано:
Изменено:
Читать далееУзнать больше
- Изображение: diy13/Adobe Stock
Программного обеспечения
Виндовс 11 22х3 уже здесь
Windows 11 получает ежегодное обновление 20 сентября, а также ежемесячные дополнительные функции. На предприятиях ИТ-отдел может выбирать, когда их развертывать.
Мэри Бранскомб
Опубликовано:
Изменено:
Читать далееУвидеть больше Программное обеспечение
- Изображение: Кто такой Дэнни/Adobe Stock
Край
ИИ на переднем крае: 5 трендов, за которыми стоит следить
Edge AI предлагает возможности для нескольких приложений. Посмотрите, что организации делают для его внедрения сегодня и в будущем.
Меган Краус
Опубликовано:
Изменено:
Читать далееУвидеть больше
- Изображение: яблоко
Программного обеспечения
Шпаргалка по iPadOS: все, что вы должны знать
Это полное руководство по iPadOS от Apple.
 Узнайте больше об iPadOS 16, поддерживаемых устройствах, датах выпуска и основных функциях с помощью нашей памятки.
Узнайте больше об iPadOS 16, поддерживаемых устройствах, датах выпуска и основных функциях с помощью нашей памятки.Персонал TechRepublic
Опубликовано:
Изменено:
Читать далееУвидеть больше Программное обеспечение
- Изображение: Worawut/Adobe Stock
- Изображение: Bumblee_Dee, iStock/Getty Images
Программного обеспечения
108 советов по Excel, которые должен усвоить каждый пользователь
Независимо от того, являетесь ли вы новичком в Microsoft Excel или опытным пользователем, эти пошаговые руководства принесут вам пользу.

Персонал TechRepublic
Опубликовано:
Изменено:
Читать далееУвидеть больше Программное обеспечение
4 способа заставить Windows 10 показывать расширения файлов
Автор
Мэтью Уоллакер
Делиться
Твитнуть
Делиться
Делиться
Делиться
Электронная почта
Разработчики вредоносных программ любят маскировать исполняемые файлы под файлы других типов, но отображение расширений файлов в Windows 10 раскрывает их прикрытие.
Вы можете не обращать особого внимания на расширения файлов на вашем ПК; пока он открывается, не имеет значения, какой это файл.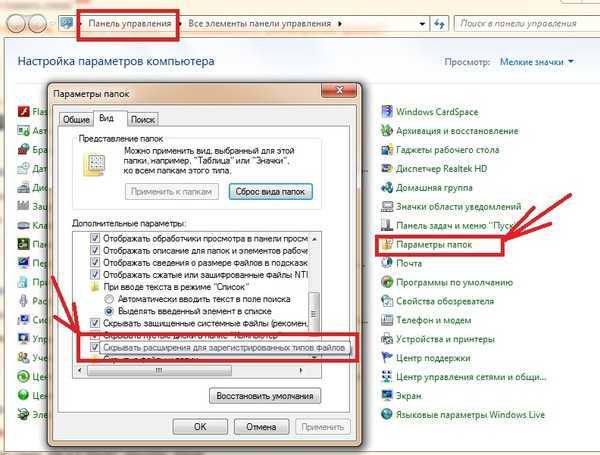 Однако из соображений безопасности расширения файлов всегда должны быть видны. Таким образом, вы можете легко просмотреть тип файла, который хотите открыть, и обнаружить возможное вредоносное ПО.
Однако из соображений безопасности расширения файлов всегда должны быть видны. Таким образом, вы можете легко просмотреть тип файла, который хотите открыть, и обнаружить возможное вредоносное ПО.
Мы составили небольшое руководство, которое вы можете использовать для отображения расширений файлов и обеспечения безопасности вашего компьютера.
1. Включить расширения имен файлов в проводнике
Использование проводника — это самый простой способ заставить Windows отображать расширения файлов. В проводнике откройте вкладку Просмотр и установите флажок Расширения имени файла . Нет необходимости перезагружать компьютер или даже закрывать проводник, так как изменение должно быть мгновенным.
Если вы по-прежнему не видите расширения файлов, попробуйте перезапустить проводник, прежде чем переходить к более сложным решениям.
2. Проверьте параметры Проводника
Вы можете получить доступ к параметрам проводника через панель управления, если хотите изменить его настройки.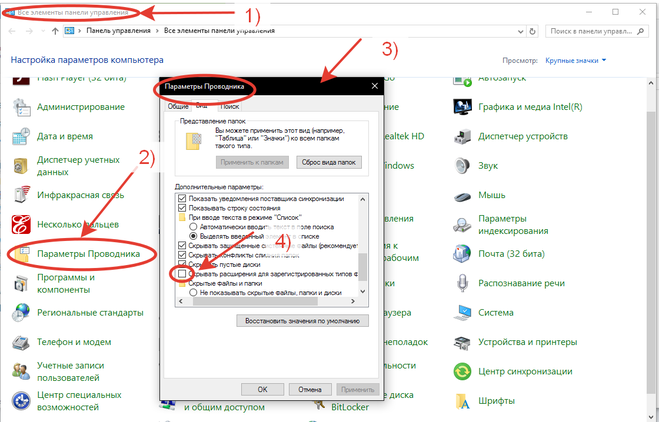 Вот как их найти:
Вот как их найти:
- Открыть Панель управления .
- Используя меню View by , выберите Large icons .
- Нажмите Параметры Проводника .
- Выберите вкладку Просмотр .
- Из Файлы и папки снимите флажок Скрыть расширения для известных типов файлов .
- Щелкните Применить > OK и проверьте, видны ли теперь расширения.
3. Изменить значения в редакторе реестра
Редактор реестра — это иерархическая база данных, содержащая настройки системы и приложений. Таким образом, вы можете настроить значения, связанные с расширениями файлов, в редакторе реестра, чтобы решить проблему.
- Введите regedit в строке поиска меню Пуск и выберите Запуск от имени администратора .
- Перейдите к HKEY_CURRENT_USER > ПРОГРАММНОЕ ОБЕСПЕЧЕНИЕ > Microsoft > Windows > CurrentVersion > Explorer > Advanced .

- На правой панели откройте HideFileExt .
- Установить Значение данных от до 0 .
- Убедитесь, что Основание равно Шестнадцатеричное .
- Перезагрузите компьютер и проверьте, отображает ли Windows расширения файлов.
Примечание : Если вы хотите скрыть расширения файлов, выполните шаги 1-4 и установите Значение данных на 1 .
4. Включите расширения файлов через командную строку
Вы можете использовать командную строку для изменения настроек системы. Вот как вы можете использовать его, чтобы Windows отображала расширения файлов:
- Нажмите Win + R , чтобы открыть Запустить диалоговое окно .
- Введите cmd и нажмите OK .
- В окне командной строки скопируйте следующую команду reg add HKCU\Software\Microsoft\Windows\CurrentVersion\Explorer\Advanced /v HideFileExt /t REG_DWORD /d 0 /f .




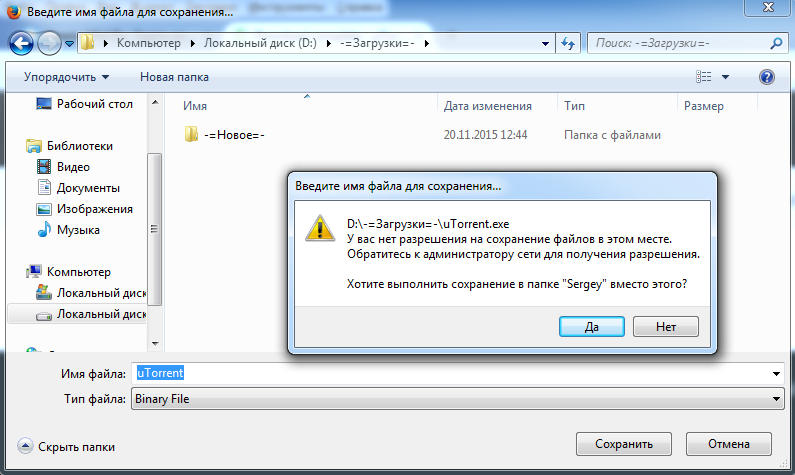
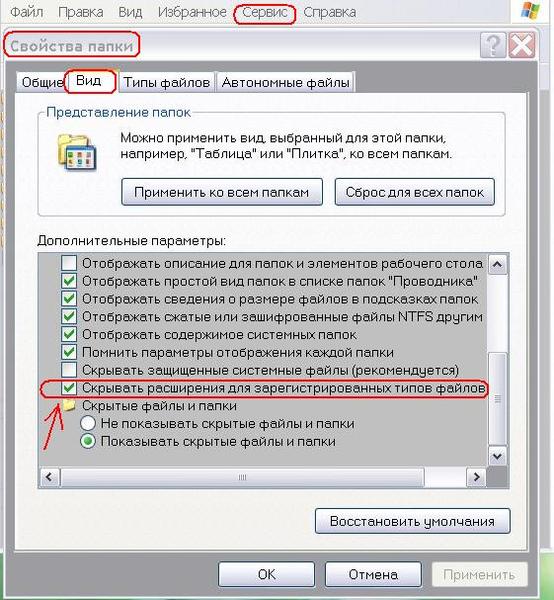
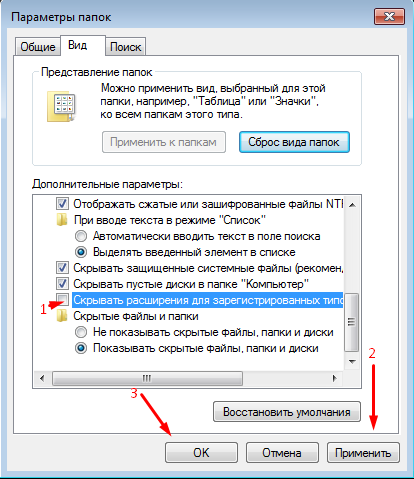 Узнайте больше об iPadOS 16, поддерживаемых устройствах, датах выпуска и основных функциях с помощью нашей памятки.
Узнайте больше об iPadOS 16, поддерживаемых устройствах, датах выпуска и основных функциях с помощью нашей памятки.