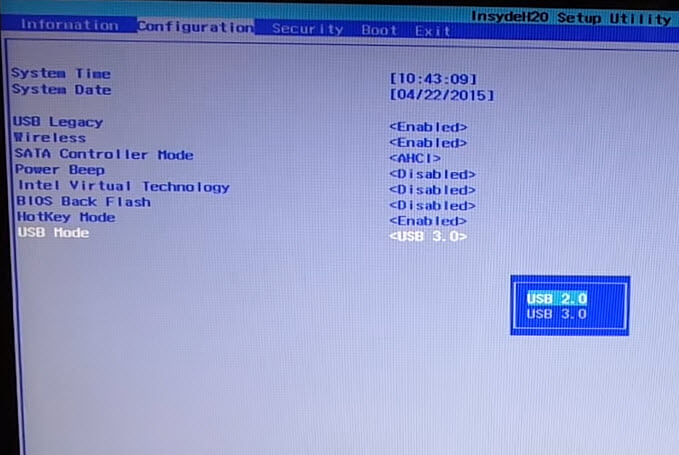Как установить виндовс 7 через биос с диска на ноутбук: Как настроить BIOS для установки Windows с диска CD/DVD/BD
Содержание
Как установить Windows 7 на ноутбук или компьютер: пошаговая инструкция
Всем привет! Сегодня мы попробуем разобраться – как установить Windows 7 к себе на ноутбук или компьютер. На самом деле разницы большой нет – на какое устройство вы устанавливаете новую ОС. Чаще всего систему переустанавливают из-за возникших критических проблем, в результате которых Windows сильно побита, и вернуть её в первоначальный вид можно только таким образом.
Также мы на портале часто решаем проблему с Wi-Fi и другими сетевыми драйверами – и иногда перестановка системы, является единственным выходом из серьезной проблемы.
Можете не переживать, ОС я переустанавливал миллион раз, если не больше. Также вы всегда можете обратиться ко мне в комментарии, и я вам обязательно помогу. Не смотрите, что статья большая, просто на некоторых этапах я более детально разбирал некоторые моменты, которые почему-то не указаны в других статьях. Ну, поехали!
Содержание
- ШАГ 1: Подготовка
- ШАГ 2: Подготовка диска или загрузочной флэшки
- Загрузочный DVD
- Загрузочная флэшка
- ШАГ 3: Запуск BOOT меню
- Не запускается BOOT Menu
- ШАГ 4: Установка
- ШАГ 5: Что нужно делать после установки Windows
- Проблема: при загрузке видно две Windows 7
- Задать вопрос автору статьи
ШАГ 1: Подготовка
В первую очередь вам нужно узнать – сколько именно оперативной памяти стоит у вас на ПК. Это нужно, чтобы выбрать разрядность операционной системы: 32 или 64 бита.
Это нужно, чтобы выбрать разрядность операционной системы: 32 или 64 бита.
Посмотреть можно в характеристиках на бумажке – если вы только купили ноутбук или компьютер. Можно зайти в свойства моего компьютера и посмотреть там в параметре «Установленная память (ОЗУ)». Если оперативной памяти 4 ГБ или меньше, то нужно будет поставить 32-битную систему. В остальных случаях скачиваем и ставим 64-батную ОС.
Когда вы определитесь с разрядностью – нужно перенести все важные файлы с диска «C:» (если ноутбук или компьютер не новый). Чаще всего именно на диске «C:» хранится старая винда. Также это касается всех файлов, который лежат на рабочем столе. Переносим все на второй диск.
ВНИМАНИЕ! И ещё очень важный момент – если у вас уже есть разбиение на два диска. Например, на «C:» (где будет система) и на «D:» (где хранятся все остальные файлы). Запомните – какого размера у вас «C:» – куда именно вы будете записывать винду. Дело в том, что при установке не будет такого буквенного обозначения и вы можете нечаянно установить новую систему на «D:» диск.
ПРИМЕЧАНИЕ! На диске «C:» не хранят важные файлы, и всегда нужно держать все на втором более большом диске. Чаще всего это «D:». После установки новой ОС, все данные с диска «C:» будут удалены.
ШАГ 2: Подготовка диска или загрузочной флэшки
Если у вас уже есть загрузочный диск с Windows 7, то пропустите этот шаг и приступите к следующему.
Теперь нам нужно сделать или загрузочный диск, или флэшку. Для диска подойдет DVD с размером не меньше 4 ГБ. Флэшку берем такого же размера – от 4 ГБ и более. Далее нам нужно скачать ISO образ с интернета. Поэтому тут вам нужно будет поискать. Пугаться не стоит, так как Windows сборок очень много. Вам могут встретиться вот такие версии:
- «Начальная»;
- «Домашняя» или «Базовая»;
- «Расширенная»;
- «Корпоративная»;
- «Профессиональная»;
- «Максимальная».
Вам нужно скачать «Профессиональную» или «Максимальную». Есть также так называемые паки, которые содержат все версии Виндовс 7. Весят они немного больше, но можно качать и их. Лучше скачивать через Torrent, а файлы искать на torrent форумах – там обычно выкладываются хорошие сборки. В общем, бесплатно и быстро загрузить Windows вы можете там.
Весят они немного больше, но можно качать и их. Лучше скачивать через Torrent, а файлы искать на torrent форумах – там обычно выкладываются хорошие сборки. В общем, бесплатно и быстро загрузить Windows вы можете там.
Теперь, когда образ у вас есть, вам нужно его записать на диск и на флэшку. Далее смотрим отдельную инструкцию. В обоих случаях мы будем использовать программу UltraISO:
- Устанавливаем программу UltraISO с официального сайта;
- Программа платная, но можно воспользоваться пока триальной версией – нажимаем «Пробный период»;
Загрузочный DVD
- Вставляем диск в привод. Нажимаем «Инструменты» из панели сверху и далее в выпадающем меню выбираем «Запись образ CD»;
- Сначала нам нужно выбрать наш образ – нажимаем на три точки и выбираем образ, который вы скачали. «Метод записи» устанавливаем, как «Disc-at-Once» и установите самую низкую скорость записи. Если у вас несколько приводов, то выберите нужный в строке «Привод»;
- Теперь, нажимаем «Запись».
 Как только диск будет готов, программа оповестит вас об этом.
Как только диск будет готов, программа оповестит вас об этом.
Загрузочная флэшка
- Выбираем сверху «Файл» – «Открыть»;
- Выбираем наш ISO файл и нажимаем «Открыть»;
- Теперь также сверху нажимаем «Самозагрузка» – «Запись образ Жесткого диска»;
- Вставляем сам Flash накопитель в комп или ноут. В первую очередь выбираем флэшку, на которую вы будете записывать образ. Также забыл упомянуть, что с ней будет стерта вся информация при установке. Метод записи ставим как «USB-HDD+». Нажимаем «Запись». Вы должны увидеть окошко предупреждения, соглашаемся и ждем пока процесс закончится.
ШАГ 3: Запуск BOOT меню
Вы уже почти сделали все подготовительные действия, осталось запустить загрузочную флэшку или диск из-под DOS. Делается это при перезагрузке компьютера, когда начинает отображаться окно MS-DOS.
Сначала нам нужно вставить саму флэшку или диск в компьютер, на котором вы будете устанавливать Windows. Далее включаем его или перезагружаем. В момент отображения BIOS вы должны нажать на кнопку вызова BOOT menu или загрузочного меню. Я на всякий случай оставил таблицу ниже (смотрим третий столбик). То есть при загрузке компьютера в самом начале вам нужно зажать эту кнопку, чтобы вызвать BOOT меню. Чаще всего это клавиши: F11, F12, F8.
Далее включаем его или перезагружаем. В момент отображения BIOS вы должны нажать на кнопку вызова BOOT menu или загрузочного меню. Я на всякий случай оставил таблицу ниже (смотрим третий столбик). То есть при загрузке компьютера в самом начале вам нужно зажать эту кнопку, чтобы вызвать BOOT меню. Чаще всего это клавиши: F11, F12, F8.
ПРИМЕЧАНИЕ! Если данное меню не вызывается – смотрите чуть ниже подглаву.
Как только откроется BOOT меню, вам нужно выбрать – с какого устройства будет осуществлена загрузка. Нам нужно выбрать или (USB), если у вас флэшка, или «CDROM», если у вас загрузочный диск. В конце нажимаем «Enter». Как видите установка Windows 7 с диска или флэшки отличается только этим пунктом.
BIOS бывает разных версий, но чаще всего они имеют одинаковую структуру. Если BOOT Menu не удалось запустить, то мы просто зайдем в сам BIOS и пропишем настройки запуска по-другому.
- При перезагрузке компа или ноута нужно зайти в BIOS (смотрим ту таблицу, которую я указал ранее).
 Чаще всего это клавиши: Delete, F2, F10;
Чаще всего это клавиши: Delete, F2, F10; - Как только попадете внутрь, ищем раздел «BOOT» и заходим туда;
- Теперь нам нужно найти пункт, который указывает приоритет загрузок в системе. Чаще всего называется как «Boot Device Priority». Если такого пункта нет, то просто заходим в каждый и ищем список загружаемых устройств;
- На первом месте «1st» нужно выбрать и указать «CDROM» или «USB»;
- А теперь очень важно сохранить изменения. Для этого нужно выйти с помощью специальной клавиши. Они обычно указаны тут же. Нужно нажать на ту клавишу, которая при выходе сохраняет параметры (Save and Exit). В моем случае это F10.
ШАГ 4: Установка
- Как только вылезет вот такое окошко, то просто нажмите на Enter. Если вы не нажмете на кнопку, то загрузится старая система, или вообще ничего не произойдет.
- Указываем язык;
- Нажимаем на кнопку «Установить»;
- Если вы скачали пак с разными версиям, то выбираем «Максимальную» или «Профессиональную»;
- Ставим галочку и идем дальше;
- Выбираем «Полная установка».
 Таким образом мы будем очищать тот диск, на который будет установлена Винда, и она будет абсолютно чистая и новая;
Таким образом мы будем очищать тот диск, на который будет установлена Винда, и она будет абсолютно чистая и новая;
- Далее вы увидите вот такое окошко. Здесь нужно выбрать «Раздел» установки. Как видите здесь нет привычных обозначений «C:» и «D:». Если вы переустанавливаете Windows, и у вас уже есть разбиение, то нужно выбрать бывший диск «C:» – ориентируемся на размер. Если вы ставите систему с нуля и видите только один раздел, то обязательно создайте два раздела: под систему и под остальное хранилище данных. Под систему лучше выделять от 60 до 110 ГБ. Для создания раздела нужно выбрать кнопку «Создать».
- Если вы хотите вообще удалить все данные с дисков и все сделать по новой – можно также переразбить диски, для этого сначала удаляем все существующие разделы, кнопкой «Удалить», а уже потом аналогично создаем новые.
- Как только раздел будет создан, или вы выберите бывший диск «C:», то просто нажимаем по нему. После этого нужно удалить старую систему (если она ранее была), чтобы она в дальнейшем не мешала.
 Нажимаем кнопку «Форматировать». И потом «Далее»;
Нажимаем кнопку «Форматировать». И потом «Далее»;
- Теперь вы должны увидеть процесс установки;
- В определенный момент времени комп или ноут перезагрузится, и вы опять увидите ту самую надпись. Ничего не нажимайте, а то процесс установки начнется сначала. Если все же флэшка опять начала грузить, то просто перезагрузите ПК, зайдите в BIOS и в BOOT приоритете выставите HDD или SDD диск.
- Выбираем имя пользователя и компьютера;
- Указываем пароль для системы, можно и не указывать;
- Если у вас есть ключ, то можете вписать его сюда. Галочку лучше убрать;
- Параметры защиты можете указать любые, так как это особо ни на что не влияет. Вам все равно в будущем надо будет устанавливать антивирусную программу.
Далее устанавливаем часовой пояс. Через несколько секунд вы должны увидеть чистый рабочий стол новой системы.
ШАГ 5: Что нужно делать после установки Windows
В первую очередь нужно установить драйвера на вашу систему. Проще всего это сделать, подключившись к интернету. Обычно драйвера автоматом устанавливаются на сетевую карту. Тогда останется просто подключиться к интернету по сетевому кабелю, который идет от роутера или от провайдера.
Тогда драйвера от Wi-Fi и остальные должны установиться автоматически. Но бывают случаи, что такое не происходит. Тогда их нужно устанавливать вручную. Поэтому поводу у нас есть отдельные статьи:
- Драйвера на Wi-Fi
- Драйвера на сетевую карту
После этого подключаемся к интернету, и драйвера на остальное железо, должны установиться автоматом. Если и это не происходит, то нужно скачивать их вручную. Принцип такое же как при скачке драйверов на Wi-Fi и сетевой адаптер:
- Заходим в «Диспетчер устройств» – + R, далее вводим команду devmgmt.msc;
- Смотрим в разделе «Другие устройства»;
- Заходим в свойства устройства.
 Во вкладке «Сведения» копируем «ИД оборудования» и ищем по нему на любом сайте с драйверами.
Во вкладке «Сведения» копируем «ИД оборудования» и ищем по нему на любом сайте с драйверами.
Проблема: при загрузке видно две Windows 7
- Нажимаем две клавиши и английскую R.
- Далее вводим команду «msconfig».
- Выбираем вторую систему и нажимаем «Удалить».
- Нажимаем «Применить».
- Перезагружаемся, чтобы проверить.
Как отформатировать Windows 10 и установить Windows 7?
Процесс форматирования Windows 10 и установки Windows 7 достаточно прост и понятен. Тем не менее, есть несколько вещей, о которых следует помнить, прежде чем начинать процесс. Прежде всего, важно создать резервную копию всех важных данных, так как в процессе форматирования все данные на жестком диске будут удалены.
Во-вторых, перед началом процесса установки рекомендуется провести дефрагментацию жесткого диска, так как это может повысить производительность. Наконец, убедитесь, что все оборудование совместимо с Windows 7, прежде чем продолжить установку. С учетом сказанного давайте посмотрим, как отформатировать Windows 10 и шаг за шагом установить Windows 7.
С учетом сказанного давайте посмотрим, как отформатировать Windows 10 и шаг за шагом установить Windows 7.
Как выполнить чистую установку Win…
Включите JavaScript
Как выполнить чистую установку Windows 11
Если вы хотите отформатировать Windows 10 и установить Windows 7, есть несколько вещей, которые вам нужно знать. нужно сделать. Во-первых, вам нужно создать загрузочный USB-накопитель с установочными файлами Windows 7. После этого вы можете загрузиться с USB-накопителя и начать процесс установки.
Форматирование жесткого диска сотрет все ваши данные, поэтому перед продолжением обязательно сделайте резервную копию всего важного. Чтобы отформатировать жесткий диск, откройте инструмент «Управление дисками», нажав клавишу Windows + R и введя «diskmgmt.msc». В окне «Управление дисками» щелкните правой кнопкой мыши жесткий диск и выберите «Форматировать».
Выберите файловую систему NTFS и нажмите «ОК», чтобы начать форматирование. После форматирования жесткого диска вставьте USB-накопитель Windows 7 и перезагрузите компьютер. Загрузитесь с USB-накопителя, выбрав его в качестве загрузочного устройства в BIOS.
После форматирования жесткого диска вставьте USB-накопитель Windows 7 и перезагрузите компьютер. Загрузитесь с USB-накопителя, выбрав его в качестве загрузочного устройства в BIOS.
На экране приветствия выберите «Выборочная установка». На следующем экране выберите «Параметры диска (дополнительно)» и удалите все существующие разделы на жестком диске. Создайте новый раздел для Windows 7, выбрав «Создать», назначив ему размер и выбрав «Применить».
Затем выберите только что созданный раздел и выберите «Формат».
Как установить Windows 10 на ПК с Windows 7/8.1 (простое пошаговое руководство)
Можно ли переформатировать Windows 10 в Windows 7?
Нет, вы не можете переформатировать Windows 10 в Windows 7. Хотя можно выполнить чистую установку Windows 7 после обновления до Windows 10, вам необходимо сначала удалить более новую операционную систему. Это можно сделать через «Панель управления» в разделе «Программы и компоненты».
Оттуда вы можете выбрать «Удалить программу», а затем следовать инструкциям на экране. После установки Windows 7 вы не сможете вернуться к Windows 10 без предварительной чистой установки или восстановления из резервной копии.
После установки Windows 7 вы не сможете вернуться к Windows 10 без предварительной чистой установки или восстановления из резервной копии.
Как удалить Windows 10 и установить Windows 7?
Если вас не устраивает Windows 10, можно легко вернуться к Windows 7. Вот как это сделать. Во-первых, убедитесь, что у вас есть действующая лицензия для Windows 7.
Если нет, вам нужно купите один. Затем создайте резервную копию важных файлов и данных. Это важно!
Даже если процесс проходит гладко, всегда есть вероятность, что что-то пойдет не так. Как только это будет сделано, перейдите на страницу Microsoft «Загрузить Windows 7» и загрузите соответствующую версию операционной системы. Обязательно выберите правильную версию — 32-битную или 64-битную — для вашего компьютера.
После загрузки файла ISO используйте средство загрузки USB/DVD от Microsoft, чтобы создать загрузочную копию Windows 7 на флэш-накопителе USB или DVD. Опять же, убедитесь, что вы выбрали правильную версию! Теперь пришло время установить Windows 7.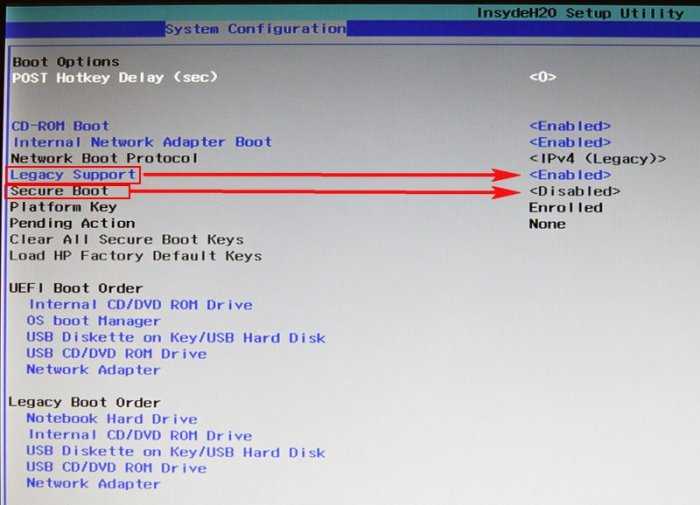
Загрузитесь с DVD-диска или USB-накопителя и следуйте инструкциям. Когда вас спросят, какой тип установки вы хотите, выберите «Выборочная». Оттуда просто удалите раздел, содержащий Windows 10, и установите Windows 7 как обычно на это пустое место.
Как перейти с Windows 10 на Windows 7 через 10 дней?
Если вы установили Windows 10 в качестве обновления с Windows 7, 8 или 8.1 и зарезервировали бесплатную копию Windows 10, у вас есть 30 дней, чтобы вернуться к предыдущей версии Windows. Этот процесс известен как «чистый» переход на более раннюю версию, поскольку он требует переустановки старой операционной системы с нуля. Первый шаг — перейти на страницу Microsoft «Загрузить Windows 10» и нажать кнопку «Загрузить инструмент сейчас».
Вас спросят, хотите ли вы создать носитель для другого ПК или просто загрузить установочные файлы; выберите последний вариант. Затем выберите «Обновить этот компьютер сейчас» и запустите загруженный EXE-файл. После загрузки установщик проверит наличие обновлений, а затем спросит вас, какой тип установки вы предпочитаете: выборочную или обновленную?
Выберите Пользовательский: Установить только Windows (дополнительно). На следующем экране убедитесь, что ваш диск со старой версией Windows выбран в разделе «Где вы хотите установить Windows?» Если нет, нажмите «Обзор» и выберите нужный диск, прежде чем продолжить.
На следующем экране убедитесь, что ваш диск со старой версией Windows выбран в разделе «Где вы хотите установить Windows?» Если нет, нажмите «Обзор» и выберите нужный диск, прежде чем продолжить.
Теперь расслабьтесь и подождите, пока все ваши старые данные будут стерты с жесткого диска в рамках процесса чистой установки.
Как установить Windows 7 на компьютер с Windows 10?
Если вы хотите установить Windows 7 на компьютер, на котором в настоящее время установлена Windows 10, вам необходимо выполнить следующие шаги: 1. Сделайте резервную копию ваших файлов. Вам нужно будет сделать резервную копию всех ваших важных файлов, прежде чем продолжить этот процесс, на случай, если что-то пойдет не так.
Существует множество способов создания резервных копий — вы можете использовать внешний жесткий диск, облачное хранилище или даже просто скопировать все на другой компьютер.
2. Создайте загрузочный носитель. Для того чтобы установить Windows 7 вам понадобится загрузочный носитель — это может быть как флешка, так и DVD.
Чтобы создать загрузочный носитель, сначала необходимо загрузить ISO-файл Windows 7 с веб-сайта Microsoft (https://www.microsoft.com/en-us/software-download/windows7). После того, как вы загрузили файл ISO, вы можете использовать такие инструменты, как Rufus (http://rufus.akeo.ie/) или ImgBurn (http://www.imgburn), чтобы записать его на USB-накопитель или чистый DVD соответственно.
3А.
Если вы используете USB-накопитель: после создания загрузочного USB-накопителя подключите его к компьютеру, на который вы хотите установить Windows 7, и перезагрузите компьютер. Он должен автоматически загружаться с USB-накопителя. В противном случае вам может потребоваться изменить настройки BIOS, чтобы убедиться, что USB-накопители имеют приоритет над другими типами загрузочных устройств. После загрузки компьютера с USB-накопителя следуйте инструкциям на экране, чтобы начать установку Windows 7 3B.
Если вы используете DVD: Опять же, как только вы создали загрузочный DVD, вставьте его в компьютер, на который вы хотите установить Windows 7, и перезагрузите машину. Как и в случае использования USB-накопителя, если ваш компьютер не обнаруживает автоматически и не пытается запустить программу установки с диска, вам, вероятно, придется установить ее в соответствии с настройками BIOS вашего компьютера, чтобы DVD-диски проверялись перед жесткими дисками и другими типами загрузочных устройств. Как только ваш компьютер загрузится с DVD-диска, следуйте инструкциям на экране, чтобы начать установку Windows7
Как и в случае использования USB-накопителя, если ваш компьютер не обнаруживает автоматически и не пытается запустить программу установки с диска, вам, вероятно, придется установить ее в соответствии с настройками BIOS вашего компьютера, чтобы DVD-диски проверялись перед жесткими дисками и другими типами загрузочных устройств. Как только ваш компьютер загрузится с DVD-диска, следуйте инструкциям на экране, чтобы начать установку Windows7
4\.
Как отформатировать Windows 7 и установить Windows 10
Если на вашем компьютере установлена Windows 7, вы можете бесплатно обновить ее до Windows 10. Процесс довольно прост и занимает всего несколько минут. Вот как это сделать:
Во-первых, убедитесь, что ваш компьютер соответствует системным требованиям для Windows 10. Если это не так, вы не сможете установить операционную систему. Затем создайте резервную копию важных файлов. и данные.
Это гарантирует, что в процессе обновления ничего не будет потеряно. Создав резервную копию данных, перейдите на веб-сайт Microsoft и загрузите инструмент установки Windows 10. Запустите инструмент и следуйте инструкциям на экране, чтобы начать обновление компьютера.
Создав резервную копию данных, перейдите на веб-сайт Microsoft и загрузите инструмент установки Windows 10. Запустите инструмент и следуйте инструкциям на экране, чтобы начать обновление компьютера.
Весь процесс не должен занимать больше часа или около того. Как только это будет сделано, вы будете работать под управлением Windows 10!
Заключение
Если вы используете Windows 10 и хотите перейти на Windows 7, процесс довольно прост. Во-первых, вам нужно отформатировать установку Windows 10, выбрав «Пуск» > «Настройки» > «Обновление и безопасность» > «Восстановление». В разделе «Сбросить этот компьютер» нажмите «Начать», а затем выберите «Удалить все».
Это приведет к удалению всех ваших личных файлов, поэтому убедитесь, что у вас есть резервные копии. После этого перейдите на веб-сайт Microsoft и загрузите установочный носитель Windows 7. Вы можете записать его на DVD или создать загрузочный USB-накопитель.
После этого загрузитесь с носителя и следуйте инструкциям по установке Windows 7. Имейте в виду, что для завершения установки вам потребуется действительный ключ продукта для Windows 7.
Имейте в виду, что для завершения установки вам потребуется действительный ключ продукта для Windows 7.
Установка Kali Linux | Kali Linux Documentation
Установка Kali Linux (однократная загрузка) на ваш компьютер — это простой процесс. В этом руководстве описана базовая установка (которую можно выполнить на «голом железе» или на гостевой виртуальной машине) с возможностью шифрования раздела. Иногда у вас могут быть конфиденциальные данные, которые вы бы предпочли зашифровать с помощью полного шифрования диска (FDE). В процессе установки вы можете инициировать зашифрованную установку LVM либо на жесткий диск, либо на USB-накопители.
Во-первых, вам понадобится совместимое компьютерное оборудование. Kali Linux поддерживается на платформах amd64 (x86_64/64-бит) и i386 (x86/32-бит). Там, где это возможно, мы рекомендуем использовать образы amd64 . Требования к оборудованию минимальны, как указано в разделе ниже, хотя лучшее оборудование, естественно, обеспечивает более высокую производительность. Вы сможете использовать Kali Linux на более новом оборудовании с UEFI и более старых системах с BIOS.
Вы сможете использовать Kali Linux на более новом оборудовании с UEFI и более старых системах с BIOS.
Наши образы i386 по умолчанию используют ядро PAE, поэтому вы можете запускать их в системах с оперативной памятью более 4 ГБ.
В нашем примере мы будем устанавливать Kali Linux на новую гостевую виртуальную машину без предустановленных операционных систем. Мы объясним другие возможные сценарии в руководстве.
Системные требования
Требования к установке Kali Linux будут различаться в зависимости от того, что вы хотите установить, и ваших настроек. Для системных требований:
- На низком уровне вы можете настроить Kali Linux в качестве базового сервера Secure Shell (SSH) без рабочего стола, используя всего 128 МБ ОЗУ (рекомендуется 512 МБ) и 2 ГБ дискового пространства .
- На более высоком уровне, если вы решите установить рабочий стол Xfce4 по умолчанию и метапакет
kali-linux-default, вам действительно следует стремиться к не менее 2 ГБ ОЗУ и 20 ГБ дискового пространства .
- При использовании ресурсоемких приложений, таких как Burp Suite, рекомендуется не менее 8 ГБ оперативной памяти (и даже больше, если это большое веб-приложение!) или с одновременным использованием программ.
Предварительные требования для установки
В этом руководстве также будут сделаны следующие предположения при установке Kali Linux:
- Использование образа установщика amd64.
- Поддержка загрузки CD/DVD/USB.
- Один диск для установки.
- Подключен к сети (с включенными DHCP и DNS), которая имеет исходящий доступ в Интернет.
Мы сотрем все существующие данные на жестком диске, поэтому сделайте резервную копию любой важной информации на устройстве на внешнем носителе.
Подготовка к установке
Загрузите Kali Linux (мы рекомендуем образ с пометкой Installer ).
Запишите ISO-образ Kali Linux на DVD или образ Kali Linux Live на USB-накопитель.
 (Если вы не можете, проверьте сетевую установку Kali Linux).
(Если вы не можете, проверьте сетевую установку Kali Linux). Резервное копирование любой важной информации на устройстве на внешний носитель.
Убедитесь, что ваш компьютер настроен на загрузку с CD/DVD/USB в BIOS/UEFI.
В настройках UEFI убедитесь, что безопасная загрузка отключена. Ядро Kali Linux не подписано и не будет распознано Secure Boot.
Процедура установки Kali Linux
Загрузка
- Чтобы начать установку, загрузитесь с выбранного установочного носителя. Вас должен приветствовать экран загрузки Kali Linux. Выберите Графическая установка или Установка (текстовый режим).
В этом примере мы выбрали графическую установку.
Язык
- Выберите предпочитаемый язык. Это будет использоваться как в процессе установки, так и при использовании Kali Linux.
- Укажите свое географическое положение.

- Выберите раскладку клавиатуры.
Сеть
- Теперь программа установки будет проверять ваши сетевые интерфейсы, искать службу DHCP, а затем предлагать вам ввести имя хоста для вашей системы. В приведенном ниже примере мы ввели kali в качестве имени нашего хоста.
Если нет доступа к сети с обнаруженной службой DHCP, вам может потребоваться вручную настроить информацию о сети или не настраивать сеть в данный момент.
- Если в сети не запущена служба DHCP, вам будет предложено вручную ввести информацию о сети после проверки сетевых интерфейсов, или вы можете пропустить.
- Если Kali Linux не обнаруживает вашу сетевую карту, вам нужно либо включить драйверы для нее при появлении запроса, либо создать собственный ISO-образ Kali Linux с их предварительно включенными.
- Если программа установки обнаружит несколько сетевых карт, она может предложить вам, какую из них использовать для установки.

- Если выбранный сетевой адаптер основан на стандарте 802.11, вам будет предложено ввести информацию о вашей беспроводной сети, прежде чем будет предложено ввести имя хоста.
- При желании вы можете указать доменное имя по умолчанию для использования этой системой (значения могут быть получены из DHCP или при наличии существующей операционной системы).
Учетные записи пользователей
- Затем создайте учетную запись пользователя для системы (полное имя, имя пользователя и надежный пароль).
Часы
- Затем установите часовой пояс.
Диск
- Теперь программа установки проверит ваши диски и предложит вам различные варианты, в зависимости от настройки.
В нашем руководстве мы используем чистый диск, поэтому у нас есть четыре варианта на выбор. Мы выберем Guided — весь диск , так как это единственная загрузочная установка для Kali Linux, поэтому мы не хотим устанавливать какие-либо другие операционные системы, поэтому мы с радостью очистим диск.
Если на диске есть ранее существовавшие данные, у вас будет дополнительная опция (Управляемый — использовать самое большое непрерывное свободное пространство) , чем в приведенном ниже примере. Это даст указание программе установки не изменять какие-либо существующие данные, что идеально подходит для двойной загрузки в другую операционную систему. Поскольку в данном примере это не так, его не видно.
Опытные пользователи могут использовать «Ручной» метод разбиения на разделы для более детальных параметров конфигурации, которые подробно описаны в нашем руководстве по BTRFS.
Если вы хотите зашифровать Kali Linux, вы можете включить полное шифрование диска (FDE), выбрав Управляемый — использовать весь диск и настроить зашифрованный LVM . При выборе позже в настройках (не в этом руководстве) вам будет предложено ввести пароль (дважды). Вам придется вводить этот пароль каждый раз при запуске Kali Linux.
- Выберите диск, который нужно разбить.

- В зависимости от ваших потребностей вы можете хранить все свои файлы в одном разделе (по умолчанию) или иметь отдельные разделы для одного или нескольких каталогов верхнего уровня.
Если вы не уверены, что хотите, вам нужно « Все файлы в одном разделе ».
- Затем у вас будет последний шанс просмотреть конфигурацию вашего диска, прежде чем установщик внесет необратимые изменения. После нажатия Продолжить , установщик приступит к работе, и вы получите почти законченную установку.
Зашифрованный LVM
Если это было включено на предыдущем шаге, Kali Linux теперь начнет выполнять безопасную очистку жесткого диска, прежде чем запросить у вас пароль LVM.
Убедитесь, что пароль надежный, иначе вам придется согласиться с предупреждением о слабой фразе-пароле.
Эта очистка может занять некоторое время (часы) в зависимости от размера и скорости диска.
: Если вы хотите рискнуть, можете пропустить.
Информация о прокси
- Kali Linux использует центральный репозиторий для распространения приложений. Вам нужно будет ввести любую соответствующую информацию о прокси-сервере по мере необходимости.
Метапакеты
Если доступ к сети не был настроен, вы можете продолжить настройку при появлении запроса.
Если вы используете образ Live , у вас не будет следующего этапа.
- Далее вы можете выбрать метапакеты, которые хотите установить. Выбор по умолчанию установит стандартную систему Kali Linux, и вам не нужно ничего менять здесь.
Пожалуйста, обратитесь к этому руководству, если вы предпочитаете изменить настройки по умолчанию.
Информация о загрузке
- Затем подтвердите установку загрузчика GRUB.
- Выберите жесткий диск для установки загрузчика GRUB ( по умолчанию не выбирает какой-либо диск ).


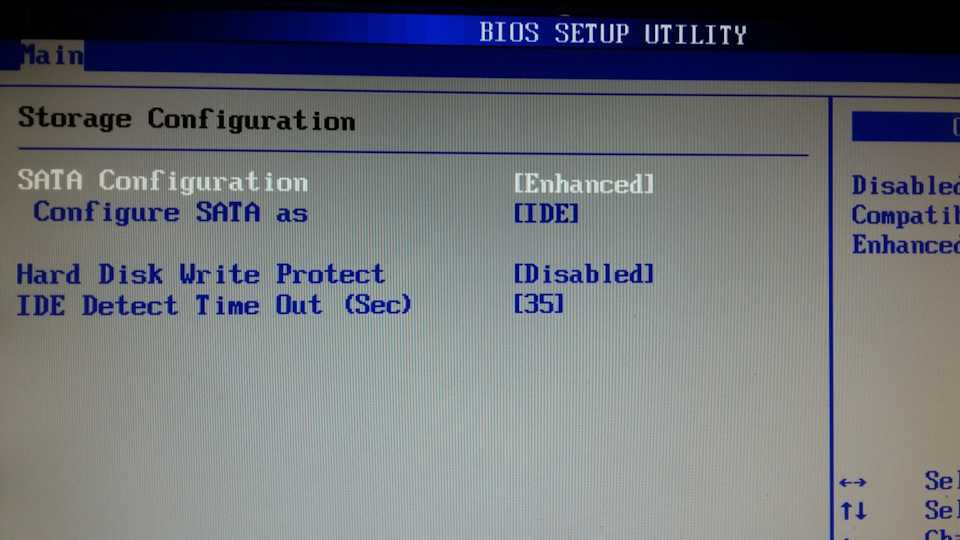
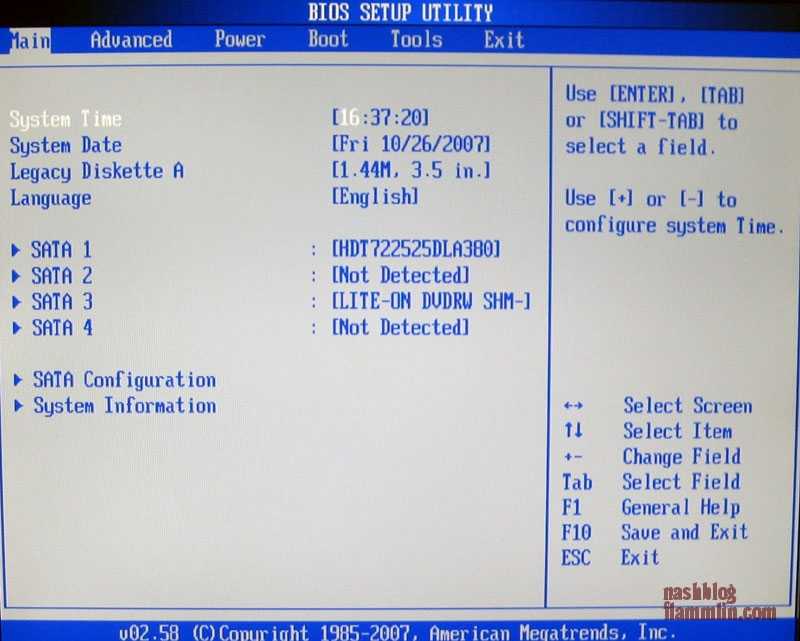 Как только диск будет готов, программа оповестит вас об этом.
Как только диск будет готов, программа оповестит вас об этом. Чаще всего это клавиши: Delete, F2, F10;
Чаще всего это клавиши: Delete, F2, F10; Таким образом мы будем очищать тот диск, на который будет установлена Винда, и она будет абсолютно чистая и новая;
Таким образом мы будем очищать тот диск, на который будет установлена Винда, и она будет абсолютно чистая и новая; Нажимаем кнопку «Форматировать». И потом «Далее»;
Нажимаем кнопку «Форматировать». И потом «Далее»;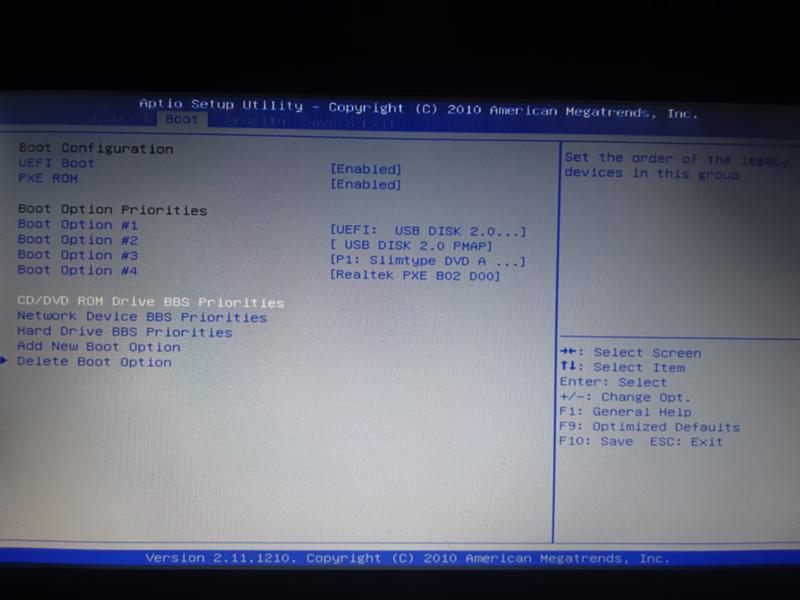 Во вкладке «Сведения» копируем «ИД оборудования» и ищем по нему на любом сайте с драйверами.
Во вкладке «Сведения» копируем «ИД оборудования» и ищем по нему на любом сайте с драйверами.
 (Если вы не можете, проверьте сетевую установку Kali Linux).
(Если вы не можете, проверьте сетевую установку Kali Linux).