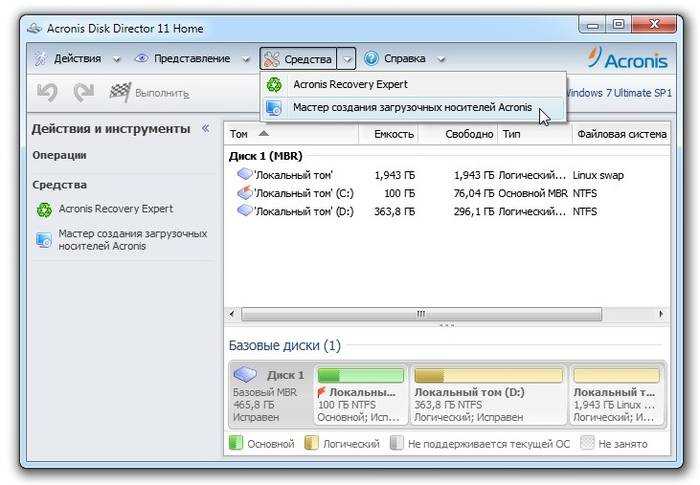Как отформатировать жесткий диск принудительно: Как принудительно отформатировать жесткий диск
Содержание
Как отформатировать жесткий диск через командную строку?
Всем привет Сегодня мы поговорим о том, как отформатировать жесткий диск при помощи командной строки. И знаете что я вам тут скажу? Вот эту инфу, ну я имею ввиду форматирование жесткого диска через командную строку, то эту инфу вам знать нужно обязательно! Эта инфа так бы сказать входит в список важнейшей инфы, которую должен знать более-менее продвинутый юзер.
Мое мнение, что вообще уметь работать с командной строкой должен каждый. Ну не то чтобы каждый, просто если вдруг комп поломается, то вам знания как пользоваться командной строкой, то эти знания вам могут очень и очень пригодиться, это я вам честно говорю!
Я думаю что вам не нужно говорить о том, что форматирование диска полностью удалит все файлы на нем, вообще все, и программы и всякие фотки, музыку, все удалит на диске, который вы отформатируете! Надеюсь что вы это понимаете и так, но написать об этом я все таки должен был..
Ладно ребята, возвращаемся к нашей теме, а именно к тому, как отформатировать жесткий при помощи командной строки. Это можно сделать как из самой винды, так и при ее загрузки, но главное это то, что все действия одинаковы, нужно просто четко понять что к чему и вот именно это я сейчас и покажу. Значит смотрите, если в винде вы все это делать будете (но учтите что при этом сам системный диск отформатировать нельзя, ибо на нем винда), то там нужно зажать кнопки Win + R, появится окошко Выполнить, туда вы пишите команду cmd и нажимаете ОК:
Это можно сделать как из самой винды, так и при ее загрузки, но главное это то, что все действия одинаковы, нужно просто четко понять что к чему и вот именно это я сейчас и покажу. Значит смотрите, если в винде вы все это делать будете (но учтите что при этом сам системный диск отформатировать нельзя, ибо на нем винда), то там нужно зажать кнопки Win + R, появится окошко Выполнить, туда вы пишите команду cmd и нажимаете ОК:
РЕКЛАМА
Потом появится у вас черное окно, вот такое:
РЕКЛАМА
Ну, я думаю что вы уже понимаете, что именно это черное окно это и есть командная строка. Тут можно вводить всякие команды и что-то делать. Вообще делать можно многое что. Чтобы увидеть список всех команд, то вам нужно набрать в строке такую команду:
HELP
И нажать энтер, после чего вы увидите вот такой список команд:
Можно взять любую команду, ну вот самая первая в списке идет это ASSOC, вот ее и возьмем.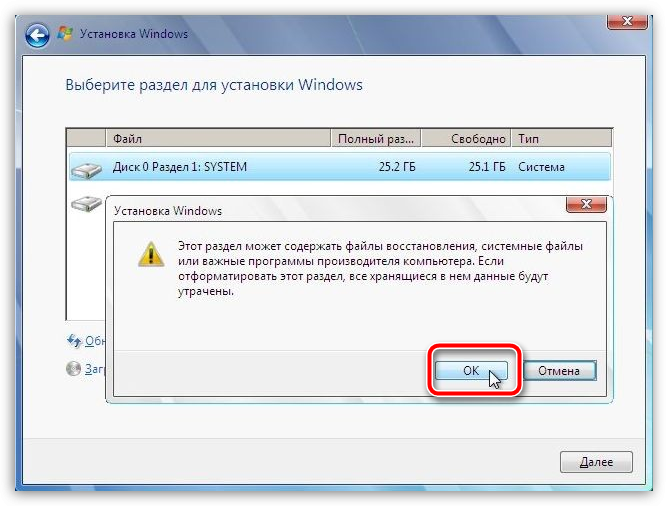 Ну так вот, можно взять любую команду, потом добавить к ней пробел и такое как /? и потом нажать энтер и уже будет мини-инструкция именно по этой команде. Ну вот смотрите, я написал такую команду:
Ну так вот, можно взять любую команду, потом добавить к ней пробел и такое как /? и потом нажать энтер и уже будет мини-инструкция именно по этой команде. Ну вот смотрите, я написал такую команду:
ASSOC /?
Нажал энтер и вот что мне показалось:
РЕКЛАМА
Ну что ребята, в принципе более-менее понятно, да? То есть вот таким образом можно как-то самому научится пользоваться командной строкой. Но это конечно немного нудновато, ну а что поделать то! Я покажу сегодня как форматировать диск при помощи командной строки, для этого вам нужно использовать такую команду:
FORMAT
Да, вы можете посмотреть справку по ней, я уже показал как, но я думаю, что лучше будет если я вам лично расскажу о ней, так как я сам ней не раз уже пользовался. И не просто так пользовался, есть одна фишка в этой команде, вам это может и неинтересно, но я все равно о ней скажу…
Значит что нужно сделать, чтобы отформатировать диск командой FORMAT? Нужно написать вот такую команду:
FORMAT C: /FS:NTFS /X
Это стандартная команда, она отформатирует диск по обычному так бы сказать. Там где буква C, то там вы указываете букву диска. Такое как /FS:NTFS это нужно для того чтобы диск был отформатирован в файловой системе NTFS, можно и в FAT32, но я советую именно NTFS. Такое как /X это нужно чтобы диск был принудительно отключен перед форматированием, это нужно просто для того чтобы точно все прошло правильно. Внимание, ребята! Эта команда делает обычное форматирование, то есть как бы не такое уж и быстрое, если вам нужно чтобы все прошло быстро, то нужно добавить ключ /Q, то есть чтобы было вот так:
Там где буква C, то там вы указываете букву диска. Такое как /FS:NTFS это нужно для того чтобы диск был отформатирован в файловой системе NTFS, можно и в FAT32, но я советую именно NTFS. Такое как /X это нужно чтобы диск был принудительно отключен перед форматированием, это нужно просто для того чтобы точно все прошло правильно. Внимание, ребята! Эта команда делает обычное форматирование, то есть как бы не такое уж и быстрое, если вам нужно чтобы все прошло быстро, то нужно добавить ключ /Q, то есть чтобы было вот так:
FORMAT C: /FS:NTFS /X /Q
Это уже будет намного быстрее и вам не нужно будет ждать. Ибо без ключа /Q форматирование может затянуться надолго, если жесткий диск не маленький.. ну там от одного терабайта и больше…
Вроде бы все, верно? Но я писал о фишке, что за фишка? Сейчас я все расскажу ребята.. Фишка еще есть в том, что есть еще такой ключ /A:64KB, этот ключ, это чтобы при форматировании кластер был изменен. Стандартный кластер равен 4КB, то есть 4 килобайта.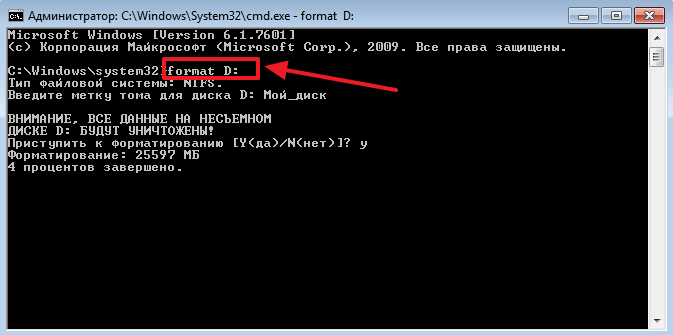 Какой вообще может быть размер кластера, то это можно посмотреть к справке к команде FORMAT. Что такое кластер? Я грузить вас не буду, скажу так, что кластер это минимальная единица, которая может быть занята на диске.
Какой вообще может быть размер кластера, то это можно посмотреть к справке к команде FORMAT. Что такое кластер? Я грузить вас не буду, скажу так, что кластер это минимальная единица, которая может быть занята на диске.
Так, по поводу кластера, смотрите. Вот на жестком диске обычно ставится кластер в 4 килобайта. То есть если у вас файл 100 килобайт, то он будет записан маленькими частями по 4 килобайта. Не всегда винда файл записывает сразу целиком в одну область. Обычно часть файла в одном месте, а другая часть в другом, это называется фрагментация и это нормальное явление как бы. Понимаете? В итоге получаем вот что, если стоит 4 килобайта кластер, то частей у файла может быть много и они могут спокойно быть разбросаны по всему жесткому диску и чтобы файл считать, то нужно как бы больше времени, чем если бы файл был записан одним куском. Если стоит кластер 64 килобайта, то файл из 100 килобайт будет иметь на диске только две части, это 64 кб и 64 кб, ибо в эти части вместится файл полностью. То, что останется, ну я имею ввиду два кластера это 128 кб, а файл это 100 кб, то в остальные 28 кб уже ничего вообще нельзя будет записать, это и есть единственный минус кластера в 64 кб. Вроде бы больше минусов нет, ну по крайней мере я их не вижу. Файл в 100 килобайт будет иметь только 2 части при 64 кб кластере против 25 частей при 4 кб кластере, понимаете? Еще раз, о том минусе, что я написал, другими словами, файл 100 кб на диске с 64 кб кластером будет занимать 128 кб места. Потому что два кластера это 128 кб. Ну надеюсь что более-менее понятно, а если нет, то извините, значит я плохо обьясняю..
То, что останется, ну я имею ввиду два кластера это 128 кб, а файл это 100 кб, то в остальные 28 кб уже ничего вообще нельзя будет записать, это и есть единственный минус кластера в 64 кб. Вроде бы больше минусов нет, ну по крайней мере я их не вижу. Файл в 100 килобайт будет иметь только 2 части при 64 кб кластере против 25 частей при 4 кб кластере, понимаете? Еще раз, о том минусе, что я написал, другими словами, файл 100 кб на диске с 64 кб кластером будет занимать 128 кб места. Потому что два кластера это 128 кб. Ну надеюсь что более-менее понятно, а если нет, то извините, значит я плохо обьясняю..
В общем я лично всегда ставлю кластер 64 кб, мне так больше нравится, у мамы тоже есть комп и я ей тоже поставил 64 кб и комп работает вроде бы быстрее. Но если подумать, то в теории он таки должен работать быстрее. Кластер в 64 кб это лучшее лекарство от фрагментации, но не исключает ее полностью..
Так какой должна быть команда, чтобы и кластер был 64 кб? Я лично пользуюсь такой:
FORMAT C: /FS:NTFS /X /A:64KB
Кластер в 64 килобайта, это максимальный размер для файловой системы NTFS. Ну и можно еще указать ключ /Q, чтобы форматирование было быстрее.
Ну и можно еще указать ключ /Q, чтобы форматирование было быстрее.
Есть еще такой прикол. Дело в том, что может быть такой косяк, что винда не захочет ставится на диск с 64 кб кластером, есть такая штука. Тут я делаю так. Сперва я просто тупо ставлю винду, форматирую диск и все как обычно. Потом я делаю перезагрузку и иду в восстановление системы и там запускаю командную строку, системный диск, ну тот маленький, служебный диск типа, он обычно 500 мб, я его НЕ ТРОГАЮ ВООБЩЕ. А тот где винда стоит, то я в командной строке ставлю команду FORMAT и ставлю там 64 кб кластер и форматирую. Потом я снова ставлю винду, уже НИЧЕГО не форматирую в установщике, а просто выбираю диск (который я отформатировал в 64 кб кластере) и ставлю. В итоге винда спокойно ставится на диск с 64 кб кластером
На самом деле вся эта мутка с кластерами, то это мне нужно, но это не есть необходимостью, почти все юзеры сидят с кластером 4 кб и всем довольны.. Так что тут можете не парится, если вам эти кластеры не интересны, то не стоит менять кластер, это так, мои приколы так бы сказать.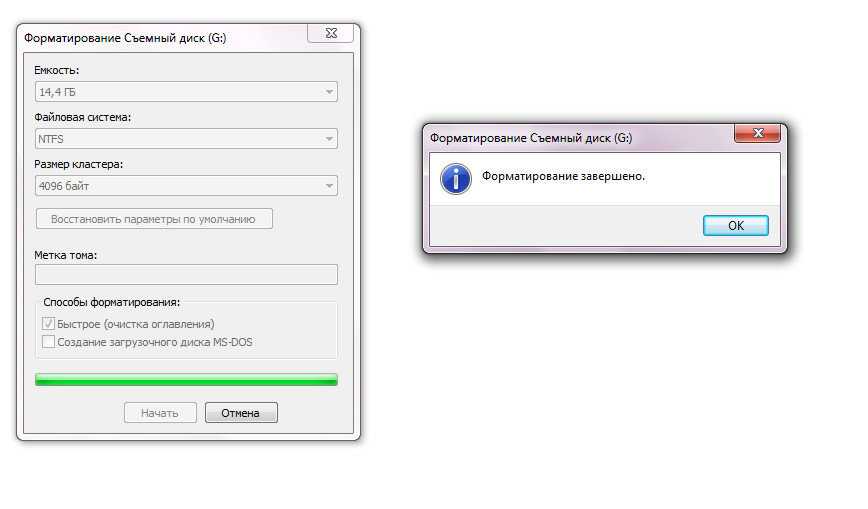
Учтите, что в командной строке, ну там где установщик, там еще есть кнопка Восстановить винду или что-то типа такого, то там, в той командной строке, там системный диск спокойно может НЕ ИМЕТЬ БУКВУ C, а другую, учтите это, ибо это важно! Как тут разрулить ситуацию? Сначала нужно узнать вообще к каким разделам какие принадлежат буквы. Для этого вы вводите такую команду:
DISKPART
А потом пишите такую команду:
LIST VOLUME
И вы увидите какие есть разделы и какие буквы им принадлежат, вот смотрите как у меня:
РЕКЛАМА
Потом, когда вы посмотрели, вам нужно ввести эту команду:
EXIT
Это чтобы выйти так бы сказать из подраздела DISKPART:
Еще вам поможет такая инфа как размер диска, по нему также легко понять что это за диск. Еще есть команда, которая покажет вам что есть на диске, это тоже поможет понять где какой диск, ну вот например что бы посмотреть что лежит на диске C, то нужно писать вот такую команду:
DIR C:\
И вот какой будет результат:
РЕКЛАМА
Что еще хорошо, что тут тоже отображается размер диска.
Вот еще есть такая команда:
CD C:\
Это чтобы перейти в каталог, ну тут выше указан для примера просто диск С. Ну что ребята, вроде бы все более-менее понятно? Очень надеюсь, что таки да!
На этом вроде бы все.. А если что-то не так, то извините. Кстати, сейчас декабрь, 22 число и поэтому я вас поздравляю с наступающим Новым Годом 2017.. Желаю счастья и чтобы все у вас было хорошо.. Кстати год петуха..
На главную!
жесткий диск командная строка
23.12.2016
Ctrl+C Ctrl+V — что это значит? (контрл+ц контрл+в)
Grizzly папка — что это?
Mb3install — что за папка?
PORT. IN на музыкальном центре — что это?
Windows10UpgraderApp — что это?
scoped_dir — что это за папка?
Windows10Upgrade — можно ли удалить?
im_temp — что за папка?
Как отформатировать жесткий диск: 5 простых способов| ichip.ru
Форматирование накопителя может потребоваться по самым разным причинам. Без него не обойтись при покупке нового жесткого диска, оно незаменимо, когда вам нужно стереть с него все файлы, переустановить операционную систему или банально попытаться продлить жизнь накопителя при появлении у него поврежденных секторов. И сегодня мы расскажем о том, как отформатировать жесткий диск несколькими разными способами.
И сегодня мы расскажем о том, как отформатировать жесткий диск несколькими разными способами.
Содержание
- Каким бывает форматирование
- В какой файловой системе форматировать жесткий диск
- Как полностью отформатировать жесткий диск
- Итоги
Фактически, обычным пользователям доступен выбор лишь из двух видов форматирования — быстрого и полного. Быстрое форматирование занимает считанные секунды, но и информацию после такой процедуры восстановить достаточно легко. Все из-за того, что при быстром форматировании информация с накопителя не удаляется, но данные о ее местонахождении стираются, а само дисковое пространство помечается как неиспользуемое. И лишь при дальнейшей эксплуатации HDD эти данные постепенно замещаются новой информацией.
При полном форматировании диска во все его секторы записываются нули. Восстановить данные после этой процедуры практически невозможно. Но ее ценность даже не в этом, а в том, что в процессе полного форматирования проверяется работоспособность накопителя, и при выявлении битых (поврежденных) секторов они восстанавливаются, а если это невозможно — помечаются, как неисправные и больше не используются. Ну а это, в свою очередь, позволяет избавиться от большинства сбоев при работе с накопителем. Правда, и сама процедура такого форматирования занимает намного больше времени.
Ну а это, в свою очередь, позволяет избавиться от большинства сбоев при работе с накопителем. Правда, и сама процедура такого форматирования занимает намного больше времени.
Файловых систем придумано великое множество, но широкое распространение получило лишь несколько из них. А в последние годы потребительские компьютеры под управлением Windows повсеместно используют NTFS. И именно эту файловую систему стоит выбирать, если вы работаете на компьютере с современной операционной системой Microsoft.
Если же ваш выбор – операционные системы Linux, то при форматировании HDD или SSD стоит выбирать файловую систему Ext4. Ну а тем, кто хочет добиться максимальной совместимости со всеми существующими ОС, прямой путь в сторону универсальных FAT32 и exFAT.
Но еще раз повторимся, подавляющему большинство пользователей Windows-компьютеров нужно форматировать жесткий диск в файловой системе NTFS.
Разработчики предусмотрели несколько способов форматирования жесткого диска, рассчитанных на разные жизненные ситуации. Принципиальной разницы между ними нет, и результат в любом случае будет одинаковым.
🔹 Яндекс.Дзен🔹 Вконтакте🔹 Телеграм🔹 Пульс Mail.ru
Форматирование жесткого диска через проводник Windows
Этот способ форматирования подойдет в том случае, если вы собираетесь отформатировать жесткий диск, на котором не установлена работающая операционная система. При этом перед запуском процедуры обязательно убедитесь, что на накопителе нет нужной вам информации — фотографий, видео, музыки и других данных, резервные копии которых вы не сделали. Все эти файлы окажутся уничтожены, и восстановить их можно будет только с большим трудом.
Откройте «Проводник», выберите нужный жесткий диск, после чего кликните по нему правой кнопкой мышки и в выпадающем меню нажмите на пункт «Форматировать».
В открывшемся окне выберите файловую систему, в которой будет происходить форматирование, придумайте название жесткого диска (Метка тома) и снимите галку напротив пункта «Быстрое форматирование», если вы собираетесь произвести полное форматирование накопителя с исправлением возможных ошибок.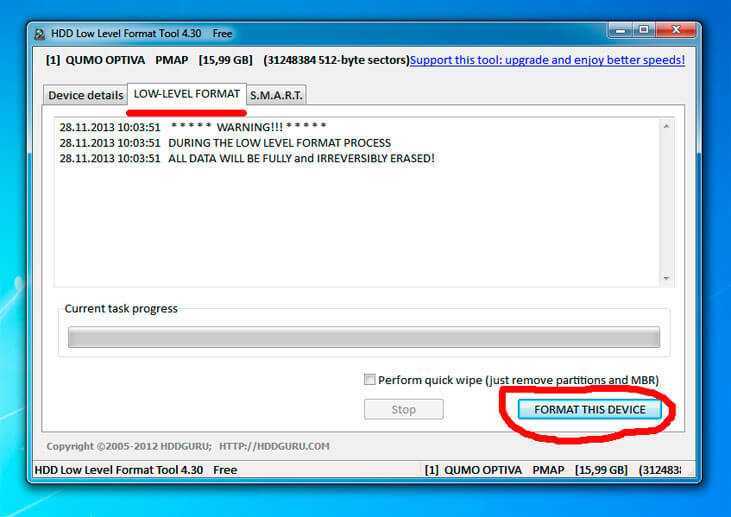
Нажмите «Начать» для запуска форматирования, подтвердите ваш выбор и дождитесь окончания процедуры.
Если вы выбрали «Быстрое форматирование», то уже через несколько секунд диск будет «очищен» от всех файлов. На полное форматирование понадобится куда больше времени.
Форматирование жесткого диска с помощью Управления дисками
Как отформатировать внешний или внутренний жесткий диск другим способом? Еще один предусмотренный в Windows способ форматирования накопителя происходит через встроенную утилиту «Управление дисками».
Для ее запуска нажмите сочетание клавиш Win + R и выполните команду diskmgmt.msc.
Утилита предлагает намного более широкие возможности управления накопителями, позволяя разбивать их на отдельные тома или объединять уже созданные разделы. Впрочем, если вам нужно просто отформатировать диск, то все максимально просто.
Выберите нужный вам том или физический накопитель, кликните по нему правой кнопкой мыши и нажмите «Форматировать».
Подберите название накопителя (Метка тома), выберите файловую систему и снимите или поставьте галку в чекбоксе напротив пункта «Быстрое форматирование». После этого нажмите «ОК» и подтвердите свое желание отформатировать жесткий диск с потерей всех хранящихся там данных.
Остается дождаться завершения процедуры, и перед вами окажется девственно чистый диск.
Форматирование жесткого диска с помощью стороннего софта
Если вас по какой-то причине не устраивают встроенные средства Windows, то для форматирования винчестера вы вполне можете воспользоваться любым сторонним программным обеспечением. Благо такого ПО придумано великое множество. Это могут быть популярная Acronis Disk Director или менее распространенные, но от этого не более плохие MiniTool Partition Wizard, Paragon Partition Manager и т.д.
Расписывать процедуры форматирования в каждой из этих программ нет смысла. Тем более, что во многом они не отличаются ни друг от друга, ни от алгоритма работы стоковых средств Windows. Вам потребуется выбрать жесткий диск, который требуется очистить, нажать пункт «Форматировать» (или «Форматирование»), после чего указать «Метку тома», нужную файловую систему и подтвердить начало форматирования.
Вам потребуется выбрать жесткий диск, который требуется очистить, нажать пункт «Форматировать» (или «Форматирование»), после чего указать «Метку тома», нужную файловую систему и подтвердить начало форматирования.
Как отформатировать диск с Windows 10 (системный диск)
Встроенные средства Windows и стороннее ПО не помогут, когда вам нужно отформатировать системный раздел компьютера или ноутбука — операционная система просто не сможет стереть сама себя. А это рекомендуется делать при каждой переустановке Windows. Поэтому здесь нет иного выбора, кроме как отформатировать диск через биос.
Для форматирования системного раздела нам потребуется загрузочная флешка или DVD-диск. Как его создать, мы уже писали в предыдущих статьях, поэтому не будем расписывать эту процедуру еще раз.
Установите загрузочную флешку в USB-порт компьютера или вставьте диск в DVD-привод, после чего перезагрузите компьютер и войдите в его BIOS/UEFI. Для этого при загрузке ПК нажмите кнопку «DEL», «F1», «F2», «F8», «F10» или зажмите сочетание клавиш «Ctrl»+«Alt»+«Esc» или «Ctrl»+«Alt»+«S». В зависимости от производителя материнской платы, эти кнопки или их сочетания могут отличаться, а более подробно о способах входа в BIOS/UEFI мы написали здесь.
В зависимости от производителя материнской платы, эти кнопки или их сочетания могут отличаться, а более подробно о способах входа в BIOS/UEFI мы написали здесь.
Когда вы вошли в BIOS/UEFI, найдите там вкладку BOOT или пункт меню Advanced BIOS Features и измените приоритет загрузки на вашу флешку (DVD-привод). В большинстве случаев это можно сделать, выбрав соответствующий пункт в строке First Boot Device или Boot Priority. Сохраните изменения и выйдите из BIOS/UEFI. Теперь компьютер будет загружаться с флешки.
Теперь у вас есть несколько вариантов форматирования жесткого диска. Если вы пока не планируете устанавливать на системный раздел новую операционную систему, вы можете загрузиться с флешки, выбрать пункт «Восстановление системы -> Диагностика» -> «Поиск и устранение неисправностей» -> «Командная строка».
Введите команду «format /FS:NTFS X: /q» (без кавычек) для форматирования накопителя в файловой системе NTFS, «format /FS:FAT32 X: /q» — в FAT32 или «format X: /q» — для быстрого форматирования без изменения файловой системы. Во всех трех случаях вместо буквы «X» подставьте букву накопителя, который нужно отформатировать. Нажмите Enter и дождитесь завершения процедуры.
Во всех трех случаях вместо буквы «X» подставьте букву накопителя, который нужно отформатировать. Нажмите Enter и дождитесь завершения процедуры.
Ремонт
Установка Windows с флешки: пошаговая инструкция
Для форматирования системного накопителя и последующей установки Windows достаточно следовать указаниям мастера установки. При этом на этапе выбора типа установки кликните на пункт «Выборочная: только установка Windows».
В открывшемся окне выберите накопитель или раздел, где будет установлена операционная система. Затем нажмите кнопку «Настройка диска» и кликните «Форматировать». Все остальное установщик сделает сам, после чего продолжит установку Windows.
Мы разобрали несколько способов форматирования жесткого диска, в том числе и тот, как отформатировать диск с Windows. Ну а какой их них выбрать, зависит от вас. Просто помните, что форматирование стирает всю информацию с накопителя, и перед тем, как решиться на такой шаг, обязательно убедитесь, что на нем нет важных данных, резервную копию которых вы не сделали. Причем храниться эта резервная копия должна на другом диске.
Ну а какой их них выбрать, зависит от вас. Просто помните, что форматирование стирает всю информацию с накопителя, и перед тем, как решиться на такой шаг, обязательно убедитесь, что на нем нет важных данных, резервную копию которых вы не сделали. Причем храниться эта резервная копия должна на другом диске.
Содержание
- Как установить Windows 10 и 11: несколько проверенных способов
- Как узнать версию Windows: два простых способа
Как использовать DiskPart для очистки и форматирования диска, который не работает в Windows 10
(Изображение предоставлено: Будущее)
В Windows 10, когда внешний диск (USB-накопитель, SD-карта или дополнительный диск) перестает работать из-за повреждения данных или другой логической проблемы, вы можете использовать инструмент DiskPart, чтобы стереть все и начать заново.
DiskPart — это инструмент командной строки для управления дисками, разделами, томами и виртуальными дисками через командную строку, который обычно работает лучше, чем другие инструменты, такие как «Управление дисками» и функция «Форматирование», доступная в проводнике.
- Обзор сделок с игровыми ноутбуками в Киберпонедельник
У вас могут быть разные типы разделов, включая основную загрузочную запись (MBR) и таблицу разделов GUID (GPT). MBR — это устаревший стиль раздела для стандартной базовой системы ввода-вывода (BIOS). GPT — это новый стиль разделов, который обычно используется в устройствах с унифицированным расширяемым интерфейсом встроенного ПО (UEFI). Разница между ними заключается в том, что GPT предназначен для замены MBR, поскольку он поддерживает более четырех разделов и требуется на дисках объемом более 2 ТБ. Обычно вы хотите использовать GPT, но MBR также приемлем для внешних дисков. Эти инструкции помогут вам использовать DiskPart в любом стиле разделов.
Кроме того, эти инструкции сотрут все на выбранном диске, и вы не сможете отменить изменения. Если диск по-прежнему доступен, перед продолжением рекомендуется сделать резервную копию данных. Если к вашему устройству подключено несколько дисков, отключите их, чтобы не выбрать неправильное устройство.
В этом руководстве описаны шаги по использованию инструмента DiskPart для очистки и форматирования жесткого диска, устранения повреждения данных и других проблем в Windows 10.
Как исправить проблемы с диском (MBR) с помощью DiskPart в Windows 10
Чтобы использовать DiskPart для устранения проблем с накопителем в Windows 10, выполните следующие действия:
- Открыть Запустить .
- Найдите Командная строка , щелкните правой кнопкой мыши верхний результат и выберите параметр Запуск от имени администратора .
- Введите следующую команду для запуска DiskPart и нажмите Введите : diskpart
- Введите следующую команду, чтобы вывести список всех активных дисков, и нажмите Введите : список дисков
- Введите следующую команду, чтобы выбрать диск для очистки, и нажмите Введите : выберите диск НОМЕР ДИСКА
- В команде диск замените на 900NUMBER1 на .
 номер, который вы хотите восстановить, как он отображается в столбце «Диск». Если вы не выполните этот шаг правильно, вы можете стереть не тот диск. Действовать с осторожностью.
номер, который вы хотите восстановить, как он отображается в столбце «Диск». Если вы не выполните этот шаг правильно, вы можете стереть не тот диск. Действовать с осторожностью.
- Введите следующую команду, чтобы стереть диск, и нажмите Enter : clean
(Image credit: Future)
- Type the following command to confirm the drive is still selected, and press Enter : list disk
- Краткое примечание: Выходные данные должны содержать звездочку (*) рядом с выбранным диском. Если правильное хранилище не указано, выполните шаг 5 еще раз.
- (необязательно) Введите следующую команду, чтобы преобразовать диск в стиль раздела MBR, и нажмите Введите : convert mbr
- Краткое примечание: Этот шаг требуется только в том случае, если диск в настоящее время настроен на GPT, и вы должны использовать стиль раздела MBR.
 Если раздел уже является MBR, вам не нужно запускать команду, но запуск команды не повлияет на процесс. Вы сможете определить тип раздела с помощью команды list disk. Если на диске нет метки GPT (*), это раздел MBR.
Если раздел уже является MBR, вам не нужно запускать команду, но запуск команды не повлияет на процесс. Вы сможете определить тип раздела с помощью команды list disk. Если на диске нет метки GPT (*), это раздел MBR.
- Введите следующую команду, чтобы создать новый раздел, и нажмите Введите : создайте основной раздел
- Введите следующую команду, чтобы выбрать новый основной раздел, и нажмите Введите : , выберите раздел 1
- Введите : active
- Совет: Активировать раздел нужно только при использовании стиля раздела MBR (Master Boot Record). Вы можете определить, использует ли диск стиль раздела MBR или GPT, с помощью команды list disk. Если раздел имеет отметку в столбце GPT, это не раздел MBR. Если вам нужно настроить стиль раздела GPT, используйте другие шаги (см. ниже).

(Изображение предоставлено в будущем)
- Введите следующую команду, чтобы отформатировать раздел с использованием файловой системы NTFS, установите метку диска и нажмите . Введите : format fs=FILE-SYSTEM label=DRIVE-LABEL quick
В команде замените FILE-SYSTEM на имя файловой системы, которую вы хотите использовать, например NTFS или FAT32, и замените DRIVE-LABEL на имя диска, как вы хотите он появится в проводнике. Быстрая опция не является обязательной для более быстрого выполнения форматирования. Однако, если вы не уверены в состоянии диска, лучше пропустить эту опцию. Помните, что в зависимости от размера жесткого диска форматирование может занять много времени. В этом примере диск форматируется с использованием файловой системы NTFS и называется раздел «myData»: format fs=ntfs label=myData quick
(Изображение предоставлено: Будущее)
- Введите следующую команду, чтобы назначить букву и сделать диск доступным в Проводнике, и нажмите Введите (при необходимости): assign letter=DRIVE-LETTER
В команде измените DRIVE-LETTER на букву, которую вы хотите использовать для диска, которая не назначена другому устройству. В этом примере назначается буква «G»: Назначение буквы = G
В этом примере назначается буква «G»: Назначение буквы = G
- Введите следующую команду для прекращения диска и нажмите Enter : Exit
- Тип Следующая команда для закрытия и нажмите введите : Exit 9888888888888 988888888888888
8888888888888888
После выполнения этих шагов, если диск не имеет физических проблем, теперь он должен быть доступен через проводник, и вы можете начать хранить на нем файлы.
Если вы обнаружите, что во внешнем хранилище возникла проблема, связанная с аппаратным обеспечением, и вам требуется замена, мы рекомендуем Western Digital My Passport, поскольку оно предлагает до 5 ТБ надежного хранилища и имеет компактный дизайн по разумной цене.
Western Digital My Passport. для хранения файлов без ущерба для банка.
Как исправить проблемы с дисками (GPT) с помощью DiskPart в Windows 10
Чтобы использовать DiskPart для устранения проблем с дисками со стилем разделов GPT, выполните следующие действия:
- Открыть Пуск .

- Найдите Командная строка , щелкните правой кнопкой мыши верхний результат и выберите параметр Запуск от имени администратора .
- Введите следующую команду для запуска DiskPart и нажмите Введите : diskpart
- Введите следующую команду, чтобы вывести список всех активных дисков, и нажмите Введите : Введите 7 команду list 9 8 9000 чтобы выбрать диск, который вы хотите очистить, и нажмите Enter : выберите диск НОМЕР ДИСКА
В команде замените НОМЕР ДИСКА на номер диска, который вы хотите восстановить, как он указан в столбце «Диск».
- Введите следующую команду, чтобы стереть диск, и нажмите . Введите : clean
(Изображение предоставлено: Будущее)
- Введите следующую команду, чтобы подтвердить, что диск все еще выбран, и нажмите 9001.
 Enter 9001 : list disk
Enter 9001 : list disk
- Краткое примечание: Выходные данные должны содержать звездочку (*) рядом с выбранным диском. Если правильное хранилище не указано, выполните шаг 5 еще раз.
- Введите следующую команду для преобразования стиля раздела в GPT и нажмите Введите : convert gpt
- Введите следующую команду для создания нового раздела и нажмите Введите : создать основной раздел
- Введите следующую команду, чтобы выбрать новый основной раздел, и нажмите Введите : выберите раздел 1
- Введите следующую команду, чтобы отформатировать раздел, используя файловую систему NTFS метку диска и нажмите Введите : format fs=FILE-SYSTEM label=DRIVE-LABEL quick
В команде замените FILE-SYSTEM на имя файловой системы, которую вы хотите использовать , например NTFS или FAT32, и замените DRIVE-LABEL с именем диска, которое должно отображаться в проводнике. Быстрая опция не является обязательной для более быстрого выполнения форматирования. Однако, если вы не уверены в состоянии диска, лучше пропустить эту опцию. Помните, что в зависимости от размера жесткого диска форматирование может занять много времени. В этом примере диск форматируется с использованием файловой системы NTFS и именуется раздел «myData»: format fs=ntfs label=myData quick
Быстрая опция не является обязательной для более быстрого выполнения форматирования. Однако, если вы не уверены в состоянии диска, лучше пропустить эту опцию. Помните, что в зависимости от размера жесткого диска форматирование может занять много времени. В этом примере диск форматируется с использованием файловой системы NTFS и именуется раздел «myData»: format fs=ntfs label=myData quick
(Изображение предоставлено в будущем)
- Введите следующую команду, чтобы назначить букву и сделать диск доступным в проводнике, и нажмите . Введите : assign letter=DRIVE-LETTER
В команде измените DRIVE-LETTER на буква, которую вы хотите использовать для диска, которая не назначена другому устройству. В этом примере назначается буква «W»: assign letter=w
- Введите следующую команду, чтобы закрыть DiskPart, и нажмите Enter : exit
- Введите следующую команду, чтобы закрыть командную строку, и нажмите Enter : exit
доступный из Проводника.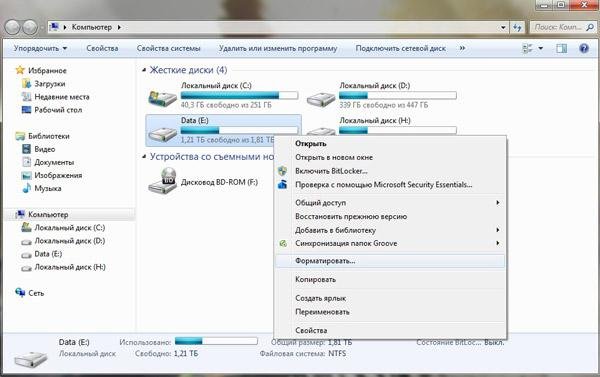
Дополнительные ресурсы
Для получения дополнительных полезных статей, обзоров и ответов на распространенные вопросы о Windows 10 и Windows 11 посетите следующие ресурсы:
- Windows 11 в Windows Central — все, что вам нужно знать
- Windows 10 в Windows Central — все, что вам нужно знать
Мауро Хукулак — технический писатель WindowsCentral.com. Его основной задачей является написание подробных инструкций, которые помогут пользователям получить максимальную отдачу от Windows 10 и многих связанных с ней технологий. У него есть опыт работы в сфере ИТ с профессиональными сертификатами Microsoft, Cisco и CompTIA, и он является признанным членом сообщества Microsoft MVP.
Как отформатировать жесткий диск из командной строки или DISKPART. — wintips.org
В этом руководстве вы найдете пошаговые инструкции по форматированию жесткого диска в командной строке с помощью команды FORMAT или инструмента DISKPART. Форматируя жесткий диск, вы удаляете все содержащиеся на нем данные, поэтому убедитесь, что у вас уже есть копия содержащихся на нем данных.
Во всех версиях Windows классический и наиболее распространенный метод удаления, создания и форматирования разделов или жестких дисков — использование инструмента «Управление дисками». Но иногда невозможно удалить или отформатировать раздел или том на жестком диске с помощью инструмента «Управление дисками», потому что жесткий диск не распознается Windows по разным причинам. (например, когда файловая система на диске повреждена или жесткий диск имеет формат RAW и т. д.).
В этом руководстве вы найдете подробные инструкции о том, как отформатировать или безопасно стереть жесткий диск (HDD или SSD) из командной строки с помощью команды «Форматировать» или с помощью инструмента командной строки «DiskPart». в ОС Windows 10, 8 или 7. Имейте в виду, что вы можете использовать те же инструкции для форматирования жесткого диска из среды восстановления Windows (WinRE)
- Статья по теме: Как безопасно стереть жесткий диск или компьютер перед продажей.

Как отформатировать диск из командной строки или DISKPART.
1. Откройте командную строку от имени администратора . Для этого:
1. В поле поиска введите: cmd или командная строка
2. Щелкните правой кнопкой мыши командную строку (результат) и выберите Запуск от имени администратора .
2. Теперь используйте один из двух следующих методов для форматирования диска:
Форматирование диска в командной строке (CMD)
Форматирование диска с помощью DISKPART.
Метод 1. Как отформатировать жесткий диск, SSD-накопитель в командной строке (CMD).
1. Узнайте «Метку тома» диска, который вы хотите отформатировать, введя эту команду: *
- vol X:
* Примечания:
1.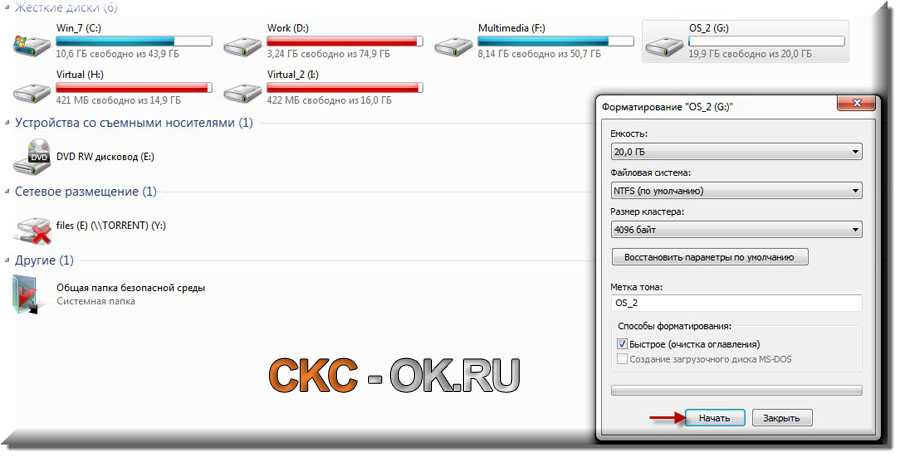 Где «X» = буква диска, который вы хотите отформатировать.
Где «X» = буква диска, который вы хотите отформатировать.
2. Будьте очень внимательны при выборе жесткого диска для форматирования.
напр. Если вы хотите отформатировать диск D:, введите: vol D:
2. Чтобы отформатировать жесткий диск (чтобы стереть содержащиеся на нем данные), введите следующую команду и нажмите Enter :
- format X:
82
3. Когда вас попросят «ввести текущую метку тома», введите метку тома, упомянутую после ввода вышеуказанной команды, и нажмите Enter.
Например, если вы хотите отформатировать диск D: с меткой тома «Новый том», введите эти команды по порядку:
формат D:
Новый том
Д
Другие примеры команды FORMAT:
- Для QUICK FORMAT жесткого диска в командной строке введите: format X: /q
2
- Чтобы отформатировать жесткий диск в определенной ФАЙЛОВОЙ СИСТЕМЕ в командной строке, введите: формат X: /FS: файловая система *
* Примечание. В поле «Файловая система» можно указать одну из следующих файловых систем: FAT, FAT32, exFAT, NTFS или UDF. например:
В поле «Файловая система» можно указать одну из следующих файловых систем: FAT, FAT32, exFAT, NTFS или UDF. например:
- Для форматирования диска D: в файловой системе NTFS : формат D: /fs:NTFS
- Для форматирования диска D: в файловой системе FAT32 : формат D: /fs:fat32
- Для форматирования диска D: в exFAT 9Файловая система 0012: формат D: /fs:exFAT
- Чтобы выполнить ФОРМАТИРОВАНИЕ НИЗКОГО УРОВНЯ на жестком диске, чтобы надежно стереть его, записав нули в каждый сектор, введите: format X: /FS:Filesystem /p: n *
* Примечания:
1. Где «n» = количество раз, которое вы хотите записать нули в каждом секторе. Имейте в виду, что выполнение команды занимает очень много времени, даже для одного прохода записи нулей.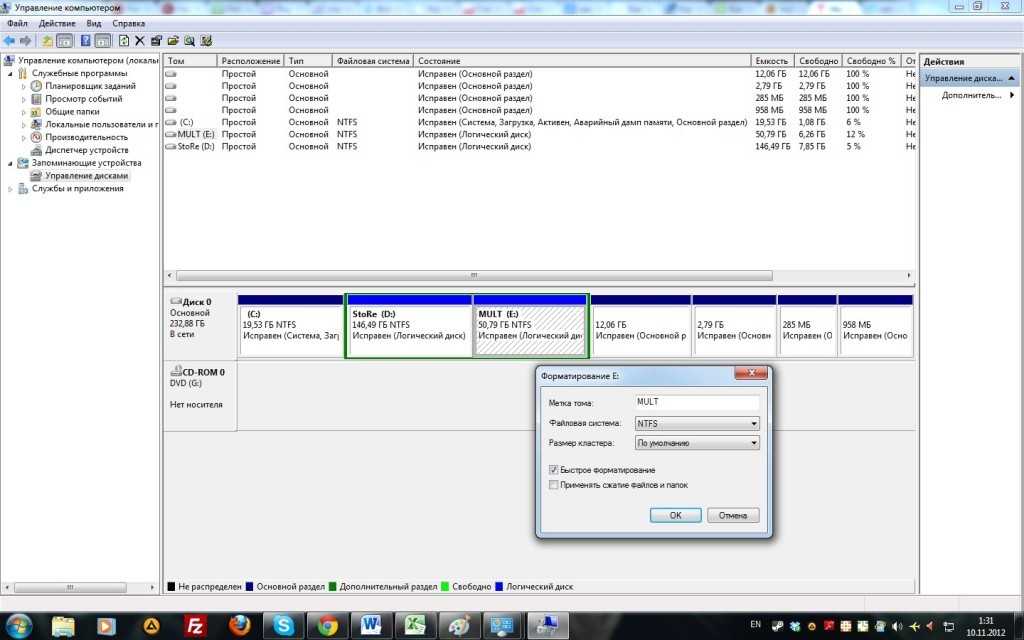
2. Заполняя нулями накопитель (жесткий диск, USB, карту памяти и т.д.), вы гарантируете, что все хранящиеся на нем данные будут безвозвратно стерты, и никто не сможет восстановить данные с него каким-либо образом.
- напр. : Чтобы отформатировать диск D: с файловой системой NTFS и дважды записать нули в каждом секторе, введите: format D: /fs:NTFS /p:2
Способ 2. Как отформатировать жесткий диск с помощью DISKPART.
Для форматирования жесткого диска с помощью утилиты DISKPART:
1. В окне административной командной строки введите:
- diskpart
2. В командной строке DISKPART введите:
- список дисков
3. Выберите из списка дисков тот, который вы хотите отформатировать. Вы можете легко узнать, какой диск находится в списке, по его размеру в ГБ (гигабайт).
Вы можете легко узнать, какой диск находится в списке, по его размеру в ГБ (гигабайт).
4. Затем выберите диск, набрав: *
- выберите диск DiskNumber
* Примечание. Где «Номер диска» = номер, присвоенный диску, который вы хотите отформатировать.
напр. В этом примере мы хотим отформатировать «Диск 1» (см. скриншот ниже). Таким образом, команда в этом случае: выберите диск 1
5. Теперь, в зависимости от того, что вы хотите сделать, введите одну из следующих команд (и нажмите Enter):
- Чтобы удалить все разделы и данные на диске, введите: clean
- Чтобы полностью стереть все разделы (и данные), записав нули в каждом секторе (формат низкого уровня), введите: очистить все
* Примечания:
1. Выполнение команды «очистить все» занимает очень много времени, так что наберитесь терпения. (Для 1 ТБ это занимает около 5-6 часов).
Выполнение команды «очистить все» занимает очень много времени, так что наберитесь терпения. (Для 1 ТБ это занимает около 5-6 часов).
2. Заполняя нулями накопитель (жесткий диск, USB, карту памяти и т.д.), вы гарантируете, что все хранящиеся на нем данные будут безвозвратно стерты, и никто не сможет получить данные с него каким-либо образом.
6. Когда «низкоуровневое форматирование» завершено, введите следующую команду для создания раздела на диске:
- создать первичный раздел
7. Затем отформатируйте вновь созданный раздел с помощью этой команды:
- format fs=ntfs quick
8. Когда форматирование завершено, назначьте букву диска отформатированному разделу, введя следующую команду:
- назначить
9. Наконец, введите exit , чтобы закрыть средство DiskPart, а затем закройте окно командной строки.


 номер, который вы хотите восстановить, как он отображается в столбце «Диск». Если вы не выполните этот шаг правильно, вы можете стереть не тот диск. Действовать с осторожностью.
номер, который вы хотите восстановить, как он отображается в столбце «Диск». Если вы не выполните этот шаг правильно, вы можете стереть не тот диск. Действовать с осторожностью.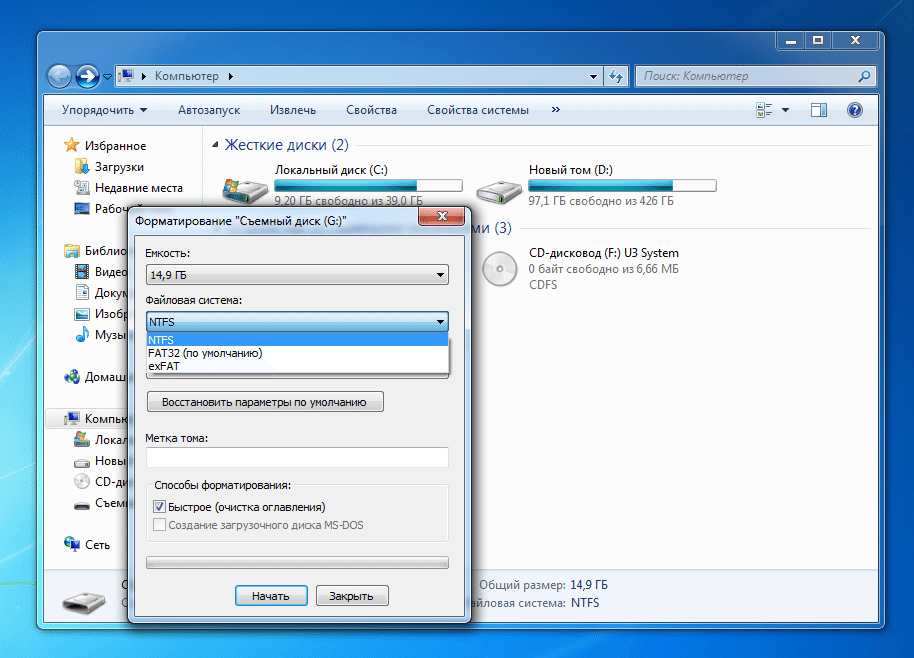 Если раздел уже является MBR, вам не нужно запускать команду, но запуск команды не повлияет на процесс. Вы сможете определить тип раздела с помощью команды list disk. Если на диске нет метки GPT (*), это раздел MBR.
Если раздел уже является MBR, вам не нужно запускать команду, но запуск команды не повлияет на процесс. Вы сможете определить тип раздела с помощью команды list disk. Если на диске нет метки GPT (*), это раздел MBR.

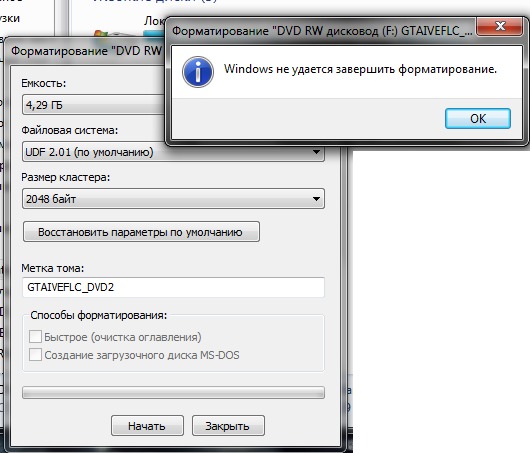 Enter 9001 : list disk
Enter 9001 : list disk