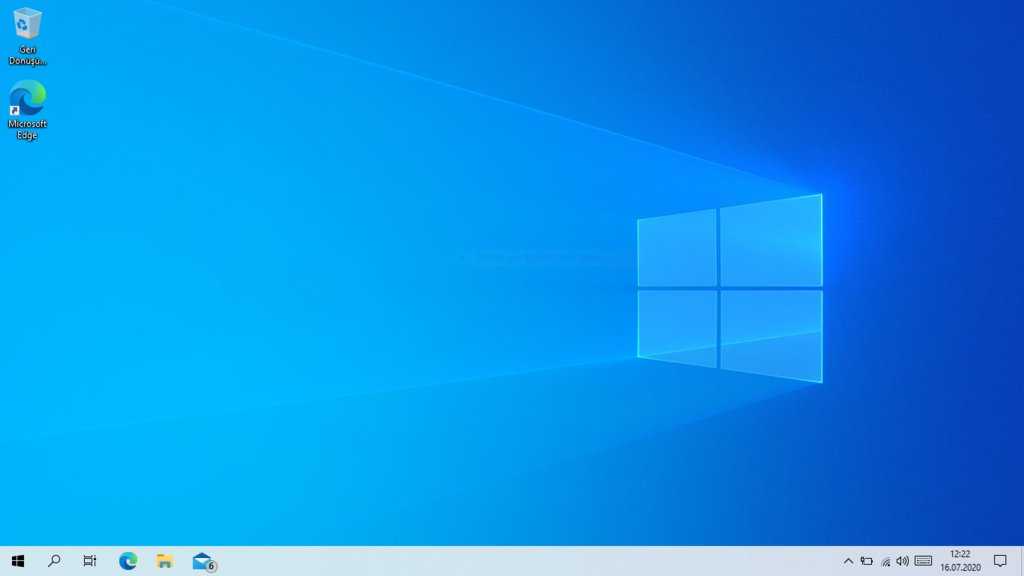Как убрать активацию виндовс на виндовс 10: Как убрать надпись активация Windows 10 с экрана: (11 способов)
Содержание
Как убрать надпись активация Windows 10 с экрана: (11 способов)
Желание убрать надпись об активации Windows 10 – не всегда связано с пиратством. Например, сведения об лицензии ОС могли быть повреждены сторонним ПО или пользователь мог по ошибке купить ключ для другой версии системы. Избавиться от навязчивого требования Microsoft нетрудно.
Содержание
- С помощью встроенных возможностей
- Через реестр
- Скрипт AutoActivationOff.reg
- С помощью Windows Powershell
- С помощью cmd
- С помощью специальных возможностей
- Через отключение советов
- Через Центр Поддержки Windows
- Убрать активацию Windows 10 с помощью сторонних утилит
- Winaero
- Kmsauto
- Re loader activator
- Wcp watermark editor
С помощью встроенных возможностей
Чтобы избавиться от надписи необязательно устанавливать стороннее ПО – существует 7 способов справиться подручными средствами.
Через реестр
Факт активации ОС фиксируется в специальной базе данных для хранения настроек операционной системы. Нужную информацию можно ввести туда и вручную – через редактор реестра.
Нужную информацию можно ввести туда и вручную – через редактор реестра.
- Кликните на поле поиска, что правее кнопки меню «Пуск».
- Наберите «regedit».
- Нажмите Enter.
- Разрешите приложению вносить изменения на устройстве, если попросят.
- Вставьте в адресную строку такой маршрут HKEY_LOCAL_MACHINE\SOFTWARE\Microsoft\Windows NT\CurrentVersion\SoftwareProtectionPlatform\Activation. Если адресная строка отсутствует, включите её через меню «Вид»-«Адресная строка». Также можете пройти указанный маршрут вручную через окно слева.
- Поочередно открывайте элементы Manual и NotificationDisabled справа. В открывшемся окне каждый раз меняйте значение с 0 на 1 и жмите «ОК».
Разработчики Windows предусмотрели желание пользователей активировать ОС без оплаты лицензии. Существует алгоритм, который выявляет изменения в указанных выше файлах и возвращает первоначальные значения. Чтобы выключить защитный скрипт.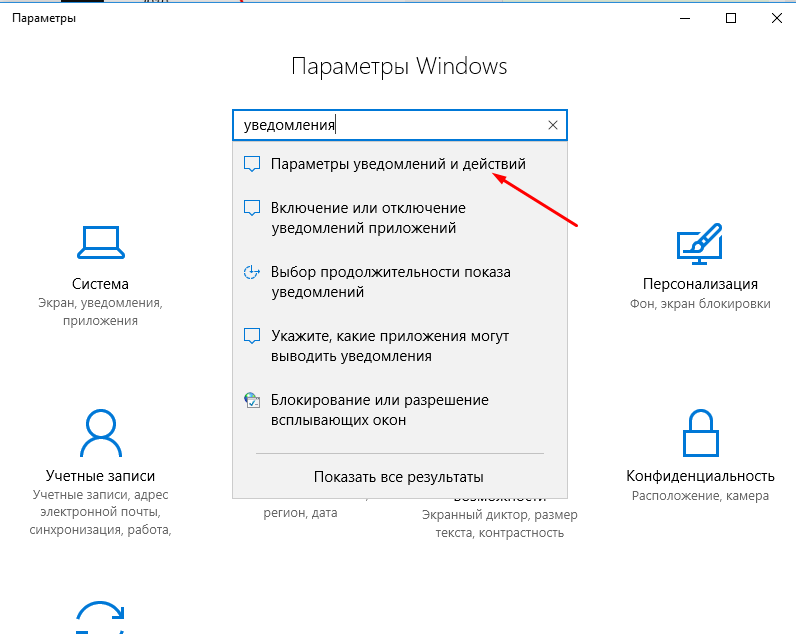
- Не закрывайте окно редактора реестра после выполнения предыдущих инструкций.
- Найдите элемент «Activation» в левой части окна и кликните по нему правой кнопкой мыши.
- В открывшемся контекстном меню выберите пункт «Разрешения».
- Запретите чтение и полный доступ к папке реестра для пользователей «Система» и «TrustedInstaller». Для этого в отношении каждого из них совершите следующие действия:
- Кликните по имени пользователя в верхней части окна.
- Поставьте 2 галочки в колонке «Запретить» внизу.
- Нажмите «Дополнительно».
- Кликните по кнопке «Отключить наследование».
- Подтвердите нужное действие, кликом по «Удалить все унаследованные разрешения из этого объекта».
- Поочередно выделяйте «TrustedInstaller» и «СИСТЕМА» в списке элементов разрешений и нажимайте «Удалить» для каждого из субъектов. Этого не нужно делать для элементов, тип которых отличается от значения «Разрешить».

- Поочередно нажимайте «Ок» в открытых окнах, чтобы применить все изменения.
После проделанной работы останется перезагрузиться.
Скрипт AutoActivationOff.reg
Процесс, описанный в предыдущем пункте, можно автоматизировать. Это особенно актуально для тех, кто хочет активировать сразу несколько операционных систем на разных машинах. Создавать файл или скачать придется 1 раз, а дальше его можно использовать хоть 1000 раз.
- Откройте текстовый редактор и вставьте следующее.
Windows Registry Editor Version 5.00
[HKEY_LOCAL_MACHINE\SOFTWARE\Microsoft\Windows NT\CurrentVersion\SoftwareProtectionPlatform\Activation]
“ActivationInterval”=dword:000dbba0
“Manual”=dword:00000001
“NotificationDisabled”=dword:00000000
“DownlevelActivation”=dword:00000002
- Сохраните файл, добавив «.reg» в конце названия.
- Кликните по полученному файлу правой кнопкой мыши.
- Нажмите «Слияние».

- Следуйте инструкциям системы.
Скачать готовый скрипт AutoActivationOff.reg
Задать вопрос
С помощью Windows Powershell
Windows Powershell – официальный инструмент для автоматизации процессов от Microsoft. Одной текстовой команды будет достаточно, чтобы забыть о проблеме активации.
- Кликните на поле поиска, что правее кнопки меню «Пуск».
- Введите Powershell.
- Нажмите Enter.
- Введите «slmgr /renew».
- Нажмите Enter.
Осталось перезагрузить компьютер.
Этот способ придется повторять ежеквартально.
С помощью cmd
Через командную строку придется вводить очень много кода, поэтому мы предлагаем просто скачать файл по ссылке и запустить его.
С помощью специальных возможностей
Разработчики предусмотрели возможность убрать активацию с экрана для людей с плохим зрением. Эта функция спрятана внутри Панели Управления.
- Нажмите комбинацию клавиш Win+R.

- Введите «control» в появившемся окне и кликните по кнопке «Ок».
- Выберите пункт «Специальные возможности».
- Откройте «Центр специальных возможностей».
- Нажмите на надпись «Оптимизация изображения на экране».
- Прокрутите окно до конца вниз.
- Над надписью «См. также» найдите «Удалить фоновое изображение (по возможности)».
- Поставьте галочку напротив надписи.
- Кликните по кнопке «ОК».
Описанный алгоритм не активирует операционную систему, но после перезагрузки мешающий водяной знак должен исчезнуть.
Через отключение советов
Ещё один легальный вариант решения проблемы.
- Нажмите сочетание клавиш Win+I.
- Выберите пункт «Система».
- Откройте «Уведомления и действия» слева.
- Уберите галочки напротив пунктов, где говориться про советы и экран приветствия Windows.
- Закройте окно и сделайте перезагрузку.
Через Центр Поддержки Windows
Чтобы отключить водяной знак.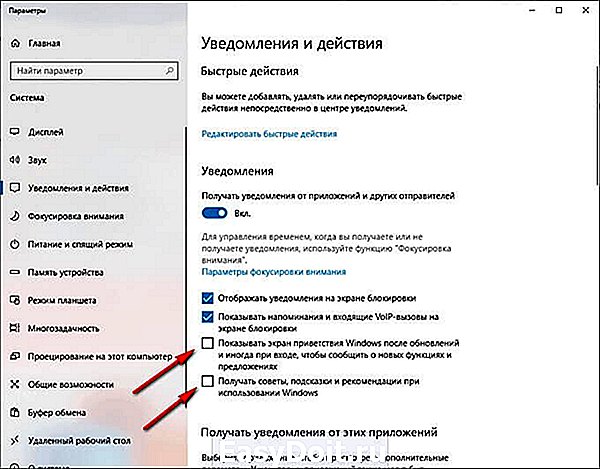
- Нажмите сочетание клавиш Win+R.
- Введите «control».
- Нажмите Enter.
- Выберите «Система и безопасность».
- Выберите «Центр Поддержки Windows». В более поздних сборках этот пункт называется «Центр безопасности и обслуживания».
- В боковом меню справа выберите пункт, который начинается со слов «Параметры Центра…» или «Изменить параметры компонента…» в зависимости от сборки ОС.
- Снимите галочку напротив «Активация Windows».
- Примените изменения и перезагрузите компьютер.
Описанный способ на некоторых сборках ОС Windows 10 реализовать не получится. В этом случае галочка на шаге 7 будет неактивна.
Задать вопрос
Убрать активацию Windows 10 с помощью сторонних утилит
Инструкции о том, как убрать надпись об активации, пользуются постоянным спросом. Поэтому разработчики ПО буквально забросали интернет разнообразными программами, которые сделают всё за вас.
Расскажем о программных продуктах, которым можно доверять.
Перед работой с ними рекомендуем отключить антивирусы и сетевые экраны. Они могут препятствовать активации.
Winaero
Winaero – не просто локальная утилита, а целый веб-хостинг с инструментарием под ОС Windows. Одна из подпрограмм системы – Universal Watermark Disabler.
- Скачайте нужное ПО по ссылке.
- Распакуйте zip-архив.
- Найдите файл «UWD.EXE» и запустите его.
- Нажмите «Install».
- По окончанию процесса, кликните по «ОК».
Всё что нужно, система сделает сама. Если надпись не пропала, перезагрузите устройство.
Kmsauto
Универсальный активатор для программных продуктов корпорации Microsoft.
- Скачайте программу с официального сайта по ссылке. Наиболее удобная ссылка для скачивания находится на самом дне страницы.
- Установите KMS. Если спросят пароль, введите «1234».
- Откройте программу.
- Нажмите «Активация» или «Activation».
- Выберите пункт «Активировать Windows».

- Ожидайте окончания процесса. На синем поле внизу будет отображаться текущий прогресс.
- Нажмите «ОК», если хотите создать задачу в Task Manager для повторного получения лицензии спустя 25 дней.
Активатор перезагрузит устройство сам.
Re loader activator
Функционал этого активатора такой же, как у предыдущего. Программу разбросали по пиратским сайтам, официального портала нет. Чтобы активировать MS Windows.
- Скачиваем ПО по ссылке. Пароль «111».
- Открываем программу.
- Ставим галочку напротив Win. Остальные галочки должны отсутствовать.
- Нажимаем «Активация» и ждем окончания процесса.
Re-loader Activator может использовать разные методы для работы – AntiWPA, OEM и KMS. Если уведомление об активации не пропало с первого раза, то.
- В окне программы перейдите во вкладку «Настройки».
- Кликните в графу напротив надписи «Метод Windows».
- Выберите метод, отличный от использованных ранее.

- Повторите процесс активации.
Wcp watermark editor
WCP Watermark Editor – не активирует ОС, а просто убирает назойливый водяной знак.
- Скачайте программу по ссылке.
- Распакуйте ZIP-архив.
- Запустите exe-файл.
- Поставьте галочку напротив «Remove all watermark».
- Кликните по клавише «Apply…».
Большинство описанных выше способов убрать надпись об активации Windows 10 незаконны и нежелательны, поэтому корпорация Microsoft постоянно развивает методы противодействия. Программисты с обратной стороны виртуального окопа тоже не стоят на месте. Поэтому набор способов по нейтрализации водяного знака постоянно меняется – одни программы устаревают, другие появляются. А мы стараемся держать вас в курсе актуальных вариантов.
Kmsauto
27
Wcp watermark editor
-11
Re loader activator
-12
Winaero
-47
Через отключение советов
-58
С помощью cmd
-64
С помощью Windows Powershell
-72
Скрипт AutoActivationOff.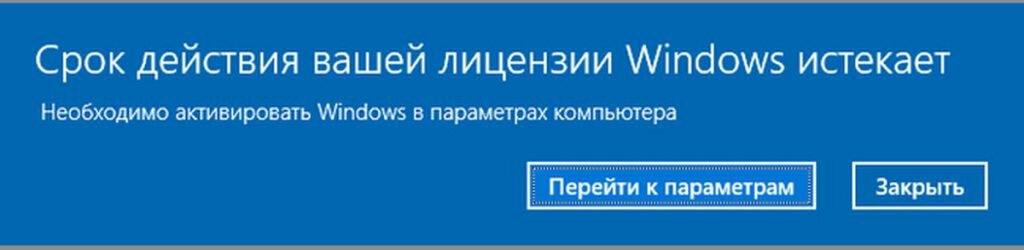 reg
reg
-78
С помощью специальных возможностей
-96
Через реестр
-113
Через Центр Поддержки Windows
-208
Как убрать активацию Windows 10 с экрана
Windows 10 – последняя версия операционной системы, выпущенной компанией Microsoft. Она входит в базовую комплектацию большинства современных компьютеров и ноутбуков. Однако существуют пользователи, которым самостоятельно пришлось обновляться до Windows 10. Многие из них столкнулись с проблемой появившегося в нижнем углу экрана водяного знака. На работе компьютера это никак не сказывается, однако при включении ПК данная надпись режет глаз. Именно поэтому юзеры задаются вопросом «Как убрать значок активации Windows 10 c экрана?». В этой статье мы постараемся максимально подробно описать все имеющиеся способы решения этой проблемы.
Как убрать активацию Windows 10 с экрана
Причины появления водяного знака с просьбой активации
Данное уведомление может всплыть на экране вашего ПК в случае, если на компьютер была установлена тестовая или пиратская версия ОС.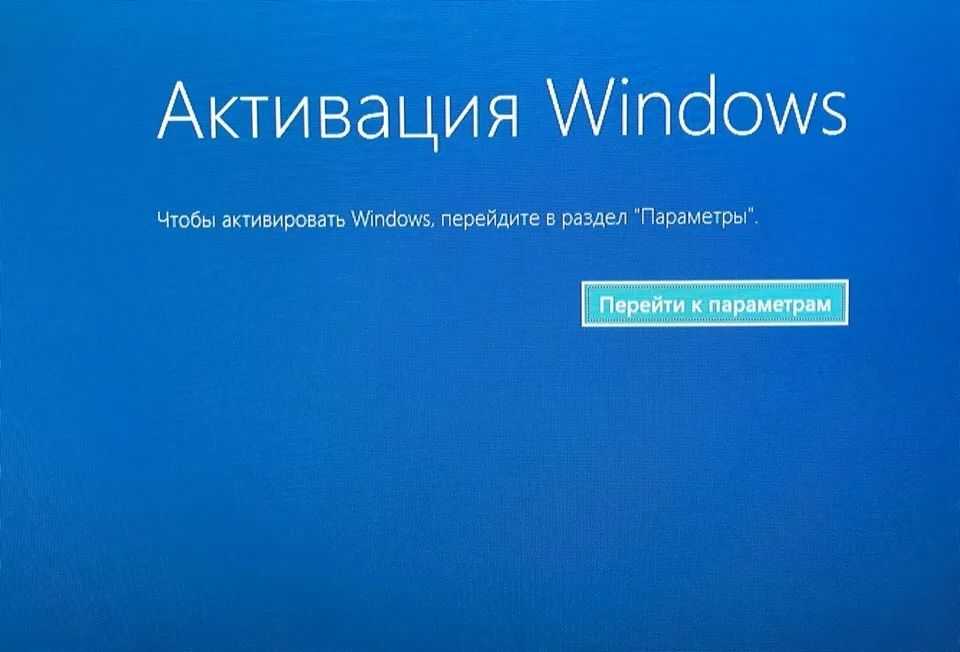 Также если пользователь не смог активировать Виндовс 10 после установки, то на рабочем столе его компьютера всплывет водяной знак.
Также если пользователь не смог активировать Виндовс 10 после установки, то на рабочем столе его компьютера всплывет водяной знак.
С помощью такого уведомления, компания Microsoft пытается бороться с незаконным использованием их продуктов. Сообщение с просьбой об активации не мешает стабильному функционированию компьютерных систем, однако многим юзерам оно надоедает и они всеми способами пытаются его скрыть.
Как убрать активацию Windows 10 через:
Существует несколько возможностей скрыть уведомление о необходимости активации ОС. Однако, ограничение на персонализацию данная методика не снимает.
Реестр
Можем убрать всплывающее окно на экране с помощью реестра, но метод даёт только временный результат. После перезагрузки системы значение параметра может вернуться в исходное состояние и сообщение снова появится. Приходится часто выполнять данную манипуляцию.
Инструкция:
- Кликаем правой кнопкой мыши ПКМ по «Пуску» и выбираем опцию «Выполнить».

- Вводим слово regedit.
- Поочерёдно переходим по пути «КомпьютерHKEY_LOCAL_MACHINESOFTWAREMicrosoftWindows NTCurrentVersionSoftwareProtectionPlatformActivation».
- Открываем в рабочей области параметр «Manual».
- Устанавливаем ему значение 1.
Важно! Параметры сбрасываются после обновления системы. Чтобы избежать подобного поведения ОС, лучше отключить «Центр обновлений». Мы уже писали раньше о способе отключения функции здесь.
Центр уведомлений
Ещё один вариант настройки позволяет достичь аналогичного результата, но способ реализации несколько проще.
Как убрать активацию Windows 10 с экрана
:
- Жмём ПКМ по «Пуску» и нажимаем на вариант «Панель управления».
- Открываем «Центр обслуживания и безопасности».
- Щёлкаем по пункту «Изменить параметры компонента…», что находится в вертикальном меню.
- Снимаем выделение напротив пункта «Активация Windows». Элемент заблокирован на активированных ОС, но доступен на нелицензионных версиях системы.

Возможности
- Активация пользовательских редакций Windows — Vista, 7, 8, 8.1, 10, а также серверные версии: Windows Server 2008, 2008 R2, 2012, 2012 R2.
- Активация Microsoft Office: 2010, 2013, 2021.
- Вывод информации о состоянии лицензии на экран.
- Автоматический способ (для начинающих пользователей).
- Ручная активация (самостоятельная установка GVLK ключа) — для более опытных.
- Сброс настроек до заводских по умолчанию.
- Профессиональный режим для более тонких настроек.
Встроенные утилиты
- Планировщик — задачи для переактивации в заданное время.
- Log Analyzer — ведение лог-файла и определение IP адреса.
- MSActBask Up — сохранение текущей активации и восстановление её при переустановке системы или переносе системы на другой ПК.
- Show or hide updates — диагностика и предотвращение неполадок в системе.
 Установка обновлений.
Установка обновлений. - Службы — для быстрого доступа к службам, чтобы отключить брандмауэр Windows, или другие службы, которые мешают активации.
- Учетные записи — настройка учетных записей, добавление пользователя, смена пароля.
- Просмотр событий Windows — для просмотра ошибок в журнале Windows.
- Сброс состояния Невалидная Система — удаление информации о прошлых лицензиях
Смена редакции Windows — Представляет собой переход с одной версии на другую. Например в Windows 10 Home на Windows 10 Pro.
- Домашняя (Home) — базовая версия для пользователей ПК, ноутбуков и планшетов.
- Домашняя с Bing (Home With Bing) — с поисковой системой Bing в IE (Internet Explorer). Сменить поисковую систему в этой версии невозможно.
- Домашняя для одного языка (Home Single Language, Home SL) — полностью англоязычная, без возможности сменить язык.

- Pro (Professional) — для ноутбуков, ПК и планшетов.
- Корпоративная (Enterprise) — для бизнеса, с расширенными возможностями.
- S — специальная конфигурация версии Pro, запускает приложения только из магазина.
- Proдля образовательных учреждений (Pro Education) — для учебных заведений.
Отключение активатора
Лицензирование позволяет подтвердить, что пакет установки используется на допустимом количестве устройств. Если пользователь хочет сохранить активацию Виндовс 10 при продаже или дарении ПК, то ее нужно удалить со старого устройства. Для этого, в первую очередь, необходимо отвязать лицензию. Функция отключения также потребуется, если нужно использовать ключ продукта на новом компьютере.
Для отключения активатора следует удалить ключ активации Виндовс 10. Выполняется это следующим способом:
- Зажать сочетание Win+R, и в окне «Выполнить» ввести ключевую фразу «cmd», либо кликнуть по значку лупы в левом нижнем углу экрана, расположенному справа от кнопки «Пуск».
 Во встроенной поисковой строке внести код «cmd». Кликнуть правой клавишей мышки по найденному элементу и выбрать опцию «Запуск от имени администратора» в раскрывшемся меню.
Во встроенной поисковой строке внести код «cmd». Кликнуть правой клавишей мышки по найденному элементу и выбрать опцию «Запуск от имени администратора» в раскрывшемся меню. - В «Командной строке» вбить следующую команду: «slmgr / upk».
- Нажать на «Enter».
- После данного действия на дисплее появится диалоговое окно с надписью «Uninstalled product key successfully»: это значит, что активация успешно удалена.
- Щелкнуть «ОК».
Для проверки выполненного действия можно выполнить следующие манипуляции:
- Перейти в раздел «Параметры» — для этого ввести данную ключевую фразу во встроенной поисковой строке, либо воспользоваться инструментом меню «Пуск» (кликнуть по значку шестеренки, расположенному над кнопкой выключения компьютера).
- Зайти в раздел «Обновление и безопасность».
- На левой боковой панели инструментов выбрать шестую сверху вкладку «Активация» — в соответствующем разделе будет надпись о том, что цифровая лицензия отсутствует.

- Впоследствии можно будет вбить код после установки операционной системы на другом компьютере.
Важно! Необходимо будет почистить реестр от удаленного ключа. Для этого войти в «Командную строку» любым удобным способом от имени Администратора и ввести код «slmgr /cpky».
Методы, которые не работают
В интернете вы можете найти два распространенных способа удаления водяного знака “Активировать Windows 10”. Хотя вы можете попробовать их, не ждите, что они будут работать какое-то время.
Первый говорит вам запустить командную строку с командой taskkill /F /IM Explor.exe. Все, что нужно сделать, это перезапустить проводник файлов и запустить процесс, который под ним выполняется. Он не имеет прямого отношения к водяному знаку, поэтому даже если из-за этого он временно исчезнет, то, скорее всего, очень быстро вернется.
Второе — это редактирование реестра. Здесь вам нужно найти ключ под названием PaintDesktopVersion и установить его на 0, однако это значение обычно уже установлено на 0 (включая неактивированную машину Windows 10), поэтому решение не будет иметь никакого эффекта.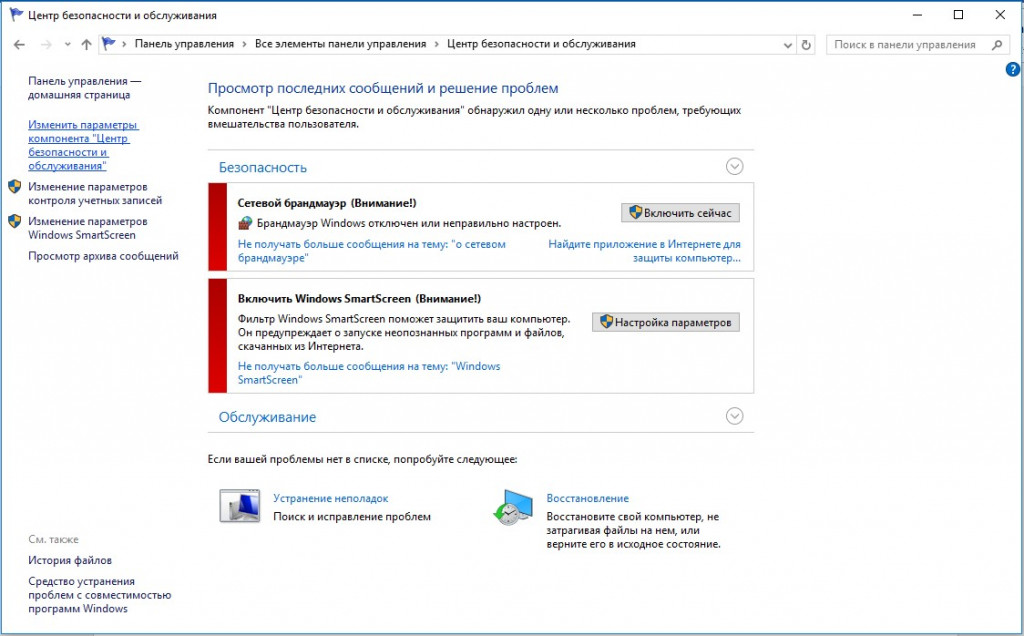
Вам следует избегать загрузки случайных программ, которые утверждают, что отключают водяные знаки или активируют Windows для вас, поскольку они могут содержать вирусы. Будьте осторожны при использовании других методов, требующих модификации или удаления системных файлов, поскольку это может привести к проблемам в работе системы.
Спасибо, что читаете! Подписывайтесь на мои каналы в Telegram, Яндекс.Мессенджере и Яндекс.Дзен. Только там последние обновления блога и новости мира информационных технологий.
Также читайте меня в социальных сетях: Facebook, Twitter, и OK.
Хотите больше постов? Узнавать новости технологий? Читать обзоры на гаджеты? Для всего этого, а также для продвижения сайта, покупки нового дизайна и оплаты хостинга, мне необходима помощь от вас, преданные и благодарные читатели. Подробнее о донатах читайте на специальной странице.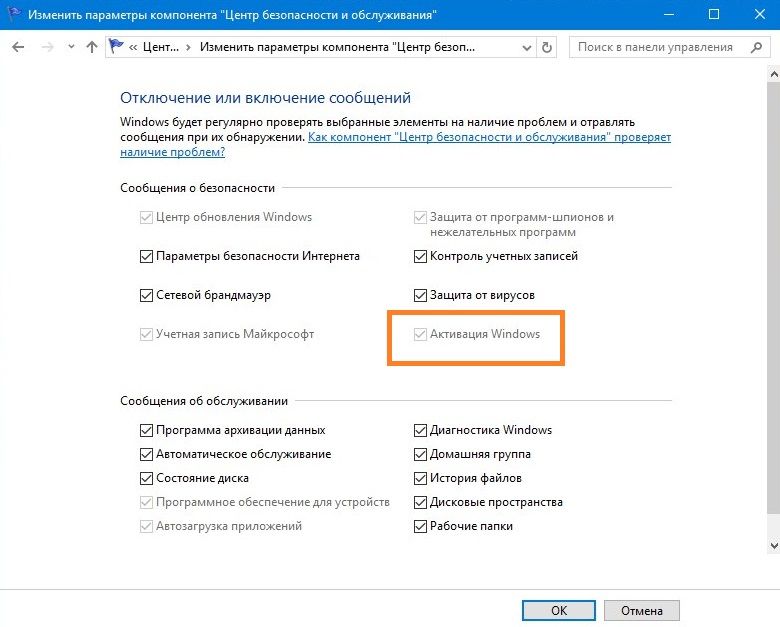
Есть возможность стать патроном, чтобы ежемесячно поддерживать блог донатом, или воспользоваться Яндекс.Деньгами, WebMoney, QIWI или PayPal:
Заранее спасибо! Все собранные средства будут пущены на развитие сайта. Поддержка проекта является подарком владельцу сайта.
Использование сторонних программ:
Перечисленные выше действия можно и не выполнять, ведь за нас это сделает программа. Приложение автоматически изменит настройки и уберёт мешающее сообщение с экрана.
Universal Watermark Disabler
Удобная и простая в использовании утилита для удаления надписи на рабочем столе. Её достоинство – уведомление удаляется полностью и не появляется после перезагрузки.
Алгоритм действий:
- Переходим на сайт с приложением по ссылке.
- Жмём на кнопку «Download Universal Watermark Disabler».
- После завершения загрузки двойным кликом открываем файл.
- Кликаем на активную кнопку «Install».

- Как только инсталляция завершилась, перезагружаем компьютер.
WCP Watermark Editor
Приблизительно аналогичная программа, но с немного другим интерфейсом.
Как убрать активацию Виндовс 10
:
- Загружаем файл с интернета или можем воспользоваться ссылкой на Яндекс.Диск.
- Выполняем установку программы с помощью полученного файла.
- В главном окне утилиты устанавливаем флажок напротив пункта «Remove all watermark».
- Запускаем процедуру кнопкой «Apply new settings».
- Перезапускаем ПК.
Re-Loader Activator
Это программа с большой историей, она удаляла ватермарки ещё в Windows XP и продолжает свою работу в десятке. Преимущество приложения в том, что оно способно ещё и на активацию офисного пакета Microsoft 16.
Инструкция:
- Открываем ссылку и запускаем скачивание файла.
- Устанавливаем программу.
- Ставим выделение возле пункта «Win» и кликаем на кнопку «Active».

- После короткой процедуры удаления надписи, сообщение пропадёт полностью.
Отключение связанных служб и удаление системных файлов
Второй способ немного сложнее и состоит он из двух этапов. Первым делом откройте командой services.msc оснастку управления службами. Опять же используя горячее клавиши Win+R. Найдите в открывшемся окне службу «Защита программного обеспечения», и остановите ее, если она работает.
Заодно отключите службу «Центр обновления Windows».
После этого зайдите в системный каталог %WinDir%/System32. Найдите файл с расширением С7483456-A289-439d-8115-601632D005A0 и удалите его, если таковой там окажется.
Изменения должны вступить в силу после перезагрузки компьютера…
Как активировать Windows 10
Когда вы покупаете по ссылкам на нашем сайте, мы можем получать партнерскую комиссию. Вот как это работает.
Автор: Марк Кнапп
Последнее обновление
Используйте цифровую лицензию или ключ продукта
Изображение предоставлено TechRadar
(Изображение: © Future)
Знание того, как активировать Windows 10, может показаться не самым необходимым навыком. Ведь большинство из лучших ноутбуков и компьютеров с Windows 10 просто требует быстрой настройки, чтобы начать работу. Но, если вы начинаете с нуля с новой сборкой и уже инвестировали в лучшую видеокарту и лучший процессор , не говоря уже о лучшем SSD , для серьезной машины вам нужно будет использовать чистая установка Windows 10. И ее нужно будет активировать.
То, как вы это сделаете, зависит от нескольких факторов. Если эта установка уже была активирована с помощью ключа продукта, вам понадобится этот ключ, чтобы снова активировать Windows 10. Если ваша учетная запись Microsoft связана с лицензией Windows 10, вы можете повторно активировать эту лицензию на том же компьютере, даже если вы заменили многие части.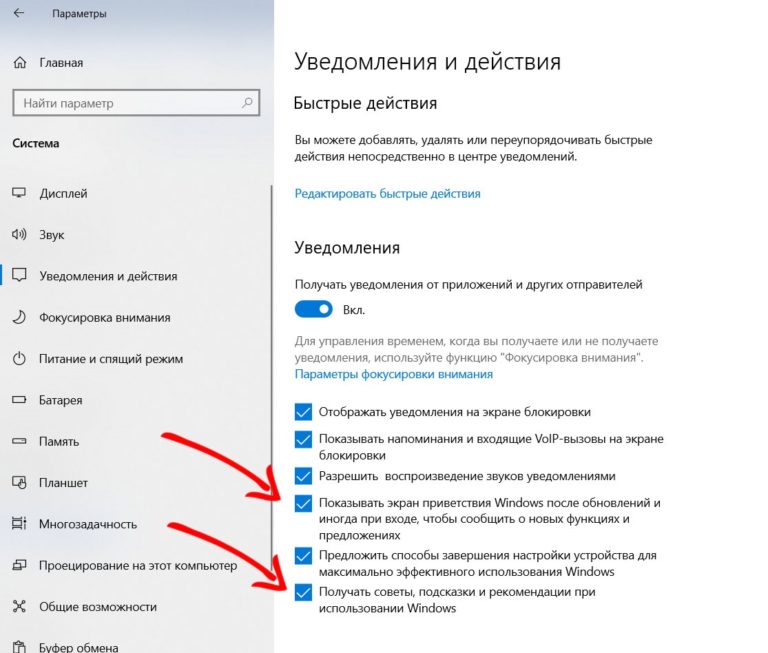
Чтобы помочь вам активировать Windows 10, мы составили это пошаговое руководство, чтобы вы знали, что делать как с ключами продукта, так и с цифровыми лицензиями. Итак, продолжайте и прокрутите вниз до раздела, который относится к вам, чтобы помочь вам быстро приступить к работе.
Если у вас его нет, вот как найти ключ продукта Windows 10.
- Как выполнить сброс пароля в Windows 10
Как активировать Windows 10 с помощью ключа продукта
Независимо от того, собрали ли вы новый компьютер или повторно активируете компьютер, на котором ранее ключ продукта, вот как использовать ключ продукта для активации Windows 10.
- Шаг первый: введите ключ продукта во время установки Windows 10. Это будет включено либо в вашу коробку, либо в вашу документацию, предоставленную при цифровой покупке.
Если вы активны, вы можете легко активировать Windows 10 во время ее установки. В процессе установки вам будет предложено ввести 25-значный ключ продукта. Ввод его на этом этапе активирует его для вас, поэтому вы будете готовы к работе, как только установка будет завершена.
Ввод его на этом этапе активирует его для вас, поэтому вы будете готовы к работе, как только установка будет завершена.
Если у вас нет ключа продукта во время установки, вы все равно можете продолжить и активировать его позже. После установки Windows 10 вы можете активировать ее с помощью своего ключа, выполнив следующие действия.
Изображение предоставлено: TechRadar (Изображение предоставлено TechRadar)
- Шаг второй: Нажмите клавишу Windows, затем перейдите в «Настройки»> «Обновление и безопасность»> «Активация» (или введите «активация» в строку поиска).
- Шаг третий: Найдите и нажмите Изменить ключ продукта .
- Шаг четвертый: Введите ключ продукта во всплывающее окно, нажмите Далее , а затем нажмите Активировать . (Примечание: для активации необходимо подключение к Интернету.)
Вы можете выполнить следующие действия, чтобы активировать лицензию Windows 10, даже если она уже активна в вашей системе.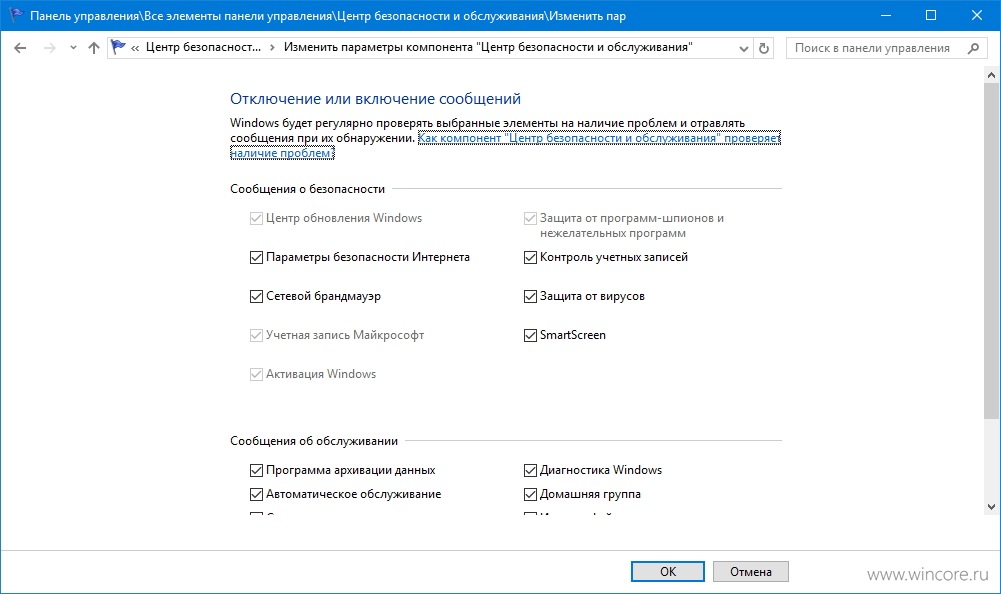 Вы можете сделать это, если вы меняете выпуски Windows 10.
Вы можете сделать это, если вы меняете выпуски Windows 10.
Если у вас нет ключа продукта, вы также можете перейти со страницы активации непосредственно в Магазин Windows, чтобы купить ключ продукта.
Как активировать Windows 10 с цифровой лицензией
Windows 10 значительно упростила повторную активацию Windows 10 благодаря возможности связать ваши лицензии Windows 10 с вашей учетной записью Microsoft. Если у вас уже есть компьютер, активированный в Windows 10, и вы хотите использовать этот процесс в будущем, см. инструкции Microsoft по привязке вашей учетной записи Microsoft (открывается в новой вкладке).
Вы можете подтвердить, что ваша учетная запись связана, прежде чем вносить какие-либо системные изменения или переустанавливать Windows 10, перейдя в «Настройки»> «Обновление и безопасность»> «Активация» и выполнив поиск «Windows активирована с цифровой лицензией, связанной с вашей учетной записью Microsoft» в Раздел активации окна.
( Примечание: Вы можете использовать этот метод только для активации того же выпуска Windows 10, к которому ранее была привязана ваша учетная запись; Home, Pro и т. д. Вам также потребуется активное подключение к Интернету.)
д. Вам также потребуется активное подключение к Интернету.)
Изображение Кредит: TechRadar (Изображение предоставлено TechRadar)
- Шаг первый: Во время установки Windows 10 выберите У меня нет ключа продукта при появлении запроса на активацию.
- Шаг второй: Настройте и войдите в Windows 10, используя учетную запись Microsoft, которую вы связали с цифровой лицензией Windows 10. (Вы также можете настроить локальную учетную запись, а затем добавить учетную запись Microsoft.)
В этот момент Windows может активироваться автоматически. На следующем шаге вы сможете проверить, активировалась ли Windows с помощью связанной цифровой лицензии. Если вы внесли существенные изменения в оборудование, вам может потребоваться выполнить следующие шаги.
(Примечание: для успешного завершения вам необходимо выполнить следующие шаги в качестве администратора в Windows.)
- Шаг третий: Во время работы Windows нажмите клавишу Windows, затем выберите «Настройки» > «Обновление и безопасность».
 > Активация.
> Активация. - Шаг четвертый: Если Windows 10 не активирована, найдите и нажмите Устранение неполадок . (Примечание: на боковой панели нет параметра «Устранение неполадок».)
- Шаг пятый: В новом окне выберите Активировать Windows , а затем Активировать, или выберите «Я недавно сменил оборудование на этом устройстве», если вы заменили компоненты на своем ПК.
- Шаг шестой: Следуйте любым запросам на вход, используя данные учетной записи Microsoft, связанной с вашей цифровой лицензией (вам также может понадобиться пароль локальной учетной записи, если вы создали его для своего ПК).
- Шаг седьмой: Найдите компьютер, который вы используете, в списке устройств, затем установите флажок «Это устройство, которое я сейчас использую» и нажмите Активировать .
После этого ваша цифровая лицензия должна активироваться и активировать вашу копию Windows 10. Если она по-прежнему не активируется, вы можете найти более подробную информацию об устранении неполадок при активации здесь (откроется в новой вкладке).
Если она по-прежнему не активируется, вы можете найти более подробную информацию об устранении неполадок при активации здесь (откроется в новой вкладке).
В течение последних нескольких лет Марк работал писателем, редактором и менеджером, взаимодействуя с опубликованным контентом со всех сторон. Он хорошо знаком с редакционным процессом от зарождения идеи статьи, через итеративный процесс, прошлую публикацию и далее по дороге к анализу эффективности.
Как активировать Windows? : T1A
Лицензия Windows Активация
На вашем компьютере предустановлена лицензия Microsoft Windows , которую необходимо активировать. лицензия может быть получена двумя способами
1. Наклейка с полем, которое можно поцарапать
2. Цифровая лицензия
Если вы решите не активировать лицензию в течение 30 дней, компьютер сообщит вам, что вы установили «недействительную/зарегистрированную» лицензию.
1. Как активировать предустановленную Microsoft Windows, наклейка с царапанным полем на вашем компьютере:
1. Для активации лицензии необходим ключ активации (код) , который вы найдете на задней панели вашего ноутбука. Для настольных компьютеров ключ активации можно найти сбоку, сверху или сзади компьютеров.
2. Вы находите ключ активации (5 х 5 цифр) по осторожно соскребая отмеченное серое поле наклейки, например, монета. Запишите ключ активации или сфотографируйте его своим смартфоном.
3. Перед запуском компьютера убедитесь, что он подключен к источнику питания или шнуру питания.
- Следуйте автоматической настройке параметров вашего компьютера и учетной записи пользователя на компьютере.
- После перезагрузки компьютера вам нужно будет принять Windows-лицензия .
 Чтобы принять лицензию, нажмите « Принять «.
Чтобы принять лицензию, нажмите « Принять «.
- Введите свою личную информацию и выберите предпочтительные настройки, ответив «да» или «нет» на вопросы, которые появляются на экране.
4. После выбора личной информации и предпочтительных параметров компьютера компьютер перезагрузится, чтобы завершить установку параметров.
Чтобы проверить, правильно ли включена ваша лицензия Microsoft Windows, выполните следующие действия:
- Нажмите « Windows Start » на рабочем столе (нижний левый угол).
- Нажмите или выполните поиск « Панель управления ».
- На панели управления нажмите « Система и безопасность ».
- Затем нажмите « Система » и найдите « Активация Windows ». Здесь вы нажимаете на синюю гиперссылку справа «Активировать Windows».

- Вы находитесь на странице « Активация ». Здесь вы прокручиваете вниз и находите « Изменить ключ продукта ».
- Затем введите ключ активации и нажмите « Далее ». Компьютер напишет « Windows активирована ».
2. Как активировать цифровую лицензию Windows
1,00045 , включите компьютер как обычно и настройте его.
2. Когда устройство настроено, подключите его к Wi-Fi .
3. Нажмите кнопку Пуск (логотип Windows)
4. Выберите настройки ,
5. Выберите обновление и безопасность
604
активация и проверьте, есть ли компьютер все еще подключен к Wi-Fi.
7.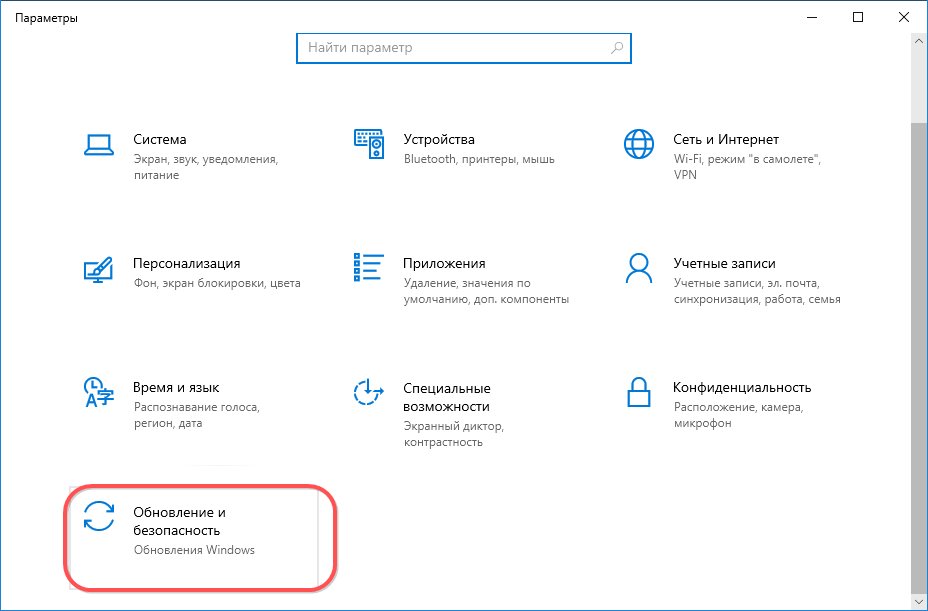

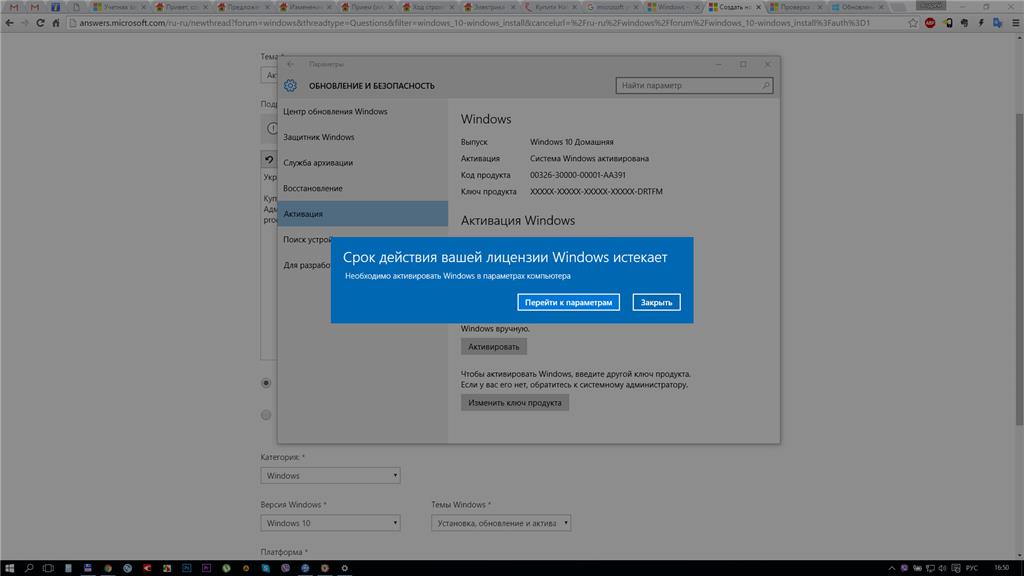

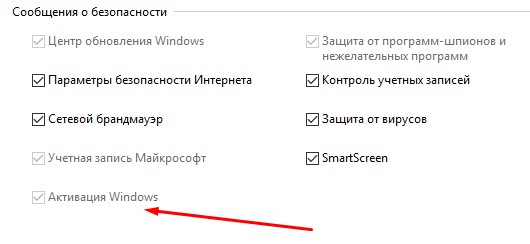
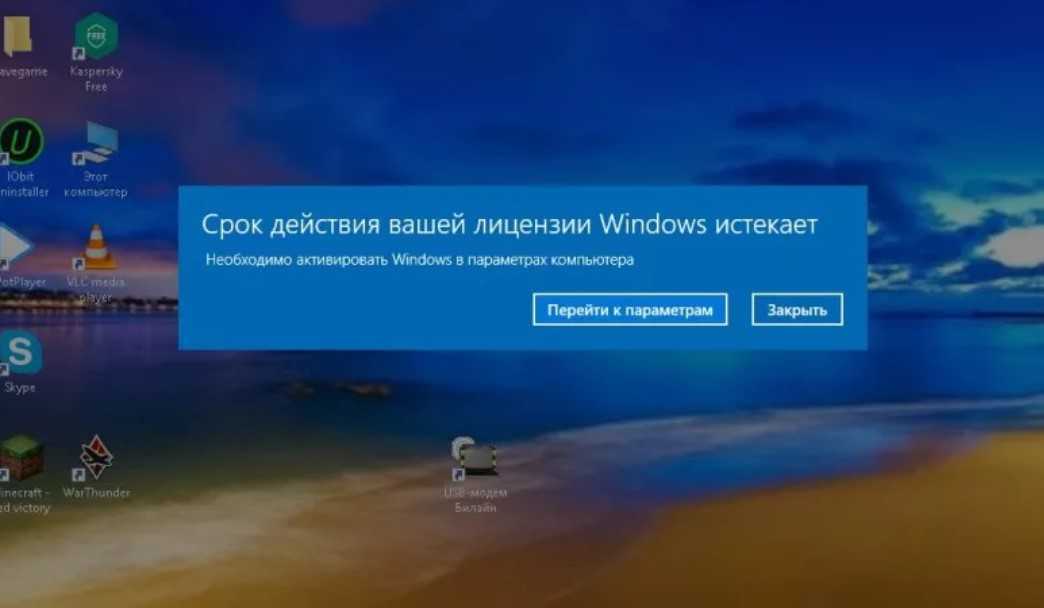 Перед работой с ними рекомендуем отключить антивирусы и сетевые экраны. Они могут препятствовать активации.
Перед работой с ними рекомендуем отключить антивирусы и сетевые экраны. Они могут препятствовать активации.
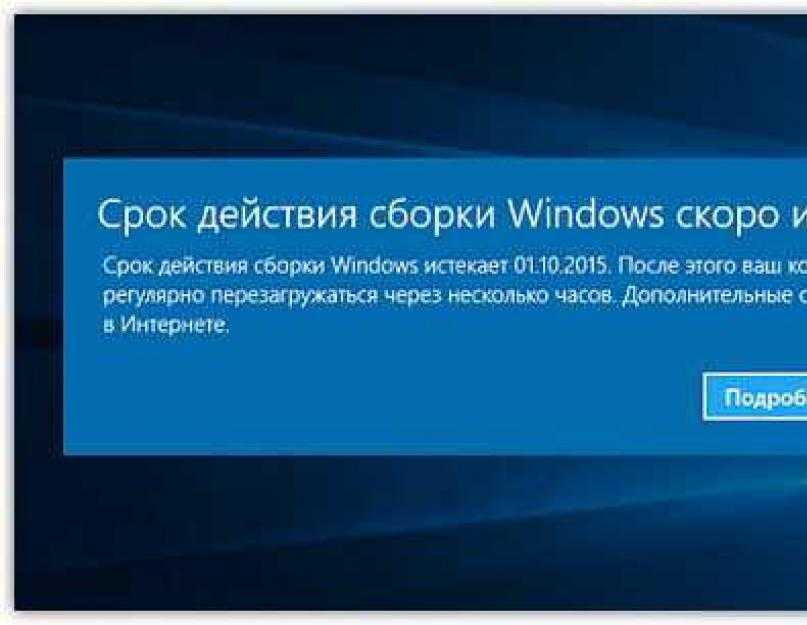
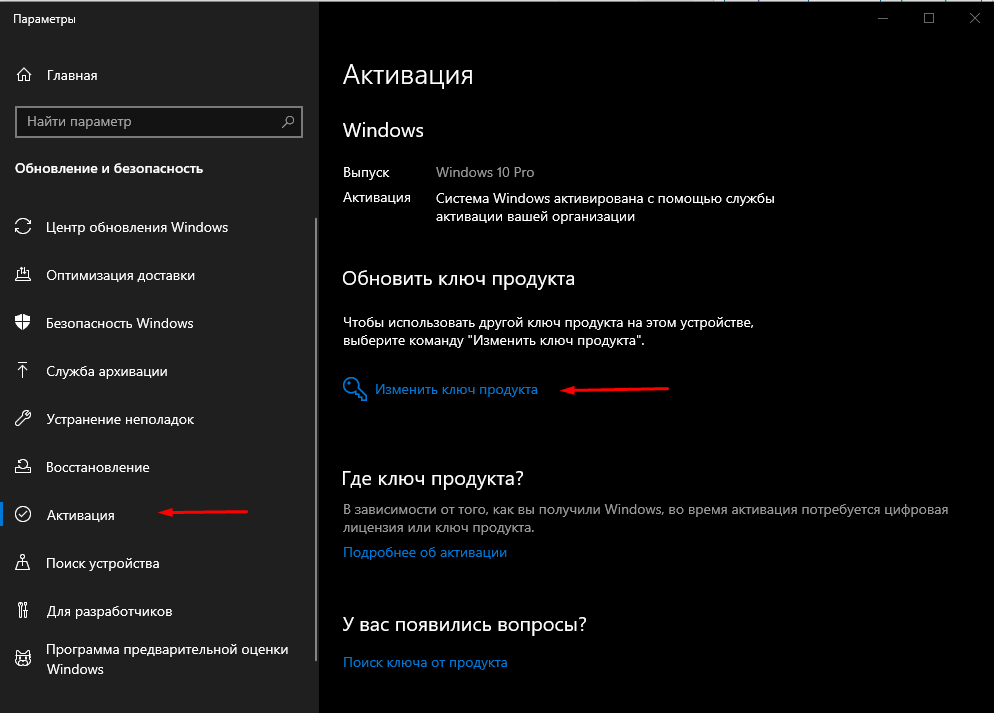
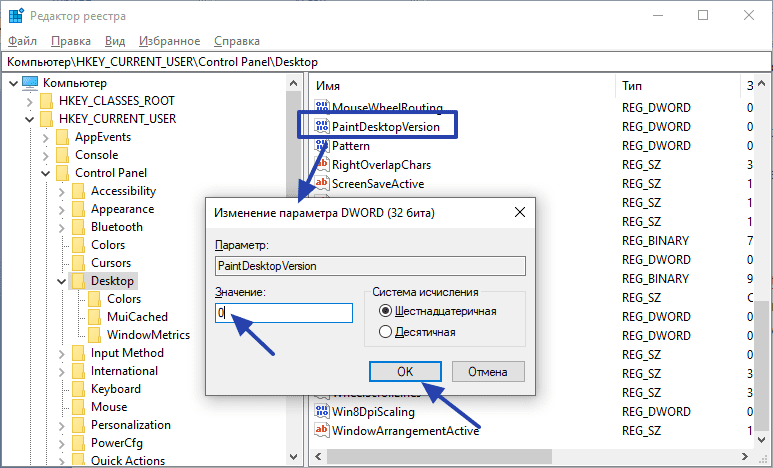
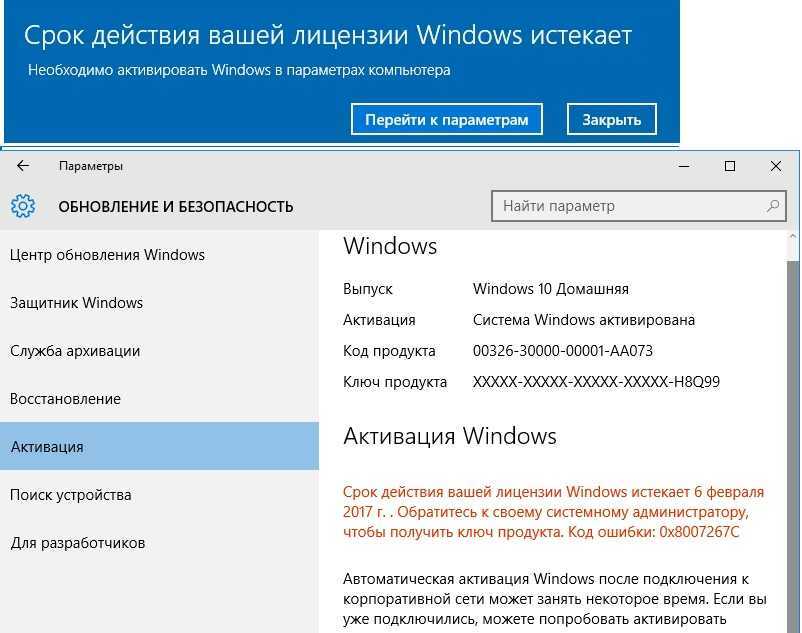 Установка обновлений.
Установка обновлений.
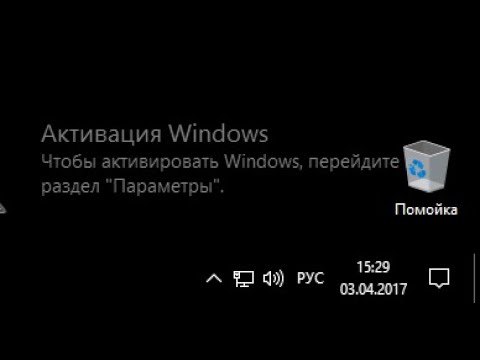 Во встроенной поисковой строке внести код «cmd». Кликнуть правой клавишей мышки по найденному элементу и выбрать опцию «Запуск от имени администратора» в раскрывшемся меню.
Во встроенной поисковой строке внести код «cmd». Кликнуть правой клавишей мышки по найденному элементу и выбрать опцию «Запуск от имени администратора» в раскрывшемся меню.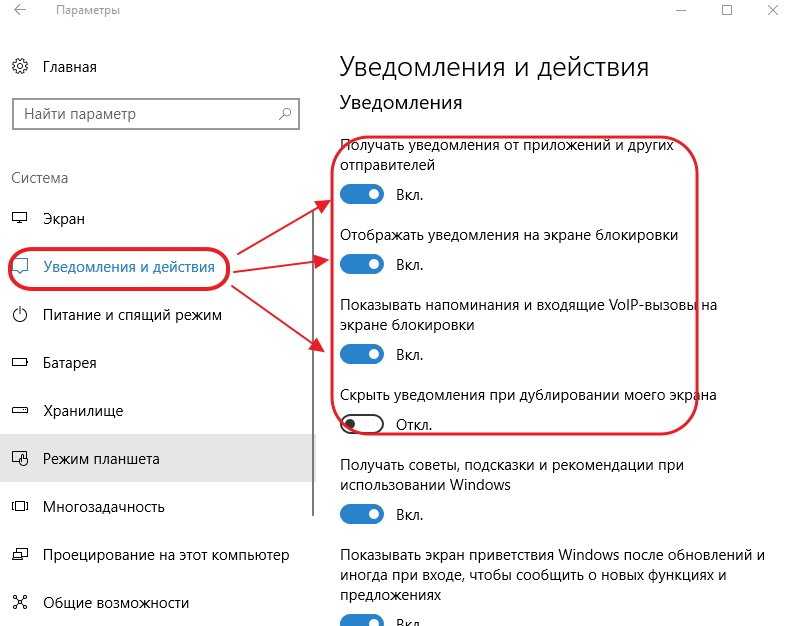
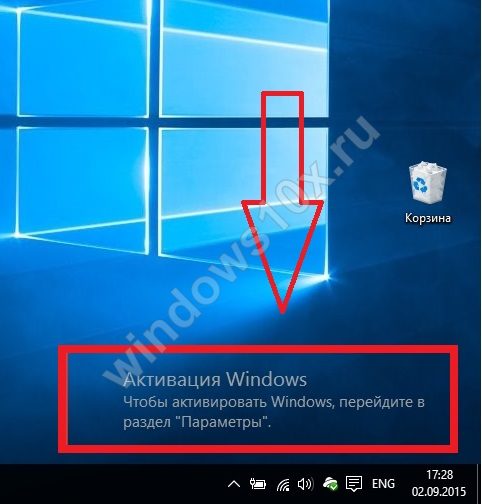

 > Активация.
> Активация.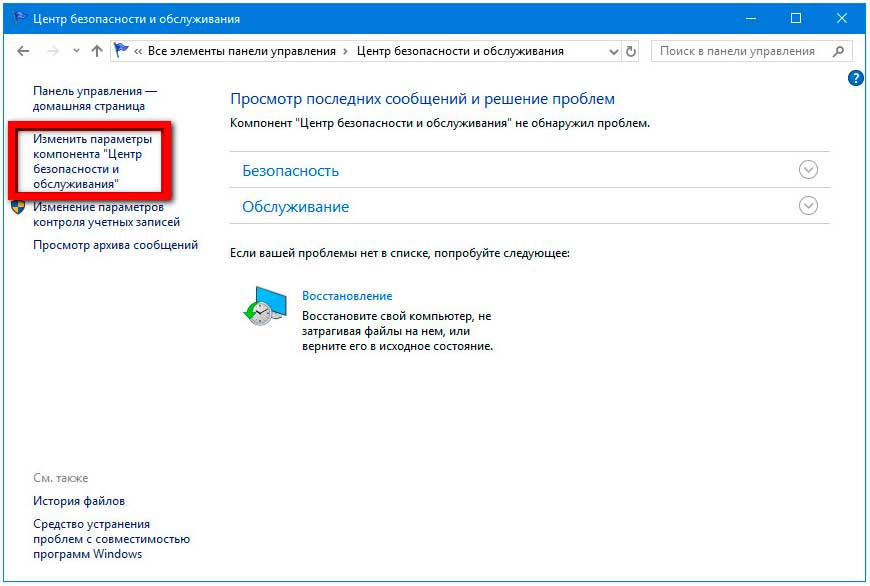 Чтобы принять лицензию, нажмите « Принять «.
Чтобы принять лицензию, нажмите « Принять «.