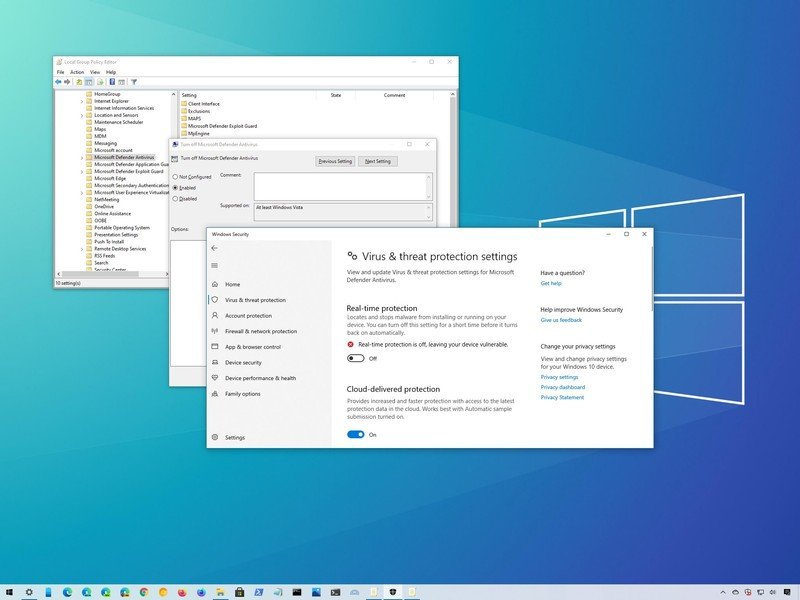Как отключить встроенный антивирус на виндовс 10: Отключение антивирусной защиты в Защитнике Windows на панели «Безопасность Windows»
Содержание
Как отключить встроенный антивирус Windows Defender в один клик
Windows 10 радует неопытных пользователей бесплатным встроенным антивирусом Windows Defender. Как бы странно и звучало, но этим же самым продуктом она частенько создаёт непрошенные хлопоты продвинутым пользователям. Отключаем антивирус.
Антивирус — это, конечно, хорошо. Бесплатный и бдительный — ещё лучше. Совсем отлично, когда он ещё подчиняется пользователю, на чьём ПК живёт. По первым двум пунктам Microsoft Windows встроенный в одноимённую операционную систему проходит. С третьим возникают проблемы.
В последнее время Microsoft слишком активно навязывает свои услуги. Если помните, недавно ещё стали запрещать отключение антивируса через реестр. Многие пользователи жалуются в сети, что вроде бы отключив Windows Degfender в настройках, после перезапуска ПК обнаруживают, что он снова хозяйничает в системе.
Да и отключить или настроить какие-то исключения или просто подходящую для вас работу там не слишком просто. Я пользуюсь Windows начиная с Windows 3.11. Опыта в принципе достаточно. Но в Windows Defender путаюсь каждый раз. Слишком нелогичные интерфейсы. Но теперь проблема отключения решается просто. Делюсь с вами рецептом в один клик.
Я пользуюсь Windows начиная с Windows 3.11. Опыта в принципе достаточно. Но в Windows Defender путаюсь каждый раз. Слишком нелогичные интерфейсы. Но теперь проблема отключения решается просто. Делюсь с вами рецептом в один клик.
Кстати, такие новости и лайфхаки у нас постоянно публикуются в Telegram. Стоит подписаться на канал 😉
Для изменения статуса Windows Defender можно использовать крохотную утилиту под названием Windows Defender. Она его запросто отключит и также легко снова включит при необходимости.
Скачать приложение можно с официального сайта разработчика.
Приложение простейшее и совершенно бесплатное, но все желающие могут поддержать разработчика. В меню найдёте пункт для донатеров.
На всякий случай, хотя мы и проверяли и получалось без проблем, стоит создать точку восстановления системы. Успехов в укрощении Windows 10 и её компонентов.
Источник: Droidnews.ru.
👍 / 👎
Тогда можно поддержать её лайком в соцсетях. На новости сайта вы ведь уже подписались? 😉
На новости сайта вы ведь уже подписались? 😉
Или хотя бы оставить довольный комментарий, чтобы мы знали, какие темы наиболее интересны читателям. Кроме того, нас это вдохновляет. Форма комментариев ниже.
Что с ней так? Своё негодование вы можете высказать на [email protected] или в комментариях. Мы постараемся учесть ваше пожелание в будущем, чтобы улучшить качество материалов сайта. А сейчас проведём воспитательную работу с автором.
Если вам интересны новости мира ИТ так же сильно, как нам, подписывайтесь на Telegram-канал. Там все материалы появляются максимально оперативно. Или, может быть, удобнее «Вконтакте»?
Новости СМИ2
Новости СМИ2
Автор: Андрей «zeleboba» Матвеев
Шатаюсь, слушаю и наблюдаю. Пишу тексты.
Читайте нас где удобно
Ещё на эту тему было
Для тех, кто долистал
Ай-ти шуточка бонусом. С Android ты чувствуешь себя настоящим Джейсоном Стетхемом. Бегаешь по городу от розетки до розетки.
Бегаешь по городу от розетки до розетки.
«Как выключить защитник Windows 10?» — Яндекс Кью
Популярное
Сообщества
Компьютерная грамотностьWindowsWindows 10
Анонимный вопрос
·
706,1 K
Ответить2УточнитьАндрей Вяткин
Технологии
74
Меня зовут Андрей. Увлекаюсь компьютерами и всем, что с ними связано. Работаю системным ад… · 11 апр 2021
В первую очередь следует отметить, что Defender сам автоматически отключается при установке дополнительного антивируса, если система корректно распознает ПО стороннего разработчика.
Сперва рассмотрим временный способ отключения Defender, то есть через некоторое время или после перезагрузки компьютера защитник вновь включится самостоятельно. Такая особенность присутствует только в Windows 10. Например, в Windows 8.1 данный способ позволял полностью отключить встроенный антивирус.
Откройте параметры компьютера (Windows + I).

Зайдите в раздел «Обновление и безопасность».
Выберите пункт «Безопасность Windows» в меню слева.
Выбираем пункт «Защита от вирусов и угроз» в окне справа.
Справа находим заголовок «Параметры защиты от вирусов и угроз» и под ним нажимаем Управление настройками
В открывшемся меню отключаем «Защита в режиме реального времени»
Теперь рассмотрим способы, позволяющие полностью отключить Defender.
Способ 1 – Через реестр
Откройте окно «Выполнить» (Windows +R), введите команду regedit и нажмите «ОК».
Перейдите к следующей ветви реестра:
HKEY_LOCAL_MACHINE\SOFTWARE\Policies\Microsoft\Windows Defender
Кликните правой кнопкой мыши на пустом месте слева и создайте параметр DWORD (32 бита) с именем DisableAntiSpyware.
Двойным щелчком мыши откройте только что созданный параметр, присвойте ему зна-чение 1 и нажмите «ОК».
Теперь можете закрыть редактор реестра и проверить действие этого метода через параметры компьютера. Там вы можете убедиться, что все настройки, связанные с Defender стали неактивными. Вы также можете попробовать запустить встроенный анти-вирус, нажав ссылку в самом низу «Открыть Защитник Windows».
Там вы можете убедиться, что все настройки, связанные с Defender стали неактивными. Вы также можете попробовать запустить встроенный анти-вирус, нажав ссылку в самом низу «Открыть Защитник Windows».
В результате вы получите сообщение о том, что защитник Windows 10 отключен групповой политикой.
Если вы захотите вновь активировать отключенный защитник Windows 10, то до-статочно удалить параметр DisableAntiSpyware или изменить его значение на 0.
Способ 2 – С помощью редактора локальной групповой политики
Запустите команду gpedit.msc через окно «Выполнить» (Windows + R).
Перейдите к следующему разделу:
Конфигурация компьютера -> Административные шаблоны -> Компоненты Windows -> Антивирусная программа Microsoft Defender->Защита в режиме реального времени
- В этом разделе слева найдите пункт «Выключить защиту в режиме реального времени» и откройте его.
Активируйте этот параметр, выбрав пункт Включено и нажмите «ОК».
Закройте редактор групповой политики и можете, как и в первом способе, проверить отключился ли Defender.
Если нужно обратно включить Защитник Windows, выполните все действия, описанные выше, и присвойте параметру значения «Не задано». При этом для активации встроенного антивируса иногда может потребоваться перезагрузка.
Способ 3 – Использование специальных утилит
Помимо этих способов можно воспользоваться специальными утилитами, созданными для отключения защитника Windows 10. Одной из таких является NoDefender.
Однако советую использовать такой способ в крайнем случае, когда другими способами не получилось отключить защитника.
Это связано с тем, что подобные утилиты официально не поддерживаются разработчиками Windows 10, поэтому существует вероятность того, что они могут повлиять на работоспособность операционной системы.
Перед использованием NoDefender и подобных утилит настоятельно рекомендую сделать резервную копию системы.
Кроме того, не все обращают внимание на то, что процесс отключения защитника с помощью этой утилиты является необратимым.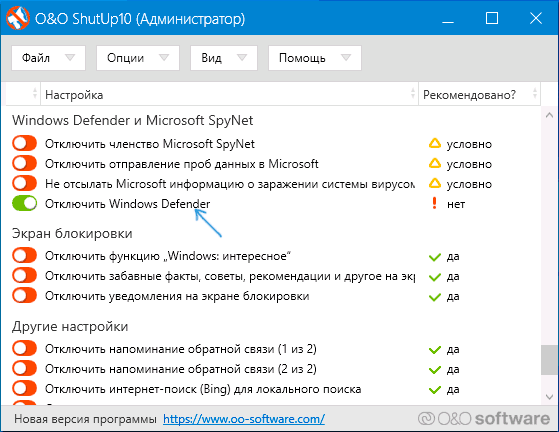 По крайней мере, функционал программы не позволяет обратно включить встроенный антивирус.
По крайней мере, функционал программы не позволяет обратно включить встроенный антивирус.
Хотя разработчики приложения и утверждают, что повторный запуск NoDefender позволяет снова активировать защитник, но лично у меня сделать это не получилось.
Как это делается пошагово можете посмотреть в моей видеоинструкции: Как отключить Защитник Windows 10?
Выкладываю на канале подробные инструкции по настройке компьютеров и не только!
Перейти на youtube.com/channel/UCrHLGsdJk4bPLHyfU0azETgКомментировать ответ…Комментировать…
Колесов Василий
Технологии
35
Увлекаюсь компьютерами, помогая другим пользователям решить проблемы с компьютерами · 3 мар 2022 · itmen.help
Сегодня самый простой способ чтобы отключить защитник Windows 10 — это использовать программу Defender Control
Скачать Defender Control
Загрузите элемент управления Защитника и разархивируйте его, затем запустите программу, вы можете увидеть свой статус Защитника Windows в интерфейсе программы:
Статусы программы
— Зеленый — Защитник Windows запущен.
— Красный -… Читать далее
Компьютерные услуги в вашем городе
Перейти на itmen.help/uslugiКомментировать ответ…Комментировать…
Иван Козловский
522
Модератор · 2 мая 2019 · mywebpc.ru
Выше описано через реестр не совсем правильно. Но истина была рядом и для версии 1703.
Шаг 1. Открываем реадктор ррестра и переходим по пути:
— HKEY_LOCAL_MACHINE\SOFTWARE\Policies\Microsoft\Windows Defender
— Создаем параметр DisableAntiSpyware DWORD 32 (бита)со значением 1.
Шаг 2. Далее нажмите правой кнопкой мыши с правой стороны на папке Windows defender и… Читать далее
81,9 K
Игорь Прушинский
31 мая 2019
Вопрос: можно ли объеденить инструкцию от EXPERT и от myWEBpc?
Т.е. забить/создать все эти параметры?
Комментировать ответ…Комментировать…
Первый
Кирилл Снег
21
Стримы, игры, развлечения и тд и тп · 1 нояб 2019
Создать текстовый редактор, вставить в него это :
Windows Registry Editor Version 5.00
[HKEY_LOCAL_MACHINE\SOFTWARE\Policies\Microsoft\Windows Defender]
«DisableAntiSpyware»=dword:00000001
«AllowFastServiceStartup»=dword:00000000
«ServiceKeepAlive»=dword:00000000
[HKEY_LOCAL_MACHINE\SOFTWARE\Policies\Microsoft\Windows Defender\Real-Time Protection]
«DisableIOAVPro.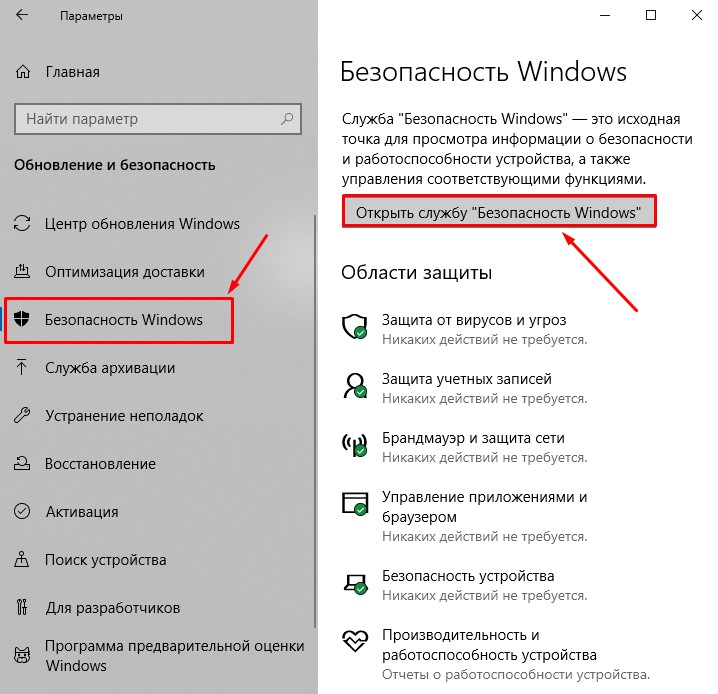 .. Читать далее
.. Читать далее
Петр Федоров
26 ноября 2019
чтобы всё это запомнить нужен м..е..сяц
Комментировать ответ…Комментировать…
Luka MIndilaia
9
Ну данный аккаунт очень редко используется и все · 25 июн 2021
Скачайте Утилиту DefenderControl https://www.softportal.com/software-43861-defender-control.html и Запустите И Выключите Антивирус И Если Не Умеете То В Ютубе Напишите Как Отключить Защитник и Два Варианта
Комментировать ответ…Комментировать…
Первый
Илья П.
6
1 · 8 сент 2019
Ура. инструкция слишком сложная а вторая через админитсрирование не помогала.
нажал правой кнопкой на нужный файл,
нажал проверить defenderom
нажал защита от вирусов и угроз
отключил ползунок защита в реальном времени
13,0 K
Ivan VII
26 сентября 2019
Вам нужна вот эта вещь — Defender Control и никакой маеты с реестром и прочее!) Ибо в вашем случае, Защитник. .. Читать дальше
.. Читать дальше
Комментировать ответ…Комментировать…
Первый
14 июн 2019
Сделал все, что прописано спецами — ноль эфекта. Удаляет программу которая ему не нравиться через несколько секунд после установки. Что делать? — не пойму. Куда дальше рыть? Кто подскажет?
14,6 K
саша к.
30 июня 2019
Установи 7 винду)))
Комментировать ответ…Комментировать…
Первый
Алексей Д.
-6
5 июн 2019
Если нужно не отключить его, а что бы он разрешил запускать файлы — то можно сделать так.
У меня была проблема, что он не давал запустить файл и постоянно его удалял.
Если у вас такая же проблема то можно внести его в исключения.
1. Запустите команду gpedit.msc через окно «Выполнить» (Windows + R).
2. Конфигурация компьютера -> Административные шаблоны -> Компоненты… Читать далее
45,3 K
mxbrsnv
7 июня 2019
У меня нету Endpoint Protection, что делать?
Комментировать ответ…Комментировать…
Первый
Mr. Snaka
19
26 янв 2019
1.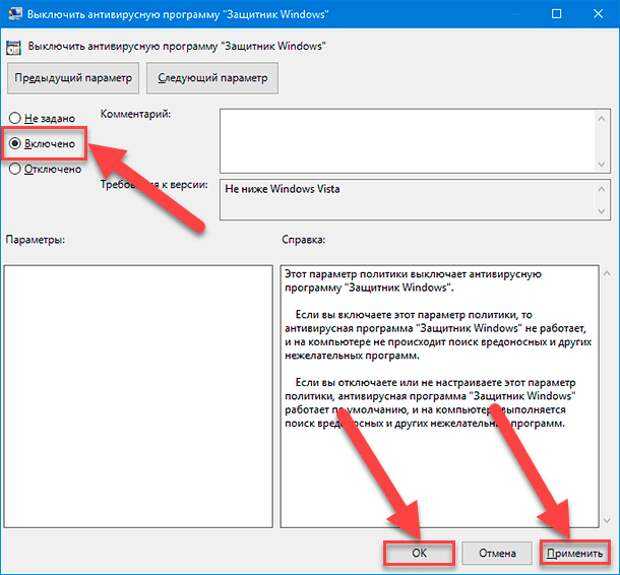 Запустите команду gpedit.msc через окно «Выполнить» (Windows + R).
Запустите команду gpedit.msc через окно «Выполнить» (Windows + R).
2. Конфигурация компьютера -> Административные шаблоны -> Компоненты Windows -> Endpoint Protection(Антивирусная программа «Защитник Windows»)
3. В этом разделе слева найдите пункт «Выключить Endpoint Protection»(Выключить антивирусную программу «Защитник Windows») и откройте его.
4. Активируйте… Читать далее
25,3 K
Ярослав Паршин
10 марта 2019
Очень хороший способ. Но, к сожалению, редактор групповых политик gpedit.msc доступен только в Windows 10… Читать дальше
Комментировать ответ…Комментировать…
expert
2,2 K
4 мая 2018
На Windows 10 сделать это стало сложнее. Выключить его можно с помощью редактора реестра.
1. Откройте редактор реестра. Нажмите сочетание клавиш Win+R, введите regedit и нажмите Enter.
2. Далее нужно найти раздел HKEY_LOCAL_MACHINE\ SOFTWARE\ Policies\ Microsoft\ Windows Defender
3. В правой части редактора реестра нажмите правой кнопкой мыши и создайте «Параметр DWORD..png) .. Читать далее
.. Читать далее
164,4 K
Максим Беликов
9 мая 2019
спасибо большое, всё помогло
Комментировать ответ…Комментировать…
Вы знаете ответ на этот вопрос?
Поделитесь своим опытом и знаниями
Войти и ответить на вопрос
11 ответов скрыто(Почему?)
Как отключить Защитник Windows в Windows 10
Содержание
В целом Defender работает хорошо и его стоит использовать в качестве базовой защиты. Он способен бесплатно защитить вашу машину от самых разных угроз. Но некоторые люди в определенных ситуациях хотят его отключить, и у них должна быть возможность это сделать. Вот как отключить Защитник Windows в Windows 10.
Зачем его отключать?
Возможные причины, по которым вы можете захотеть отключить Защитник:
- Вы предпочитаете работать без какой-либо защиты или вам не нравится, как работает встроенная защита.
- Вы используете Windows 10 на старом ПК или на виртуальной машине и хотите, чтобы она работала быстрее.

- Вы хотите проверить поведение вредоносных программ на тестовом компьютере под управлением Windows 10.
Внимание! Вам не нужно отключать Защитник вручную, если вы собираетесь установить сторонний антивирус. В этом случае встроенная защита будет отключена автоматически.
Отключить Защитник в настройках (не рекомендуется)
Часто советуют отключать Защитник с помощью приложения Настройки. Просто зайдите в Настройки и отключите защиту в реальном времени и в облаке…
Но обратите внимание, что в случае ее отключения вы столкнетесь с двумя моментами:
- защита возобновится после перезагрузки ПК;
- вы сразу же начнете получать постоянные уведомления вида:
Включите защиту от вирусов:
Защита от шпионского и нежелательного ПО отключена:
Мы рекомендуем отключить Защитник Windows с помощью групповой политики. Это полностью отключит приложение, и вас больше не будут беспокоить его уведомления.
Как полностью отключить Защитник в Windows 10 (рекомендуется)
Создайте новый текстовый файл:
Откройте его в блокноте.
Скопируйте и вставьте этот код в файл:
Редактор реестра Windows версии 5.00 [HKEY_LOCAL_MACHINE\SOFTWARE\Policies\Microsoft\Защитник Windows] "Отключитьантишпионское ПО"=dword:00000001 [HKEY_LOCAL_MACHINE\SOFTWARE\Policies\Microsoft\Защитник Windows\Защита в реальном времени] "Отключитьмониторинг поведения"=dword:00000001 "DisableOnAccessProtection"=dword:00000001 "DisableScanOnRealtimeEnable"=dword:00000001
Сохраните файл.
Настройте Windows для отображения расширений известных файлов:
Переименуйте расширение .txt в .reg .
Нажмите на свой файл и добавьте информацию в системный реестр:
Перезагрузите компьютер, чтобы изменения вступили в силу.
Теперь вы не будете получать никаких уведомлений и при попытке запустить Защитник Windows вы увидите:
это приложение отключено групповой политикой0007
- Настройка для полного отключения защиты с помощью групповой политики Windows
- Настройте, чтобы снова включить его.

Пожалуйста, не забудьте перезагрузить компьютер после применения любой из этих настроек.
Почему вы можете перестать платить за антивирусное программное обеспечение
Там мы сказали: Вам больше не нужно платить за антивирусное программное обеспечение. Защитник Windows от Microsoft, бесплатная служба, встроенная прямо в Windows 10, теперь так же хороша, как платные антивирусные и антивредоносные решения, которые собирали ваши деньги годами.
Многие пользователи ПК привыкли платить за антивирусное программное обеспечение по двум причинам: хороших бесплатных альтернатив было мало, а Microsoft предлагала минимальную защиту через Windows, уступив эту категорию Norton, Kaspersky и множеству других сторонних поставщиков. Первые усилия Windows по защите от вредоносных программ были настолько ужасны, что тестирующие агентства, такие как AV-comparatives.org и AV-test.org, использовали Defender в качестве базового (то есть мусорного) уровня производительности.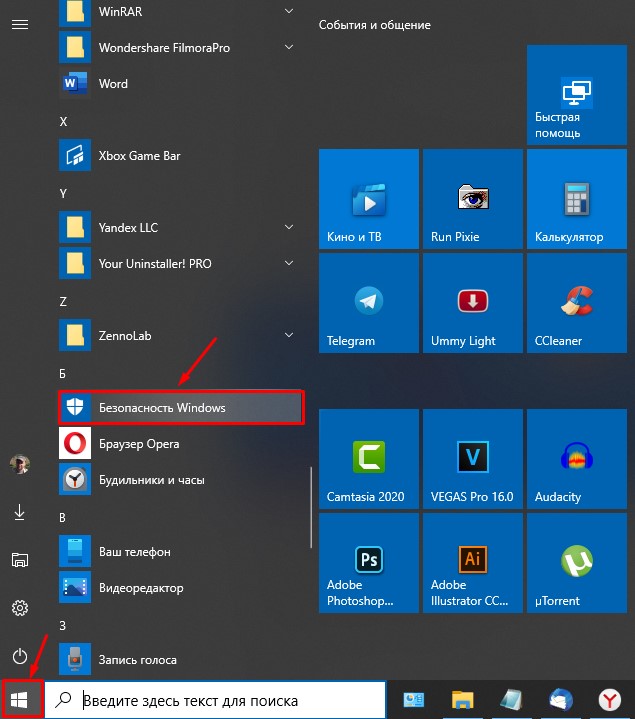 Например, в декабре 2013 года сайт AV-test.org проверил, насколько хорошо 23 поставщика антивирусов блокируют образцы реального вредоносного ПО с помощью Windows 8.1. Microsoft финишировала последней.
Например, в декабре 2013 года сайт AV-test.org проверил, насколько хорошо 23 поставщика антивирусов блокируют образцы реального вредоносного ПО с помощью Windows 8.1. Microsoft финишировала последней.
Это было тогда. За прошедшие годы Microsoft начала серьезно относиться к безопасности конечных точек. В 2019 году собственный антивирус Windows Defender от Microsoft, бесплатно встроенный прямо в Windows 10, часто превосходит платные сервисы. (Теперь Windows смешивает антивирусную программу «Защитник Windows» с тем, что она называет «Безопасностью Windows», которая включает в себя брандмауэр Windows и другие инструменты.) Это не идеально: количество «ложных срабатываний», когда законные приложения ошибочно принимаются за вредоносное ПО, может быть высоким. Один тест также отметил, что он замедлял слабый ПК больше, чем другие. Вы можете решить для себя: являются ли эти «расходы» более доступными, чем 60 с лишним долларов в год?
Мы по-прежнему рассматриваем лучшие антивирусные приложения, и есть еще несколько причин, по которым вам может понадобиться одно из них, о которых мы поговорим позже.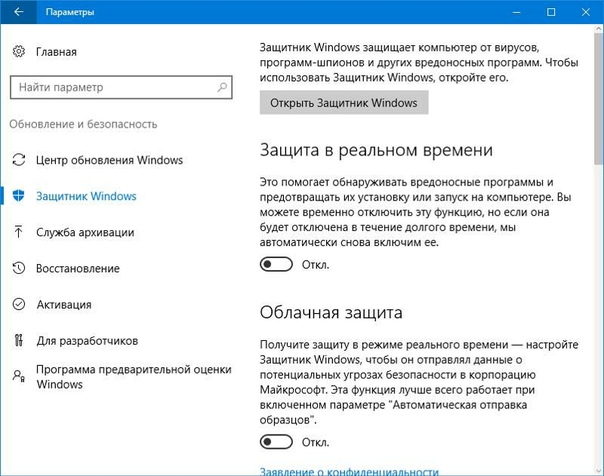 Но сначала давайте посмотрим, как далеко продвинулся Защитник Windows и насколько хорошо он может стоять сам по себе в качестве основного антивирусного пакета.
Но сначала давайте посмотрим, как далеко продвинулся Защитник Windows и насколько хорошо он может стоять сам по себе в качестве основного антивирусного пакета.
Почему вам следует использовать Защитник Windows для защиты вашего ПК
Две отдельные испытательные лаборатории, AV-comparatives и AV-test, поставили Защитника Windows почти на первое место среди продуктов, протестированных обеими лабораториями.
Важно отметить, что тестирование на наличие вредоносного ПО занимает много времени. Даже такие сайты, как AV-comparatives, используют автоматические тесты, которые сканируют Интернет и ищут вредоносные сайты и URL-адреса, пытаясь воспроизвести реальные сценарии, с которыми все мы сталкиваемся в своей повседневной работе.
Выделялся один ключевой момент: в тесте AV-comparatives Microsoft была одним из четырех поставщиков (из шестнадцати), которые не позволили ни одному вредоносному ПО захватить свои тестовые системы. Среди поставщиков, чьи компьютеры были скомпрометированы вредоносным ПО, были такие известные компании, как McAfee и Symantec. (Вредоносное ПО и механизмы защиты постоянно развиваются. Компания AV-comparatives проводила свои тесты с февраля по май 2019 года, чтобы продемонстрировать «средний» уровень защиты с течением времени.)
(Вредоносное ПО и механизмы защиты постоянно развиваются. Компания AV-comparatives проводила свои тесты с февраля по май 2019 года, чтобы продемонстрировать «средний» уровень защиты с течением времени.)
0007 AV-Comparatives.org
Честно говоря, тест AV-comparatives выявил несколько недостатков Защитника Windows. Тесты выявили три «зависимых от пользователя» тестовых случая, в которых Защитник не сразу идентифицировал вредоносное ПО и запросил у пользователя разрешение на установку файла. Это не идеально — пользователи, вероятно, будут склонны допустить вредоносное ПО в систему. Защитник Windows также был необычайно жесток с ложными срабатываниями, блокируя 74 законных приложения и службы. (Это случай, когда ваш собственный опыт может служить вам резонирующим инструментом. Вспомните: заблокировал ли Защитник Windows в Windows 10 приложение, которое, как вы знали, является законным?)
Со своей стороны, AV-test оценил Защитник Windows как лучший продукт в своем антивирусном групповом тесте в июне 2019 года.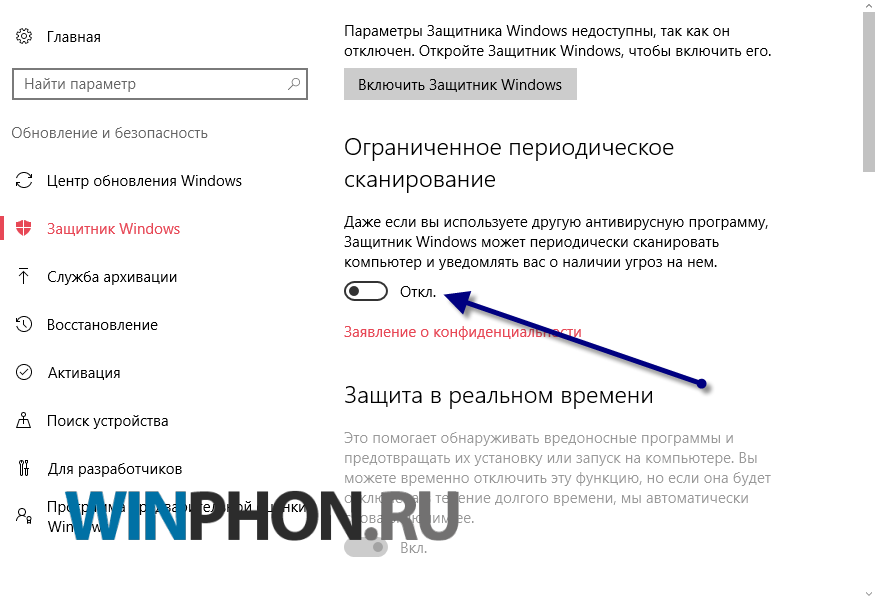 Defender обнаружил все вредоносные программы, брошенные ему агентством, включая все образцы «нулевого дня», которые воспроизводили результаты реальных испытаний с нулевым количеством ложных срабатываний. AV-test поставил Defender на 6 из 6 баллов в групповом тесте, что соответствует или приближается к показателям Defender в апрельском обзоре AV-test, февральском обзоре, а также в тестах за декабрь 2018 и октябрь 2018 года.
Defender обнаружил все вредоносные программы, брошенные ему агентством, включая все образцы «нулевого дня», которые воспроизводили результаты реальных испытаний с нулевым количеством ложных срабатываний. AV-test поставил Defender на 6 из 6 баллов в групповом тесте, что соответствует или приближается к показателям Defender в апрельском обзоре AV-test, февральском обзоре, а также в тестах за декабрь 2018 и октябрь 2018 года.
Вот снимок обзора AV-test за июнь 2019 года:
AV-test.org
Важно повторить, что Defender получил высокие оценки (с высшим баллом в июньском обновлении) с точки зрения атак нулевого дня. Исторически сложилось так, что это был один из ударов по Defender: Microsoft не могла быстро и достаточно эффективно реагировать на новые возникающие атаки. Неоднократные успехи Defender в сторонних тестах доказывают, что Microsoft преодолела эти препятствия.
AV-test также оценил Defender выше среднего по отрасли с точки зрения производительности, такой как установка приложений и копирование файлов, что является значительным улучшением по сравнению с собственным тестом AV-comparatives от апреля, где Defender показал плохие результаты в тех же сравнениях.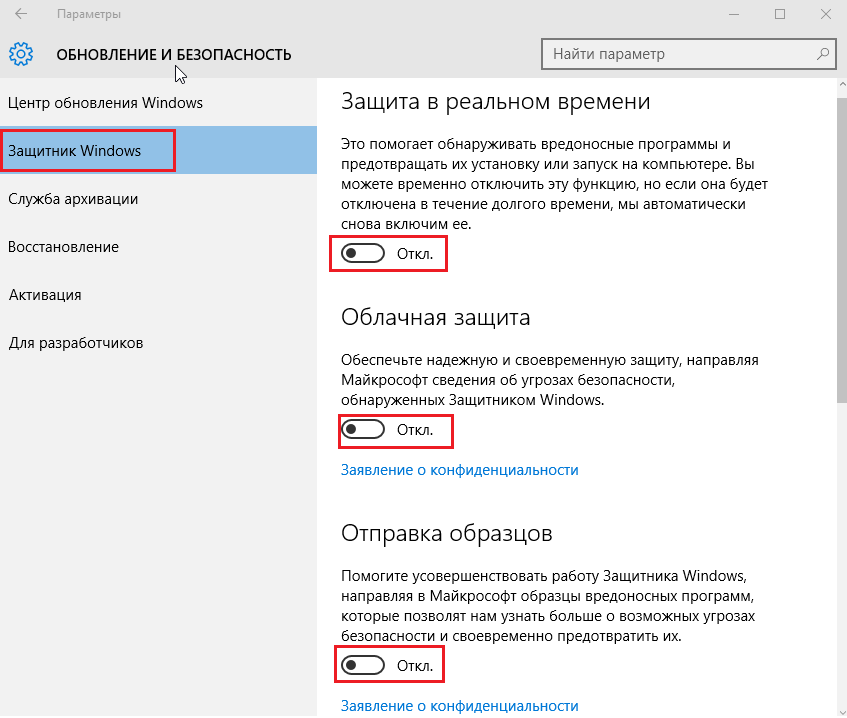
Британская компания SELabs является третьим источником тестирования защиты от вредоносных программ, и она также поставила Defender на первое место в своем списке решений для защиты от вредоносных программ. Отчет (доступный только в загружаемом PDF-файле) дал Defender идеальную 100-процентную оценку точности. Из лучших агентств по тестированию антивирусов Defender набрал три балла из трех.
Многочисленные результаты тестов подтверждают, что Защитник Windows достаточно хорош для защиты вашего компьютера от вирусов и вредоносных программ. Конечно, вы всегда должны практиковать безопасные методы работы в Интернете, например, не нажимать на неизвестные ссылки и вложения и не блуждать по темным углам сети. И не забывайте, Windows Sandbox (добавлена на компьютеры с Windows 10 Pro в рамках майского обновления 2019 г.).Обновить) обеспечивает дополнительную защиту на случай, если вы или захотите изучить опасный сайт или приложение.
В Defender можно добавить отличные бесплатные антивирусы
Хорошо, возможно, вы все еще не уверены. Если вам нужен дополнительный уровень защиты от вредоносных программ, Защитник также упрощает эту задачу.
Если вам нужен дополнительный уровень защиты от вредоносных программ, Защитник также упрощает эту задачу.
Исторически запуск двух антивирусных программ считался плохой идеей из-за потенциальных конфликтов. Windows 10 позволяет вам запускать любую выбранную вами программу защиты от вредоносных программ и, при желании, оставить Защитника на месте для периодической проверки на наличие угроз в качестве дополнительной меры. (Перейти к Настройки > Обновление и безопасность > Безопасность Windows , затем нажмите Защита от вирусов и угроз . Прокрутите вниз до параметров антивирусной программы «Защитник Windows» и убедитесь, что периодическое сканирование включено.)
IDG
Существует ряд бесплатных антивирусных решений, из которых можно выбрать, хотя BitDefender является предпочтительным выбором. (Обратите внимание, что этот экран был взят из платного пакета безопасности.)
Здесь у вас есть множество бесплатных антивирусов, от AVG до Avast, Avira и многих других. Однако бесплатная опция BitDefender Internet Security настолько эффективна и ненавязчива, что вы забудете о ее наличии — а это именно то, что вам нужно от антивирусной программы, охраняющей ваш компьютер. Он также оценивается как лучший продукт AV-test и AV-comparatives, хотя оба тестировали платные версии. (Насколько нам известно, нет никакой разницы между платной и бесплатной версиями с точки зрения защиты от вредоносных программ.)
Однако бесплатная опция BitDefender Internet Security настолько эффективна и ненавязчива, что вы забудете о ее наличии — а это именно то, что вам нужно от антивирусной программы, охраняющей ваш компьютер. Он также оценивается как лучший продукт AV-test и AV-comparatives, хотя оба тестировали платные версии. (Насколько нам известно, нет никакой разницы между платной и бесплатной версиями с точки зрения защиты от вредоносных программ.)
Опять же, мы оцениваем Защитника Windows как достаточную защиту для повседневного использования, а способность Windows использовать дополнительные возможности защиты от вредоносных программ в качестве покрытия безопасности.
Кому следует покупать платный антивирус
Роб Шульц / IDG
Известные антивирусные и антивредоносные продукты от McAfee, Symantec и других компаний расширились, предлагая виртуальные частные сети, хранилища паролей и другие службы безопасности.
Причина, по которой вам может понадобиться платный антивирус и решение для защиты от вредоносных программ, заключается в том, что вам нужно больше услуг, связанных в аккуратном пакете.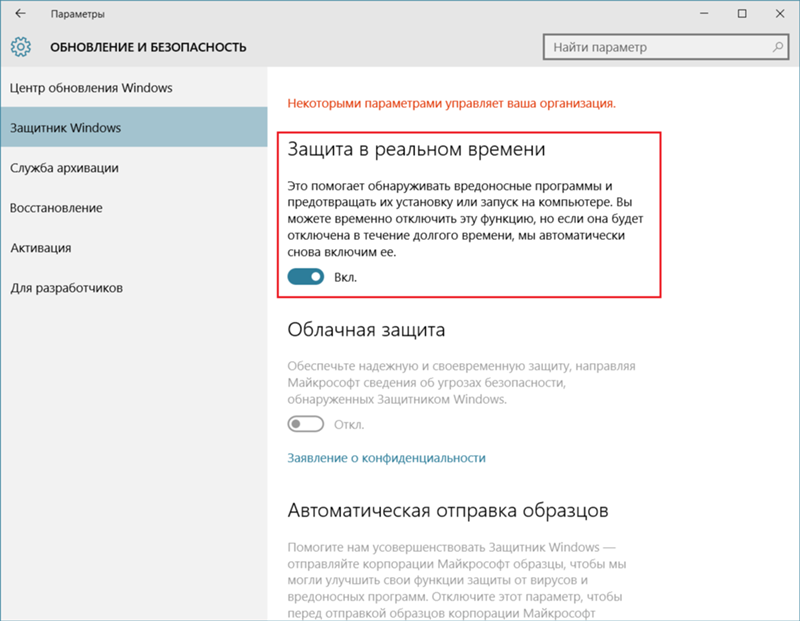 Лидеры вышли за рамки традиционных средств защиты, предлагая сопутствующие услуги, такие как VPN, кредитный мониторинг и защита, а также онлайн-хранилища для ваших паролей и других важных документов.
Лидеры вышли за рамки традиционных средств защиты, предлагая сопутствующие услуги, такие как VPN, кредитный мониторинг и защита, а также онлайн-хранилища для ваших паролей и других важных документов.
Хотя некоторые злоумышленники просто хотят вывести из строя вашу систему, помните, что гораздо больше денег можно заработать на таких атаках, как программы-вымогатели, которые шифруют ваш компьютер, а затем требуют, чтобы вы заплатили за ключ дешифрования. Как Malwarebytes, так и BitDefender, помимо прочего, разработали бесплатные решения для защиты от программ-вымогателей, которые снова представляют собой бесплатную альтернативу.
В Windows есть собственные бесплатные средства защиты, которые помогают остановить программы-вымогатели, включая Защитника Windows, а также защищенные папки, которые можно заблокировать и защитить. Нет ничего идеального, и никто не может с уверенностью сказать, что новая атака не сможет сломать защиту Windows. Но этот аргумент применим и к платным услугам.