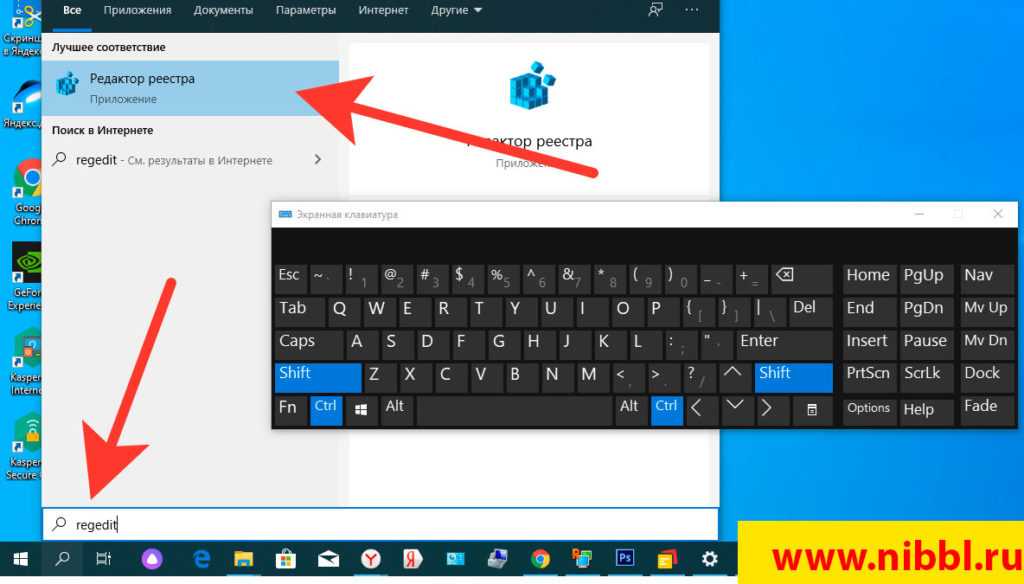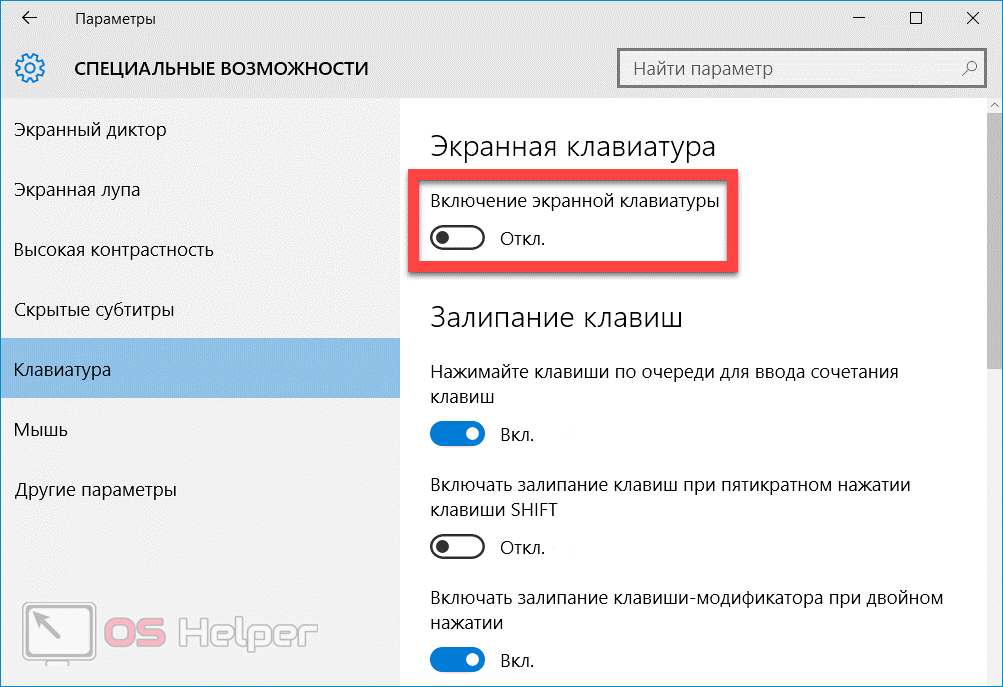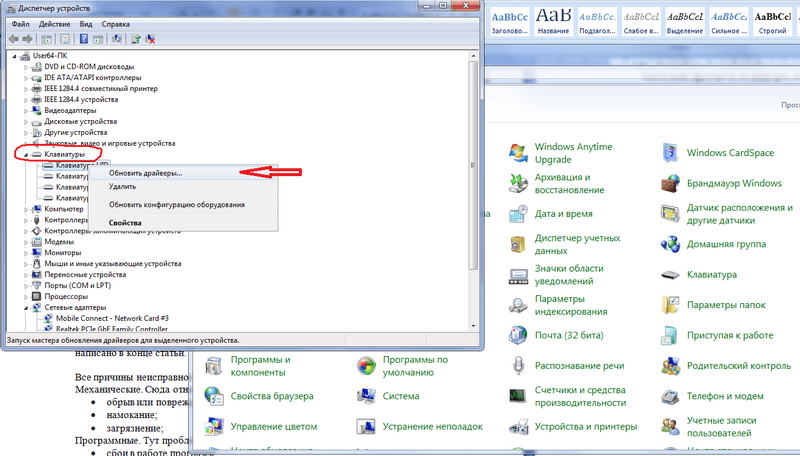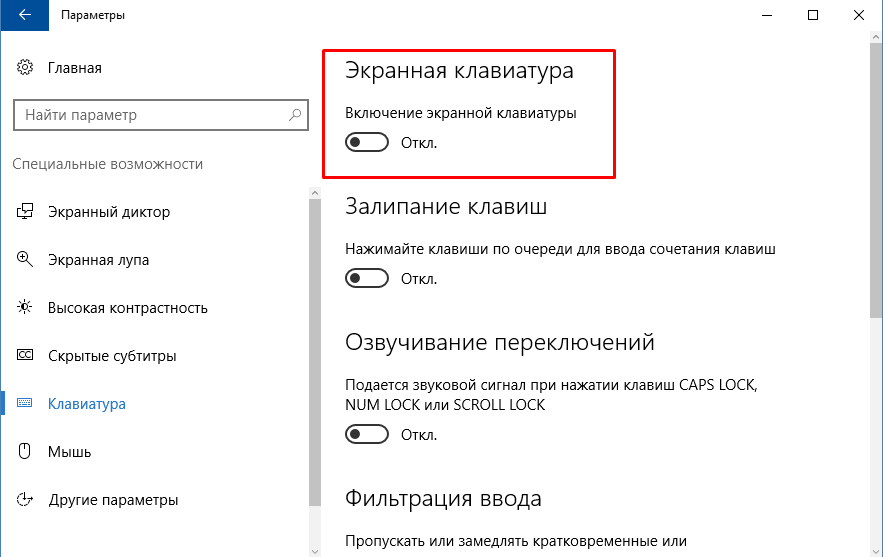Не работает клавиатура на ноутбуке в windows 10: Не работает клавиатура в Windows 10
Содержание
Как починить клавиатуру на клавиатуре, если она не работает?
Проблемы с клавишей @ на клавиатуре вашего ноутбука могут вызвать различные проблемы, но сегодня мы покажем вам, как легко решить эту проблему на вашем ноутбуке с Windows 10.
Знак «амперсат» или «@» на вашей клавиатуре по-прежнему входит в этот список, поскольку он использовался с прошлых лет в коммерческих целях в бухгалтерском учете и выставлении счетов для обозначения «по курсу», но сегодня он широко используется в электронных письмах и в социальных сетях.
Это просто означает, что мы не будем отбрасывать его в ближайшее время, но что произойдет, когда вы почувствуете, что клавиша @ не работает в клавиатуре ноутбука Windows 10?
Это может иметь разрушительные последствия, особенно для энтузиастов социальных сетей, и если вы часто отправляете электронные письма, потому что вы не сможете использовать сочетания клавиш, а процесс поиска их по символам слишком длинный.
Не беспокойтесь, есть решения, чтобы решить проблему и заставить ваш ключ амперсата снова работать.
- Попробуйте экранную клавиатуру
- Используйте другую клавиатуру
- Изменить язык в панели управления
- Используйте две кнопки сброса
- Запустить в режиме совместимости
- Обновите драйверы клавиатуры и чипсета с сайта производителя компьютера.
- Запустите средство устранения неполадок оборудования и устройств
- Отключить настройки ключей фильтра
- Удалите и переустановите драйвер клавиатуры с сайта производителя.
Решение 1 — Попробуйте экранную клавиатуру
Вот как это включить:
- Нажмите Пуск .
- Выберите Настройки.
- Нажмите Легкость доступа.
- Выберите Клавиатура.
- Переключите экранную клавиатуру в положение ON.

- Появится клавиатура, попробуйте и проверьте, работает ли клавиша @ при использовании экранной клавиатуры.
Решение 2. Используйте другую клавиатуру
Если клавиша @ не работает на клавиатуре ноутбука, возможно, она неисправна. В качестве обходного пути вы можете подключить клавиатуру USB к ноутбуку и использовать ее в качестве временного решения. Это не самое элегантное решение, но оно должно позволить вам использовать ваш ноутбук, пока вам не удастся найти причину проблемы.
- ТАКЖЕ ПРОЧИТАЙТЕ: 12 лучших клавиатур с защитой от брызг в 2018 году
Решение 3 — Изменить язык в панели управления
Иногда, когда вы обнаружите, что клавиша @ не работает на клавиатуре ноутбука Windows 10, это может быть связано с настройками языка.
Вот как это проверить и изменить:
- Нажмите Пуск.
- Выберите Настройки.

- Выберите время и язык.
- Нажмите Регион и язык.
- В разделе « Страна или регион» нажмите « Английский (Великобритания )», и, если его нет, вы можете добавить его с помощью кнопки « Добавить язык» .
- В разделе « Языки» выберите « Язык отображения Windows».
- Выберите Параметры.
- Проверьте, какая клавиатура выбрана в разделе « Клавиатуры» .
- Измените язык ввода на английский для вашего местоположения.
Это помогло решить проблему с клавишей @ в Windows 10? Если нет, попробуйте следующее решение.
Решение 4 — Используйте две кнопки сброса
Если вы используете ноутбук Surface, сделайте следующее, чтобы устранить проблему @ key, не работающую в клавиатуре ноутбука Windows 10:
- Включите поверхность и войдите в систему.

- Прикрепите тип или сенсорный чехол, который не работает.
- Удерживайте клавишу увеличения громкости и кнопку питания в течение 30 секунд, затем отпустите.
- Это перезагрузит Surface и заставит его сбросить все драйверы, также называемые сбросом в две кнопки.
- Вернувшись на экран входа, используйте клавиатуру.
- ТАКЖЕ ЧИТАЙТЕ: Как исправить звуковой сигнал клавиатуры при наборе текста
Решение 5 — Запустите в режиме совместимости
Вы также можете запустить клавиатуру в режиме совместимости, чтобы увидеть, помогает ли она.
Сделайте следующее:
- Щелкните правой кнопкой мыши Пуск.
- Выберите Диспетчер устройств.
- Найдите клавиатуры и нажмите на нее, чтобы развернуть список.
- Щелкните правой кнопкой мыши на драйвере клавиатуры.

- Выберите Удалить.
- Перейдите в подраздел « Программное обеспечение и драйверы» (в зависимости от марки ноутбука, это имя может измениться) или выполните поиск драйверов с помощью Google, чтобы получить прямую ссылку на веб-сайт производителя вашего устройства.
- Зайдя на сайт, найдите и загрузите.
- Установите соответствующие драйверы, отсутствующие на вашем ноутбуке, что может привести к тому, что клавиша @ не работает на клавиатуре ноутбука Windows 10.
- Щелкните правой кнопкой мыши на драйвере.
- Выберите Свойства.
- Выберите вкладку « Совместимость ».
- Установите флажок Запустить эту программу в режиме совместимости для.
- Выберите операционную систему Windows 10 из выпадающего списка.
- Нажмите Apply , затем нажмите OK и запустите файл, чтобы установить его.

Решение 6 — Обновите драйверы чипсета с сайта производителя компьютера
Вы можете найти драйверы в разделе поддержки на веб-сайте производителя для вашего типа ноутбука.
Вот как обновить и установить драйверы с сайта производителя:
- Перейдите в подраздел « Программное обеспечение и драйверы» (в зависимости от марки ноутбука, это имя может измениться) или выполните поиск драйверов с помощью Google, чтобы получить прямую ссылку на веб-сайт производителя вашего устройства.
- Зайдя на сайт, найдите и загрузите.
- Установите соответствующие драйверы, отсутствующие на вашем ноутбуке, что может привести к тому, что клавиша @ не работает на клавиатуре ноутбука Windows 10.
Другой способ обновления драйверов — использовать сторонние инструменты, такие как TweakBit Driver Updater . Это простой инструмент, который позволит вам автоматически обновлять все устаревшие драйверы на вашем компьютере.
— Получить сейчас Tweakbit Driver Updater
Отказ от ответственности: некоторые функции этого инструмента могут быть не бесплатными
После того, как вы обновите драйверы, проверьте, сохраняется ли проблема.
- ТАКЖЕ ЧИТАЙТЕ: Исправлено: клавиатура ноутбука не работает на Windows 10
Решение 7. Запустите средство устранения неполадок оборудования и устройств
Если вы обнаружите, что клавиша @ не работает на клавиатуре ноутбука Windows 10, запустите средство устранения неполадок оборудования и устройств, чтобы устранить проблему.
Это проверяет наличие часто возникающих проблем и гарантирует, что любое новое устройство или оборудование правильно установлено на вашем компьютере.
Вот как это сделать:
- Щелкните правой кнопкой мыши Пуск.
- Выберите Панель управления.
- Перейти к просмотру по опции в верхнем правом углу.

- Нажмите на стрелку вниз и выберите Большие значки.
- Нажмите Устранение неполадок.
- Нажмите « Просмотреть все» на левой панели.
- Нажмите « Оборудование и устройства».
- Нажмите Далее, чтобы запустить средство устранения неполадок
Следуйте инструкциям для запуска устранения неполадок оборудования и устройств. Средство устранения неполадок начнет обнаруживать любые проблемы, которые могут быть причиной того, что клавиша @ не работает на клавиатуре ноутбука Windows 10.
Решение 8 — Отключить настройки ключей фильтра
Вот как это сделать:
- Щелкните правой кнопкой мыши Пуск.
- Выберите Панель управления.
- Выберите Простота доступа.
- Нажмите на Изменить, как работает ваша клавиатура.

- Найдите флажок Включить ключи фильтров.
- Снимите флажок, если у него есть отметка, и посмотрите, работает ли ваша клавиатура снова.
Решение 9 — Удалите и переустановите драйвер клавиатуры с сайта производителя
Вот как это сделать:
- Щелкните правой кнопкой мыши Пуск.
- Выберите Диспетчер устройств.
- Найдите клавиатуру и нажмите на нее, чтобы развернуть список.
- Щелкните правой кнопкой мыши на драйвере клавиатуры .
- Выберите Удалить.
- Перейдите в подраздел « Программное обеспечение и драйверы» (в зависимости от марки ноутбука, это имя может измениться) или выполните поиск драйверов с помощью Google, чтобы получить прямую ссылку на веб-сайт производителя вашего устройства.
- Зайдя на сайт, найдите и загрузите.

- Установите соответствующие драйверы, отсутствующие на вашем ноутбуке, что может привести к тому, что клавиша @ не будет работать на клавиатуре ноутбука Windows 10.
Помогло ли какое-либо из этих решений исправить ошибку @ key, не работающую в клавиатуре ноутбука Windows 10? Дайте нам знать в комментариях ниже.
Примечание редактора : этот пост был первоначально опубликован в ноябре 2017 года и с тех пор был обновлен и обновлен для обеспечения свежести, точности и полноты.
ЧИТАЙТЕ ТАКЖЕ:
- Какую клавиатуру лучше защищать от брызг в 2019 году?
- Исправлена задержка ввода или медленный отклик клавиатуры в Windows 10
- Как изменить размер экранной клавиатуры в Windows 10
Не работает клавиатура на ноутбуке.
Главная / Компьютеры / Не работает клавиатура на ноутбуке.
в Компьютеры
06.04.2019
0
98 Просмотров
Есть много проблем, которые могут помешать работе клавиатуры ноутбука.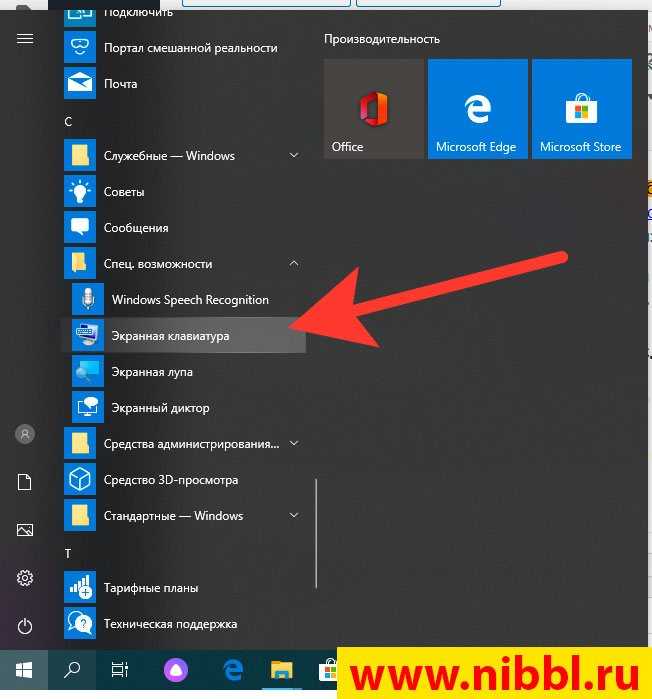 Эти проблемы могут возникнуть из-за физического повреждения клавиатуры или из-за неисправного программного обеспечения. В этой статье подробно рассказывается об этих проблемах и возможных путях их решения. Может быть множество причин, по которым клавиатура вашего ноутбука работает с перебоями или, что ещё хуже, полностью перестала работать. Несмотря на то, что рекомендуется, чтобы профессиональный техник посмотрел на клавиатуру, распространенные проблемы вы можете решить самостоятельно. Ниже приведены некоторые общие причины неисправной клавиатуры ноутбука. Мы также предоставили некоторые шаги, которые помогут вам в устранении этих проблем.
Эти проблемы могут возникнуть из-за физического повреждения клавиатуры или из-за неисправного программного обеспечения. В этой статье подробно рассказывается об этих проблемах и возможных путях их решения. Может быть множество причин, по которым клавиатура вашего ноутбука работает с перебоями или, что ещё хуже, полностью перестала работать. Несмотря на то, что рекомендуется, чтобы профессиональный техник посмотрел на клавиатуру, распространенные проблемы вы можете решить самостоятельно. Ниже приведены некоторые общие причины неисправной клавиатуры ноутбука. Мы также предоставили некоторые шаги, которые помогут вам в устранении этих проблем.
Проблема
Некоторые клавиши моего ноутбука не работают должным образом. Когда я нажимаю эти клавиши, на экране нет вывода. Иногда мне нужно нажимать эти клавиши несколько раз, чтобы получить результат.
Причина
Эта проблема может быть вызвана из-за следующих причин:
- Жидкое вещество пролилось на клавиатуру.

- Накопление пыли внутри клавиш.
- Износ ключей при игре в игры.
- Отсутствие смазки.
Решение:
- Выньте каждый ключ и с помощью небольшой отвертки вытащите все ключи. Когда ключи ослабнут, они просто выскочат. Кроме того, выньте резиновую часть, присутствующую под каждым ключом. Храните ключи и резиновые детали в разных контейнерах.
- Очистите клавиатуру изнутри. Возьмите несколько ватных тампонов и ушных вкладышей и слегка окуните их в воду. Избегайте чрезмерного воздействия влаги, так как избыток воды может повредить клавиатуру. Тщательно очищайте всю клавиатуру, уделяя особое внимание клавишам.
- Начните чистить ключи, которые были удалены и хранятся в контейнере. Используйте поролон для очистки каждого ключа в одиночку. Это поможет удалить любые липкие вещества, присутствующие на клавишах. Примените любой бытовой очиститель и дайте им высохнуть в течение 15 минут. После этого тщательно вымойте все ключи горячей водой и дайте ключам полностью высохнуть.

- Распылить бытовой очиститель на маленькие кусочки резины, которые хранятся в контейнере, и тщательно промыть их в теплой воде. Замочите эти резиновые кусочки в бумажных салфетках для быстрого высыхания.
- Поместите все клавиши (лицевой стороной вниз) на ровную поверхность. Нанесите мягкую смазку и дайте им высохнуть.
- После того, как вы очистили и смазали все детали, аккуратно соберите клавиатуру. Начните с размещения всех резиновых компонентов на клавиатуре, а затем закрепите все клавиши в их соответствующих положениях. Используйте свой палец и нажмите все клавиши – по одной за один раз – крепко, чтобы они правильно вошли в слоты.
Этот процесс займет у вас максимум 2 часа. Очистка и смазка клавиатуры вышеупомянутым способом часто может предотвратить ее постоянное повреждение. Кроме того, следует помнить, что клавиатура ноутбука деликатна и не предназначена для длительного использования в играх. Для предотвращения повреждений можно использовать внешнюю клавиатуру для игр на ноутбуке.
Проблема
Клавиатура моего ноутбука печатает неправильные символы.
Причина:
- Когда клавиатура печатает неправильные символы, вероятно, проблема связана с программным обеспечением.
Решение:
Следуйте по этому пути:
- Панель управления → Язык и региональные стандарты → Клавиатуры и языки → Изменить клавиатуру → Расширенные настройки клавиш.
- Выберите опцию «Между языками ввода» и нажмите «Изменить последовательность клавиш».
- Выберите «Не назначено» для «Переключить язык ввода» и «Переключить раскладку клавиатуры».
- Нажмите «ОК», чтобы применить изменения.
Проблема
Клавиатура моего ноутбука печатает цифры вместо букв.
Причина
Это может быть связано с проблемой программного обеспечения, или возможно, что вы случайно включили цифровую блокировку.
Решение:
Нажмите Fn + Num Lock или Fn + Shift + Num Lock.
Это отключит цифровую блокировку. Если проблема не устранена, выполните следующие действия:
Пуск → Поиск → Диспетчер устройств → Нажмите Enter
Кроме того, вы также можете открыть «Диспетчер устройств» по следующему пути,
Пуск → Панель управления → Администрирование → Управление компьютером → Диспетчер устройств
«Диспетчер устройств» отобразит список оборудования ноутбука.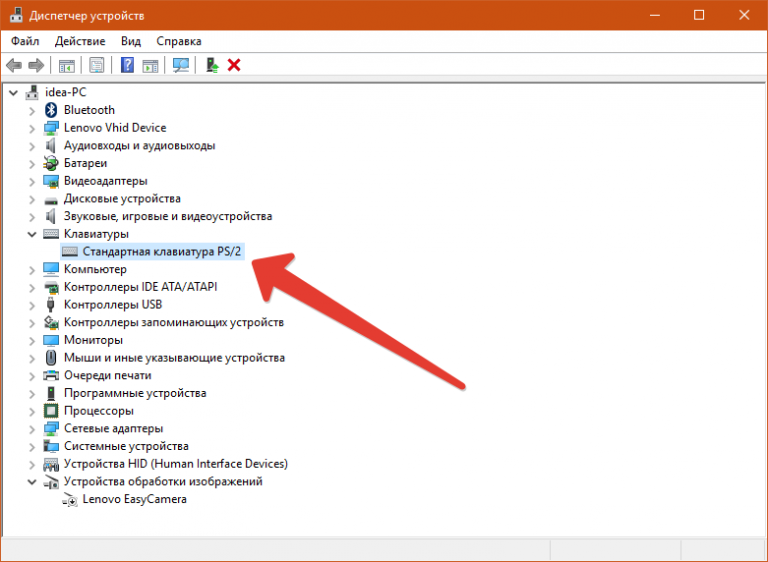 Если вы видите желтый восклицательный знак на значке «Клавиатура», удалите драйвер. Установите его снова и перезагрузите ноутбук.
Если вы видите желтый восклицательный знак на значке «Клавиатура», удалите драйвер. Установите его снова и перезагрузите ноутбук.
Если вышеупомянутые шаги не решают проблему, вы можете попробовать следующую альтернативу:
- Отключите ноутбук от источника питания и удалите все подключенное к нему внешнее оборудование.
- Выключив ноутбук, выньте его аккумулятор и подождите 5 минут. Поместите его снова и запустите ноутбук.
Существует возможность повреждения файла, мешающего работе клавиатуры. При перезагрузке ноутбук сбрасывает все файлы и устраняет ошибки, которые приводят к аппаратным и программным проблемам.
Другая причина, которая может привести к неправильной работе клавиатуры – наличие несовместимого аппаратного/программного обеспечения в ноутбуке. Вы можете проверить, так ли это, запустив ноутбук в «Безопасном режиме». Если клавиатура работает в «безопасном режиме», проблема связана с программным обеспечением. Вам необходимо тщательно проверить драйверы клавиатуры и, если какой-либо драйвер отсутствует/неисправен, загрузить драйверы с веб-сайта поставщика программного обеспечения.