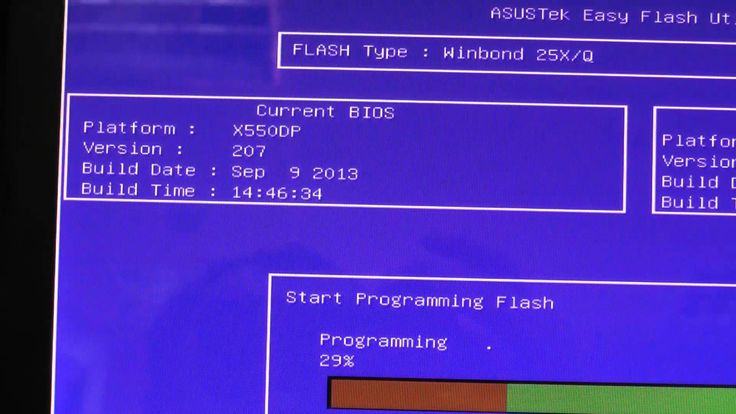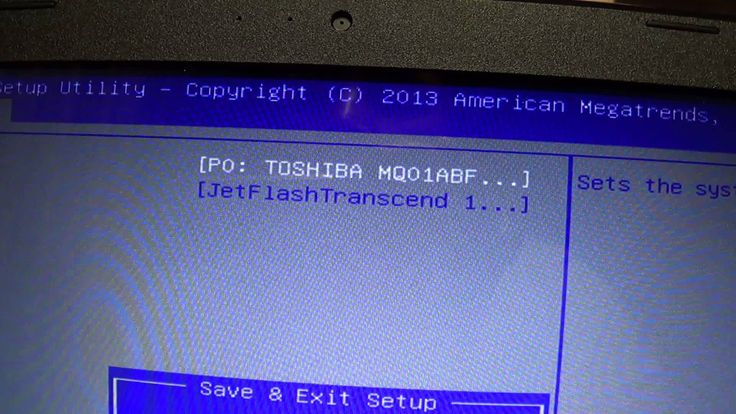Прошивка биоса асус: [Ноутбук] Обновление BIOS — Как обновить BIOS с помощью утилиты EZ Flash? | Официальная служба поддержки
Содержание
Обновляем BIOS на Eee PC / Хабр
Disasm
Время на прочтение
2 мин
Количество просмотров
87K
Настройка Linux *
Сегодня я расскажу вам, как обновить BIOS на нетбуке ASUS Eee PC 900. Вполне вероятно, что описанные здесь действия подойдут для перепрошивки других нетбуков этого семейства.
Проще всего под Linux это делать так: форматируем флешку в FAT32/FAT16, записываем туда файл под именем 900.ROM, перезагружаемся, нажимаем Alt+F2. И тут начинаются неожиданности…
Почему не всё так просто
Перепрошивка BIOS на нетбуке оказалась делом нетривиальным. В наличии были только флешки на 2 и 4 Гб, попытка отформатировать их и прошить нетбук с их помощью закончились неудачей. Были испробованы всевозможные варианты: разные флешки, FAT16 и FAT32, форматирование раздела и самой флешки. Единственным, подающим признаки жизни, вариантом оказался вариант с форматированием самой флешки в FAT16, но и тут было не всё так хорошо. Прошивающая программа находила файл, начинала считывать, но потом висла. В других случаях она просто висла на сообщении «Reading file 900.ROM» даже без попытки считать его с флешки.
Единственным, подающим признаки жизни, вариантом оказался вариант с форматированием самой флешки в FAT16, но и тут было не всё так хорошо. Прошивающая программа находила файл, начинала считывать, но потом висла. В других случаях она просто висла на сообщении «Reading file 900.ROM» даже без попытки считать его с флешки.
Что делать?
Тут я вспомнил, что ASUS рекомендует использовать для пошивки маленькие флешки, и, видимо, не просто так. Поэтому я решил обмануть систему, «создав» флешку на 10мб. Там прошивка будет гарантированно располагаться где-то в начале диска и загрузчик по идее сможет её считать. Так и получилось.
Действуем!
- Качаем новую прошивку отсюда.
- Распаковываем, переименовываем файл в 900.ROM (для других моделей Asus EEE Pc xyz имя файла будет xyz.ROM)
- Создаём образ нашей будущей флешки
dd if=/dev/zero of=mytestfile.out bs=1 count=0 seek=10M - Форматируем его в FAT16
mkdosfs -F 16 mytestfile. out
out - Монтируем
mount -o loop mytestfile.out /mnt/ - Копируем туда файл 900.ROM
- Размонтируем
umount /mnt - Записываем образ на флешку
dd if=mytestfile.out of=/dev/sdc
После этого всё стандартно: выключаем нетбук, вставляем флешку, включаем нетбук, жмём Alt+F2, через несколько минут радуемся обновленной BIOS. После обновления прошивающая программа попросит выключить питание нетбука. При следующем включении вам скорее всего предложат сбросить настройки BIOS, в этом нет ничего страшного. Также, в BIOS могут оказаться отключенными какие-то устройства (у меня был отключен Wi-Fi и ещё что-то), включаем их, если они нужны.
P.S.
Образ заливался на флешку в 2гб, но мне кажется, что этот способ будет работать с любыми флешками.
Удачного обновления!
Теги:
- bios
- обновление
- asus
- eee pc
- fat16
- fat32
- flash
Хабы:
- Настройка Linux
Всего голосов 48: ↑33 и ↓15 +18
Комментарии
36
Вадим
@Disasm
Пользователь
Комментарии
Комментарии 36
Прошивка BIOS со снятием микросхемы для Asus K50 в Казани по привлекательной цене
История компании начинается в 1989 году. В то время мало кого было удивить компьютером или ноутбуком. Компании подобного рода открывались каждый день, а надпись «Мейд ин чина» пугали покупателей и не давало возможности производители выйти на мировой рынок. Еще одной проблемой с которой сталкивались производители техники из Тайваня была политика корпорации Intel, которая рассылала образцы продукции исключительно своим партнёрам, хорошо зарекомендовавших себя за время длительной совместной работы.
В то время мало кого было удивить компьютером или ноутбуком. Компании подобного рода открывались каждый день, а надпись «Мейд ин чина» пугали покупателей и не давало возможности производители выйти на мировой рынок. Еще одной проблемой с которой сталкивались производители техники из Тайваня была политика корпорации Intel, которая рассылала образцы продукции исключительно своим партнёрам, хорошо зарекомендовавших себя за время длительной совместной работы.
Это не давало возможности конкурировать с зарубежными корпорациями, дабы образцы приходили в Тайвань уже спустя некоторое время и считались неактуальными. Рискнуть и попробовать свои сили, решили несколько друзей и бывшие работники уже известной тогда компании Acer. Имея немаленький опыт в «компьютерном» бизнесе, друзья открывают свой первый офис на квартире и дают фирме название Asus. Было желание быть поближе к вершине алфавитной цепочки, поэтому от изначального слова «Pegasus»- с греческого Пегас, решили оставить лишь последние 4 буквы.
Изначально компания решила заниматься консультацией для других компаний по вопросу производства материнских плат, но это была плохая идея, которая не оправдала себя. А все связанно с тем, что местным тайваньским компаниям жилось вполне комфортно, выполняя компонентный ремонт на плате. Мало кому хотелось думать т заниматься созданием и внедрением чего- то инновационного. Перебирая разные пути развития, Asus решил переквалифицироваться в более легкую отрасль –создание материнской платы.
После выпуска Intel нового процессора, Asus дет на смелый шаг и разрабатывает под него плату, основываясь только на личный опыт и имея общедоступную информацию. На удивление плату выпустили довольно быстро и тут же отправили на местную тестовую лабораторию Intel. Именно в этот момент корпорацию Asus стали расценивать по достоинству ,как хороших специалистов. Можно сказать, именно с тех пор для компании открылись двери на мировой рынок и наконец-то появился серьезный повод официально зарегистрировать компанию ASUS, что второго апреля 1990 года и было сделано.
Ремонт ноутбуков Asus
Ремонт ноутбуков Asus – услуга от KNOPIK, которая предоставляется нашей компанией на выгодных условиях. Они формируются с включением: услуги бесплатной диагностики, сервиса по лучшим ценам в городе и стандартного предложения нашего СЦ – срочного ремонта, выполняемого на протяжении дня. На все работы дается гарантия до 6 месяцев, осуществляются все виды операций: замена элементов, сложная пайка, чистка техники и обновление программной части.
Что может понадобиться ноуту Асус?
- При обычном использовании: чистка устройства от пыли и шерсти животных, замена термопасты, замена или восстановление разболтанных петель, замена гнезд питания и USB-портов, прошивка BIOS, установка/восстановление операционной системы.
- При неаккуратном обращении: замена механически поврежденного корпуса, ремонт или замена платы переносного компьютера после залива, замена разбитой матрицы, замена клавиатуры и др.
Наши услуги
Наш сервисный центр по ремонту ноутбуков Асус выполняет любые операции, связанные с восстановлением техники.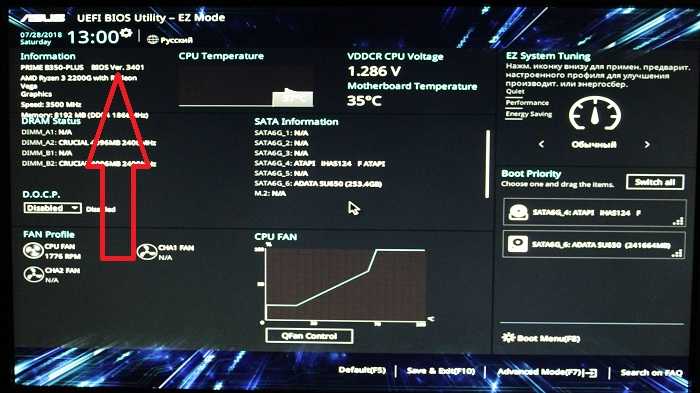 Мы имеем собственную лабораторию с прогрессивным оборудованием и можем отремонтировать устройство с любыми проблемами. Устранение неисправностей может выполняться на сервисе или на дому. В СЦ технику можно привезти самостоятельно или отправить с нашим курьером, который после починки привезет девайс обратно на любой указанный адрес.
Мы имеем собственную лабораторию с прогрессивным оборудованием и можем отремонтировать устройство с любыми проблемами. Устранение неисправностей может выполняться на сервисе или на дому. В СЦ технику можно привезти самостоятельно или отправить с нашим курьером, который после починки привезет девайс обратно на любой указанный адрес.
GA401QM — поддержка
BIOS и микропрограмма
- Драйвер и инструменты
- БИОС И ПРОШИВКА
Обновление BIOS (Windows)
Обновление BIOS для Windows
Описание:
Рекомендуется загрузить и обновить BIOS и прошивку для оптимизации производительности системы. Обновление занимает несколько минут, пожалуйста, не выключайте компьютер во время процесса, чтобы избежать критической проблемы, когда система не может быть включена.
Внимание! Активные обновления возможны во время процесса обновления Windows!
(UEFI — это пакет микропрограммы, который управляет клавиатурой, монитором, диском и другими аппаратными устройствами и предоставляет программный интерфейс, помогающий ОС управлять аппаратными устройствами.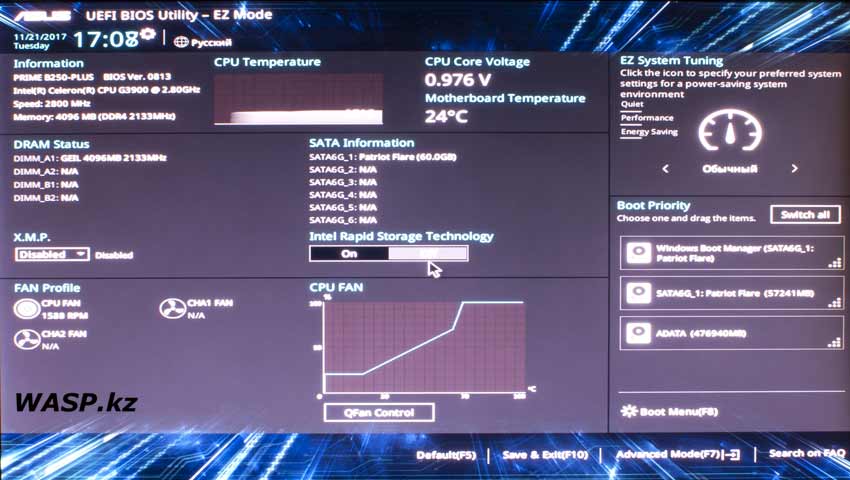 )
)
Важная информация:
Оптимизация производительности системы
Оптимизация производительности системы
SHA-256 :
3B0E42EF92BEFDA7ABE6F3EDB93ADEC7A220A679F89602809F6909365C0C515C
Часто задаваемые вопросы:
— Как обновить BIOS в Windows
— MyASUS в UEFI BIOS — Введение
— Устранение неполадок — Ноутбук показывает черный экран, когда процесс обновления BIOS прерван
ПОКАЗАТЬ БОЛЬШЕ ОПИСАНИЯ
Обновление BIOS для Windows
Описание :
Рекомендуется загрузить и обновить BIOS и прошивка для оптимизации производительности системы. Обновление занимает несколько минут, пожалуйста, не выключайте компьютер во время процесса, чтобы избежать критической проблемы, когда система не может быть включена.
Внимание! Активные обновления возможны во время процесса обновления Windows!
(UEFI is a firmware package that controls keyboard, monitor, disk and other hardware devices and provides software interface to help OS control hardware devices.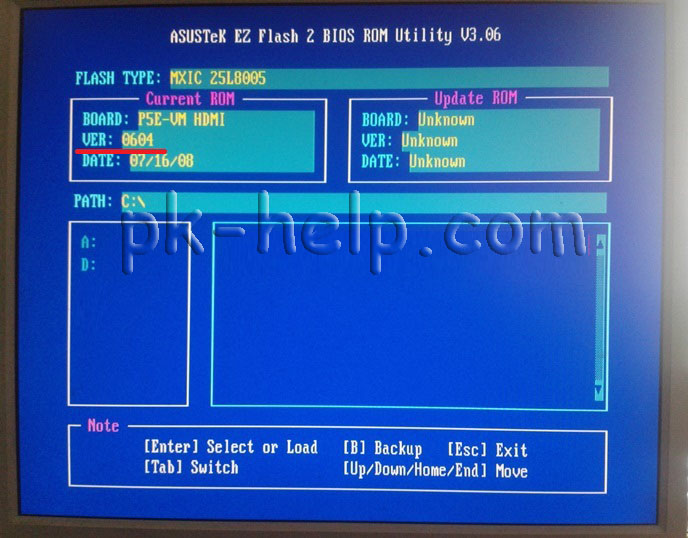 )
)
Important Information:
Security update
SHA-256 :
53D766132557FAE567CCA03D9FF67CBDCFED6347ABEC885D4349D225933A7257
FAQ :
— Как обновить BIOS в Windows
— MyASUS в UEFI BIOS — Введение
— Устранение неполадок — Ноутбук показывает черный экран, когда процесс обновления BIOS прерывается
ПОКАЗАТЬ БОЛЬШЕ ОПИСАНИЯ
Просмотреть все загрузки
BIOS
BIOS для ASUS EZ Flash Utility
Рекомендуется обновить и загрузить. BIOS и прошивка для оптимизации производительности системы. Обновление занимает несколько минут, пожалуйста, не выключайте компьютер во время процесса, чтобы избежать критической проблемы, когда система не может быть включена.
Внимание! Активные обновления возможны во время процесса обновления Windows!
(UEFI — это пакет микропрограммы, который управляет клавиатурой, монитором, диском и другими аппаратными устройствами и предоставляет программный интерфейс, помогающий ОС управлять аппаратными устройствами. )
)
Важная информация:
Оптимизация производительности системы
Оптимизация производительности системы
SHA-256 :
9B3F1B81C904D8FFE1C513931AA925ED9B50C84729AB1DDCEF5DDA723139DA32
Часто задаваемые вопросы:
— Как обновить BIOS с помощью EZ Flash
— MyASUS в UEFI BIOS — Введение
— Устранение неполадок — Ноутбук показывает черный экран при прерывании процесса обновления BIOS
ПОКАЗАТЬ БОЛЬШЕ ОПИСАНИЯ
BIOS для ASUS EZ Flash Utility
Описание :
Рекомендуется скачать и обновить BIOS и прошивка для оптимизации производительности системы. Обновление занимает несколько минут, пожалуйста, не выключайте компьютер во время процесса, чтобы избежать критической проблемы, когда система не может быть включена.
Внимание! Активные обновления возможны во время процесса обновления Windows!
(UEFI-это пакет прошивки, который управляет клавиатурой, монитором, диском и другими аппаратными устройствами и предоставляет программное интерфейс для Helpemange Adplose Adplie Adplose Devices. ) :
) :
— Как обновить BIOS с помощью EZ Flash
— MyASUS в UEFI BIOS — Введение
— Устранение неполадок — Ноутбук показывает черный экран, когда процесс обновления BIOS прерван
ПОКАЗАТЬ БОЛЬШЕ ОПИСАНИЯ
Просмотреть все загрузки
Руководство по обновлению BIOS и драйверов вашего компьютера Asus
Время чтения: 6 минут
1
6
решили заменить часть или добавить новое
периферийное устройство в вашу установку. Вы заменили его и/или правильно подключили, но он не работает или ведет себя странно. Скорее всего, вам нужно будет обновить BIOS/Firmware или драйверы в вашей системе. Эта статья поможет вам понять, что это такое и как их установить.
Примечание: Аксессуары ASUS поможет вам выбрать правильную запасную часть для вашего устройства ASUS.
Что такое BIOS/прошивка
Подобно программному обеспечению, BIOS и драйверы представляют собой программы, которые предписывают машине выполнить задачу.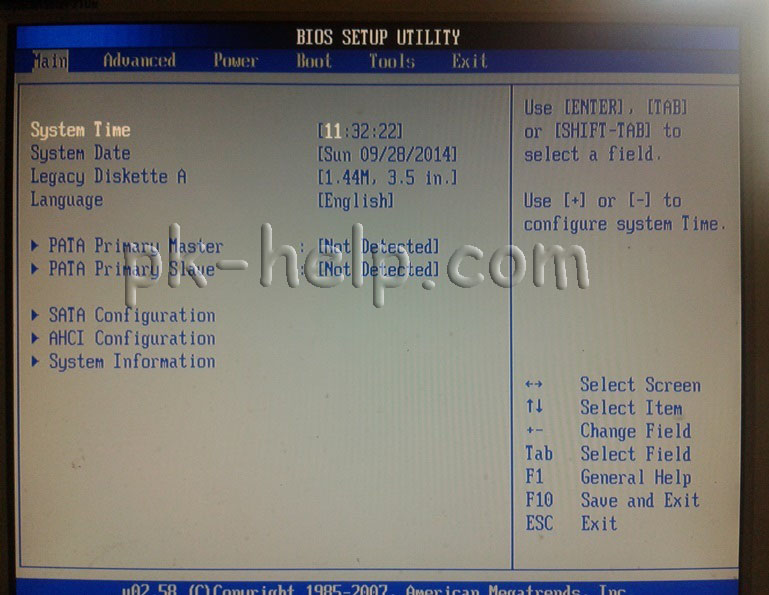 Разница между ними заключается в их назначении: BIOS/Firmware инструктирует аппаратное обеспечение , драйверы похожи на трансляторы , и они интерпретируют то, что операционная система запрашивает у конкретного устройства . Программное обеспечение — это верхний уровень, который использует все устройства и оборудование для выполнения своих функций.
Разница между ними заключается в их назначении: BIOS/Firmware инструктирует аппаратное обеспечение , драйверы похожи на трансляторы , и они интерпретируют то, что операционная система запрашивает у конкретного устройства . Программное обеспечение — это верхний уровень, который использует все устройства и оборудование для выполнения своих функций.
Все электронные устройства, такие как компьютеры, мобильные устройства, пульты дистанционного управления, игровые консоли, смарт-часы, USB-накопители, имеют BIOS/прошивку. Прошивка управляет аппаратной частью устройства. Он присутствует на энергонезависимой микросхема памяти (NVM/EPROM) и редко требует обновления. В ПК мы называем это BIOS (базовая система ввода-вывода) или UEFI (унифицированный расширяемый интерфейс прошивки).
BIOS — это первое, что оживляет ваш компьютер при включении. Он используется ЦП для выполнения процедур запуска, когда компьютер включен.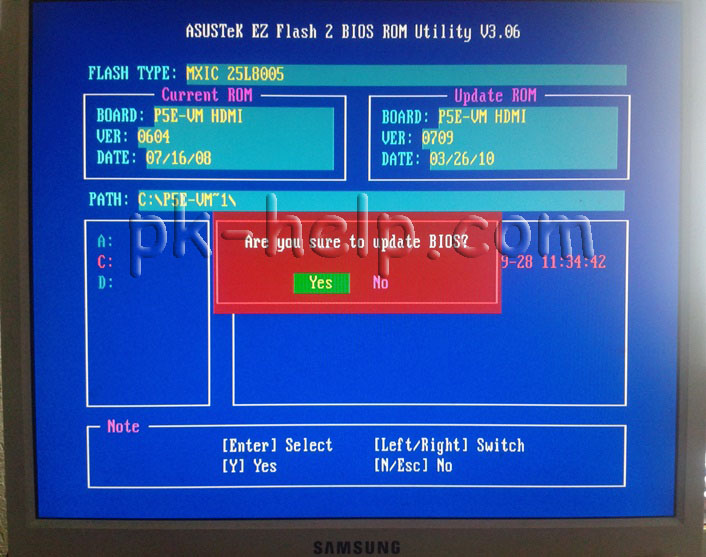 Его две основные процедуры определяют, какие периферийные устройства (клавиатура, мышь, дисководы, принтеры, видеокарты и т. д.) являются доступным и загрузкой операционной системы (ОС) в основную память. BIOS запустит программу BOOT , которая разбудит ОС, хранящуюся на жестком диске, и поместит ее в ОЗУ (оперативное запоминающее устройство).
Его две основные процедуры определяют, какие периферийные устройства (клавиатура, мышь, дисководы, принтеры, видеокарты и т. д.) являются доступным и загрузкой операционной системы (ОС) в основную память. BIOS запустит программу BOOT , которая разбудит ОС, хранящуюся на жестком диске, и поместит ее в ОЗУ (оперативное запоминающее устройство).
Инициализирует аппаратное обеспечение в процессе загрузки и предоставляет другие службы выполнения для операционных систем и программ. BIOS вызывает другую программу, называемую загрузчиком , которая пробуждает спящую на жестком диске операционную систему и помещает ее в оперативную память (ОЗУ). Загрузчик обычно часть программного обеспечения ОС .
Прежде чем рвать на себе волосы… BIOS говорит/распознает ваше новое оборудование или периферийное устройство . Если это не так, он может вообще не работать или работать частично.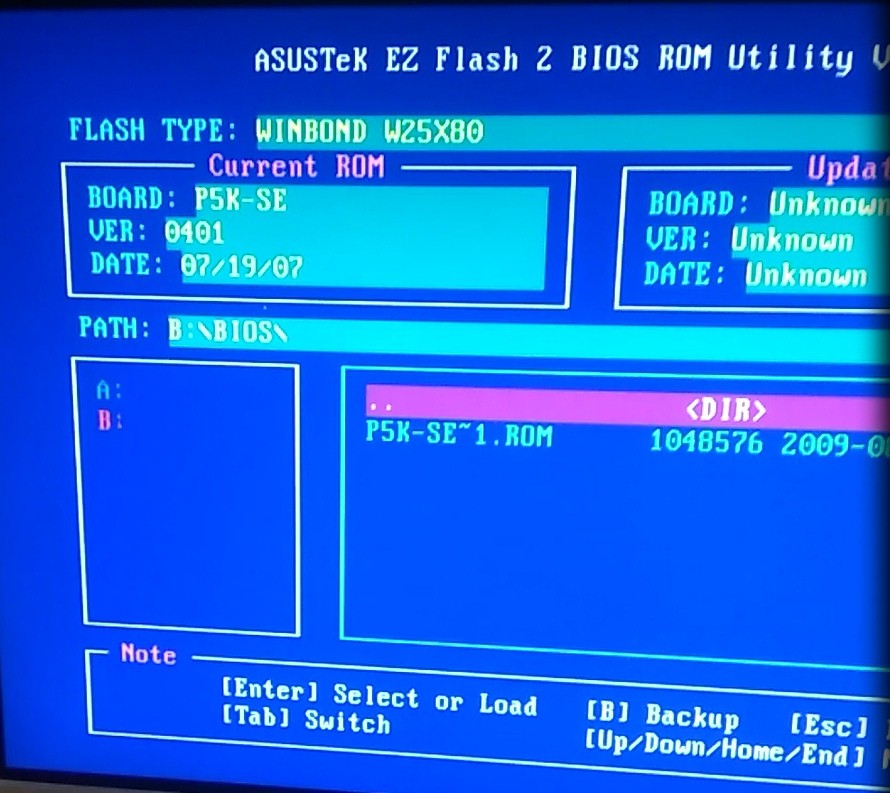 Вам нужно будет обновить BIOS . Если ваш BIOS обновлен, то вам нужно будет обновить драйверы .
Вам нужно будет обновить BIOS . Если ваш BIOS обновлен, то вам нужно будет обновить драйверы .
Что такое драйверы
Задача драйвера — управлять оборудованием, для которого он предназначен, например, принтером. Это промежуточная программа, которая позволяет аппаратному обеспечению и операционной системе синхронизироваться.0115 корректно связывайтесь с .
Операционная система поддерживает не все оборудование, установленное на машине. Поскольку компоненты и аппаратное обеспечение не всегда производятся одной и той же компанией, у производителя есть специальные оптимизированные драйверы для своего оборудования , которые вы устанавливаете в своей операционной системе.
Начиная с Windows 8 Microsoft пыталась уменьшить зависимость драйвера . Компания предварительно устанавливает универсальные или общие драйверы устройств , которые могут работать с различными устройствами аналогичного типа, или доставляет необходимые драйверы через Центр обновления Windows .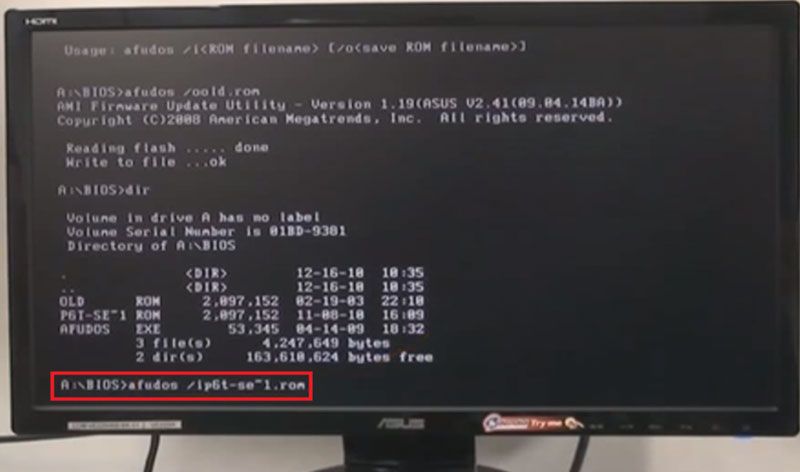 Это не всегда оптимальный выбор для ваших новых устройств.
Это не всегда оптимальный выбор для ваших новых устройств.
Прикладное программное обеспечение
Эта категория программного обеспечения варьируется от антивируса, текстового процессора, веб-браузера, мультимедиа, игр и программного обеспечения для редактирования видео. Просто это приложений , которыми вы пользуетесь.
Зачем обновлять BIOS на ASUS
Во-первых, вы должны знать, что обновление BIOS не сделает ваше устройство быстрее или уберечь от перегрева .
Ниже перечислены веские причины для обновления BIOS.
Обновления оборудования
Обновления BIOS позволяют материнской плате правильно идентифицировать новое оборудование, такое как процессоры, оперативная память и т. д. Если вы обновили оперативную память, а BIOS не распознает ее, вам следует обновить BIOS.
Обновления безопасности
Последние обновления BIOS поставляются с обновлениями безопасности . В материнских платах, поддерживающих сканирование загрузочного сектора, новый BIOS может сопротивляться загрузочному сектору 9.0115 вирусы .
В материнских платах, поддерживающих сканирование загрузочного сектора, новый BIOS может сопротивляться загрузочному сектору 9.0115 вирусы .
Повышенная стабильность
Производители выпустят обновленный BIOS для исправления ошибок и проблем , которые присутствовали в предыдущей версии. Эти ошибки могут затрагивать новое оборудование или новые периферийные устройства там, где они не были заметны на старом оборудовании или периферийных устройствах.
Проверьте версию BIOS
Перед обновлением BIOS необходимо проверить текущую версию BIOS и сравнить ее с последняя версия на странице поддержки вашей материнской платы.
- Тип MSINFO В поле поиска и открытой системой информации
- Проверьте свою версию BIOS/DATE
Примечание:
- Вы не можете Понижение .
 обновление BIOS для предотвращения непредвиденных проблем
обновление BIOS для предотвращения непредвиденных проблем - Рабочий интерфейс может отличаться из-за модели версии
- Не отключайте блок питания/адаптер переменного тока во время процесса обновления BIOS
Перед началом работы
- Вам может понадобиться переносной накопитель, например USB-накопитель не менее 20%
- Подключите адаптер
- Знайте номер модели и серийный номер
- Сделайте резервную копию существующей прошивки ПК на внешнем диске (если возможно)
Есть два метода для обновления BIOS на вашем компьютере ASUS.
- Обновление BIOS в Windows (MyASUS)
- Обновление BIOS в утилите BIOS (с помощью EZ Flash)
Внимание! Не прерывайте процесс обновления после запуска.
Способ 1. Загрузите утилиту обновления BIOS с MyASUS
- Введите «MyAsus» в строке поиска Windows
- Если MyAsus не установлен на вашем устройстве, вы можете перейти сюда.

- Если MyAsus не установлен на вашем устройстве, вы можете перейти сюда.
- Нажмите, чтобы открыть
- В MyAsus выберите «Обновление ПО».
- На некоторых компьютерах может не отображаться вкладка «Обновление программного обеспечения». В этом случае вам нужно будет использовать метод 2 и выполнить обновление через сайт поддержки.
- Выберите «BIOS и встроенное ПО»
- Найдите «Установщик BIOS для Windows», который находится в категории «Обновление BIOS (Windows)».
- Нажмите «Загрузить». для инструкций)
Примечание: некоторые модели не могут использовать обновление установщика BIOS в Windows. Вы должны следовать приведенным ниже инструкциям для EZ Flash.
Способ 2: Загрузите утилиту обновления BIOS с сайта поддержки ASUS
- Перейдите на сайт поддержки ASUS, указав название модели вашего ноутбука
- Найдите EZ Flash и загрузите/установите
последняя версия биоса
- На странице поддержки Asus введите название модели вашего продукта.

- Введите номер модели и выберите продукт из списка продуктов, чтобы перейти на страницу поддержки для вашего конкретного устройства.
- Загрузите самую последнюю версию BIOS, а затем извлеките файл BIOS
- Скопируйте извлеченный файл на USB-диск
- Не переименовывать файл
- Скопировать файл в корневой каталог
- Рекомендуется — Прочтите руководство по установке (файл приложения — ReadMe.txt)
- Вставьте флэш-драйвер USB и загрузитесь в BIOS, нажав горячую клавишу (например, Delete, F7 или см. компьютер запускается
- НЕ извлекайте USB-накопитель во время процесса
- Запуск средства обновления BIOS/утилиты флэш-памяти
- Нажмите F7, чтобы открыть расширенный режим
- Выберите «Дополнительно», затем выберите «Утилита ASUS EZ Flash 3» / «Запустить EZ Flash 9».0006
- Выберите USB с извлеченным файлом BIOS из списка устройств хранения
- Щелкните правой кнопкой мыши файл BIOS и извлеките все
- Выберите файл BIOS и подтвердите, что вы хотите прочитать этот файл
- Обновите BIOS
- Дождитесь завершения процесса для автоматического перезапуска компьютера
Как обновить драйверы
Скачать Драйверы на http://www. asus.com/support/
asus.com/support/
- Введите номер модели продукта
- Выберите [Драйверы и инструменты] > Выберите операционную систему
- Если ваша ОС не включена в меню выбора, означает, что эта материнская плата не поддерживает ОС
- Выберите подходящий драйвер из вариантов
- Загрузите последнюю версию драйвера
- Разархивируйте файл после загрузки и откройте папку, дважды щелкните «Asus Setup» или «Setup», чтобы установить
Как убедиться, что на моем устройстве установлена самая последняя и безопасная версия ASUS Live Update?
Автоматические обновления , в режиме реального времени доступны через приложение ASUS Live Update или в более новых моделях MyASUS. Если у вас есть более новая модель с MyASUS, обновление ASUS было интегрировано, и вы должны игнорировать следующее.
Обновление ASUS Live Update
- Щелкните значок ASUS Live Update в правом нижнем углу
- Подключитесь к Интернету и нажмите «Проверить обновление немедленно».


 out
out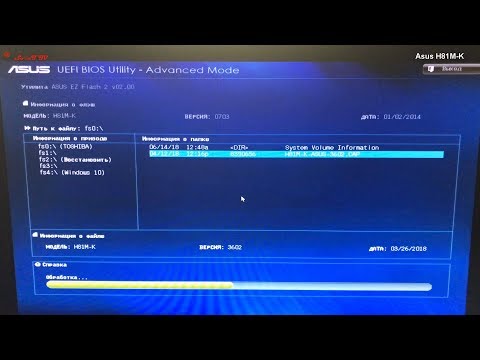 обновление BIOS для предотвращения непредвиденных проблем
обновление BIOS для предотвращения непредвиденных проблем