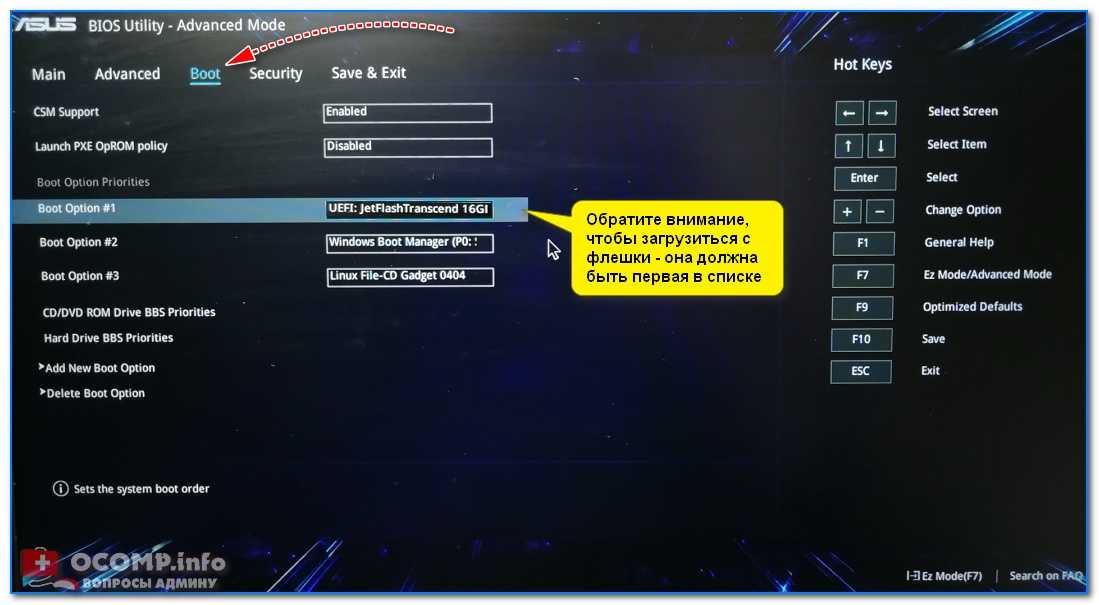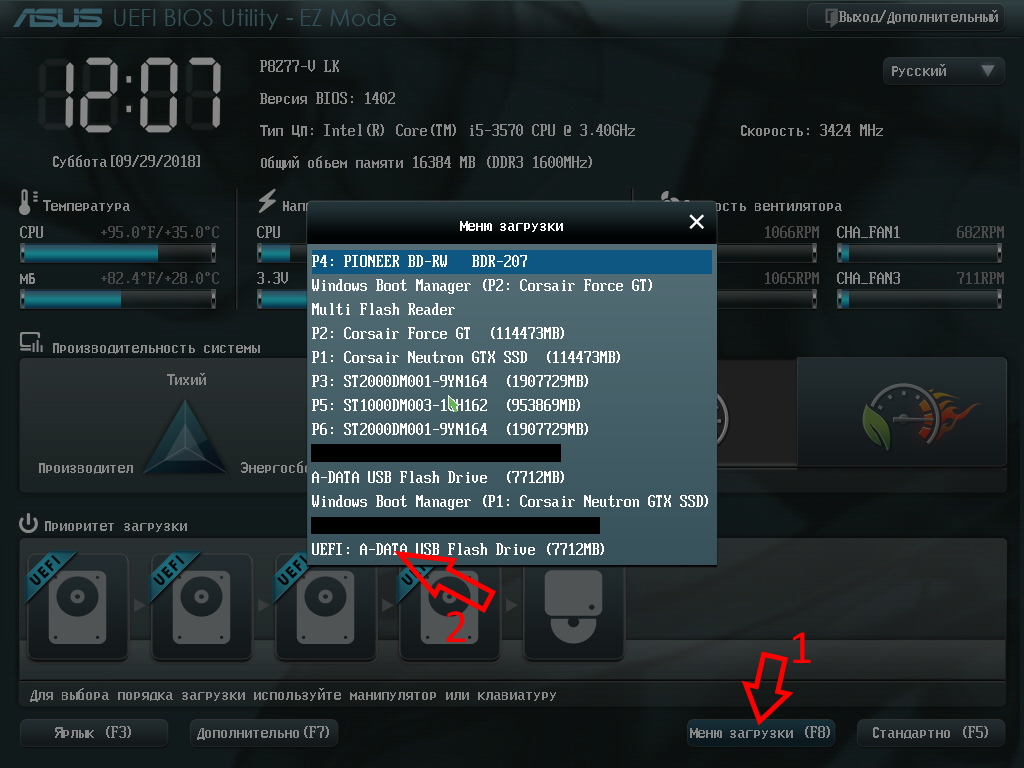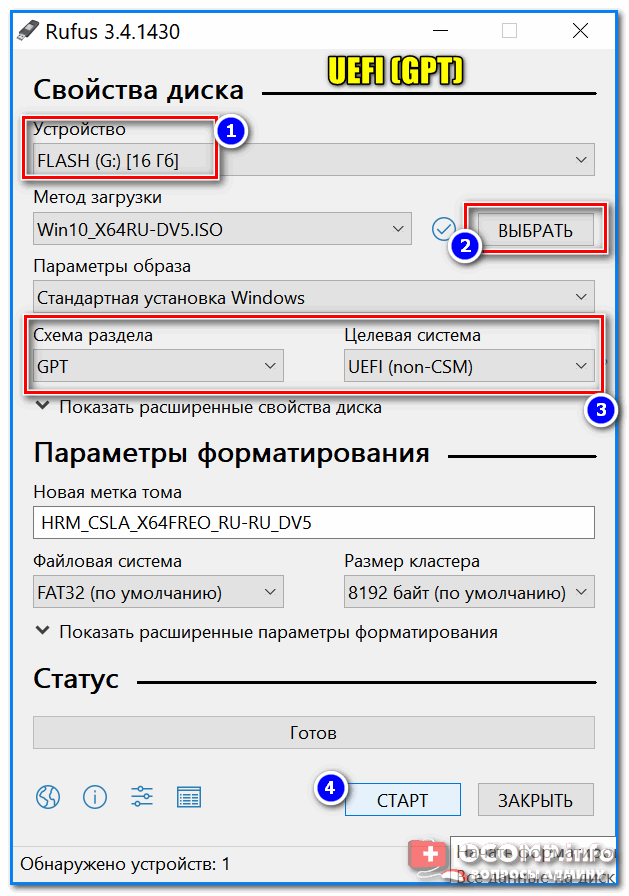Как создать uefi флешку: Создаем загрузочную флешку с Windows 10 для UEFI компьютера
Содержание
Как Создать Загрузочную Флешку UEFI Rufus (Руфус)
Главная » Полезные статьи
При работе с программой Rufus у вас могут возникать различные условия, под которые необходимо адаптироваться. В тех или иных случаях инструкции создания загрузочных флешек будут иметь некоторые отличия. Важно указывать правильные параметры, чтобы конечный результат оказывался приемлемым и гарантировал реализацию поставленных целей. Ниже рассмотрим вопрос, как создать загрузочную флешку на систему с UEFI через Rufus.
Что такое UEFI
Перед тем, как рассматривать основную тему статьи, стоит отметить, что из себя представляет UEFI. На самом деле, это современная замена более известному, но устаревшему BIOS. По сути, данный интерфейс объединяет операционную систему, а также микропрограммы, которые отвечают за функционирование установленного оборудования.
Инструкция по созданию загрузочной флешки
Теперь непосредственно к вопросу о том, как создать загрузочный накопитель в Руфус. В данном примере будет использоваться образ операционной системы Windows 10. При этом, как говорилось ранее, инсталляция в дальнейшем сможет выполняться для ОС с UEFI. Алгоритм по достижению результата выглядит следующим образом:
- Подключите накопитель к ПК.
Дополнительная информация! Сразу необходимо отметить несколько важных моментов. Во-первых, ваша флешка должна иметь приемлемый объём памяти. Чаще всего достаточно будет накопителя, вмещающего 8 Гб. Если будет меньше, могут возникнуть определённые проблемы. Во-вторых, помните о том, что в процессе флешка отформатируется. Следовательно, на ней не должно быть важных файлов. Если таковые имеются, сделайте их копию и сохраните. Помните о том, что восстановить содержимое после форматирования больше не получится.
- Запускайте Rufus.
 Теперь начинается процесс выбора различных параметров. Первым делом вы должны в строке «Устройство» указать ту флешку, с которой планируете работать.
Теперь начинается процесс выбора различных параметров. Первым делом вы должны в строке «Устройство» указать ту флешку, с которой планируете работать.
- Следующий этап – указание параметра в разделе «Схема раздела и тип системного интерфейса». Тут важно отметить правильный вариант, с учётом того, какой интерфейс у вас используется. Выберите параметр «GPT для компьютеров с UEFI», чтобы на выходе получить желаемый результат.
- Следующие три параметра чаще всего уже выставлены так, как нужно, они отмечены подписью «По умолчанию». В файловой системе должно стоять «FAT32». Что касается размера кластера, укажите вариант «4096 байт». Метка тома в целом не играет роли, но вы можете вписать собственное название для флешки, чтобы ориентироваться в том, что именно на ней находится.
- Ещё один важный блок – это «Параметры форматирования». Тут есть несколько настроек, нужно правильно выставить галочки напротив каждого из элементов.
 Первым делом добавьте отметку воздел опции «Быстрое форматирование». Когда реализуете данное действие, аналогичным образом выберите параметр «Создать расширенную метку и значок устройства». Напротив «Создать загрузочный диск» должна стоять галочка. Чуть правее вы должны выбрать «ISO-образ». Нажав на кнопку в виде диска, перед собой вы увидите проводник операционной системы. Потребуется выбрать образ Windows 10.
Первым делом добавьте отметку воздел опции «Быстрое форматирование». Когда реализуете данное действие, аналогичным образом выберите параметр «Создать расширенную метку и значок устройства». Напротив «Создать загрузочный диск» должна стоять галочка. Чуть правее вы должны выбрать «ISO-образ». Нажав на кнопку в виде диска, перед собой вы увидите проводник операционной системы. Потребуется выбрать образ Windows 10.
Обратите внимание! Выбираемый файл должен содержать 64-битную операционную систему, только в таком случае дальнейшая инсталляция пройдёт успешно.
- Последним делом отметьте пункт «Стандартная установка Windows». На этом настройка данного блока может считаться завершенной.
- Кликните на «Старт» для запуска процедуры. Программа ещё раз предупредит о том, что все данные с накопителя будут удалены. Если вы с этим согласны, жмите на соответствующую кнопку и ждите завершения процесса.
Заключение
Теперь вы знаете, как создать загрузочную флешку на систему с UEFI через Rufus и, что реализуется это буквально в несколько простых операций. По сути, вам нужно лишь подготовить носитель и выполнить пару настроек в одном окне программы. Следуйте всем указаниям и рекомендациям, что позволит на выходе получить достойный результат.
По сути, вам нужно лишь подготовить носитель и выполнить пару настроек в одном окне программы. Следуйте всем указаниям и рекомендациям, что позволит на выходе получить достойный результат.
Рейтинг
( Пока оценок нет )
0
Понравилась статья? Поделиться с друзьями:
Создание в Linux загрузочной флешки Windows UEFI » Чубатый Виталий
Rizado »» 29.04.2020, 12:56
6 718 просмотров
Категория: How to…
Метки: linux, UEFI, windows, загрузка, флешка
Несмотря на наличие альтернатив, в некоторых случаях для Windows всё равно нет замены. И если установка с флешки в обычном режиме не вызывает проблем, то использование GPT и UEFI не столь простое − так просто образ для загрузки на флешку не запишешь.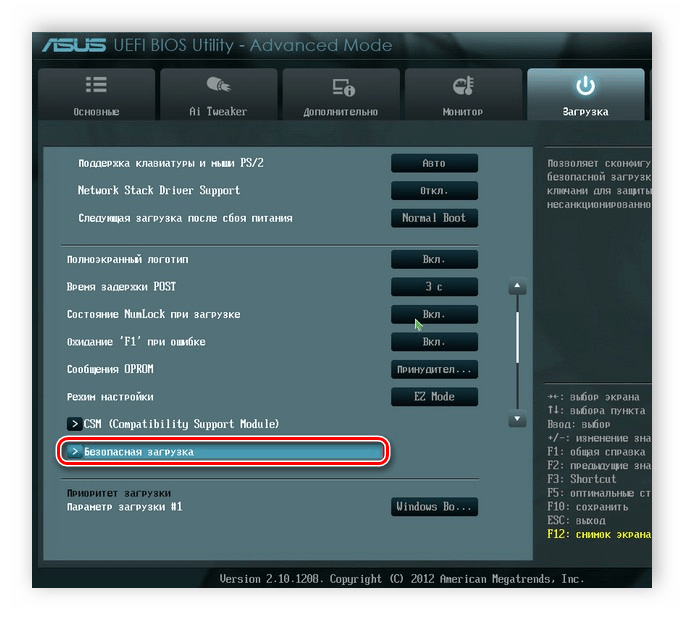
Общая информация
Если у вас на компьютере уже установлена Windows, вам этот материал ни к чему − по созданию флешки под Windows инструкций есть много. А вот если у вас установлен только Linux, как у меня, и разметка GPT, информация окажется полезной.
В принципе, образ под Linux записать можно, даже тем же dd, но загружаться с такой флешки можно только в обычном режиме, GPT + UEFI поддерживаться не будет. Но это легко можно исправить.
Внимание! Используйте только оригинальные образы дисков, которые можно взять на сайте Microsoft, а также лицензионные версии.
Из всех версий Windows я предпочитаю работать с 7, несмотря на закончившуюся поддержку − с моим оборудованием она работает нормально, не ставит без моего ведома кучу обновлений, а больше мне не надо. Так что рассматривать буду именно её.
Для начала приготовьте флешку достаточного объёма, а также оригинальный установочный образ (64-битный, так как 32-битные не умеют загружаться в режиме UEFI).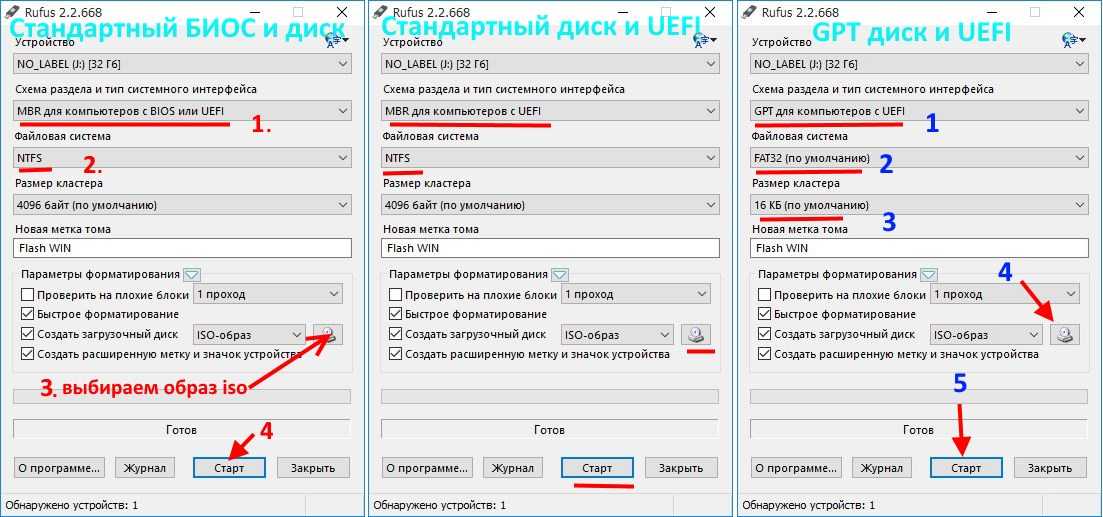 В разных сборках может быть что-то добавлено или удалено, из-за чего загрузка может стать невозможна, поэтому используем оригинал. И если для обычной загрузки, как я уже отметил, можно воспользоваться командой
В разных сборках может быть что-то добавлено или удалено, из-за чего загрузка может стать невозможна, поэтому используем оригинал. И если для обычной загрузки, как я уже отметил, можно воспользоваться командой dd, то для UEFI нужно вначале подготовить флешку.
Подготовка флешки для загрузки UEFI
Внимание! В процессе записи образа все имеющиеся данные с флешки будут удалены, так что сделайте копии нужных данных заранее.
Вставляем флешку в компьютер и запускаем GPartEd (напоминаю, что для подготовки носителя мы используем Linux). В списке устройств выбираем нашу флешку (обычно это /dev/sdb, но может быть и другое имя).
В меню выбираем пункт «Устройство», а далее «Создать таблицу разделов», тип таблицы разделов «MBR». Это не ошибка − несмотря на то, что систему будем устанавливать на GPT, для установочного носителя всё равно нужен тип MBR.
Далее создаём один раздел на всё устройство, тип файловой системы − FAT32.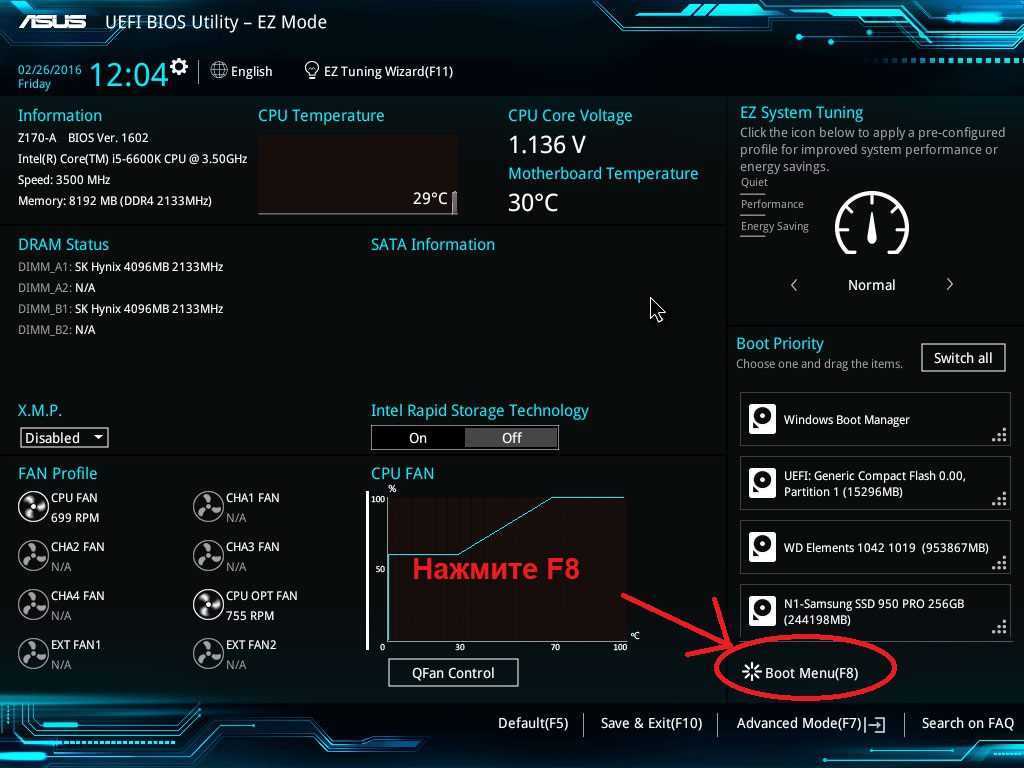 После создания раздела установим на него флаг загрузочного («boot»).
После создания раздела установим на него флаг загрузочного («boot»).
Для загрузки в режиме UEFI нужен именно такой тип раздела, с NTFS система просто не загрузится.
Запись системы на флешку
Для записи системы распакуйте образ диска менеджером архивов и просто скопируйте все файлы на флешку. Учтите, что файл /sources/install.wim имеет размер свыше 2 гигабайт, так что копирование может занять много времени без обновления сведений о статусе операции.
Далее нужно добавить загрузчик UEFI. Для этого на флешке нужно зайти в папку /efi/microsoft и папку «boot» оттуда скопировать выше на один уровень, в /efi. Полный путь к ней будет выглядеть как /efi/boot.
И последним действием надо добавить загрузчик. Открываем любым архиватором файл /sources/install.wim и извлекаем оттуда из папки /1/Windows/Boot/EFI три файла:
- bootmgfw.efi
- bootmgr.efi
- memtest.efi
Копируем их в папку /efi/boot на флешке и переименовываем bootmgfw.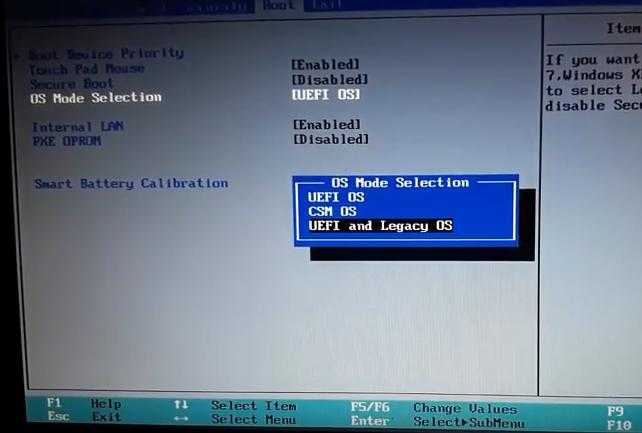 efi в bootx64.efi.
efi в bootx64.efi.
На этом действия закончены, с флешки можно загружаться.
Дополнительные операции
Перед установкой системы рекомендую озаботиться наличием флешки или диска с драйверами USB, поскольку система с большой вероятностью при установке будет ругаться на отсутствие драйвера привода оптических дисков. Несмотря на такое название, драйвер потребуется для того носителя, с которого вы устанавливаете систему. В моём случае это были драйвера USB2.0/3.0, причём устанавливать пришлось в определённой последовательности.
Если у вас эта система не единственная, после установки Windows зайдите в UEFI BIOS и установите в приоритете загрузчик Linux и обновите его конфигурацию после загрузки. Тогда будут загружаться все системы.
Как создать загрузочный USB-накопитель UEFI и использовать его для загрузки компьютера
Что такое режим загрузки UEFI? Как создать загрузочный USB UEFI? Как загрузиться с USB в режиме UEFI? Если вас тоже беспокоят эти вопросы, этот пост о MiniTool — то, что вам нужно.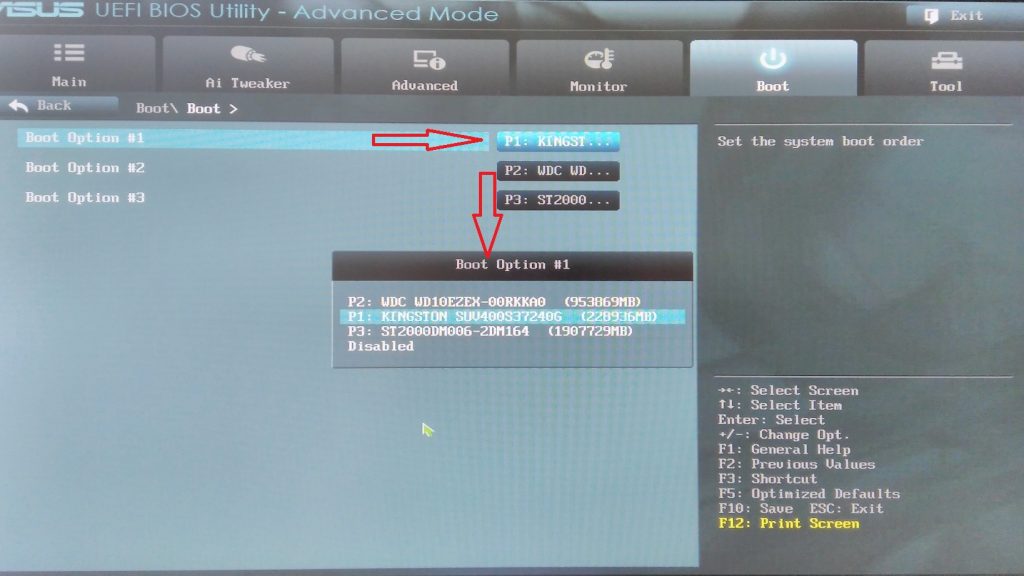 Он предоставит вам подробные шаги и четкие скриншоты.
Он предоставит вам подробные шаги и четкие скриншоты.
О загрузке UEFI
Почему так много людей хотят создать загрузочный USB-накопитель UEFI? Чтобы успешно создать загрузочный USB-накопитель UEFI, необходимо сначала решить следующие 2 вопроса.
Что такое UEFI
UEFI (унифицированный расширяемый интерфейс прошивки) известен как интерфейс прошивки материнской платы для компьютеров. Он служит «посредником» между прошивкой вашего компьютера и операционной системой. В режиме загрузки UEFI ваш компьютер может инициализировать аппаратные компоненты и загружать ОС, хранящуюся на жестком диске.
В последние годы режим загрузки UEFI стал преемником BIOS. Все больше и больше пользователей склонны загружать свой компьютер в режиме UEFI. Это связано с тем, что режим UEFI нарушает многие ограничения режима BIOS, включая ограничения на размер жесткого диска, процесс загрузки, количество разделов и безопасность.
Одним словом, UEFI может похвастаться более продвинутыми функциями по сравнению с BIOS.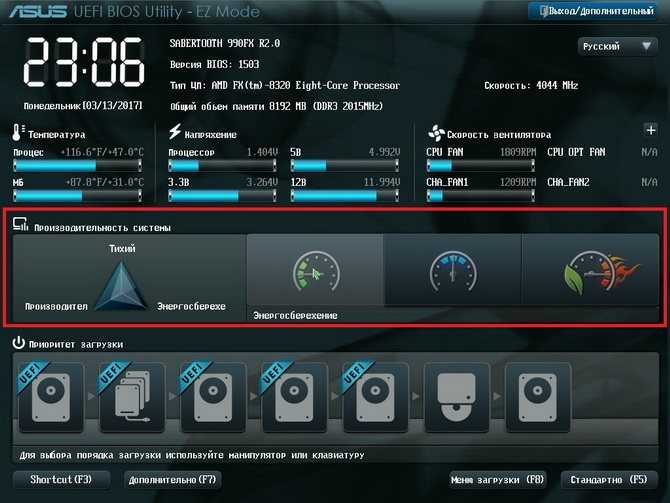 Здесь мы суммируем их следующим образом:
Здесь мы суммируем их следующим образом:
Совет: Если вы хотите узнать больше о UEFI и BIOS, вы можете прочитать этот пост «UEFI и BIOS — в чем различия и какой из них лучше».
- UEFI позволяет пользователям работать с запоминающими устройствами емкостью более 2 ТБ, в то время как старый устаревший BIOS не может работать с такими большими d
- В режиме загрузки UEFI вы можете создать более 4 основных разделов на GPT-диске.
- UEFI поддерживает безопасный запуск. Он способен проверять действительность операционной системы, чтобы предотвратить вмешательство вредоносных программ в процесс запуска.
- UEFI поддерживает различные оптимизации и улучшения, которые могут помочь вашей системе загружаться быстрее, чем раньше.
- UEFI поддерживает как 32-разрядные, так и 64-разрядные архитектуры, что позволяет компьютеру использовать больше оперативной памяти для обработки более сложных процессов, чем BIOS.

- В режиме UEFI компьютер поддерживает сетевые функции, которые могут помочь в удаленном устранении неполадок и настройке UEFI.
- UEFI имеет гораздо больше меню настройки и более простой графический интерфейс пользователя, чем устаревший BIOS.
Микропрограмма
Что поддерживает режим загрузки UEFI
UEFI имеет множество преимуществ по сравнению с BIOS, но поддерживаются не все компьютеры и устройства. Для успешной загрузки с USB в режиме UEFI аппаратное обеспечение вашего жесткого диска должно поддерживать UEFI. Одна из самых важных вещей — убедиться, что ваш системный диск имеет форму GPT. Если нет, вам нужно сначала преобразовать диск MBR в GPT.
Если ваше оборудование не поддерживает прошивку UEFI, вам необходимо приобрести новую, которая поддерживает и включает UEFI.
Теперь у вас может быть общее представление о режиме загрузки UEFI. Давайте посмотрим, как создать загрузочную флешку Windows 10 UEFI. Пожалуйста, продолжайте внимательно читать следующую часть.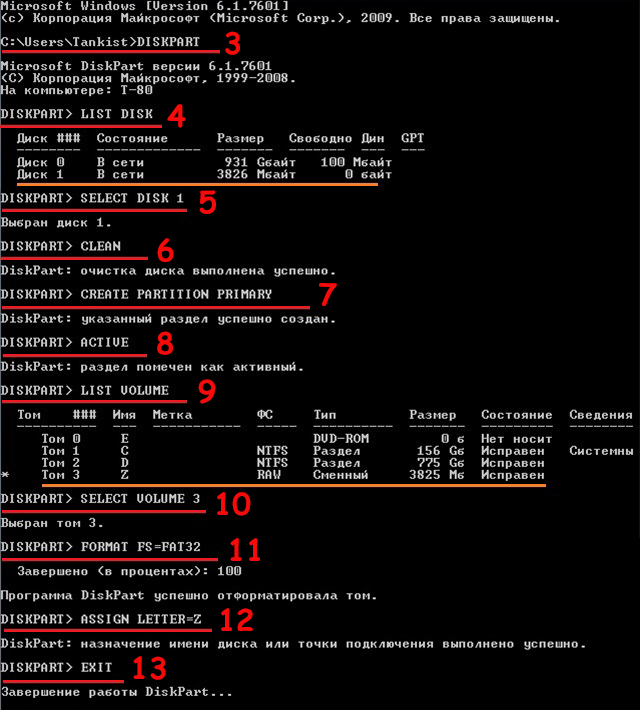
Как создать загрузочный USB UEFI
Как создать загрузочный USB UEFI? Прежде чем приступить к следующим шагам, вам необходимо подготовить флэш-накопитель USB объемом не менее 8 ГБ.
Метод 1. Используйте Windows Media Creation Tool
Windows Media Creation Tool — один из наиболее распространенных способов создания загрузочного USB-накопителя. Точно так же вы можете использовать его для создания загрузочного USB-накопителя UEFI.
Совет. Этот метод подходит для тех компьютеров, на которых используется прошивка UEFI. Чтобы создать загрузочный USB-накопитель UEFI, вы можете выполнить чистую установку или обновление ОС на месте.
Теперь давайте посмотрим, как создать Windows 10 UEFI USB с помощью Windows Media Creation Tool.
Шаг 1. Убедитесь, что флэш-накопитель USB подключен к компьютеру.
Шаг 2. Щелкните здесь, чтобы загрузить Windows Media Creation Tool с официального веб-сайта Microsoft и сохранить его на своем компьютере.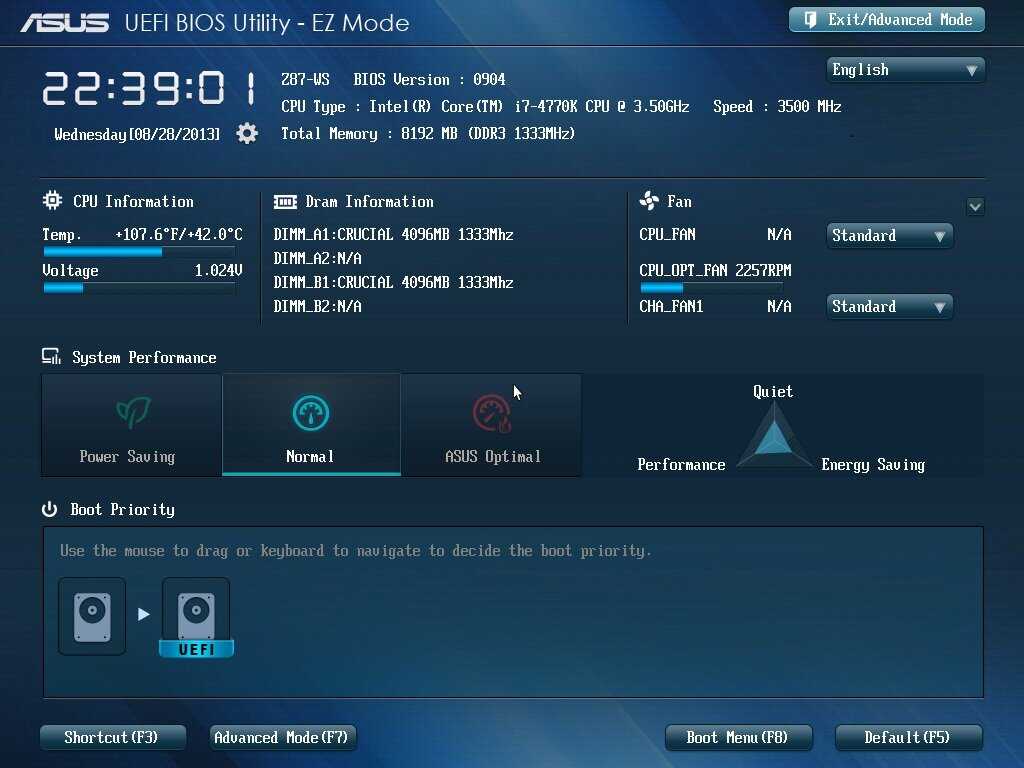
Шаг 3. Запустите эту программу от имени администратора и нажмите Принять , чтобы принять условия лицензии.
Шаг 4. Во всплывающем окне выберите второй вариант Создать установочный носитель USB-накопитель, DVD или файл ISO) для другого ПК и нажмите кнопку Далее .
Шаг 5. Затем установите флажок Используйте рекомендуемые параметры для этого ПК и нажмите Далее , чтобы продолжить, что автоматически выберет язык, выпуск и архитектуру, соответствующие вашему компьютеру.
Совет: Вы также можете выбрать Language , Windows Edition и Architecture , которые вы хотите создать для Windows 10 UEFI USB.
Шаг 6. Выберите Флэш-накопитель USB и нажмите Далее , чтобы продолжить.
Шаг 7.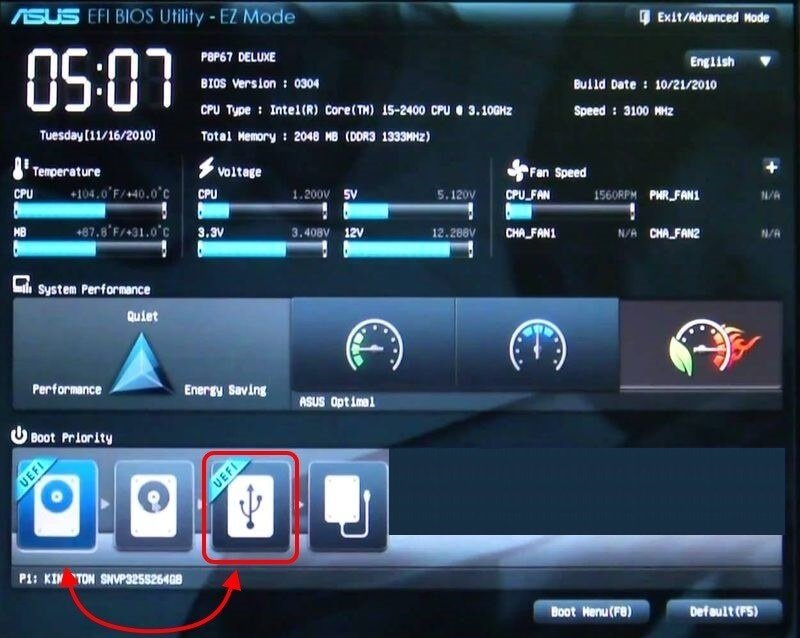 Затем выберите USB-накопитель из списка Съемные диски и нажмите Далее , чтобы продолжить. Если вы не нашли USB-накопитель, щелкните параметр «Обновить список дисков» .
Затем выберите USB-накопитель из списка Съемные диски и нажмите Далее , чтобы продолжить. Если вы не нашли USB-накопитель, щелкните параметр «Обновить список дисков» .
Шаг 8. Теперь этот инструмент загрузит на ваше устройство последние установочные файлы Windows 10, которые вы выбрали выше. После завершения загрузки нажмите Далее , чтобы начать создание загрузочного USB-накопителя Windows 10.
Шаг 9. Когда вы увидите экран Ваш USB-накопитель готов , нажмите кнопку Готово .
Теперь загрузочная флешка Windows 10 UEFI создана. Вы можете использовать его для загрузки компьютера и установки Windows 10.
Помимо использования инструмента Microsoft, вот еще 2 эффективные утилиты, которые могут помочь вам создать загрузочную флешку UEFI.
Метод 2. Используйте Rufus
Rufus — это программа с открытым исходным кодом, которая может создать загрузочный USB-накопитель UEFI, используя существующий файл ISO. Подключите флэш-накопитель USB к компьютеру и выполните следующие действия:
Подключите флэш-накопитель USB к компьютеру и выполните следующие действия:
Шаг 1. Нажмите здесь, чтобы загрузить Rufus и установить программу на свой компьютер.
Шаг 2. Запустите эту программу, чтобы открыть ее основной интерфейс, а затем выберите флэш-накопитель USB в меню Устройство .
Шаг 3. Нажмите на Выберите на вкладке Выбор загрузки , а затем выберите ISO-файл Windows 10 по пути к папке.
Шаг 4. Выберите параметр Стандартная установка Windows из раскрывающегося меню Вариант изображения .
Шаг 5. Выберите параметр GPT в раскрывающемся меню Схема раздела .
Шаг 6. Выберите вариант UEFI (не CSM) из Целевая система раскрывающееся меню
Шаг 7. Затем вы можете нажать на Показать дополнительные свойства диска раздел и сохранить настройки по умолчанию.
Затем вы можете нажать на Показать дополнительные свойства диска раздел и сохранить настройки по умолчанию.
Шаг 8. Введите имя USB-накопителя в поле Метка тома , а затем выберите Файловую систему и размер кластера из раскрывающегося меню.
Шаг 9. После подтверждения параметров формата нажмите кнопку Start .
Шаг 10. Нажмите кнопку OK , чтобы подтвердить этот процесс, и нажмите кнопку Закрыть .
После выполнения вышеуказанных шагов этот инструмент автоматически создаст загрузочный USB-накопитель UEFI.
Метод 3. Использование мастера создания разделов MiniTool
Мастер создания разделов MiniTool — еще один эффективный инструмент, который может помочь вам создать загрузочную флешку UEFI. Это надежный менеджер разделов, который может похвастаться множеством мощных функций, таких как изменение размера раздела, преобразование FAT в NTFS без потери данных, преобразование диска MBR в GPT, перенос ОС на SSD и т. д.
д.
Как упоминалось выше, для режима UEFI требуется диск GPT. Если ваш USB является таблицей разделов MBR, вам необходимо сначала преобразовать ее в GPT. Мастер MiniTool Partition Wizard может помочь вам преобразовать MBR в GPT без потери данных. Он очень прост в эксплуатации. Вот как:
Бесплатная загрузка Купить сейчас
Шаг 1. Подключите флэш-накопитель USB к компьютеру и запустите эту программу, чтобы получить ее основной интерфейс.
Шаг 2. Выберите USB-накопитель и нажмите Функция преобразования MBR-диска в GPT-диск на левой панели.
Шаг 3. Щелкните Применить , чтобы выполнить отложенную операцию.
После того, как ваша флешка будет преобразована в GPT, вы сможете переместить Windows 10 на этот диск. Для этого выполните следующие шаги.
Купить сейчас
Шаг 1. В главном интерфейсе выберите функцию Migrate OS to SSD/HD Wizard на левой панели.
Шаг 2. Выберите Вариант B , чтобы скопировать только разделы, необходимые системе, и нажмите Далее , чтобы продолжить.
Шаг 3. Выберите USB-накопитель и нажмите Далее . Затем вы увидите предупреждающее сообщение о том, что все данные на целевом диске будут уничтожены. Нажмите Да , чтобы подтвердить эту операцию.
Примечание: Заранее сделайте резервную копию всех важных данных на USB-накопителе.
Шаг 4. Выберите нужный вариант копирования и нажмите Далее для продолжения.
Шаг 5. Нажмите кнопку Готово . Наконец, нажмите Применить , чтобы выполнить отложенные операции.
После этого Windows 10 будет перенесена на USB-накопитель. Вы можете установить USB в качестве первого порядка загрузки и использовать его для загрузки компьютера.
Возникает еще один вопрос. Как загрузиться с USB в режиме UEFI? Пожалуйста, продолжайте читать следующую часть.
Как загрузиться с USB в режиме UEFI
В этой части мы в основном сосредоточимся на том, как загрузиться с USB в режиме UEFI. Сначала необходимо включить режим UEFI, а затем использовать загрузочный USB-накопитель UEFI для запуска компьютера.
Шаг 1. Включите компьютер, а затем нажмите клавиши F2 или другие функциональные клавиши (F1, F3, F10 или F12) и клавиши ESC или Удалить , чтобы открыть окно утилиты настройки .
Шаг 2. Перейдите к Загрузите вкладку , нажав клавишу со стрелкой вправо.
Шаг 3. Выберите Режим загрузки UEFI/BIOS и нажмите Введите .
Шаг 4. Во всплывающем окне выберите UEFI Boot Mode , нажимая клавиши со стрелками вверх и вниз, а затем нажмите Введите .
Шаг 5. Нажмите клавишу F10 и Введите , чтобы сохранить изменения и закрыть окно. Здесь ключ зависит от конкретного производителя вашего компьютера. После этого вы можете попробовать использовать загрузочную флешку для запуска компьютера в режиме UEFI.
Я попытался создать загрузочную флешку, которая также может загружаться в режиме UEFI, но пока безуспешно. В этом посте подробно рассказывается о том, как создать загрузочный USB-накопитель UEFI. Если вы также ищете руководство, этот пост — то, что вам нужно. Нажмите, чтобы твитнуть
Итоги
Как создать загрузочный USB-накопитель UEFI в Windows 10? Теперь, я полагаю, что вы уже знаете ответ. Имейте в виду, что вам нужно убедиться, что диск является таблицей разделов GPT, чтобы вы могли использовать его для успешной загрузки компьютера в режиме UEFI.
Если у вас есть какие-либо вопросы об этом программном обеспечении, вы можете отправить нам электронное письмо по адресу [email protected]. Мы также ценим любые идеи по этой теме в области комментариев.
Мы также ценим любые идеи по этой теме в области комментариев.
Часто задаваемые вопросы по загрузочному USB-устройству UEFI
Что такое режим загрузки UEFI?
Режим загрузки UEFI — это тип режима загрузки, который может работать поверх расширенной прошивки ПК. По сравнению со старым устаревшим BIOS UEFI имеет много явных преимуществ, таких как более быстрый процесс загрузки, большее количество основных разделов и более безопасный запуск.
Как включить режим загрузки UEFI?
Чтобы включить режим загрузки UEFI, вам необходимо получить доступ к утилите настройки BIOS, а затем продолжить работу. Вот как:
- Нажмите клавиши F10 и ESC (или Delete ) при загрузке компьютера, чтобы открыть утилиту настройки BIOS.
- Перейдите на вкладку Boot и выберите UEFI/BIOS Boot Mode с помощью клавиш со стрелками, а затем нажмите Enter .

- Выберите режим загрузки UEFI , нажимая клавиши со стрелками вверх и вниз, и нажмите Введите .
- Нажмите клавиши F10 , чтобы сохранить изменения.
Как удалить раздел EFI в Windows 10?
Поскольку раздел EFI является системной и защитной частью вашего жесткого диска, вы не можете удалить его в разделе «Управление дисками». Вам нужно преобразовать его в раздел с базовыми данными с помощью Diskpart и удалить. Кроме того, вы можете использовать профессиональное программное обеспечение для удаления раздела EFI.
Как загрузить Windows 10 с USB?
Вам необходимо подготовить загрузочный USB-накопитель с Windows 10 и выполнить следующие действия:
- Подключите USB-накопитель к компьютеру.
- Нажмите соответствующую клавишу, чтобы войти в меню BIOS.
- Выберите USB-накопитель в качестве первого порядка загрузки и сохраните изменения.

- Перезагрузите компьютер.
- Твиттер
- Линкедин
- Реддит
Как создать загрузочный USB-накопитель UEFI и использовать его для загрузки компьютера
Что такое режим загрузки UEFI? Как создать загрузочный USB UEFI? Как загрузиться с USB в режиме UEFI? Если вас тоже беспокоят эти вопросы, этот пост о MiniTool — то, что вам нужно. Он предоставит вам подробные шаги и четкие скриншоты.
О загрузке UEFI
Почему так много людей хотят создать загрузочный USB-накопитель UEFI? Чтобы успешно создать загрузочный USB-накопитель UEFI, необходимо сначала решить следующие 2 вопроса.
Что такое UEFI
UEFI (унифицированный расширяемый интерфейс прошивки) известен как интерфейс прошивки материнской платы для компьютеров. Он служит «посредником» между прошивкой вашего компьютера и операционной системой. В режиме загрузки UEFI ваш компьютер может инициализировать аппаратные компоненты и загружать ОС, хранящуюся на жестком диске.
В режиме загрузки UEFI ваш компьютер может инициализировать аппаратные компоненты и загружать ОС, хранящуюся на жестком диске.
В последние годы режим загрузки UEFI стал преемником BIOS. Все больше и больше пользователей склонны загружать свой компьютер в режиме UEFI. Это связано с тем, что режим UEFI нарушает многие ограничения режима BIOS, включая ограничения на размер жесткого диска, процесс загрузки, количество разделов и безопасность.
Одним словом, UEFI может похвастаться более продвинутыми функциями по сравнению с BIOS. Здесь мы суммируем их следующим образом:
Совет: Если вы хотите узнать больше о UEFI и BIOS, вы можете прочитать этот пост «UEFI и BIOS — в чем различия и какой из них лучше».
- UEFI позволяет пользователям работать с запоминающими устройствами емкостью более 2 ТБ, в то время как старый устаревший BIOS не может работать с такими большими d
- В режиме загрузки UEFI вы можете создать более 4 основных разделов на GPT-диске.

- UEFI поддерживает безопасный запуск. Он способен проверять действительность операционной системы, чтобы предотвратить вмешательство вредоносных программ в процесс запуска.
- UEFI поддерживает различные оптимизации и улучшения, которые могут помочь вашей системе загружаться быстрее, чем раньше.
- UEFI поддерживает как 32-разрядные, так и 64-разрядные архитектуры, что позволяет компьютеру использовать больше оперативной памяти для обработки более сложных процессов, чем BIOS.
- В режиме UEFI компьютер поддерживает сетевые функции, которые могут помочь в удаленном устранении неполадок и настройке UEFI.
- UEFI имеет гораздо больше меню настройки и более простой графический интерфейс пользователя, чем устаревший BIOS.
Микропрограмма
Что поддерживает режим загрузки UEFI
UEFI имеет множество преимуществ по сравнению с BIOS, но поддерживаются не все компьютеры и устройства. Для успешной загрузки с USB в режиме UEFI аппаратное обеспечение вашего жесткого диска должно поддерживать UEFI.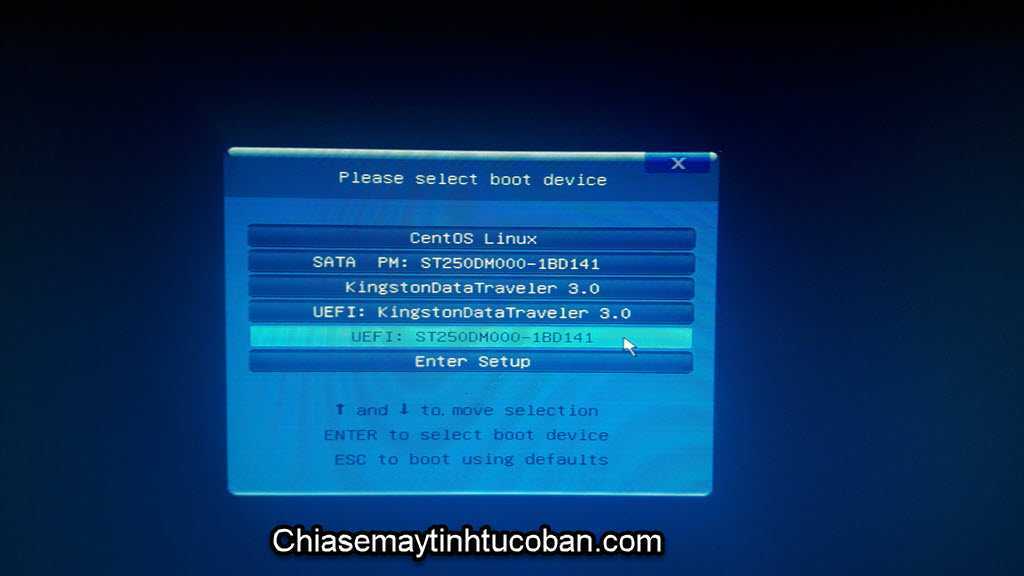 Одна из самых важных вещей — убедиться, что ваш системный диск имеет форму GPT. Если нет, вам нужно сначала преобразовать диск MBR в GPT.
Одна из самых важных вещей — убедиться, что ваш системный диск имеет форму GPT. Если нет, вам нужно сначала преобразовать диск MBR в GPT.
Если ваше оборудование не поддерживает прошивку UEFI, вам необходимо приобрести новую, которая поддерживает и включает UEFI.
Теперь у вас может быть общее представление о режиме загрузки UEFI. Давайте посмотрим, как создать загрузочную флешку Windows 10 UEFI. Пожалуйста, продолжайте внимательно читать следующую часть.
Как создать загрузочный USB UEFI
Как создать загрузочный USB UEFI? Прежде чем приступить к следующим шагам, вам необходимо подготовить флэш-накопитель USB объемом не менее 8 ГБ.
Метод 1. Используйте Windows Media Creation Tool
Windows Media Creation Tool — один из наиболее распространенных способов создания загрузочного USB-накопителя. Точно так же вы можете использовать его для создания загрузочного USB-накопителя UEFI.
Совет. Этот метод подходит для тех компьютеров, на которых используется прошивка UEFI. Чтобы создать загрузочный USB-накопитель UEFI, вы можете выполнить чистую установку или обновление ОС на месте.
Чтобы создать загрузочный USB-накопитель UEFI, вы можете выполнить чистую установку или обновление ОС на месте.
Теперь давайте посмотрим, как создать Windows 10 UEFI USB с помощью Windows Media Creation Tool.
Шаг 1. Убедитесь, что флэш-накопитель USB подключен к компьютеру.
Шаг 2. Щелкните здесь, чтобы загрузить Windows Media Creation Tool с официального веб-сайта Microsoft и сохранить его на своем компьютере.
Шаг 3. Запустите эту программу от имени администратора и нажмите Принять , чтобы принять условия лицензии.
Шаг 4. Во всплывающем окне выберите второй вариант Создать установочный носитель USB-накопитель, DVD или файл ISO) для другого ПК и нажмите кнопку Далее .
Шаг 5. Затем установите флажок Используйте рекомендуемые параметры для этого ПК и нажмите Далее , чтобы продолжить, что автоматически выберет язык, выпуск и архитектуру, соответствующие вашему компьютеру.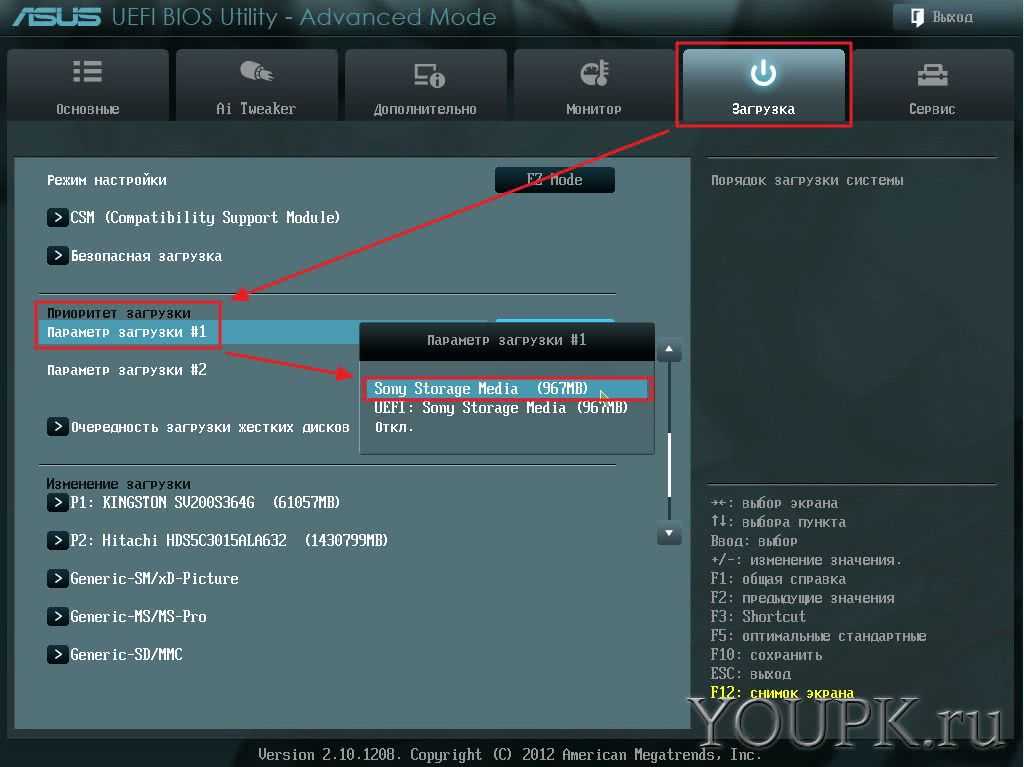
Совет: Вы также можете выбрать Language , Windows Edition и Architecture , которые вы хотите создать для Windows 10 UEFI USB.
Шаг 6. Выберите Флэш-накопитель USB и нажмите Далее , чтобы продолжить.
Шаг 7. Затем выберите USB-накопитель из списка Съемные диски и нажмите Далее , чтобы продолжить. Если вы не нашли USB-накопитель, щелкните параметр «Обновить список дисков» .
Шаг 8. Теперь этот инструмент загрузит на ваше устройство последние установочные файлы Windows 10, которые вы выбрали выше. После завершения загрузки нажмите Далее , чтобы начать создание загрузочного USB-накопителя Windows 10.
Шаг 9. Когда вы увидите экран Ваш USB-накопитель готов , нажмите кнопку Готово .
Теперь загрузочная флешка Windows 10 UEFI создана. Вы можете использовать его для загрузки компьютера и установки Windows 10.
Помимо использования инструмента Microsoft, вот еще 2 эффективные утилиты, которые могут помочь вам создать загрузочную флешку UEFI.
Метод 2. Используйте Rufus
Rufus — это программа с открытым исходным кодом, которая может создать загрузочный USB-накопитель UEFI, используя существующий файл ISO. Подключите флэш-накопитель USB к компьютеру и выполните следующие действия:
Шаг 1. Нажмите здесь, чтобы загрузить Rufus и установить программу на свой компьютер.
Шаг 2. Запустите эту программу, чтобы открыть ее основной интерфейс, а затем выберите флэш-накопитель USB в меню Устройство .
Шаг 3. Нажмите на Выберите на вкладке Выбор загрузки , а затем выберите ISO-файл Windows 10 по пути к папке.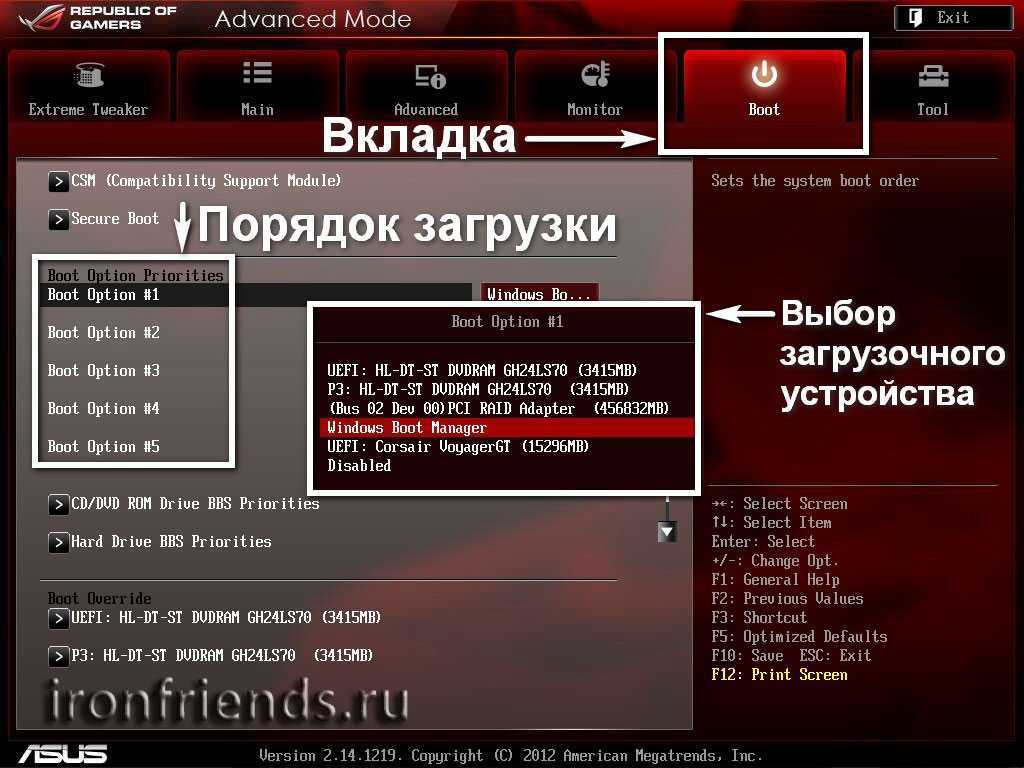
Шаг 4. Выберите параметр Стандартная установка Windows из раскрывающегося меню Вариант изображения .
Шаг 5. Выберите параметр GPT в раскрывающемся меню Схема раздела .
Шаг 6. Выберите вариант UEFI (не CSM) из Целевая система раскрывающееся меню
Шаг 7. Затем вы можете нажать на Показать дополнительные свойства диска раздел и сохранить настройки по умолчанию.
Шаг 8. Введите имя USB-накопителя в поле Метка тома , а затем выберите Файловую систему и размер кластера из раскрывающегося меню.
Шаг 9. После подтверждения параметров формата нажмите кнопку Start .
Шаг 10. Нажмите кнопку OK , чтобы подтвердить этот процесс, и нажмите кнопку Закрыть .
После выполнения вышеуказанных шагов этот инструмент автоматически создаст загрузочный USB-накопитель UEFI.
Метод 3. Использование мастера создания разделов MiniTool
Мастер создания разделов MiniTool — еще один эффективный инструмент, который может помочь вам создать загрузочную флешку UEFI. Это надежный менеджер разделов, который может похвастаться множеством мощных функций, таких как изменение размера раздела, преобразование FAT в NTFS без потери данных, преобразование диска MBR в GPT, перенос ОС на SSD и т. д.
Как упоминалось выше, для режима UEFI требуется диск GPT. Если ваш USB является таблицей разделов MBR, вам необходимо сначала преобразовать ее в GPT. Мастер MiniTool Partition Wizard может помочь вам преобразовать MBR в GPT без потери данных. Он очень прост в эксплуатации. Вот как:
Бесплатная загрузка Купить сейчас
Шаг 1. Подключите флэш-накопитель USB к компьютеру и запустите эту программу, чтобы получить ее основной интерфейс.
Шаг 2. Выберите USB-накопитель и нажмите Функция преобразования MBR-диска в GPT-диск на левой панели.
Шаг 3. Щелкните Применить , чтобы выполнить отложенную операцию.
После того, как ваша флешка будет преобразована в GPT, вы сможете переместить Windows 10 на этот диск. Для этого выполните следующие шаги.
Купить сейчас
Шаг 1. В главном интерфейсе выберите функцию Migrate OS to SSD/HD Wizard на левой панели.
Шаг 2. Выберите Вариант B , чтобы скопировать только разделы, необходимые системе, и нажмите Далее , чтобы продолжить.
Шаг 3. Выберите USB-накопитель и нажмите Далее . Затем вы увидите предупреждающее сообщение о том, что все данные на целевом диске будут уничтожены. Нажмите Да , чтобы подтвердить эту операцию.
Примечание: Заранее сделайте резервную копию всех важных данных на USB-накопителе.
Шаг 4. Выберите нужный вариант копирования и нажмите Далее для продолжения.
Шаг 5. Нажмите кнопку Готово . Наконец, нажмите Применить , чтобы выполнить отложенные операции.
После этого Windows 10 будет перенесена на USB-накопитель. Вы можете установить USB в качестве первого порядка загрузки и использовать его для загрузки компьютера.
Возникает еще один вопрос. Как загрузиться с USB в режиме UEFI? Пожалуйста, продолжайте читать следующую часть.
Как загрузиться с USB в режиме UEFI
В этой части мы в основном сосредоточимся на том, как загрузиться с USB в режиме UEFI. Сначала необходимо включить режим UEFI, а затем использовать загрузочный USB-накопитель UEFI для запуска компьютера.
Шаг 1. Включите компьютер, а затем нажмите клавиши F2 или другие функциональные клавиши (F1, F3, F10 или F12) и клавиши ESC или Удалить , чтобы открыть окно утилиты настройки .
Шаг 2. Перейдите к Загрузите вкладку , нажав клавишу со стрелкой вправо.
Шаг 3. Выберите Режим загрузки UEFI/BIOS и нажмите Введите .
Шаг 4. Во всплывающем окне выберите UEFI Boot Mode , нажимая клавиши со стрелками вверх и вниз, а затем нажмите Введите .
Шаг 5. Нажмите клавишу F10 и Введите , чтобы сохранить изменения и закрыть окно. Здесь ключ зависит от конкретного производителя вашего компьютера. После этого вы можете попробовать использовать загрузочную флешку для запуска компьютера в режиме UEFI.
Я попытался создать загрузочную флешку, которая также может загружаться в режиме UEFI, но пока безуспешно. В этом посте подробно рассказывается о том, как создать загрузочный USB-накопитель UEFI. Если вы также ищете руководство, этот пост — то, что вам нужно. Нажмите, чтобы твитнуть
Нажмите, чтобы твитнуть
Итоги
Как создать загрузочный USB-накопитель UEFI в Windows 10? Теперь, я полагаю, что вы уже знаете ответ. Имейте в виду, что вам нужно убедиться, что диск является таблицей разделов GPT, чтобы вы могли использовать его для успешной загрузки компьютера в режиме UEFI.
Если у вас есть какие-либо вопросы об этом программном обеспечении, вы можете отправить нам электронное письмо по адресу [email protected]. Мы также ценим любые идеи по этой теме в области комментариев.
Часто задаваемые вопросы по загрузочному USB-устройству UEFI
Что такое режим загрузки UEFI?
Режим загрузки UEFI — это тип режима загрузки, который может работать поверх расширенной прошивки ПК. По сравнению со старым устаревшим BIOS UEFI имеет много явных преимуществ, таких как более быстрый процесс загрузки, большее количество основных разделов и более безопасный запуск.
Как включить режим загрузки UEFI?
Чтобы включить режим загрузки UEFI, вам необходимо получить доступ к утилите настройки BIOS, а затем продолжить работу. Вот как:
Вот как:
- Нажмите клавиши F10 и ESC (или Delete ) при загрузке компьютера, чтобы открыть утилиту настройки BIOS.
- Перейдите на вкладку Boot и выберите UEFI/BIOS Boot Mode с помощью клавиш со стрелками, а затем нажмите Enter .
- Выберите режим загрузки UEFI , нажимая клавиши со стрелками вверх и вниз, и нажмите Введите .
- Нажмите клавиши F10 , чтобы сохранить изменения.
Как удалить раздел EFI в Windows 10?
Поскольку раздел EFI является системной и защитной частью вашего жесткого диска, вы не можете удалить его в разделе «Управление дисками». Вам нужно преобразовать его в раздел с базовыми данными с помощью Diskpart и удалить. Кроме того, вы можете использовать профессиональное программное обеспечение для удаления раздела EFI.
Как загрузить Windows 10 с USB?
Вам необходимо подготовить загрузочный USB-накопитель с Windows 10 и выполнить следующие действия:
- Подключите USB-накопитель к компьютеру.


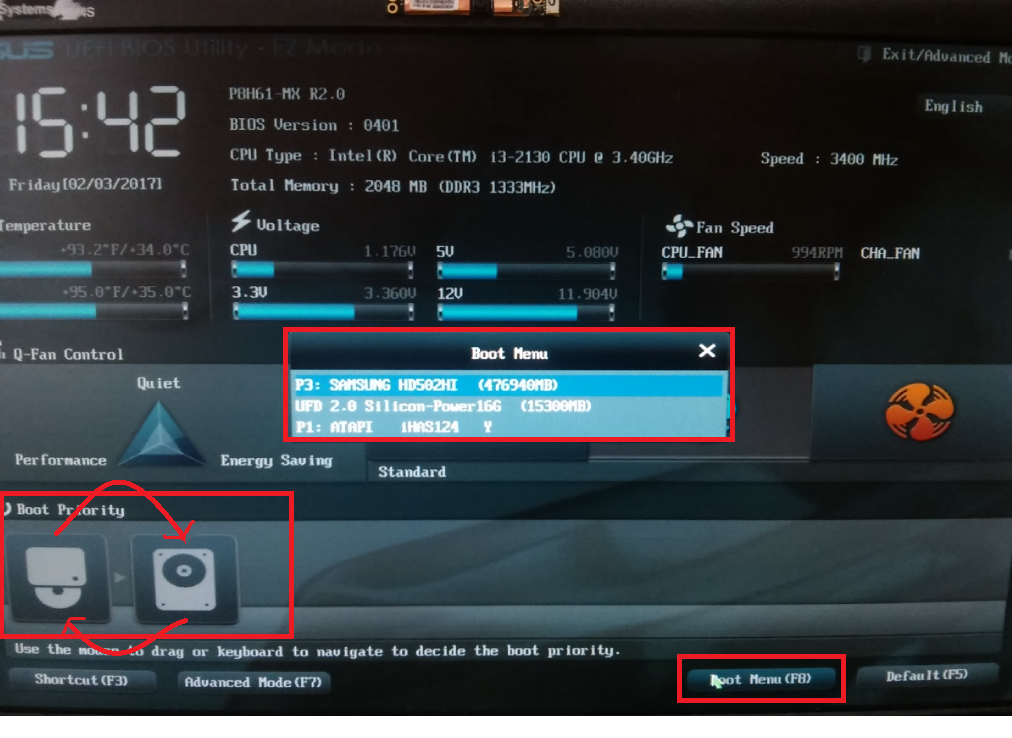 Теперь начинается процесс выбора различных параметров. Первым делом вы должны в строке «Устройство» указать ту флешку, с которой планируете работать.
Теперь начинается процесс выбора различных параметров. Первым делом вы должны в строке «Устройство» указать ту флешку, с которой планируете работать. Первым делом добавьте отметку воздел опции «Быстрое форматирование». Когда реализуете данное действие, аналогичным образом выберите параметр «Создать расширенную метку и значок устройства». Напротив «Создать загрузочный диск» должна стоять галочка. Чуть правее вы должны выбрать «ISO-образ». Нажав на кнопку в виде диска, перед собой вы увидите проводник операционной системы. Потребуется выбрать образ Windows 10.
Первым делом добавьте отметку воздел опции «Быстрое форматирование». Когда реализуете данное действие, аналогичным образом выберите параметр «Создать расширенную метку и значок устройства». Напротив «Создать загрузочный диск» должна стоять галочка. Чуть правее вы должны выбрать «ISO-образ». Нажав на кнопку в виде диска, перед собой вы увидите проводник операционной системы. Потребуется выбрать образ Windows 10.