Как на ноутбуке проверить работает ли камера на ноутбуке: Как проверить, работает ли веб-камера на компьютере
Содержание
Как проверить, работает ли веб-камера на компьютере
24 января
Ликбез
Технологии
Несколько способов с помощью программ и онлайн-сервисов, а также способы устранения неполадок.
Как проверить работу веб-камеры на компьютере
С помощью приложения для видеосвязи
Веб-камеру можно протестировать через программу, с помощью которой вы собираетесь совершать видеозвонки. Для этого необходимо установить приложение для связи и перейти в его настройки, в этом случае дополнительные утилиты не понадобятся.
В качестве примера используем Zoom как самую популярную программу для онлайн-переговоров. Действуйте так:
1. Установите и запустите Zoom, нажмите на иконку профиля в правом верхнем углу и перейдите в «Настройки».
2. Откройте вкладку «Видео» в списке слева.
3. Далее выберите источник входного видеосигнала в выпадающем меню. Здесь должна быть веб-камера, которую вы собираетесь использовать для звонков. Если укажете правильный вариант, на экран будет выводиться изображение с неё. Если сигнал недоступен, значит устройство выключено или не определилось в системе.
Если укажете правильный вариант, на экран будет выводиться изображение с неё. Если сигнал недоступен, значит устройство выключено или не определилось в системе.
4. В основных и расширенных настройках видеосигнала установите необходимые параметры. Активируйте улучшения изображения и фильтрацию шумов, если это необходимо. В разделе «Моё видео» можно включить фильтр, корректирующий ваш внешний вид в кадре.
5. После настроек видео перейдите в следующий по списку раздел — «Звук». Здесь в качестве источника аудио в пункте «Микрофон» должна быть выбрана веб-камера или внешний микрофон. Нажмите на кнопку «Проверить микрофон», которая запустит соответствующий тест. Убедитесь, что ваше устройство записывает голос, а также отрегулируйте громкость.
С помощью онлайн-сервиса
Проверить веб-камеры можно и с помощью бесплатных онлайн-сервисов в браузере. Если выбрали этот способ, вам нужно просто перейти на сайт для тестирования и запустить процесс.
Один из самых удобных сервисов для этого — webcamtests. com. Через него получится проверить камеру и микрофон.
com. Через него получится проверить камеру и микрофон.
- Откройте в любом браузере сайт. Сервис определит доступные на компьютере устройства.
- Выберите из выпадающего списка источник видеосигнала — активную в данный момент веб-камеру.
- Нажмите на значок «Тестировать камеру».
- Разрешите в браузере доступ к устройству. И на экране появится картинка, передаваемая с веб-камеры.
- Подождите. После проверки в таблице слева от демонстрационного экрана появится информация об устройстве и транслируемом сигнале.
После завершения тестирования закройте сайт или нажмите на кнопку «Остановить камеру».
Для проверки можно использовать и другие сервисы — процедура почти идентичная. Например, подойдёт WebcamMicTest. Откройте его и нажмите кнопку Test webcam, а затем разрешите доступ к оборудованию во время запроса в браузере.
С помощью системных утилит
Windows
В Windows 10 и 11 для проверки можно использовать встроенную утилиту «Камера».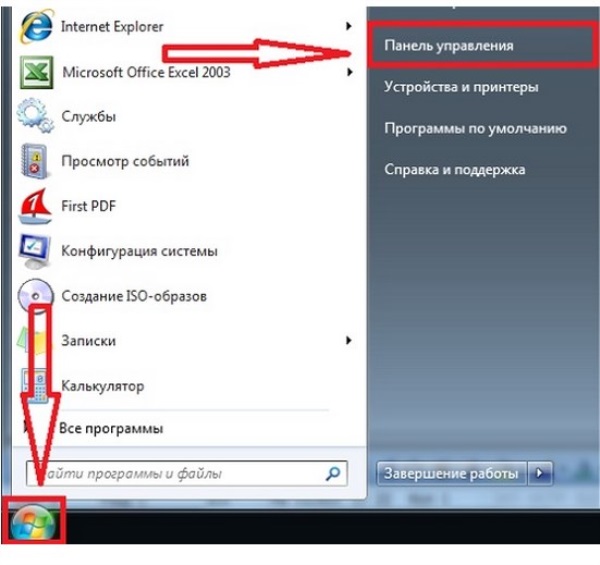 Откройте меню «Пуск» и найдите в списке стандартных приложений нужную программу. Запустите её и разрешите доступ к устройству. На экране должен отобразиться видеосигнал.
Откройте меню «Пуск» и найдите в списке стандартных приложений нужную программу. Запустите её и разрешите доступ к устройству. На экране должен отобразиться видеосигнал.
Приложение «Камера» позволяет настраивать разрешение видео, частоту кадров и соотношение сторон кадра, а также изменять параметры конфиденциальности.
macOS
На Mac есть несколько встроенных программ, с помощью которых можно протестировать веб-камеру. Подключите её к компьютеру с помощью кабеля или по беспроводной связи при необходимости, затем выберите один из вариантов:
- Запустите приложение FaceTime, авторизуйтесь и нажмите «Видео» в меню. Выберите устройство для съёмки.
- Откройте программу Photo Booth. В меню кликните «Видео», а затем укажите нужную веб-камеру.
- Запустите QuickTime Player и в верхнем меню нажмите «Файл», затем «Запись нового видео». Выберите камеру из списка.
Во всех случаях результатом должен стать отображаемый видеосигнал с веб-камеры в окне приложения.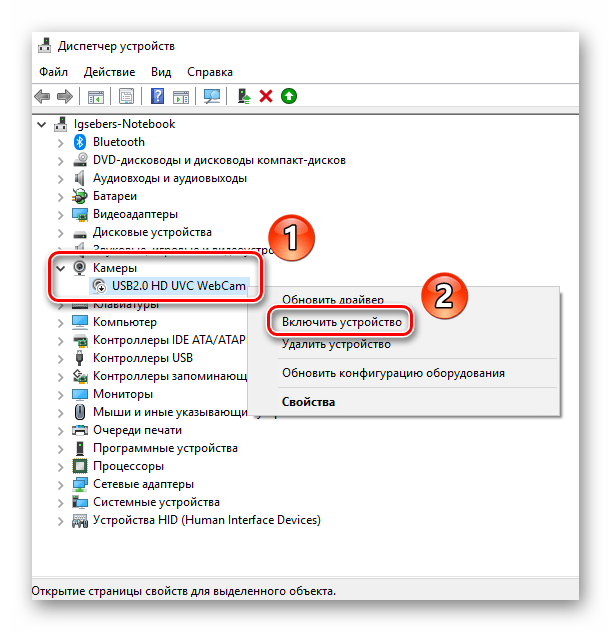
Linux
В разных дистрибутивах Linux можно тестировать веб-камеру и управлять ей с помощью утилиты Guvcview. Её нет в репозитории, поэтому сначала необходимо по очереди выполнить команды в «Терминале» для установки:
sudo add-apt-repository ppa:pj-assis/ppa
sudo apt-get update
sudo apt-get install guvcview
После этого можно запускать из списка программ Guvcview, чтобы проверить веб-камеру и настроить параметры съёмки.
Что делать, если веб-камера не работает
Если устройство не записывает сигнал, попробуйте устранить неполадки, поочерёдно используя советы ниже. Если ни один метод не сработает, обратитесь в магазин с гарантией или к мастеру по ремонту компьютерной техники.
Перезагрузите компьютер
Перезапуск системы поможет исключить влияние работающих приложений на доступность камеры.
Подключите веб-камеру к другому ПК
Попробуйте подсоединить устройство к другому компьютеру, если это возможно, чтобы проверить на ошибки в совместимости с ОС.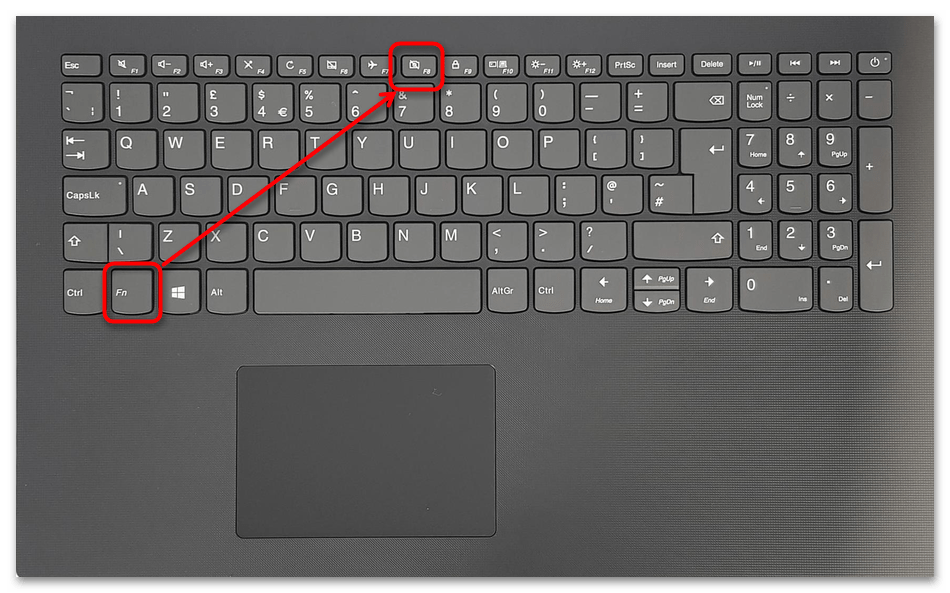
Активируйте правильную камеру в приложении
Иногда в программе для видеозвонков может по умолчанию использоваться неподходящее устройство. Найдите в настройках вашего приложения правильный вариант из выпадающего списка.
Возможно, придётся перебрать все доступные пункты. Это особенно актуально, если вы пользуетесь виртуальными камерами для связи, например, со смартфоном.
Проверьте и обновите драйверы
Если у вас Windows, проверьте актуальность драйвера через «Панель управления»:
- Перейдите в «Диспетчер устройств», найдите в списке веб-камеру и убедитесь, что для неё установлен драйвер. Она может отображаться в пункте с соответствующим названием или в «Устройствах обработки изображений».
- Откройте свойства, кликнув по камере правой кнопкой мыши.
- В пункте «Общие» изучите состояние гаджета. Должна быть надпись «Устройство работает нормально». Её отсутствие указывает на проблему с драйверами.
- Найдите в Сети и установите драйвер для своей модели веб-камеры.
 Как правило, последняя версия программы есть на официальном сайте производителя.
Как правило, последняя версия программы есть на официальном сайте производителя.
Устраните блокировку камеры системой
В Windows используются параметры конфиденциальности, которые могут отключать веб-камеру в приложениях и не давать ей необходимый доступ. Проверьте этот момент так:
- Через меню «Пуск» откройте раздел «Параметры».
- Перейдите в «Конфиденциальность», в левом меню в подразделе «Разрешения приложений» найдите пункт «Камера».
- Откройте настройку разрешений для устройства. Активируйте доступ нужным приложениям, если он отключён. После этого веб-камера должна заработать правильно и отображаться в программах.
В macOS также есть похожая настройка. Вы можете выбрать, какие приложения будут использовать веб-камеру, таким способом:
- Откройте меню Apple → «Системные настройки» → «Защита и безопасность».
- Переключите меню на вкладку «Конфиденциальность».
- В боковом блоке слева нажмите на пункт «Камера».

- Если система определила наличие веб-камеры, то в этом пункте вы увидите приложения, которым можно открыть доступ к устройству.
- Поставьте соответствующие отметки и сохраните изменения. Перезапустите указанное в списке приложение, в нём должен появиться видеосигнал.
Читайте также 🧐
- 50+ крутых фонов для видеоконференций в Zoom
- Как использовать смартфон в качестве веб-камеры
- Как найти и включить Bluetooth на ноутбуке
- Как выключить веб-камеру в Windows 10
- Как провести видеоконференцию из дома и не опозориться
Как проверить, работает ли Web-камера на компьютере или ноутбуке
Интернет сегодня являются не только источником информации, но и предоставляют масштабные возможности для общения в режиме онлайн. С развитием технологий и появлением web-камер у человечества появилась возможность поддерживать контакты со знакомыми и родными не только в письменном формате и электронных сообщений, но и путём реального общения, посредством голоса и изображения через специальные приложения и мессенджеры. Современные компьютеры и ноутбуки, даже планшеты и телефоны поддерживают возможность связи в видеоформате, через встроенную или подключаемую камеру. В этой статье расскажем, как проверить, работает ли web-камера на ПК или ноутбуке.
С развитием технологий и появлением web-камер у человечества появилась возможность поддерживать контакты со знакомыми и родными не только в письменном формате и электронных сообщений, но и путём реального общения, посредством голоса и изображения через специальные приложения и мессенджеры. Современные компьютеры и ноутбуки, даже планшеты и телефоны поддерживают возможность связи в видеоформате, через встроенную или подключаемую камеру. В этой статье расскажем, как проверить, работает ли web-камера на ПК или ноутбуке.
Необходимость в проверке работоспособности устройства
Выбор мессенджеров и программ для общения большой, а популярность связи посредством видеосвязи очень популярна. Бывает нужно проверить работоспособность web-камеры при её первоначальной установке, обновлении программного обеспечения, покупке и установки на компьютер или же после покупки нового ноутбука. Большинство пользователей компьютерными устройствами знают, что ноутбуки оснащены web-камерой, а для общения при помощи видеосвязи на стационарном компьютере требуется приобретать камеру дополнительно и подключать её к системе.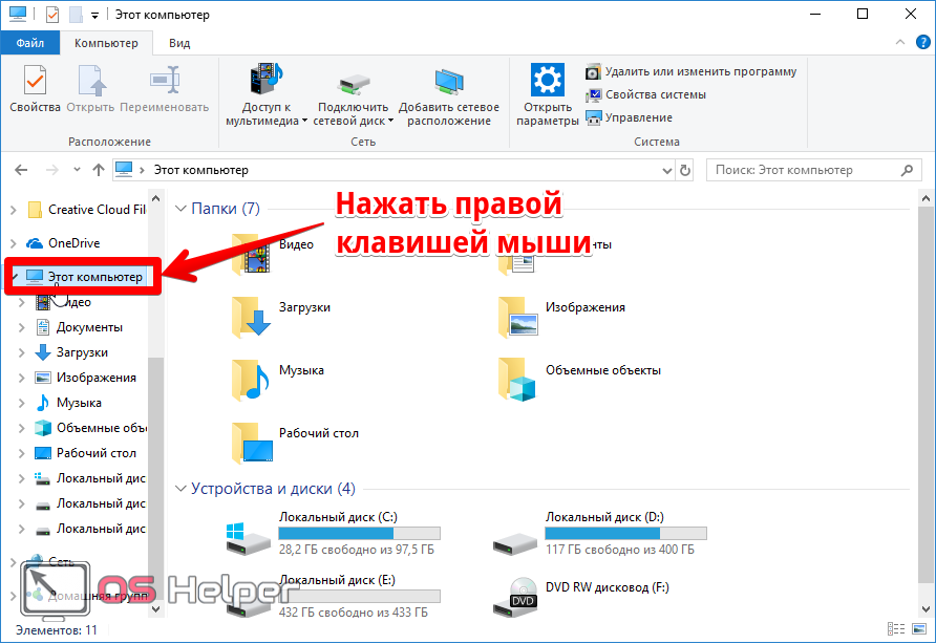 Самый простой способ диагностики камеры – осуществление видеозвонка знакомому с целью проверки связи, однако такой вариант не для всех является приемлемым. Поэтому проверить web-камеру на ноутбуке или на компьютере самостоятельно, без сторонней помощи, актуально для многих пользователей.
Самый простой способ диагностики камеры – осуществление видеозвонка знакомому с целью проверки связи, однако такой вариант не для всех является приемлемым. Поэтому проверить web-камеру на ноутбуке или на компьютере самостоятельно, без сторонней помощи, актуально для многих пользователей.
Эффективные варианты проверки функциональности камеры
Проверка исправности работы web-камеры возможна несколькими методами, которые для ПК и ноутбука. Пользователю стоит понимать, что в ноутбуке камера является встроенным устройством, и должна изначально быть настроена на работу, при условии эксплуатации нового или исправного аппарата. В ноутбуках камера не требует дополнительных настроек, должна автоматически активизироваться при входе в программу, поддерживающую видеосвязь. Единственная причина, по которой она может не работать – отсутствие драйверов для установленной системы, но Windows, начиная с версии 7, обычно самостоятельно их устанавливает и ничего специально делать не надо.
Ситуация с камерами для компьютера немного другая: придётся купить камеру и подключить его к ПК шнуром от камеры через USB-разъём (практически всегда это так). Установка драйверов требуется только для некоторых редких моделей, обычно система самостоятельно их устанавливает и распознаёт камеру.
Установка драйверов требуется только для некоторых редких моделей, обычно система самостоятельно их устанавливает и распознаёт камеру.
Дальше процедура проверки видеосвязи идентична для любых компьютерных устройств. Рассмотрим самые популярные методы проверки работы web-камеры.
Программные варианты диагностики
Чаще всего для проверки работы любых устройств используют программы. Диагностика работоспособности камеры для видеосвязи не является исключением. Чтобы проверить функциональность устройства достаточно найти среди установленных программ приложение, отвечающее за его работу. Для этого нужно зайти во «Все программы» через «Пуск», отыскать нужную утилиту, открыть её и проверить функциональность устройства. Приложение может иметь разные названия, в зависимости от версии установленной ОС, однако её можно распознать визуально по значку камеры. Если устройство работает исправно, при запуске программы пользователь сможет увидеть изображение, которое в момент открытия «видит» камера, а также будет светиться индикатор зелёного цвета, сигнализирующий об активности аппарата.
Приложение может иметь разные названия, в зависимости от версии установленной ОС, однако её можно распознать визуально по значку камеры. Если устройство работает исправно, при запуске программы пользователь сможет увидеть изображение, которое в момент открытия «видит» камера, а также будет светиться индикатор зелёного цвета, сигнализирующий об активности аппарата.
Когда программа для проверки web-камеры отсутствует в реестре или же пользователь не может её отыскать, можно осуществить диагностику посредством любого приложения, поддерживающего возможность использования видеозвонка. Проще всего с этой целью использовать Skype. Для проверки web-камеры достаточно зайти в «Настройки» программы через «Инструменты», перейти во вкладку «Основные», где пользователю откроется доступ к настойкам звука и видео. При открытии вкладки «Настройка видео» пользователь, если устройство работает стабильно, увидит изображение с камеры.
Ещё один эффективный метод проверки web-камеры предоставляет медиаплеер VLC. Это бесплатное и популярное приложение, используемое как видеоплеер на компьютерах и ноутбуках. Проверить камеру посредством VLC можно, зайдя через вкладку «Медиа» в пункт «Открыть устройство захвата». Дальше в строке «Режим захвата» необходимо выбрать название камеры и после нескольких секунд ожидания на экране должно появиться изображение с видеоустройства.
Это бесплатное и популярное приложение, используемое как видеоплеер на компьютерах и ноутбуках. Проверить камеру посредством VLC можно, зайдя через вкладку «Медиа» в пункт «Открыть устройство захвата». Дальше в строке «Режим захвата» необходимо выбрать название камеры и после нескольких секунд ожидания на экране должно появиться изображение с видеоустройства.
Надёжный, дающий стопроцентный результат способ проверить камеру на компьютере или ноутбуке – её идентификация через драйвер. Для решения задачи необходимо через «Панель управления» зайти в меню «Диспетчер устройств», найти в нём устройство и удостовериться в его функционировании. С этой целью необходимо отыскать пункт «Устройства обработки изображений», в списке которых стоит выбрать видеокамеру и посредством правой кнопки мыши открыть её свойства. В пункте «Общие» должно отображаться состояние камеры, при её стандартной функциональности будет надпись «Устройство работает нормально». Отсутствие такой надписи означает проблему с драйверами – они не соответствуют устройству. Нужно найти в Интернете и установить драйвер для своей модели камеры. Поиск лучше начинать с официального сайта производителя.
Нужно найти в Интернете и установить драйвер для своей модели камеры. Поиск лучше начинать с официального сайта производителя.
Проверку web-камеры можно сделать не только посредством программ, но и в режиме онлайн, используя специальные сервисы для тестирования.
Диагностика в режиме онлайн
Популярным и простым способом является проверка web-камеры онлайн, для которой пользователю достаточно всего лишь иметь доступ к интернету. Популярность такого метода заключается в его простоте и оперативной скорости получения результата без потребности в специальных знаниях. Узнать, работает ли вебкамера ит на компьютере или ноутбуке можно при помощи многих онлайн-сервисов, популярнейшими из которых считаются такие сайты, как http://testcam.ru, http://toolster.ru, http://webcammictest.com. Веб-сервисы являются бесплатными, для диагностики пользователю достаточно зайти на сайт, запустить его проверку и следовать рекомендациям программы. Работа сайтов проверки происходит в режиме теста устройства по технологии Flash, которая использует специальные алгоритмы и проверяет звуковое и видео воспроизведение камеры. Программы позволяют в режиме реального времени проверить работу устройства, а также в быстро получить отчёт о его работоспособности или неисправности с описанием имеющихся ошибок.
Программы позволяют в режиме реального времени проверить работу устройства, а также в быстро получить отчёт о его работоспособности или неисправности с описанием имеющихся ошибок.
Специфика проверки работоспособности камеры на Windows 10
С компьютерами, под управлением ОС Windows, редко возникают проблемы с функциональностью утилит, приложений и съёмных или встроенных устройств, за исключением десятой, самой новой вариации системы, имеющей многоуровневые критерии конфиденциальности. В «Windows 10» имеются специфические настройки, предопределяющие секретность информации на устройстве, которые, соответственно, могут провоцировать проблемы с функциональностью камеры. Проверку web-камеры в Windows 10 следует сделать согласно описанному выше, однако, если видеоустройство не воспроизводит изображения, причиной в этом случае может быть не проблема с драйверами или неисправность камеры, а её блокировка системой. Для устранения этой проблемы пользователю необходимо внести правки в настройки конфиденциальности системы согласно следующему алгоритму:
- Зайти через меню «Пуск» во вкладку «Параметры».

- Перейти в рубрику «Конфиденциальность», где откроется меню с реестром приложений, среди которых потребуется отыскать пункт «Камера» и открыть его.
- Проверить, имеется ли разрешение на работу устройства системой. Если нет, тогда система автоматически воспринимает камеру как несанкционированный элемент, запрещая его использование.
- Решить приложениям доступ к web-камере.
После этих манипуляций камера должна начать функционировать в стандартном режиме.
Подведём итоги
Web-камера – это встроенный или подключаемый элемент, являющийся необходимой частью компьютера, ноутбука и современных гаджетов. Её работоспособность даёт возможность общения через специальные видеочаты с приятелями, знакомыми и родными. Ещё несколько лет назад такая возможность была просто невозможной, сегодня же «видеться» с близкими, независимо от расстояния с ними, можно при помощи современных устройств, оснащённых камерами при условии наличия интернета и установленной утилиты. В этой статье описаны простые методы проверки работы камеры. Выбирайте удобный именно для вас метод проверки, проверяйте, настраивайте и получайте удовольствие от общения.
В этой статье описаны простые методы проверки работы камеры. Выбирайте удобный именно для вас метод проверки, проверяйте, настраивайте и получайте удовольствие от общения.
Как проверить, правильно ли работает веб-камера ноутбука с Windows 10
Автор
Брианна Гарбатт
Обновлено
Быстро и легко проверить, работает ли веб-камера ноутбука с Windows 10. Есть также довольно много онлайн и сторонних приложений, которые также могут помочь.
Веб-камеры
приобретают все большее значение с ростом удаленной работы, и все больше людей должны полагаться на них как на средство связи Windows 10 (и Windows 11) как на работе, так и дома. К счастью, проверить, правильно ли работает веб-камера на ноутбуке, несложно. Есть также несколько альтернатив для проверки функциональности веб-камеры, включая различные сторонние приложения.
Windows 10 впервые была выпущена Microsoft в 2015 году и может работать на ноутбуках различных марок, включая модели Acer, Lenovo, Samsung, Dell и HP (и это лишь некоторые из них). Он предлагает различные инструменты и функции, такие как инструменты обрезки и диктовки. Другие функции включают помощь в фокусировке, которая позволяет пользователю свести к минимуму возможные отвлекающие факторы, отправляя уведомления в Центр уведомлений для последующего чтения. Веб-камеры часто встроены в ноутбуки и планшеты, хотя они также продаются как отдельные устройства, которые можно подключить к компьютеру. Будь то внутренние или внешние, они являются важным инструментом, когда речь идет о работе из дома и общении в целом. Совершаете ли вы рабочий звонок в Zoom или общаетесь с друзьями в Google Meet, работающая веб-камера на вашем ноутбуке с Windows просто необходима.
Веб-камеры часто встроены в ноутбуки и планшеты, хотя они также продаются как отдельные устройства, которые можно подключить к компьютеру. Будь то внутренние или внешние, они являются важным инструментом, когда речь идет о работе из дома и общении в целом. Совершаете ли вы рабочий звонок в Zoom или общаетесь с друзьями в Google Meet, работающая веб-камера на вашем ноутбуке с Windows просто необходима.
Связано: Вот как перенести фотографии с iPhone на ПК с Windows Чтобы начать, нажмите значок «Пуск» и выберите «Камера» в появившемся списке приложений. Если приложение «Камера» не отображается сразу, при вводе слова «камера» в строке поиска приложение «Камера» будет возвращено в качестве первого результата. При запуске приложения может появиться запрос на доступ к веб-камере вашего ноутбука, после чего пользователь должен согласиться. Если веб-камера работает, она будет немедленно активирована. Вы должны увидеть всплывающее окно, показывающее, что происходит перед веб-камерой в это время. Индикатор записи также загорится рядом с самой веб-камерой, указывая на то, что камера используется.
Индикатор записи также загорится рядом с самой веб-камерой, указывая на то, что камера используется.
Как заставить веб-камеру работать с другими приложениями
Однако функциональная веб-камера в приложении «Камера» не всегда означает, что она будет работать в Zoom, Google Meet, Microsoft Teams и т. д. Это связано с тем, что вам необходимо разрешить работу веб-камеры. для использования сторонними сайтами и приложениями. Для этого нажмите кнопку «Пуск», выберите «Настройки», нажмите «Конфиденциальность», а затем нажмите «Камера». На этой странице нажмите на переключатель рядом с пунктом «Разрешить приложениям использовать мою камеру». Как только это будет включено, вы сможете использовать веб-камеру ноутбука с Windows 10 с любым веб-сайтом или приложением, которое вам нужно.
Другие способы заставить вашу веб-камеру работать
Другой вариант для пользователей ноутбуков — запустить онлайн-тестирование веб-камеры. Существует множество веб-сайтов, таких как WebcamMicTest , которые позволяют пользователям проверить, работает ли их веб-камера.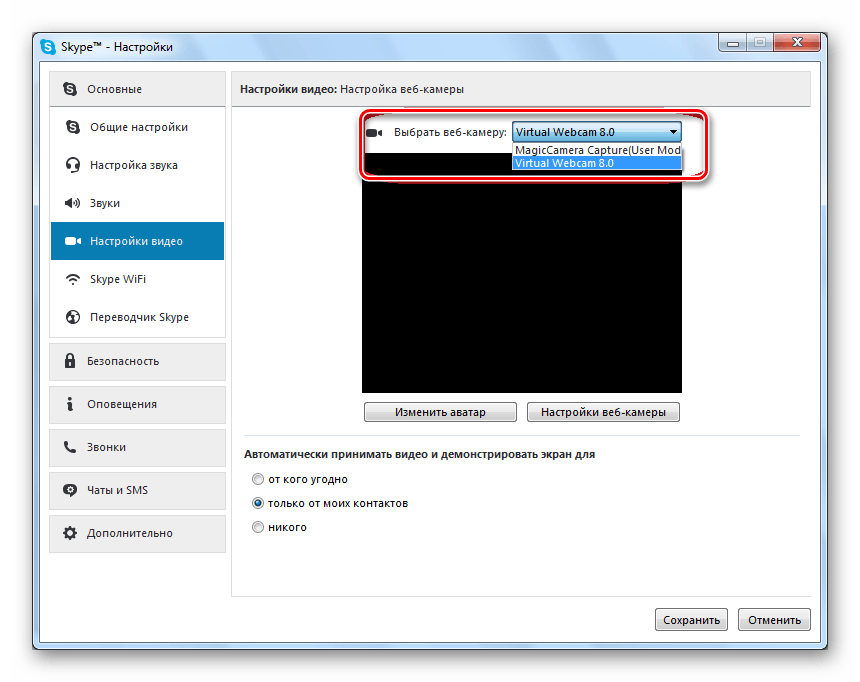 Эти сайты, как правило, просто включают кнопку «Проверить веб-камеру», которая поможет вам включить разрешения камеры. Нажатие кнопки «разрешить» должно немедленно активировать камеру, позволяя пользователю увидеть, все ли работает должным образом. Другой вариант — Vidyard, онлайн-видеоплатформа, ориентированная на бизнес. Еще раз, посетив веб-сайт и предоставив разрешение на доступ к камере, пользователь сможет убедиться, что его веб-камера работает правильно.
Эти сайты, как правило, просто включают кнопку «Проверить веб-камеру», которая поможет вам включить разрешения камеры. Нажатие кнопки «разрешить» должно немедленно активировать камеру, позволяя пользователю увидеть, все ли работает должным образом. Другой вариант — Vidyard, онлайн-видеоплатформа, ориентированная на бизнес. Еще раз, посетив веб-сайт и предоставив разрешение на доступ к камере, пользователь сможет убедиться, что его веб-камера работает правильно.
Конечно, есть и сторонние приложения, которые можно использовать для тестирования веб-камеры. Такие приложения, как Skype и Google Hangouts, обычно позволяют пользователям протестировать свою веб-камеру, прежде чем начать видеозвонок. Этот параметр можно найти в меню настроек приложения, и, как и в случае с другими решениями, пользователь должен видеть, работает ли веб-камера его ноутбука Windows 10 или ПК должным образом.
Далее: Альтернативы покупке веб-камеры по завышенной цене
Источник: Microsoft
Подписывайтесь на нашу новостную рассылку
Похожие темы
- Технология
- Майкрософт
- Окна (1980)
Об авторе
Брианна Гарбатт, 26-летняя выпускница Университета Южной Каролины, живет в Колумбии, штат Южная Каролина. Она имеет степень по связям с общественностью, с многолетним опытом работы в журналистике и копирайтинге. У нее есть две кошки по имени Морс и Хейден, и она любит Marvel, фильмы ужасов и книги практически всех жанров.
Она имеет степень по связям с общественностью, с многолетним опытом работы в журналистике и копирайтинге. У нее есть две кошки по имени Морс и Хейден, и она любит Marvel, фильмы ужасов и книги практически всех жанров.
Как проверить свою веб-камеру, чтобы убедиться, что она работает
- Вы можете протестировать свою веб-камеру онлайн или с помощью программ, поставляемых с Windows 10 или вашим Mac.
- Вам не нужно ждать видеозвонка, чтобы узнать о проблеме с вашей веб-камерой — протестируйте ее заранее.
- Большинство приложений для веб-конференций, таких как Skype и Zoom, позволяют просматривать видео с веб-камеры в настройках.
Начать видеозвонок или веб-конференцию может быть неожиданно сложно. Будет ли ваша веб-камера работать так, как должна? Совместимо ли оно с вашим программным обеспечением для веб-конференций и все ли настроено правильно?
Будет ли ваша веб-камера работать так, как должна? Совместимо ли оно с вашим программным обеспечением для веб-конференций и все ли настроено правильно?
Если ваша веб-камера не работает в момент начала собрания, уже слишком поздно. Вот почему рекомендуется протестировать веб-камеру перед запланированным звонком — это может избавить вас от потенциального смущения, если видео настроено неправильно или вообще не работает.
Как проверить вашу веб-камеру онлайн
Правильно ли работает ваша веб-камера? Вероятно, вам следует протестировать ее с помощью программного обеспечения для веб-конференций, которое вы планируете использовать, но если вы хотите быстро убедиться, что сама камера работает и правильно подключена, проверьте ее в веб-браузере.
Есть несколько веб-сайтов, которые вы можете попробовать; надежный — Webcam Test. Зайдите на страницу и нажмите «Проверить мою камеру». Возможно, вам потребуется предоставить браузеру разрешение на доступ к камере, но через некоторое время вы должны увидеть свое видео на странице вместе с подробной информацией о вашей веб-камере слева.
Вы можете протестировать свою веб-камеру с помощью веб-сайта, например Webcam Test.
Дэйв Джонсон/Инсайдер
Как проверить свою веб-камеру в Skype
Чтобы убедиться, что ваша веб-камера правильно работает в Skype, запустите настольное приложение и щелкните меню из трех точек в левой части окна. Нажмите «Настройки», а затем на странице «Настройки» нажмите «Аудио и видео».
Вы должны увидеть свое видео. Если вы этого не сделаете, возможно, выбрана неправильная камера — попробуйте открыть раскрывающееся меню над окном видео.
Видео с веб-камеры можно посмотреть в настройках Skype.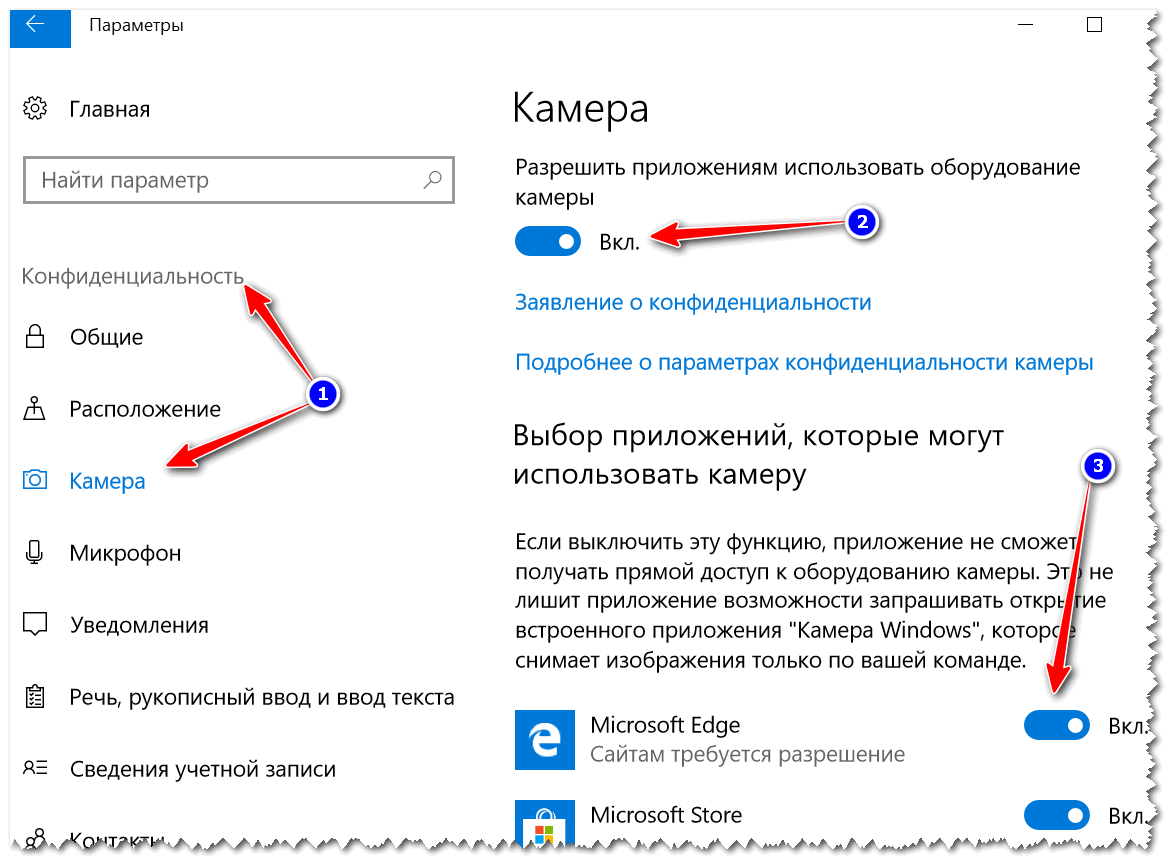
Дэйв Джонсон/Инсайдер
Как протестировать веб-камеру в Zoom
Как и Skype, Zoom позволяет легко протестировать видео на экране настроек приложения. Запустите Zoom, а затем щелкните аватар своей учетной записи в правом верхнем углу окна. В выпадающем меню выберите «Настройки». В окне «Настройки» нажмите «Видео», и вы должны увидеть прямую трансляцию с камеры в верхней части страницы.
Настройки масштабирования отобразят видео с вашей веб-камеры перед началом собрания.
Дэйв Джонсон/Инсайдер
Как проверить веб-камеру в Windows 10
Возможно, вы не знаете об этом, но в Windows есть программа «Камера», которая автоматически отображает поток с вашей веб-камеры. Вы можете использовать приложение для фотосъемки и записи видео. Чтобы протестировать веб-камеру с помощью этой утилиты, нажмите кнопку «Пуск» и введите «Камера». Когда вы увидите, что приложение «Камера» появилось в результатах поиска, щелкните его. Появится приложение, автоматически отображающее видео с вашей веб-камеры.
Вы можете использовать приложение для фотосъемки и записи видео. Чтобы протестировать веб-камеру с помощью этой утилиты, нажмите кнопку «Пуск» и введите «Камера». Когда вы увидите, что приложение «Камера» появилось в результатах поиска, щелкните его. Появится приложение, автоматически отображающее видео с вашей веб-камеры.
В Windows 10 есть приложение «Камера», которое позволяет записывать фото и видео с веб-камеры.
Дэйв Джонсон/Инсайдер
Как протестировать веб-камеру на Mac
Как и в Windows, на вашем Mac есть встроенное приложение камеры. Найдите Photobooth в доке или выполнив поиск в Finder. Когда он запустится, вы должны автоматически увидеть свою веб-камеру.
Когда он запустится, вы должны автоматически увидеть свою веб-камеру.
Используйте приложение Photobooth для Mac, чтобы проверить свою веб-камеру.
Дэйв Джонсон/Инсайдер
Устранение неполадок вашей веб-камеры
Как правило, ваша веб-камера должна быть самонастраивающимся устройством, которое работает без усилий и практически безотказно. Если у вас возникли проблемы с его работой, вот наиболее распространенные проблемы:
Дэйв Джонсон
Внештатный писатель
Дэйв Джонсон — технический журналист, который пишет о потребительских технологиях и о том, как индустрия трансформирует спекулятивный мир научной фантастики в современную реальную жизнь.

 Как правило, последняя версия программы есть на официальном сайте производителя.
Как правило, последняя версия программы есть на официальном сайте производителя.

