Установить windows 7 с флешки через bios: Установка Windows 7 с флешки через биос
Содержание
Установка Windows 7 с флешки
Категория: Windows 7 / Установка Windows / Загрузочный носитель
Добавил: admin
access_timeОпубликовано: 7-09-2011
visibilityПросмотров: 441 218
chat_bubble_outlineКомментариев: 157
Установка Windows 7 с флешки не получается, помогите, в интернете пересмотрела всё что можно, DVD привода у меня нет, живу в районе, совета спросить не у кого и нужно готовиться к экзаменам, всем писала никто мне не ответил. Вот так, не больше не меньше, давайте попробуем помочь, а самые нетерпеливые могут прочитать в конце статьи совет, который помог нашей девушке установить операционную систему.
Давайте начнём с самого начала, почему мы с вами можем потерпеть неудачу.
- Во первых сложно понять девушку, у неё нет DVD привода, его может не быть в нетбуке, практически все нетбуки поддерживают загрузку с USB-устройства и она просто не может сменить приоритет загрузки с жёсткого диска на флешку, тогда читаем наши статьи Загрузка с флешки в BIOS и ещё одна Как поставить загрузку с флешки.
 Или у неё простой компьютер без дисковода и установленная в нём материнская плата не поддерживает загрузку с USB-устройства, но будем надеяться что не всё так трагично.
Или у неё простой компьютер без дисковода и установленная в нём материнская плата не поддерживает загрузку с USB-устройства, но будем надеяться что не всё так трагично. - Один раз мне доводилось наблюдать, как пользователь без должного опыта устанавливал Windows 7 с флешки на свой нетбук. Он терпел неудачу за неудачей, как потом выяснилось из за неправильно подготовленного дистрибутива Windows 7 на своей флешке, читаем как Сделать загрузочную флешку Windows 7, где подробно изложено как подготовить дистрибутив с Windows 7 на флешке девятью простыми и бесплатными способами.
- Используйте только оригинальные сборки Windows 7 от Майкрософт, и избавитесь от многих проблем, так же дело может быть в самой флешке, если ей много, много лет, попробуйте её заменить. Сам процесс установки Windows 7 с флешки, не отличается от обычного, ознакомимся с нашей статьёй Установка Windows 7.
- Попробуйте так же поменять USB-порт, в который вы вставляете флешку, желательно использовать находящийся непосредственно на материнской плате, читайте Почему компьютер не видит флешку?
- Флешка должна быть вместимостью не менее 4 ГБ, все ваши файлы с неё нужно предварительно скопировать в надёжное место, потому что она будет форматироваться.

Так же следует подготовить ваш нетбук к установке Windows 7 с флешки, с раздела на который вы будете устанавливать операционную систему, тоже нужно скопировать все данные в укромное место, он как и флешка будет форматирован. - Друзья, если у вас новый компьютер, ноутбук, нетбук с портами USB 2.0, а так же USB 3.0 и вы решили установить на него Windows 7 с загрузочной флешки, то вам необходимо знать, что вставлять флешку необходимо в порт USB 2.0, так как Windows 7 не поддерживает USB 3.0 (порты обычно закрашены синим цветом). Если вы вставите загрузочную флешку в порт USB 3.0, то установка Windows 7 закончится вот такой ошибкой.
«Не найден необходимый драйвер для дисковода оптических дисков. Если у вас есть дискета, CD, DVD или флеш-накопитель USB с этим драйвером, вставьте этот носитель» - Ещё Вас могут заинтересовать другие наши интересные статьи: Как создать мультизагрузочную флешку содержащую сразу три операционные системы Windows XP, Windows 7, Windows 8 и Как создать мультизагрузочную флешку содержащую несколько операционных систем и ещё программы.

И на последок, метод создания загрузочной флешки с Windows 7 всего за четыре шага от Microsoft, утилита Windows 7 USB/DVD Download Tool, этого способа нет в статье нашего сайта «Как Сделать загрузочную флешку Windows 7».
Скачиваем утилиту по прямой ссылке Windows 7 USB/DVD Download Tool, кстати создать установочный DVD диск она тоже может.
Требуется наличие Microsoft .NET Framework 2.0 (скачать)
Запускаем программу, далее нажимаем Browse и указываем файл ISO образа Windows 7
Далее нажмите Next
Нажимаем USB device для создания загрузочной флешки
Нажмаем Begin copying
Ждём окончания процесса и
загрузочная флешка с Windows 7 у нас в руках
Именно данный способ помог нашей девушке создать загрузочную флешку и установить Windows 7.
Как установить windows 7 с флешки
Приветствуем всех читателей. В данной статье мы поговорим с Вами о том, как установить Windows 7 с флешки. А именно: с чего начинать, какие программы нам понадобятся для установки windows на Ваш компьютер, с какими трудностями можно столкнуться и Как установить windows 7 с флешки на ваш ПК.
А именно: с чего начинать, какие программы нам понадобятся для установки windows на Ваш компьютер, с какими трудностями можно столкнуться и Как установить windows 7 с флешки на ваш ПК.
Всегда приходит тот момент, когда мы хотим переустановить windows, причиной переустановки windows могут быть самые различные. Бывает что мы подцепляем вирусы, и нам хочется снести старую windows и установить новую, чистую. Кто-то просто переустанавливает только из-за того, что ему захотелось очистить все файлы на компьютере и установить windows абсолютно чистую, которая не будет иметь ненужных файлов. А кто-то и вовсе переустанавливает ради того, чтобы просто научиться и всегда уметь делать это дело.
Причины у всех разные, но цель у нас одна. Итак, как уже и было сказано, собрались мы здесь с Вами за тем, чтобы научиться устанавливать windows с флешки.
Спросите вы почему с флешки и почему Windows 7?
Всё очень просто, дело в том, что на данный момент удобнее всего установить windows с флешки.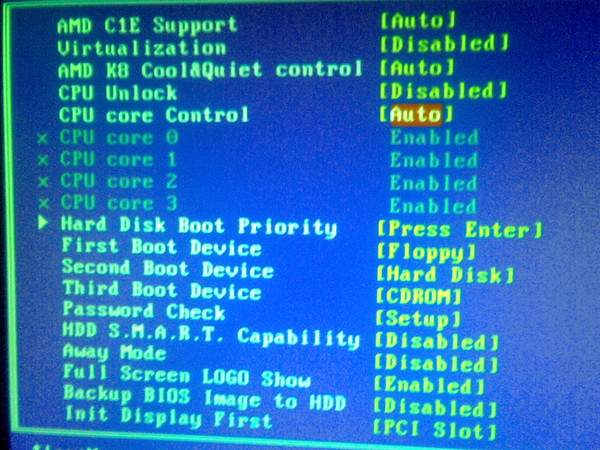 Так как она компактнее, удобнее и процесс записи windows на флешку очень прост. А Windows 7 мы установим, потому что он считается, на данный момент, самым лучшем и удобным windows из всех остальных. Именно поэтому к нему такой высокий спрос.
Так как она компактнее, удобнее и процесс записи windows на флешку очень прост. А Windows 7 мы установим, потому что он считается, на данный момент, самым лучшем и удобным windows из всех остальных. Именно поэтому к нему такой высокий спрос.
ПОДГОТОВКА К УСТАНОВКЕ
Первым делом, что следует сделать перед установкой windows это определиться с тем, куда мы будем устанавливать наш windows, то есть определим на какой диск мы установим нашу операционную систему. Затем определим для себя будем ли мы удалять старый windows или же установим поверх старого, при этом после установки windows у нас появиться папка на системном диске с названием windows old.
Так какую установку следует выбрать нам?
Совет – установить новый windows без наложения на старый. Так мы сэкономим место на диске, так как папка winidows old весит не мало. Плюс мы освободим систему от ненужных файлов.
Итак после того, как мы определись с установкой, мы должны позаботиться о наших файлах, ведь если мы установим новый windows, все наши файлы пропадут и восстановить их уже не получится.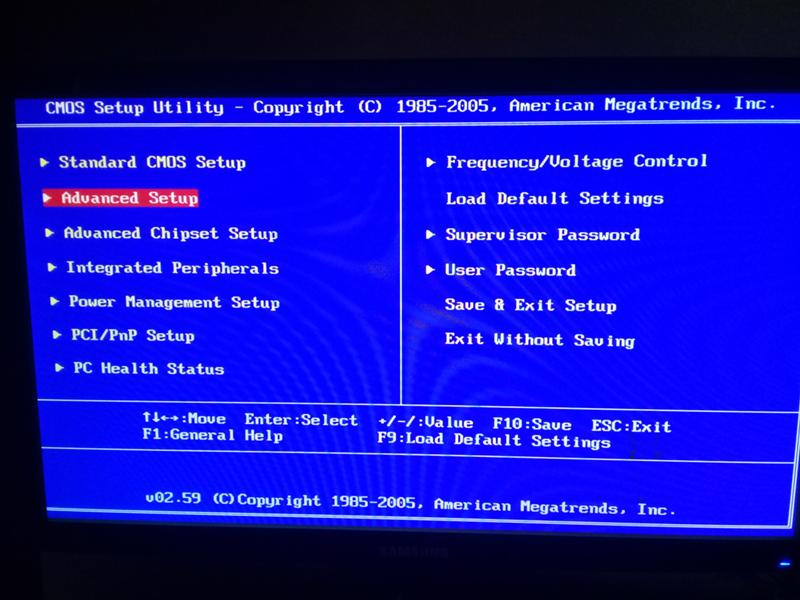 Поэтому лучше перенести важные для Вас файлы на какой нибудь носитель. Это может быть флешка, переносной жесткий диск. Так же, если Ваш компьютер имеет два жесткий диска можно перенести ваши файлы на другой жесткий диск. ( с C на D).
Поэтому лучше перенести важные для Вас файлы на какой нибудь носитель. Это может быть флешка, переносной жесткий диск. Так же, если Ваш компьютер имеет два жесткий диска можно перенести ваши файлы на другой жесткий диск. ( с C на D).
После того, как мы скопировали наши файлы пора приступать к установки нашей операционной системы Windows 7.
Но не тут-то было. Для того, чтобы установить Windows 7, нам сперва необходимо найти сам установщик Windows 7 и записать его на флешку.
О том где можно скачать Windows 7 здесь рассказано не будет, на просторах интернета очень много различных сайтов, на которых вы сможете легко скачать любой windows.
Рекомендуем скачивать Windows 7 (64 – битную версию виндовс). После того, как вы скачали windows, стоит её записать на нашу флешку.
Для записи, нам подойдет любая флешка с размером от 8 гб, после чего нам следует вставить флешку в гнездо USB 2.0.
Затем как мы вставили флешку, её следует отформатировать.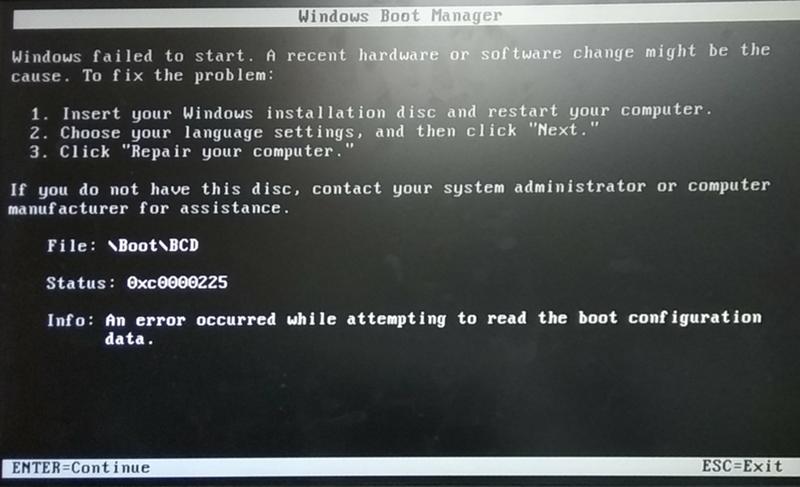
Процесс форматирования флешки описан здесь: Форматирование
После того, как мы отформатировали нашу с Вами флешку, следует начать процедуру записи. Процесс записи прост, для записи нам понадобится дистрибутив Windows 7, проще говоря это установочные файлы. Это может быть диск с windows, который нужно вставить в компьютер. Либо если у Вас имеется образ диска, который был скачан с интернета, то его следует распаковать при помощи программы WinRar, или же монтируем его при помощи программы Deamon Tools.
Вам будет интересно – Что такое хостинг?
Просто образ диска не нужен, это нам не подходит, нам нужны только установочные файлы.
Итак, если вы подготовили установочные файлы. То теперь переходим к записи их на флешку с помощью специальной программы Win setup from USB
Ссылка на данную программу: Win setup from USB
Скачайте данную программу и распакуйте в удобное место для Вас, после чего запустите программу. Теперь давайте разберемся с настройками записи в данной программе.
Теперь давайте разберемся с настройками записи в данной программе.
Для того, что записать на нашу флешку дистрибутивы, следует выбрать в первом окне программы во вкладе “ISB disk selection and format” нашу с Вами флешку, которую отформатировали ранее.
После чего поставим галочку, там где нам нужно. Так как мы рассматриваем установку дистрибутива Windows 7, то ставим галочку во втором списке, который называется: “Vista/7/Server 2008 + Setup/PE/RecoveryISO”. Просто указываем путь к нашей папке, где лежат установочные файлы Windows 7, нажав при этом на (…). Затем нажимаем на кнопку “GO”. После чего начнется процесс записи, это может занять не малое количество времени, поэтому запаситесь терпением. Обычно процесс копирования занимает от 20 до 45 минут.
После того, как появилась надпись “Job done”, которая говорит нам о том, что работа выполнена. Запись осуществлена.
Поздравляю Вас, теперь у нас есть загрузочная флешка, с помощью которой мы сможем установить наш Windows 7.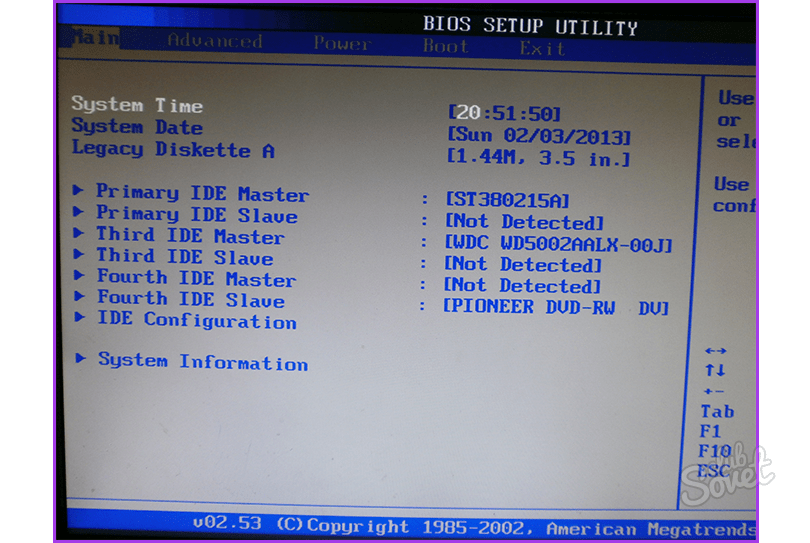 Подготовительный процесс можно считать завершенным, и теперь можно приступить непосредственно к самой установки Windows 7 с флешки на Ваш компьютер.
Подготовительный процесс можно считать завершенным, и теперь можно приступить непосредственно к самой установки Windows 7 с флешки на Ваш компьютер.
С вопросом как установить windows 7 с флешки вы успешно разобрались.
ПРОЦЕСС УСТАНОВКИ (Как установить windows 7 с флешки)
Теперь для того, чтобы загрузить компьютер с флешки, нам понадобится зайти в BIOS или можно просто вызвать Boot menu. То есть, так называемая приоритетная загрузка. Обычно данное меню вызывается на кнопки F8/F5/F12/F2/F11. На всех компьютерах по разному. Данную кнопку следует нажимать сразу после перезагрузки компьютера.
В меню следует выбрать приоритет загрузки, именно нашу подготовленную флешку.
После чего Ваш компьютер сделает перезагрузку и загрузится уже с флешки. Затем перед вами появится окно установки Windows.
Надеюсь, что трудностей в установке у Вас не возникнет.
ВАЖНО!!! После того, как компьютер сделает перезагрузку при установки, сразу же зайдите в boot меню.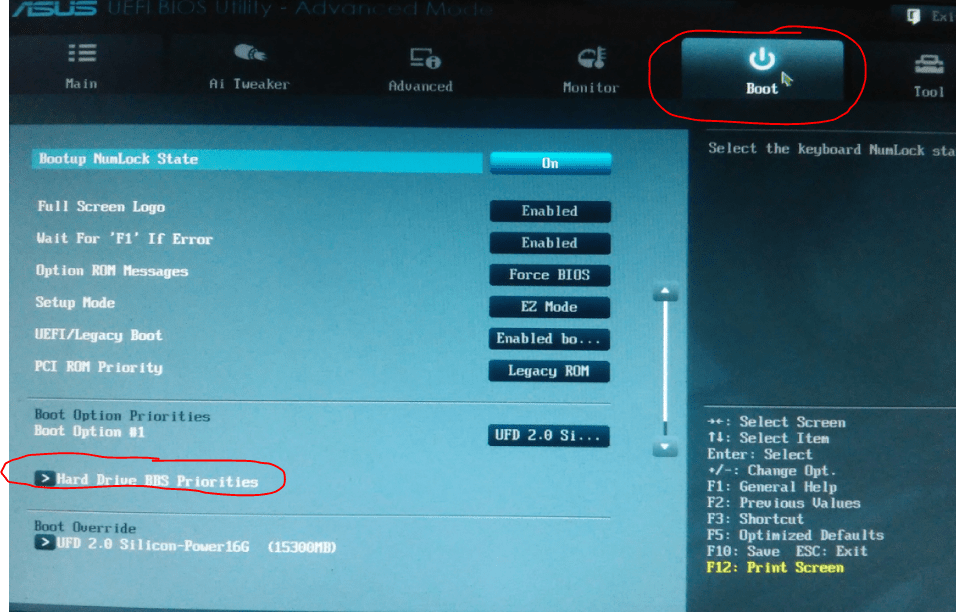 Выставите приоритет загрузки снова Ваш жесткий диск, чтобы установка не началась сначала.
Выставите приоритет загрузки снова Ваш жесткий диск, чтобы установка не началась сначала.
На этом данная статья подошла к концу, надеюсь данная информация была для Вас полезна!
Как установить Windows 7 с USB-накопителя [шаг за шагом]
от администратора считается одной из самых популярных операционных систем ”MICROSOFT” .
Эта ОС имеет множество расширенных функций по сравнению с другими операционными системами и была разработана для персональных компьютеров, выпущенных и выпущенных 22 октября 2009 г..
Операционная система Windows 7 имеет несколько бесшумных функций, таких как более быстрое время загрузки, улучшенный графический интерфейс пользователя, новый расширенный INTERNET EXPLORER.
На рынке доступно множество версий:
- Home Premium
- Professional
- Ultimate
- Enterprise Edition
- OEM
создайте загрузочную флешку, содержащую все важные установочные файлы, необходимые для установки копии Windows 7.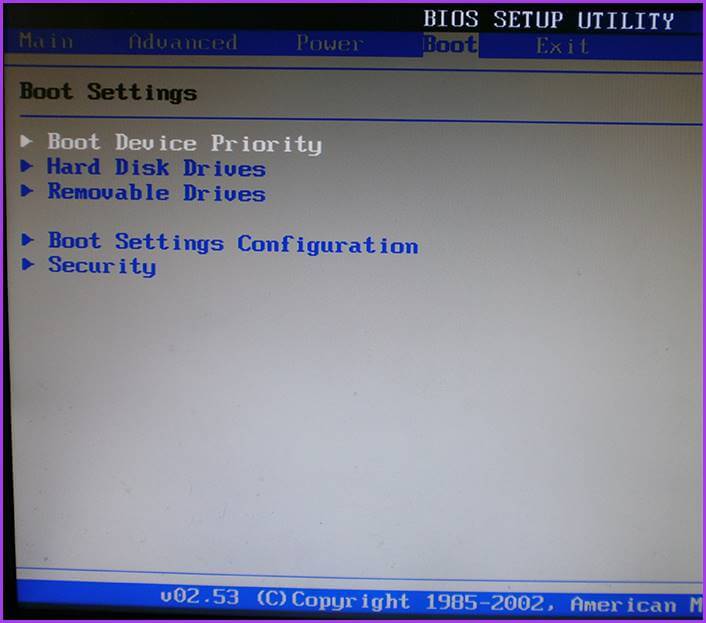
Вы можете создать загрузочную флешку с помощью любого бесплатного программного обеспечения, такого как Novicorp win to flash или Rufus. Системные требования для установки Windows 7 с помощью USB-накопителя на компьютер
- Загрузочный накопитель. Создайте загрузочную флешку
- Bios, которая поддерживает загрузку через USB.
- ЦП 1,0 ГГц или аналогичный.
- 1 ГБ оперативной памяти или выше.
- Жесткий диск более 10 Гб
Шаг 1 :: Подключите флэш-накопитель к одному из USB-разъемов, которые имеются в корпусе / корпусе… Ваш флэш-накопитель должен быть загрузочным. Если не создать загрузочный флэш-накопитель.
Шаг 2 :: Перейдите к настройке CMOS / настройке BIOS, нажав клавишу DEL на клавиатуре. Некоторые распространенные клавиши: F1, F2, F10, F12
Совет :: Перейдите к руководству и найдите, какую клавишу нажать, чтобы перейти к CMOS Настройка … Иногда это можно увидеть, когда компьютер запускается в нижней части экрана)
Шаг 3 :: Перейдите к расширенной настройке и нажмите Enter…. .
.
Установите Windows 7 с помощью флешки с изображениями
Шаг 4 :: Выберите 1-й диск с вашим флеш-накопителем Здесь, на картинке ниже, я использовал флеш-накопитель SanDisk. Вы можете выбрать свой… и выбрать 2-е устройство в качестве жесткого диска. Вы также можете изменить настройку с помощью клавиш page up и page down или клавиш + — на клавиатуре…
Установите Windows 7 с помощью флеш-накопителя
Шаг 5 :: Нажмите F10 на клавиатуре… и сохраните изменения… Теперь компьютер перезагрузится… И программа установки начнет установку.
Шаг 6 :: Изображение ниже показывает, что загружается операционная система Windows 7….
Шаг 7 :: Установка запускает установку Windows 7…
Читайте также ::
- Что такое операционная система и ее различные типы
- Как установить Windows 8 с USB-накопителя
- Как установить Windows XP с USB-накопителя
- Как установить Windows 8 на компьютер
- Как установить Windows 7 на компьютер
- 5 Компонент операционной системы в компьютерной системе
- Операционная система
- Основы работы с компьютером
Установите Windows 7 с помощью флеш-накопителя
Шаг 8 :: Выберите язык для установки = английский . . Формат времени и валюты = английский (США) ….Способ ввода с клавиатуры = нас и нажмите Enter ……Если вы из другого региона Может в соответствии с вашим местоположением
. Формат времени и валюты = английский (США) ….Способ ввода с клавиатуры = нас и нажмите Enter ……Если вы из другого региона Может в соответствии с вашим местоположением
Шаг 9 :: Запуск установки Windows
Шаг 10 :: Внимательно прочитайте лицензионное соглашение Windows …. Установите флажок (Я принимаю условия лицензии) и нажмите Далее.
Шаг 11 :: Теперь нажмите «Выборочная установка», если вы хотите новую установку Windows 7…. Вы также можете выбрать вариант обновления, если хотите обновить существующую операционную систему… Здесь мы собираемся выбрать пользовательскую (дополнительную опцию) по мере необходимости. свежая Windows 7, установленная на нашем компьютере
Установка Windows 7 с помощью флешки
Шаг 12 :: Здесь На рисунке ниже я создал раздел. Вы можете удалить существующий раздел, просто нажав «Удалить»… и после удаления всего раздела нажмите «Новый». Чтобы создать новый раздел на диске… при создании раздела используйте размер Скорее в МБ, чем в ГБ.
Теперь просто нажмите на раздел, где вам нужно установить Win7. Здесь я выбрал Disk 0 Partition 2 и щелкнул.
Установка Windows 7 с помощью флеш-накопителя
Шаг 13 :: Программа установки копирует файлы Windows 7 на жесткий диск.
Шаг 14:: Теперь, когда компьютер перезагрузится, перейдите в CMOS Setup / Advanced Bios configuration и измените настройку загрузки на 1-й диск:: Ваш жесткий диск Здесь я выбрал свой жесткий диск… И 2-й диск:: Ваш флешка моя SanDisk… Перезагрузите компьютер. После сохранения изменений….
Читайте также ::
- Что такое компьютерные основы
- Что такое аппаратное и программное обеспечение компьютера
- Что такое компьютер
- Что такое процессор в компьютере
- Что такое компьютерный вирус и его различные типы
Шаг 15 :: Введите имя учетной записи и нажмите «Далее…».
Шаг 16 :: Вы можете указать пароль для своей копии Windows в целях безопасности.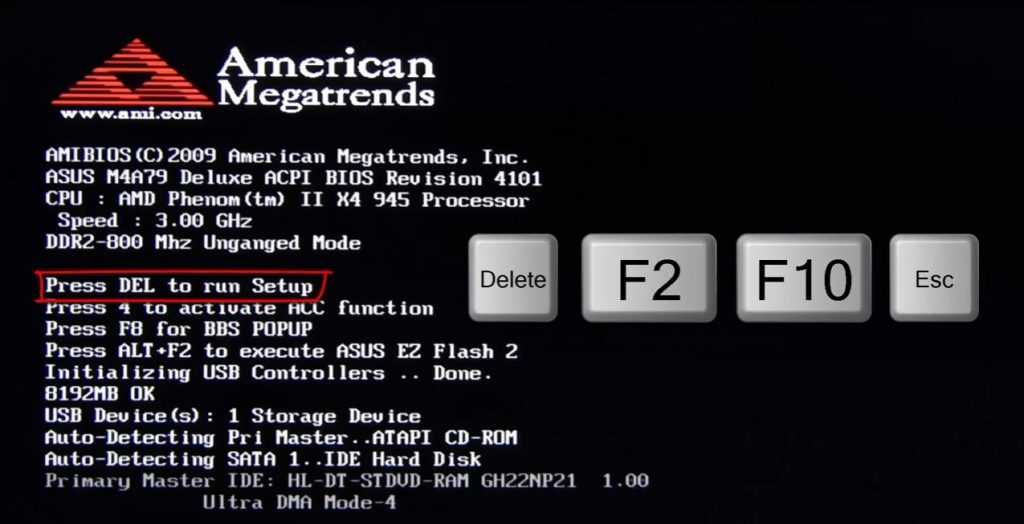 Введите пароль в текстовое поле. Повторно введите пароль… Введите подсказку для пароля на случай использования в будущем…
Введите пароль в текстовое поле. Повторно введите пароль… Введите подсказку для пароля на случай использования в будущем…
Шаг 17 :: На этом изображении выберите свое местоположение. Установите дату и время и нажмите «Далее»
Шаг 18 :: !!! Поздравление!!! Вы успешно установили Windows 7 с помощью USB-накопителя.
Установка Windows 7 с помощью флэш-накопителя
Установка Windows 7 с USB-накопителя: руководство
Абхай Гаутам
Хотите узнать как установить Windows 7 с USB-накопителя?
Если да, то это пошаговое руководство определенно для вас.
В предыдущем посте я уже рассказывал про как установить windows 7 на виртуальную машину . Надеюсь, вам понравилось.
Я знаю, что Windows 7 перестанет работать в январе 2020 года.
Но все же я публикую этот пост для своих читателей, которые действительно любят windows 7. Как и я.
Как и я.
И не забывайте Win7 по-прежнему вторая по популярности ОС от Microsoft.
А также самая совместимая и стабильная ОС на данный момент.
Итак, в этом руководстве я покажу вам полную процедуру установки Windows 7 с USB-накопителя или файла ISO.
Посмотрим, как.
Содержание
Установка Windows 7 с USB-накопителя
Но прежде чем мы пойдем дальше.
Убедитесь, что у вас есть флэш-накопитель USB или флэш-накопитель емкостью не менее 4 ГБ и загрузочное программное обеспечение USB для преобразования win 7 в USB.
И самый имп. загрузочный файл Windows 7 ISO .
И если у вас нет файла ISO, вы можете скачать его здесь. Или вы можете создать свой собственный ISO-файл из файлов Windows .
Также, если у вас есть DVD-диск с Windows 7, вы можете легко создать загрузочный образ с DVD-диска.
Надеюсь, у вас есть все необходимое для установки Windows 7 с USB.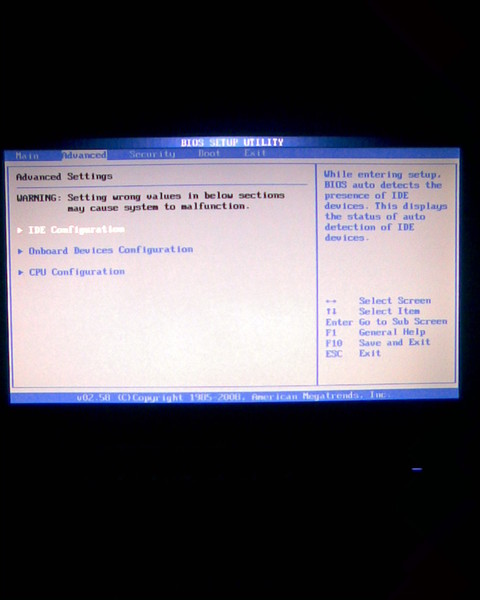
Итак, давайте начнем с этого пошагового руководства.
1. Создайте загрузочный USB-диск с Windows 7
Первое, что вам нужно сделать, это создать загрузочный USB-накопитель для Windows 7. Чтобы вы могли легко загрузиться с USB во время его установки.
Для этого вам понадобится Инструмент установки Windows USB для преобразования или записи Windows 7 ISO на USB.
Нравится Rufus или Инструмент для загрузки Windows USB/DVD.
2. Изменить меню загрузки в настройках BIOS
Теперь второй шаг — изменить порядок загрузки в настройках BIOS . А для этого вам нужно перезагрузить процессор и, как только процессор загрузится, продолжайте нажимать клавиши BIOS . Например, я использую клавиши F1 и F2 для настроек загрузки.
После открытия настроек загрузки перейдите в Меню загрузки и измените приоритет загрузки на « Съемное устройство» , так как вы хотите установить Windows 7 с USB.
Теперь сохраните и выйдите из настроек загрузки, а затем выключите ЦП.
3. Запустите процесс установки Windows 7
Теперь, чтобы начать процесс установки win 7, подключите USB-накопитель Windows 7 к USB-порту для флэш-памяти.
После этого перезагрузите процессор, а затем он запросит Нажмите любую клавишу для загрузки с CD / DVD…
И теперь он начнет загружать файлы Windows 7 с USB, а затем появится стартовый логотип Windows .
4. Настройка параметров Windows 7
Теперь выберите язык для установки и другие параметры, такие как валюта времени и метод ввода с клавиатуры. И нажмите Далее .
Сейчас Нажмите Установить сейчас , чтобы начать процесс установки. И подождите, пока запустится программа установки Windows 7…
Теперь примите условия лицензионного соглашения и нажмите Далее .
5. Выберите тип установки Windows 7
Здесь у вас есть два типа установки Windows 7: один — Обновление , а другой — Пользовательский (расширенный). И мы собираемся выбрать Custom .
Совет: — Когда кто-то говорит вам выполнить Clean Windows 7 Install , они имеют в виду тип установки Пользовательский (расширенный) .
6. Разделение диска / диска
Здесь вам нужно выбрать раздел диска, на который вы хотите установить Windows 7 с USB. А также доступно два раздела, один из них Зарезервировано системой , а другой — Первичный раздел .
Но перед установкой windows на основной раздел не забудьте его отформатировать.
Чтобы отформатировать его правильно, нажмите Параметры диска (дополнительно) , затем выберите параметр формат и нажмите Далее .
7. Установка Windows…
Теперь подождите несколько минут, пока Windows 7 установится правильно и Копирование и Расширение файлов Windows выполнено.
И после завершения Windows автоматически перезапустится через 10 секунд, или вы можете нажать кнопку Перезапустить сейчас .
Теперь процедура установки Windows 7 с USB наполовину завершена, и следующим шагом является завершение настроек.
8. Запуск установки Windows 7
После перезапуска Windows появится логотип запуска Win 7, после чего начнется установка обновление настроек реестра .
И после настройки реестра начнет настройку запуск служб .
9. Программа установки Win7 подготавливает
Теперь программа установки Win7 подготавливает ваш компьютер к первому использованию.
И после подготовки к первому использованию начнет проверку работоспособности видео.
10. Окончательные настройки Windows 7
Теперь вы успешно установили Windows 7 с USB, и настала очередь финализировать настройки Windows.
Создайте учетную запись пользователя и введите для нее имя пользователя. Например, я набрал BuildSomeTech в качестве имени пользователя.
Установите пароль для своей учетной записи, или вы можете оставить его пустым. И нажмите Далее .
Теперь выберите параметры обновления Windows. И я бы порекомендовал вам Использовать рекомендуемые настройки.
Теперь выберите Часовой пояс . Я живу в Индии, поэтому выбираю Калькутту и Нью-Дели.
Выберите расположение в сети. Например, я использую его для дома, поэтому я выберу Домашняя сеть . И подождите, пока Windows 7 подключит вас к сети.
Готово! Вы готовы идти.
Вот и все! Вы успешно завершили установку Windows 7 с USB.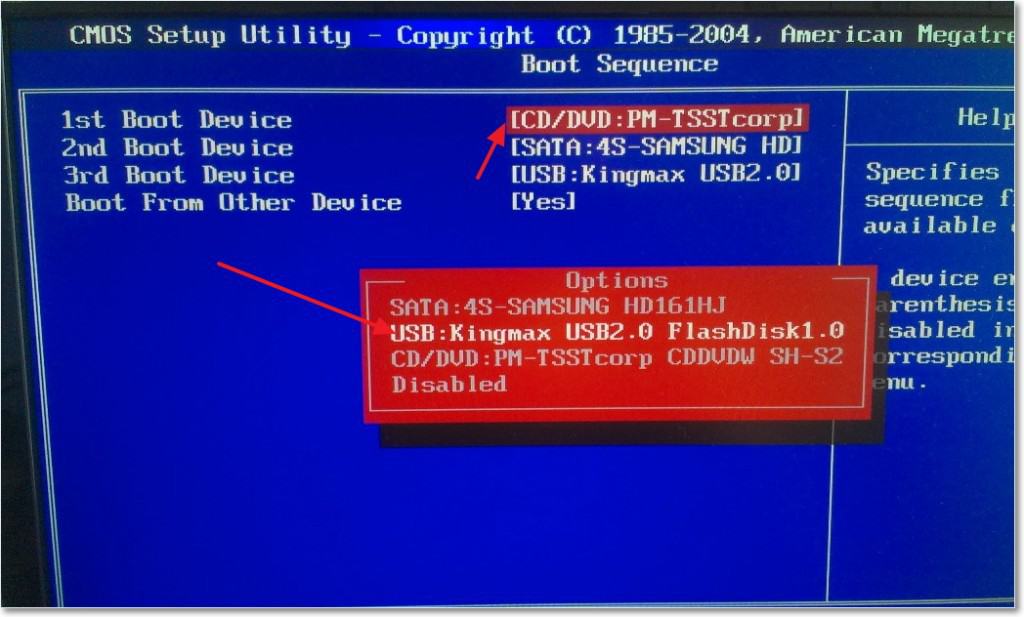
Некоторые часто задаваемые вопросы
Как установить Windows 7 с USB?
Установить операционную систему Windows 7 с USB-накопителя довольно просто, просто выполните действия, описанные в этой статье.
Как сделать USB загрузочным?
Создать загрузочный USB-накопитель очень просто: вам понадобится флэш-накопитель USB, файл образа ISO и создатель загрузочного USB-накопителя, программное обеспечение или инструмент.
Как создать установочный диск Windows 7?
Если вы хотите создать установочный диск для Windows 7, вам необходимо выполнить шаги, указанные в этой статье.
Что делать, если у меня нет установочного диска Windows?
Если у вас нет с собой установочного DVD, вы можете легко загрузить копию ISO с официального сайта, а затем использовать ее для создания загрузочного USB.
Заключение
Вот как вы можете легко установить Windows 7 с флешки, используя ISO-файл на вашем ноутбуке/компьютере .

 Или у неё простой компьютер без дисковода и установленная в нём материнская плата не поддерживает загрузку с USB-устройства, но будем надеяться что не всё так трагично.
Или у неё простой компьютер без дисковода и установленная в нём материнская плата не поддерживает загрузку с USB-устройства, но будем надеяться что не всё так трагично. 

