После обновления драйверов пропал звук на ноутбуке: Microsoft подтвердила, что обновление KB5015878 вызывает проблемы со звуком в Windows 10 » Community
Содержание
[Ноутбук] Устранение неполадок — Как решить проблему со звуком (Динамики/микрофон) | Официальная служба поддержки
[Ноутбук] Устранение неполадок — Как решить проблему со звуком (Динамики/микрофон)
Если у Вас возникли проблемы со звуком на компьютерах ASUS, например, динамики/микрофон не работают, нет звука, звук приглушен, прерывается, потрескивает/трещит и т. д. Или проблемы с динамиками/микрофоном возникают во время виртуальной встречи или онлайн-обучения, в таких приложениях как Microsoft Teams, Skype, Google Meet, Google Classroom, Zoom или других приложениях для общения, пожалуйста, обратитесь к следующим решениям. (Для коммуникационных приложений также проверьте правильность настроек устройств ввода/вывода.)
Примечание: Если Вы заметили, что звук очень громкий, тихий или отсутствует при использовании определенного приложения, обратитесь к Q1 в главе «Вопросы и ответы».
Примечание: Для ноутбуков — на Вашем компьютере может быть включена функция AI Noise-Canceling Speaker. Эта функция отфильтровывает все звуки, кроме человеческого голоса, из динамиков ноутбука. Если Вы хотите отключить динамик функцию шумоподавления, пожалуйста, обратитесь к этой статье: В динамиках нет звука, звук прерывистый или слышны только человеческие голоса, но нет фоновой музыки, почему?
Эта функция отфильтровывает все звуки, кроме человеческого голоса, из динамиков ноутбука. Если Вы хотите отключить динамик функцию шумоподавления, пожалуйста, обратитесь к этой статье: В динамиках нет звука, звук прерывистый или слышны только человеческие голоса, но нет фоновой музыки, почему?
Перед устранением неполадок убедитесь в правильности подключения внешнего динамика, микрофона или наушников, если они используются.
Ноутбуки и моноблочные компьютеры (AIO PC) поставляются с двумя типами разъемов для наушников/микрофона.
Первый тип — наушники и внешний микрофон подключаются через отдельные разъемы (зеленым цветом отмечен разъем для наушников и красным — разъем для внешнего микрофона).
Разъем для наушников поддерживает обычный разъем для наушников или те, которые обычно используются на смартфонах, называемые гарнитурами (или наушниками).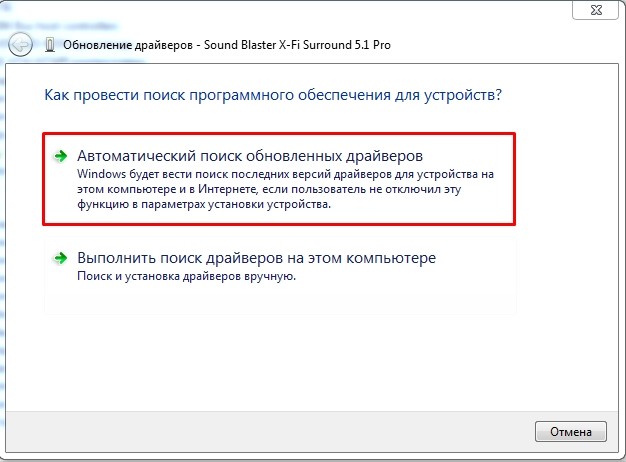 Однако подключение штекера наушников к разъему для микрофона не работает.
Однако подключение штекера наушников к разъему для микрофона не работает.
Второй тип — совмещенный разъем для наушников/микрофона.
Разъем поддерживает обычный разъем для наушников или те, которые обычно используются на смартфонах, называемые гарнитурами (или наушниками).
Типы конструкции разъемов для наушников/микрофона могут различаться в зависимости от модели, смотрите Руководство пользователя.
Задняя панель десктопного компьютера
Если Вы используете внешний микрофон, подключите его к порту MIC IN (обычно розового цвета). Если Вы используете внешние динамики (наушники), подключите их к порту LINE OUT (обычно зеленый).
Типы дизайна Microsoft/динамиков могут отличаться в зависимости от разных моделей, смотрите Руководство пользователя.
Пожалуйста, перейдите к соответствующей инструкции, согласно используемой операционной системы Windows на Вашем компьютере:
- Windows 11
- Windows 10
Windows 11
- Динамики функционируют неправильно
- Микрофон не работает
- Q&A (вопросы и ответы)
Встроенные динамики не работают
Сбросьте настройки БИОС
Попробуйте сбросить настройки BIOS на заводские. Здесь Вы можете узнать больше о том, Как сбросить параметры BIOS. (Для настольных ПК, пожалуйста, следуйте инструкции [Материнская плата/Настольный ПК] Как сбросить настройки BIOS)
Здесь Вы можете узнать больше о том, Как сбросить параметры BIOS. (Для настольных ПК, пожалуйста, следуйте инструкции [Материнская плата/Настольный ПК] Как сбросить настройки BIOS)
Если проблема не устранена, перейдите, пожалуйста, к следующему шагу устранения неполадок.
Установите последние версии обновлений BIOS/ Windows/ драйверов на Ваш компьютер
Обновление программного обеспечения обычно помогает стабильности и оптимизации системы, поэтому мы рекомендуем проверять и обновлять драйверы и ПО до последней версии на Вашем ПК. Здесь Вы можете узнать больше:
Как обновить BIOS в системе Windows
Как использовать EZ Flash для обновления BIOS
(Для настольных ПК см. ASUS Motherboard EZ Flash 3 Введение )
Для выполнения обновления Windows и обновления драйверов воспользуйтесь ссылками:
Как запустить Windows Update
Как обновить драйверы в MyASUS
Если проблема не устранена после обновления БИОС / драйверов / Windows, перейдите? пожалуйста, к следующей главе для устранения неполадок.
Поменяйте настройки устройства ввода/вывода звука
- В поисковой строке Windows введите [Параметры звука] ① и нажмите [Открыть] ②.
- Выберите используемые динамики в разделе [Устройств воспроизведения звука] ③
- Убедитесь, что уровень громкости не переведён в режим Без звука. Откройте [Панель дополнительных настроек звука] ④
- Откройте вкладку [Воспроизведение] ⑤, затем выберите [Используемые динамики] ⑥ и перейдите в раздел [Свойства] ⑦.
- Откройте вкладку [Уровни] ⑧, воспользуйтесь бегунком и проверьте уровень громкости [не будет работать в режиме Без звука] ⑨, нажмите [OK] ⑩ чтобы применить изменения.
 (Режим «Без звука»: )
(Режим «Без звука»: )
Если проблема не устранена, перейдите, пожалуйста, к следующему шагу устранения неполадок.
Задействуйте и переустановите драйвер в Диспетчере Устройств.
- В поисковой строке Windows введите [Диспетчер Устройств] ① и нажмите [Открыть] ②
- Откройте раздел [Аудиовходы и аудиовыходы] ③, правой кнопкой мыши выберите [Используемые динамики] ④. Найдите пункт [Включить устройство] ⑤. Если функция [Включить устройство] отсутствует, значит микрофон включен, перейдите к следующему шагу.
- Правой кнопкой мыши выберите [Используемые динамики] ⑥, затем нажмите [Удалить устройство] ⑦.
- Запустите процесс [Удаления] ⑧.
- После того, как завершится процесс удаления, выберите раздел [Действие] ⑨ > пункт [Обновить конфигурацию оборудования] ⑩.

Система переустановит драйвер и обновит информацию в разделе Аудиовходов и Аудиовыходов. - Если не удастся решить проблему через обновление драйвера в Диспетчере Устройств, пожалуйста, откройте сайт поддержки ASUS для загрузки и установки аудиодрайвера. Узнайте подробнее о том, как найти и скачать драйверы (Примечание: На картинке ниже представлены версии драйверов в качестве ознакомления. Пожалуйста, посетите сайт ASUS для установки последних версий).
Если проблема не устранена, перейдите, пожалуйста, к следующему шагу устранения неполадок.
Используйте средство устранения неполадок в окружении Windows
- Введите в поисковой строке Windows [Параметры звука] ① и нажмите [Открыть] ②.
- Прокрутите страницу вниз, в разделе Устранения распространённых проблем со звуком выберите пункт [Устройств вывода] ③
- Следуйте подсказкам на экране для завершения процесса устранения неполадок.

Верните операционную систему на Точку Восстановления
Если проблема с микрофоном возникла недавно, и Вы когда-либо создавали Точку Восстановления системы, или если настроено автоматическое создание Точки Восстановления, пожалуйста, попробуйте восстановить систему на состояние до момента появления проблемы.
Узнайте подробнее о Точке Восстановления системы.
Если проблема всё ещё не решена, перейдите к следующему шагу рекомендаций:
Сброс настроек операционной системы
Если после выполнения всех рекомендаций проблема всё ещё сохраняется, пожалуйста, сохраните все Ваши данные, затем выполните сброс настроек операционной системы на заводские параметры. Подробнее по ссылкам:
Как вернуть компьютер в исходное состояние с удалением всех данных
Как сбросить систему с сохранением личных файлов
Встроенный микрофон не работает
Если Вы используете встроенный микрофон, пожалуйста, убедитесь что он ничем не закрыт.
Как правило, микрофон расположен рядом с веб-камерой.
Сбросьте настройки БИОС
Попробуйте сбросить настройки BIOS на заводские, здесь Вы можете узнать больше о том, Как сбросить параметры BIOS. (Для настольных ПК, пожалуйста, следуйте инструкции [Материнская плата/Настольный ПК] Как сбросить настройки BIOS)
Если проблема не устранена, перейдите, пожалуйста, к следующему шагу устранения неполадок.
Установите последние версии обновлений BIOS/ Windows/ драйверов на Ваш компьютер
Обновление программного обеспечения обычно помогает стабильности и оптимизации системы, поэтому мы рекомендуем проверять и обновлять драйверы и ПО до последней версии на Вашем ПК. Здесь Вы можете узнать больше:
Как обновить BIOS в системе Windows
Как использовать EZ Flash для обновления BIOS
(Для настольных ПК см.ASUS Motherboard EZ Flash 3 Введение )
Для выполнения обновления Windows и обновления драйверов воспользуйтесь ссылками:
Как запустить Windows Update
Как обновить драйверы в MyASUS
Если проблема не устранена после обновления БИОС / драйверов / Windows, перейдите к следующей главе для устранения неполадок.
Поменяйте настройки устройства ввода звука
- В поисковой строке Windows введите [Параметры звука] ① и нажмите [Открыть] ②.
- Выберите используемый микрофон в разделе [Устройств ввода или записи звука] ③.
- Убедитесь что микрофон не переведён в режим Без звука. Прокрутите страницу вниз и выберите раздел [Дополнительных параметров звука] ④.
- Откройте вкладку [Запись] ⑤, затем выберите [используемый микрофон] ⑥ и откройте его [Свойства] ⑦.
- Откройте вкладку [Уровни] ⑧, для проверки громкости используйте бегунок [не будет работать в режиме Без звука] ⑨, нажмите [OK] ⑩ для применения изменений.
 (Режим «Без звука»: )
(Режим «Без звука»: )
Если проблема не устранена, перейдите, пожалуйста, к следующему шагу устранения неполадок.
Задействуйте и переустановите драйвер в Диспетчере Устройств.
- В поисковой строке Windows введите: [Диспетчер Устройств] ① и нажмите [Открыть] ②
- Откройте раздел [Аудиовходы и аудиовыходы] ③, правой кнопкой мыши выберите [используемый микрофон] ④ и найдите пункт [Включить устройство] ⑤. Если функция [Включить устройство] отсутствует, это означает что микрофон включен, перейдите к следующему шагу.
- Правой кнопкой мыши выберите [используемый микрофон] ⑥, затем нажмите пункт [Удалить устройство] ⑦.
- Запустите процесс [Удаления] ⑧.

- После удаления драйвера микрофона, выберите раздел [Действие] ⑨ и пункт [Обновить конфигурацию оборудования] ⑩. Система переустановит драйвер и обновит информацию в разделе Аудиовходов и Аудиовыходов.
- Если переустановка драйвера через Диспетчер Устройств не поможет, откройте сайт поддержки ASUS для загрузки и установки аудиодрайвера. Подробнее: Как найти и скачать драйверы (Примечание: На картинке ниже представлены версии драйверов в качестве ознакомления, пожалуйста, посетите сайт ASUS для установки последних версий)
- Если используете встроенный микрофон, пожалуйста, скачайте и установите драйвер для [Камеры], потому что драйвер микрофона интегрирован в драйвер камеры.
Если используете внешний микрофон, скачайте и установите [Аудиодрайвер].
Примечание: На картинке ниже представлены версии драйверов в качестве ознакомления, пожалуйста, посетите сайт ASUS для установки последних версий.
Если проблема не устранена, перейдите, пожалуйста, к следующему шагу устранения неполадок.
Используйте инструмент устранения неполадок в Windows
- Введите в поисковой строке Windows [Параметры звука] ①, затем нажмите [Открыть] ②.
- Прокрутите страницу вниз, выберите раздел [Устройств ввода] в секции [Устранения распространённых проблем со звуком] ③.
- Следуйте подсказкам на экране для завершения процесса устранения неполадок.
Верните операционную систему на Точку Восстановления
Если проблема с микрофоном возникла недавно и Вы когда-либо создавали Точку Восстановления системы, или если настроено автоматическое создание Точки Восстановления, то попробуйте восстановить систему на состояние до момента появления проблемы.
Подробнее: Точка Восстановления системы
Если проблема всё ещё не решена, перейдите к следующему шагу рекомендаций:
Сброс настроек операционной системы
Если после выполнения всех рекомендаций проблема всё ещё сохраняется, пожалуйста, сохраните все Ваши данные, затем выполните сброс настроек операционной системы на заводские.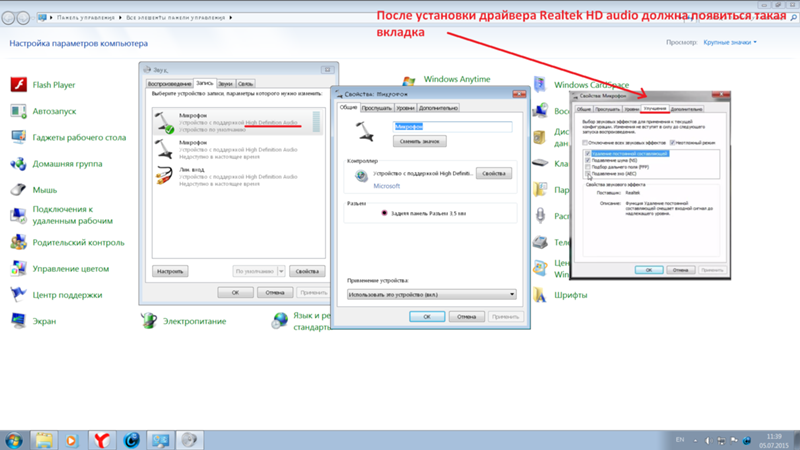 Подробнее по ссылкам:
Подробнее по ссылкам:
Как вернуть компьютер в исходное состояние с удалением всех данных
Как сбросить систему с сохранением личных файлов
Q&A (вопросы и ответы)
Q1: Почему при использовании определенного приложения звук такой громкий, тихий или вовсе отсутствует?
A1: Можно задействовать Микшер громкости для настройки уровня громкости применительно к каждому приложению.
Правой кнопкой мыши нажмите на [Значок с динамиком] ①, расположенный на Панели Задач, затем откройте [Микшер громкости] ②.
Используйте бегунок для изменения уровня громкости применительно к каждому приложению ③.
Если индикатор громкости напротив какого-либо приложения выглядит так , это означает, что приложение работает в режиме Без звука. Ещё раз нажмите на значок, чтобы повысить уровень громкости.
Q2: Как усилить или улучшить воспроизведение звука / звуковые эффекты?
A2: Большинство моделей стандартных ноутбуков ASUS имеют встроенное приложение «ICE Audio Wizard», которое можно использовать для улучшения звука. Здесь можно узнать подробности: Обзор ICE Audio Wizard (ICE Sound) — Введение.
Здесь можно узнать подробности: Обзор ICE Audio Wizard (ICE Sound) — Введение.
Для игровых ноутбуков, ввиду того, что звуковые приложения могут быть разными, можно обратиться к следующей инструкции (в зависимости от того, какое из приложений установлено на Вашем компьютере):
Sonic Studio 3 UWP — Введение
DTS: X Ultra Введение
Dolby Atmos — Введение
Если по-прежнему не получается решить проблему, загрузите MyASUS и запустите Диагностику системы для устранения неполадок. Нажмите ниже!
Windows 10
- Динамими не функционируют правильно
- Микрофон не работает
- Q & A (вопросы и ответы)
Динамики не фунционируют правильно
Установите последние версии обновлений BIOS / Windows / драйверов на Ваш компьютер
Как правило, обновление программного обеспечения помогает стабильности и оптимизации системы, поэтому мы рекомендуем проверять и периодически устанавливать обновления на Ваш компьютер. Подробнее по ссылкам:
Подробнее по ссылкам:
[Ноутбук] Как обновить BIOS в системе Windows
[Ноутбук] Обновление BIOS — Как обновить BIOS с помощью утилиты Easy Flash?
(Для настольных ПК, пожалуйста следуйте инструкции: [Материнская плата] ASUS EZ Flash 3 — Введение)
Как выполнить обновление Windows и драйверов — подробнее по ссылкам:
[Ноутбук/Десктоп/AIO] Как использовать Windows update в системе и как обновить BIOS через Windows update?
[Ноутбук] MyASUS — Поддержка
Если даже после обновления BIOS / Windows / драйверов проблема останется, то перейдите к следующему шагу рекомендаций.
Поменяйте настройки устройства ввода звука
- В поисковой строке Windows введите [Параметры звука] ① и нажмите [Открыть] ②
- Выберите [Используемые динамики] в разделе [Устройства вывода] ③
- Убедитесь что динамик не переведён в режим Без звука.
 Откройте [Панель настроек звука] ④
Откройте [Панель настроек звука] ④ - Откройте вкладку [Воспроизведение] ⑤, выберите [Используемые динамики] ⑥ и откройте раздел [Свойста] ⑦.
- Откройте вкладку [Уровни] ⑧, для проверки громкости воспрользуйтесь бегунком ⑨ (не будет работать в режиме Без звука), нажмите [OK] ⑩ для применения изменений. (режим «Без звука»: )
Задействуйте и переустановите драйвер в Диспетчере Устройств
- В поисковой строке Windows введите: [Диспетчер Устройств] ① и нажмите [Открыть] ②.
- Откройте раздел [Аудиовходы и аудиовыходы] ③, правой кнопкой мыши выберите [используемые динамики] ④ и найдите пункт [Включить устройство] ⑤.
 Если функция [Включить устройство] отсутствует, это означает, что динамики работают, перейдите к следующему шагу.
Если функция [Включить устройство] отсутствует, это означает, что динамики работают, перейдите к следующему шагу.
- Правой кнопкой мыши выберите [используемые динамики] ⑥, а затем пункт [Удаления устройства] ⑦.
- Запустите процесс [Удаления] ⑧.
- После выполнения удаления выберите раздел [Действия] ⑨ и пункт [Обновить конфигурацию оборудования] ⑩.
Система переопределит динамики, и обновлённая информация отобразится в разделе Аудиовходов и аудиовыводов. - Если обновление конфигурации не поможет, откройте сайт Поддержки ASUS для загрузки и переустановки [Аудиодрайвера], подробнее по ссылке: Как найти и скачать драйверы, утилиты, BIOS и Руководства Пользователя.
 (Примечание: На картинке ниже представлены версии драйверов в качестве ознакомления, пожалуйста, посетите сайт ASUS для установки последних версий.
(Примечание: На картинке ниже представлены версии драйверов в качестве ознакомления, пожалуйста, посетите сайт ASUS для установки последних версий.
Используйте средство устранения неполадок в окружении Windows
- Введите в поисковой строке Windows [Параметры звука] ①, затем нажмите [Открыть] ②.
- Запустите [Средство устранения неполадок] в разделе устройств [Вывода звука] ③.
- Следуйте подсказкам на экране для завершения процесса устранения неполадок.
Верните операционную систему на Точку Восстановления
Если проблема с микрофоном возникла недавно и Вы когда-либо создавали Точку Восстановления системы или если настроено автоматическое создание Точки Восстановления, попробуйте восстановить систему на состояние до момента появления проблемы.
Подробнее: Точка Восстановления системы
Если после выполнения всех рекомендаций проблема всё ещё сохраняется, пожалуйста, сохраните все Ваши данные, затем выполните сброс настроек операционной системы на заводские. Подробнее по ссылкам:
Как вернуть компьютер в исходное состояние с удалением всех данных
Как сбросить систему с сохранением личных файлов
Микрофон не работает
Если используете встроенный микрофон, убедитесь, что он ничем не закрыт.
Как правило, микрофон расположен рядом с веб-камерой.
Установите последние версии обновлений BIOS / Windows / драйверов на Ваш компьютер
Как правило, обновление программного обеспечения помогает стабильности и оптимизации системы, поэтому мы рекомендуем проверять и периодически устанавливать обновления на Ваш компьютер. Подробнее по ссылкам:
[Ноутбук] Как обновить BIOS в системе Windows
[Ноутбук] Обновление BIOS — Как обновить BIOS с помощью утилиты Easy Flash ?
(Для настольных ПК, пожалуйста следуйте инструкции: [Материнская плата] EZ Flash 3 — Введение. )
)
Как выполнить обновление Windows и драйверов — подробнее по ссылкам:
Как использовать Windows update в системе и как обновить BIOS через Windows Update
Как обновить драйверы через поддержку пользователя в MyASUS
Если даже после обновления BIOS/ Windows/ драйверов проблема останется, перейдите к следующему шагу рекомендаций.
Поменяйте настройки устройства ввода звука
- В поисковой строке Windows введите [Параметры звука] ① и нажмите [Открыть] ②.
- Выберите необходимый микрофон в разделе [Выбора устройств] ③.
- Убедитесь что микрофон не переведён в режим Без звука. Откройте [Панель настроек звука] ④ в меню настроек.
- Выберите вкладку [Записи звука] ⑤, затем выберите [используемый микрофон] ⑥ и откройте раздел [Свойста] ⑦.

- Выберите вкладку [Уровни] ⑧, используйте бегунок и проверьте громкость ⑨ (не будет работать в режиме Без звука), нажмите [OK] ⑩ для применения изменений. (режим «Без звука»: )
Задействуйте и переустановите драйвер в Диспетчере Устройств
- В поисковой строке Windows введите: [Диспетчер Устройств] ① и нажмите [Открыть] ②.
- Откройте раздел [Аудиовходы и аудиовыходы] ③, правой кнопкой мыши выберите [используемый микрофон] ④ и выберите пункт [Включить устройство] ⑤. Если функция [Включить устройство] отсутствует, это означает, что микрофон включён, перейдите к следующему шагу.
- Правой кнопкой мыши выберите [используемый микрофон] ⑥ и нажмите [Удалить устройство] ⑦.

- Запустите процесс [Удаления] ⑧.
- После удаления драйвера микрофона, выберите раздел [Действие] ⑨ и пункт [Обновить конфигурацию оборудования] ⑩. Система переустановит драйвер и обновит информацию в разделе Аудиовходов и Аудиовыходов.
- Если не получилось переопределить микрофон через переустановку драйвера в Диспетчере Устройств, откройте сайт поддержки ASUS для загрузки и установки аудиодрайвера. Подробнее: Как найти и скачать драйверы
Если используете встроенный микрофон, пожалуйста, скачайте и установите драйвер для [Камеры], потому что драйвер микрофона интегрирован в драйвер камеры. Если используете внешний микрофон, то скачайте [Аудиодрайвер].
Примечание: На картинке ниже представлены версии драйверов в качестве ознакомления, пожалуйста, посетите сайт ASUS для установки последних версий.
Используйте инструмент устранения неполадок в Windows
- Введите в поисковой строке Windows [Параметры звука] ①, затем нажмите [Открыть] ②.
- Выберите [Устранение неполадок] в разделе Вывод звука ③
Следуйте подсказкам на экране для завершения процесса устранения неполадок.
Верните операционную систему на Точку Восстановления
Если проблема с микрофоном возникла недавно, и если Вы когда-либо создавали Точку Восстановления системы, или если настроено автоматическое создание Точки Восстановления, то попробуйте восстановить систему на состояние до момента появления проблемы.
Подробнее: Точка Восстановления системы
Сброс настроек операционной системы
Если после выполнения всех рекомендаций проблема всё ещё сохраняется, то пожалуйста сохраните все Ваши данные, затем выполните сброс настроек операционной системы на заводские. Подробнее по ссылкам:
Подробнее по ссылкам:
Как вернуть компьютер в исходное состояние с удалением всех данных
Как сбросить систему с сохранением личных файлов
Q&A (вопросы и ответы)
Q1: Почему при использовании определённого приложения звук такой громкий, тихий или отсутствует?
A1: Можно использовать «Микшер громкости» для настройки уровня громкости для каждого приложения.
Нажмите правой кнопкой мыши на иконку [Звука] ① в Панели Задач, затем выберите пункт [Открыть микшер громкости] ②.
Используйте ползунок для настройки уровня громкости для приложения ③.
Если индикатор громкости звука приложения выглядит так , это означает, что в данный момент воспроизведение звука в этом приложении выключено. Щёлкните по этому значку ещё раз, чтобы включить громкость.
Q2: Как усилить или улучшить воспроизведение звука / звуковые эффекты?
A2: Большинство моделей стандартных ноутбуков ASUS имеют встроенное приложение «ICE Audio Wizard», которое можно использовать для улучшения звука. Здесь можно узнать подробности: Обзор ICE Audio Wizard (ICE Sound) — Введение.
Здесь можно узнать подробности: Обзор ICE Audio Wizard (ICE Sound) — Введение.
Для игровых ноутбуков, ввиду того, что звуковые приложения могут быть разными, можно обратиться к следующей инструкции (в зависимости от того, какое из приложений установлено на Вашем компьютере):
Sonic Studio 3 UWP — Введение
DTS: X Ultra Введение
Dolby Atmos — Введение
Если по-прежнему не получается решить проблему, загрузите MyASUS и запустите Диагностику системы для устранения неполадок. Нажмите ниже!
«Что делать если после обновления Windows 10 звук пропадает, не работают наушники, музыка сама перелистывается? » — Яндекс Кью
Популярное
Сообщества
Windows 10Операционные системы+2
Егор В.
·
148,4 K
ОтветитьУточнитьЮлия
-5
28 июн 2020
Здравствуйте какая Windows 10 ? Лицензия или нет ?
За звук в компьютере отвечает звуковая карта, интегрированная в материнскую плату:
Обычно, у нее есть родной выход 3.
 5 mm под mini-jack с тыльной стороны ПК для подключения звуковоспроизводящей аппаратуры.
5 mm под mini-jack с тыльной стороны ПК для подключения звуковоспроизводящей аппаратуры.Также, может иметься дополнительный 3.5 mm разъем на передней панели системного блока.
Из-за возможности HDMI-кабеля передавать как картинку, так и звук, монитор с динамиками тоже может воспроизводить звуки с компьютера.
Чтобы не ломать голову и искать причину поломки, воспользуйтесь средством диагностики Windows 10. Есть шанс, что оно сумеет указать, в чем ошибка и устранит неисправность. Инструкция такая:
Нажмите ПКМ по ярлыку динамиков и выберите пункт «Устранения неполадок со звуком».
Выберите, с каким конкретно устройством проявилась проблема (если их подключено много).
Средство диагностики предложит отключить доп. Эффекты (можете попробовать).
Затем проверит драйвера и прочие проблемы совместимости и в случае выявлении проблемы укажет об этом. В остальных случаях ошибка найдена не будет.
Но вы можете посмотреть отчет в дополнительных сведениях, который наведет вас на нужную мысль в поисках проблемы.

Далее!
Нажмите ПКМ по «Пуск» и выберите «Диспетчер устройств».
Разверните каталог «Аудиовходы и аудиовыходы».
Выберите подключенный источник воспроизведения звука, кликните «ПКМ» — «Свойства».
Переклацните на страницу «Драйвер» и жмите «Обновить драйвер».
Определите «ручной» или «автоматический поиск».
После поиска и обновления, пустите систему на перезапуск и проверьте работу конечного устройства.
Комментировать ответ…Комментировать…
Сергей Громов
7
28 июн 2020
После коренных обновлений Windows 10 всегда сбиваются настройки программного обеспечения аудио драйвера материнской платы. Вам нужно найти в панели управления диспетчер Realtek и заново настроить его так, как вам нужно. Если он исчез из панели (а бывает и такое), то нужно заново скачать его и установить. По этому вопросу есть ролики в ютубе. Там всё подробно… Читать далее
33,9 K
Марина Арапочкина
26 августа 2020
Ха-ха-ха, посмотреть на ютубе без звука — не очень хороший совет)))
Комментировать ответ…Комментировать…
Михаил Дарьев
1
28 июн 2020
с такой проблемой сам не сталкивался, вернее с самой системой, а с игрой было, но вроде тебе нужно зайти в настройки звука, листай в самый низ и параметры устройств и громкости приложений, там будет уже все ясно
Комментировать ответ…Комментировать…
Вы знаете ответ на этот вопрос?
Поделитесь своим опытом и знаниями
Войти и ответить на вопрос
Нет звука в Windows 10 или 11 после обновления (исправление)
Если вы являетесь пользователем Windows 10 или Windows 11, у вас могут возникнуть проблемы со звуком после обновления системы. Если вы столкнулись с этой проблемой, вам не о чем беспокоиться, поскольку эту проблему можно решить, выполнив следующие действия.
Если вы столкнулись с этой проблемой, вам не о чем беспокоиться, поскольку эту проблему можно решить, выполнив следующие действия.
Содержимое страницы
Проверка настроек громкости и воспроизведения
Первым и наиболее очевидным шагом в решении проблемы со звуком в Windows 10 и Windows 11 является проверка настроек громкости. Возможно, у вас отключен звук или установлен слишком низкий уровень громкости. Проверьте значок звука на панели задач и убедитесь, что громкость установлена на слышимый уровень. Если вы используете внешние динамики или наушники, убедитесь, что они правильно подключены и включены.
Если проблема не в громкости, пора проверить настройки воспроизведения. В некоторых случаях обновление Windows может неправильно выбрать неправильное устройство воспроизведения или полностью отключить ваше устройство.
Выберите правильное устройство воспроизведения в настройках звука
В некоторых случаях обновление Windows может неправильно выбрать неправильное устройство воспроизведения или полностью отключить ваше устройство.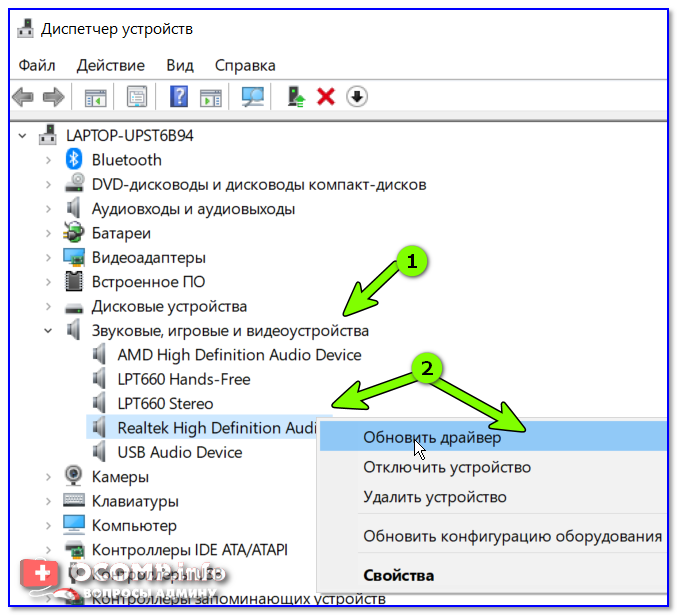 Вот как это проверить:
Вот как это проверить:
- Щелкните значок динамика на панели задач.
- Выберите Звук . См. также: Как открыть старые расширенные настройки звука в Windows 11.
- Перейти на вкладку Воспроизведение .
- Если показано несколько устройств воспроизведения, щелкните правой кнопкой мыши основное аудиоустройство и выберите « Включить ». Если существует существующее включенное устройство, попробуйте отключить его, если оно не является вашим основным устройством.
- Если у вас включено несколько устройств, щелкните правой кнопкой мыши нужное и выберите « Установить как устройство по умолчанию 9».0019 ».
Все устройства воспроизведения звука, подключенные к вашему компьютеру, будут перечислены на вкладке «Воспроизведение», включая устройства на вашем мониторе, видеокарте и т. д. Вы должны знать, какое из них правильно соответствует динамику или наушникам, которые вы хотите использовать. Если вы не знаете, попробуйте включить их по одному, пока не заработает звук.
Если вы не знаете, попробуйте включить их по одному, пока не заработает звук.
Если на вкладке устройств воспроизведения отображается « Аудиоустройство не установлено », перейдите к следующему решению.
Запустите средство устранения неполадок Windows для воспроизведения аудио
Windows 10 и Windows 11 поставляются со встроенным средством устранения неполадок, которое помогает автоматически диагностировать и устранять проблемы со звуком. Вот как его использовать:
- Перейдите в меню «Пуск».
- Найдите «Устранение неполадок» и откройте его.
- В разделе Начать работу выберите Воспроизведение аудио.
- Затем нажмите кнопку Запустить средство устранения неполадок .
- Процесс может занять некоторое время.
После устранения неполадок перезагрузите компьютер. Включите музыку на YouTube, чтобы увидеть, решена ли проблема со звуком.
Обновите аудиодрайвер
Если ваш звук по-прежнему не работает, возможно, ваш аудиодрайвер устарел, поврежден или несовместим с последним обновлением Windows. Вот как можно обновить аудиодрайвер:
Вот как можно обновить аудиодрайвер:
- Перейдите в меню «Пуск». Найдите диспетчер устройств и откройте его.
- Expand Звуковые, видео и игровые контроллеры .
- Щелкните правой кнопкой мыши аудиоустройство и выберите Обновить драйвер .
- Выберите « Автоматическое обновление », чтобы позволить Windows автоматически найти и установить правильный аудиодрайвер для вашего устройства.
- Если он не может найти подходящий драйвер, вам нужно будет вручную установить драйвер, выбрав его на основе своей модели (обычно мы устанавливаем звук Realtek High Definition). Проверьте сообщение здесь и прокрутите вниз для получения подробных инструкций о том, как это сделать.
Вот некоторые из решений, которые могут помочь вам решить проблему отсутствия звука в Windows 10 и Windows 11. Очень важно попробовать каждое решение по одному, пока не найдете то, которое работает для вас. Также очень важно убедиться, что настройки звука вашего компьютера правильно настроены, чтобы избежать проблем со звуком в будущем.
Также очень важно убедиться, что настройки звука вашего компьютера правильно настроены, чтобы избежать проблем со звуком в будущем.
Если ни одно из упомянутых выше решений не работает, вы можете попробовать перезагрузить компьютер или обратиться в службу поддержки для получения дополнительной помощи. Имейте в виду, что при перезагрузке компьютера будут удалены все установленные приложения и личные файлы, поэтому обязательно сделайте резервную копию своих данных, прежде чем продолжить.
Как исправить проблемы со звуком в Windows 10 в 2021 году
Главная > Советы > 6 способов исправить отсутствие звука после обновления Windows 10
Вопрос: Когда-либо После этого обновления Windows 10 у меня нет звука на моем компьютере. Динамик, наушники и все приложения работают нормально. Я даже удалил обновление и восстановил предыдущую версию, но проблема с отсутствием звука осталась.
Microsoft расширяет свое видение и доверие к своим последним версиям операционной системы Windows, но обновления не всегда хорошо работают для всех.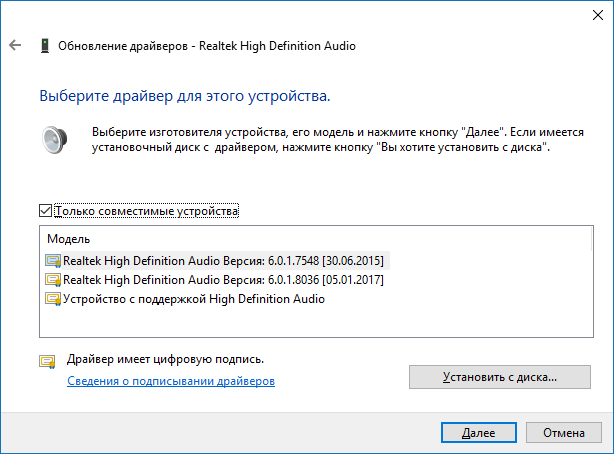 Многие известные ошибки исправляются в каждом новом обновлении, а некоторые новые проблемы также обнаруживаются позже. Например, многие люди сообщают, что после обновления Windows 10 на их ноутбуках нет звука.
Многие известные ошибки исправляются в каждом новом обновлении, а некоторые новые проблемы также обнаруживаются позже. Например, многие люди сообщают, что после обновления Windows 10 на их ноутбуках нет звука.
Люди не ожидали проблем со звуком после обновления Windows 10, но это произошло и смутило многих пользователей. Проблемное обновление также может привести к потере данных, и в этом случае потребуется хороший инструмент для восстановления файлов. Поэтому будьте осторожны, прежде чем решите спешить с новым обновлением, или вы даже можете отключить автоматическое обновление Windows 10.
Помимо самого обновления, некоторые другие факторы могут вызвать проблемы со звуком в Windows 10. В любом случае, если вы также не можете включить звук или увеличить или уменьшить его, то следующие 6 решений могут исправить проблема отсутствия звука на вашем ноутбуке или настольном компьютере с Windows 10.
Метод 1. Устранение проблем со звуком в Windows 10 с помощью основных методов
Также рекомендуется сначала выполнить некоторые основные действия по устранению неполадок.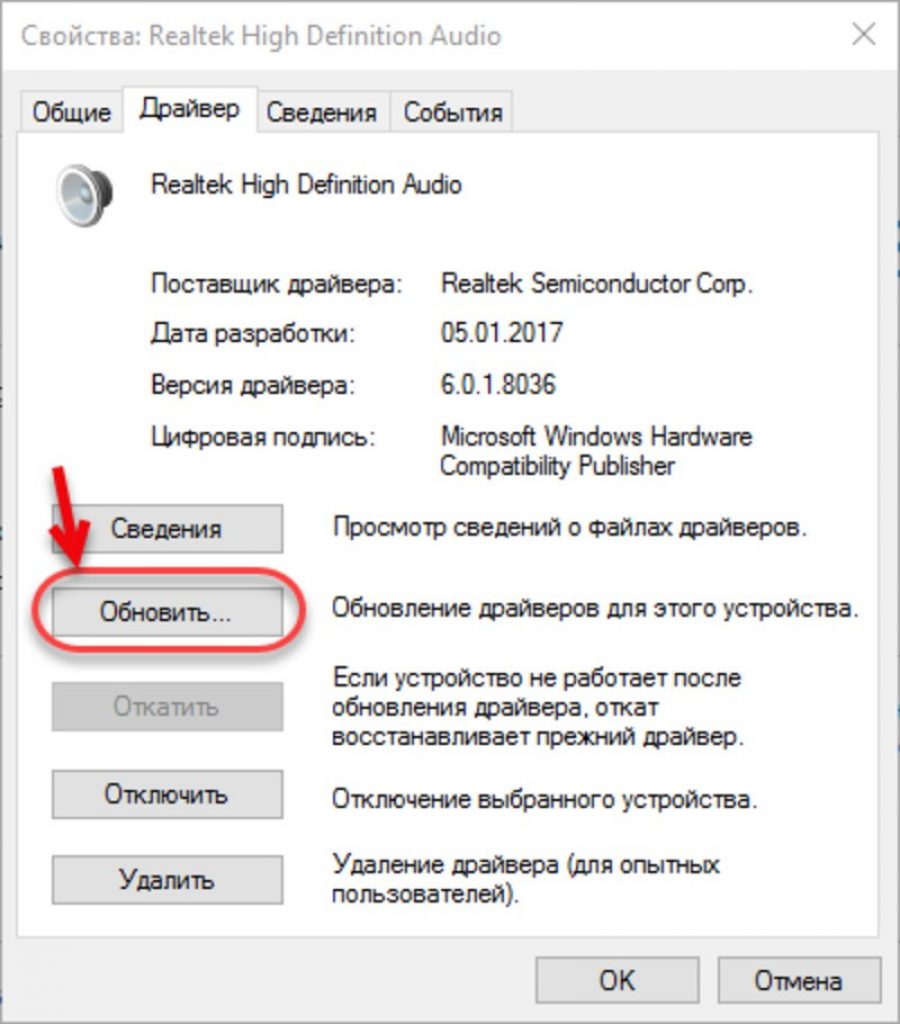 В большинстве случаев проблема заключается в том, что мы считаем очень бессмысленным шагом.
В большинстве случаев проблема заключается в том, что мы считаем очень бессмысленным шагом.
- Проверьте правильность расположения кабелей. Убедитесь, что подключил аудиоразъем к правильному порту.
- Проверьте штекер динамика. Он включен и работает нормально?
- Проверьте значок звука , расположенный в крайнем правом нижнем углу рабочего стола. Проверьте, не отключен ли он или находится на низком уровне. Также проверьте громкость ваших динамиков .
Способ 2. Устранение проблем со звуком в Windows 10 с помощью средства устранения неполадок
Большинство пользователей Windows 10 не используют средство устранения неполадок только потому, что предполагают, что оно не будет работать. Но поверьте мне, средство устранения неполадок Windows 10 — полезная функция, которую стоит попробовать в первую очередь при возникновении технических проблем.
- Щелкните меню «Пуск», затем перейдите к Настройки > Обновление и безопасность > Устранение неполадок .

- Воспроизведение аудио должен быть в начале списка. Если нет, прокрутите вниз, чтобы найти и щелкните его, затем выберите Запустить средство устранения неполадок .
- Следуйте инструкциям средства устранения неполадок.
Средство устранения неполадок автоматически обнаружит проблемы и попытается их решить. В списке устранения неполадок есть дополнительные параметры, такие как запись аудио и воспроизведение видео. В большинстве случаев вы не находите необходимости искать дополнительные решения. Если на вашем ноутбуке с Windows 10 по-прежнему нет звука, проверьте дополнительные параметры ниже.
Метод 3. Исправить отсутствие звука на ноутбуке с Windows 10 путем обновления драйверов
Диспетчер устройств — это место, где Windows хранит всю информацию и настройки о каждом оборудовании и драйвере. Наша основная цель — выяснить, правильно ли работает звуковая карта и ее драйвер в диспетчере устройств.
- Нажмите клавишу Windows + клавишу X, затем выберите Диспетчер устройств .
- Найдите параметр Звук в диспетчере устройств и разверните его.
- Теперь щелкните правой кнопкой мыши звуковую карту, которая должна быть похожа на High Definition Audio Device .
- Выберите Обновить драйвер в контекстном меню, затем щелкните Автоматический поиск обновленного программного обеспечения драйвера и следуйте указаниям мастера.
Вы также можете посетить веб-сайт производителя и вручную найти обновления для вашего звукового драйвера. Кроме того, на последнем шаге вы можете выбрать другую опцию — «Просмотреть мой компьютер на наличие программного обеспечения драйвера 9».0019 e и найдите драйвер по умолчанию на вашем компьютере, который должен быть совместим.
Метод 4. Исправьте отсутствие звука в Windows 10, установив воспроизведение по умолчанию
Еще один распространенный вариант, который всегда работает, — установить устройство воспроизведения по умолчанию в настройках звука.
- Нажмите меню «Пуск», затем введите Звук и откройте его из соответствующего результата.
- На вкладке Воспроизведение выберите устройство воспроизведения и нажмите Установить по умолчанию кнопка.
Это, вероятно, решит проблему со звуком в Windows 10.
Способ 5. Устранение проблем со звуком в Windows 10 путем изменения формата по умолчанию
Если описанный выше метод не устраняет проблему со звуком, вы можете пойти дальше.
- На вкладке Воспроизведение выберите устройство по умолчанию, затем щелкните Свойства .
- На вкладке Advanced под Default Format выберите другой вариант и нажмите Test .
Вы можете повторить описанные выше шаги, но выбрать другой формат и нажать кнопку воспроизведения. Продолжайте делать это, пока не услышите звук, затем нажмите «Применить» > «ОК», чтобы сохранить изменения.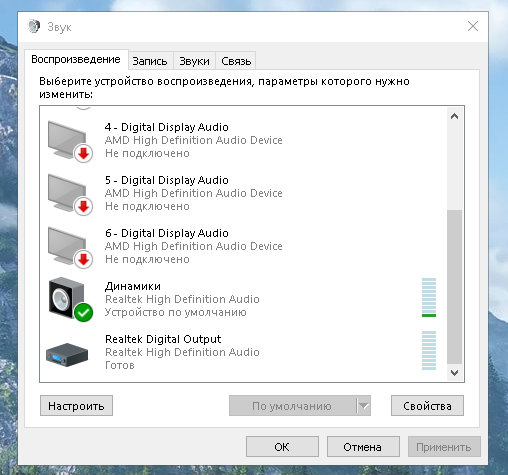
Метод 6. Исправьте отсутствие звука в Windows 10, установив обновления
Каждое обновление Windows выпускается для устранения некоторых проблем. Если с момента последнего обновления прошло довольно много времени, вы можете проверить наличие обновлений в Настройках:
- Нажмите Пуск и выберите Настройки .
- Перейти к Обновление и безопасность > Центр обновления Windows .
- Щелкните Проверить наличие обновлений , затем нажмите Установить сейчас , если доступно обновление.
- Перезагрузите компьютер после завершения установки.
После этого вы можете отключить автоматическое обновление Windows 10, если оно вам не нравится.
Итог
Решения, описанные в этом руководстве, оказались полезными при устранении проблем со звуком в Windows 10. Мы надеемся, что они также дадут вам некоторые подсказки. При использовании компьютеров для работы или развлечений мы также можем столкнуться с другими критическими ошибками в Windows 10.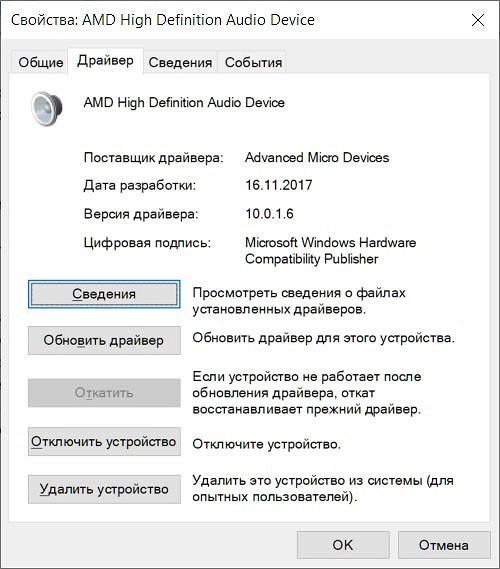

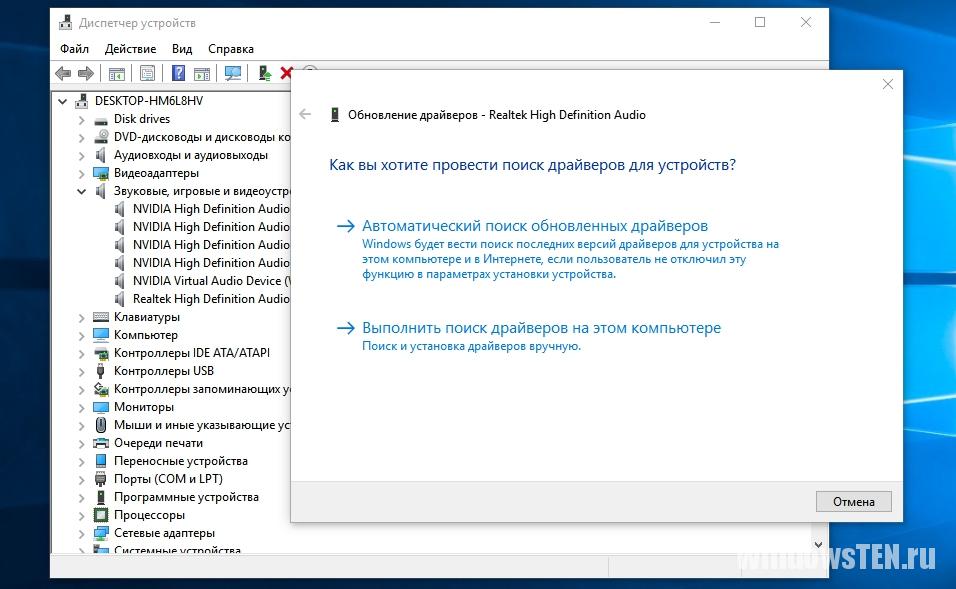 (Режим «Без звука»: )
(Режим «Без звука»: )
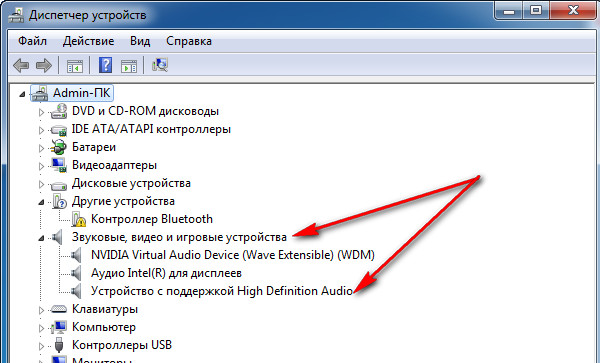
 (Режим «Без звука»: )
(Режим «Без звука»: )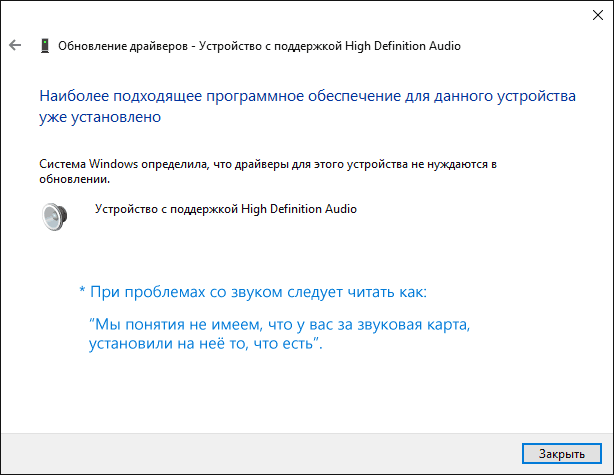
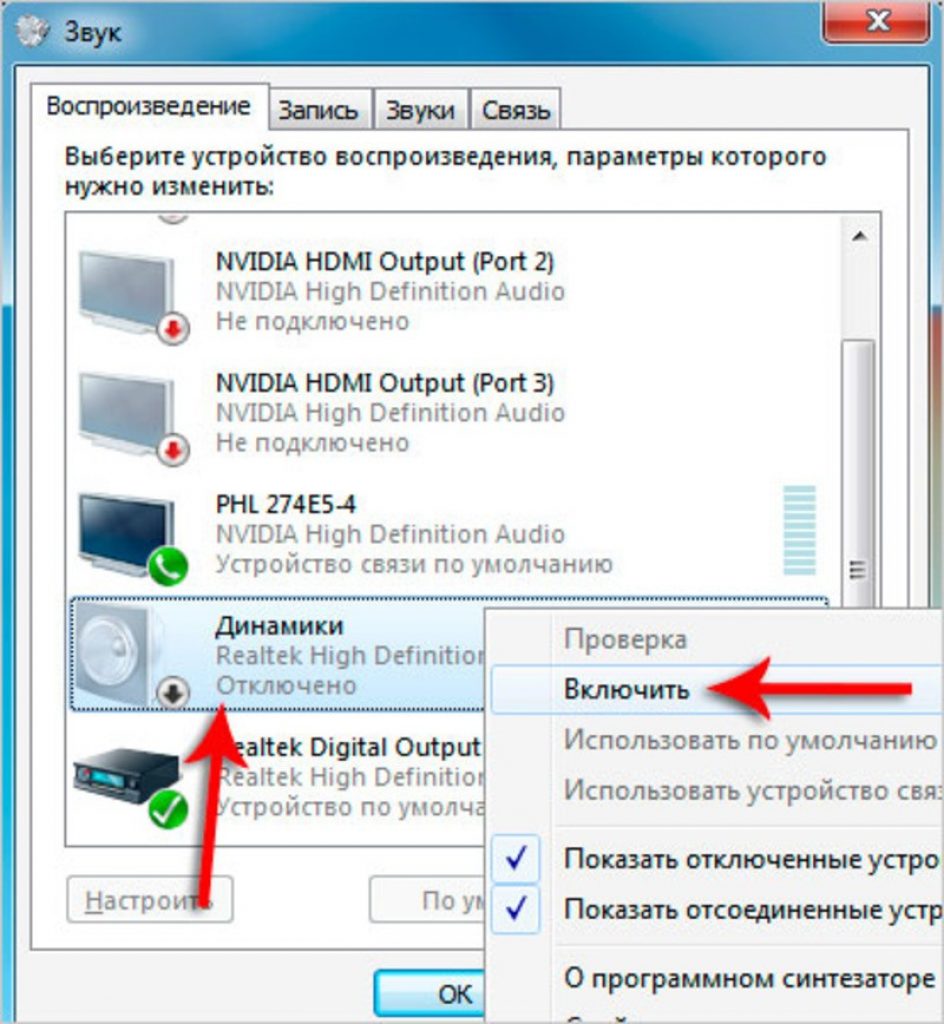
 Откройте [Панель настроек звука] ④
Откройте [Панель настроек звука] ④ Если функция [Включить устройство] отсутствует, это означает, что динамики работают, перейдите к следующему шагу.
Если функция [Включить устройство] отсутствует, это означает, что динамики работают, перейдите к следующему шагу. (Примечание: На картинке ниже представлены версии драйверов в качестве ознакомления, пожалуйста, посетите сайт ASUS для установки последних версий.
(Примечание: На картинке ниже представлены версии драйверов в качестве ознакомления, пожалуйста, посетите сайт ASUS для установки последних версий.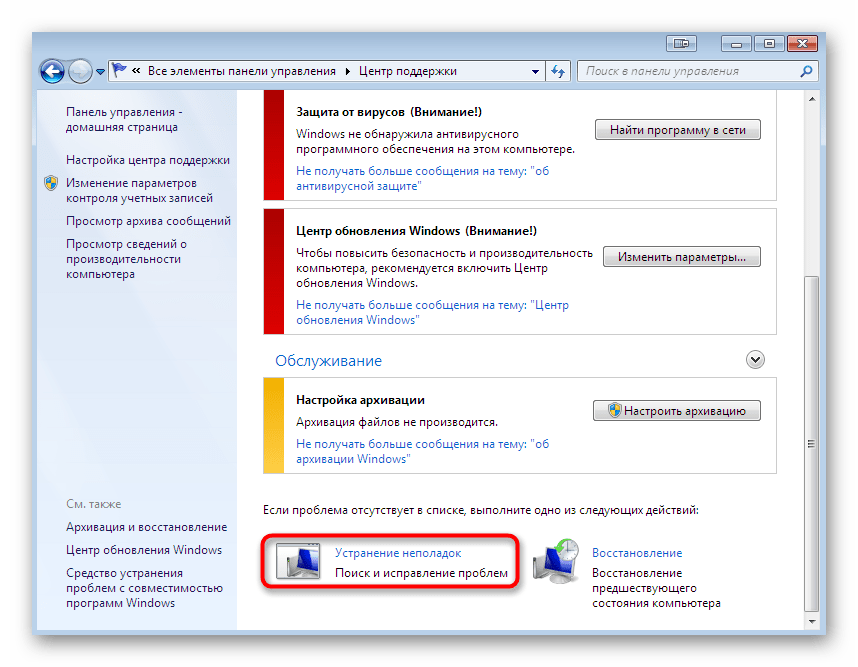
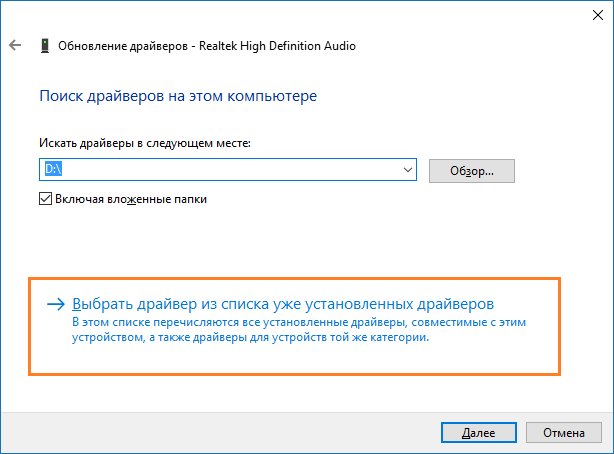
 5 mm под mini-jack с тыльной стороны ПК для подключения звуковоспроизводящей аппаратуры.
5 mm под mini-jack с тыльной стороны ПК для подключения звуковоспроизводящей аппаратуры.

