Как сделать откат через биос: Как восстановить Виндовс 10 через БИОС: способы отката системы
Содержание
Как откатить БИОС к предшествующей версии
-
Как откатить BIOS-
Вариант 1: ASUS -
Вариант 2: Gigabyte -
Вариант 3: MSI -
Вариант 4: Ноутбуки HP -
Вариант 5: Аппаратный откат -
Заключение
-
Обновление БИОС часто приносит как новые способности, так и новые трудности – к примеру, после установки новой ревизии микропрограммы на неких платах теряется возможность установки определенных операционных систем. Многие юзеры желали бы возвратиться на предшествующий вариант ПО материнской платы, и сейчас мы поведаем о методах совершения этого деяния.
До обзора способов отката считаем необходимым упомянуть о том, что далековато не все «материнки» поддерживают такую возможность, в особенности из экономного сектора. Потому мы советуем юзерам пристально учить документацию и особенности собственных плат до каких-то манипуляций с ней.
Грубо говоря, способов отката прошивки БИОС существует всего два: программный и аппаратный. Последний является универсальным, так как подходит фактически для всех имеющихся «материнок». Программные же методы иногда отличаются для плат различных вендоров (время от времени даже снутри 1-го модельного ряда), потому имеет смысл разглядеть их раздельно для каждого производителя.
Направьте внимание! Все нижеописанные деяния вы производите на собственный ужас и риск, мы не несём ответственности за нарушения гарантии либо любые трудности, которые возникнут во время либо после выполнения описываемых процедур!
Вариант 1: ASUS
Системные платы производства ASUS имеют встроенную функцию USB Flashback, которая позволяет откатиться на предшествующую версию БИОС. Этой возможностью мы и воспользуемся.
- Скачайте на компьютер файл прошивки с подходящей версией микропрограммы непосредственно для вашей модели материнской платы.
Пока файл загружается, подготовьте флешку. Объём накопителя лучше брать менее 4 Гб, форматировать в файловую систему FAT32.
Объём накопителя лучше брать менее 4 Гб, форматировать в файловую систему FAT32.
Расположите файл прошивки в корневой каталог USB-накопителя и переименуйте его на заглавие модели системной платы, как обозначено в системном мануале.
Внимание! Описываемые далее манипуляции необходимо проводить только при выключенном компьютере!
Извлеките флешку из компьютера и обратитесь к мотивированному ПК либо ноутбуку. Найдите ЮСБ-порт, помеченный как USB Flashback (либо ROG Connect на геймерской серии «материнок») – конкретно сюда необходимо подключить носитель с записанной прошивкой BIOS. На снимке экрана ниже пример расположения такового порта для материнской платы ROG Rampage VI Extreme Omega.
Для загрузки в режим прошивки используйте специальную кнопку материнской платы – нажмите и держите её, пока не погаснет индикатор рядом.
Если на этом шаге вы получаете сообщение с текстом «BIOS Version is lower than installed», то обязаны разочаровать – программный способ отката для вашей платы недоступен.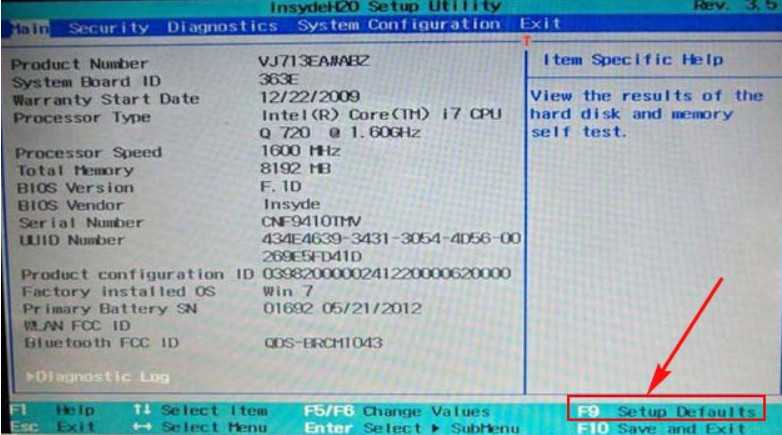
Вынимайте флешку с образом прошивки из порта и включайте компьютер. Если вы всё сделали верно, заморочек быть не должно.
Вариант 2: Gigabyte
На современных платах этого производителя предусмотрены две схемы BIOS, основная и запасная. Это существенно упрощает процесс отката, потому что новый БИОС прошивается исключительно в основную микросхему. Процедура смотрится последующим образом:
- Вполне выключите компьютер. При подключённом питании нажмите кнопку пуска машины и держите, не отпуская, до полного выключения ПК – найти это можно по прекращению шума кулеров.
- Один раз нажмите кнопку питания и дождитесь, пока на компьютере начнётся процедура восстановления БИОС.
Если откат BIOS не возникает, придётся использовать аппаратный вариант восстановления, описанный ниже.
Вариант 3: MSI
Процедура в целом похожа на ASUS, а в чём-то даже проще. Действуйте последующим образом:
- Подготовьте файлы прошивки и флешку-носитель по шагам 1-2 первого варианта инструкций.

- На МСИ нет выделенного разъёма под прошивку БИОС, потому используйте хоть какой подходящий. После установки флешки зажмите кнопку включения на 4 секунды, потом воспользуйтесь сочетанием Ctrl+Home, после этого должен загореться индикатор. Если этого не вышло, попытайтесь комбинацию Alt+Ctrl+Home.
- После включения компьютера должен начаться процесс установки записанной на флешку версии микропрограммы.
Вариант 4: Ноутбуки HP
Компания Hewlett-Packard на собственных лэптопах употребляет выделенный раздел для отката БИОС, с помощью которого можно без усилий возвратиться к заводскому варианту прошивки материнской платы.
- Выключите ноутбук. Когда устройство стопроцентно отключится, зажмите сочетание кнопок Win+B.
Не отпуская эти кнопки, нажмите кнопку питания лэптопа.
Удерживайте Win+B до возникновения извещения об откате БИОС – оно может смотреться как оповещение на дисплее либо звуковой сигнал.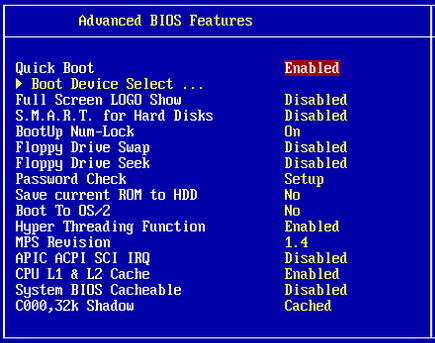
Вариант 5: Аппаратный откат
Для «материнок», у каких нельзя откатить прошивку программным методом, можно пользоваться аппаратным. Для него пригодится выпаять микросхему флеш-памяти с записанным на ней BIOS и прошить её особым программатором. Аннотация дальше подразумевает, что вы уже заполучили программатор и установили необходимое для его работы ПО, также выпаяли «флешку».
- Воткните микросхему BIOS в программатор согласно аннотации.
Будьте внимательны, по другому рискуете вывести её из строя!
- Сперва попытайтесь считать имеющуюся прошивку – это необходимо сделать на случай, если что-то пойдёт не так. Дождитесь, пока будет изготовлена запасная копия имеющейся прошивки, и сохраните её на компьютер.
Дальше загрузите в утилиту управления программатором образ BIOS, который желаете установить.
В неких утилитах есть возможность проверки контрольной суммы вида – советуем ей пользоваться.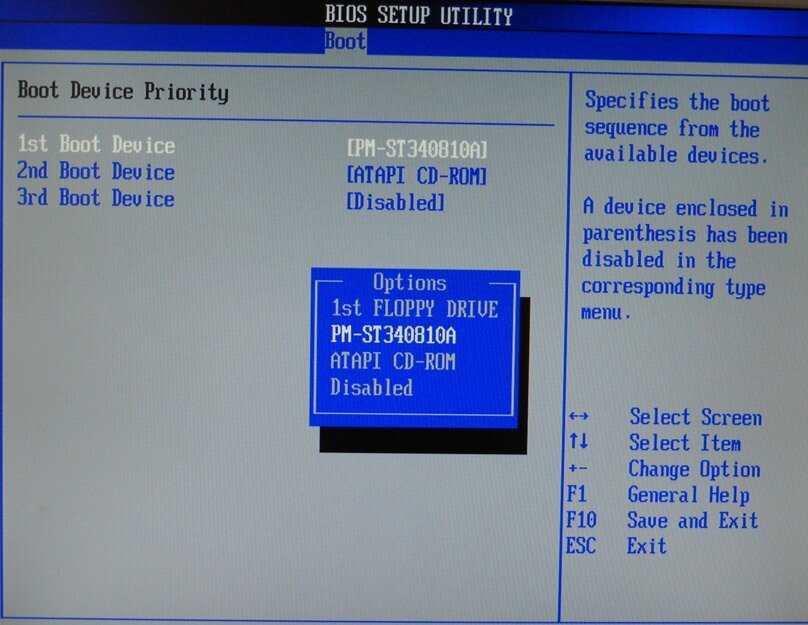 .
.
После загрузки ROM-файла нажмите кнопку записи для старта процедуры.
Дождитесь окончания операции.
Ни при каких обстоятельствах не отключайте программатор от компьютера и не вынимайте из устройства микросхему до сообщения об удачной записи прошивки!
Далее микросхему следует назад припаять к материнской плате и провести её тестовый пуск. Если она загружается в режим POST, то всё отлично – БИОС установился, и устройство можно собирать.
Заключение
Откат на предшествующую версию BIOS может пригодиться по различным причинам, и почти всегда его получится сделать в домашних критериях. В самом худшем варианте можно обратиться в компьютерный сервис, где BIOS могут прошить аппаратным способом.
Источник: lumpics.ru
Как откатить виндовс через биос через точку восстановления
Содержание
- Восстановление системы через BIOS
- Что необходимо для начала восстановления
- Способ 1: Использование установочного носителя
- Способ 2: «Безопасный режим»
- Как сделать восстановление операционной системы windows 7
- Как сделать восстановление системы на виндовс 7 используя системную утилиту
- Откат системы из безопасного режима
- Восстанавливаем ОС через BIOS
- Самый простой способ как восстановить систему на Windows 7: видео
- Откат к точке восстановления в Windows 10
- Восстановление Виндовс 10
- Вариант 1: Система запускается
- Вариант 2: Система не запускается
- Заключение
- Как сделать откат системы Windows 7: простые и сложные способы
- Контрольные точки
- Восстановление из архивированного образа
- Удаление обновлений
- Как откатить систему Windows 7: восстановление после сбоев
- Безопасный режим
- Загрузочный диск
- Вывод
- Делаем откат системы через BIOS
- Процесс восстановления Windows через BIOS
- Вариант 1: Используя установочный носитель
- Вариант 2: Безопасный режим
- Видео
Восстановление системы через BIOS
«Восстановление системы» — это функция, которая встроена в Windows и вызывается при помощи установщика. С её помощью вы можете привести систему к тому состоянию, в котором она была на момент создания той или иной «точки восстановления».
С её помощью вы можете привести систему к тому состоянию, в котором она была на момент создания той или иной «точки восстановления».
Что необходимо для начала восстановления
Сделать «Восстановление системы» чисто через BIOS невозможно, поэтому вам потребуется установочный носитель с той версией Windows, которую нужно «реанимировать». Его придётся запускать через BIOS. Также вам нужно убедиться в наличии специальных «точек восстановления», которые позволят сделать откат настроек к рабочему состоянию. Обычно они делаются системой по умолчанию, но если таковых не обнаружится, то «Восстановление системы» станет невозможным.
Также нужно понимать, что при проведении процедуры восстановления есть риск потерять некоторые пользовательские файлы или нарушить работоспособность программ, которые были установлены недавно. В этом случае всё будет зависеть от даты создания «Точки восстановления», которую вы используете.
Способ 1: Использование установочного носителя
В этом способе нет ничего сложного и он является универсальным практически для всех случаев. Вам понадобится только носитель с правильно записанным установщиком Windows.
Вам понадобится только носитель с правильно записанным установщиком Windows.
Инструкция к нему выглядит следующим образом:
На нашем сайте вы также можете узнать о том, как создать точку восстановления на Windows 7, Windows 8, Windows 10 и резервную копию Windows 7, Windows 10.
Если у вас установлена Windows 7, то пропускайте 5-й шаг из инструкции и жмите сразу на «Восстановление системы».
Способ 2: «Безопасный режим»
Данный способ будет актуален в том случае, если у вас нет носителя с установщиком вашей версии Windows. Пошаговая инструкция к нему выглядит следующим образом:
У нас на сайте вы можете узнать о том, как войти в «Безопасный режим» на ОС Windows XP, Windows 8, Windows 10, а также о том, как войти в «Безопасный режим» через BIOS.
Чтобы восстановить систему, придётся использовать BIOS, но при этом большая часть работ будет производиться не в базовом интерфейсе, а в «Безопасном режиме», либо в установщике Windows.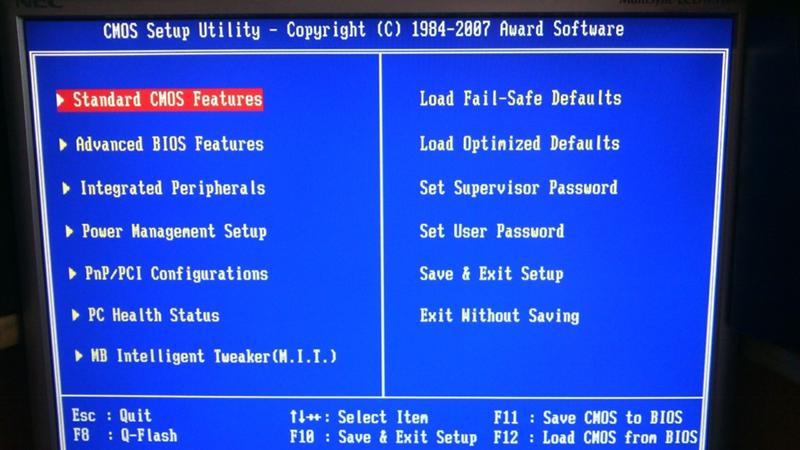 Стоит помнить, что для этого также жизненно необходимы точки восстановления.
Стоит помнить, что для этого также жизненно необходимы точки восстановления.
Источник
Как сделать восстановление операционной системы windows 7
Наверняка каждый из вас сталкивался с ситуацией, когда операционная система вашего ПК вдруг начинала глючить или же вовсе переставала работать. Происходит это по разным причинам: последствия работы вирусов, системные ошибки, сбои возникающие при неправильном выключении ПК и т.д. Самое неприятное в данной ситуации – это процесс переустановки ОС, а также вероятность полной утери персональных данных. Чтобы избежать этого, каждый уважающий себя пользователь ПК должен знать, как сделать восстановление системы на виндовс 7.
Говоря проще, вы откатываете все файлы системы на несколько дней, недель или месяцев назад (зависит от того когда была создана последняя точка восстановления), позволяя вам вернуться в тот момент когда проблем с компьютером ещё не было и не допустить их появления. К сожалению, все файлы, которые были скачаны, установлены или созданы на вашем ПК за это время — исчезнут. Но зато вам удастся сохранить всё, что было на компьютере на момент сохранения.
Но зато вам удастся сохранить всё, что было на компьютере на момент сохранения.
Как сделать восстановление системы на виндовс 7 используя системную утилиту
Наиболее простой вариант восстановить данные операционной системы Windows 7 – воспользоваться системной утилитой, встроенной в неё. Вот как это сделать:
Данный вариант восстановления является наиболее простым, однако, имеет один существенный недостаток – его можно использовать лишь в том случае если ваш компьютер функционирует в обычном режиме. О том, как сделать откат системы windows7 если вы не можете нормально загрузить компьютер вы узнаете далее.
Откат системы из безопасного режима
Если системные файлы на вашем ПК повреждены настолько, что загрузить её в обычном режиме невозможно, вы можете попробовать запустить безопасный режим и сделать откат из него. Как это сделать? Первое что вам нужно сделать, это, конечно же, включить систему в безопасном режиме. Обычно при повреждении системных файлов компьютер автоматически предлагает выполнить вход в безопасном режиме при запуске.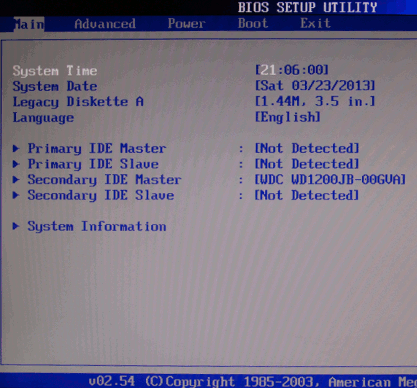 Но если у вас так не происходит, то сразу после включения ПК вам следует нажать на “F8”, после чего варианты точно появятся на вашем экране.Далее всё делается как в предыдущей инструкции.
Но если у вас так не происходит, то сразу после включения ПК вам следует нажать на “F8”, после чего варианты точно появятся на вашем экране.Далее всё делается как в предыдущей инструкции.
Как видите данный метод не намного сложнее предыдущего, и отличается всего на одно действие. Конечно же, запустить систему в безопасном режиме удаётся так же не всегда, а потому существует способ, как сделать восстановление системы на виндовс 7 без её непосредственного запуска.
Восстанавливаем ОС через BIOS
Данный метод следует использовать лишь в крайних случаях, так как он достаточно сложный и требует наличие заранее созданного загрузочного диска. Если у вас такого нет, то восстановить систему на win 7 через биос у вас не выйдет.
Данный способ при наличии подготовленного диска позволит вам гарантированно вернуть вашу систему в рабочее состояние.
Самый простой способ как восстановить систему на Windows 7: видео
Как видите восстанавливать систему ничуть не сложнее чем переустанавливать её заново, но уж точно куда удобнее.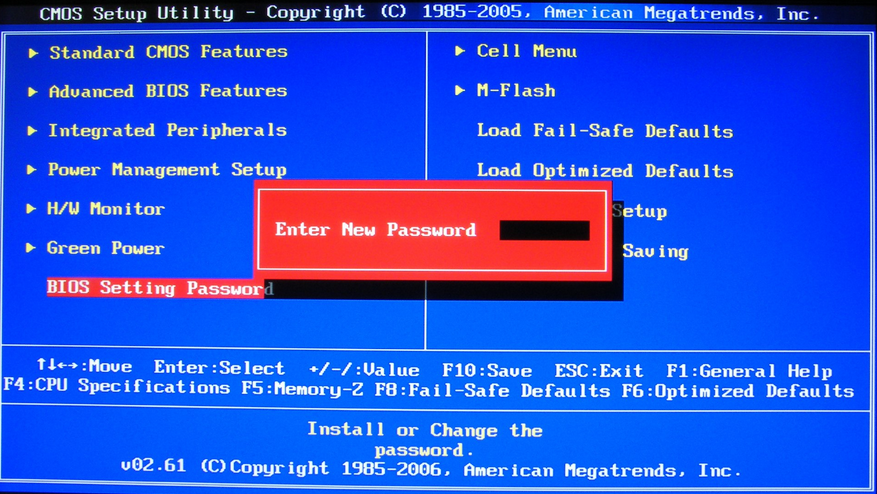 Таким образом, вы сможете сохранить все свои данные и файлы практически нетронутыми. А потому как сделать восстановление системы на виндовс 7 должен знать каждый пользователь. И конечно не стоит забывать о создании своевременных точек восстановления (кроме автоматических).
Таким образом, вы сможете сохранить все свои данные и файлы практически нетронутыми. А потому как сделать восстановление системы на виндовс 7 должен знать каждый пользователь. И конечно не стоит забывать о создании своевременных точек восстановления (кроме автоматических).
Источник
Откат к точке восстановления в Windows 10
Операционная система от Майкрософт никогда не была идеальной, но ее последняя версия – Виндовс 10 – благодаря усилиям разработчиков медленно, но уверенно идет к этому. И все же, иногда она работает нестабильно, с некоторыми ошибками, сбоями и прочими проблемами. Можно долго искать их причину, алгоритм исправления и просто пытаться наладить все самостоятельно, а можно откатиться к точке восстановления, о чем мы и расскажем сегодня.
Восстановление Виндовс 10
Начнем с очевидного – откатить Windows 10 к точке восстановления можно лишь в том случае, если она была создана заранее. О том, как это делается и какие дает преимущества, ранее уже было рассказано на нашем сайте. Если же резервной копии на вашем компьютере нет, изложенная ниже инструкция будет бесполезной. Поэтому не ленитесь и не забывайте делать хотя бы такие резервные копии – в будущем это поможет избежать многих проблем.
Если же резервной копии на вашем компьютере нет, изложенная ниже инструкция будет бесполезной. Поэтому не ленитесь и не забывайте делать хотя бы такие резервные копии – в будущем это поможет избежать многих проблем.
Так как необходимость отката к бэкапу может возникнуть не только тогда, когда система запускается, а и когда войти в нее не представляется возможным, рассмотрим подробнее алгоритм действий в каждом из этих случаев.
Вариант 1: Система запускается
Если установленная на вашем ПК или ноутбуке Виндовс 10 все еще работает и запускается, откатить ее к точке восстановления можно буквально в несколько кликов, причем доступно сразу два способа.
Способ 1: «Панель управления»
Проще всего запустить интересующее нас средство через «Панель управления», для чего нужно выполнить следующие действия:
Примечание: При желании можно ознакомиться с перечнем программ, которые могут быть затронуты в процессе восстановления.
Для этого нажмите кнопку «Поиск затрагиваемых программ», дождитесь завершения сканирования и ознакомьтесь с его результатами.
Способ 2: Особые варианты загрузки ОС
Перейти к восстановлению Виндовс 10 можно и немного иначе, обратившись к ее «Параметрам». Отметим, что данный вариант подразумевает перезагрузку системы.
Совет: Запустить операционную систему в так называемом особом режиме можно и прямо с экрана блокировки. Для этого кликните по кнопке «Питание», расположенной в правом нижнем углу, зажмите клавишу «SHIFT» и выберите пункт «Перезагрузка». После запуска вы увидите те же средства «Диагностики», что и при использовании «Параметров».
Удаление старых точек восстановления
Откатившись к точке восстановления, вы, при желании, можете удалить имеющиеся бэкапы, освободив таким образом место на диске и/или для того чтобы заменить их новыми. Делается это следующим образом:
Делается это следующим образом:
Теперь вы знаете не только двух способах отката Виндовс 10 к точке восстановления, когда она запускается, но и о том, как после успешного выполнения данной процедуры удалить ненужные бэкапы с системного диска.
Вариант 2: Система не запускается
Конечно же, куда чаще необходимость восстановления работоспособности операционной системы возникает тогда, когда она не запускается. В таком случае для отката к последней стабильной точке потребуется войти в «Безопасный режим» либо воспользоваться флешкой или диском с записанным образом Виндовс 10.
Способ 1: «Безопасный режим»
Ранее мы рассказывали о том, как запустить ОС в «Безопасном режиме», поэтому в рамках данного материала сразу перейдем к действиям, которые необходимо выполнить для отката, находясь непосредственно в его среде.
Примечание: Из всех доступных вариантов запуска «Безопасного режима» необходимо выбирать тот, в котором реализована поддержка «Командной строки».
Как только система будет восстановлена, вы сможете выйти из «Безопасного режима» и после перезагрузки приступить к обычному использованию Windows 10.
Способ 2: Диск или флешка с образом Windows 10
Если по каким-то причинам у вас не получается запустить ОС в «Безопасном режиме», можно откатить ее к точке восстановления с помощью внешнего накопителя с образом Виндовс 10. Важное условие – записанная операционная система должна быть той же версии и разрядности, что и установленная на вашем компьютере или ноутбуке.
после чего потребуется выполнить те же действия, что и в последнем (третьем) шаге предыдущего способа.
Читайте также: Создание диска восстановления Windows 10
Как видите, даже если операционная система отказывается запускаться, ее все равно можно вернуть к последней точке восстановления.
Заключение
Теперь вы знаете, как откатить Windows 10 к точке восстановления, когда в ее работе начинают наблюдаться ошибки и сбои или если она вообще не запускается.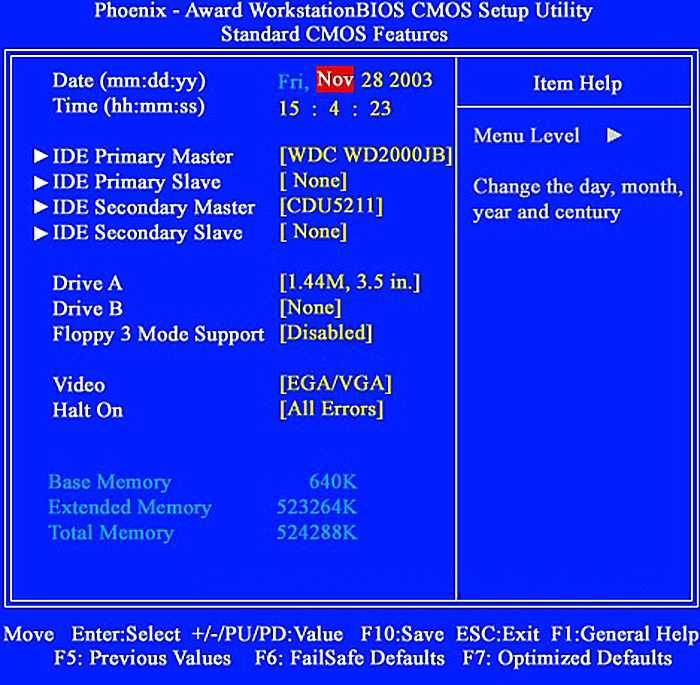 В этом нет ничего сложного, главное, не забывать своевременно делать бэкап и иметь хотя бы приблизительное представление о том, когда в работе операционной системы появились проблемы. Надеемся, эта статья была полезной для вас.
В этом нет ничего сложного, главное, не забывать своевременно делать бэкап и иметь хотя бы приблизительное представление о том, когда в работе операционной системы появились проблемы. Надеемся, эта статья была полезной для вас.
Источник
Как сделать откат системы Windows 7: простые и сложные способы
Возникли проблемы со стабильностью системы? Рассказываем, как откатить ее до предыдущего (рабочего) состояния.
Современные операционные системы довольно чувствительны к действиям пользователя. Одно неверное движение, и вы потеряли доступ к файлам из-за того, что Windows не загружается. К счастью, компания Microsoft заботится о своих пользователях и встраивает в свои продукты различные утилиты для ремонта и диагностики компьютера. Одна из таких утилит — восстановление системы, которая появилась очень давно. Даже в Windows XP, которая вышла в далеком 2001 году, есть такой функционал. И поскольку интерфейс старых версий ОС местами очень сильно отличается от актуальной ОС, мы решили уделить внимание одной из представительниц старой школы. Сегодня мы расскажем, как сделать откат системы Windows 7.
Сегодня мы расскажем, как сделать откат системы Windows 7.
Существует несколько способов, как откатить систему Windows 7 к работоспособному состоянию. Мы рассмотрим самые популярные методы, первый из которых будет самый простой, а каждый последующий все сложнее.
Контрольные точки
Контрольная точка — заархивированное состояние системы в определенный момент времени. Сжимается она для экономии дискового пространства. Может быть создана системой автоматически или же в ручном режиме. И пригодится, когда нужно восстановить корректную работу ОС, а времени разобраться в причине проблемы у вас нет. Процесс отката занимает относительно немного времени. Поэтому иногда намного проще сделать откат, чем искать виновника «торжества». Учтите, что все данные, появившиеся на диске после созданной точки, сотрутся. Это касается только того накопителя или раздела, на котором включена функция восстановления и который этому восстановлению подвергнется.
Восстановление из архивированного образа
Откатить Windows 7 можно не только с помощью точки восстановления, но и с помощью архивированного образа. Архивирование также можно настроить вручную или же запустить автоматическую архивацию с помощью стандартных средств Windows. Для создания копии потребуется внешний накопитель, например, флешка или диск.
Архивирование также можно настроить вручную или же запустить автоматическую архивацию с помощью стандартных средств Windows. Для создания копии потребуется внешний накопитель, например, флешка или диск.
Удаление обновлений
Случается так, что причиной некорректной работы ОС являются неправильно установленные патчи или обновления. С помощью встроенных средств можно с легкостью от них избавиться.
Если вы не уверены в том, что именно привело операционную систему в нерабочее состояние, то патчи лучше не трогать, а уж тем более не удалять их все. Одним из самых распространенных признаков некорректной установки апдейта, является ошибка с кодом 0х80070002.
Как откатить систему Windows 7: восстановление после сбоев
Если операционная система не загружается и вылетает критическая ошибка, то при последующем запуске вам предложат выбрать режим загрузки: устранение неполадок компьютера, безопасный режим и т.д. Если по каким-то причинам меню не появляется, то при загрузке ОС нажмите клавишу «F8» и после этого выберите первый пункт.
Вы увидите окно с несколькими вариантами устранения неисправностей.
Мы советуем перепробовать все доступные варианты для того, чтобы исключить все возможные причины некорректного запуска ОС.
Безопасный режим
Если у вас не получается запустить мастер по устранению неполадок, то можно воспользоваться услугами безопасного режима. Он также запускается из меню, которое появляется после нажатия клавиши «F8» во время загрузки. С его помощью можно, например, запустить командную строку, которая откроет вам доступ ко всему вышеописанному функционалу.
Загрузочный диск
Если у вас есть диск или флешка с вашей операционной системой, то он может быть полезен не только для установки. Этот способ является самым универсальным и включает в себя много функций для решения проблем, связанных с Windows. Можно использовать вышеупомянутые точки восстановления. Также есть возможность отката к заводским настройкам. Помимо этого вы можете устранить неполадки в автоматическом режиме с помощью встроенной утилиты. Словом, это целый набор полезных примочек для ремонта операционной системы.
Словом, это целый набор полезных примочек для ремонта операционной системы.
Для того, чтобы ими воспользоваться, нужно в БИОС выбрать загрузочное устройство на котором у вас есть файлы установки Windows. К самой установке переходить не нужно. Выберете пункт «Восстановление системы» после чего вам откроется весь описанный выше функционал.
Данный метод хорош тем, что позволяет проводить процедуры лечения без доступа к самой операционной системе. Но зато и требует отдельной флешки или диска с образом Windows.
Вывод
Теперь вы знаете, как откатить систему Windows 7. Существуют и другие, более тяжелые способы. Но, как показывает практика, вышеописанных способов будет вполне достаточно для того, чтобы вернуть ОС к жизни. В целом, большинство из приведенных методов также будут работать и на Windows 10. Только учитывайте, что алгоритм действий в некоторых случаях может слегка различаться.
Источник
Делаем откат системы через BIOS
Иногда в Windows случаются сбои из-за которых приходится делать откат системы.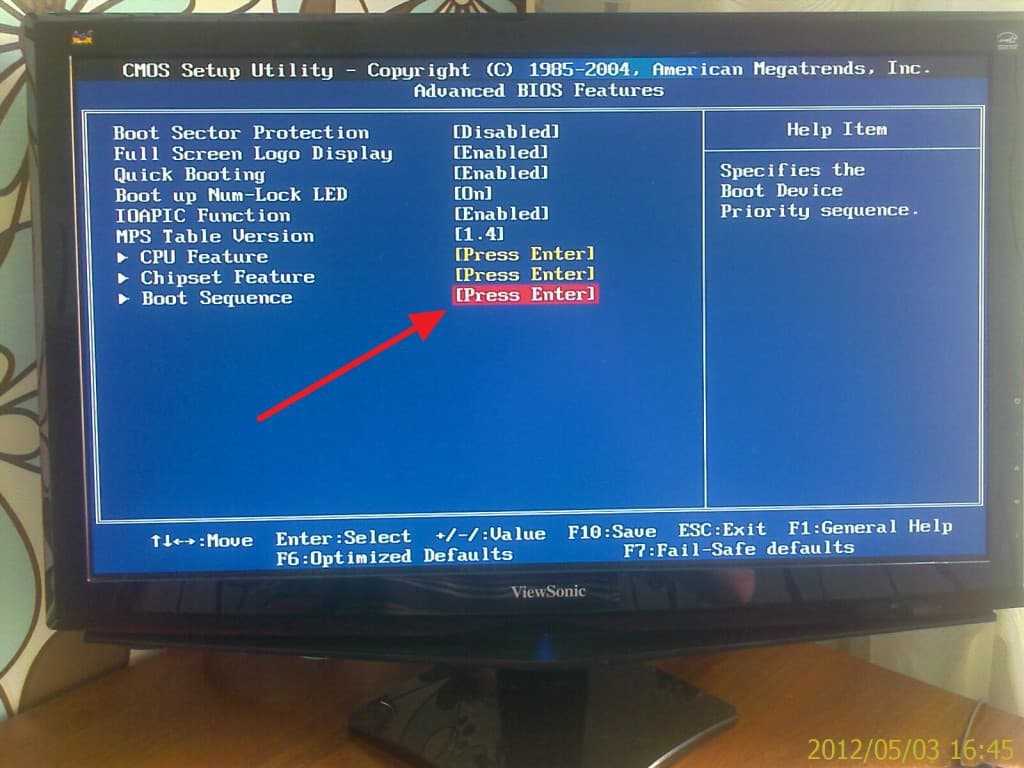 Специально для этих целей в функционл операционной системы были внедрены так называемые «Точки восстановления». К сожалению, использовать их не всегда получается, поэтому приходится делать откат системы, используя BIOS и загрузочную флешку с Windows.
Специально для этих целей в функционл операционной системы были внедрены так называемые «Точки восстановления». К сожалению, использовать их не всегда получается, поэтому приходится делать откат системы, используя BIOS и загрузочную флешку с Windows.
Процесс восстановления Windows через BIOS
Ни функционал Windows, ни функционал компьютера не предполагают возможность сделать откат операционной системы к старым настройкам, используя только чистый БИОС. Для этого вам потребуется как минимум загрузочная флешка или другой носитель с образом той системы, которая установлена у вас на компьютере.
Всего есть два универсальных способа, позволяющих восстановить Windows, используя BIOS.
Вариант 1: Используя установочный носитель
Для этого вам понадобится сделать установочный образ Windows на флешке или любом другом носителе.
Инструкция к данному способу выглядит следующим образом, но может немного отличаться в зависимости от версии BIOS. Для начала нужно подготовить компьютер к восстановлению, выполнив следующие шаги:
Теперь можно приступать непосредственно к процессу восстановления:
Вариант 2: Безопасный режим
Этот способ будет актуален в том случае, если вы можете зайти в операционную систему и выполнить в ней какие-либо действия.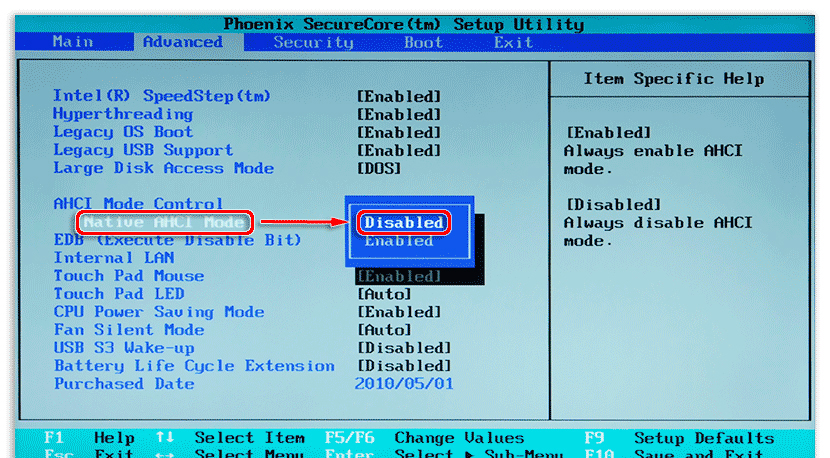 Также вам потребуется наличие хотя бы одной «Точки восстановления». Инструкция для этого способа выглядит следующим образом:
Также вам потребуется наличие хотя бы одной «Точки восстановления». Инструкция для этого способа выглядит следующим образом:
Эти два способа восстановления системы так или иначе используют BIOS. Но всё равно большая часть работ ведётся в интерфейсе установщика Windows или из «Безопасного режима».
Источник
Видео
Точки восстановления: КАК ОТКАТИТЬ WINDOWS
Точки восстановления Windows 10 или как восстановить работоспособность системы
Запустить среду восстановления в неисправной Windows 10
Как восстановить Windows 7, если нет точек восстановления
Как восстановить Windows 7 дополнительные варианты загрузки
КАК СДЕЛАТЬ ВОССТАНОВЛЕНИЕ СИСТЕМЫ WINDOWS ЧЕРЕЗ КОМАНДНУЮ СТРОКУ
Windows10 перестала запускаться, откат системы, восстановление Виндовс 10 до заводских настроек.
Не загружается компьютер или ноутбук? Как восстановить загрузку Windows?
Ноутбук Hp, Как войти в БИОС, Как восстановить windows 10
Как откатить систему назад Windows 10
Как перезагрузить графическую карту вашего ПК
Использование ПК с Windows может иногда вызывать разочарование. Система может перестать работать, и вы можете не знать ее причины. Представьте, что вы выполняете важное задание, и система внезапно зависает. 🙄
Система может перестать работать, и вы можете не знать ее причины. Представьте, что вы выполняете важное задание, и система внезапно зависает. 🙄
Вы не можете ни продолжить работу, ни перезагрузить систему. Это время, когда вы можете проверить наличие проблемы на вашем устройстве. Это внезапное зависание может быть связано с неустойчивым разрешением, нехваткой оперативной памяти, поврежденными файлами или проблемой с вашей видеокартой.
Вы думаете о том, почему ваша система внезапно падает посреди работы?
Для этого вам нужно сначала понять основы графической карты и ее функции на вашем ПК или ноутбуке.
Что такое графическая карта?
Графическая карта, также известная как карта дисплея, видеокарта, карта VGA или графический адаптер, представляет собой карту расширения, которая в основном работает для создания выходных изображений для вашего устройства. Ваш GPU (графический процессор) является основным компонентом, который выполняет вычисления для графической карты.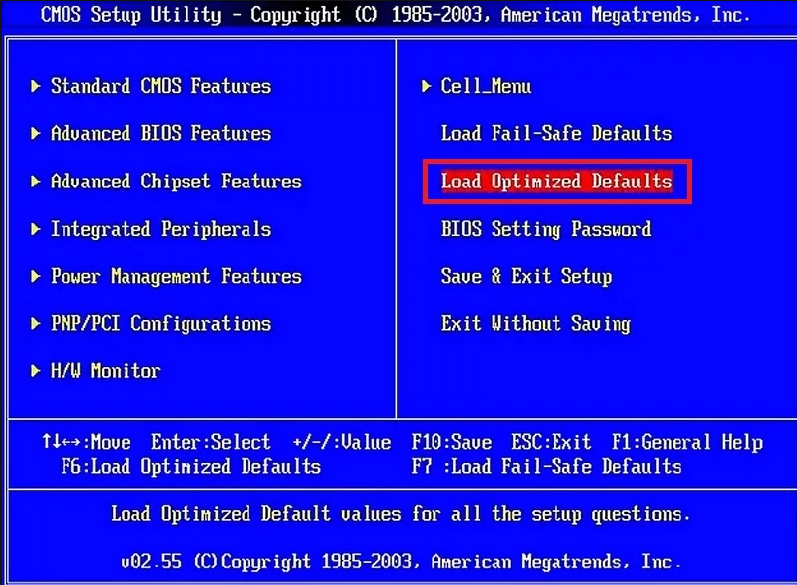
Графическая карта также может быть одной из причин сбоя вашей системы. Тем не менее, графическая карта обычно выдает вам ранние предупреждения о замене графической карты до того, как она полностью выйдет из строя. Итак, сначала мы должны изучить способы, которыми ваша графическая карта сигнализирует о том, что она умирает.
Симптомы неисправности видеокарты
#1. Сбои экрана
Ваша видеокарта вызывает проблемы, когда вы начинаете видеть странные цвета по всему экрану. Вы также можете обнаружить, что экран разрывается или на нем появляются полосы. Это может быть признаком того, что ваша видеокарта сталкивается с какой-то проблемой.
#2. Заикание
Когда ваша графическая карта работает неправильно, вы можете обнаружить, что ваш экран заикается. Экран может внезапно зависнуть, и вы также не сможете найти выход. Если заикание сопровождается другими предупреждающими знаками, перечисленными ниже, есть вероятность, что причиной всех этих проблем является ваша видеокарта.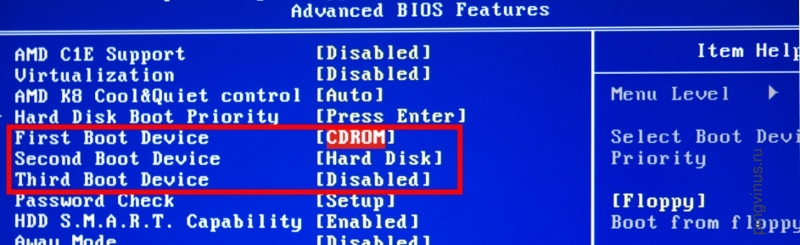
#3. Синий экран
Если ваша система перестает работать и перед вами появляется пустой синий экран, то вам нужно предположить, что проблема связана с вашей графической картой. Каждый раз, когда вы начинаете какую-либо работу, связанную с визуальной графикой, ваша система может перестать работать, и перед вами появится синий экран.
Если вы столкнулись с одной или всеми из этих проблем, вы можете быть уверены, что ваша графическая карта требует устранения неполадок.
Какие шаги необходимо выполнить, чтобы возобновить работу и чтобы видеокарта перестала создавать проблемы? Давайте обсудим их.
Решения для устранения проблем с видеокартой
Перезагрузите видеокарту
Вы можете использовать сочетание клавиш Windows + Ctrl + Shift + B одновременно на вашем устройстве. Это перезапустит вашу видеокарту. Любые текущие приложения или игры не будут закрыты при использовании этого ярлыка. Экран может стать черным, и вы также можете услышать звуковой сигнал. Это сочетание клавиш работает со всеми графическими картами, от AMD до NVIDIA.
Это сочетание клавиш работает со всеми графическими картами, от AMD до NVIDIA.
Удалите и переустановите графические драйверы
Сначала вам придется удалить, а затем переустановить графические драйверы на вашем устройстве для устранения неполадок.
Графический драйвер можно удалить с помощью диспетчера устройств. Диспетчер устройств — это панель, которая позволяет вам устанавливать и удалять устройства и драйверы в вашей системе.
Чтобы удалить графический драйвер, выполните следующие действия:
- Нажмите клавишу Windows + R на своем устройстве. Это запустит окно меню «Выполнить».
- В этом поле меню введите devmgmt.msc. Как только вы нажмете кнопку ввода, откроется окно диспетчера устройств.
- Вы получите список перед вами. Оттуда вы можете дважды щелкнуть категорию «Видеоадаптеры». Может появиться список всех устройств, активных в вашей системе. Щелкните правой кнопкой мыши имя вашей видеокарты и выберите вариант удаления устройства.

- После этого появится диалоговое окно подтверждения. Вы можете нажать на «Удалить программное обеспечение драйвера для этого устройства».
- Нажмите кнопку удаления.
Это приведет к удалению графического драйвера с вашего устройства.
Теперь вы можете использовать различные способы переустановки графического драйвера.
После завершения удаления вы можете переустановить графический драйвер, следуя этим инструкциям:
Разрешить автоматическую установку графического драйвера
После завершения удаления вы можете перезагрузить устройство, и Windows автоматически переустановит графический драйвер. для вашей видеокарты. Однако эта самостоятельная переустановка не гарантирует установку последней версии графического драйвера на ваше устройство.
Переустановите графический драйвер с помощью Driver Easy
Загрузите программное обеспечение Driver Easy на свое устройство. Запустите приложение и просканируйте свое устройство с помощью приложения. Он просканирует все драйверы, вызывающие проблему, и на экране появится возможность их обновить. Вы можете отредактировать все эти графические драйверы, что решит вашу проблему с вашим графическим драйвером.
Запустите приложение и просканируйте свое устройство с помощью приложения. Он просканирует все драйверы, вызывающие проблему, и на экране появится возможность их обновить. Вы можете отредактировать все эти графические драйверы, что решит вашу проблему с вашим графическим драйвером.
Вы можете выполнить любой из шагов, упомянутых выше, и переустановить графический драйвер на вашем устройстве. После этого ваша видеокарта может перестать создавать проблемы.
Обновите драйвер видеокарты
Обновление драйвера видеокарты может быть одним из способов решения проблем с видеокартой. Ниже приведены шаги, которые необходимо выполнить:
- Нажмите Windows + R на вашем устройстве.
- На экране появится диалоговое окно запуска. Вы должны ввести devmgmt.msc в поле и нажать кнопку ввода.
- Это отобразит список всех видеоадаптеров на вашем экране. Щелкните правой кнопкой мыши имя вашей видеокарты и выберите «Свойства».
- В раскрывающемся меню выберите вкладку «Драйверы».
 Нажмите на опцию обновления драйвера, которая появится позже.
Нажмите на опцию обновления драйвера, которая появится позже. - Система запросит поиск доступных обновленных драйверов.
- Следуйте инструкциям на экране.
Ваш графический драйвер может быть обновлен и перестанет создавать проблемы.
Сброс графической карты из BIOS
Сброс графической карты из BIOS может оказаться полезным. Следовательно, вы можете попробовать это.
Ниже приведены шаги, которые необходимо выполнить для сброса видеокарты из BIOS:
- Перезагрузите устройство. Вы можете начать сброс видеокарты в BIOS, нажав клавишу Esc на клавиатуре вашего ПК. Появится окно сообщения с предложением нажать «F10», чтобы начать процесс.
- Вы можете дважды нажать клавишу F10, чтобы начать настройку BIOS на вашем устройстве. На экране появится выпадающее меню. Оттуда вы можете выбрать «Расширенные функции набора микросхем». Вы можете использовать клавиши на клавиатуре для перемещения между этими параметрами.
- На экране появится еще один список опций.
 Вы можете выбрать опцию «Video BIOS Cacheable».
Вы можете выбрать опцию «Video BIOS Cacheable». - Затем вы можете нажать клавиши + и –, чтобы включить настройку BIOS.
- После этого вы можете нажать клавишу F10 на клавиатуре. Нажмите на опцию «Да», которая появляется на экране. Этот процесс сбросит вашу графическую карту в BIOS.
Заключение
Это все шаги, которые вы можете выполнить для сброса, переустановки или устранения неполадок, вызванных вашей видеокартой. После того, как вы выполните их, ваша графическая карта может перестать создавать проблемы. Если проблема не устранена, вы можете обратиться за профессиональной помощью, поскольку проблема может быть связана с другими факторами, а не с вашей видеокартой.
Вы также можете посмотреть, как исправить ошибку «драйвер дисплея перестал отвечать».
Как сбросить пароль BIOS [Простые шаги с изображениями]
от администратора
Содержание.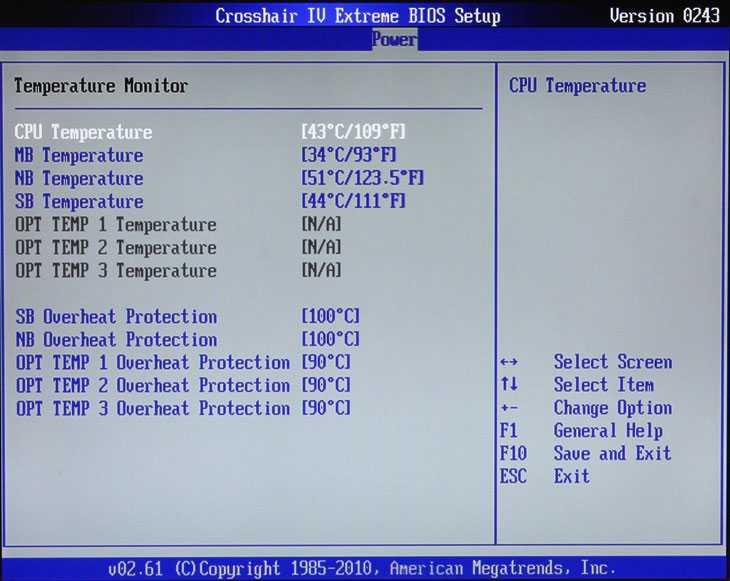 Пароль CMOS — это информация для аутентификации, предоставляемая BIOS (базовая система ввода-вывода).
Пароль CMOS — это информация для аутентификации, предоставляемая BIOS (базовая система ввода-вывода).
Пароль CMOS или BIOS предоставляется компьютеру для дополнительного уровня безопасности, чтобы предотвратить несанкционированный доступ.
Пароли BIOS обычно хранятся в энергонезависимой памяти и могут быть взломаны с помощью аппаратных и программных приемов и советов. BIOS — это программа, которая используется микропроцессорами для управления процессом загрузки компьютера.
Пароль Bios хранится в CMOS Battery. Который называется Complementary Metal Oxide Semiconductor Пароль BIOS хранится в батарее CMOS даже когда компьютер выключен пользователю ввести пароль и без правильного пароля вы получите доступ к компьютеру.
Пользователю не будет разрешен доступ к компьютеру без ввода правильного пароля. Пользователь должен удалить пароль с помощью методов, приведенных ниже.
Как сбросить пароль BIOS с помощью команды Dos
Это самый простой и простой способ удалить пароль BIOS с компьютера, но прежде чем пытаться это сделать, вы должны знать о некоторых основных командах DOS, их использовании и их функциях.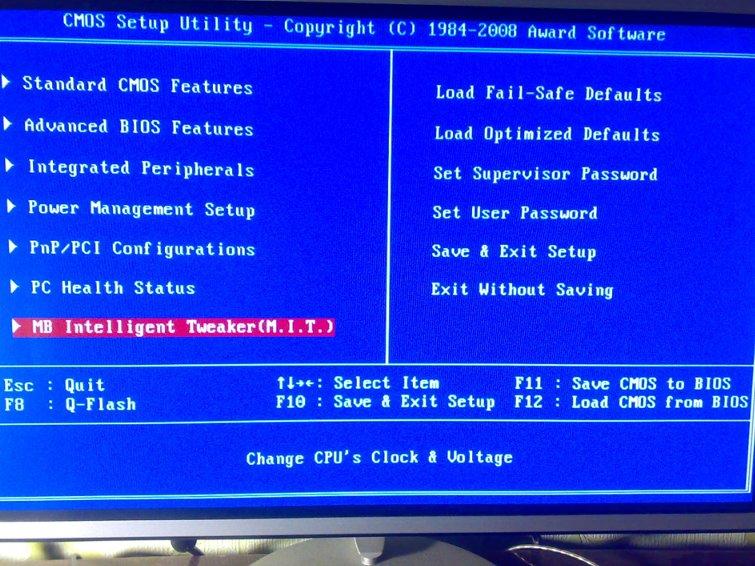 Чтобы получить общее представление о командах DOS или MSDOS, просто просмотрите наши статьи, посвященные MS-DOS.
Чтобы получить общее представление о командах DOS или MSDOS, просто просмотрите наши статьи, посвященные MS-DOS.
Шаг 1: Загрузите компьютер с загрузочного компакт-диска, такого как Hiren или Win98, или с загрузочного флеш-накопителя Dos. Если вы не знаете о загрузке, нажмите здесь. Создать или создать загрузочный флеш-накопитель для DOS очень просто, и после создания он может служить вам в течение нескольких дней.
Лично я использую загрузочные флэш-накопители DOS для удаления или сброса паролей BIOS | CMOS и перепрошивки BIOS, что мне очень легко сделать с помощью загрузочных флэш-накопителей или флэш-накопителей DOS.
Шаг 2 :: Введите следующую команду в командной строке. Присмотревшись, вы заметите небольшую разницу между 0 и o . Где o – это алфавит, а 0 – цифра.
- Отладка (нажмите Enter)
- o 70 2e (нажмите Enter)
- o 71 ff (нажмите Enter)
- Выход (нажмите Enter)
Примечание после ввода команды в окне.![]() :: Перезагрузите компьютер, нажав CTRL+ALT+DEL, или просто нажмите переключатель перезагрузки, который находится на передней стороне корпуса компьютера, или просто включите компьютер и снова запустите его, нажав кнопку POWER на компьютере или ноутбуке.
:: Перезагрузите компьютер, нажав CTRL+ALT+DEL, или просто нажмите переключатель перезагрузки, который находится на передней стороне корпуса компьютера, или просто включите компьютер и снова запустите его, нажав кнопку POWER на компьютере или ноутбуке.
Сброс пароля BIOS
также прочитайте ::
- Что такое компьютерный пароль
- Как создать загрузочный USB Pendrive
- Как установить Windows 7 с WindowsB. 8 С USB-накопителя
Сброс пароля BIOS с помощью загрузочного компакт-диска Hiren
- Шаг 1 :: У вас должен быть загрузочный компакт-диск Hiren Загрузите загрузочный компакт-диск Hiren
- Шаг 2 :: Загрузите zip-файл и запишите его на CD или DVD.
- Шаг 3:: По возможности отключите жесткий диск от компьютера, чтобы избежать дальнейших осложнений. Это хорошая практика, так как при удалении или очистке пароля BIOS вы не хотите, чтобы жесткий диск был подключен.

- Шаг 4:: Загрузите компьютер с помощью Hiren Boot CD Загрузите компьютер
- Шаг 5:: Выберите Start Boot CD и нажмите Enter или нажмите 2 и нажмите Enter
Как сбросить пароль BIOS4
Шаг 6 :: Нажмите «Далее».
Как сбросить пароль BIOS
Шаг 7 :: Выберите Dos и нажмите клавишу Enter на клавиатуре.
Сброс пароля Bios
Шаг 8 :: Снова выберите Dos и нажмите клавишу Enter на клавиатуре Введите Killcmos и нажмите Enter, чтобы удалить пароль BIOS.
Как сбросить пароль BIOS
Перезагрузите компьютер Пароль BIOS успешно удален из вашей системы… Поздравляем
Метод 3
Читайте также ::
83 Компьютерное и программное обеспечение
Сброс пароля CMOS с помощью перемычки сброса CMOS
- Шаг 1 :: Прерывание прохода CMOS с помощью перемычки сброса CMOS.
 Самое главное, что вы должны снять блок питания с материнской платы, отсоединить кабель питания, который подключен к SMPS [импульсному источнику питания] и компьютерному шкафу
Самое главное, что вы должны снять блок питания с материнской платы, отсоединить кабель питания, который подключен к SMPS [импульсному источнику питания] и компьютерному шкафу - Шаг 2:: Откройте корпус. И найдите батарею CMOS, перемычка очистки CMOS обычно находится рядом с батареей CMOS. Имя перемычки также может быть напечатано на материнской плате как 1] CLR_CMOS 2] CLEAR_CMOS 3] BIOS_CONFIG 4] CLS_CMS 5] CLEAR_CMS
- Примечание:: (Пожалуйста, не используйте перемычку при работающем компьютере, это может серьезно повредить вашу материнскую плату)
- Шаг 3:: Теперь внимательно посмотрите на изображение, приведенное ниже, здесь 1 и 2 находятся в нормальном положении. … просто отсоедините перемычку от 1 и 2 и вставьте ее в 2 и 3. Поскольку вы установили перемычку на 2 и 3, подождите 15 секунд. Через 15 секунд снимите перемычку с 2 и 3 и установите ее в нормальное положение, то есть 1 & 2
Как сбросить пароль BIOS
Шаг 4:: Теперь подключите кабель питания и включите компьютер, вы заметите, что ваш пропуск в биос удален Это также один из важных методов, поскольку CMOS CELL, обычно называемая батареей CMOS, хранит ДАТУ, ВРЕМЯ и ПАРОЛЬ, когда ее извлекают из гнезда, она может разрядить все напряжения и, следовательно, ОБХОДИТЬ BIOS Pass.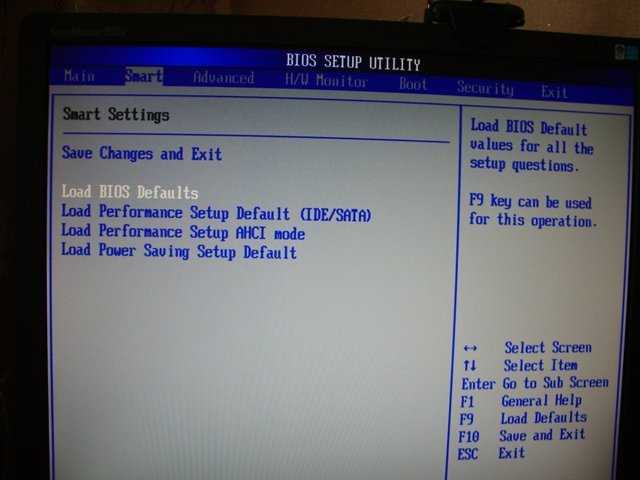
Метод 5
также читайте ::
- Различные типы компьютера
- входные устройства компьютера
- Выходные устройства компьютера
- Краткая история компьютера
- Сбросить пароль
- Computer Basic Tutorials
. Взлом пароля BIOS с помощью загрузочной флешки или флешки Dos
Шаг 1 :: Вам нужна загрузочная флешка Dos Нажмите здесь, чтобы создать загрузочную флешку Dos
Шаг 2 :: После создания загрузочной флешки Dos . Загрузить PWD Breaking Tools zip Загрузить здесь
Шаг 3:: После загрузки Zip-файла .. Скопируйте Zip-файл на флешку Извлеките Zip-файл на USB-накопитель… Вы увидите имя папки CMOS. Внутри папки CMOS есть имя файла cmos.exe, это утилита для взлома пароля.
Шаг 4:: Теперь, когда подготовка готова ..Отсоедините жесткий диск от шкафа ..Подключите загрузочную флешку Dos, которую вы создали с помощью программного обеспечения Rufus … И загрузите компьютер с помощью флешки Как загрузить компьютер с помощью флешки
Шаг 5 :: Теперь ваш компьютер запустится с C:/> Введите Dir/p/w и найдите имя папки CMOS.

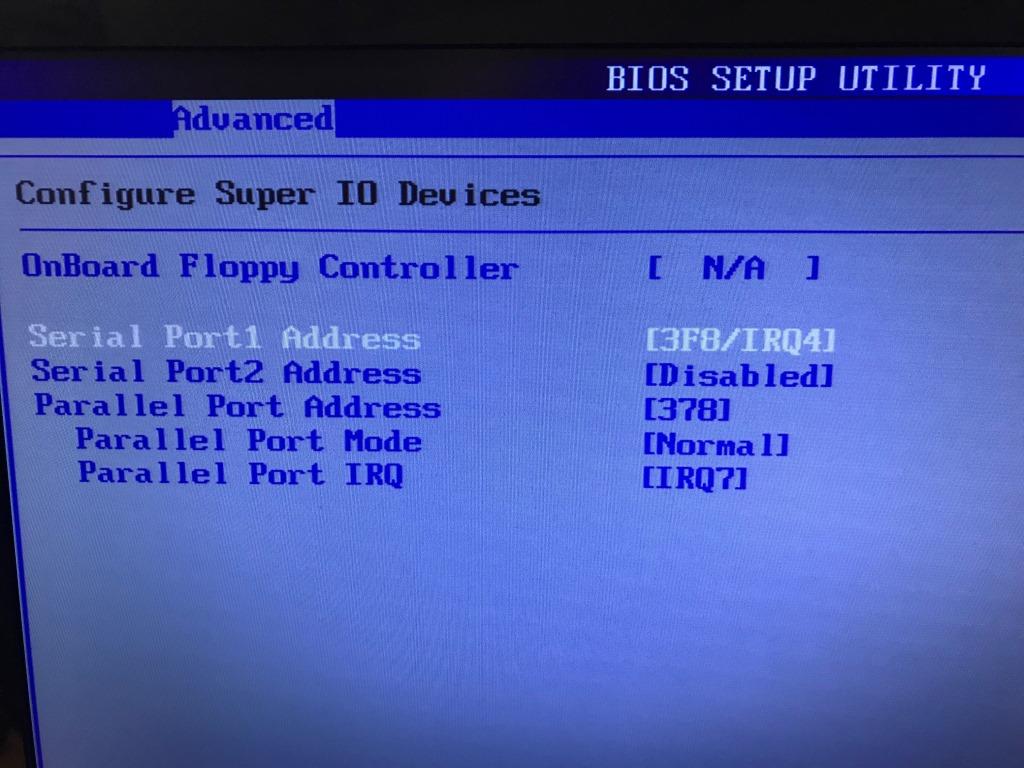
 Для этого нажмите кнопку «Поиск затрагиваемых программ», дождитесь завершения сканирования и ознакомьтесь с его результатами.
Для этого нажмите кнопку «Поиск затрагиваемых программ», дождитесь завершения сканирования и ознакомьтесь с его результатами.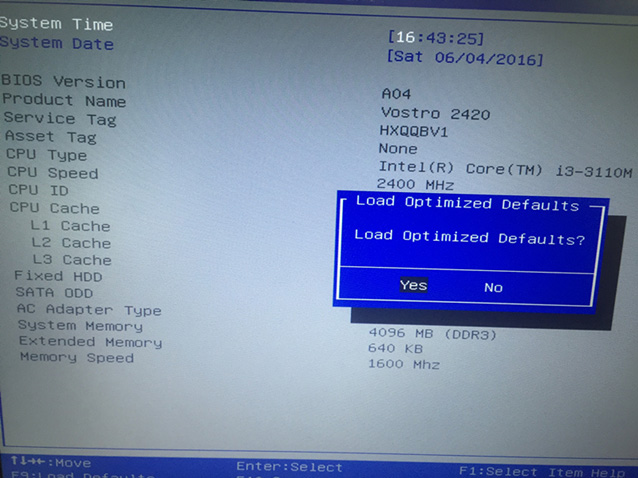
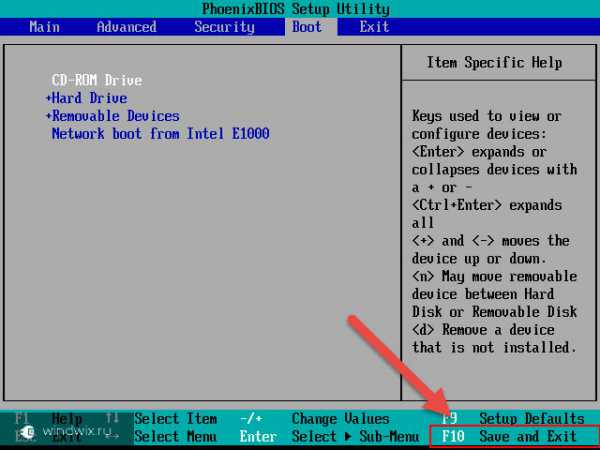
 Нажмите на опцию обновления драйвера, которая появится позже.
Нажмите на опцию обновления драйвера, которая появится позже.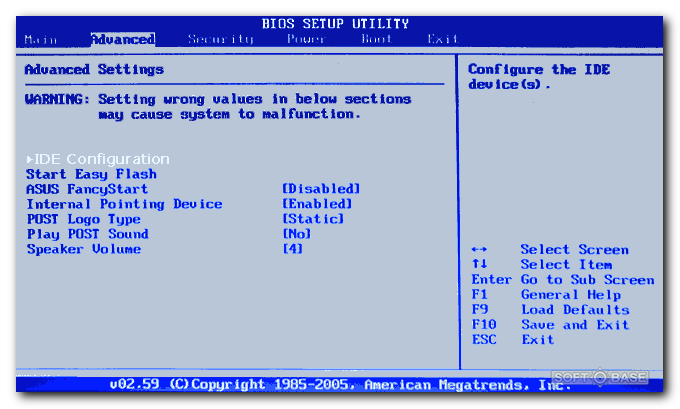 Вы можете выбрать опцию «Video BIOS Cacheable».
Вы можете выбрать опцию «Video BIOS Cacheable».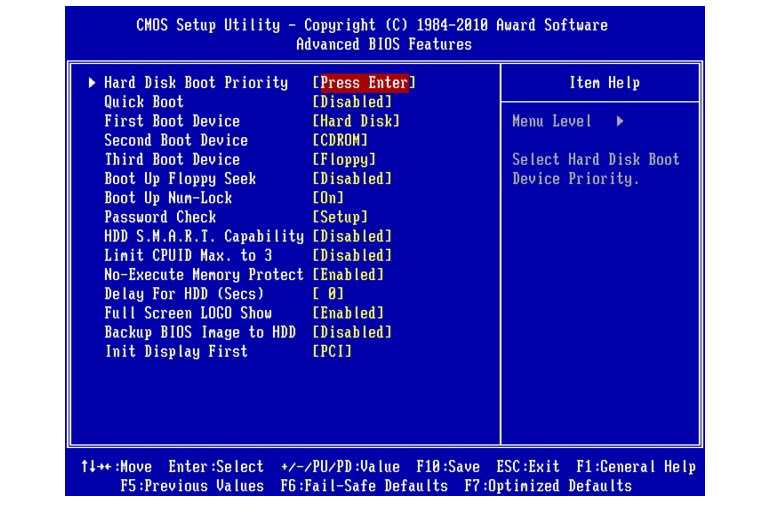
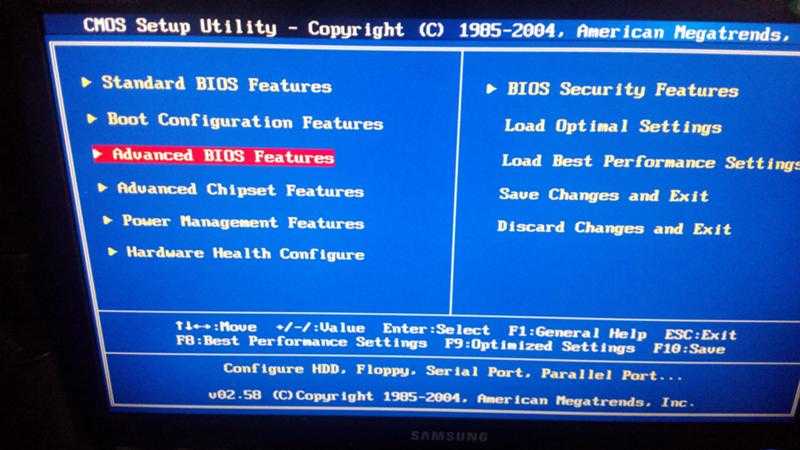 Самое главное, что вы должны снять блок питания с материнской платы, отсоединить кабель питания, который подключен к SMPS [импульсному источнику питания] и компьютерному шкафу
Самое главное, что вы должны снять блок питания с материнской платы, отсоединить кабель питания, который подключен к SMPS [импульсному источнику питания] и компьютерному шкафу