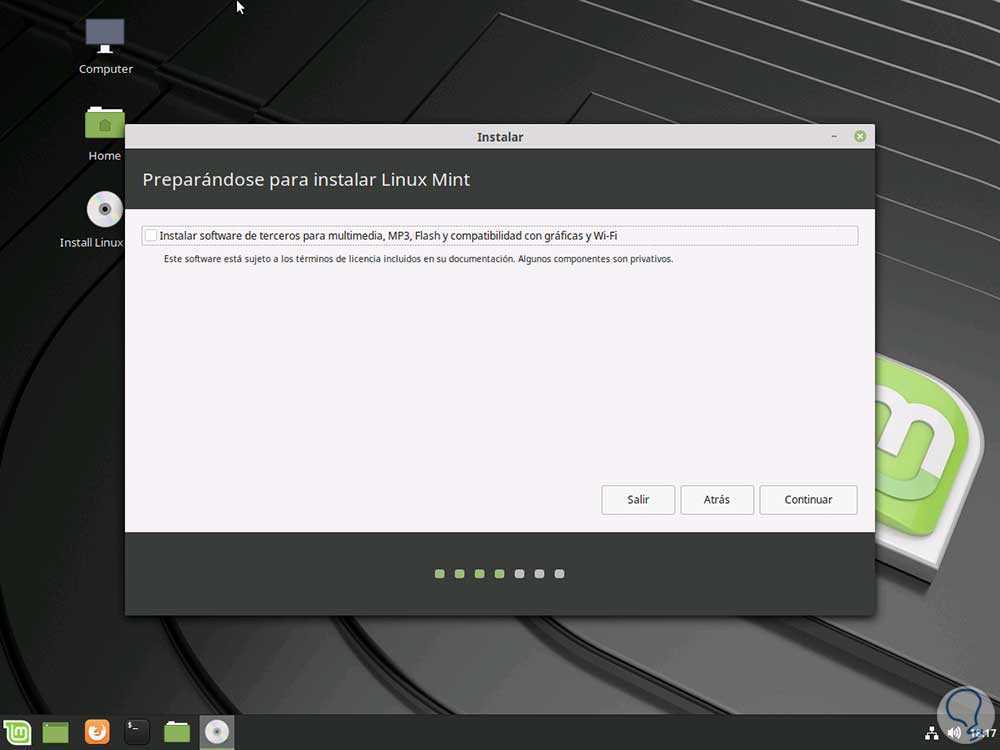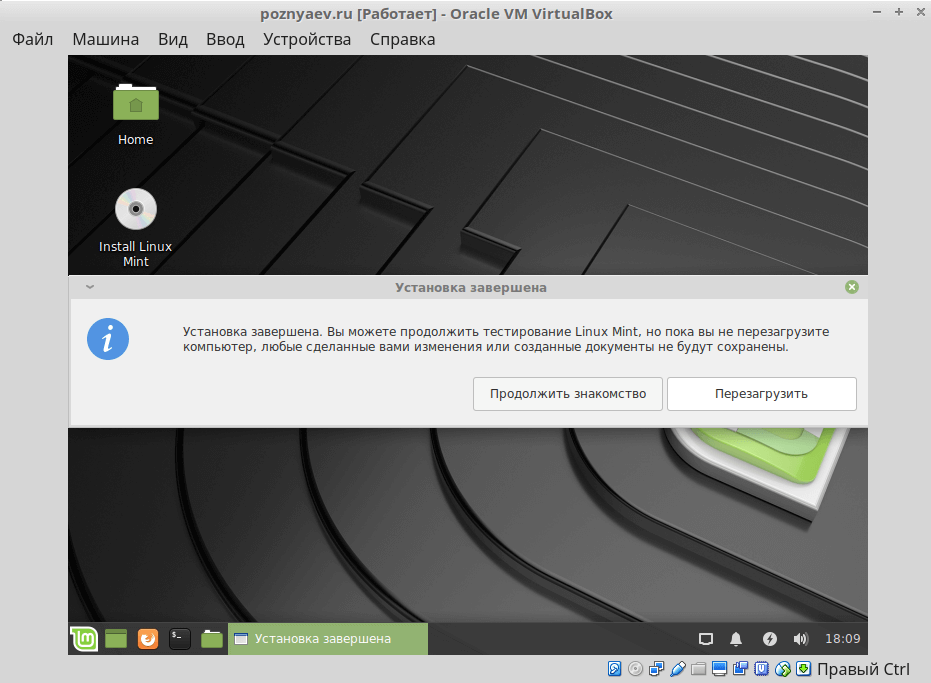Установка линукс на флешку минт: Создание загрузочного носителя — Документация Linux Mint Installation Guide
Содержание
инструкция, как установить линукс с флешки
Содержание
Загрузочная флешка Ubuntu – как сделать?
Через Windows
Через Linux
Установка Ubuntu с флешки
Выводы
Дистрибутивы GNU/Linux набирают популярность в качестве альтернативы Windows. CD/DVD-диски уже редко используются для их распространения. Современный способ инсталляции — USB-накопитель. В этой статье будет рассмотрено, как установить Линукс с флешки.
Загрузочная флешка Ubuntu – как сделать?
На официальных сайтах дистрибутивов находятся оригинальные версии систем, доступных для загрузки. Здесь рассмотрен пример установки ОС Ubuntu 18.04 в качестве основной с использованием всего диска. Процесс схож с установкой Mint и других дистрибутивов на основе Ubuntu.
Обратите внимание! Для инсталляции Linux рядом с Windows необходимо выделить раздел на диске. Подробнее об этом написано в статье «Как установить Линукс второй ОС»
Скачать Ubuntu 18.04 64-bit
Через Windows
GNU/Linux записывается на флешку с помощью разного ПО. Для примера будет использована программа «Universal USB Installer». Установка Ubuntu (Linux) на флешку:
- Установите утилиту с официального сайта и запустите.
- Вставьте USB-накопитель.
- Укажите в полях следующую информацию: «Step 1» — Ubuntu, «Step 2» — загруженный образ, «Step 3» — флешка для записи → «Create».
- Дождитесь завершения процесса → «Close».
Через Linux
Для записи образа ОС в Линуксе в качестве примера будет использована утилита «Etcher».
- Установите программу с официального сайта и запустите.
Обратите внимание! Приложение доступно в пользовательских репозиториях AUR в системах на основе Arch.
- Подключите USB-накопитель.

- Нажмите «Select Image» → выберите загруженный образ Ubuntu, «Select drive» → укажите необходимый накопитель → «Flash!».
- Ожидайте окончания записи.
Установка Ubuntu с флешки
Чтобы установить линукс с флешки, нужно запустить флешку в момент обращения компьютера к указанному устройству.
Важно! Инструкция описывает процесс Legacy-установки, не UEFI.
- Перезагрузите ПК.
- При прохождении POST-теста (в момент появления логотипа материнской платы или текста о тестировании компонентов компьютера) нажмите кнопку выбора первичного девайса для загрузки. Чаще всего, это F11 или F12 (зависит от модели BIOS).
Совет! Необходимая кнопка написана на экране внизу во время POST-теста.
Альтернативный вариант: войдите в BIOS → в разделе Boot выберите «USB-HDD» в качестве первичного устройства загрузки.
- Укажите с помощью стрелок USB-flash с Linux → «Enter».
- Во время показа окна со значком клавиатуры нажмите на ее физическом аналоге любую кнопку.

- Выберите язык установки «Русский» → «Продолжить».
- Нажмите «Enter» на пункте «Установить Ubuntu».
- Укажите язык устанавливаемой системы → «Продолжить».
- Выберите необходимую раскладку. Она добавится после инсталляции вместе с английской → «Продолжить».
- Поставьте галочку напротив «Загрузить обновления» и «Install third-party software», если активно интернет-соединение и укажите «Обычная установка» → «Продолжить».
- Выберите тип установки «Другой вариант» для ручной разметки → «Продолжить».
Важно! Соблюдайте осторожность, чтобы случайно не перезаписать другой раздел.
- Укажите нужный диск. Если он пустой, нажмите «Новая таблица разделов…».
- Подтвердите действие.
- Дважды щелкните по строке «свободное место» или выберите ее → нажмите «+».
- Создайте корневой каталог с такими параметрами: «Раздел» — 15000, «Тип нового раздела» — Первичный, «Местоположение» — Начало, «Использовать как» — Журналируемая файловая система Ext4, «Точка монтирования» — / → «OK».

Совет! Если у вас 6 ГБ+ ОЗУ, переходите после этого к шагу 16.
- Из оставшегося свободного места создайте раздел подкачки, размером с оперативную память (в мегабайтах), логическим типом в начале пространства → «OK».
- В оставшемся месте сделайте точку монтирования /home в начале пространства с логическим типом, используя как Ext4 → «OK».
- Убедитесь, что для загрузчика выбран диск, на который устанавливается система → «Установить сейчас».
- Подтвердите действие.
- Выберите часовой пояс, указав на карте ближайший к вам город или написав его название на английском языке → «Продолжить».
- Создайте нового пользователя, введя необходимые данные. Укажите «Входить в систему автоматически», чтобы при входе не запрашивался пароль → «Продолжить».
- Дождитесь окончания установки → «Перезагрузить».
- Вытащите флешку из USB при соответствующем запросе → «Enter».
Выводы
Чтобы установить Линукс с флешки, необходимо скачать образ необходимой операционной системы, записать ее с помощью соответствующей утилиты, перезагрузить компьютер, в меню выбора устройства указать флешку и следовать инструкциям инсталлятора.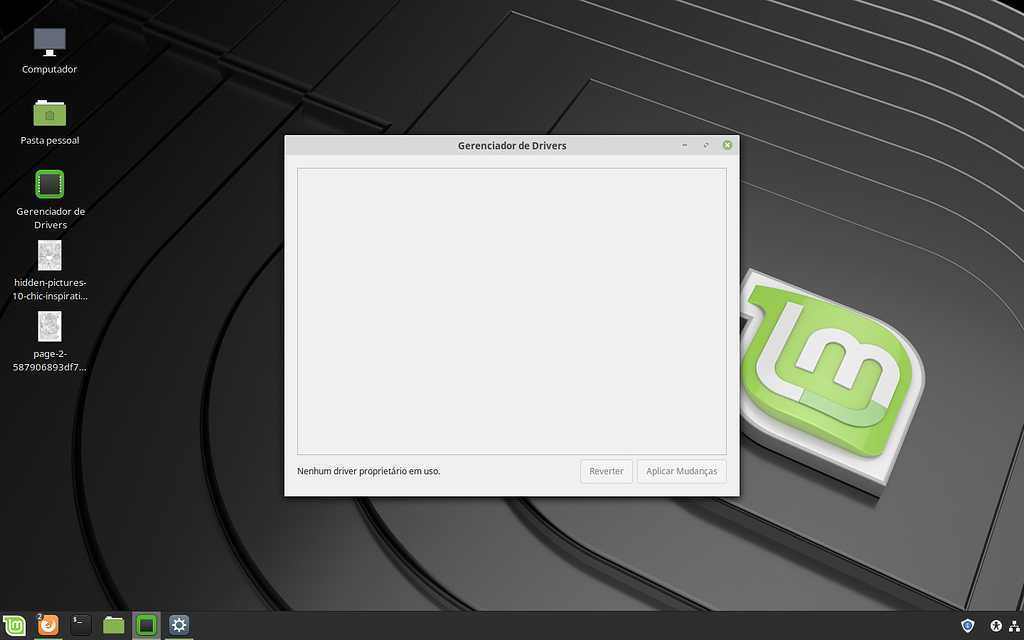
Вариант установки Windows/Linux без загрузочной флешки или CD/DVD — Гайды на DTF
Задался я целью переустановить Винду, а так как у меня нет свободной флешки и чистого диска под это дело, стал искать другие варианты. И наткнулся на очень интересный способ, который опишу и разъясню ниже (ага, даже со скриншотиками). Надеюсь этот материал будет кому-то интересен и полезен.
65 313
просмотров
Для всего этого нам потребуется образ устанавливаемой OC, программа EasyBCD и прямые руки. Все программы бесплатны и качаются с официальных сайтов (но можно найти и любым другим способом, й-хо-хо!). Если у вас уже есть образ, можете прокрутить до раздела «Подготовка перед установкой»
Образ OC
Есть множество способов скачать образ нужной системы, опишу пару из возможных.
Первый способ для систем Windows: качаем и запускаем программу Rufus с официального сайта. После запуска соглашаемся на автоматические обновления.
Уже в программе жмем на стрелочку, выбираем пункт «Скачать» и жмем на кнопку «Скачать» снова, запускается скрипт.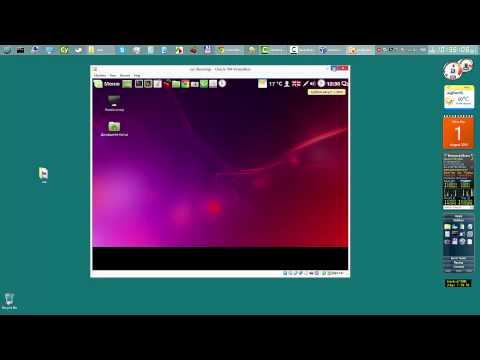 Вполне возможно такое, что с первого раза скрипт не запустится, тогда убиваем процесс через диспетчер задач, и проделываем тоже самое.
Вполне возможно такое, что с первого раза скрипт не запустится, тогда убиваем процесс через диспетчер задач, и проделываем тоже самое.
Далее все интуитивно и понятно: выбираем версию, релиз, издание, язык системы и разрядность. В конце ставим галочку, чтобы скачать с помощью браузера и возможность отследить саму загрузку.
С Linux все намного легче: идем на сайт Linux, и там качаем нужный образ.
Подготовка перед установкой
Перед установкой системы надо будет создать два новых диска через «Управление дисками». В это меню можно попасть, если нажать клавиши Win + R и ввести в поле diskmgmt.msc
Почему два диска, спросите вы? А так легче, так как в таком случае даже не придется переносить файлы с диска где сейчас уже установлена ОС. Это так же и актуально, если вы хотите установить, кроме основной системы, дополнительную. Первый диск понадобится для образа новой системы, а второй для новой системы. А так же, что не маловажно, нужно свободное место на любом из физических дисков под образ и систему.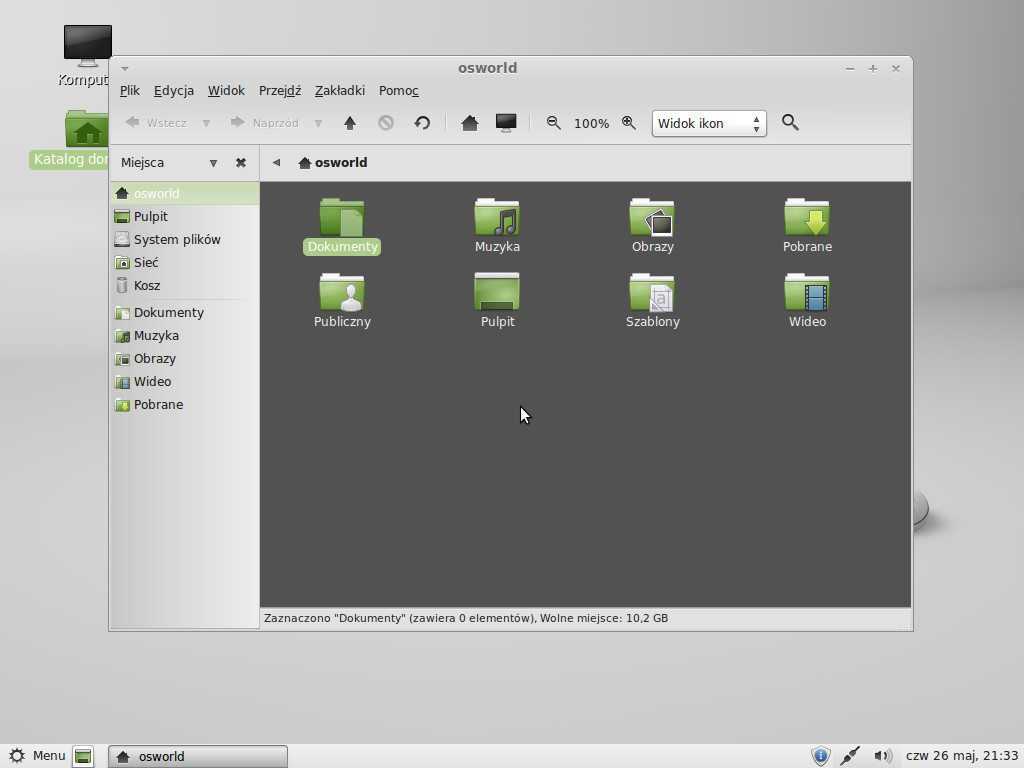 Есть вариант создание одного диска вместо двух (под образ), в случае если вы хотите удалить диск с ОС и всеми данными на нем.
Есть вариант создание одного диска вместо двух (под образ), в случае если вы хотите удалить диск с ОС и всеми данными на нем.
Окно «Управление дисками», там сейчас кавардак после установки, я всё исправлю, честно, если не будет лень)
Для установки Windows 10 я выделил место под два диска 50 гб, чтоб за глаза хватало. Сейчас это диски ISO (под образ) и System. Через «Мой компьютер» смотрим на каком диске можно «отрезать» его часть под новые диски, кликаем правой кнопкой на нем и жмем «Сжать том». Процесс может быть долгим, зависит от объема диска и файлов на нем. После вылезает еще одно окно, где указываем объем достаточный для образа и ОС вместе взятые (я указывал 50000мб), этот новый диск будем делить еще раз, уже для системы отдельно.
После этой операции будет не распределенное место, кликаем на нем правой кнопкой и создаем том, там же можно выбрать и отображаемую букву и название для удобства, как сделал я. И выделяем сначала место под ISO образ, а после оставшееся место так же под новую систему.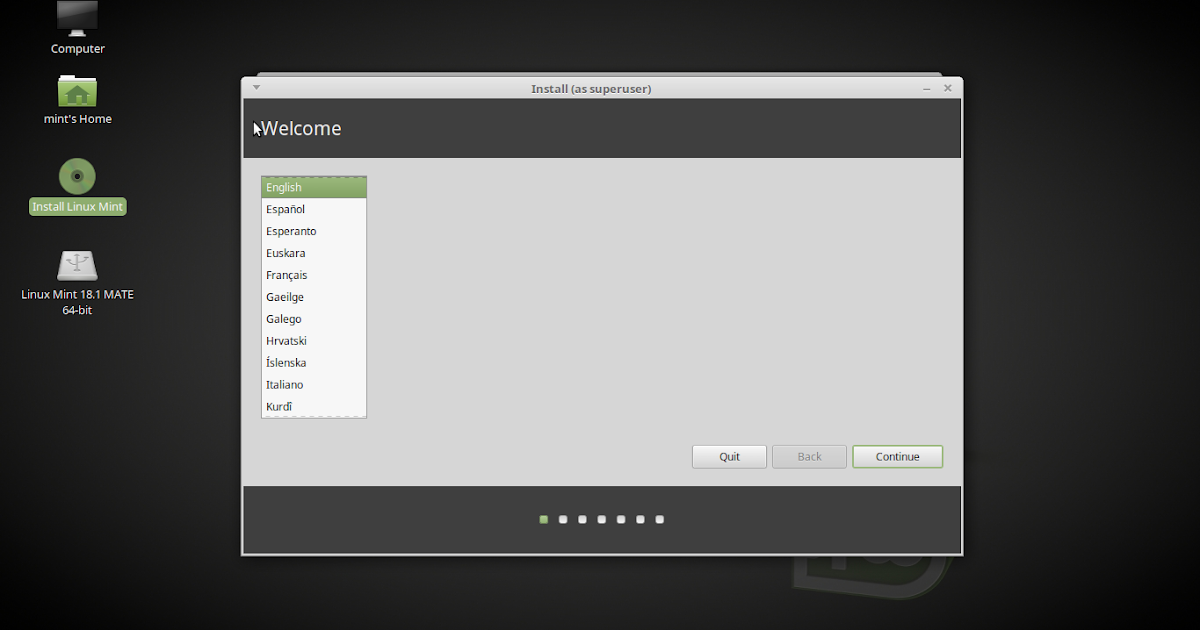
У вас должна выйти такая картина: Установленная ОС и файлы, ISO и место под новую систему. В итоге три диска, как у меня на диске 0, до экспериментов для статьи. Старая система у меня на диске F осталась.
Создание BCD
После того как скачали образ (либо он уже у вас есть), разархивируем его с помощью 7zip, или любой другой программой, которая открывает iso как архив? на созданный диск ISO. Cкачиваем программу EasyBCD с сайта. На сайте крутим вниз и выбираем этот вариант.
Проходим простую регистрацию, качаем, устанавливаем и запускаем программу.
У вас тут будет только одна запись) Я пока тут тоже не чистил.
Кликаем на «Добавить запись», на вкладке «съемный/внешний носитель» выбираем WinPE, там кликаем на значок папки рядом с путём. Опционально, но в графе имя указывайте, что это установочная система, потом будет легче ориентироваться.
И указываем такой путь: X:\sources\boot.wim , где X — это диск с разархивированным образом системы.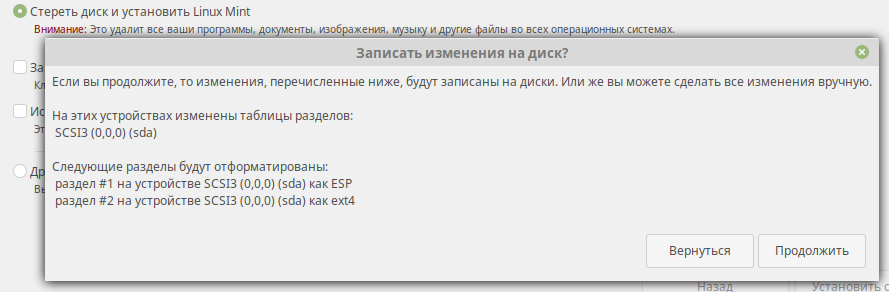 Жмем открыть, кликаем на зеленый плюсик и ждем пару секунд. Возвращаемся к начальному экрану программы «Текущее меню».
Жмем открыть, кликаем на зеленый плюсик и ждем пару секунд. Возвращаемся к начальному экрану программы «Текущее меню».
Вот для чего я делал диск с названием ISO, чтоб было удобно.
У вас появится вторая запись.
У меня их три, со старой системой. Если вам нужна старая система, тут запись не удаляйте.
Выходим из программы, и перезагружаемся.
Установка OC
После перезагрузки компьютера будет возможность выбрать, что загружать. Выбираем то, как назвали устанавливаемую систему. Если в поле имя ничего не меняли, то оно будет таким «NST образ WinPE». Идет обычный процесс установки ОС, для установки самой ОС выбираем раздел, который выделяли для новой системы (System). После установки ОС новая система запустится автоматом.
Таким же образом, как создавали новые диски, их можно будет впоследствии удалить (кроме диска с новой системой и файлами, которые остались на диске со старой системой).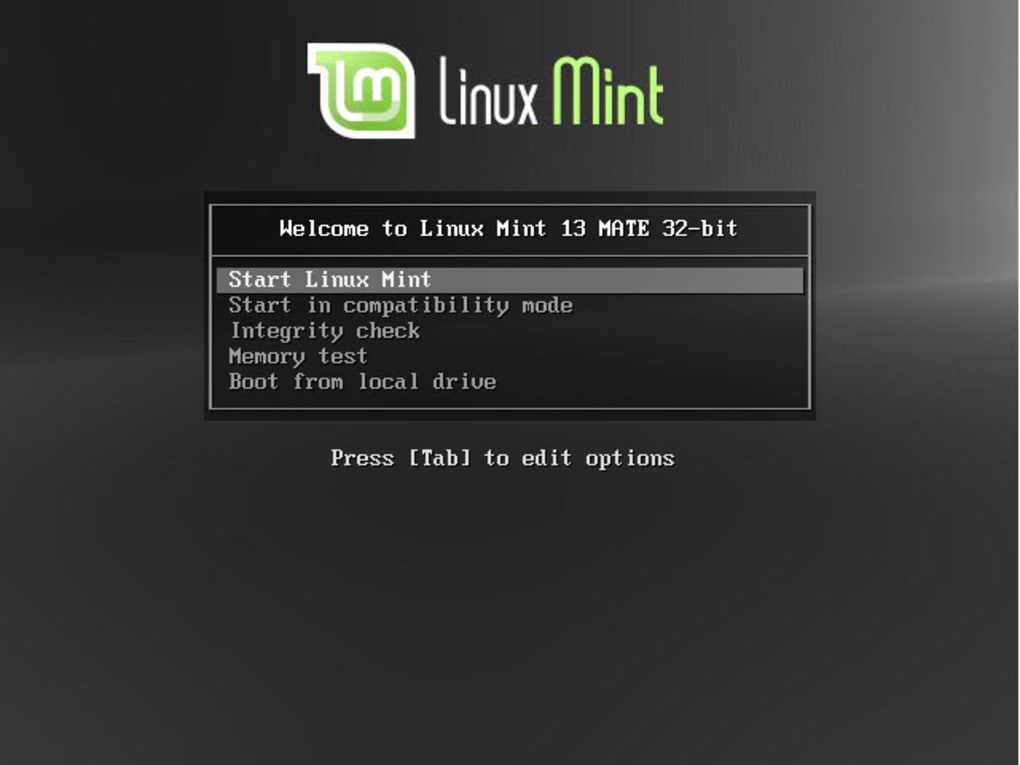 Так же можно спокойно удалить и старую систему с диска. Либо же оставить обе системы. Так же через FreeBCD удаляются и записи для загрузки ОС, оставляйте только нужные, но осторожно, не удаляйте все загрузчики систем.
Так же можно спокойно удалить и старую систему с диска. Либо же оставить обе системы. Так же через FreeBCD удаляются и записи для загрузки ОС, оставляйте только нужные, но осторожно, не удаляйте все загрузчики систем.
Таким образом можно установить две независимые системы (например Windows 10 и Linux), либо не заморачиваясь с переносом важных данных с диска на диск, установить или переустановить новую ОС.
Можно не заморачиваться с двумя дисками и создать только диск под ISO, порядок тот же, только устанавливать систему будете с удалением разделов со старой ОС.
Ну и самое главное — это не нужны никакие флешки, CD и DVD.
Есть и другие варианты похожей установки: из под виртуальной машины, по сети, если есть два компьютера.
Установите Linux Mint с USB-накопителя
Linux Mint — один из самых популярных дистрибутивов Linux. В основном продвинутым пользователям Linux, включая Linux и Ubuntu, всегда рекомендуется начинать с Linux Mint. Итак, для тех, кто новичок или собирается использовать Linux Mint, вот полное руководство по , как установить Linux Mint с USB и CD/DVD.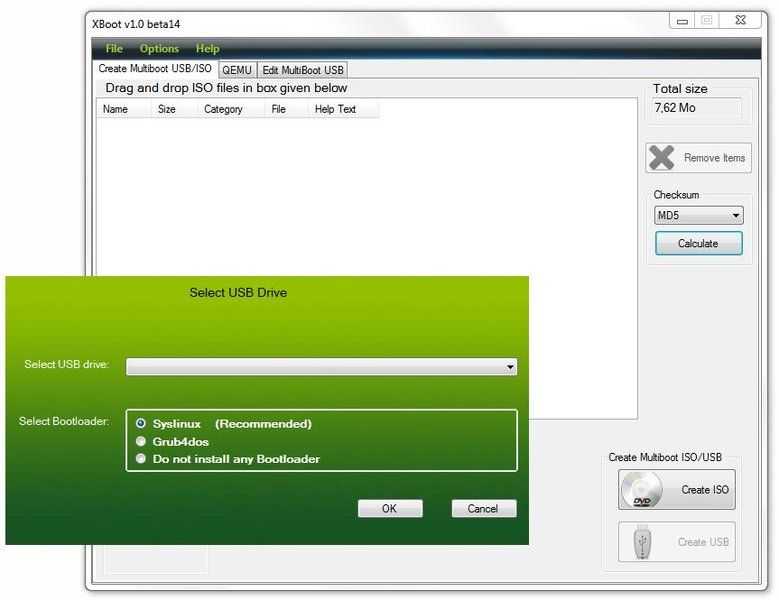
Linux Mint имеет четыре редакции или разновидности:
- Linux Mint Cinnamon
- Cinnamon — это собственная среда рабочего стола Linux Mint, ответвление Gnome.
- Элегантный и функциональный.
- Linux Mint Mate
- Mate — еще одна ответвление Gnome, похоже, Gnome 2.
- Это для пользователей, которым нравится классическая среда рабочего стола.
- Linux Mint XFCE
- XFCE — минималистичная и элегантная среда рабочего стола.
- Лучше для компьютеров с низкими ресурсами.
- Linux Mint KDE
- KDE — одна из самых полных сред рабочего стола.
- Имеет много функций и приятный внешний вид.
- Лучше для современных компьютеров с новейшим оборудованием.
Системные требования для Linux Mint
- 512 МБ оперативной памяти (для комфортного использования рекомендуется 1 ГБ).
- 9 ГБ дискового пространства (рекомендуется 20 ГБ).

- Разрешение 1024×768 (при более низких разрешениях нажмите ALT, чтобы перетащить окна мышью, если они не помещаются на экране).
- Примечания:
- 64-битный ISO-образ может загружаться с BIOS или UEFI.
- 32-разрядный ISO-образ может загружаться только с BIOS.
- 64-битный ISO рекомендуется для всех современных компьютеров (почти все компьютеры, проданные за последние 10 лет, оснащены 64-битными процессорами).
Как установить Linux Mint с USB, CD/DVD?
- Перейдите на веб-сайт загрузки Linux Mint и выберите лучшую для себя версию, а затем загрузите ее: можно выбрать зеркало загрузки или загрузку через торрент, для этого урока я буду использовать торрент-загрузку.
3. Откройте торрент-файл с помощью передачи или других торрент-клиентов (utorrent из Windows).
2. Проверьте свой ISO
- С главного зеркала загрузите файл sha256sum.txt актуальной версии
- https://ftp.
 heanet.ie/mirrors/linuxmint.com/stable/18/
heanet.ie/mirrors/linuxmint.com/stable/18/
- https://ftp.
- В терминале Linux перейдите в каталог вашего образа с помощью компакт-диска
- Введите команду: «sha256sum linuxmint.iso»
- Сравните эту контрольную сумму с той, которую вы можете найти в файле «sha256sum.txt». Если две контрольные суммы совпадают, то вы знаете, что ваш файл ISO точно такой же, как и оригинал.
- Пример
- Контрольная сумма из файла «sha256sum.txt» dd8cf1ffb3 *linuxmint-18-cinnamon-32bit.iso
2. Вывод терминала
3. Если вы сравните контрольные суммы, они равны
6. Если контрольные суммы не совпадают, ваш ISO-файл может быть поврежден.3. Сделайте установочный носитель
- Запишите Linux Mint Live DVD
- k3b (Linux KDE) — Бесплатно
- Brasero (Linux Gnome) — Бесплатно
- Nero (Windows) — $$
- Alcohol 120% (Windows) — $ $
- Free ISO Burner — бесплатно: http://www.freeisoburner.
 com/
com/
- Create Live USB
- Linux Live USB Creator http://www.linuxliveusb.com/
- UNetbootin https://unetbootin.github.io/
- dd – Linux
- dd if=linuxmint.iso of=/dev/sdx
4. Примечания
- Ваш ноутбук должен быть подключен к энергии
- Ваш ноутбук должен быть подключен к Интернету (Ethernet/Wireless)
- Linux Mint (Live) имеет проблемы с некоторыми графическими картами, такими как nvidia, потому что бесплатные драйверы не имеют хорошей производительности
5. Запустите установку СМИ
- Настройте BIOS/UEFI для загрузки с установочного носителя устройства
6. Вы можете попробовать систему перед установкой.
7. Откройте установщик Linux Mint
- Выберите язык
8. Стороннее программное обеспечение
- Если вы хотите установить проприетарные драйверы и аудиокодеки, вы должны отметить опцию
9.
 Подготовка жесткого диска
Подготовка жесткого диска- Вы можете выбрать первый вариант, чтобы использовать весь жесткий диск
- Используйте последний вариант, чтобы создать разделы вручную
- Также вы можете зашифровать установку
- Если вы выбрали вариант, вы можете начать установку, нажав кнопку сейчас»
5. Запись изменений на диск
10. Выберите свое местоположение, чтобы определить соответствующий часовой пояс
11. Выберите раскладку клавиатуры
12. Создайте учетную запись пользователя
- Введите свое настоящее имя
- Введите имя хоста
- Введите имя пользователя
- Введите надежный пароль
- Выберите между «Автоматический вход» и «Пароль для входа»
90 005
13 , Процесс установки будет запущен
14. В процессе установки вы увидите функции Linux Mint
15. Установка должна занять от 10 до 15 минут, когда она завершится, вы увидите следующее диалоговое окно:
16.
 Перезагрузите компьютер и извлеките установочный носитель
Перезагрузите компьютер и извлеките установочный носитель17. Первый вход в систему
Мятная система!
Сохаил
Мохд Сохаил — веб-разработчик и системный администратор Linux. Он также любит писать статьи с практическими рекомендациями, обзоры приложений и любит использовать новые дистрибутивы Linux.
883 Сообщений0 Комментариев
Просмотреть все сообщения
Установка Linux Mint 21.1 на ноутбук Framework 13
Ноутбук BackFramework 13
Полный экран
Опции
Скачать PDF
Встроить это руководство
Автор: Нирав Патель
(и еще один участник)- Избранное: 0
- Завершений: 5
Сложность
Easy
Шаги
5
Необходимое время
00:15:00 — 00:25:00
Секции
1
- Установка Linux Mint 21.
 1 на ноутбуке Framework 13
1 на ноутбуке Framework 13
5 шагов
Флаги
0
Ноутбук BackFramework 13
Полный экран
Опции
Скачать PDF
Встроить это руководство
Введение
После настройки ноутбука Framework 13 в соответствии с кратким руководством вы готовы установить предпочитаемую ОС.
 С последней версией Linux Mint все работает довольно гладко. Вы можете проверить нашу страницу Linux для получения дополнительных замечаний по совместимости с Linux.
С последней версией Linux Mint все работает довольно гладко. Вы можете проверить нашу страницу Linux для получения дополнительных замечаний по совместимости с Linux.ПРИМЕЧАНИЕ : Это совместимый дистрибутив Linux, поддерживаемый сообществом. Узнайте больше здесь.
Инструменты не указаны.
Сначала загрузите Linux Mint 21.1 с веб-сайта Linux Mint. В Linux Mint есть подробное руководство по установке, которому вы можете следовать. Мы выполним шаги, описанные в этом руководстве, предполагая, что у вас есть простой сценарий новой установки на чистый диск.
Загрузите Rufus как инструмент для создания установщика USB из ISO.
 Руфус доступен для Windows. Инструкции по установке для других ОС см. в документации Linux Mint. Вы можете либо установить его, либо загрузить переносную версию, которая запускается непосредственно из исполняемого файла.
Руфус доступен для Windows. Инструкции по установке для других ОС см. в документации Linux Mint. Вы можете либо установить его, либо загрузить переносную версию, которая запускается непосредственно из исполняемого файла.Запустить Руфуса. Вставьте USB-накопитель (8 ГБ или больше). Нажмите «Выбрать» и выберите загруженный .iso. Убедитесь, что нужный USB-накопитель выбран в раскрывающемся списке «Устройство». Нажмите «Пуск», примите все появившиеся подсказки и подождите минуту или две, пока он завершится.
После завершения создания USB-накопителя вы можете закрыть Rufus и извлечь USB-накопитель из вашей ОС.
- org/HowToDirection»>
Вставьте USB-накопитель в выключенный ноутбук Framework 13 и включите его. Если у вас есть существующая ОС, установленная на накопителе вашего ноутбука, вам нужно будет нажать F12 во время загрузки, чтобы открыть экран диспетчера загрузки. Затем вы можете выбрать элемент «Linpus lite» с помощью клавиш со стрелками и нажать Enter.
Если у вас не установлен внутренний накопитель или он пустой, ноутбук будет загружаться напрямую с USB-накопителя.
Нажмите Enter еще раз, чтобы загрузиться в Linux Mint.
Через несколько секунд вы в игре! Если вы просто хотите попробовать Linux Mint, вы можете использовать его живую USB-версию, не касаясь внутреннего накопителя.
 Если вы хотите установить Linux Mint на внутренний накопитель, перейдите к следующему шагу.
Если вы хотите установить Linux Mint на внутренний накопитель, перейдите к следующему шагу.
- Запишите Linux Mint Live DVD
Щелкните значок «Установить Linux Mint» на рабочем столе.
Выберите нужный язык и язык клавиатуры. На экране «Мультимедийные кодеки» установите флажок «Установить мультимедийные кодеки» и установите пароль безопасной загрузки, а затем нажмите «Продолжить».
Если вы выберете безопасную загрузку, при первой загрузке после установки появится синий экран, и вы сможете выбрать «Продолжить».

На экране «Тип установки» вам может быть доступен ряд параметров, если ОС уже установлена на вашем внутреннем диске. Для целей этого руководства мы предполагаем чистую установку с опцией «Стереть диск и установить Linux Mint». Чтобы узнать о других дополнительных параметрах двойной загрузки, ознакомьтесь с документацией Linux Mint. Нажмите «Установить сейчас».
Следуйте инструкциям на экране, чтобы выбрать часовой пояс и настроить учетную запись пользователя. После завершения установки нажмите «Перезагрузить сейчас».
Обязательно регулярно обновляйте пакеты до последних версий, так как в них часто бывают ключевые исправления.
 В Терминале вы можете запустить «sudo apt update && sudo apt upgrade -y». Вы также можете выполнить обновление с помощью приложения «Диспетчер обновлений».
В Терминале вы можете запустить «sudo apt update && sudo apt upgrade -y». Вы также можете выполнить обновление с помощью приложения «Диспетчер обновлений».В настоящее время мы больше не предоставляем официальную поддержку по использованию сканера отпечатков пальцев в Linux Mint.
Для полностью поддерживаемого доступа к считывателю отпечатков пальцев мы рекомендуем Ubuntu или Fedora, которые имеют превосходную поддержку.
После установки ОС мы рекомендуем обновить прошивку до последней версии для ноутбука Framework 13 (Intel Core 11-го поколения или Intel Core 12-го поколения), чтобы убедиться, что ноутбук работает с оптимальной производительностью и стабильностью.

Клавиши ALS и клавиши увеличения/уменьшения яркости конфликтуют в поставляемых в настоящее время ядрах. Вы можете отключить ALS, чтобы восстановить функцию увеличения/уменьшения яркости. Сначала отредактируйте /etc/default/grub от имени пользователя root.
Найдите строку, начинающуюся с GRUB_CMDLINE_LINUX_DEFAULT, и измените ее на: GRUB_CMDLINE_LINUX_DEFAULT=»quiet splash module_blacklist=hid_sensor_hub»
Сохраните и закройте файл. Затем в терминале запустите « sudo update-grub » и « sudo update-initramfs -u », затем перезагрузитесь.

- Контрольная сумма из файла «sha256sum.txt» dd8cf1ffb3 *linuxmint-18-cinnamon-32bit.iso
- С главного зеркала загрузите файл sha256sum.txt актуальной версии

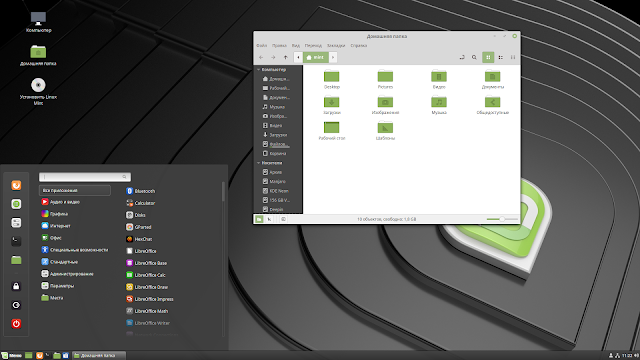
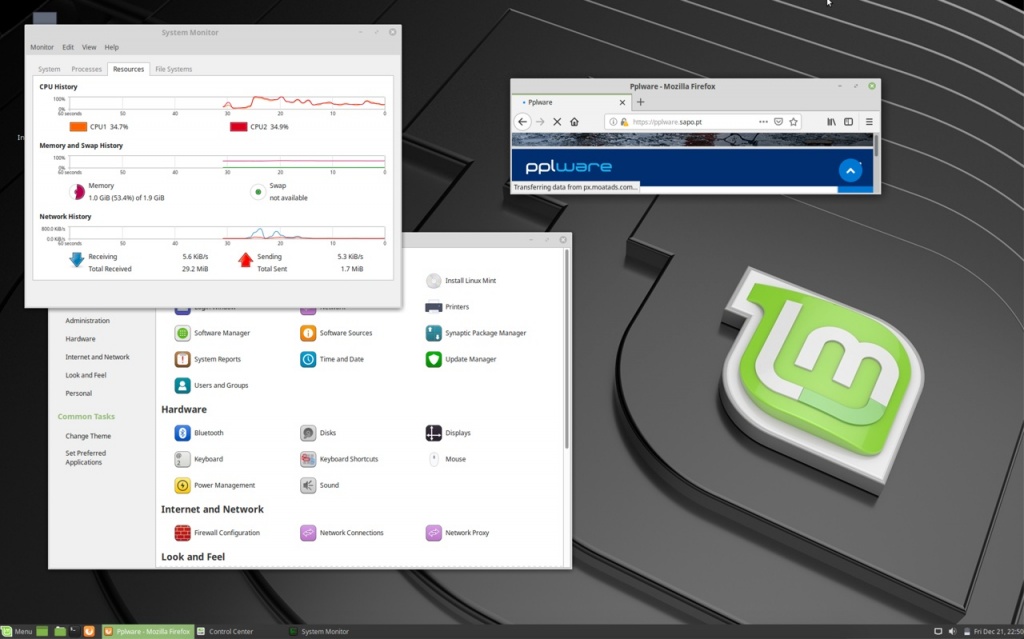

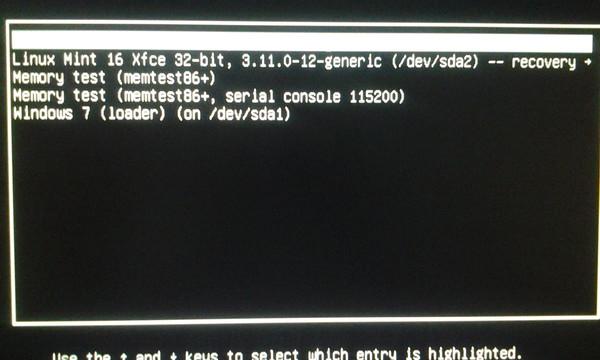
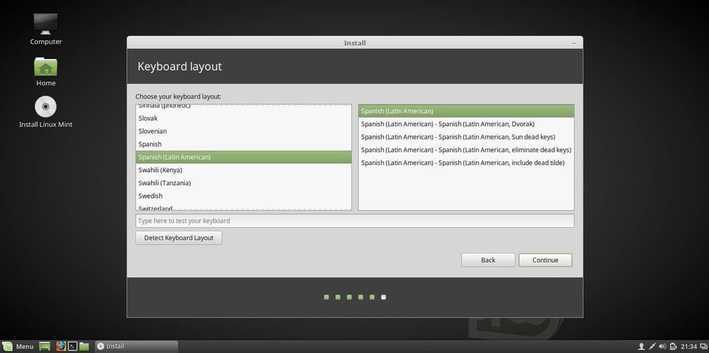 heanet.ie/mirrors/linuxmint.com/stable/18/
heanet.ie/mirrors/linuxmint.com/stable/18/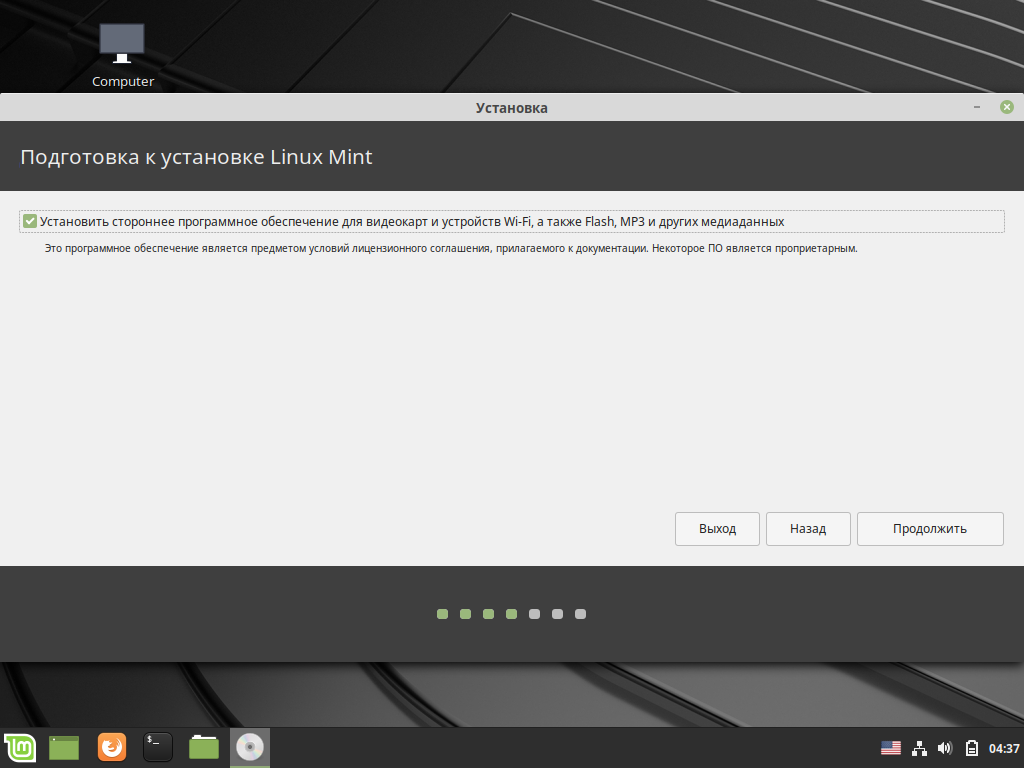 com/
com/ Подготовка жесткого диска
Подготовка жесткого диска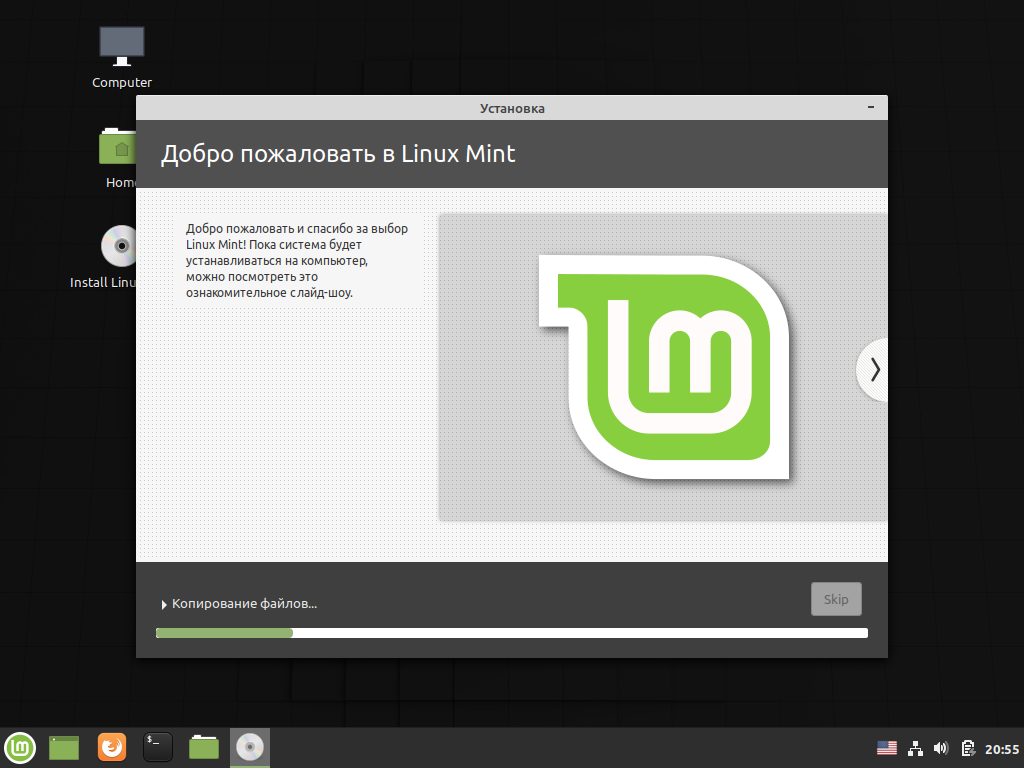 Перезагрузите компьютер и извлеките установочный носитель
Перезагрузите компьютер и извлеките установочный носитель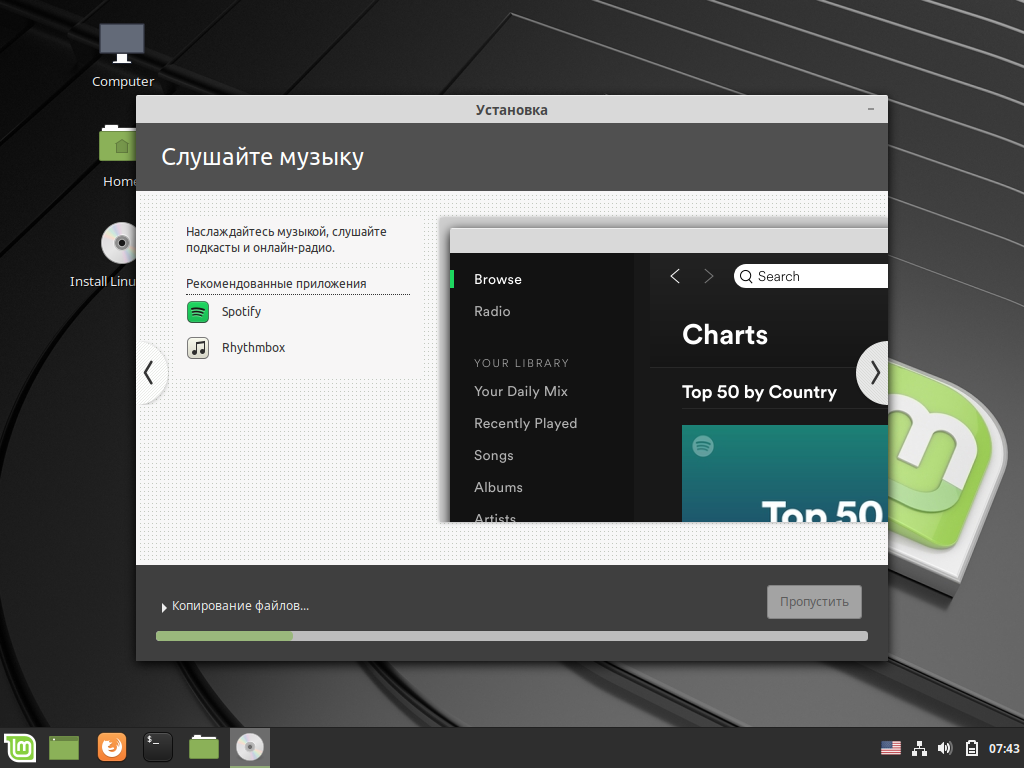 1 на ноутбуке Framework 13
1 на ноутбуке Framework 13 С последней версией Linux Mint все работает довольно гладко. Вы можете проверить нашу страницу Linux для получения дополнительных замечаний по совместимости с Linux.
С последней версией Linux Mint все работает довольно гладко. Вы можете проверить нашу страницу Linux для получения дополнительных замечаний по совместимости с Linux.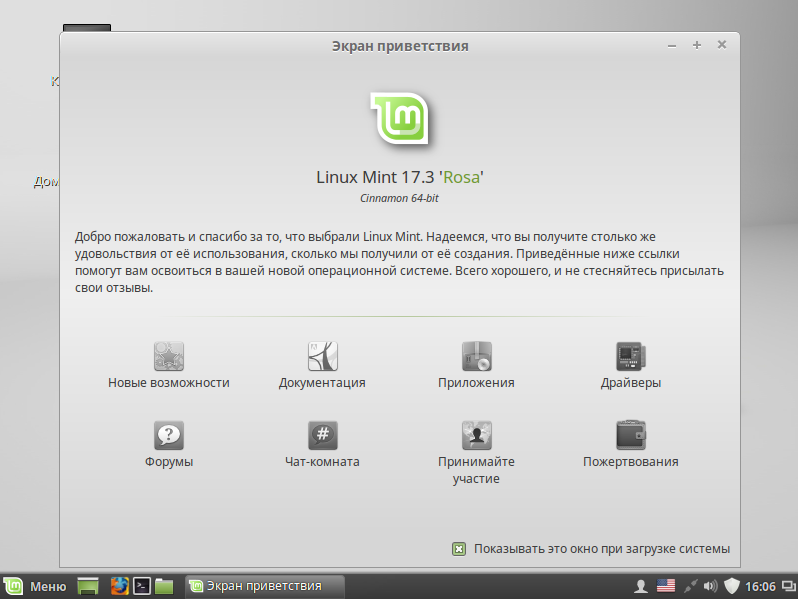 Руфус доступен для Windows. Инструкции по установке для других ОС см. в документации Linux Mint. Вы можете либо установить его, либо загрузить переносную версию, которая запускается непосредственно из исполняемого файла.
Руфус доступен для Windows. Инструкции по установке для других ОС см. в документации Linux Mint. Вы можете либо установить его, либо загрузить переносную версию, которая запускается непосредственно из исполняемого файла. Если вы хотите установить Linux Mint на внутренний накопитель, перейдите к следующему шагу.
Если вы хотите установить Linux Mint на внутренний накопитель, перейдите к следующему шагу.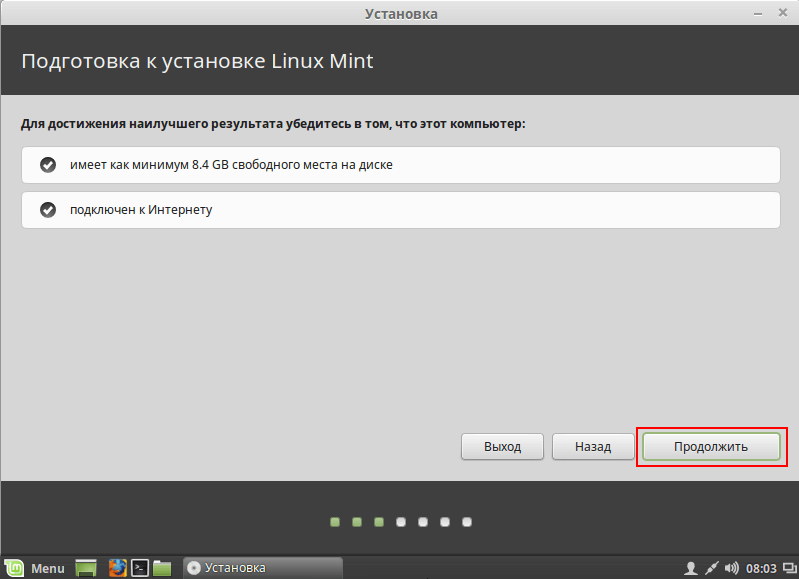
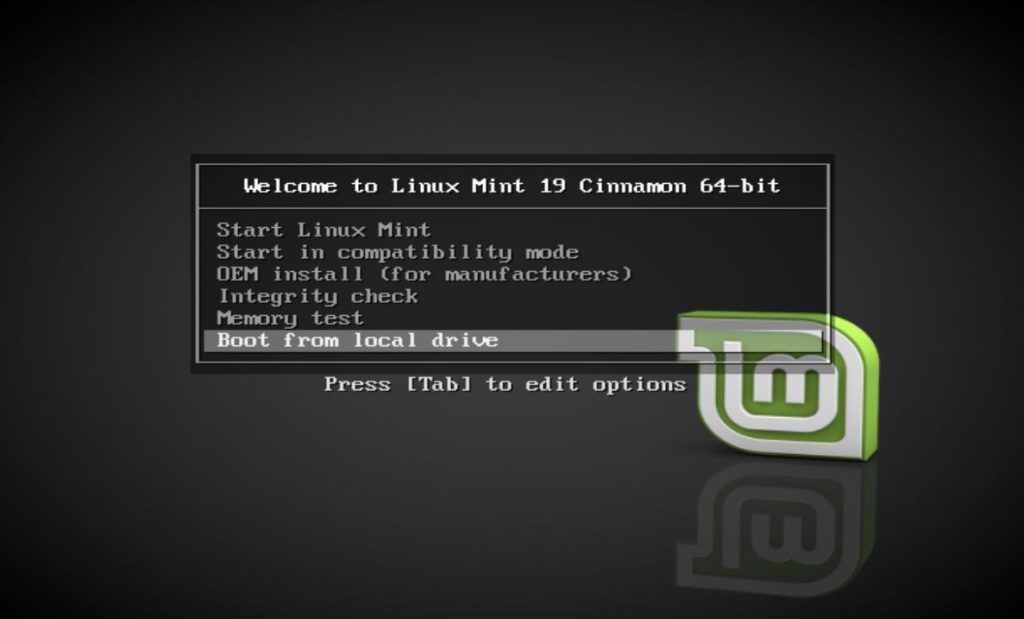 В Терминале вы можете запустить «sudo apt update && sudo apt upgrade -y». Вы также можете выполнить обновление с помощью приложения «Диспетчер обновлений».
В Терминале вы можете запустить «sudo apt update && sudo apt upgrade -y». Вы также можете выполнить обновление с помощью приложения «Диспетчер обновлений».