Забыл пароль windows 10 при входе: Что делать, если забыл пароль учётной записи Windows 10
Содержание
Сброс пароля при входе в Windows
Бывает так, что пользователь утратил доступ к своей учётной записи для входа в Windows. Так часто случается, когда члены одной семьи или одной организации пользуются одним ПК или ноутбуком и каждый создаёт под себя отдельную «учётку» с паролем, а потом просто забывает пароль. Рассмотрим несколько ситуаций и варианты их решения.
Примечание. Рассматривать будем на примере Windows 7, но описанные способы применимы к любой версии Windows.
Ситуация первая: у вас есть возможность войти в систему с правами администратора, но утрачен пароль от другой учётной записи
Это наиболее простая ситуация, которая имеет очень простое решение. Для восстановления доступа к учётной записи пользователя Windows воспользуйтесь командной строкой Windows. Для этого нажмите сочетание клавиш Win + R.
Примечание. Клавиша Win находится в левой нижней части клавиатуры, на ней имеется эмблема ОС Windows; «+» — нажимать не нужно; «R» — можно нажимать в любой раскладке, хоть в латинской, хоть в кириллической).
Появится окно Выполнить, в котором нужно ввести команду cmd и нажать клавишу Enter (или мышкой кнопку Ok).
Откроется консоль Windows (другое название — окно командной строки), где вы сможете, используя всего одну команду, восстановить или закрыть доступ ко всем учётным записям пользователей, поменять или сбросить пароли, отключить или включить существующие «учётки».
Итак, в первую очередь набираем команду net user и жмём Enter. Эта команда позволит вам увидеть в консоли список всех созданных в системе учетных записей.
Важно: при вводе команд в консоли необходимо соблюдать синтаксис и пунктуацию. Вводить можно хоть строчными, хоть заглавными буквами, но обязательно соблюдать пробелы и другие знаки препинания, если они необходимы.
В нашем примере вы можете увидеть, что на испытуемой машине имеется четыре учётных записи: Администратор, Гость, Пользователь, Сергей.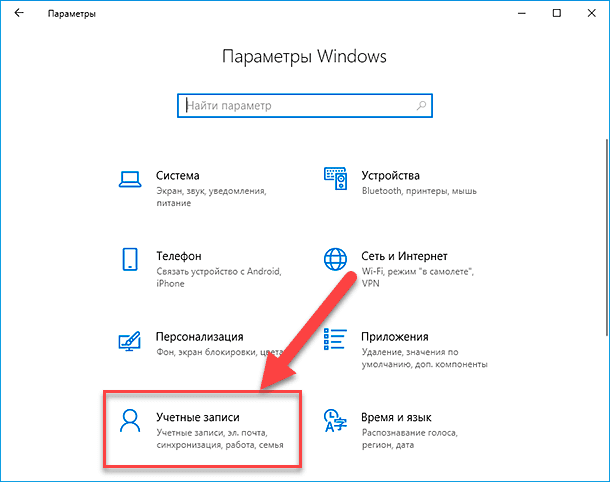 «Учётка», под которой выполнен вход — «Сергей», это видно в самой первой строке, где мы вводили net user.
«Учётка», под которой выполнен вход — «Сергей», это видно в самой первой строке, где мы вводили net user.
Чтобы проверить статус нашей «учётки», под которой выполнен вход, воспользуемся командой net user <имя пользователя>.
В нашем случае команда будет выглядеть так: net user Сергей
Как видим, наша учётная запись находится в локальной группе «Администраторы». Это важно, поскольку дальнейшие манипуляции с учётными записями и паролями возможны только для пользователей с правами администратора.
Допустим, нас интересует учётная запись пользователя «Пользователь». Если на стартовом экране она не появляется для выбора, то вероятнее всего она не активирована (или попросту — отключена), поэтому её необходимо включить всё той же командой net user, только с использованием параметра active.
В общем виде команда вводится так: net user <Имя пользователя> /active:yes, а в нашем случае это будет выглядеть так: net user Пользователь /active:yes (для отключения «учётки» используем параметр active со значением no: net user <Имя пользователя> /active:no).
После активации требуемой учётной записи при старте Windows система будет запрашивать выбор пользователя и пароль для входа, если он установлен.
Для того, чтобы сбросить или поменять пароль пользователя, нужно вновь воспользоваться командой net user с дополнительным параметром, тут есть два варианта:
- net user <Имя пользователя> <Новый пароль> — устанавливает новый пароль для входа в систему для указанного пользователя. Пример: net user Пользователь 1234 — устанавливает новый пароль «1234» для пользователя «Пользователь»;
- net user <Имя пользователя> «» — устанавливает «пустой» пароль пользователя или, проще говоря, сбрасывает старый пароль. Вход под этой «учёткой» осуществляется без ввода пароля. Пример: net user Пользователь «» — сбрасывает пароль для входа в систему для пользователя «Пользователь».
Таким образом, используя всего лишь одну команду в командной строке Windows, вы сможете сбросить/сменить пароль для любого пользователя или включить/отключить любую учётную запись.
Подведём промежуточный итог
Сочетание клавиш Win + R запускает окно Выполнить. Введя в это окно команду cmd и нажав Enter можно запустить консоль (командную строку).
Для работы с учетными записями нам потребуется команда net user со следующими параметрами:
- net user — отображает список всех имеющихся учетных записей пользователей;
- net user <Имя пользователя> — отображает информацию об указанной учетной записи;
- net user <Имя пользователя> /active:yes — активирует ранее отключенную учетную запись;
- net user <Имя пользователя> /active:no — отключает активную учётную запись;
- net user <Имя пользователя> <Новый пароль> — устанавливает новый пароль при входе в Windows для указанного пользователя;
- net user <Имя пользователя> «» — обнуляет (сбрасывает) пароль ранее установленный пароль для указанного пользователя.

Всё перечисленное работает только если у вас есть возможность войти в систему под учётной записью с правами администратора. Но что делать, если к «админке» нет доступа или она отключена?
Ситуация вторая: у вас есть возможность войти в систему под учетной записью без прав администратора или вовсе нет такой возможности из-за утраченного пароля для входа
Как мы уже говорили выше, изменять настройки учётных записей для входа в Windows можно только войдя в систему с правами администратора. Поэтому вам не удастся восстановить доступ из консоли, просто войдя в систему. Тем более не получится, если вы вообще не можете попасть на рабочий стол Windows. Однако, решение есть.
Для этого нам понадобится установочный диск или флешка с Windows любой версии, независимо от установленной на компьютере. Как сделать загрузочный носитель Windows сейчас подробно рассматривать не будем, расскажем об этом в одной из ближайших статей. В общих чертах тут есть два варианта:
- попросить загрузочный диск или флешку у знакомого
- скачать установочный образ с сайта Microsoft или с торрентов и записать его на носитель любой подходящей программой (например, Rufus или UltraISO).

Итак, вставляем в наш ПК/ноутбук установочный диск с Windows и загружаемся с него.
Примечание. Все необходимые действия можно выполнить с любого другого загрузочного диска (LiveCD) или даже просто подключив ваш жёсткий диск к другому компьютеру в качестве внешнего или или второго. Главное получить доступ к файлам и папкам операционной системы, доступ к которой утрачен. Мы же рассмотрим как это сделать с помощью установочного диска с Windows 7.
Независимо от того, образ с какой версией Windows у вас записан на носитель, любая загрузка с установочного диска начинается с выбора языка, метода ввода и формата даты/времени. Выставляем параметры и жмём кнопку Далее
В следующем окне выбираем Восстановление системы
Дожидаемся, пока программа установки найдет установленную операционную систему…
… и снова жмём кнопку Далее.
В следующем окне программа предложит вам выбрать способ восстановления Windows.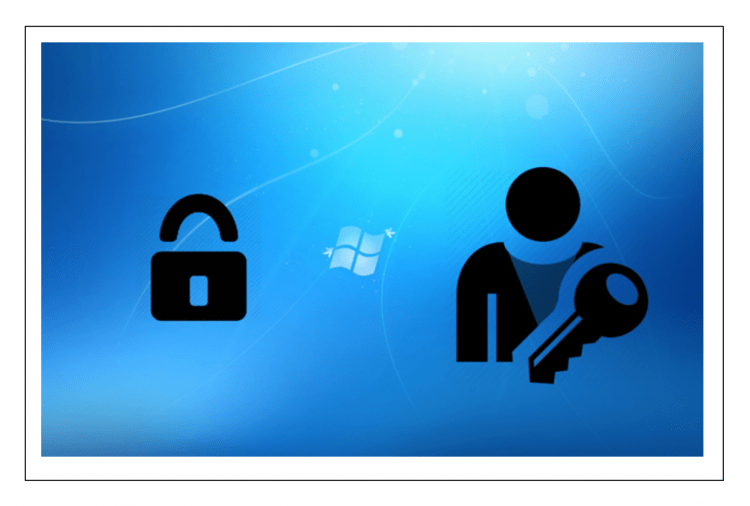 Выбираем пункт Командная строка.
Выбираем пункт Командная строка.
Запустится уже знакомая нам по предыдущему случаю консоль для ввода команд.
В командной строке вводим команду notepad и жмём Enter.
Запустится стандартное приложение Блокнот, в котором нам надо будет выбрать в верхнем меню Файл/Открыть:
Появится окно Проводника Windows для выбора файла, который нужно открыть. Но мы ничего открывать не будем. Данные действия нужны только лишь для того, чтобы получить доступ к файлам и папкам на диске. Если вы используете LiveCD или подключили жёсткий диск к другому компьютеру, то всё гораздо проще — описанные выше действия не потребуются.
Прежде чем приступить к работе с файлами не забудьте сменить тип файлов с Текстовых документов (*.txt) на Все файлы.
Далее жмём кнопку Компьютер и находим жёсткий диск с нашей Windows. Его легко распознать по объёму самого диска и по наличию в корне диска папок Windows, Program Files, System, System32. На жёстком диске идем по следующему пути:
Его легко распознать по объёму самого диска и по наличию в корне диска папок Windows, Program Files, System, System32. На жёстком диске идем по следующему пути:
<Буква диска>/Windows/System32
В папке System32 находим файл с именем osk и переименовываем его в osk.old, затем находим файл cmd и переименовываем его в osk. В итоге должно получиться как на фото:
Еще раз отметим, что все эти манипуляции делались только для того чтобы переименовать эти два файла. С помощью LiveCD или подключив жёсткий диск к другому компьютеру всё гораздо проще — там вы получите прямой доступ к папкам и файлам без «танцев с бубном». С загрузочного же диска с Windows известен только такой способ получить доступ к файловой системе. Можно, конечно, не запускать Блокнот, а сделать всё из командной строки, но это еще дольше и сложнее.
Для чего мы переименовали файлы osk и cmd?
Всё одновременно просто и сложно. Файл osk — это программа Экранная клавиатура, которую можно запустить при старте Windows как раз на том этапе, где система запрашивает пароль пользователя. Файл cmd — это консоль Windows, которая нам нужна для работы с учетными записями пользователей. Мы подменяем файл Экранной клавиатуры файлом Консоли и, таким образом, получаем возможность запустить командную строку с нашего жёсткого диска не имея возможности войти в систему с правами администратора. При этом у нас будут эти права и мы сможем сбросить пароли пользователей.
Файл osk — это программа Экранная клавиатура, которую можно запустить при старте Windows как раз на том этапе, где система запрашивает пароль пользователя. Файл cmd — это консоль Windows, которая нам нужна для работы с учетными записями пользователей. Мы подменяем файл Экранной клавиатуры файлом Консоли и, таким образом, получаем возможность запустить командную строку с нашего жёсткого диска не имея возможности войти в систему с правами администратора. При этом у нас будут эти права и мы сможем сбросить пароли пользователей.
После переименования файлов osk->osk.old и cmd->osk перезагружаем компьютер с нашего жёсткого диска. В окне входа, где предлагается выбрать пользователя и ввести пароль, нажимаем на кнопку специальных возможностей. Она находится в левом нижнем углу экрана и выглядит как на фото ниже:
Появится окно выбора параметров, в котором надо поставить галочку возле пункта Ввод текста без клавиатуры (экранная клавиатура) и нажать кнопку Применить
Поскольку в предыдущем действии мы с вами подменили файл экранной клавиатуры файлом командной строки, то запустится уже знакомая нам консоль Windows. Причём, с правами администратора.
Причём, с правами администратора.
Таким образом, вы не имея пароля для входа и возможности попасть на рабочий стол Windows, сможете включить/отключить любую из имеющихся учетных записей, а также сменить/сбросить пароли пользователей с помощью команды net user, как это описано в самом начале этой статьи.
Не забудьте после всех операций над учётными записями вновь перезагрузить компьютер с установочного/загрузочного носителя и тем же способом переименовать файлы обратно: вначале файл osk в cmd, затем файл osk.old в osk. С этого момента установочный/загрузочный носитель нам больше не понадобится. Перезагружаем ПК/ноутбук в обычном режиме и входим в систему под восстановленной учётной записью.
Важные лайфхаки
- Манипуляции с учётными записями можно производить с рабочего стола, активировав стандартную учётную запись Администратор командой:
net user Администратор /active:yes
- По умолчанию у пользователя Администратор нет пароля, но на всякий случай можно сразу его сбросить, чтобы не возвращаться к этому пункту.
 Команда:
Команда:
net user Администратор «»
- Активировав «учётку» Администратора, можно смело заходить под ней в Windows и использовать инструкции для первого случая, описанного в начале статьи. Не забудьте перед входом переименовать файлы osk и cmd обратно.
- Если изначально у вас активна только одна учётная запись, и на неё не установлен пароль для входа, то при старте Windows после переименования файлов cmd и osk система загрузится как обычно, без выбора пользователя и ввода пароля. Получится замкнутый круг: вы не сможете изменить параметры учётных записей, поскольку не обладаете правами администратора, а войти в консоль под админом не можете, поскольку система не показывает окно выбора пользователя. Решить эту проблему можно на любом этапе, войдя под своей «учёткой» и установив на нее пароль через командную строку (для любой версии Windows) или через панель управления (для Windows 7):
Пуск->Панель управления->Учётные записи пользователей->Создание пароля для своей учётной записи
- Для решения этой проблемы есть и более простой путь.
 Если после переименования файлов cmd и osk и последующей перезагрузки система сразу загрузила рабочий стол, минуя окно выбора пользователя и ввода пароля, то можно выполнить выход из системы таким образом:
Если после переименования файлов cmd и osk и последующей перезагрузки система сразу загрузила рабочий стол, минуя окно выбора пользователя и ввода пароля, то можно выполнить выход из системы таким образом:
Пуск->Завершение работы->Выход из системы
- В Windows 10 реализована функция привязки учётной записи пользователя к учётной записи на сайте Microsoft. Если ваша «учётка» привязана к сайту, то восстановить пароль от неё получится только на сайте Microsoft с использованием привязанного номера телефона или адреса электронной почты. Однако, активировать или сбросить другие учётные записи (например, стандартную «учётку» Администратора) вполне реально.
Пожалуйста, оцените материал
[Всего оценок: 2 Средняя оценка: 2.5]
Как узнать пароль от компьютера, если забыл (windows)
Сегодня, пожалуй, в каждом доме есть компьютер, и зачастую даже не один. Как и смартфон, он используется не только для развлечений и коммуникации, но и для работы, часто связанной с финансовыми операциями.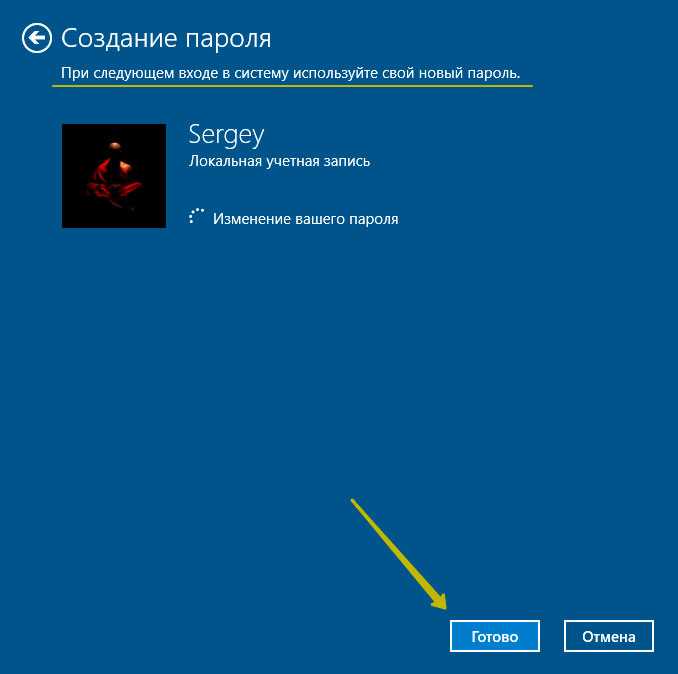 Кроме того, на домашнем ПК, как правило, есть конфиденциальная информация, личные кабинеты онлайн-банков, данные банковских карт, электронные кошельки. Поэтому вполне логично, что доступ к таким устройствам не предназначен для посторонних, а потому защищен паролем. Все бы хорошо, но есть 2 связанные с этим проблемы:
Кроме того, на домашнем ПК, как правило, есть конфиденциальная информация, личные кабинеты онлайн-банков, данные банковских карт, электронные кошельки. Поэтому вполне логично, что доступ к таким устройствам не предназначен для посторонних, а потому защищен паролем. Все бы хорошо, но есть 2 связанные с этим проблемы:
- можно забыть пароль от компьютера;
- система может «заглючить» и отказаться пускать своего хозяина, даже если тот вводит правильный пароль.
И если первый вариант маловероятен – все-таки вы пользуетесь своим компьютером ежедневно, так что едва ли внезапно забудете свой пароль, то второй – еще как. Особенно часто с такой проблемой сталкиваются обладатели компьютеров на базе Windows 8, но и на Windows 10 бывали случаи.
К сожалению, я оказался достаточно «удачлив», чтобы столкнуться именно со вторым сценарием – ноутбук с системой 8.1 отказался пускать меня на рабочий стол, уверяя, что пароль, который я ввожу – неправильный.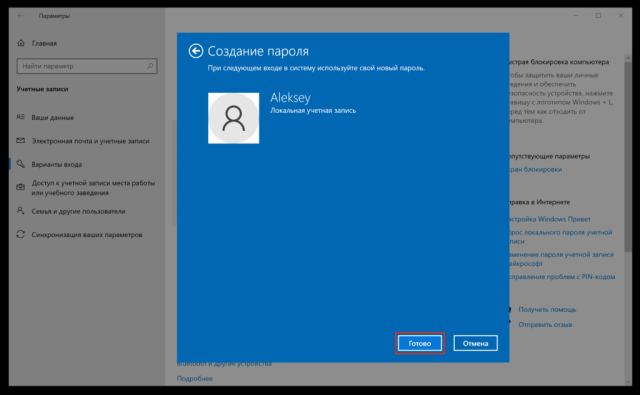 Хотя ввод этого же пароля на другом компьютере для входа в учетную запись Microsoft подтверждал, что склерозом я не страдаю. Проблему в итоге удалось решить, и далее я расскажу – как. Однако сначала хотелось бы провести краткий обзор всех основных способов убедить детище господина Гейтса пустить вас на рабочий стол.
Хотя ввод этого же пароля на другом компьютере для входа в учетную запись Microsoft подтверждал, что склерозом я не страдаю. Проблему в итоге удалось решить, и далее я расскажу – как. Однако сначала хотелось бы провести краткий обзор всех основных способов убедить детище господина Гейтса пустить вас на рабочий стол.
Как узнать пароль от компьютера на ОС Windows
Главная проблема Windows 8 заключается в том, что там могут параллельно существовать два типа учетных записей – локальная и сетевая. Как раз из-за конфликтов между ними система может отказаться вас узнавать. Допустим, вам повезло, и учетная запись оказалась сетевой, а пароль вы действительно не помните.
Способ 1 — сброс пароля через Microsoft Live
После нескольких неудачных попыток ввода, система сама предложит вам сбросить пароль, выглядит это следующим образом (для Windows 8):
Для совершения операции подойдет любое устройство с выходом в интернет – другой компьютер, ноутбук, планшет, смартфон, и займет это всего несколько минут. После этого, вы сможете без проблем войти в свою учетную запись на проблемном компьютере. Если это не помогло, значит проблема кроется глубже, и учетная запись все же оказалась локальной. Тогда идем дальше.
После этого, вы сможете без проблем войти в свою учетную запись на проблемном компьютере. Если это не помогло, значит проблема кроется глубже, и учетная запись все же оказалась локальной. Тогда идем дальше.
Способ №2 — сброс пароля системными средствами
Windows 8 не может помочь вам узнать пароль от компьютера, но можно без всяких ухищрений его просто сбросить. У этого способа есть один, но очень серьезный недостаток – сброс пароля происходит путем отката системы в состояние «из коробки». То есть, учетная запись будет вообще удалена, а все настройки, программы, файлы и личные данные – удалены. Перед применением этого способа, найдите, на всякий случай, установочный диск с операционной системой. Если такой вариант устраивает, то действовать нужно следующим образом:
В правом нижнем углу виден значок «питание», нажмите на него. Во всплывающем меню доступен вариант «перезагрузка», кликните на него, удерживая клавишу Shift.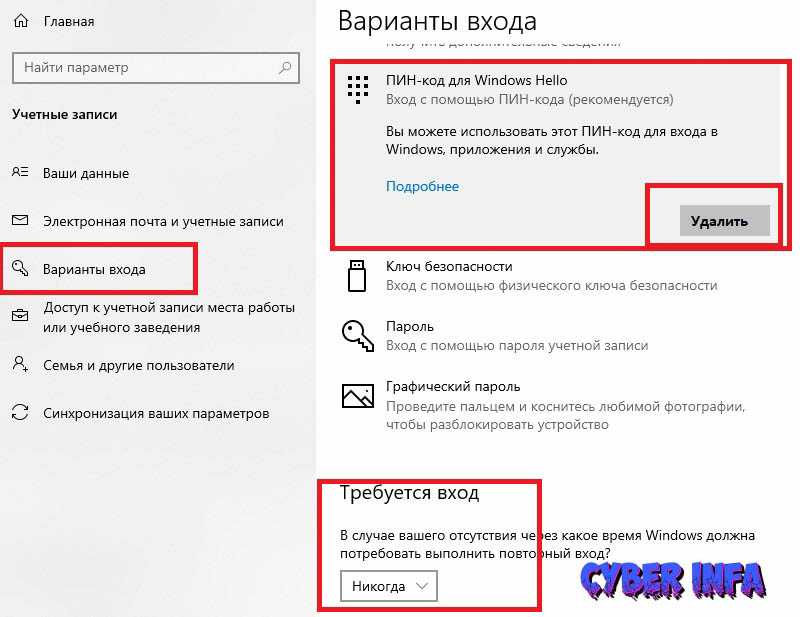 В появившемся меню нужно зайти в раздел «Диагностика» и выбрать пункт «Вернуть в исходное состояние», затем нажмите «Далее». Через какое-то время появится окно:
В появившемся меню нужно зайти в раздел «Диагностика» и выбрать пункт «Вернуть в исходное состояние», затем нажмите «Далее». Через какое-то время появится окно:
Выберите первый вариант. На этом операция завершена, система предложит создать новую учетную запись. В принципе, такой способ стоит применять только в том случае, если под рукой нет больше вообще никакого другого компьютера или ноутбука, а также загрузочного диска с системой или загрузочной флешки.
Способ №3 – сброс пароля с помощью специальных программ и загрузочной флешки
Этот способ тоже не поможет узнать пароль от компьютера, однако он лишен недостатка предыдущего варианта, а именно – сброс пароля происходит без утери данных. По сути, такие программы просто сбрасывают пароль и отключают его запрос при запуске. Естественно, потом все можно сделать как было, но, если вы склонны забывать пароль от компьютера, возможно лучше оставить так, от греха подальше. Сама операция, описанная в этом способе, достаточно простая.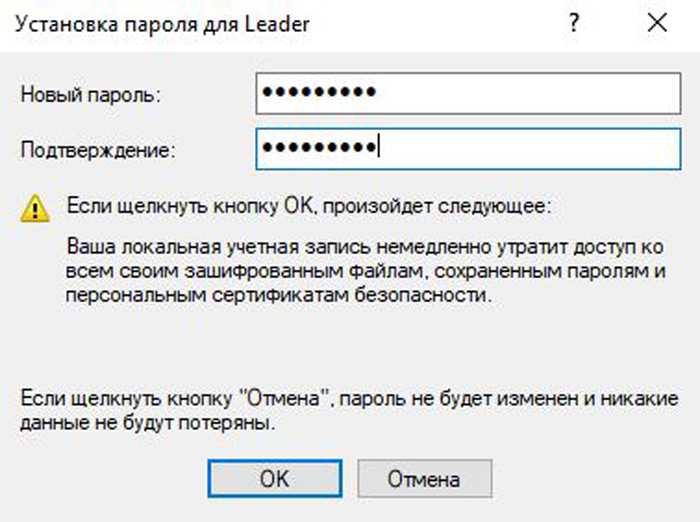 Потребуется другой компьютер и флешка. Первым делом, необходимо скачать такую программу. Их достаточно много можно найти в интернете, к примеру – BootPas. Скачиваем программу, распаковываем архив и запускаем исполнительный файл. Вставляем отформатированную флешку, запускаем процедуру запуска загрузочного накопителя (выбираем образ, как показано на рисунке, и жмем старт):
Потребуется другой компьютер и флешка. Первым делом, необходимо скачать такую программу. Их достаточно много можно найти в интернете, к примеру – BootPas. Скачиваем программу, распаковываем архив и запускаем исполнительный файл. Вставляем отформатированную флешку, запускаем процедуру запуска загрузочного накопителя (выбираем образ, как показано на рисунке, и жмем старт):
Когда загрузочная флешка будет создана, вставляем ее в проблемный компьютер, запускаем его, через BIOS или в режиме выбора источника загрузки выбираем USB. Чтобы вызвать меню выбора загрузки или войти в BIOS, необходимо при загрузке нажать: del, F8, F10, F12 (что-то одно, в зависимости от производителя материнской платы). Возможны и другие варианты, лучше почитайте нашу статью «Как зайти в БИОС». В появившемся списке выбираем Password Reset. Далее появится список учетных записей, в котором нужно будет выбрать ту, пароль от которой сбрасывается. Потом подтверждаем действие, компьютер перезагрузится.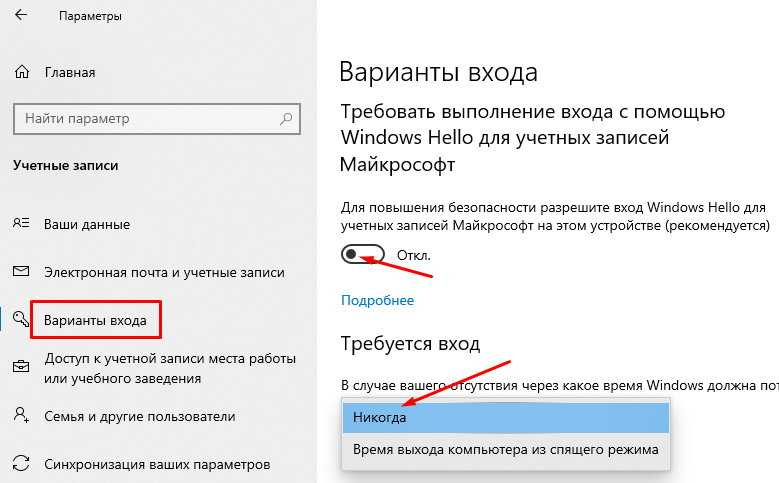 Вынимаем флешку, запускаемся в обычном режиме, пароль у нас больше не спрашивают, торжествуем.
Вынимаем флешку, запускаемся в обычном режиме, пароль у нас больше не спрашивают, торжествуем.
Можно посмотреть видео про то как сбросить пароль такой флешкой:
Вернемся к моей истории. Первый способ мне ожидаемо не помог, второй же категорически не подходил, поскольку на взбунтовавшемся ноуте были крайне важные базы данных, потеря которых явилась бы невосполнимой утратой. К счастью, под рукой был другой компьютер, интернет и флешка, так что за каких-то полчаса проблему удалось решить с помощью способа номер 3. В какой-то мере было даже приятно осознать, что это не я стал сдавать позиции и внезапно забыл пароль от компьютера, а во всем виноваты огрехи программного кода операционной системы.
Так как же узнать пароль от учетки Windows?
А никак. Если вас угораздило остаться на Windows 8.1, не обновившись по какой-либо причине до «десятки», и вы умудрились забыть пароль от компьютера, то вспомнить его не помогут никакие средства, проблема решается только сбросом пароля.
Если вас угораздило остаться на Windows 8.1, не обновившись по какой-либо причине до «десятки», и вы умудрились забыть пароль от компьютера, то вспомнить его не помогут никакие средства, проблема решается только сбросом пароля.
Справедливости ради стоит отметить, что в Windows 10 процедура сброса пароля возможна без удаления данных, нужно только заранее позаботиться о наличии у вас загрузочного диска или флешки. Это можно легко сделать с помощью пакета Media Creation Tool, доступном на сайте Microsoft. Кроме того, если все же случилось так, что вы забыли пароль от компьютера, в Windows 10 чаще всего пользователи используют сетевую учетную запись, поэтому для восстановления доступа в систему прекрасно работает способ №1.
Вход и поддержка | MyADP
Назад ко всем логинам пользователей
Логин
Если ваш работодатель предоставил вам онлайн-доступ, вы можете получить доступ к своим платежным ведомостям и формам W-2 на странице login.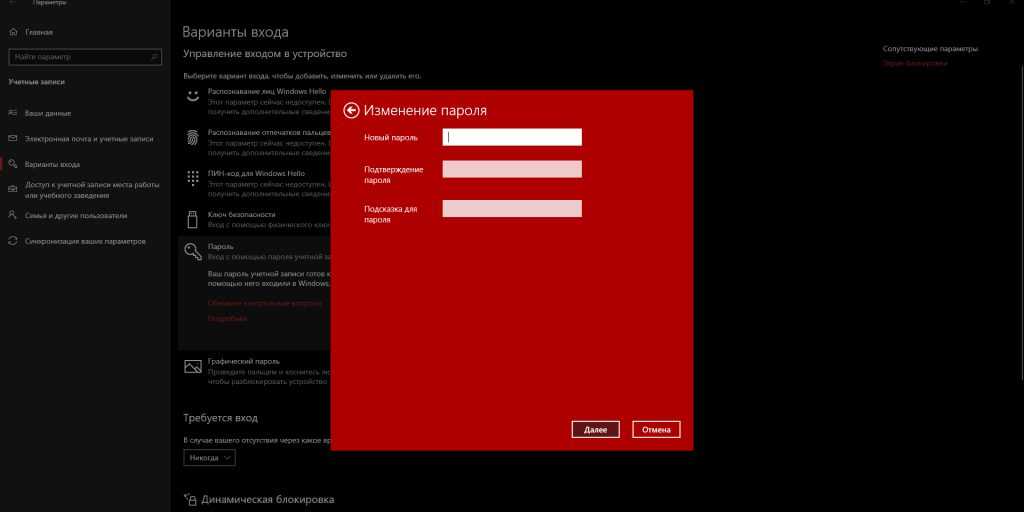 adp.com. Если вы ранее не авторизовались на портале, вам потребуется регистрационный код от вашего работодателя. Только ваш работодатель может предоставить вам этот код.
adp.com. Если вы ранее не авторизовались на портале, вам потребуется регистрационный код от вашего работодателя. Только ваш работодатель может предоставить вам этот код.
Логин сотрудника
Справка и поддержка
Начало работы
Активация
Чтобы использовать портал, ваша компания должна быть клиентом ADP. Пожалуйста, получите регистрационный код самообслуживания в отделе заработной платы или отдела кадров вашей компании. Получив регистрационный код, вы можете зарегистрироваться на странице login.adp.com.
Регистрация сотрудников
Выберите «Зарегистрироваться сейчас», чтобы начать процесс регистрации. Следуйте инструкциям, чтобы ввести свой регистрационный код, подтвердить свою личность, получить идентификатор пользователя и пароль, выбрать контрольные вопросы, ввести контактную информацию и ввести код активации. После этого вы сможете просмотреть свою информацию и завершить процесс регистрации.
Вход в систему
Проблемы со входом в систему
Если у вас возникли проблемы со входом в MyADP, попробуйте следующее:
- Проверьте правильность написания пароля и пробелы. (Пароли вводятся с учетом регистра; не забудьте отключить клавишу Caps Lock.)
- Вы должны зарегистрироваться, прежде чем сможете войти в приложение MyADP.
- Вы должны использовать свой идентификатор пользователя и пароль MyADP (а не идентификатор и пароль, которые вы используете для входа в сеть вашей компании.
Если вы не уверены в своем идентификаторе пользователя или пароле, нажмите «Забыли свой идентификатор/пароль» для получения помощи.
Забыли ID/Пароль
Выбрать Забыли ID/Пароль? и следуйте инструкциям, чтобы ответить на ряд вопросов безопасности, чтобы изменить свой пароль. Затем используйте свой идентификатор пользователя и новый пароль для входа в приложение.
Что делать, если вы заблокированы
Подождите пять (5) минут и повторите попытку входа. Если это не работает, или вы получаете сообщение с просьбой связаться с вашим администратором, или что вы не авторизованы, с вашей учетной записью возникла проблема, обратитесь в отдел заработной платы или отдела кадров вашей компании, чтобы они исправили проблему. Только они могут сбросить ваш аккаунт.
Если это не работает, или вы получаете сообщение с просьбой связаться с вашим администратором, или что вы не авторизованы, с вашей учетной записью возникла проблема, обратитесь в отдел заработной платы или отдела кадров вашей компании, чтобы они исправили проблему. Только они могут сбросить ваш аккаунт.
Технические требования
Требования к ОС/браузеру
- Mac® OS X (10.x и выше)
- Google TM Chrome TM (последние 5 версий)
- Mozilla® Firefox® (последние 5 версий)
- Apple® Safari® (последние 2 версии)
- Microsoft® Windows® 7
- Microsoft IE 11 с пакетом обновления 1 (SP1)
- Google Chrome (последние 5 версий)
- Mozilla Firefox (последние 5 версий)
- Microsoft Windows 8
- Microsoft IE 11 с Windows 8.1
- Google Chrome (последние 5 версий)
- Mozilla Firefox (последние 5 версий)
- Microsoft Windows 10
- Microsoft IE 11;
- Microsoft Edge
- Google Chrome (последние 5 версий) Mozilla Firefox (последние 5 версий)
- Mac iOS (9 и выше)
- Safari 9 (и выше)
- Google Chrome (последние 5 версий)
- Android (версия 4.



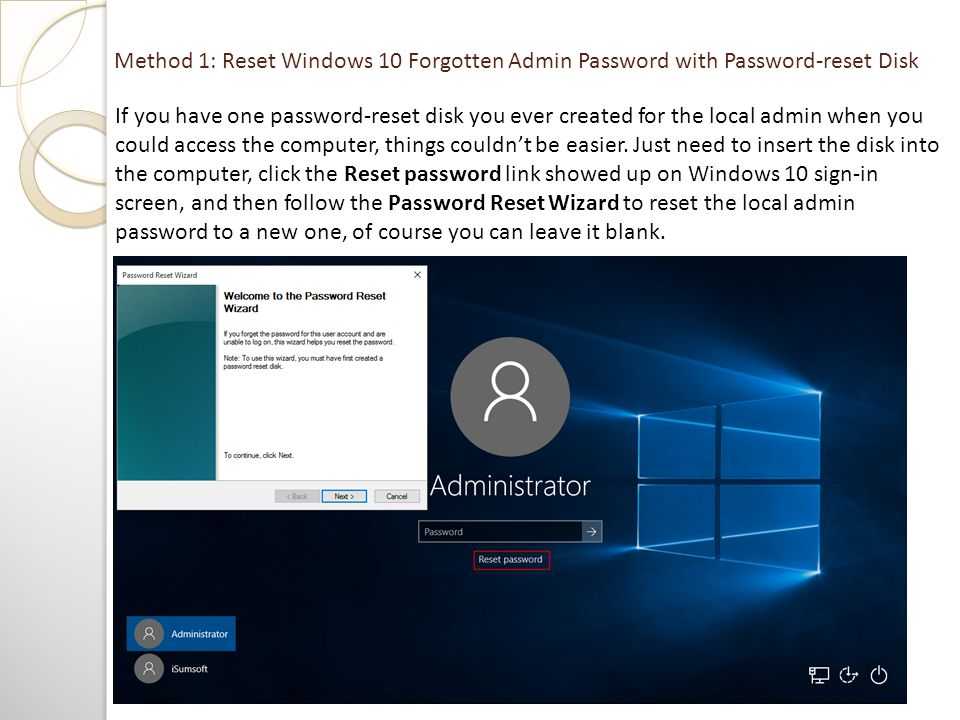
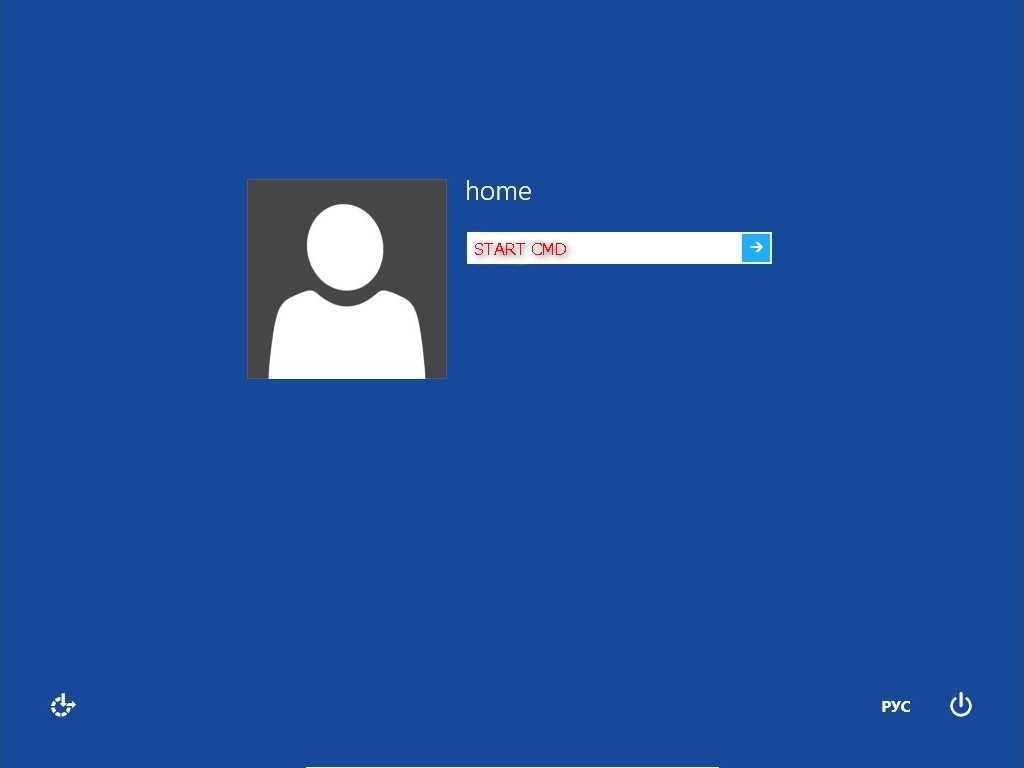 Команда:
Команда: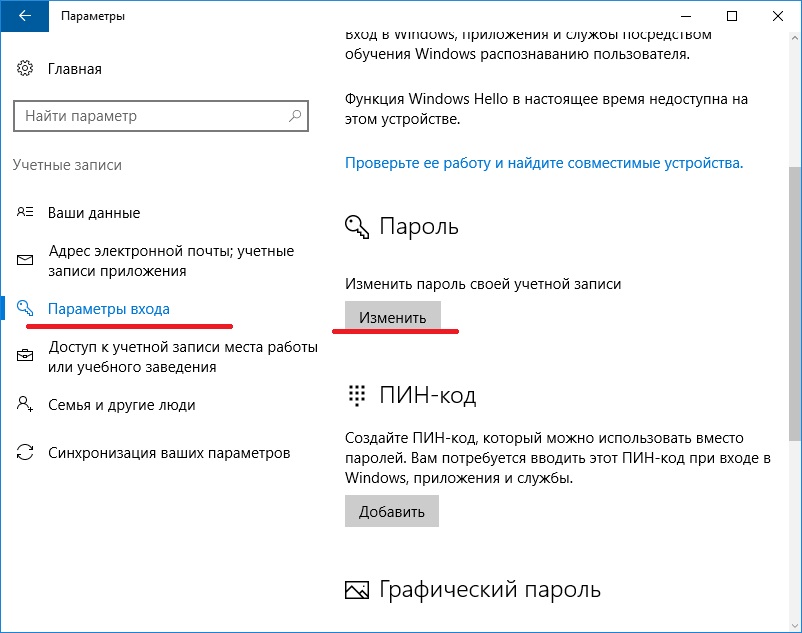 Если после переименования файлов cmd и osk и последующей перезагрузки система сразу загрузила рабочий стол, минуя окно выбора пользователя и ввода пароля, то можно выполнить выход из системы таким образом:
Если после переименования файлов cmd и osk и последующей перезагрузки система сразу загрузила рабочий стол, минуя окно выбора пользователя и ввода пароля, то можно выполнить выход из системы таким образом:
