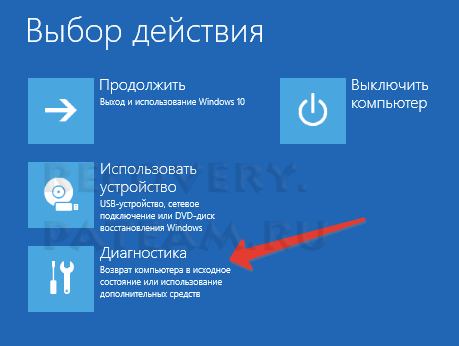Как скинуть виндовс 8 до заводских настроек: Сброс Windows 8.1 до заводских настроек
Содержание
Как восстановить Windows 8.1 к заводским настройкам • Обучение компьютеру
В процессе эксплуатации любой операционной системы, в том числе и Восьмерки от Microsoft, пользователь обычно вносит достаточно много индивидуальных изменений в ее рабочий процесс. Что иногда может привести к отрицательным результатам: появлению сбоев, замедлению скорости и так далее. Выходом из этой ситуации станет ответ на вопрос – как сбросить Windows 8 до заводских настроек? То есть, фактически получить первоначальный вариант операционки без ее переустановки.
Возврат к заводским настройкам Виндовс 8 действительно возможен – разработчики предусмотрели подобные действия со стороны пользователя. Единственное что требуется – научить выполнять правильно восстановление заводских настроек.
Рекомендации
Вот такие существуют способы восстановления ОС. С их помощью можно провести сброс Windows 8 до заводских настроек с сохранением или полным удалением файлов. Не забывайте, что если у вас не созданы образы, то потребуется диск для проведения процедуры. Также учтите, что все загружаемые системные обновления и переход на Win 8.1 будут удалены. Их нужно будет снова загружать и устанавливать через меню операционной системы. При первом запуске ОС, если у вас настроен Интернет, компьютер сам предложит вам выполнить это.
Также учтите, что все загружаемые системные обновления и переход на Win 8.1 будут удалены. Их нужно будет снова загружать и устанавливать через меню операционной системы. При первом запуске ОС, если у вас настроен Интернет, компьютер сам предложит вам выполнить это.
Второй вариант действий через восстановление системы
Еще один способ, позволяющий откатить систему, заключается в использовании специальных точек восстановления. Его проблемой считается забывчивость людей, которые часто банально забывают создавать такие маячки, способные помочь справиться с большинством возникающих неприятностей.
Если подобная возможность все-таки существует, то юзеру необходимо сделать следующее:
- В панели управления выбрать пункт «Восстановление».
- Дальше перейти в настройки, которые откроют окно «Свойств OS» с доступной вкладкой «Защита ОС».
- В самой вкладке необходимо выбрать самую верхнюю возможность, нажав на соответствующую кнопочку.
- Появится список с доступными точками.
 Если одна из них была создана сразу же после завершения инсталляции Восьмерки, то существует реальный шанс вернуть заводские настройки в Windows 8.
Если одна из них была создана сразу же после завершения инсталляции Восьмерки, то существует реальный шанс вернуть заводские настройки в Windows 8.
Еще один способ
Ну и еще один способ сброса, который я не рекомендую использовать, но пользователям, которые знают, что к чему и зачем это нужно, можно о нем напомнить: создание нового пользователя Windows, для которого настройки, за исключением глобальных системных, будут созданы заново.
А вдруг и это будет интересно:
Рассылка новых, иногда интересных и полезных, материалов сайта remontka.pro. Никакой рекламы и бесплатная компьютерная помощь подписчикам от автора. Другие способы подписки (ВК, Одноклассники, Телеграм, Facebook, Twitter, Youtube, Яндекс.Дзен)
Здрасте! при восстановлении без удаления файлов, с диска D тоже ничего не удалится? и если я перенесу самостоятельно установленные программы на диск D, оттуда не удалятся? спасибо заранее!
Не удалятся. Но: скорее всего не будут работать, потому как программы устанавливаемые, они не только в Program Files свои данные пишут, но и в системные папки.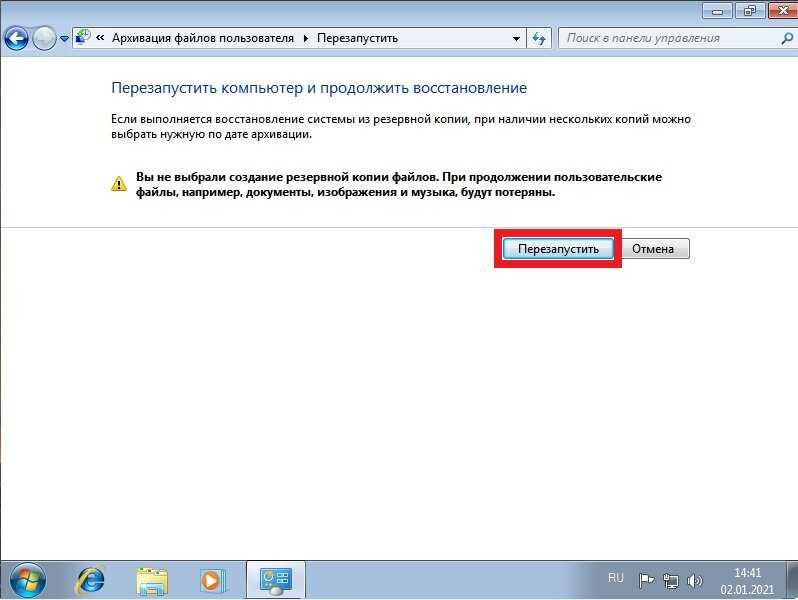
Не могу вернуться к заводским настройкам, просит установочный диск, его умения не было изначально как быть.
Вы можете сделать сами из оригинального образа в той же редакции Windows, что и установлена. Например, с помощью официальной утилиты на сайте майкрософт.
можно более понятно? что нужно сделать?
Создать загрузочную флешку или диск с той же системой, которая установлена у вас на компьютере.
Дмитрий, здравствуйте! После нажатия «Начать» (в обоих вариантах) система требует установочный или восстановления носитель. Вставляю загрузочную флешку (созданную WinSetupFromUSB из ISO, скаченного MediaCreatinTool, той же версии и разрядности, что и установленная ОС), а система пишет: вставлен недопустимый носитель. Та же реакция на диск восстановления. Посоветуйте, что предпринять.
Совет
Пользуйтесь механизмом создания точек восстановления. Применяйте его перед установкой подозрительного программного обеспечения, а также перед выполнением каких-либо сложных операций с настройками ОС.
Таким образом вы легко сможете вернуться к работоспособному состоянию, не прибегая к полному сбросу системы.
Убедитесь, что автоматический режим создания этих точек включен. Для этого кликните правой кнопкой мыши в левом нижнем углу экрана и выберите пункт «Система».
Далее нажмите «Защита системы».
Затем: Настроить для каждого конкретного диска.
И в открывшемся окне выбрать пункт «Включить систему защиты». Также здесь можно задать объем диска, который будет использован этой функцией.
Теперь вы сможете вернуться к состоянию системы, которое было в момент создания точки, то есть произвести частичный откат системы в случае ее сбоя.
Третья альтернатива
Еще одним способом достижения требуемого результата является создание новой учетной записи, появление которой заставляет вашу ОС сделать для подобного профиля изначально доступные настройки.
Для этого необходимо повторить следующую методику:
- Нажать одновременно «Win» и «I»;
- Выполнить переход «параметры» — «изменение» — «парам.
 ПК» — «Учетные записи» — «другие» — «добавление».
ПК» — «Учетные записи» — «другие» — «добавление».
В новом окошке важно выбрать вариант входа без учетной записи от Майкрософт. Дальше все просто – указание имени юзера и персонального пароля. Остается только перезапустить компьютер, чтобы иметь возможность практически полноценно использовать возможность ОС в первоначальном состоянии.
Как сбросить Windows 8 и Windows 10 до заводских настроек.
Windows 10 включает вариант “перезагрузка компьютера”, при помощи которого можно быстро восстановить Windows до заводской конфигурации по умолчанию. Этот вариант намного быстрее и удобнее, чем переустановка Windows “с нуля” или с помощью раздела восстановления созданного вашим производителем ПК. В Windows 8 были отдельные варианты “Обновление ПК” и “Сбросить параметры ПК”. В обновлениях хранятся все ваши файлы и настройки, но устанавливают настройки ПК по умолчанию и удаляют настольные приложения. Сброс удаляет всё, включая ваши файлы, также как делает Windows resintall с нуля.
В Windows 10, дела обстоят немного проще. Единственный вариант – “Вернуть компьютер в исходное состояние”, но во время процесса, вы сможете выбрать, следует ли сохранить личные файлы или нет.
Как вернуть компьютер в исходное состояние
Если Вы решили использовать функцию “Сбросить этот ПК”, Windows полностью сбросится до заводских настроек по умолчанию. Если Вы приобрели компьютер уже с установленной ОС Windows 10, ваш компьютер будет в том же состоянии с которым вы его купили. Все производители установленного программного обеспечения и драйверов, которые пришли с ПК будет переустановлены. Если вы устанавливали ОС Windows 10 самостоятельно, это будет чистая ОС Windows 10 без различных дополнительных программ.
У Вас есть выбор – Вы можете сохранить ваши личные файлы или полностью их удалить. Но, также будут стёрты все ваши установленные программы и настройки. Это гарантирует, что у вас будет свежая система. Путём сброса компьютера должны быть решены любые проблемы, связанные с программным обеспечением сторонних производителей, коррупцией файловой системы, настройками системы изменений, или вредоносные программы.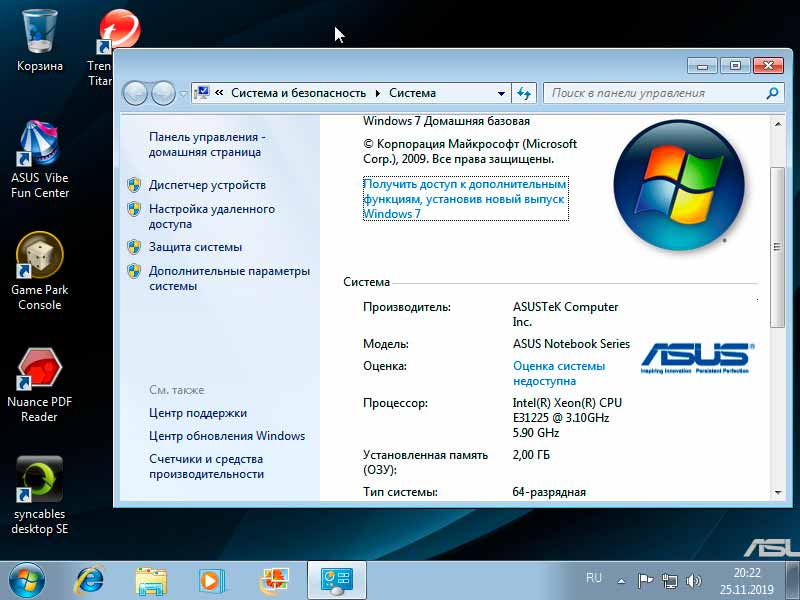
Если приобретённый компьютер имеет предустановленную операционную систему Windows, Вы также можете увидеть третий вариант, “восстановить заводские настройки”. Это позволит восстановить оригинальную версию, которая пришла с вашим ПК, так что если ваш компьютер пришел с Windows 8, а вы перешли на Windows 10, он будет сброшен обратно до Windows 8.
Этот процесс очень похож на переустановку Windows с нуля или использование предоставленного изготовителем раздела восстановления, но является более удобным.
Компания Microsoft объяснила, что на самом деле происходит на самом деле, когда вы выполняете сброс вашего компьютера и удаляете всё:
Компьютер загружается в среду восстановления Windows, в среде восстановления Windows
Среда восстановления заново стирает и форматирует разделы Windows, прежде чем устанавливать новую копию Windows.
Компьютер перезагрузится в новую копию Windows.
Когда вы выбираете, чтобы сохранить ваши файлы, выполняются те же действия. Но, перед удалением раздела, среда восстановления Windows заново сканирует жесткий диск для ваших файлов и персональных настроек. Он помещает их в сторону, устанавливает новую копию Windows, и ставит их туда, где они были найдены.
Но, перед удалением раздела, среда восстановления Windows заново сканирует жесткий диск для ваших файлов и персональных настроек. Он помещает их в сторону, устанавливает новую копию Windows, и ставит их туда, где они были найдены.
Если вы решите сохранить ваши личные файлы или нет, этот процесс включает в себя полностью свежую систему Windows. Вот почему программы с вашего рабочего стола стираются.
Как вернуть компьютер в исходное состояние в Windows
Чтобы вернуть ПК к заводским настройкам в Windows 10, просто откройте приложение настройки, и перейдите на обновление и безопасность > восстановление. Нажмите клавишу “начало” в разделе “вернуть компьютер в исходное состояние”.
В Windows 8, зайдите в изменение параметров компьютера > обновление и восстановление > восстановление, чтобы найти эквивалент вариантов “обновление ПК” и “вернуть компьютер в исходное состояние”.
Вы можете выбрать либо “сохранить Мои файлы” или “удалить все”. Если вы выберите “Сохранить Мои файлы”, Windows будет сброшена в состояние по умолчанию, с удалением установленных приложений и настроек, но сохранит ваши личные файлы.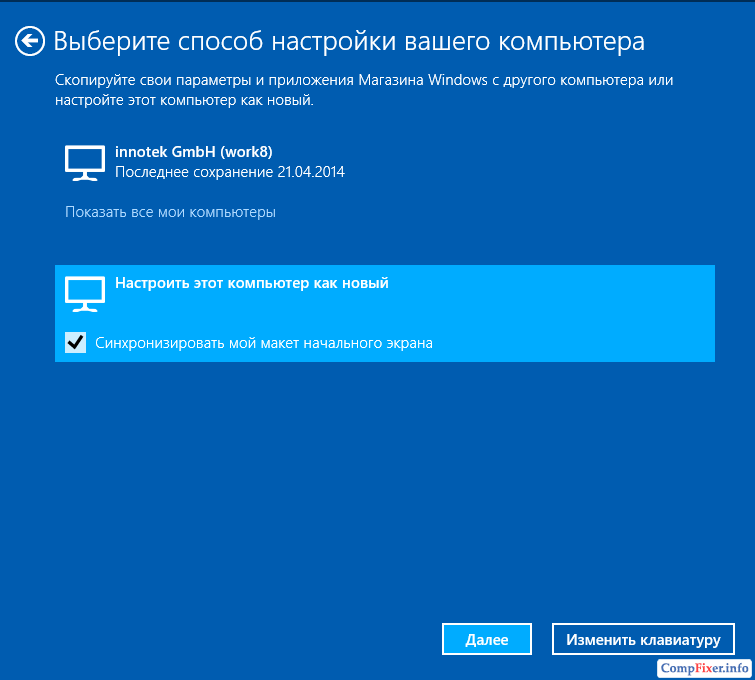 Если вы выберите “удалить все”, Windows сотрет все, включая ваши личные файлы.
Если вы выберите “удалить все”, Windows сотрет все, включая ваши личные файлы.
Если вы просто хотите свежую систему Windows, выберите “Сохранить Мои файлы”, чтобы восстановить Windows без удаления ваших личных файлов. Вы должны использовать вариант “удалить все”, когда продаете компьютер или даёте его кому-то еще, поэтому лучше будет стереть ваши личные данные и установить ПК в заводское состояние по умолчанию. В любом случае, это хорошая идея, чтобы иметь резервные копии ваших важных файлов перед использованием этой функции.
В Windows 8, вариант сохранить “Мои файлы” был назван “обновление ПК”, а вариант “удалить все” был назван “вернуть компьютер в исходное состояние”. Для Windows 10 эти вещи упрощены, этот процесс называется “перезагрузки компьютера” и задаёт вопрос – что вы хотите делать с вашими файлами.
Если вы решили удалить все, то Windows спросит, если вы хотите “очистить диски тоже”. Выберите “удалить файлы и очистить диск” и Windows будет копировать данные на диск, чтобы удаленные файлы не могли быть восстановлены. Это идеальный вариант, чтобы его использовать, когда вы продаете или отдаете компьютер (или жесткий диск).
Это идеальный вариант, чтобы его использовать, когда вы продаете или отдаете компьютер (или жесткий диск).
Как вернуть компьютер в исходное состояние в меню загрузки
Если ваш ПК с Windows не загружается, вы можете сбросить его из меню параметров загрузки. Мы рассмотрели несколько способов получить доступ к этому меню. Но, в этом же меню появится автоматически, если Windows не может загрузиться.
Выберите устранение неполадок > вернуть компьютер в исходное состояние для возврата компьютера через меню.
Как получить свежую операционную систему Windows 10 без блокировки
Вариант “Сброс этого компьютера” удобен, но есть одна большая проблема с этим: если производитель вашего ПК установил много ненужных программ которые Вы не хотите устанавливать, то сброс компьютера в исходное состояние вернёт всё это барахло обратно.
К счастью, с обновлением в операционной системе Windows 10, есть простой способ получить свежую от Майкрософт систему Windows 10. Просто нажмите на “узнать, как начать с чистой установки Windows”- ссылка на настройки > обновление и безопасность > экран восстановление.
Просто нажмите на “узнать, как начать с чистой установки Windows”- ссылка на настройки > обновление и безопасность > экран восстановление.
“ПК новый старт” инструмент загрузки образа Windows 10 прямо от Microsoft и установит её в вашей системе, давая вам свежую систему от Microsoft ни с одним из программном обеспечении, которые были установлены на заводе. Драйверы оборудования должны быть загружены автоматически из центра обновления Windows после того как вы закончите. Если вам нужен аппаратный драйвер или программа, которая не устанавливаются автоматически из центра обновления Windows, вы найдете их на сайте производителя вашего ПК.
Windows 8 позволяет Вам создать пользовательские образы обновлений. Всякий раз, когда вы выполняете обновление или сброс вашего ПК, он будет использовать ваши собственные образы вместо стандартного. Например, вы можете удалить вирусы, которые пришли с вашим ПК, установить важное программное обеспечение, или изменить настройки системы, а затем создать образ Refresh с текущим состоянием системы. Но, эта опция отсутствует в Windows 10, но по крайней мере, в Windows 8 это было хорошим утешительным призом.
Но, эта опция отсутствует в Windows 10, но по крайней мере, в Windows 8 это было хорошим утешительным призом.
Как использовать сброс и обновление Windows 8.1
Блог Windows Wally, специалиста по поддержке Windows, помогающего обычным людям решать неприятные компьютерные проблемы.
Вопрос читателя:
«Привет, Уолли, я купил компьютер с Windows 8 в начале этого года, и до прошлой недели он работал безупречно. Я не знаю, что случилось, но я видел повторяющиеся синие экраны. Я пошел на форум, и кто-то сказал мне использовать функцию сброса. Не могли бы вы рассказать мне, как это работает? Заранее спасибо». — Эрик Л., Австралия
Прежде чем приступать к решению какой-либо проблемы с компьютером, я всегда рекомендую сканировать и устранять любые основные проблемы, влияющие на работоспособность и производительность вашего ПК:
- Шаг 1 : Загрузите средство восстановления и оптимизации ПК (WinThruster для Win 10).
 , 8, 7, Vista, XP и 2000 — Microsoft Gold Certified).
, 8, 7, Vista, XP и 2000 — Microsoft Gold Certified). - Шаг 2 : Нажмите «Начать сканирование» , чтобы найти проблемы реестра Windows, которые могут вызывать проблемы с ПК.
- Шаг 3 : Нажмите «Исправить все» , чтобы устранить все проблемы.
Настройка еженедельного (или ежедневного) автоматического сканирования поможет предотвратить системные проблемы и обеспечит быструю и бесперебойную работу вашего ПК.
Ответ Уолли: Большинство проблем с Windows можно устранить с помощью функций обновления и сброса Windows 8. Более безопасный вариант – использовать вместо этого функцию обновления Windows 8 или сброс. Здесь мы объясним как Обновить, так и Сбросить. Мы также объясним, что они означают.
Что делает обновление Windows 8.1?
Функция обновления Windows 8.1 позволяет исправить многие проблемы с Windows 8.1 путем переустановки Windows. Он не удаляет файлы пользователя в системном разделе Windows, а также не удаляет установленное программное обеспечение.
Он не удаляет файлы пользователя в системном разделе Windows, а также не удаляет установленное программное обеспечение.
Что делает сброс Windows 8.1?
Функция сброса Windows 8.1 делает то, что говорит. Он полностью переустанавливает Windows 8.1. Он удаляет все установленное программное обеспечение и пользовательские файлы, хранящиеся в системном разделе Windows. Это должно решить практически любую проблему с Windows 8.1 9.0003
Как использовать обновление и сброс Windows 8 из Windows 8.1?
- Нажмите клавишу Windows > введите настройки > нажмите Настройки ПК
- На странице Изменение параметров ПК нажмите Обновление и восстановление , чтобы открыть ее
- Нажмите Восстановление и просмотрите параметры, которые отображаются в правой части экрана.
- Прочтите инструкцию на странице.
 Первый вариант для Windows 8 Refresh и второй для процесса Windows 8 Reset .
Первый вариант для Windows 8 Refresh и второй для процесса Windows 8 Reset . - Вас могут попросить вставить установочный DVD-диск или USB-накопитель Windows 8.
- Следуйте инструкциям, и все готово.
Как использовать функцию сброса или обновления Windows 8.1
- Вставьте загрузочный USB-диск или DVD-диск с Windows 8. Нажмите здесь , чтобы узнать, как его сделать.
- Перезагрузите компьютер.
- Когда вы увидите экран установки Windows, нажмите Восстановить компьютер .
- Теперь найдите вариант Обновить компьютер, если вы хотите сохранить пользовательские файлы и установленное программное обеспечение, или Сбросить компьютер, если вы хотите выполнить более полную переустановку Windows 8.1.
Примечание . Если при сбросе, обновлении или автоматическом восстановлении Windows 8. 1 происходит сбой, то согласно Microsoft это указывает на наличие проблем в реестре компьютера. В это время вы должны попробовать использовать очиститель реестра для сканирования компьютера на наличие ошибок реестра.
1 происходит сбой, то согласно Microsoft это указывает на наличие проблем в реестре компьютера. В это время вы должны попробовать использовать очиститель реестра для сканирования компьютера на наличие ошибок реестра.
В случае сбоя продолжения сброса
Есть кое-что, что вы можете сделать в случае сбоя процесса сброса.
- Вставьте загрузочный установочный USB-диск или DVD-диск Windows 8.1
- Перезагрузить компьютер
- Открыть командную строку
- Введите эту команду и нажмите Введите :
cd %windir%\system32\config ren system system.001 ren software software.001 - Перезагрузите компьютер. Нажмите Дополнительные параметры > затем Устранение неполадок > и выберите Перезагрузить компьютер
.
Если ничего из этого не помогло, возможно, ваш компьютер имеет аппаратную проблему. Отнесите его тому, кому вы доверяете компьютеры, или отнесите его в компьютерный магазин.
Отнесите его тому, кому вы доверяете компьютеры, или отнесите его в компьютерный магазин.
Надеюсь, вам понравилась эта статья в блоге! Если вам нужна дополнительная поддержка по этому вопросу, пожалуйста, не стесняйтесь обращаться ко мне на Facebook.
Ваш компьютер исправен?
Я всегда рекомендую своим читателям регулярно использовать надежные средства очистки реестра и оптимизаторы, такие как WinThruster или CCleaner. Многие проблемы, с которыми вы сталкиваетесь, могут быть связаны с поврежденным и раздутым реестром.
Счастливых вычислений!
Быстрое решение (Как быстро вы можете это сделать?)
Простое решение (насколько это просто?)
Подходит для начинающих (рекомендуется для начинающих?)
Резюме: Каждый пост в блоге Windows Wally оценивается по этим трем критериям. Среднее значение всех трех элементов определяет «Общий рейтинг» для каждого сообщения в блоге.
4,4
Общий рейтинг
Метки: как восстановить заводские настройки windows 8.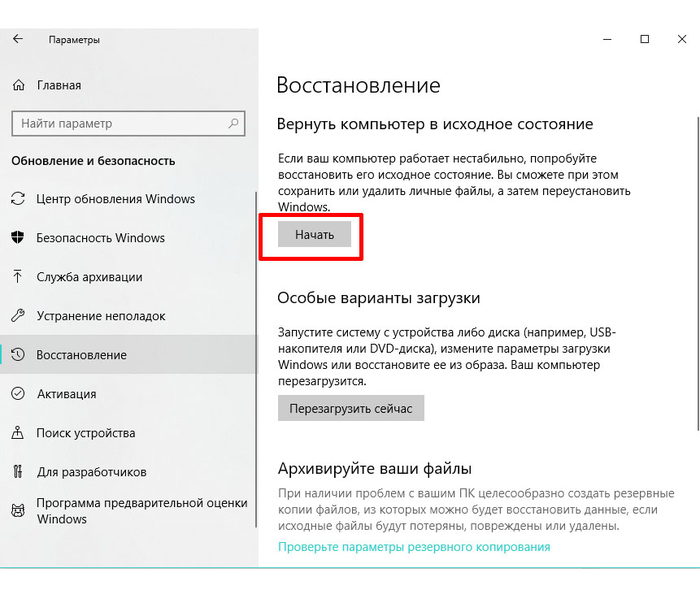 1, как сбросить windows 8.1, переустановить windows 8.1, сбросить windows phone 8.1, сброс windows 8.1, сброс windows 8.1, сброс windows 8.1 ПК, сброс настроек windows 8.1, сброс windows 8.1 по умолчанию, windows 8.1 сброс до заводских настроек, windows 8.1 сброс до заводских настроек, windows 8.1 сброс настроек компьютера, windows 8.1 сброс настроек компьютера, windows 8.1 сброс системы
1, как сбросить windows 8.1, переустановить windows 8.1, сбросить windows phone 8.1, сброс windows 8.1, сброс windows 8.1, сброс windows 8.1 ПК, сброс настроек windows 8.1, сброс windows 8.1 по умолчанию, windows 8.1 сброс до заводских настроек, windows 8.1 сброс до заводских настроек, windows 8.1 сброс настроек компьютера, windows 8.1 сброс настроек компьютера, windows 8.1 сброс системы
Об авторе
Wally PhillipsWindows Wally всегда готов помочь. Это просто в его природе. Именно поэтому он завел блог в первую очередь. Он снова и снова слышал, как трудно было найти в Интернете простые и понятные решения проблем, связанных с устранением неполадок Windows. Введите: Виндовс Уолли. Спросите, и он ответит.
© 2012 WindowsWally.com. Все права защищены. Товарные знаки: Microsoft и Windows являются зарегистрированными товарными знаками корпорации Microsoft. Отказ от ответственности: WindowsWally.com не является аффилированным лицом корпорации Microsoft и не заявляет о какой-либо такой подразумеваемой или прямой аффилированности. Информация, содержащаяся на этом сайте, предназначена только для информационных целей. Владельцы этого сайта получают вознаграждение за отношения с рекомендуемыми программными продуктами.
Информация, содержащаяся на этом сайте, предназначена только для информационных целей. Владельцы этого сайта получают вознаграждение за отношения с рекомендуемыми программными продуктами.
Nokia Windows 8 Phone Все модели — Восстановление заводских настроек
Если у вас возникли проблемы с ОС, вы забыли блокировку экрана или хотите стереть все свои личные данные, вы можете выполнить сброс до заводских/жестких настроек.
Nokia Lumia — Icon, 520, 525, 530, 620, 625, 630, 635, 720, 730, 820, 830, 920, 925, 928, 930, 1020, 1320, 1520,
3 Microsoft Lumia,
3 435, 532, 535, 540, 550, 640, 950, 1030,
HTC Windows Phone — 8S, 8X
Обзор видео
Узнайте, как отремонтировать Nokia Windows Phone, из этого видеообзора.
Выключите телефон.

Нажмите и удерживайте кнопку уменьшения громкости и кнопку питания.
Когда вы почувствуете вибрацию, отпустите только кнопку питания,
или
нажмите и удерживайте кнопку уменьшения громкости и подключите зарядное устройство.
Вы увидите восклицательный знак.

Редактировать
Нажмите клавиши в следующем порядке:
Увеличение громкости
Уменьшить громкость
Мощность
org/HowToDirection»>
Уменьшить громкость
Телефон перезагрузится и перезагрузится. Это может занять несколько минут.
.
Вы сделали это успешно?
Редактировать
Почти готово!
Если это не сработает, повторите процедуру.
Заключение
Если это не сработает, повторите процедуру.
Отменить: я не завершил это руководство.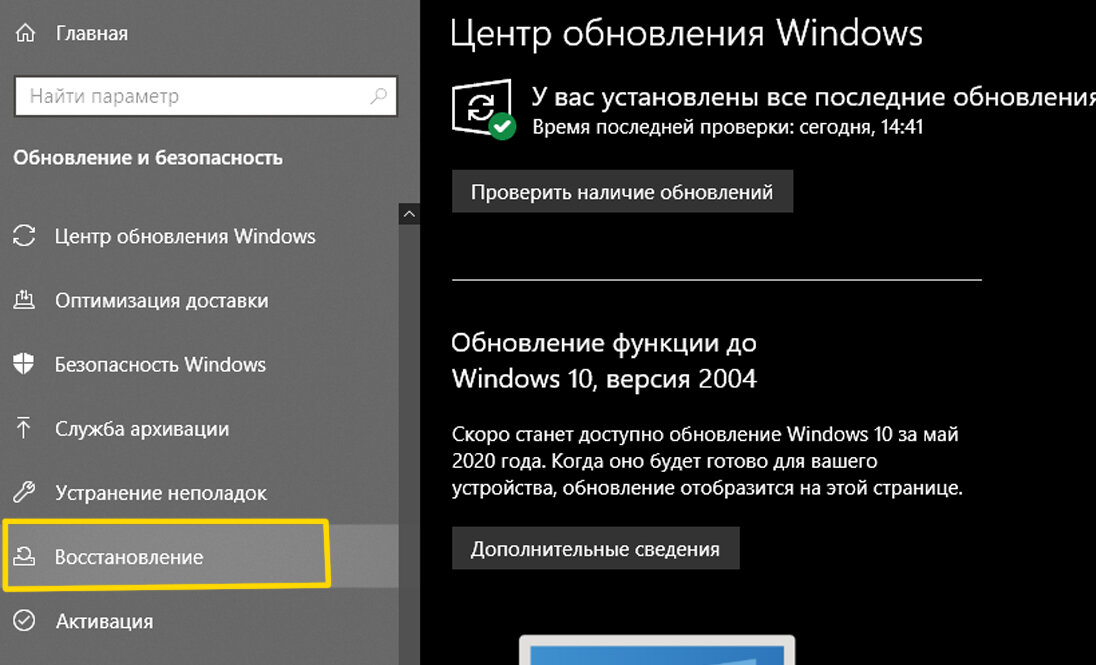

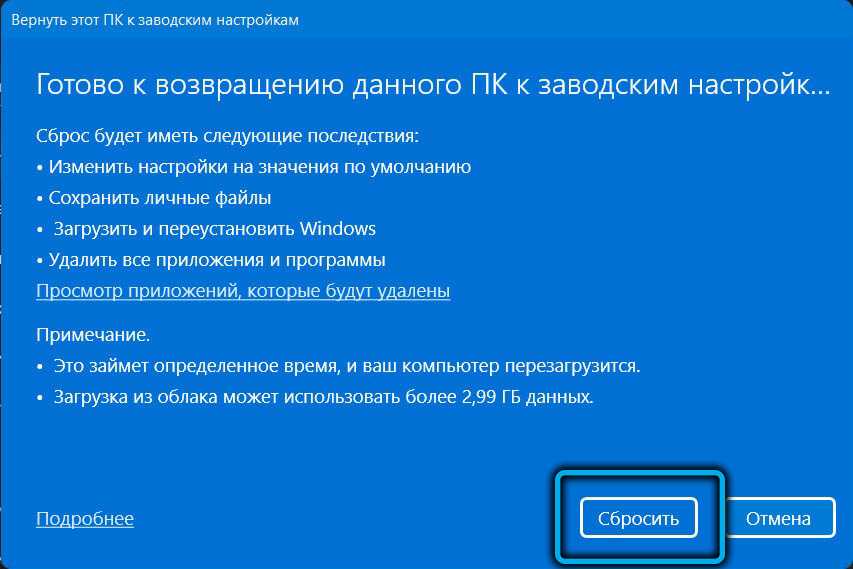 Если одна из них была создана сразу же после завершения инсталляции Восьмерки, то существует реальный шанс вернуть заводские настройки в Windows 8.
Если одна из них была создана сразу же после завершения инсталляции Восьмерки, то существует реальный шанс вернуть заводские настройки в Windows 8. Таким образом вы легко сможете вернуться к работоспособному состоянию, не прибегая к полному сбросу системы.
Таким образом вы легко сможете вернуться к работоспособному состоянию, не прибегая к полному сбросу системы. ПК» — «Учетные записи» — «другие» — «добавление».
ПК» — «Учетные записи» — «другие» — «добавление».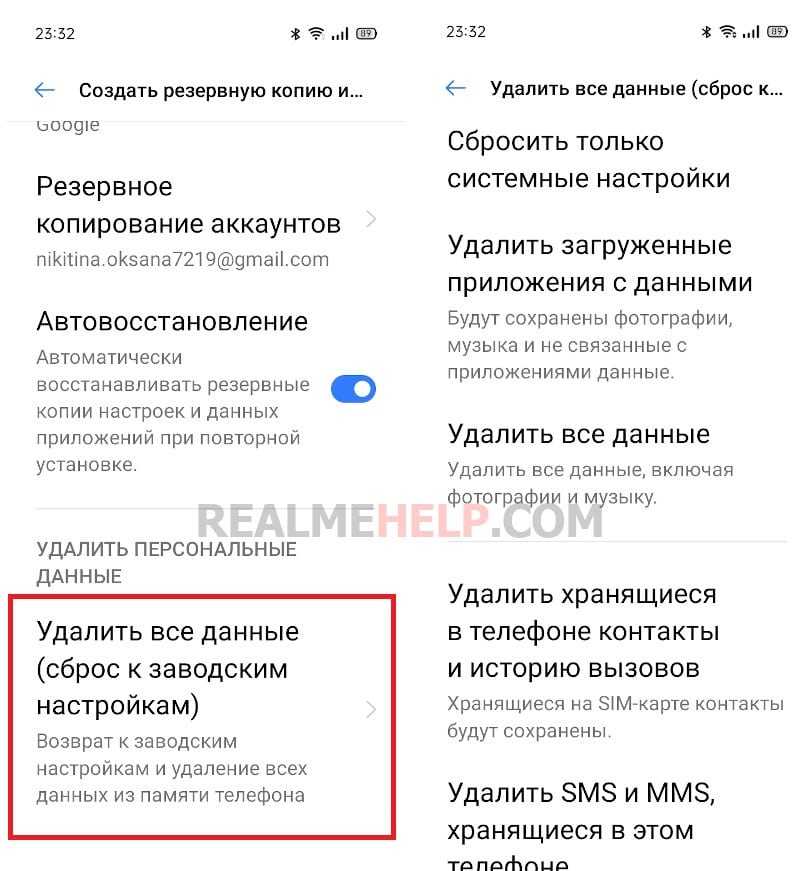 , 8, 7, Vista, XP и 2000 — Microsoft Gold Certified).
, 8, 7, Vista, XP и 2000 — Microsoft Gold Certified).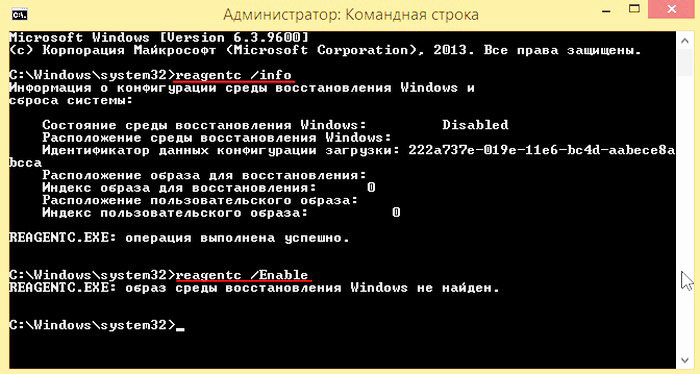 Первый вариант для Windows 8 Refresh и второй для процесса Windows 8 Reset .
Первый вариант для Windows 8 Refresh и второй для процесса Windows 8 Reset .