Как делать скрин экрана на пк: Как сделать скриншот экрана на компьютере или ноутбуке Samsung с Windows
Содержание
Как сделать скриншот на компьютере и телефоне
Рассмотрим стандартные способы сделать снимок экрана, не предусматривающие установки сторонних программ.
Сделать скриншот на ноутбуке или на телефоне очень просто / фото ua.depositphotos.com
Сделать скриншот на компьютере или на телефоне проще, чем кажется на первый взгляд. Скриншот — это снимок экрана, и существует несколько простых способов его сделать.
Сделать скриншот на телефоне или ноуте можно как при помощи встроенных в устройства функций, так и благодаря установленным специальным программам. Мы рассмотрим стандартные способы, не предусматривающие загрузки сторонних программ.
- Как сделать скриншот на Самсунге
- Как сделать скриншот на Айфоне
- Как сделать скриншот на компьютере
- Как сделать скриншот на Маке
Кстати, ранее мы рассказывали, как подключить Wi-Fi без света и что делать, чтобы интернет работал.
Видео дня
Как сделать скриншот на Самсунге
Если желаете сделать скриншот на Самсунг, одновременно нажмите клавиши «выключение» и «громкость вниз». Иногда их нужно будет подержать секунду-другую.
Иногда их нужно будет подержать секунду-другую.
Один из способов сделать скриншот на Самсунге / фото samsung.com
На более ранних моделях смартфонов, которые имеют кнопку «Домой» (посерединке внизу экрана), нужно нажимать ее и кнопку «выключение» и держать одну-две секунды.
Другой способ сделать скриншот на Самсунг / фото samsung.com
Если все получилось, слева вверху появится значок «картинки». Также готовые скрины можно поискать в разделе «Галерея», папка «Мои файлы».
Но есть еще один способ сделать скрин на «Андроиде» — через меню быстрого доступа. Для этого надо потянуть пальцем экран сверху вниз, чтобы выпало похожее, как на картинках ниже, меню. Среди разных функций там будет и нужная нам — «Сделать снимок экрана». Если она не подписана, ищите символ ножниц.
На «Андроидах» в быстром меню есть специальная функция для скриншотов / фото УНИАН
Чтобы получился скрин, достаточно кликнуть по этой кнопке, и смартфон сам сделает снимок, свернув перед этим «быстрое меню».
Функция может быть подписана, а может быть просто символ ножниц / фото УНИАН
Как сделать скриншот на Айфоне
На моделях iPhone X и новее нужно одновременно нажать клавишу увеличения громкости и боковую кнопку включения и сразу отпустить.
Сделать скриншот на айфоне совсем не сложно / фото apple.com
На более ранних моделях Айфонов, у которых есть большая кнопка внизу экрана (Touch ID), нужно нажать одновременно ее и боковую клавишу включения и быстро отпустить.
Скриншот на более ранних версиях Айфона / фото apple.com
А если вы совсем «ретроград» и пользуетесь одними из первых моделей iPhone, вам нужно одновременно нажать и быстро отпустить кнопки «Домой» (тот же Touch ID) и включения, которая расположена сверху.
У старых Айфонов кнопка включения — сверху / фото apple.com
Если версия операционной системы у вашего Айфона — iOS 11 и новее, сделанный снимок должен появиться в левом нижнем углу экрана. Чтобы его открыть, нажмите на него, а для удаления смахните влево.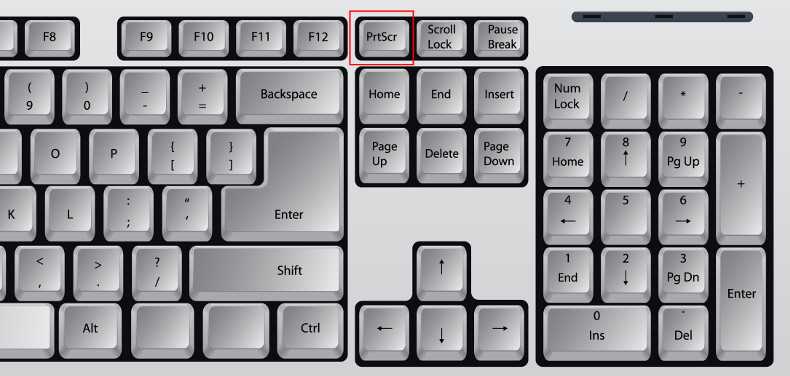 А вообще, скриншоты на iPhone хранятся в программе «Фото», где нужно найти папку «Альбомы», затем «Типы медиафайлов» и наконец — «Снимки экрана».
А вообще, скриншоты на iPhone хранятся в программе «Фото», где нужно найти папку «Альбомы», затем «Типы медиафайлов» и наконец — «Снимки экрана».
А вот если вы хотите сделать запись экрана на Айфон, необходимо:
- В меню «Настройки» найти раздел «Пункт управления» и нажать в нем кнопку «Добавить» (зеленый плюс) напротив функции «Запись экрана».
- Затем открыть меню «Пункт управления» и кликнуть по серой кнопочке «Запись» (это серая точка в кольце), после чего начнется обратный отсчет времени в три секунды.
- Для записи экрана выходим из меню «Пункт управления».
- Остановить запись экрана можно войдя в «Пункт управления» и нажав красную кнопку записи. Либо кликнуть в красной панели состояния сверху экрана по кнопке «Остановить».
Сохраненные записи экрана на Айфоне можно найти в программе «Фото».
Читайте также:
Как сделать скриншот на компьютере
Скриншот на ноутбуке и на компьютере, которые работают на ОС Windows, делаются одинаково.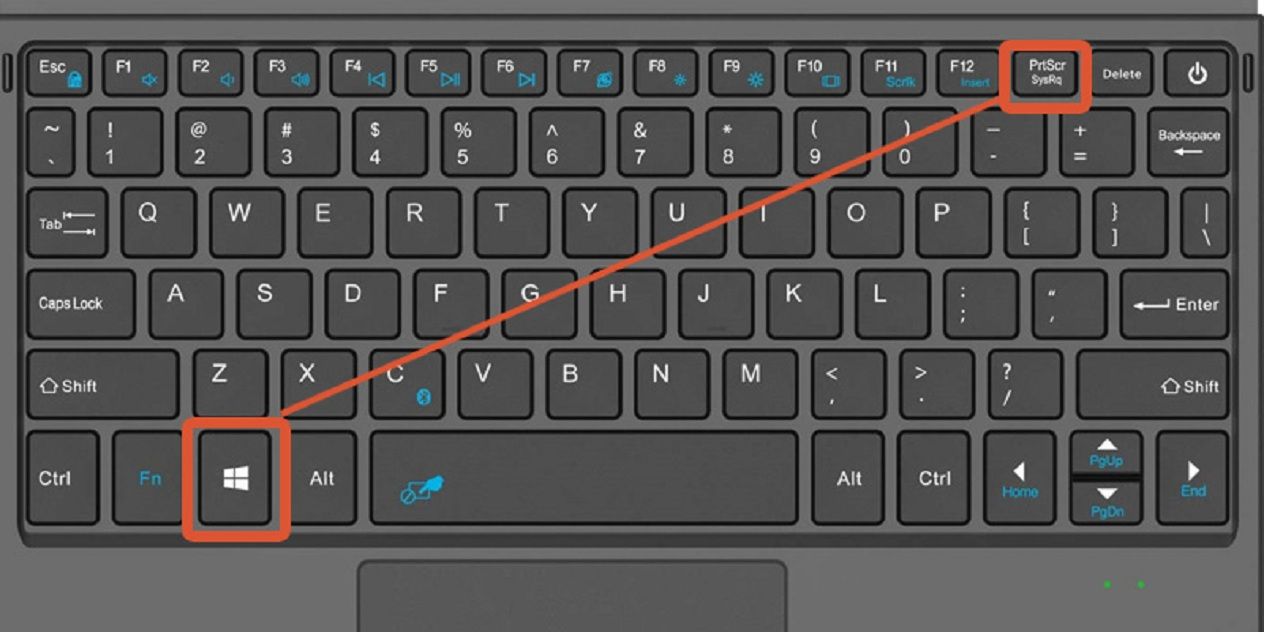
На клавиатурах установлена специальная кнопка Print Screen, которая сделает вам снимок экрана. Чаще всего ее подписывают сокращенно — PrtScr, PrtSc, Prt Scr или Print Scrn. На некоторых ноутах она работает в паре с клавишей Fn.
На клавиатурах сделана специальная кнопка для скриншотов — Print Screen / фото УНИАН
Но важно помнить, что сделанный так снимок попадает в буфер обмена, и если после этого вы что-либо скопируете, скриншот пропадет. Поэтому лучше сразу его куда-то сохранить. Сделать это можно, например, при помощи стандартной программы Paint — открываем ее, «вставляем» скриншот (клавиши Ctrl+V одновременно) и сохраняем картинку. В этой же программе можно и отредактировать готовый скрин, например — обрезать.
Сохранить скриншот на компе можно через программу «Пейнт» / фото УНИАН
Чтобы сделать скрин на компе, еще можно использовать комбинацию клавиш Win + PrntScr (все подобные комбинации нажимаем одновременно). Клавиша Win на клавиатуре обозначается четырмя скошенными квадратиками — логотипом ОС Windows. Сделанные скриншоты сразу сохраняются в папку «Снимки экрана» (ищите ее через «Пуск» -> папка «Изображения»).
Сделанные скриншоты сразу сохраняются в папку «Снимки экрана» (ищите ее через «Пуск» -> папка «Изображения»).
Скриншот можно сделать, используя комбинацию клавиш Win + PrntScr / фото УНИАН
Если необходим скриншот конкретного участка экрана, есть два способа. Один из них — комбинация трех клавиш Win + S + Shift. После их нажатия появится функция, позволяющая выделить необходимый фрагмент экрана и отправит этот кусочек в буфер обмена. Как и в первом случае, сохранить себе снимок навсегда можно в программе Paint.
Скрин участка экрана можно сделать, нажав комбинацию Win + S + Shift / экрана фото УНИАН
В ОС Windows есть еще такая программка, как «Ножницы«. Она тоже позволяет «вырезать» желаемую область экрана и сразу сохранить ее где вам нужно.
Скриншот части экрана можно сделать при помощи программы «Ножницы» / фото УНИАН
Как сделать скриншот на Маке
Сделать скрин на маке можно при помощи нажатия и удерживания комбинации клавиш Shift + Command + 3 (это цифра три если что). Если появится миниатюра в углу экран, по ней можно кликнуть и отредактировать снимок. Либо дождаться, пока скрин сохранится на рабочем столе.
Если появится миниатюра в углу экран, по ней можно кликнуть и отредактировать снимок. Либо дождаться, пока скрин сохранится на рабочем столе.
А если нужен снимок не всего экрана, а отдельной его части, используем комбинацию Shift + Command + 4. Когда появится значок в виде плюсика с кружком по центру, можно будет выбрать тот кусок экрана, который вы хотите заскринить. Для перемещения выбранной области, нажмите и удерживайте «пробел». Чтобы создать снимок, отпустите мышку или трекпад.
Сделать скрин на Маке можно простыми комбинациями клавиш / фото ua.depositphotos.com
Вас также могут заинтересовать новости:
- Как сэкономить заряд батареи: советы для пользователей Android и iPhone
- Нужно ли выключать из розетки все на ночь: 7 приборов, которые лучше отключить
- Как не нужно спасать телефон, упавший в воду: 3 основных ошибки
Как сделать скриншот на компьютере или ноутбуке
Есть множество способов сделать снимок экрана. Каждый из них удобен по-своему, в зависимости от ситуации и ваших задач. Предлагаем рассмотреть все возможные варианты, чтобы вы могли выбрать наиболее подходящий.
Предлагаем рассмотреть все возможные варианты, чтобы вы могли выбрать наиболее подходящий.
Клавиша Print Screen и комбинации с её участием
Самый простой вариант, как сделать скриншот на ноутбуке или компьютере без установки какого-то стороннего софта. Обратите внимание на самый верхний ряд кнопок клавиатуры. Здесь среди прочих есть Print Screen. Чтобы поместить надпись, её сокращают до PrntScrn, PrtScn, PrtScr, PrtSc.
- Если вам нужен полный захват всего экрана, просто нажмите эту кнопку, а затем откройте Photoshop, Paint или другой графический редактор, сделайте вставку (Ctrl+V), и картинка появится. Для сохранения нажмите «Файл» — «Сохранить как…», выберите формат JPEG и укажите нужную папку или «Рабочий стол».
- В ноутбуках работает не отдельно клавиша Print Screen, а её сочетание с Fn. В остальном порядок действий точно такой же.
- Чтобы заскринить только окно работающей программы без захвата «Панели задач» и прочего, нажмите Alt+Print Screen, а на ноутбуке – Alt+Print Screen+Fn.

Как видите, вполне удобно, но есть небольшой минус: картинка не сохраняется автоматически в виде файла, а идёт в буфер обмена.
Инструмент «Ножницы» Windows
Как сделать скриншот экрана на ноутбуке или компьютере, чтобы не задействовать графические редакторы:
- Нажать «Пуск» — «Все программы» — «Стандартные» — «Ножницы» (на Windows 10 удобнее искать через «Поиск»).
- Откроется окно программы. Вы сами можете выделить мышкой тот фрагмент, который хотите запечатлеть.
- Затем нажмите «Файл» — «Сохранить как…» и выберите папку.
- По умолчанию картинки сохраняются в формате .png, он открывается любыми средствами просмотра, редакторами и принимается сайтами.
 На .jpg, можно не менять.
На .jpg, можно не менять.
Игровая панель WIN G
Игровая панель работает на ПК с Windows 10 и позволяет сделать не только скриншот, но и видеозапись экрана. Для её вызова нужно нажать Win+G (первая клавиша может вместо подписи содержать логотип Windows). Появится специальная игровая панель с кнопками. Обратите внимание на ту, где нарисован фотоаппарат. Если кликнуть по ней, получится скриншот. Тот же самый результат достигается нажатием комбинации: Win+Alt+PrtScn. Сохранённые картинки можно найти в стандартной папке «Видео» на системном диске.
Панель не всегда запускается: если видеокарта слаба или неправильно установлен/устарел драйвер, то ОС выдаст ошибку.
Дополнительные программы для создания скриншотов
К сожалению, не на всех ПК есть клавиша Print Screen. Она присутствует на ноутбуках Lenovo, Acer, Asus и других от более-менее известных фирм. Игровая панель работает только на Windows 10, её нет в 7 версии. Из-за этого иногда удобнее сделать снимок экрана с помощью сторонних программ, которые подходят и для Windows 10, и для Windows 7, не зависят от бренда и обладают более тонкими настройками.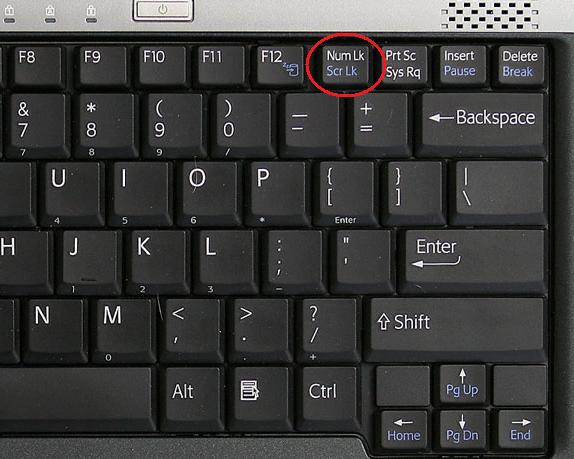
Наиболее популярный софт:
- Lightshot – позволяет быстро отметить любую область и тут же внести в неё изменения, а затем сохранить либо в память ПК, либо на облако. Кроме программы, которую нужно устанавливать, есть ещё одноимённое дополнение для браузеров: если его включить, то активная кнопка появится вверху окна, справа.
- Nimbus capture – дополнение для браузеров, которое не только делает скриншоты, но и записывает видео с экрана. Полученное можно хранить в облаке или любой папке, а также сразу делиться им, отправлять по почте.
- Picpick – как и предыдущие, обладает удобными инструментами и простым интерфейсом. Если вы ломали голову над тем, как сохранить скриншот с прокруткой, то есть чтобы в изображении зафиксировалась область, выходящая за границы экрана, то это лучший вариант.
- Faststone Capture – работает со множеством форматов и позволяет сделать скриншот произвольной формы, а не только прямоугольной или квадратной. Предлагает редактор с широкими возможностями, но не поддерживается ОС Mac и Linux.

- Microsoft Snip – программа от Microsoft. Здесь снимок с экрана можно дополнить аудиокомментарием, печатной или рукописной заметкой (при наличии инструментов вроде графического планшета или экрана с поддержкой пера) и сохранить или отправить почтой.
- Приложение Snagit – делает скриншоты и видео, может превращать короткие ролики в gif-анимацию. Высокое качество снимков позволяет увеличивать текст без ущерба для удобочитаемости.
- Инструмент для создания снимков Screenshot Captor – позволяет делать одновременный скриншот нескольких мониторов и быстро сохранять результат. Больше подойдёт для корпоративного использования.
Все эти программы бесплатны и доступны для скачивания на официальных сайтах. Теперь вы сможете выбрать тот способ создания скриншотов, который наилучшим образом поможет решить именно ваши задачи.
Как делать снимки экрана на Mac или ПК с Windows
Автор: Эшли Бэрри-Бьянкуццо
Обновлено 5 апреля 2023 г.
Рекомендации независимо выбираются редакторами Reviewed. Покупки, сделанные по приведенным ниже ссылкам, могут принести нам и нашим партнерам-издателям комиссию.
Что вам нужно:
- Mac или ПК
- Приложение Lightshot для ПК (настоятельно рекомендуется)
- Позитивный настрой
Необходимое время
5 минут
Сложность
Легко
Будь то сообщение о технической проблеме в отдел ИТ или отправка изображения другу по электронной почте, скриншоты являются частью жизни. Это довольно легко сделать на Mac, но ПК — это совсем другая история. Я бы не сказал, что это сложно, но это не так интуитивно понятно, как можно было бы ожидать. Есть несколько разных способов делать снимки экрана в зависимости от того, что вы пытаетесь захватить. Итак, без лишних слов, вот несколько полезных советов для начала:
Как сделать скриншот на Mac
Как сделать скриншот всего экрана
Нажмите shift + command + 3, чтобы сделать снимок всего экрана
Кредит:
КБ Параллели
Независимо от того, хвастаетесь ли вы своим крутым фоном рабочего стола в стиле «Звездных войн» или просто записываете контент, сделать снимок всего экрана на Mac довольно просто. После того, как вы введете команду, вы услышите звук снимка, который указывает на то, что вы успешно сделали снимок всего экрана.
После того, как вы введете команду, вы услышите звук снимка, который указывает на то, что вы успешно сделали снимок всего экрана.
2. Найдите снимок экрана (файл .png) на рабочем столе.
Кредит:
Reviewed.com / Эшли Бэрри-Бьянкуццо
Ваш скриншот автоматически появится на рабочем столе. Это будет файл .png с именем «Снимок экрана» с датой и временем.
3. Откройте файл и с любовью посмотрите на свой шедевр
Как сделать снимок выбранной области экрана
Нажмите shift + command + 4. Указатель превратится в крошечный крестик
Кредит:
КБ Параллели
Это замечательно, если вы хотите запечатлеть что-то конкретное, например веселый мем или трогательный отрывок из личного блога.
2. Перетащите, чтобы выбрать область, которую вы хотите захватить. Отпустите мышь или трекпад, чтобы сделать снимок экрана
Кредит:
Reviewed.com / Эшли Бэрри-Бьянкуццо
Для отмены нажмите клавишу ESC на клавиатуре или выберите «Отмена» на панели Touch Bar (если вы используете MacBook Pro). Когда вы отпустите, вы должны услышать звук снимка.
Когда вы отпустите, вы должны услышать звук снимка.
3. Найдите снимок экрана (файл .png) на рабочем столе
Как захватить окно
- Нажмите shift + command + 4. Указатель превратится в крестик
Нажмите пробел. Перекрестие превратится в камеру
Кредит:
Reviewed.com / Эшли Бэрри-Бьянкуццо
Если вы используете MacBook Pro, выберите значок камеры на сенсорной панели.
3. Щелкните сенсорной панелью или мышью. Для отмены нажмите клавишу ESC или выберите «Отмена» на сенсорной панели.
4. Найдите снимок экрана (файл .png) на рабочем столе 9.0003
Как захватить меню
- Открыть меню
Нажмите shift + command + 4. Указатель превратится в крошечный крестик
Кредит:
КБ ПараллелиПеретащите, чтобы выбрать область, которую вы хотите захватить
Кредит:
Reviewed.com / Эшли Бэрри-Бьянкуццо
Вы можете отрегулировать размер серого прямоугольника, перемещая крошечный крестик.
4. Найдите снимок экрана (файл .png) на рабочем столе 9.0003
Как сделать снимок экрана Touch Bar
Нажмите Shift+Command+6
Кредит:
Reviewed.com / Эшли Бэрри-Бьянкуццо
Не самая захватывающая картинка в мире, но вот.
2. Найдите снимок экрана (файл .png) на рабочем столе
Как сделать снимок экрана на ПК
Как сделать снимок экрана всего экрана
Создание снимка экрана на ПК не так интуитивно понятно, как на ПК Mac, но это все еще довольно легко сделать. Сначала мы рассмотрим, как это сделать без установки каких-либо сторонних программ, но мы настоятельно рекомендуем вам прокрутить вниз и проверить Lightspot, бесплатное приложение, которое добавляет функциональность в стиле Mac в Windows 10. Lightspot действительно отлично справляется со своей задачей. устранения этих дополнительных шагов.
Чтобы сделать снимок всего экрана и сохранить его в буфер обмена, чтобы вставить его позже, нажмите клавишу Print Screen на клавиатуре.

Кредит:
Как стать компьютерщиком
Обычно клавиша Print Screen находится справа от функциональных клавиш. В зависимости от вашей клавиатуры он также может быть указан как «PrtScn».
2. Если вы хотите захватить окно, которое вы используете в данный момент, удерживайте нажатой клавишу alt и нажмите «Нажать экран». Любые другие программы, которые вы можете использовать, будут исключены из кадра.
Как найти/сохранить скриншот
- Нажмите кнопку «Пуск» Windows в левом нижнем углу экрана
- Выберите приложения
- Открыть Paint. Да, этот архаичный инструмент все еще существует
Нажмите control + V, чтобы вставить скриншот из буфера обмена
Кредит:
Reviewed.com / Эшли Бэрри-БьянкуццоВыберите значок гибкого диска для сохранения
Как отредактировать/обрезать скриншот
- Открытая краска
Нажмите кнопку «Выбрать» на панели инструментов.

Кредит:
Reviewed.com / Эшли Бэрри-Бьянкуццо
Вы можете выбрать прямоугольный контур или контур произвольной формы.
3. Перетащите, чтобы выбрать или выделить область, которую вы хотите сохранить.
4. Нажмите кнопку «Обрезать» на панели инструментов.
Как использовать Lightshot (настоятельно рекомендуется)
- Установите Lightshot или добавьте расширение для Chrome.
Lightshot — бесплатное приложение для создания снимков экрана для ПК и Mac. На самом деле это благословение, особенно если вы пользователь ПК, так как вам не нужно возиться с Paint или открывать дополнительные программы. Другими словами, он привносит в Windows 10 функциональность скриншотов в стиле Mac.
2. Чтобы сделать снимок экрана, вы можете либо нажать клавишу печати экрана на клавиатуре, либо щелкнуть значок Lightshot в правом нижнем углу экрана. Когда вы делаете снимок экрана, экран немного тускнеет
Когда вы делаете снимок экрана, экран немного тускнеет
3. Нажмите и перетащите, чтобы выделить область, которую вы хотите захватить.
4. Отпустите мышь/трекпад для редактирования, загрузки, публикации в социальных сетях и т. д.
Как сделать снимок экрана в Windows
Когда вы покупаете по ссылкам на нашем сайте, мы можем получать партнерскую комиссию. Вот как это работает.
(Изображение предоставлено Microsoft)
Знание того, как сделать снимок экрана в Windows 10 и Windows 11 — захват изображения экрана — является одним из самых полезных инструментов для любого пользователя ПК, независимо от того, используете ли вы один из лучших ноутбуков или свою надежную старую машину.
Нужен ли вам снимок экрана, чтобы поделиться с коллегой по работе, или просто запечатлеть что-то, что вы заметили в Интернете, чтобы показать члену семьи, как только вы узнаете, как это сделать, вы будете часто делать скриншоты.
К счастью, создание снимка экрана в Windows — очень простой процесс, который можно выполнить одним нажатием кнопки на большинстве ПК и ноутбуков.
Windows также предоставляет множество возможностей для создания снимков экрана вашего ПК. Вы можете не только легко сделать снимок всего экрана, но и сделать снимок только одного окна или даже определенной части экрана с помощью простого сочетания клавиш.
Вот самый простой способ сделать снимок экрана в Windows. В этом руководстве мы использовали Windows 10, но если вы используете Windows 11, шаги аналогичны.
Как сделать снимок экрана в Windows: Весь экран
(Изображение предоставлено Microsoft)
Если вы хотите сделать снимок всего экрана ПК или ноутбука, сделайте это следующим образом:
1. Нажмите PrtScn клавиша (может понадобиться зажать shift или function). Клавиша PrtSc, сокращенно от print screen, обычно находится в верхнем ряду клавиатуры.
2. Нажмите Ctrl+V, чтобы вставить изображение . Теперь вы можете вставить свое изображение в поддерживаемую программу, такую как Word, Google Docs, Paint или PhotoShop.
(Изображение предоставлено Future)
Сделать снимок экрана в Windows очень просто — просто найдите клавишу Print Screen, и вы не ошибетесь.
На некоторых клавиатурах вам нужно будет удерживать функциональную клавишу (обычно помеченную Fn), одновременно нажимая Print Screen.
Конечно, вам не всегда нужно изображение всего экрана, но сделать снимок только его части очень просто.
(Изображение предоставлено Microsoft)
Если вы хотите сделать снимок экрана только одного окна вашего ПК или ноутбука, сделайте это следующим образом:
1. Откройте соответствующее окно .
2. Нажмите Alt+PrtScn .
3. Вставьте изображение в нужное место с помощью Ctrl+V .
Захват только одного активного окна, вероятно, будет наиболее распространенным типом снимка экрана. В конце концов, если вы хотите поделиться снимком экрана с коллегой по работе, вам, скорее всего, не нужно, чтобы он видел вашу панель инструментов и часы компьютера.
Как сделать снимок экрана в Windows: часть экрана
(Изображение предоставлено Microsoft)
Если вы хотите просто сделать скриншот части экрана, сделайте это следующим образом:
1. Нажмите Windows+Shift+S . Клавиша Windows обычно находится в нижнем ряду клавиатуры и помечена логотипом Windows.
2. Перетащите рамку на область, которую вы хотите сделать скриншот . После одновременного нажатия трех вышеуказанных клавиш экран погаснет, и вы сможете перетащить рамку на определенную область экрана, которую хотите захватить.
3. Вставьте изображение в нужное место с помощью Ctrl+V .
Как сделать снимок экрана в Windows: автоматическое сохранение снимка экрана в папку «Изображения»
(Изображение предоставлено Microsoft)
взял захват. В этом случае вам нужно сохранить его в папку на вашем ПК.
К счастью, этот процесс чрезвычайно прост и требует лишь небольшой модификации того, как вы обычно делаете снимок экрана:
1. Нажмите клавишу Windows+PrtScn . Ваш экран должен на мгновение погаснуть для подтверждения.
Нажмите клавишу Windows+PrtScn . Ваш экран должен на мгновение погаснуть для подтверждения.
2. Проверьте папку «Изображения» . Откройте файлы вашего ПК и , найдите вкладку «Изображения» , теперь у вас должна быть новая подпапка с надписью «Снимки экрана», вы найдете там свое изображение
3. Нажмите Ctrl+C , чтобы скопировать изображение или просто оставьте его на месте , чтобы использовать позже.
Как делать снимки экрана в Windows: редактируйте снимки экрана с помощью Snipping Tool
(Изображение предоставлено Microsoft)
Если вы хотите сделать снимок экрана вашего ПК, но затем вам нужно отредактировать изображение, чтобы добавить аннотацию или выделить что-то внутри снимка, Snipping Tool сделает это очень просто.
Вам не нужно специальное программное обеспечение для редактирования изображений, вам просто нужно сделать снимок экрана, выполнив следующие действия.
1. Нажмите Windows+Shift+S , чтобы открыть инструмент «Ножницы».
2. Выберите нужный тип скриншота из меню режима. Нажмите кнопку «Режим» в инструменте «Ножницы», чтобы открыть раскрывающееся меню и выбрать один из различных типов скриншотов, от полноэкранного до только выбранной части.
3. Щелкните Создать . Это сделает ваш снимок экрана, или, если вы решили просто зафиксировать положение выделения на экране, вы сможете выбрать часть экрана с помощью простого инструмента.
4. Щелкните Редактировать , чтобы настроить изображение. Параметры редактирования в Snipping Tool довольно просты и позволят вам добавлять к изображению виртуальные метки пером, и вы даже можете экспортировать изображение в Paint 3D, если вам нужны дополнительные инструменты редактирования.
5. Нажмите «Файл», затем «Сохранить как» .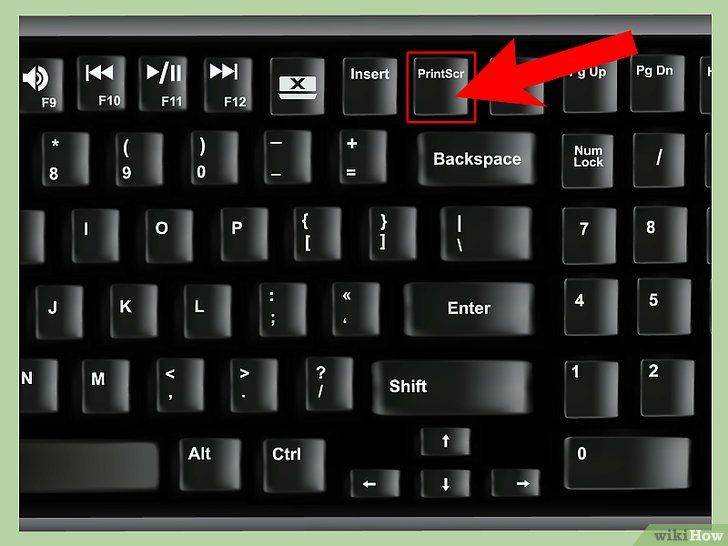 Это позволит вам выбрать, где на вашем компьютере вы хотите сохранить свой снимок экрана, или, если вы просто хотите, чтобы изображение было скопировано в буфер обмена , нажмите кнопку, которая выглядит как два листа разлинованной бумаги друг над другом.
Это позволит вам выбрать, где на вашем компьютере вы хотите сохранить свой снимок экрана, или, если вы просто хотите, чтобы изображение было скопировано в буфер обмена , нажмите кнопку, которая выглядит как два листа разлинованной бумаги друг над другом.
Теперь вы знаете все тонкости создания скриншотов в Windows. Кто знал, что существует так много разных типов скриншотов? Если вы хотите узнать больше советов по использованию Windows, почему бы не ознакомиться с нашими руководствами о том, как записывать экран в Windows 10, как шифровать файлы в Windows 10 и как разделить экран в Windows 9.0003
Хотите узнать, как настроить и запустить Windows 10? Мы рассказали вам, как установить Windows 10, как найти ключ продукта Windows 10 и как обновить драйверы в Windows 10. Возникли проблемы с существующей установкой? Обязательно прочтите, как ускорить Windows 10, как обновить Windows 10 и как загрузиться в безопасном режиме Windows 10. Если это не сработает, возможно, вам придется узнать, как восстановить заводские настройки Windows 10 или как переустановить Windows 10.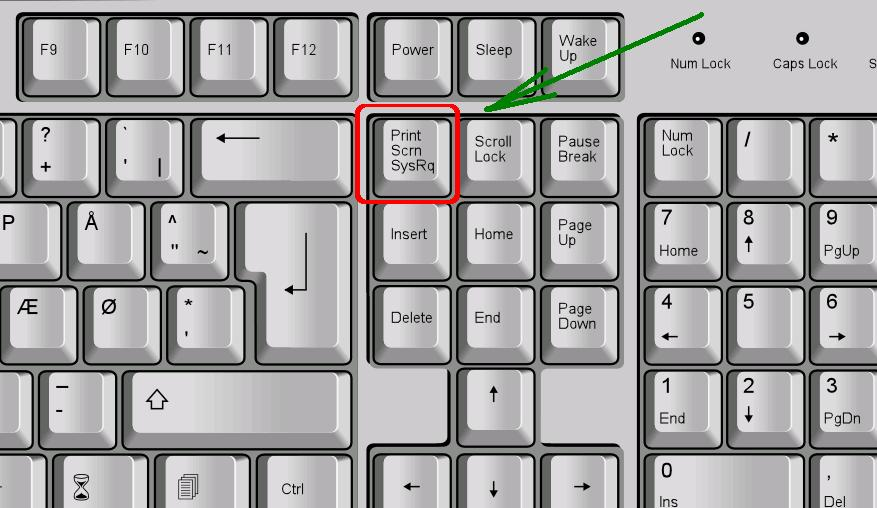
Все еще ищете способ обойти Windows 11. Не бойтесь. У нас также есть руководства для последней версии ОС Windows. Начните с изучения того, как изменить меню «Пуск» Windows 11 обратно на Windows 10, как удалить программы в Windows 11 и как установить приложения Android в Windows 11.
Лучшие на сегодняшний день стандартные ноутбуки и предложения
455,09 $
Посмотреть предложение
Рекомендуемая розничная продажа…
499,99 $
Посмотреть предложение
Посмотреть предложение
Показать больше предложений
Мгновенный доступ к последним новостям, самым горячим обзорам, выгодным предложениям и полезным советам.
Свяжитесь со мной, чтобы сообщить о новостях и предложениях от других брендов Future. Получайте электронные письма от нас от имени наших надежных партнеров или спонсоров.
Рори — редактор сделок Tom’s Guide в Великобритании. Он охватывает широкий круг тем, но уделяет особое внимание сделкам, играм и потоковой передаче.


 На .jpg, можно не менять.
На .jpg, можно не менять.


