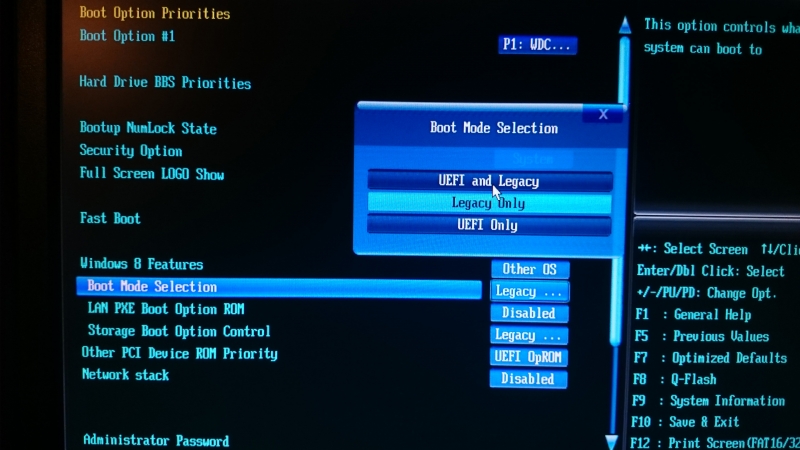Чем legacy отличается от uefi: В чем разница между UEFI и Legacy BIOS
Содержание
Legacy USB Support — что это в БИОС? [Ответ]
Всех приветствую на портале WiFiGiD.RU. Сегодня мы поговорим про очень интересную настройку в БИОСе, а именно про «Legacy USB Support» – я расскажу вам, что это вообще такое, для чего эта конфигурация нужна, и как её включить. В случае возникновения срочных и интересных вопросов – пишите в комментариях, и я вам обязательно отвечу.
Содержание
- Для чего нужна эта функция?
- Как включить Legacy Mode на компьютере или ноутбуке?
- Phoenix Award
- AMI
- UEFI
- Задать вопрос автору статьи
Для чего нужна эта функция?
Напомню, что BIOS – это первичная микросистема, которая напрямую работает с железом и материнской платой. Вспомните, что, когда вы подключаете USB мышь или клавиатуру к Windows, автоматом подтягиваются драйвера и вы можете работать с этими девайсами. В BIOS понятное дело неоткуда подтягивать, скачивать и устанавливать подобные драйвера – есть специальный программный модуль.
Он полностью универсален и может работать со всеми подобными устройствами, в том числе и с флешками. Если говорить коротко, то конфигурация «Legacy USB Support» нужна для нормальной работы всех подключенных к USB устройств. Это касается как BIOS, так и более продвинутых версий UEFI, где есть возможность использовать курсор и мышь.
Также от этой настройки зависит работа с загрузочными флешками. Без включенной конфигурации не будут работать флеш-накопители с Windows 7, XP и более старыми версиями «Окон». Это также касается и некоторых версий Linux. А вот для новых версий Windows 8, 8.1, 10, 11 – флешка работает без включенного режима Legacy.
Если говорить про раздел «BOOT», где мы выбираем очередь дисков (или носителей), здесь вы увидите два варианта: Legacy и UEFI. Для чего эти два режима нужны в данном случае? – они нужны для нормальной загрузки Windows, которая установлена на одном из дисков. Этим как раз и занимается BIOS или более продвинутый вариант UEFI.
Обе эти микросистемы хранятся на специальном чипе CMOS на материнке. Именно поэтому мы можем зайти в БИОС, если вынуть все жесткие диски. После включения компьютера как Legacy, так и UEFI проводят сканирование жесткого диска на наличие загрузочной записи на диске. Как только загрузчик был обнаружен, управление передается ему и грузится система. Но в чем разница?
Именно поэтому мы можем зайти в БИОС, если вынуть все жесткие диски. После включения компьютера как Legacy, так и UEFI проводят сканирование жесткого диска на наличие загрузочной записи на диске. Как только загрузчик был обнаружен, управление передается ему и грузится система. Но в чем разница?
- UEFI – проводит параллельную инициализацию всех устройств.
- BIOS – делает то же самое, но последовательно.
У UEFI есть еще ряд преимуществ при работе с железом. Во-первых, у BIOS есть 16-ти битное процессорное ограничение. Во-вторых, у более старой версии всего 1 МБ адресного пространства. Ну и UEFI может работать с GPT, в то время как BIOS работает только с MBR. Из-за неправильного форматирования тома в GPT или MBR при использовании BIOS или UEFI у вас могут возникнуть проблемы при установке Windows.
Читаем – какой режим GPT или MBR нужно выбрать при установке Windows.
В чем разница между GPT и MBR? – обе эти системы занимаются управлением дисками.
GPT более продвинутая система, позволяющая работать с дисками объемом больше 2,2 ТБ. Также система работает в 32-х битном режиме. Некоторые старые ОС не могут работать с GPT, поэтому им наоборот нужно ставить MBR.
Как включить Legacy Mode на компьютере или ноутбуке?
Включить саму функцию не составит труда. Раз вы уже читаете эту статью, то значит вы уже находитесь внутри интерфейса BIOS/UEFI и рассказывать, как туда можно попасть, я не буду. Но на всякий случай оставлю ссылку на подробную инструкцию.
Читаем – как войти в BIOS/UEFI.
Далее инструкции будут немного отличаться в зависимости от того, какая версия микросистемы у вас установлена.
ВНИМАНИЕ! После того как вы измените какие-то настройки в системе, не забудьте их сохранить. Это можно сделать с помощью сочетания горячих клавиш, или через раздел «Exit» – выбираем вариант «Exit Saving Changes».
Phoenix Award
Конфигурация находится в разделе «Advanced». Есть три режима:
Есть три режима:
- Auto – система старается включать режим только при работе с определенными USB устройствами.
- Eneble – режим работает постоянно.
- Disable – режим выключен.
AMI
Переходим в «Advanced» – «USB Ports» и посмотрите, чтобы была включена конфигурация «All USB Devices» как на картинке ниже.
Сам режим или мод находится в основном разделе «Boot». Находим «UEFI/BIOS Boot Mode» и ставим «Legacy».
UEFI
Так как оболочек UEFI сейчас достаточно много, и все они сильно отличаются друг от друга – я опишу только общий принцип. Сама настройка может находиться в разделе «Boot» или в том месте, где настраиваются USB порты. Также режим Legacy может относиться к более подробным настройкам.
На этом все, дорогие наши читатели. Пишите свои дополнения и вопросы в комментариях. Ну и не забываем помогать друг другу. Всем добра и берегите себя!
Как узнать, используется BIOS или UEFI
Всякий раз, когда вы устанавливаете дистрибутивы Windows или Linux на свой компьютер, важно знать прошивку, на которой вы загружаете операционную систему. В общем, прошивка может быть как в режиме Legacy BIOS, так и в современном, т.е. UEFI. Здесь представлены четыре различных способа, которые помогут вам проверить, использует ли ваш компьютер UEFI или BIOS.
В общем, прошивка может быть как в режиме Legacy BIOS, так и в современном, т.е. UEFI. Здесь представлены четыре различных способа, которые помогут вам проверить, использует ли ваш компьютер UEFI или BIOS.
Проверка прошивки также становится важной, когда вы думаете о двойной загрузке на вашем ПК. Это может быть установка Linux на устройство, уже работающее с ОС Windows, или наоборот.
Должен ли я выполнять двойную загрузку Linux и Windows на двух разных прошивках?
Хотя вы можете установить две разные операционные системы на две разные прошивки, мы не рекомендуем этого делать. Это связано с тем, что двойная загрузка с двумя разными прошивками только замедлит работу компьютера. Итак, проверьте текущую прошивку на вашем компьютере, следуя этим четырем способам, и действуйте соответственно.
Вы можете найти текущую прошивку на вашем устройстве, выполнив любой метод, описанный ниже:
- Управление диском
- Системная информация
- Командная строка
- Windows PowerShell
1] Использование управления дисками
Это самый простой из всех четырех методов, которые мы увидим в следующих разделах.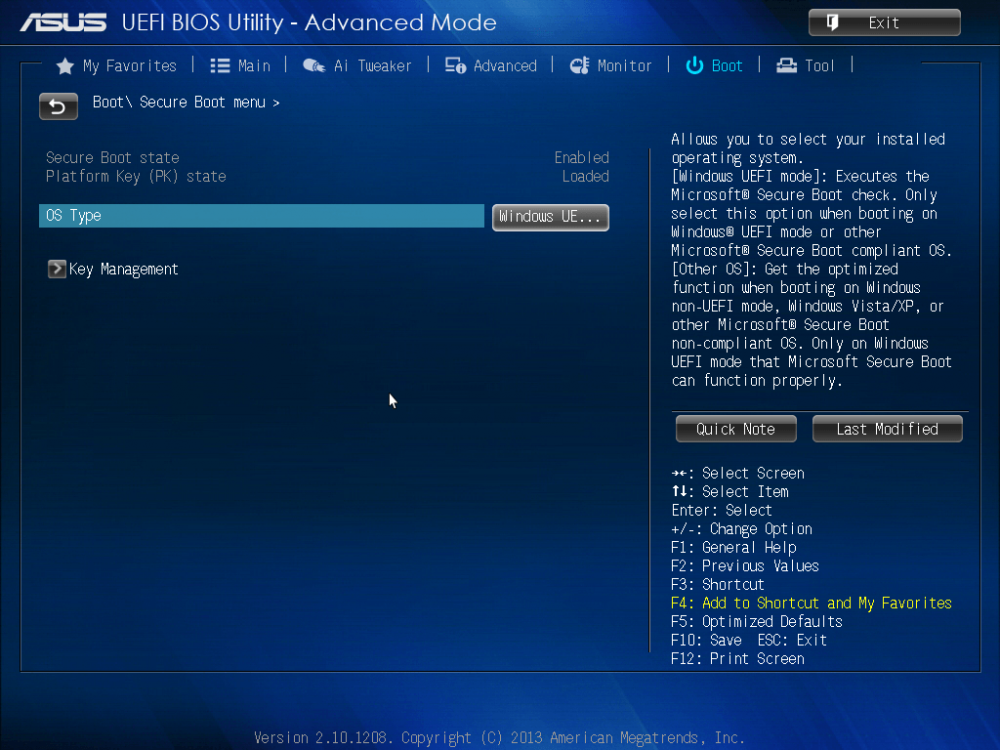 Вот как узнать вашу прошивку в ОС Windows с помощью управления дисками —
Вот как узнать вашу прошивку в ОС Windows с помощью управления дисками —
- Нажмите Win+S, чтобы открыть окно поиска.
- Введите «Управление дисками» в строке поиска и нажмите на верхний результат, т.е. «Создание и форматирование разделов жесткого диска».
- В окне «Управление дисками» проверьте, что написано внутри системного раздела.
- Если отображается «EFI», на вашем устройстве установлена прошивка UEFI.
- Точно так же, если он показывает только систему без слова EFI, ваше устройство загружается в режиме BIOS.
2] Через системную информацию
Пользователи Windows 11/10 также могут получить информацию о прошивке через Системную информацию. Все, что им нужно, это выполнить следующие шаги на своих устройствах:
- Нажмите кнопку «Поиск» и начните вводить «Система».
- В разделе «Лучшее соответствие» вы увидите информацию о системе вверху.
 Ну, нажмите на нее.
Ну, нажмите на нее.
- В окне «Информация о системе» прокрутите вниз до режима BIOS в разделе «Элемент» и проверьте, что там в столбце «Значение».
- Если есть «UEFI», ваше устройство загружается с использованием прошивки UEFI. Если ваше устройство загружено в режиме BIOS, вы увидите «Legacy» вместо «UEFI».
3] Через командную строку
С помощью командной строки можно также определить, какая текущая прошивка работает на его/ее устройстве. Все, что вам нужно, это запустить CMD от имени администратора и выполнить следующую команду:
bcdedit | find "path"
- Если путь отображается
winload.efiв конце, ваше устройство работает в UEFI. - Напротив, если это говорит «winload.exe», ваш компьютер работает в режиме Legacy BIOS.
Кроме того, можно также скопировать/вставить команду и нажать Enter, чтобы выполнить ее —
bcdedit
Действуя таким образом, вы также увидите тот же результат.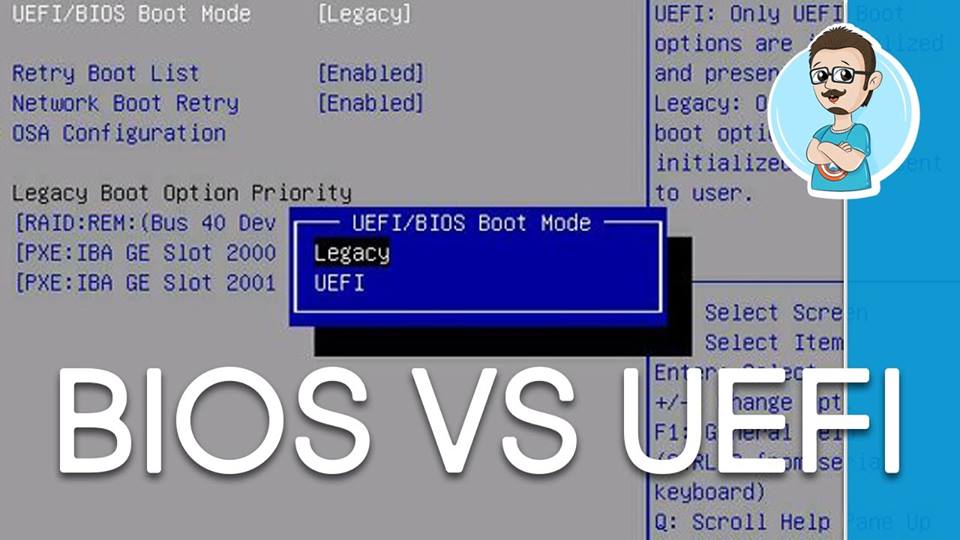 Однако на этот раз вы будете просматривать загрузчик Windows и диспетчер загрузки Windows по отдельности.
Однако на этот раз вы будете просматривать загрузчик Windows и диспетчер загрузки Windows по отдельности.
winload.efi предлагает UEFI, тогда как winload.exe предлагает BIOS
4] Через PowerShell
Если вы хотите проверить текущую прошивку на вашем ПК с помощью Windows PowerShell, вы также можете найти ее с помощью этого. Для этого вам нужно запустить Windows PowerShell от имени администратора и выполнить следующую команду:
$env:firmware_type
Примечание. Если вы используете Windows 11, нажмите Win+X и выберите Терминал Windows (Администратор). По умолчанию терминал откроется в Windows PowerShell. Скопируйте/вставьте тот же код, что и выше, и посмотрите, что он показывает как текущую прошивку на вашем ПК.
Как найти текущую прошивку в Linux?
Найти текущую прошивку в Linux так же просто, как и в ОС Windows. Все, что вам нужно, это найти папку, /sys/firmware/efi т.е. Если вы найдете эту папку, это означает, что на вашем устройстве в настоящее время установлена прошивка UEFI.
Если вы найдете эту папку, это означает, что на вашем устройстве в настоящее время установлена прошивка UEFI.
Однако, если вы не можете найти эту папку в папке sys, это означает, что ваше устройство работает в устаревшем режиме BIOS.
Примечание. Пользователи Linux на основе Debian и Ubuntu могут найти существующую прошивку в своих дистрибутивах, установив этот пакет — efibootmgr.
Чтобы установить этот пакет, откройте терминал на своем устройстве Linux и запустите этот код:
sudo apt install efibootmgr
После завершения установки проверьте прошивку, выполнив этот код —
sudo efibootmgr
Если ваше устройство поддерживает UEFI, вы получите соответствующее сообщение. В противном случае вы просто увидите сообщение о том, что «переменные EFI не поддерживаются».
Вот и все, я надеюсь, что вы найдете эту статью полезной для поиска существующей прошивки в вашей системе. Если вы столкнулись с трудностями при прочтении какого-либо раздела в этом посте, сообщите об этом в разделе комментариев.
Насколько публикация полезна?
Нажмите на звезду, чтобы оценить!
Средняя оценка / 5. Количество оценок:
Оценок пока нет. Поставьте оценку первым.
Статьи по теме:
UEFI и устаревшая загрузка
Получить эту книгу -> Задачи на массив: для интервью и конкурентного программирования
И UEFI, и BIOS — это микропрограммы, определяющие интерфейс между операционной системой компьютера и базовой микропрограммой. Устаревшая загрузка включает загрузку компьютера с использованием устаревшей прошивки, такой как BIOS, а загрузка UEFI включает загрузку компьютера с использованием более продвинутого UEFI.
Содержание.
- Введение.
- Загрузка UEFI.
- Багажник Legacy.
- Различия между режимами загрузки UEFI и Legacy.
- Переключение режима загрузки.
- Резюме.
- Ссылки.
Предпосылки.
- Прошивка
- БИОС
Введение.
Есть два способа загрузки компьютера, UEFI — один из таких способов загрузки компьютера, он предназначен для замены BIOS. Это связано с тем, что он устраняет текущие ограничения BIOS, такие как скорость, безопасность и многое другое, как мы увидим в этой статье.
С UEFI мы получаем новые расширенные функции, такие как безопасная загрузка, графический интерфейс, скорость, производительность.
Устаревшая загрузка включает в себя загрузку машины с использованием микропрограммы BIOS, встроенной непосредственно в аппаратное обеспечение машины.
UEFI.
UEFI расшифровывается как Unified Extensible Firmware Interface , он определяет интерфейс между ОС и другими прошивками.
Предоставляет удобный графический пользовательский интерфейс, в котором можно даже использовать мышь.
UEFI также предлагает функции безопасности, такие как безопасная загрузка, при которой неподписанные драйверы не могут загружаться во время загрузки, что предотвращает заражение вредоносным ПО во время запуска — в то время, когда система наиболее уязвима.
Помимо этих функций, UEFI также поддерживает загрузку Legacy BIOS.
Во время загрузки UEFI микропрограмма UEFI поддерживает список загрузочных томов, называемых служебными разделами EFI (ESP). Процесс POST проверяет правильность работы оборудования, после чего Микропрограмма UEFI сканирует загрузочные устройства из таблицы разделов GUID GPT , то есть раздела EFI.
В этом разделе будет вся информация, необходимая для запуска ОС, включая загрузчик, поэтому нам не нужно передавать управление загрузчику, как в случае с BIOS.
Багажник прежних версий.
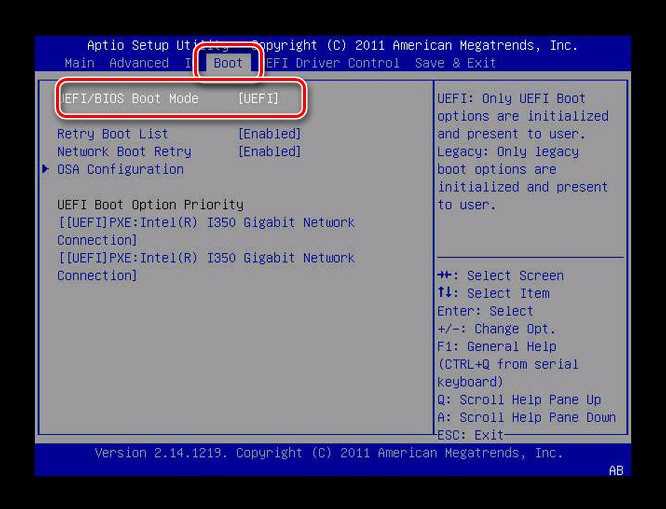
В этом типе загрузки машина использует микропрограмму BIOS. Во время загрузки он выполняет POST, после чего находит MBR, который передает управление загрузчику, такому как GRUB, функция которого заключается в загрузке ОС в память для выполнения. Если загрузчик не находит раздел для загрузки, он продолжает поиск загрузочного устройства.
Различия между режимами загрузки UEFI и Legacy.
Ниже приведены различия между двумя режимами загрузки.
Язык.
BIOS написан на низкоуровневом коде на языке ассемблера, зависящем от архитектуры процессора. Это означает, что BIOS зависит от платформы.
UEFI написан на программном коде C высокого или среднего уровня, с которым легче работать, т. е. в код можно легко добавлять обновления или удалять ошибки, не касаясь оборудования.
Безопасность.
UEFI отдает приоритет безопасности, используя функцию безопасной загрузки, которая предотвращает заражение компьютера вредоносными программами во время запуска, поскольку это наиболее уязвимая компьютерная система.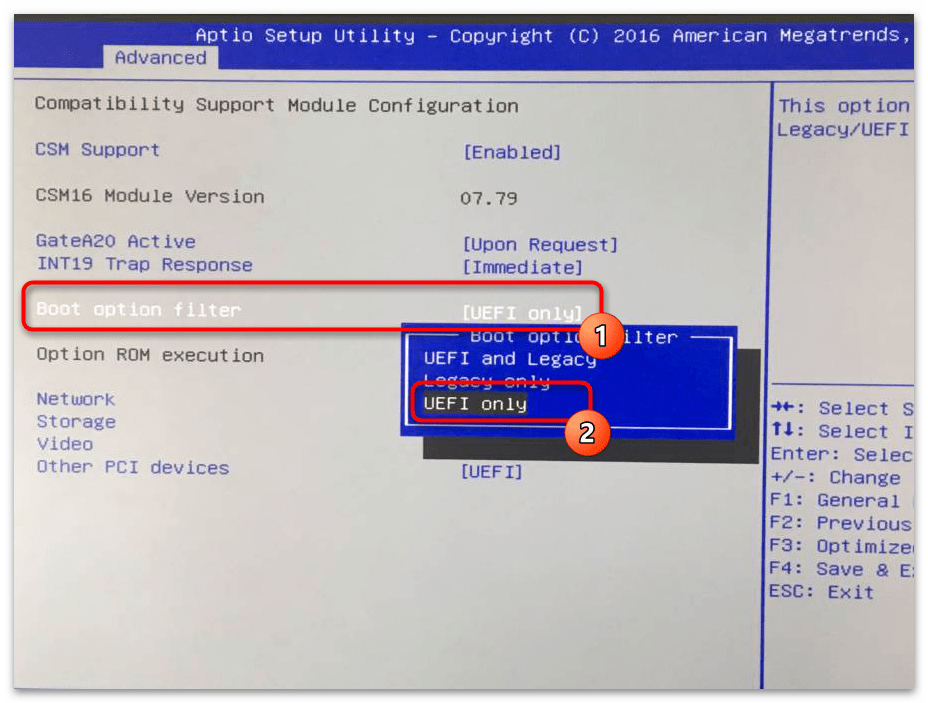
Это не относится к устаревшей загрузке.
Скорость и производительность.
UEFI загружается быстрее и повышает производительность системы по сравнению с традиционной загрузкой. Это видно из этого видео.
Пользовательский интерфейс.
Существует также разница в удобстве использования двух режимов загрузки. UEFI более удобен для пользователя, так как работает в 32-битный или 64-битный , что позволяет выполнять действия с помощью клавиатуры и мыши.
В устаревшем режиме загрузки работает в 16-битном , поэтому разрешены только действия с клавиатурой.
Зависимость/независимость от платформы.
UEFI не зависит от платформы, поэтому производителям не нужно заботиться о конкретной ОС, которая может работать на компьютерах.
Устаревшая загрузка с использованием BIOS зависит от машины, поскольку ее код представляет собой ассемблер, а код ассемблера работает на определенной архитектуре процессора.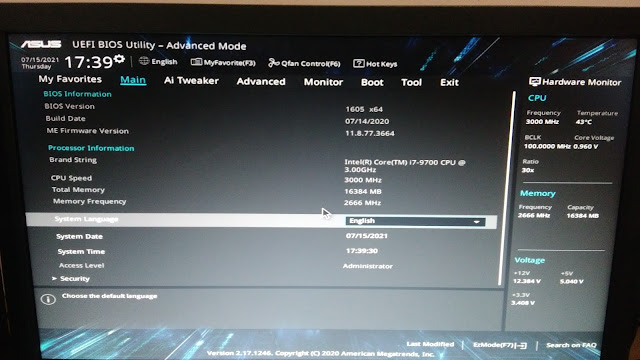
Схема разбиения.
UEFI использует таблицу разделов GUID — схема GPT, в то время как устаревшая загрузка с BIOS использует схему разделов основной загрузочной записи.
Изменение или обновление.
Обновить прошивку UEFI очень просто, так как мы не имеем дело со сложностями аппаратного обеспечения, а обновление устаревшего BIOS — очень сложная и деликатная задача.
Переключение режима загрузки.
Переключение режима загрузки не является сложной задачей, шаги следующие.
- Сначала нам нужно получить доступ к утилите BIOS, нажав определенные клавиши клавиатуры для конкретной машины, общие функциональные клавиши f12 , f2 , f10 или ESC во время запуска.
- Затем мы переходим к опции загрузки в верхней строке меню и выбираем загрузку.
- Появится модальное окно с двумя вариантами: legacy и UEFI .
- Далее сохраняем изменения и выходим.

Резюме.
BIOS и UEFI обеспечивают интерфейс между ОС и другим микропрограммным обеспечением. Микропрограмма BIOS
жестко зашита в аппаратное обеспечение и написана на низкоуровневом ассемблере, поэтому ее изменение или обновление является деликатной задачей. UEFI — это прошивка, которую можно изменить, поскольку она написана на языке программирования высокого уровня и не закодирована в аппаратном обеспечении.
Хотя мы много хвалили UEFI, в некоторых ситуациях предпочтительнее использовать устаревшую загрузку, например, если мы хотим иметь двойную загрузку или когда у нас есть 2 ТБ или меньше места для хранения.
Ссылки.
- БИОС
- UEFI
- Безопасная загрузка
В чем разница между UEFI и Legacy? – Linux FOSS
UEFI « Unified Extensible Firmware Interface » — интерфейс нового поколения между операционной системой и платформой. Однако Legacy Boot обозначает процесс загрузки, используемый микропрограммой BIOS (аббревиатура от Basic Input-Output System).
Однако Legacy Boot обозначает процесс загрузки, используемый микропрограммой BIOS (аббревиатура от Basic Input-Output System).
Цель этого руководства — проиллюстрировать разницу между UEFI и Legacy на основе их функций и функций.
Схема этого сообщения написана ниже:
- Что такое UEFI?
- Что такое устаревший BIOS?
- Разница между UEFI и Legacy
Начнем с основной информации о UEFI.
Что такое UEFI?
Как установить пакеты в Ubuntu
Включите JavaScript
«UEFI» поддерживает « Графический режим ». UEFI поддерживает 32- или 64-разрядную операционную систему.
UEFI может получить всю системную память. Он использует новую команду разделов под названием « Grid Partition Table или GTP 9».0167. UEFI поддерживает диски размером более 2 терабайт.
Кроме того, запуск UEFI в Windows 10 дает много преимуществ в плане безопасности.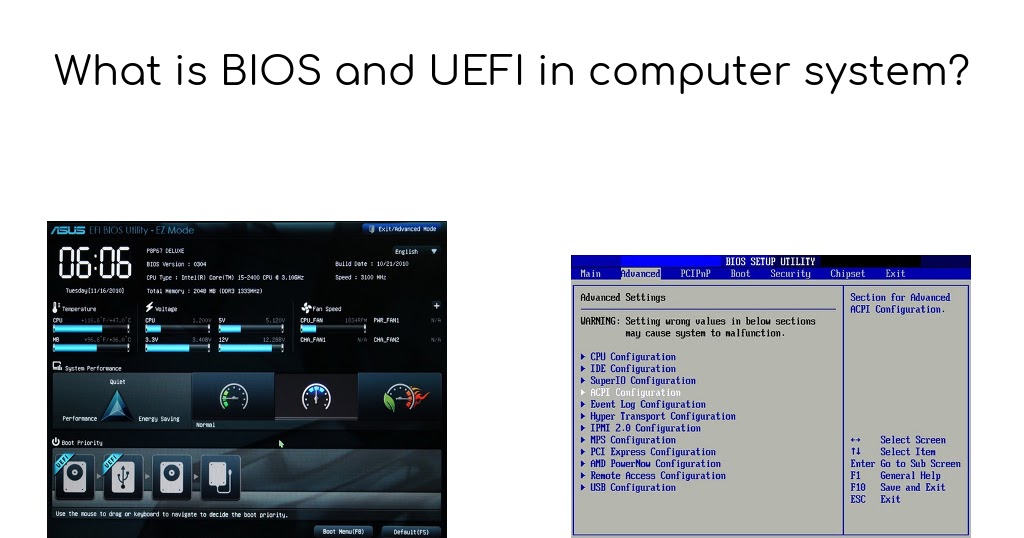 Предположим, что « Безопасная загрузка » защищает процесс предварительной загрузки от руткитов или загрузочных комплектов.
Предположим, что « Безопасная загрузка » защищает процесс предварительной загрузки от руткитов или загрузочных комплектов.
Другие UEFI на основе функций безопасности включают « защита устройства », « защита учетных данных » и « биометрическая аутентификация ». Другие функции UEFI включают более быстрое «время запуска», «время выключения», «время остановки» и «время возобновления работы».
Что такое Legacy BIOS?
Основной целью устаревшей загрузки является запуск аппаратных устройств. Кроме того, он содержит множество установленных устройств хранения, таких как оптические устройства, дисководы для гибких дисков, жесткие диски и т. д.
«UEFI» обеспечивает традиционный « синий режим ».
Теперь перейдем к разнице между «UEFI» и «устаревшей загрузкой».0167» BIOS и « UEFI » одинаковы на базовом уровне (процесс загрузки). Тем не менее, на более глубоком уровне UEFI предлагает больше функций.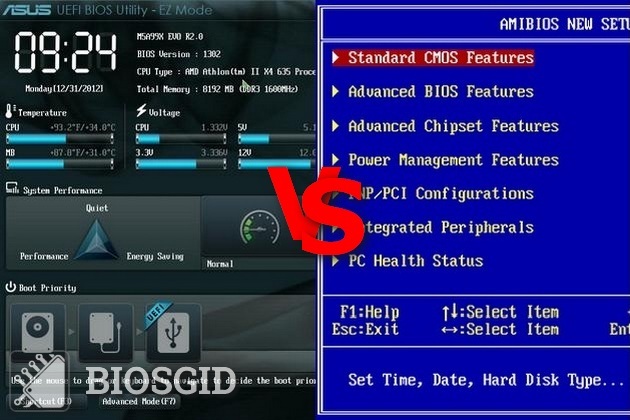 Однако UEFI является преемником BIOS, поскольку предлагает дополнительные функции.
Однако UEFI является преемником BIOS, поскольку предлагает дополнительные функции.
The below table describes the difference between UEFI and Legacy based on the following terms and conditions:
| Terms | UEFI | Legacy |
|---|---|---|
| Цель | Это интерфейс следующего поколения между операционной системой и прошивкой платформы. | Это процесс загрузки, используемый прошивкой « BIOS ». |
| Пользовательский интерфейс | Обеспечивает « графический интерфейс пользователя» , где пользователь может использовать мышь. | Он предлагает традиционный интерфейс « Blue Mode », в котором пользователь может использовать только клавиатуру. |
| Язык | Он написан на « высокоуровневом » языке « C », поскольку он позволяет пользователю легко обновлять или исправлять ошибки. | Написан на « низкоуровневом языке », который зависит от архитектуры процессора. |
| Изменение или обновление | Обновить UEFI легко, поскольку оно не связано со сложностями аппаратного обеспечения. | Его обновление сложнее, чем UEFI. |
| Удобный для пользователя | Он более удобен для пользователя, так как работает в режиме 32-бит или 64-бит . | Он работает только в 16-битном режиме , поэтому для инициализации разрешено только использование клавиатуры. |
| Схемы разделов | Использует « GPT » ( таблица разделов GUID ) для записи данных и разделов жесткого диска. | Legacy использует « MBR » ( Master Boot Record ) схема разделов. |
| Безопасность | UEFI предлагает функции безопасности, которые предотвращают заражение системы вредоносными программами во время запуска.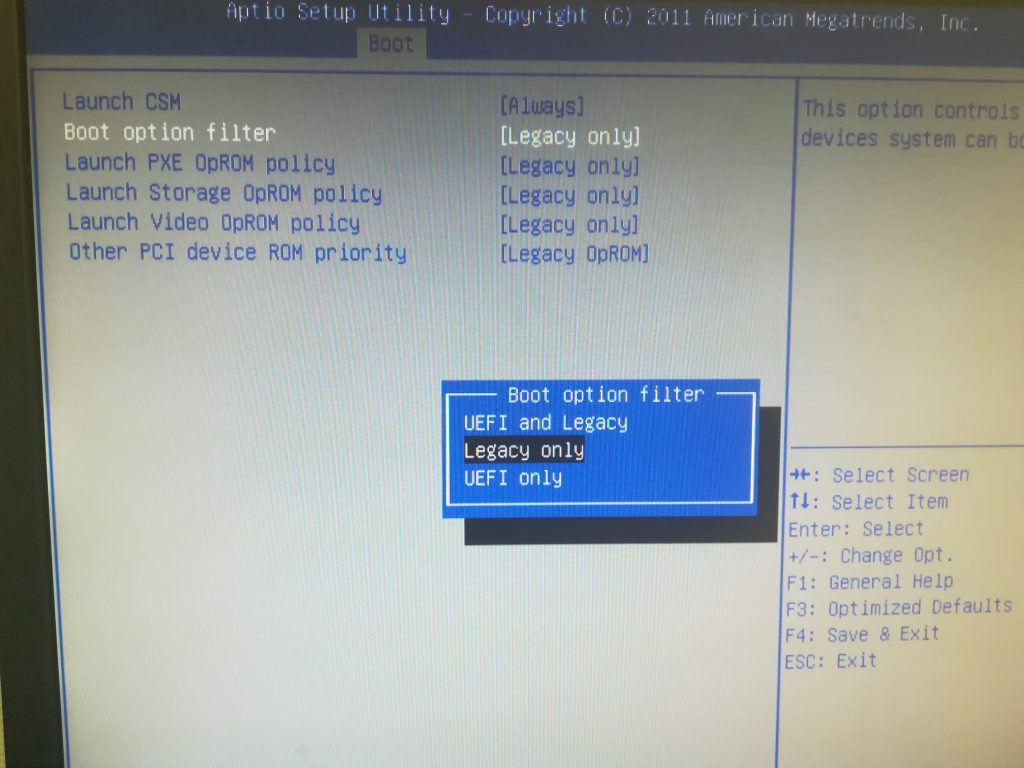 Читайте также: |

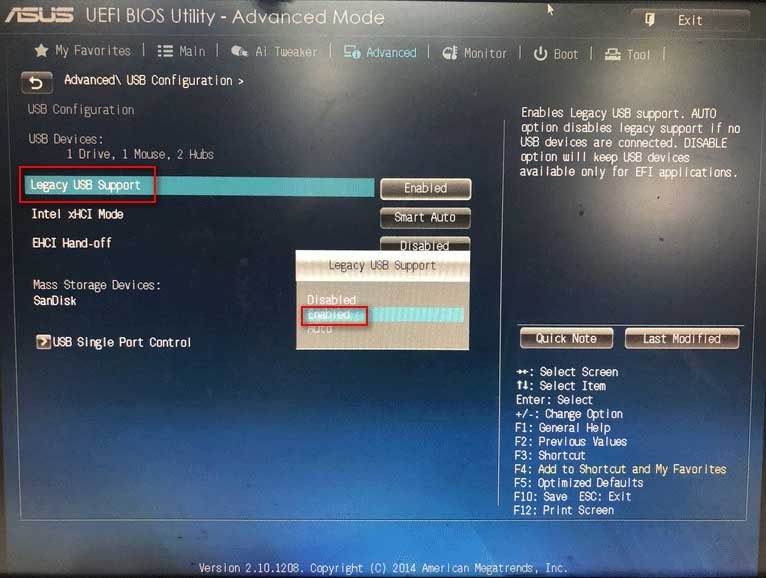 GPT более продвинутая система, позволяющая работать с дисками объемом больше 2,2 ТБ. Также система работает в 32-х битном режиме. Некоторые старые ОС не могут работать с GPT, поэтому им наоборот нужно ставить MBR.
GPT более продвинутая система, позволяющая работать с дисками объемом больше 2,2 ТБ. Также система работает в 32-х битном режиме. Некоторые старые ОС не могут работать с GPT, поэтому им наоборот нужно ставить MBR.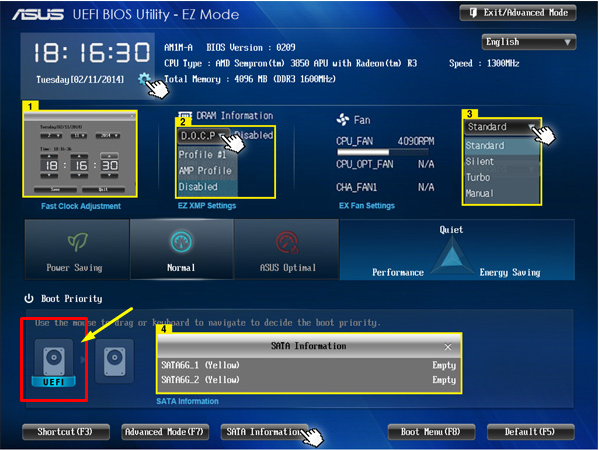 Ну, нажмите на нее.
Ну, нажмите на нее.