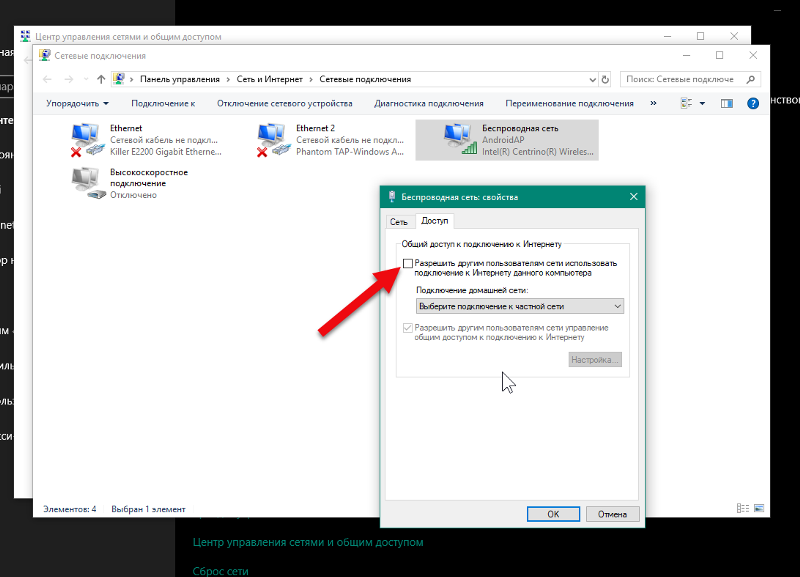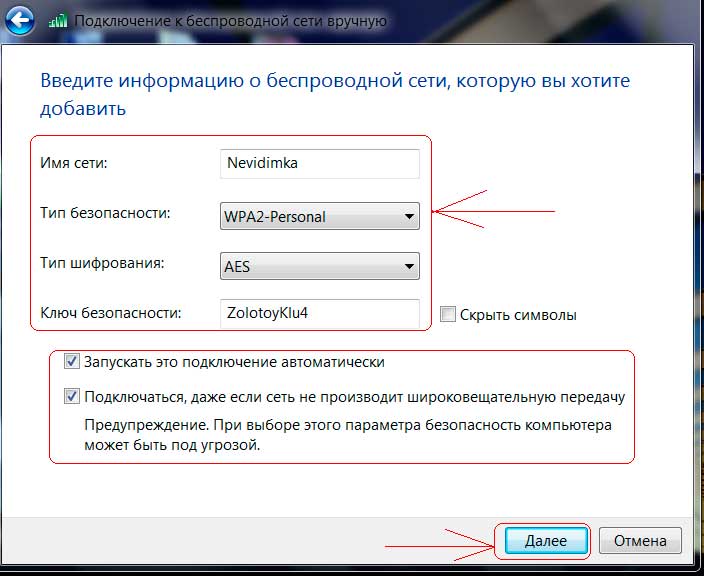Как подключиться к wifi на пк: Как Подключить Компьютер к WiFi Без Провода
Содержание
Как включить Wi-Fi на компьютере с Windows 10 или ноутбуке
Включить Вай-Фай на ноутбуке с Windows 10 или компьютере можно аппаратным (кнопками) или программным методом средствами системы. Важно наличие последней версии драйверов для беспроводного модуля (что это, как работает и зачем нужен ранее объясняли). В этой статье мы приведем все доступные способы настройки устройства и подключения к точке доступа.
Компьютеры, не имеющие Wi-Fi платы “на борту”, можно оснастить внешним или дискретной платой. Для этого заранее приготовьте отвёртку и организуйте доступ к системному блоку. Как правильно подключить адаптер и настроить на компьютере уже рассказывали и показывали на примерах.
Как часто устанавливаете обновления «десятки»?
Как только выходят.
Через некоторое врямя после выхода.
Устанавливаю только сборки по безопасности.

Стараюсь только при крайней необходимости.
Они у меня отключены.
Poll Options are limited because JavaScript is disabled in your browser.
Не забывайте, что предварительно нужно подключить интернет к роутеру и настроить Вай-Фай на нем. Иначе все действия ниже ни к чему не приведут. Как зайти в админку маршрутизатора мы тоже ранее писали.
Содержание
- Где найти кнопку Вай-Фай на компьютере с Виндовс 10
- В “Параметрах” системы
- На панели задач
- Используем “Центр мобильности”
- Нет Вайфая на ПК или ноутбуке: причины и способы включить
- На ПК нет “приемника” (модуля беспроводной сети)
- Не установлено ПО (драйвера): проверка, обновление, инсталляция “с нуля”
- Не включен адаптер: способы активировать, если нет кнопки WiFi в параметрах системы
- Не запущены службы WLAN и/или «Журнал событий Windows»
- Адаптер отключен в диспетчере устройств
- Включен режим “В самолете”
- Подключение ограничено или доступа к Сети нет
- Ручная настройка адаптера в Windows 10: тип получения IP, смена DNS
- Подключение к Wi-Fi сети
- Вывод
Где найти кнопку Вай-Фай на компьютере с Виндовс 10
Интерфейс системы Windows 10 оптимизирован для интуитивной настройки пользователями, впервые столкнувшимися с ней. Но заветную кнопку ВайФай спрятали так, что и не сразу поймешь, где включать беспроводное подключение компьютера. По умолчанию это можно сделать программно тремя способами.
Но заветную кнопку ВайФай спрятали так, что и не сразу поймешь, где включать беспроводное подключение компьютера. По умолчанию это можно сделать программно тремя способами.
В “Параметрах” системы
Ползунок WiFi легко перевести в активный режим, используя консоль параметров компа:
- Переходим в «Параметры» нажатием шестеренки в меню «Пуск».
- Выбираем «Сеть и интернет».
- Из левой части меню указываем раздел «Wi-Fi», а из правой — передвигаем ползунок включения сети.
Система немедленно начнет поиск доступных точек подключения.
На панели задач
Панель задач Windows содержит основные элементы управления ПК или ноутбука. Там же находится консоль для взаимодействия с настройками сети.
Чтобы задействовать Wi-Fi:
- Кликаем по пиктограмме глобуса (или радиоволны) в трее, а если его не видно — раскрываем флажок.
- Нажать на клетку Wi-Fi. Если такой «плитки» нет, то возможно значок просто пропал в Вашей Windows.
 Вернуть не сложно — действуйте по инструкции их ссылки.
Вернуть не сложно — действуйте по инструкции их ссылки. - Выбрать одну сеть из доступных.
Используем “Центр мобильности”
Третий по счету инструмент для управления часто используемыми функциями ноутбука — Центр мобильности Windows. Помимо настроек звука, электропитания и дисплея, там есть кнопка включения беспроводной сети.
Для включения Wi-Fi на ноуте:
- В поисковой строке возле Пуска прописываем запрос «Центр мобильности Windows» или кликаем по иконке уведомлений.
- Выбрать плитку Беспроводной связи и включить ее.
- Повторяем действия предыдущего способа из панели задач для подключения к точке доступа.
Нет Вайфая на ПК или ноутбуке: причины и способы включить
Для беспроводного подключения важна корректная работа программной и аппаратной части компьютера или ноутбука. Аппаратной частью является Wi-Fi адаптер, а его софтом — драйвер и специальные утилиты. Правильная настройка “винды” имеет не меньшее значение, потому что она управляет всеми бортовыми устройствами.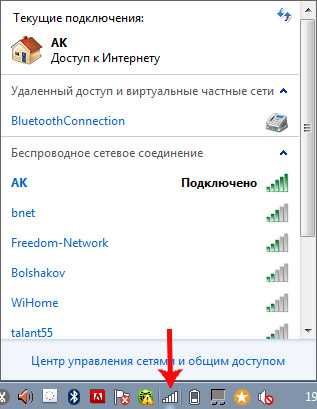 Рассмотрим причины и способы решения проблем по порядку.
Рассмотрим причины и способы решения проблем по порядку.
На ПК нет “приемника” (модуля беспроводной сети)
Если все без исключения ноутбуки обладают встроенным модулем беспроводной связи, то десктопные компьютеры оборудованы им опционально. Лишь некоторые материнские платы оборудованы встроенным Wi-Fi модулем. Но основная масса пользователей подключает внешний или дискретный адаптер.
Внешний адаптер представляет собой устройство наподобие флешки, которое подключается к порту USB системного блока (или ноутбука, если нужно). Его преимущество заключается в мобильности и простоте подключения. Недостатками являются скромная скорость и дальность передачи данных.
Дискретные адаптеры вставляются в слот PCIe или M.2 материнской платы системного блока, выводят наружу лишь круговые настраиваемые антенны. Их характеристики различаются от простых домашних до профессиональных многодиапазонных моделей 6 поколения.
Не стоит исключать тот момент, что возможно ноутбук просто плохо ловит сигнал Вай-Фай.
Для установки такой платы нужно:
- Обесточить компьютер, вынув вилку блока питания из розетки;
- Открыть левую крышку системника, открутив винты на его задней торцевой части;
- Плавными движениями без усилий и до упора вставить адаптер в слот PCIe. Карту M.2 нужно вставлять в соответствующий слот, закрепив рамку жесткости винтом;
- Подключить внешние антенны к RCA разъему;
- Собрать ПК в обратной последовательности.
Не установлено ПО (драйвера): проверка, обновление, инсталляция “с нуля”
Просто подключить Wi-Fi модуль к компьютеру или ноутбуку недостаточно — нужно научить систему Windows работать с ним должным образом. Для этого есть драйвера — набор специального ПО, поставляемого производителями комплектующих.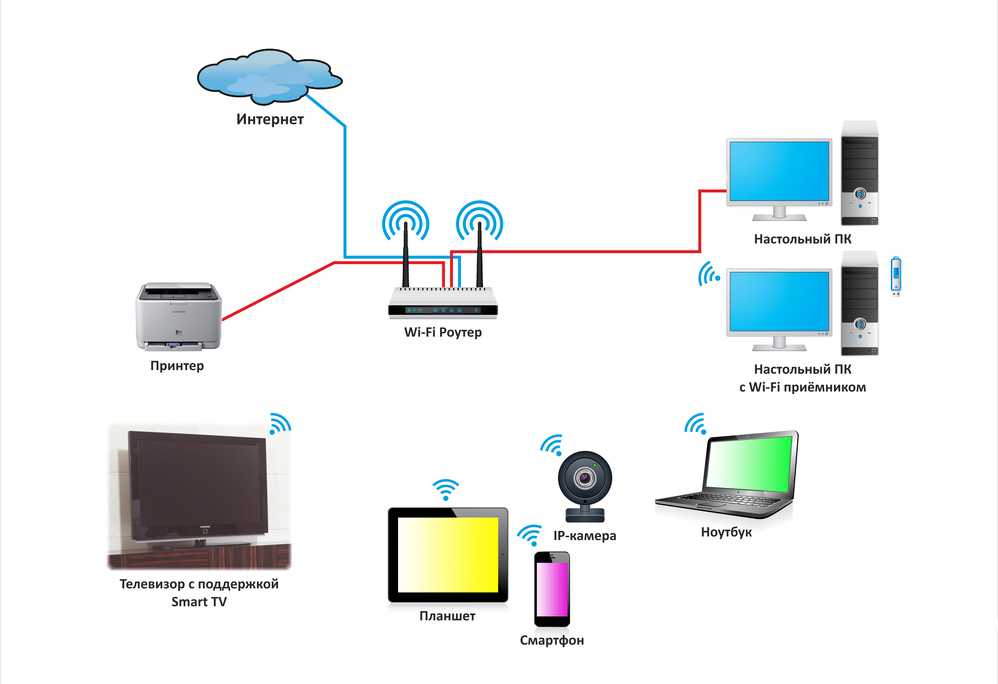 Их инсталляция обязательна для полноценной работы адаптера.
Их инсталляция обязательна для полноценной работы адаптера.
Чтобы проверить и обновить драйвер, нужно:
- В поисковой строке панели задач написать и перейти в «Диспетчер устройств».
- Раскрыть вкладку «Сетевые адаптеры» и отметить ЛКМ устройство со словом Wireless.
- Убедиться, что над его пиктограммой не горит желтый треугольник предупреждения. Даже если его нет — нажмите на значок обновления и выберите автопоиск драйверов.
“Винде” не всегда удается отыскать актуальное ПО под каждую модель. Поэтому часто приходится устанавливать драйвер вручную.
- Из браузера заходим на официальный сайт производителя, где в строке поиска вводим полное название адаптера;
- Перейдя на страницу об устройстве, нажимаем на ссылку техподдержки или драйвера «Drivers».
- Указываем версию установленной Windows и скачиваем утилиту.
- Устанавливаем ее, перезагружаем компьютер, смотрим результат.
Не включен адаптер: способы активировать, если нет кнопки WiFi в параметрах системы
После того как закончен монтаж платы и установка актуального драйвера, нужно включить его.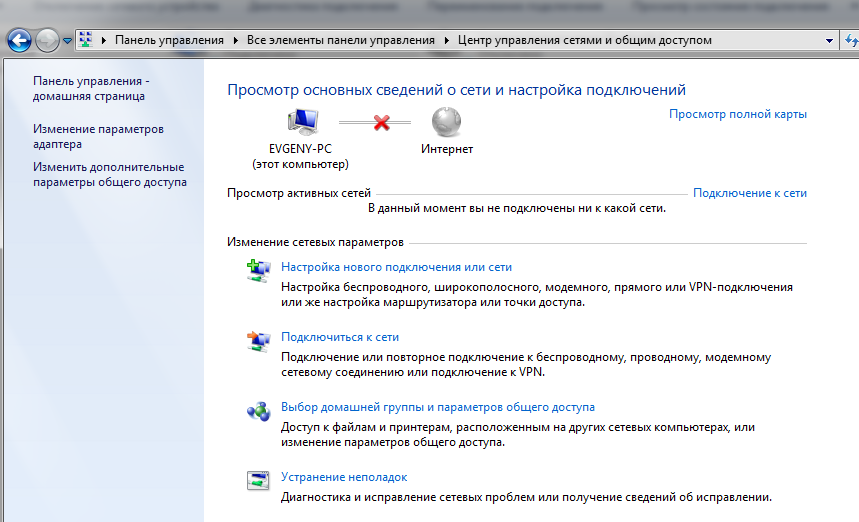 Это делается механически (кнопкой на корпусе девайса) или программно (в настройках Windows).
Это делается механически (кнопкой на корпусе девайса) или программно (в настройках Windows).
Включаем через панель управления
С помощью софта адаптер беспроводной связи можно активировать из панели управления — консоли, перешедшей в Windows 10 из ранних версий. Она служит для дублирования основных настроек системы, и является привычной для опытных пользователей. Для ее использования:
- Заходим в «Панель управления», написав ее в строке поиска меню «Параметры».
- Выбираем «Просмотр состояния сети и задач» левой кнопкой мыши.
- Кликаем «Изменение параметров адаптера»;
- Кликаем по беспроводному подключению ПКМ и включаем его из контекстного меню.
Переключателем на корпусе
Ноутбуки комплектуются Wi-Fi модулем на этапе производства, поэтому часто оборудуются специальным ползунком или кнопкой на корпусе для его включения. После его перевода в активное положение устройство автоматически начнет искать и подключаться к точке доступа. Искать кнопку нужно на переднем торце ноута или в верхней части клавиатуры.
Искать кнопку нужно на переднем торце ноута или в верхней части клавиатуры.
Аналогичная ситуация происходит с внешними USB адаптерами. На их корпусе может быть незаметный с первого раза механический переключатель для включения, кнопка WPS для быстрой синхронизации с роутером, светодиодный индикатор работы.
Кнопками на клавиатуре
Кроме привычных символов клавиатура ноутбука содержит дополнительные функциональные обозначения. В первую очередь это относится к кнопкам F1-F12 верхнего ряда. Нажав нужную комбинацию, можно включить беспроводной адаптер, по аналогии с отдельной кнопкой на корпусе из предыдущего способа. В зависимости от производителя, комбинацией для включения может быть: Fn+F2, Fn+F3, Fn+F7.
Не запущены службы WLAN и/или «Журнал событий Windows»
В редких случаях причиной неработающего Wi-Fi адаптера является отключенные службы автонастройки беспроводных подключений WLAN и Журнал событий Windows. Для их включения:
- Вызываем консоль «services.
 msc» из панели задач;
msc» из панели задач; - Находим одну из названных выше служб, кликаем ПКМ и входим в «Свойства»;
- Указываем автоматический тип запуска и включаем ее кнопкой как на скриншоте с сохранением действий;
- Аналогичную работу проводим и со второй службой.
Важно: Иногда помогает отключение и повторное включение служб.
Адаптер отключен в диспетчере устройств
Мы уже описывали способ, как попасть в Диспетчер устройств в разделе установки и обновления драйверов, поэтому повторяться не будем. Выделив ЛКМ беспроводной адаптер, на панели инструментов появятся кнопки включения устройства. Нажав зеленую кнопку со стрелкой, модуль станет активным.
Включен режим “В самолете”
Как и на смартфонах, в ноутбуках с Windows 10 есть ползунок отключения всех радиопередатчиков. Он отключает беспроводную связь, например, для полета на борту самолета. Чтобы включить Wi-Fi:
- Следуем в «Параметры», «Сеть и Интернет»
- Одноименный режим будет в списке левой части окна — кликаем на него.

- Переводим ползунок режима «В самолете» в выключенное положение.
Подключение ограничено или доступа к Сети нет
Бывает так, что в панели задач кнопка ВайФай есть, но подключение ограничено, или интернет-трафик не проходит. Сопровождается это пиктограммой желтого треугольника с восклицательным знаком под символом состояния сети. Для восстановления связи есть несколько решений:
- Перезагрузить ноутбук и роутер.
- Отключить штатный или сторонний антивирус (если он есть), отключить брандмауэр Windows.
- Сравнить качество связи на другом подключенном к роутеру устройстве, например, на смартфоне.
- Проверить настройки роутера.
- Проверить баланс в личном кабинете провайдера.
- После выполнения каждого пункта пробуем подключиться к сети.
Ручная настройка адаптера в Windows 10: тип получения IP, смена DNS
Частой проблемой подключения к беспроводной сети является неправильно настроенный адаптер связи. Это случается по неопытности пользователя или после установки специфического ПО в системе. Чтобы вернуть настройки Wi-Fi модуля в состояние по умолчанию:
Это случается по неопытности пользователя или после установки специфического ПО в системе. Чтобы вернуть настройки Wi-Fi модуля в состояние по умолчанию:
- Заходим в настройки параметров адаптера, смотрим раздел «Включаем через панель управления».
- Кликаем по иконке беспроводной сети ПКМ и жмем «Свойства».
- Устанавливаем галочку напротив протокола IPv4 и заходим в его свойства (убираем галочку напротив IPv6, если она там есть).
- Получение IP-адреса и DNS ставим в автоматическом режиме с сохранением действий.
Подключение к Wi-Fi сети
Когда Wi-Fi адаптер приведен в рабочее состояние, можно подключаться к точке доступа. Для этого:
- В панели задач кликаем по иконке беспроводных подключений;
- Выбираем сеть, к которой хотим подключиться.
- Убираем галочку автоматического подключения, чтобы входить в сеть лишь по требованию пользователя.
- Жмем «Подключиться», вводим пароль при необходимости (минимум 8 знаков).

Вывод
Несмотря на простоту управления современной Windows 10, настройка беспроводной сети является уязвимым и капризным к изменениям местом системы. Особенно часто проблемы начинаются после переустановки операционки на ноутбуке, когда все предустановленные драйвера могут быть утеряны по ошибке владельца. Советуем всегда держать дистрибутив со всеми «дровами» на жестком диске, чтобы быстро восстановить работу Wi-Fi модуля после критичных ошибок или обновлении системы.
D-Link
Сұрақ: Что делать, если появляется ошибка Windows не удалось подключиться к Wi-Fi сети?
Жауап:
Иногда бывает так, что по каким-либо причинам не удается подключиться к Wi-Fi сети роутера. Причины тому могут быть: неверно введенный пароль от беспроводной сети; несоответствие параметров профиля беспроводной сети, сохраненной в компьютере с тем, который на роутере; идентичные названия вещаемых Wi-Fi сетей и т.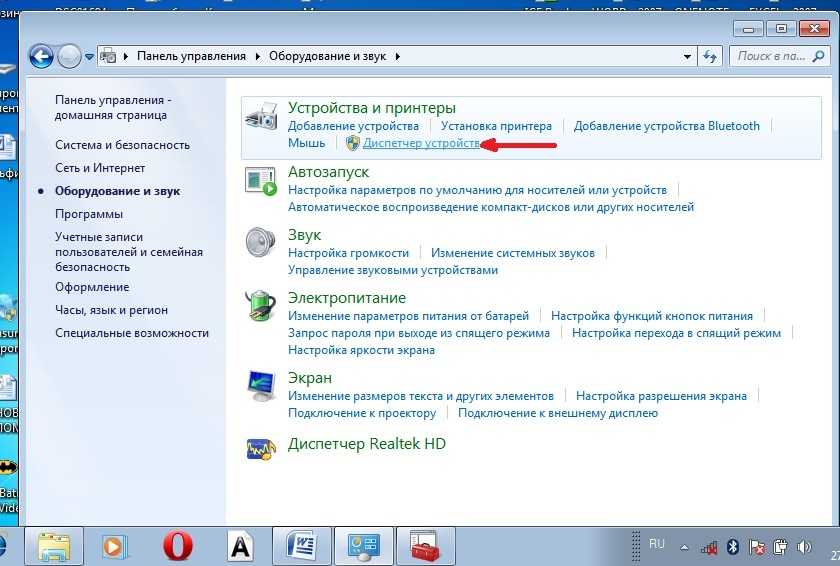 д. Ниже будут рассмотрены типичные проблемы, которые встречаются наиболее часто и пути их решения. В качестве примера для настроек возьмем DAP-1155 H/W: B1 F/W: 2.5.1.
д. Ниже будут рассмотрены типичные проблемы, которые встречаются наиболее часто и пути их решения. В качестве примера для настроек возьмем DAP-1155 H/W: B1 F/W: 2.5.1.
1. Неверный пароль
Если при попытке подключения к Wi-Fi сети Windows выдает ошибку: «Windows не удалось подключиться к », то скорей всего ключ безопасности, вводимый при подключении к беспроводной сети не соответствует ключу безопасности, который задан для этой сети в настройках роутера/точки доступа. Соответственно, для просмотра пароля заданного для этой сети следует зайти на Web-интерфейс роутера/точки доступа, где в разделе Wi-Fi, необходимо перейти в Настройки безопасности и в поле Ключ шифрования будет указан пароль. Далее пошагово будет рассмотрено, как это сделать:
1. Открыть браузер, например: Internet Explorer, Mozilla Firefox, Google Chrome, Safari и т.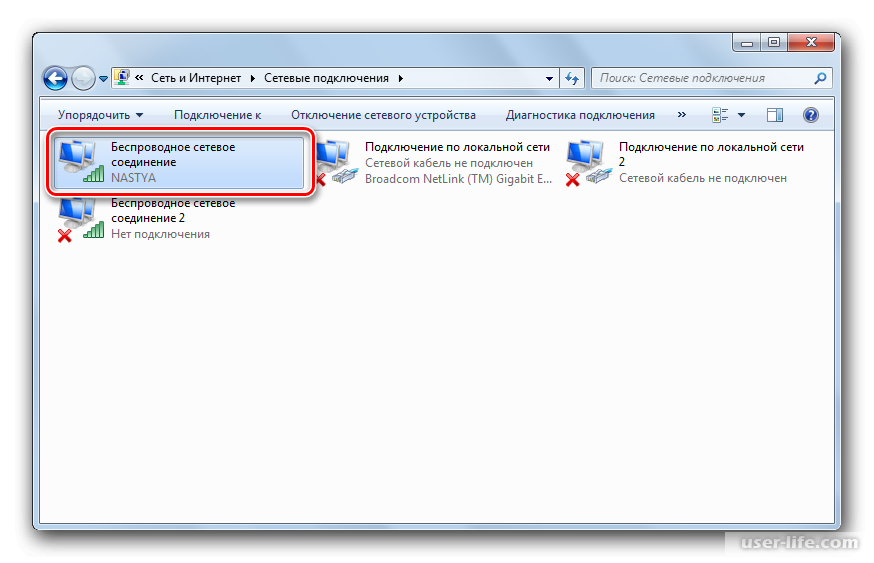 д.
д.
2. В адресную строку браузера ввести IP-адрес роутера/точки* доступа и нажать клавишу Enter.
* — IP-адрес указан на стикере, который располагается на нижней панели устройства. По умолчанию роутерам серии DIR компании D-Link назначен IP адрес 192.168.0.1, а точкам доступам серии DAP — 192.168.0.50, либо 192.168.0.1.
3. Ввести Имя пользователя и Пароль и нажать кнопку Вход, либо Enter. Имя пользователя и пароль так же указаны на стикере расположенном на нижней панели устройства. По умолчанию: Имя пользователя – admin, пароль – admin.
4. Перейти в раздел Wi-Fi и далее выбрать подраздел Настройки безопасности, где в поле Ключ шифрования будет указан пароль от Wi-Fi сети, которую вещает данная точка доступа, а значит именно этот пароль нужно вводить при подключении к беспроводной сети.
2. Параметры сети, сохраненные на этом компьютере, не соответствуют требованиям этой сети.
Если при попытке подключения к беспроводной сети появляется ошибка: «Параметры сети, сохраненные на этом компьютере, не соответствуют требования этой сети» то, необходимо удалить профиль беспроводной сети, сохраненный на компьютере.
Для того, чтобы удалить профиль нужно нажать кнопку Пуск и в Панели управления перейти в Сеть и Интернет → Центр управления сетями и общим доступом → Управление беспроводными сетями.
В списке выделить свою сеть и нажать кнопку Удалить. После удаления профиля желательно выключить и заново включить беспроводное соединение на компьютере. Это можно сделать с помощью комбинации: Fn + , если у Вас ноутбук, или нажать кнопку Пуск и там перейти в Панель управления → Сеть и Интернет → Центр управления сетями и общим доступом → Изменения параметров адаптера.
После включения список доступных Wi-Fi сетей обновляется и среди них должна появиться Ваша – подключаетесь.
3. Идентичное название Wi-Fi сетей
Еще один из случаев, когда при вводе верного пароля не подключается к Wi-Fi сети – две и более сетей имеют одинаковое название. Допустим, Вы и ваш сосед купили два устройства одинаковой модели. Изначально в разделе Wi-Fi у них заложены одинаковые параметры: SSID, страна, режим и т.д. Соответственно, обе сети имеют одинаковый SSID, т.е., имеют одно и тоже название беспроводной сети. На подключаемом устройстве (ноутбук, планшет, телефон и т.д.) будет виден только один SSID, но за ним скрываются две сети, и бывает так, что Вы вводите пароль, который только что задали на Web-интерфейсе точки доступа/роутера, а он не подходит. В этом случае рекомендуется сменить название SSID в настройках роутера:
1.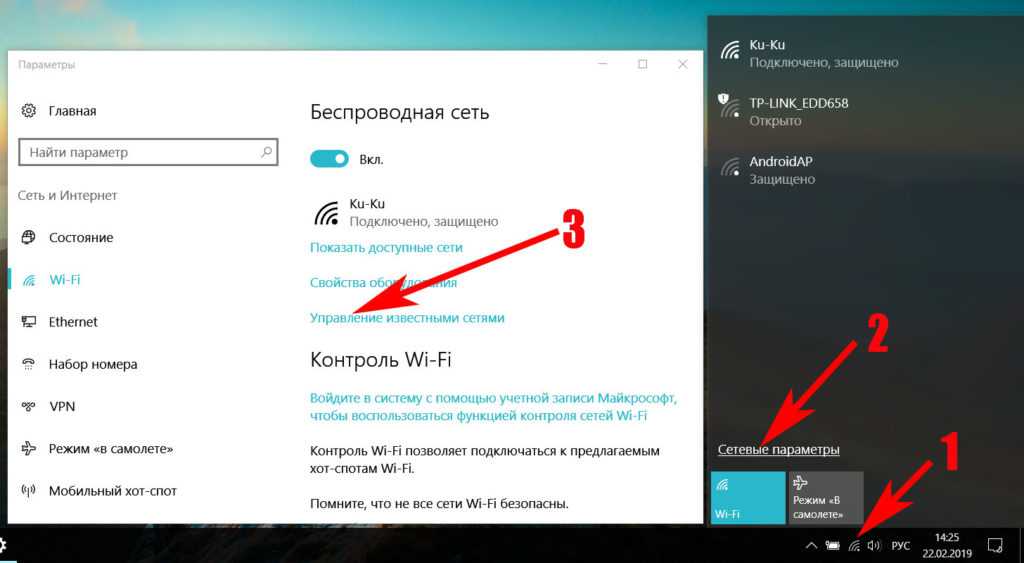 Зайти на страницу Вашего устройства (см. 1 пункт)
Зайти на страницу Вашего устройства (см. 1 пункт)
2. Выбрать раздел Wi-Fi и в открывшемся списке выбрать Основные настройки
3. В поле SSID сменить наименование беспроводной сети, либо добавить хотя бы один символ (при вводе SSID можно использовать только латинские буквы и цифры). Чтобы зафиксировать изменения нажимаете кнопку Применить и затем Система → Сохранить, а после Система → Перезагрузить.
После перезагрузки изменения вступят в силу, и в списке Wi-Fi сетей отобразится Ваша беспроводная сеть с названием, которое Вы ей задали.
4. Несовместимость типов шифрования
Одной из причин неудачной попытки подключения, также может являться отсутствие поддержки типа шифрования Вашим устройством (ноутбук, телефон, планшет и т.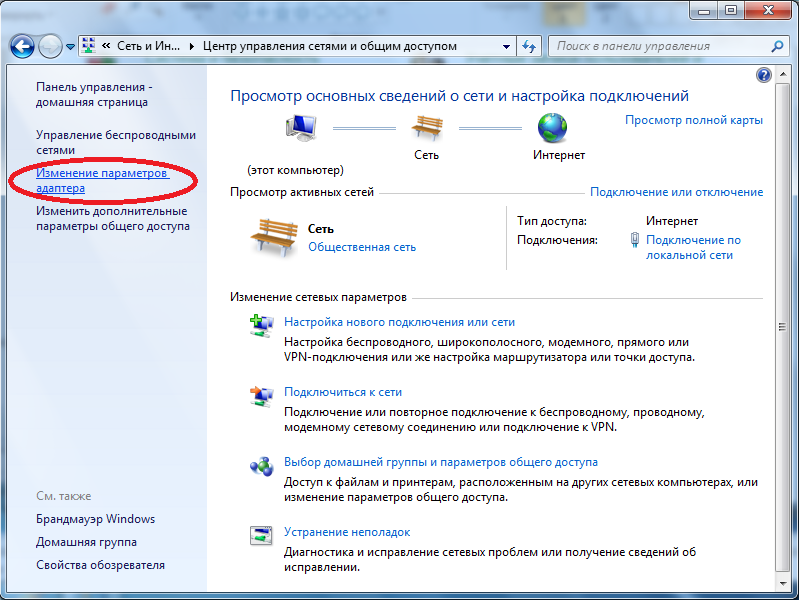 д.). Это можно посмотреть в технических характеристиках в Интернете, либо в технической документации к телефону, планшету и т.д. Чтобы узнать, какой тип шифрования поддерживает беспроводной адаптер ноутбука, необходимо проделать следующие шаги:
д.). Это можно посмотреть в технических характеристиках в Интернете, либо в технической документации к телефону, планшету и т.д. Чтобы узнать, какой тип шифрования поддерживает беспроводной адаптер ноутбука, необходимо проделать следующие шаги:
1. Нажать комбинацию клавиш: Win + R и в появившемся окне набрать команду cmd и нажать клавишу Enter, либо кнопку ОК. Если после нажатия комбинации клавиш Win + R окно Выполнить не запустилось, то можно запустить командную строку через: Пуск → Все программы → Стандартные → Командная строка.
2. В командной строке набрать последовательность команд:
— netsh
— wlan
— show drivers
После ввода последней команды отобразится общая информация о драйвере. В представленной информации нужно найти раздел «Методы проверки подлинности и шифрования», где отображаются поддерживаемые типы аутентификации и шифрования Вашим беспроводным адаптером на компьютере.
В представленной информации нужно найти раздел «Методы проверки подлинности и шифрования», где отображаются поддерживаемые типы аутентификации и шифрования Вашим беспроводным адаптером на компьютере.
Примечание. CCMP использует алгоритм AES, и в роутерах он представлен аббревиатурой AES.
Исходя из выше представленных данных нужно выставить один из типов шифрования и аутентификации в настройках роутера/точки доступа.
Пример.
1. Зайти на Web-интерфейс роутера (см. 1 пункт)
2. В разделе Wi-Fi перейти в подраздел Настройки безопасности
3. В строке Сетевая аутентификация в выпадающем списке выбрать один из представленных типов аутентификации. В строке WPA-шифрование выбрать тип шифрования, который поддерживает Ваш компьютер, нажать кнопку Применить и затем Система → Сохранить \ Система → Перезагрузить (см.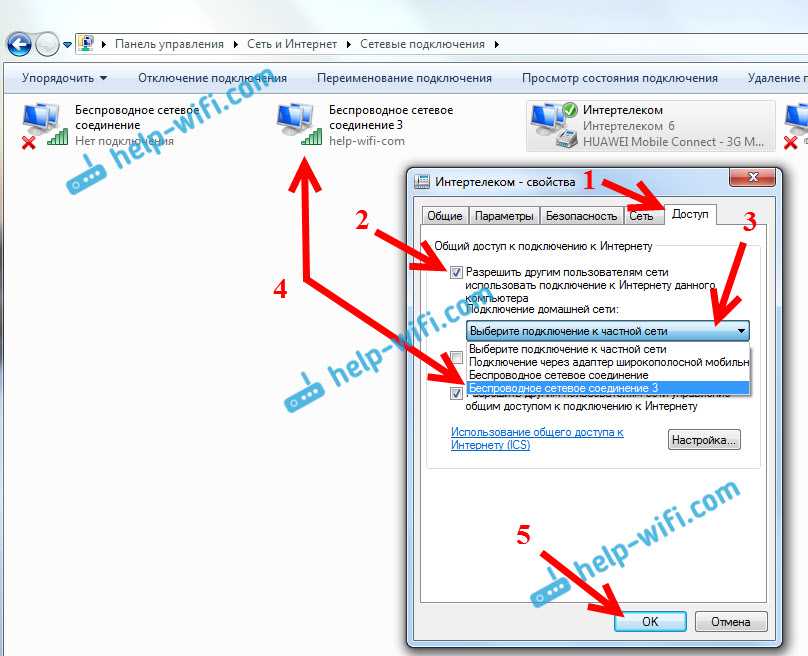 пункт 3с). Роутер перезагрузится и изменения вступят в силу.
пункт 3с). Роутер перезагрузится и изменения вступят в силу.
Для того, чтобы убедиться вступили изменения в силу или нет, достаточно зайти еще раз в раздел Настройки безопасности на Web-интерфейсе роутера и удостовериться, что выставлены те параметры, которые были выбраны. Либо можно набрать в командной строке (как запустить командную строку см. пункт 4а) последовательность команд:
— netsh
— wlan
— show all
После ввода последней команды отобразится список Wi-Fi сетей, вещаемых в зоне видимости Вашего беспроводного адаптера. Среди этого списка находите свою Wi-Fi сеть и убеждаетесь, что выбраны правильные параметры в строках Проверка подлинности (Сетевая аутентификация) и Шифрование (Тип шифрования).
5. Устаревшие или неправильно установленные драйверы беспроводного адаптера
Часто встречаются случаи, когда пользователь обновляет или переустанавливает Windows и у него перестает работать беспроводной адаптер. В связи с этим компьютер не «видит» ни одной Wi-Fi сети. В этом случае надо обновить драйвера беспроводного адаптера. Скачать драйвера можно с сайта производителя беспроводного адаптера, либо с сайта производителя ноутбука, или же, если не нашли драйверы на сайте производителя, то можно скачать их с помощью поисковой системы, узнав какой у беспроводного адаптера ИД оборудования и найти его. Как это сделать рассмотрено ниже:
В связи с этим компьютер не «видит» ни одной Wi-Fi сети. В этом случае надо обновить драйвера беспроводного адаптера. Скачать драйвера можно с сайта производителя беспроводного адаптера, либо с сайта производителя ноутбука, или же, если не нашли драйверы на сайте производителя, то можно скачать их с помощью поисковой системы, узнав какой у беспроводного адаптера ИД оборудования и найти его. Как это сделать рассмотрено ниже:
1. Нажать на значок Мой компьютер правой кнопкой мыши и в контекстном меню выбрать пункт Свойства
2. В открывшемся окне слева выбрать Диспетчер устройств
3. В списке выбрать раздел Сетевые адаптеры
4. Выбрать свой беспроводной адаптер
5. Нажать кнопку Открыть свойства
6. Открыть вкладку Сведения
7.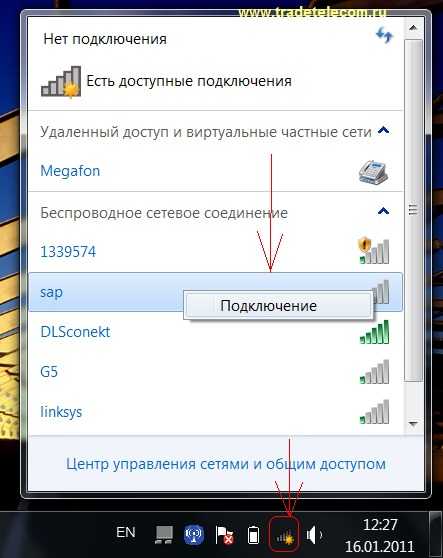 В разделе Свойство в выпадающем списке выбрать параметр ИД оборудования
В разделе Свойство в выпадающем списке выбрать параметр ИД оборудования
8. В разделе Значение стоит выбрать самую длинную строку, для более точного поиска, и нажать на нее правой кнопкой мыши, в контекстном меню выбрать Копировать
9. Скопированное значение вставить в поисковую строку браузера или в поисковую строку поисковой системы и нажать кнопку Поиск или Enter
Если у Вас беспроводной адаптер компании D-Link то, стоит воспользоваться пошаговой инструкцией под названием: «Установка беспроводного адаптера DWA на компьютер с ОС Windows 7».
Не удается подключиться к Интернету? 9 способов устранения неполадок
Просмотреть все сообщения в блогах
Сообщения в блогах Генеральный директор Эксплуатация Запуск Проактивная ИТ-поддержка Удаленная поддержка Устранение неполадок
Время чтения: 5 минут
10 сентября 2022 г.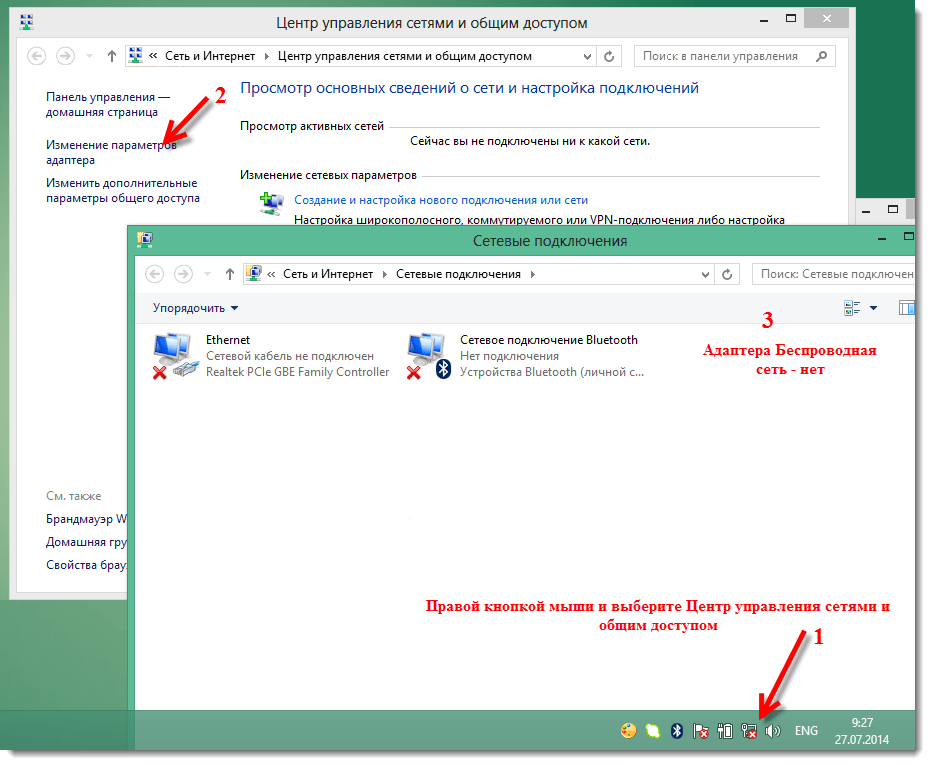
Сбой подключения к Интернету может иметь катастрофические последствия для любого профессионального бизнеса, подвергая его снижению производительности, потере доходов и жалобам клиентов. Стоимость простоя Интернета может быть очень высокой, в некоторых случаях до 5600 долларов за минуту. Несколько минут проблем с подключением к Wi-Fi или Интернету могут существенно повлиять на прибыль вашей компании.
Из-за этих возможных последствий вам необходимо вооружиться необходимыми навыками для устранения неполадок и решения проблемы.
Не удается подключиться к Интернету? Следуйте этим советам по устранению неполадок в сети, чтобы настроить и запустить Интернет, если он не работает.
Не удается подключиться к Интернету? Вот 9 способов устранения неполадок
1. Проверьте наличие проблем с физическим подключением
Иногда подключение к Интернету может не работать из-за таких простых причин, как незакрепленный или отключенный сетевой кабель, модем или маршрутизатор. Если вы подключены к беспроводной сети, карта беспроводного сетевого интерфейса вашего компьютера может быть отключена. Сначала проверьте настройки Wi-Fi, нажав «Настройки» > «Сеть и Интернет» > «Wi-Fi», а затем переключите Wi-Fi в положение «Вкл.». При просмотре с телефона или планшета проверьте настройки включения и выключения Wi-Fi и убедитесь, что он включен.
Если вы подключены к беспроводной сети, карта беспроводного сетевого интерфейса вашего компьютера может быть отключена. Сначала проверьте настройки Wi-Fi, нажав «Настройки» > «Сеть и Интернет» > «Wi-Fi», а затем переключите Wi-Fi в положение «Вкл.». При просмотре с телефона или планшета проверьте настройки включения и выключения Wi-Fi и убедитесь, что он включен.
Для проводных подключений проверьте кабели Ethernet, которые подключаются к маршрутизатору. Если вы подозреваете, что виноват какой-либо кабель, попробуйте заменить его новым или сменить порты.
2. Перезагрузите маршрутизатор
Перезапуск маршрутизатора иногда может помочь устранить проблемы с подключением к Интернету. Если ваш маршрутизатор был выключен в течение достаточно долгого времени, быстрый перезапуск может просто вернуть его в рабочее состояние.
Аппаратные и программные компоненты маршрутизатора или модема время от времени могут вызывать проблемы по разным причинам.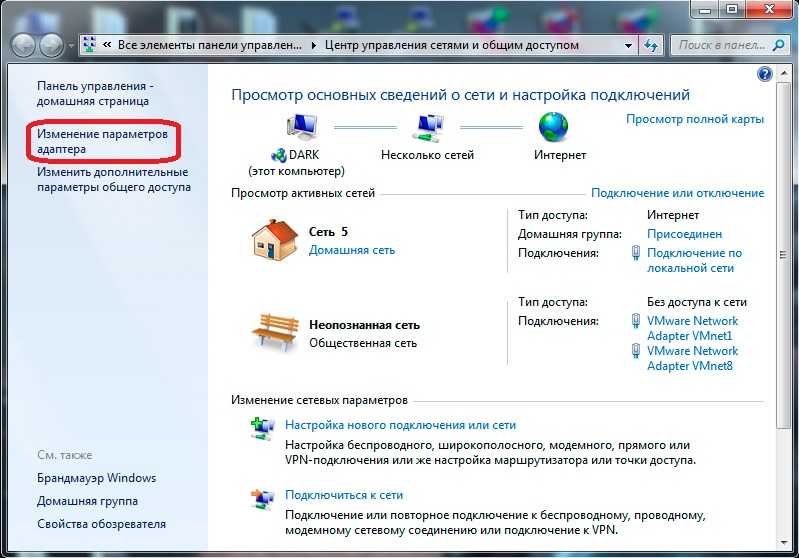 Точно так же ваш компьютер необходимо время от времени перезагружать, чтобы обновить запущенные процессы и очистить кеш.
Точно так же ваш компьютер необходимо время от времени перезагружать, чтобы обновить запущенные процессы и очистить кеш.
Перезагрузка маршрутизатора может творить чудеса, но если вы вынуждены делать это каждый день или несколько раз в неделю для решения проблем с подключением, вам может понадобиться новый модем или маршрутизатор. В таком случае может потребоваться звонок вашему местному интернет-провайдеру.
3. Оценка проблем с программным обеспечением
Источником проблем с подключением могут быть строгие правила брандмауэра или политики безопасности. Например, многие антивирусные решения нового поколения, такие как Norton и Malwarebytes, на самом деле включают защиту от вторжений в сеть, которая действует как программный брандмауэр при фильтрации и блокировке вредоносного трафика.
При установке на одном компьютере двух программных брандмауэров, таких как брандмауэр Windows и частный сторонний брандмауэр, конкуренция между ними может привести к блокировке трафика. Если вы недавно установили или обновили брандмауэр на своем компьютере, рассмотрите возможность его временного отключения, чтобы определить, не является ли он причиной проблемы с подключением.
Если вы недавно установили или обновили брандмауэр на своем компьютере, рассмотрите возможность его временного отключения, чтобы определить, не является ли он причиной проблемы с подключением.
4. Проверьте, находитесь ли вы вне зоны действия беспроводного сигнала
Если вы находитесь в сети Wi-Fi, вам следует знать, что производительность соединения зависит от расстояния между точкой беспроводного доступа и вашим устройством. Чем дальше вы удаляетесь от маршрутизатора Wi-Fi или точки беспроводного доступа, тем более вялым будет интернет-соединение, и любое дальнейшее отклонение приведет к полной поломке. Помехи сигнала в вашем местоположении также могут ограничить эффективную дальность соединения Wi-Fi.
Готовы узнать, как Electric может помочь вам в управлении ИТ в вашей компании? Посмотрите наш последний вебинар серии «Инновации», чтобы получить:
- Экскурсию по платформе Electric onboarding & offboard
- Советы по сокращению времени адаптации с 8 часов до 7 минут
- Обзор того, как переход на Electric позволил сократить затраты компаний на ИТ на 50 %
5.
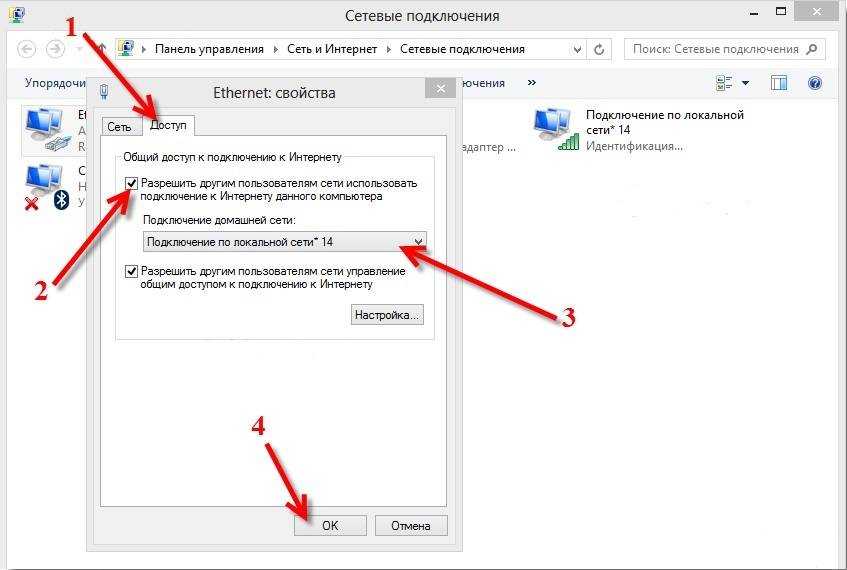 Проверьте, не блокируется ли услуга
Проверьте, не блокируется ли услуга
Иногда интернет-провайдеры (ISP) могут принять решение заблокировать доступ к вашей учетной записи из-за неуплаты или нарушения условий обслуживания поставщика. Если вы используете платные точки доступа с почасовой или ежедневной оплатой, легко забыть обновить свою подписку.
В других случаях ваш интернет-провайдер может заблокировать вашу учетную запись, если вы превысите ограничения пропускной способности, загрузите незаконный или неприемлемый контент или расшлете спам по электронной почте. Большинство интернет-провайдеров по умолчанию уведомляют вас, когда вы пытаетесь посетить веб-страницу, если ваша учетная запись была заблокирована. Всегда рекомендуется незамедлительно связаться с вашим интернет-провайдером, если вы подозреваете, что ваша учетная запись была заблокирована.
6. Откройте средство диагностики сети Windows и проверьте настройки DNS. Просто перейдите в «Настройки Windows» > «Сеть и Интернет» > «Статус».
 Затем просмотрите в разделе «Настройки сети» и нажмите «Устранение неполадок сети».
Затем просмотрите в разделе «Настройки сети» и нажмите «Устранение неполадок сети».
Затем средство диагностики сети Windows выполнит несколько тестов, чтобы определить, что может вызвать проблемы с подключением к Интернету. Если обнаружена какая-либо проблема, Windows предоставит вам список возможных действий, которые необходимо предпринять для восстановления подключения.
Многие маршрутизаторы SoHo (для малых и домашних офисов) по умолчанию используют себя в качестве DNS-серверов. Проблема в том, что многие более дешевые устройства не рассчитаны на нагрузку на ЦП, которую служба DNS может применить к устройству. первичный и вторичный DNS-серверы в конфигурации вашей сетевой карты (сетевой интерфейсной карты) вручную с помощью Google DNS (8.8.8.8 и 8.8.4.4).
7. Перезагрузите компьютер
Часто могут возникать сбои в программном обеспечении операционной системы, управляющем адаптером.
Вот почему всегда полезно перезагрузить компьютер, тем самым вы можете очистить кеш и убедиться, что настройки не соответствуют старым конфигурациям.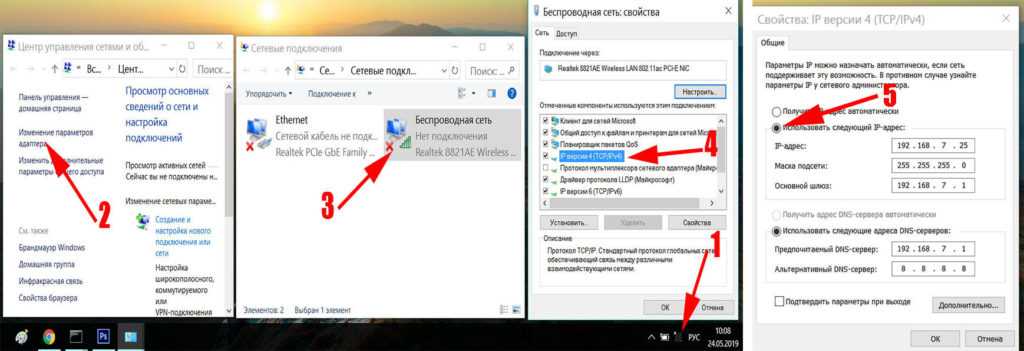
Такое часто случается. Иногда после внесения всех правильных изменений мы ожидаем, что решение заработает, но оно почему-то не работает. Только после перезагрузки компьютера исправления действительно применяются.
8. Обратитесь к своему интернет-провайдеру по номеру
. Если вы пользуетесь услугами спутникового интернета, вы можете заметить, что соединение не так надежно в периоды экстремальных погодных условий. Иногда интернет-провайдеры или операторы сотовой связи в густонаселенных городских районах не в состоянии поддерживать пики сетевого трафика, которые вызывают спорадические простои для некоторых пользователей. Если вы не можете понять, почему не можете подключиться к Интернету, ваш интернет-провайдер, вероятно, может дать информированный совет.
9. Обратитесь к ИТ-специалистам
В конечном счете, если вы перепробовали все, а подключение к Интернету по-прежнему не восстанавливается, лучше всего обратиться к профессиональной группе ИТ-поддержки, чтобы устранить проблему и восстановить подключение до время простоя еще больше влияет на вашу деятельность.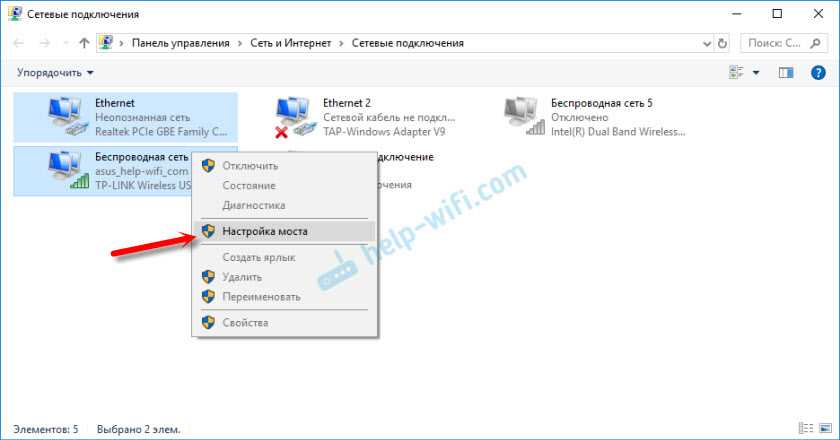 Хотя это может повлечь за собой некоторую плату за обслуживание, в конце концов это того стоит, учитывая неизбежную потерю бизнеса и человеко-часов.
Хотя это может повлечь за собой некоторую плату за обслуживание, в конце концов это того стоит, учитывая неизбежную потерю бизнеса и человеко-часов.
Если ваша компания сотрудничает с Electric, наша команда ИТ-специалистов может диагностировать вашу проблему с подключением и устранить ее для вас.
АВТОР
Дмитрий Садловский
Дмитрий Садловский — опытный сетевой и системный инженер с 20-летним опытом устранения неполадок, управления и защиты сетевой и серверной инфраструктуры.
Свяжитесь с нами
Узнайте, как Electric может помочь вам в управлении ИТ, адаптации и увольнении сотрудников, безопасности и многом другом!
Свяжитесь с нами
Связанные записи в блоге
Просмотреть все записи в блоге
Как добавить сетевое подключение Wi-Fi в Windows 11
Windows 11 позволяет заранее добавлять сети Wi-Fi вручную для автоматического подключения, когда сеть находится в зоне действия — вот как.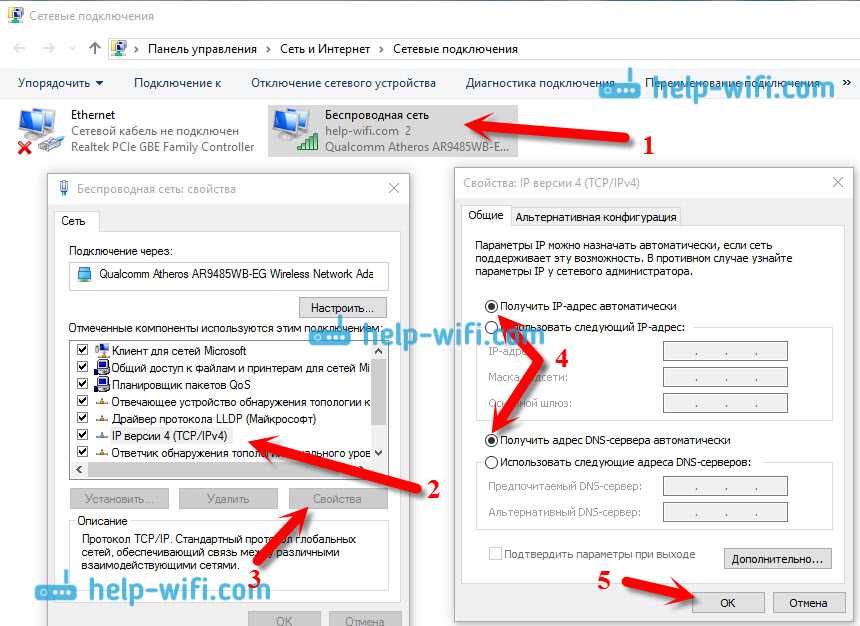
Мауро Хук
@pureinfotech
В Windows 11 вы можете заранее создать и предварительно настроить сетевое подключение Wi-Fi для автоматического подключения, когда точка беспроводного доступа находится в зоне действия.
Возможность предварительного просмотра сетевых подключений — это удобная функция, позволяющая заранее настроить одно или несколько устройств с различными профилями, не дожидаясь, пока сеть окажется в пределах досягаемости для подключения.
Независимо от причины, Windows 11 включает несколько параметров для добавления нескольких профилей беспроводной сети с их типом безопасности, паролем и другими параметрами для упрощения подключения.
В этом руководстве вы узнаете, как вручную добавить новое беспроводное соединение в Windows 11.
- Добавить соединение Wi-Fi с помощью настроек в Windows 11
- Добавить соединение Wi-Fi с помощью панели управления в Windows 11
Добавить соединение Wi-Fi с помощью настроек в Windows 11
Чтобы добавить новый профиль беспроводной сети в Windows 11, выполните следующие действия:
Открыть Настройки в Windows 11.

Нажмите Сеть и Интернет .
Нажмите на страницу Wi-Fi справа.
Щелкните параметр Управление известными сетями .
Нажмите кнопку Добавить сеть для настройки «Добавить новую сеть».
Подтвердите имя беспроводной сети.
Используйте раскрывающееся меню Тип безопасности и выберите параметр безопасности, например, WPA2-Personal AES .
Подтвердите ключ безопасности (обычно называемый беспроводным паролем).
Установите флажок Подключаться автоматически .
(Необязательно) Установите флажок «Подключаться, даже если эта сеть не вещает» .
Нажмите кнопку Сохранить .
После того, как вы выполните эти шаги, оно будет автоматически подключаться без дополнительных действий, когда устройство находится рядом с беспроводной сетью. Вы всегда можете повторить инструкции для предварительного просмотра большего количества сетей.
Вы всегда можете повторить инструкции для предварительного просмотра большего количества сетей.
Добавить соединение Wi-Fi с помощью панели управления в Windows 11
Чтобы создать новое соединение Wi-Fi вручную с помощью панели управления, выполните следующие действия:
Открыть Панель управления .
Щелкните Сеть и Интернет .
Нажмите Центр управления сетями и общим доступом .
В разделе «Изменение параметров сети» нажмите кнопку «Настроить новое подключение или сеть» 9вариант 0100.
Выберите параметр «Подключиться к беспроводной сети вручную» .
Нажмите кнопку Далее .
Подтвердите имя Wi-Fi.
Выберите тип безопасности, настроенный в сети.
Подтвердите ключ безопасности (пароль).


 Вернуть не сложно — действуйте по инструкции их ссылки.
Вернуть не сложно — действуйте по инструкции их ссылки.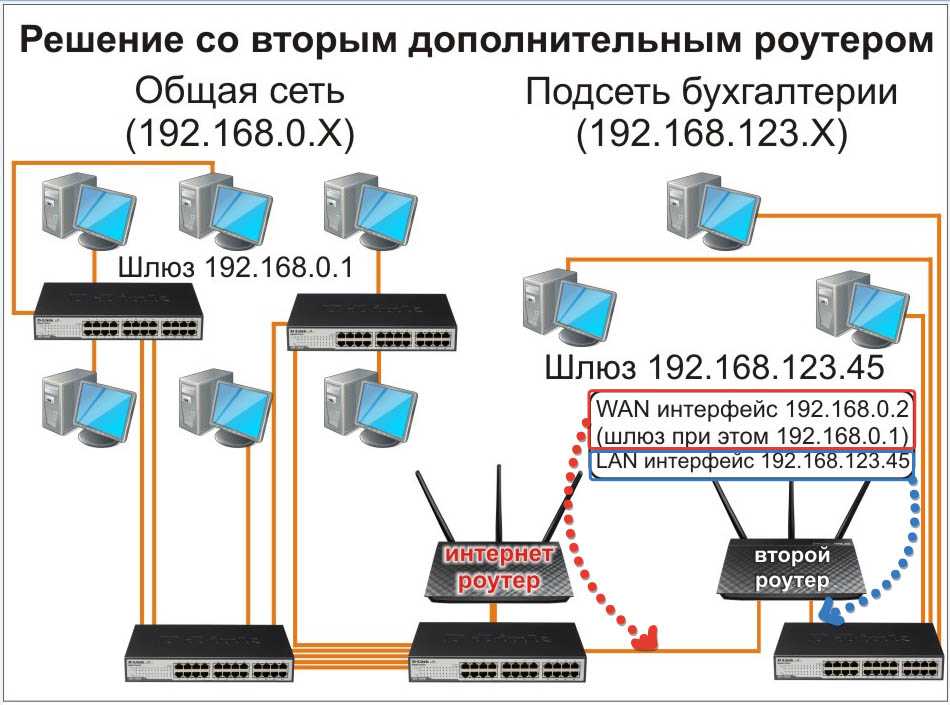
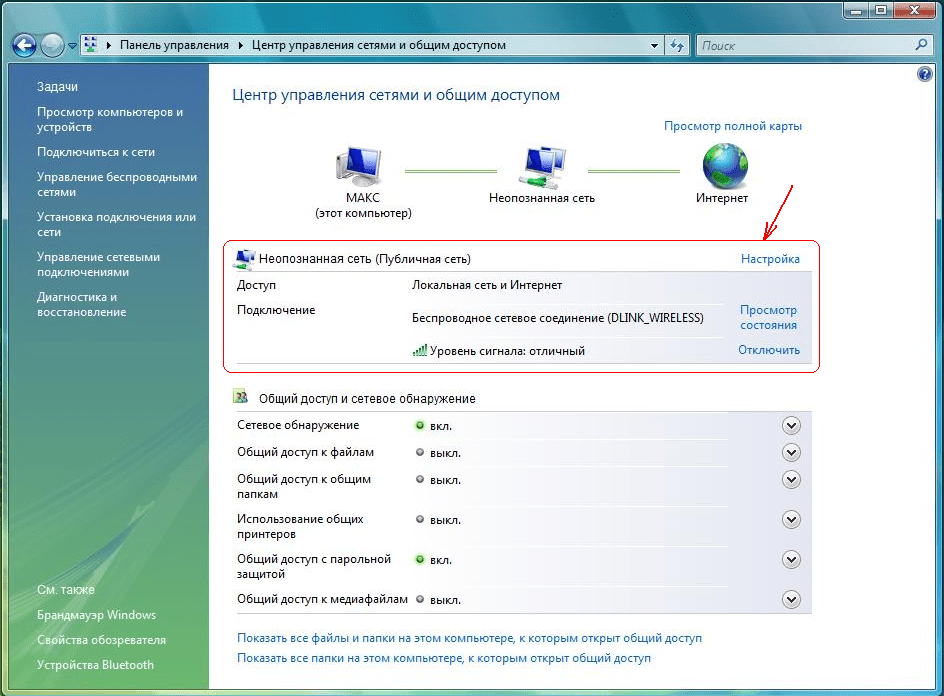 msc» из панели задач;
msc» из панели задач;