Как сделать запись экрана со звуком: Как записать экран со звуком для Mac/ПК/iOS/ANDROID [легко и бесплатно]
Содержание
3 лучших метода записи видео с музыкой на Android
Размещено от Валин Хуа / 27 октября 2022 г. 16:00
Как долго мой телефон может записывать видео?
Продолжительность того, как долго ваш телефон может записывать видео, зависит от объема памяти вашего устройства Android. Вы можете записывать видео столько времени, сколько осталось свободного места. Вы хотите записывать видео или создавать учебные пособия на своем телефоне, как профессионал? Некоторые инструменты упрощают это. Вам не нужно использовать дорогие профессиональные камеры, чтобы зрители могли четко видеть этапы ваших руководств. Вам нужен только ваш телефон и правильный инструмент, чтобы раскрыть свой потенциал в видеозаписи.
Помимо видеоуроков, вы также можете выглядеть как профессиональный геймер, записывая свой игровой процесс с помощью лучших видеомагнитофонов на своих устройствах Android. Многие геймеры ведут видеоблоги о своих играх, чтобы люди могли их посмотреть. И это будет выглядеть намного круче, если видео, которое вы производите, будет качественным. Другой способ — запись различных видеоклипов с экрана для создания музыкального клипа или видео, содержащего ваши воспоминания о ваших близких. Вы можете сделать много вещей, записав видео на экране вашего телефона Android.
И это будет выглядеть намного круче, если видео, которое вы производите, будет качественным. Другой способ — запись различных видеоклипов с экрана для создания музыкального клипа или видео, содержащего ваши воспоминания о ваших близких. Вы можете сделать много вещей, записав видео на экране вашего телефона Android.
В посте ниже мы перечислили самые выдающиеся инструменты и приложения, которые вы можете использовать для записи профессионального видео. Наконец-то вы можете создавать видеоуроки с лучшим качеством видео. Пожалуйста, прочитайте дальше, чтобы узнать больше.
Список руководств
- Часть 1. Как записывать видео на Android с помощью FoneLab Screen Recorder
- Часть 2. Как записать видео на Android с помощью стороннего приложения
- Часть 3. Как записать видео на Android с помощью встроенной функции
- Часть 4. Часто задаваемые вопросы о записи видео на Android
Часть 1. Как записывать видео на Android с помощью FoneLab Screen Recorder
Первым в списке стоит FoneLab Screen Recorder. На данный момент это самый надежный видеомагнитофон, который вы можете найти. Это программное обеспечение может записывать на экран все, что вы хотите, на ваших телефонах Android, например, шоу и фильмы на различных потоковых платформах, звонки, учебные пособия, игровые процессы и многое другое. Он способен записывать как на мобильный телефон, так и на компьютер. Помимо своей основной функции, он также имеет дополнительные функции, которые повышают качество вашего видео. Он позволяет делать снимки экрана, редактировать видео, настраивать размер видео и т. д. Вы можете гарантировать превосходство этого инструмента, попробовав его сами.
На данный момент это самый надежный видеомагнитофон, который вы можете найти. Это программное обеспечение может записывать на экран все, что вы хотите, на ваших телефонах Android, например, шоу и фильмы на различных потоковых платформах, звонки, учебные пособия, игровые процессы и многое другое. Он способен записывать как на мобильный телефон, так и на компьютер. Помимо своей основной функции, он также имеет дополнительные функции, которые повышают качество вашего видео. Он позволяет делать снимки экрана, редактировать видео, настраивать размер видео и т. д. Вы можете гарантировать превосходство этого инструмента, попробовав его сами.
FoneLab Screen Recorder
FoneLab Screen Recorder позволяет вам захватывать видео, аудио, онлайн-уроки и т. Д. На Windows / Mac, и вы можете легко настраивать размер, редактировать видео или аудио и многое другое.
Записывайте видео, аудио, веб-камеру и делайте скриншоты на Windows / Mac.

Предварительный просмотр данных перед сохранением.
Это безопасно и просто в использовании.
Бесплатная загрузка Бесплатная загрузка Узнать больше
Вот инструкции о том, как записать видео с музыкой на Android с помощью FoneLab Screen Recorder:
Шаг 1Получите доступ к официальному сайту FoneLab Screen Recorder. Оттуда нажмите кнопку «Бесплатная загрузка», чтобы сохранить файл установщика на вашем устройстве. После этого откройте его. Появится окно установки. Выберите предпочитаемый язык и обязательно ознакомьтесь с Политикой конфиденциальности и Лицензионным соглашением с конечным пользователем. Вы можете настроить установку, выбрав местоположение программного обеспечения и отметив другие параметры, которые вы хотите активировать. Затем щелкните Установить кнопку, чтобы запустить программу записи экрана FoneLab на вашем компьютере.
Шаг 2Основной интерфейс FoneLab Screen Recorder содержит его основные функции, включая видеозапись, аудио, запись, Рекордер игры, и многие другие его дополнительные функции. Вы также можете персонализировать инструмент, выбрав предпочтительный масштаб отображения, дисплей, язык и т. д. В последнем поле с крайней левой стороны выберите Значок телефона для вариантов записи видео на телефон.
Вы также можете персонализировать инструмент, выбрав предпочтительный масштаб отображения, дисплей, язык и т. д. В последнем поле с крайней левой стороны выберите Значок телефона для вариантов записи видео на телефон.
Шаг 3Типы устройств включают устройства iOS и Android. Выбрать Рекордер Android коробка для вашего телефона Android.
Шаг 4Вы можете подключить свой телефон через соединение Wi-Fi или USB-кабель к компьютеру. Какой вам удобнее. Если вы собираетесь подключаться с помощью USB-кабеля, обязательно выберите Передача файлов в режиме USB. Активируйте параметры разработчика, затем включите отладку по USB. Если программа по-прежнему не может распознать ваше устройство, нажмите кнопку Подключено, устройство не опознано? вариант. Он покажет вам различные руководства для успешного подключения ваших устройств.
Шаг 5Приложение FoneLab Mirror будет автоматически установлено на ваш телефон Android. Разрешите ему доступ к вашему устройству. После этого нажмите «Начать трансляцию» в приложении. Тем временем выберите Стартовое зеркало на FoneLab Screen Recorder, чтобы отразить экран вашего телефона Android. Наконец, нажмите Запись чтобы начать запись видео на экране телефона Android.
После этого нажмите «Начать трансляцию» в приложении. Тем временем выберите Стартовое зеркало на FoneLab Screen Recorder, чтобы отразить экран вашего телефона Android. Наконец, нажмите Запись чтобы начать запись видео на экране телефона Android.
FoneLab Screen Recorder
FoneLab Screen Recorder позволяет вам захватывать видео, аудио, онлайн-уроки и т. Д. На Windows / Mac, и вы можете легко настраивать размер, редактировать видео или аудио и многое другое.
Записывайте видео, аудио, веб-камеру и делайте скриншоты на Windows / Mac.
Предварительный просмотр данных перед сохранением.
Это безопасно и просто в использовании.
Бесплатная загрузка Бесплатная загрузка Узнать больше
Часть 2. Как записать видео на Android с помощью стороннего приложения
Помимо компьютерного программного обеспечения, указанного выше, вы также можете использовать приложение для записи экрана. DU Recorder является одним из нескольких рекордеры экрана вы можете найти в Google Play. Это приложение позволяет записывать видео без ограничений по времени. Он также может делать снимки экрана и редактировать видео благодаря встроенным функциям редактирования изображений и видео. Однако недостатком этого программного обеспечения является то, что оно не записывает внутренний звук, поэтому звук вашей записи экрана не будет точно таким же, как оригинал. Кроме того, он содержит рекламу. Таким образом, вас могут время от времени прерывать.
DU Recorder является одним из нескольких рекордеры экрана вы можете найти в Google Play. Это приложение позволяет записывать видео без ограничений по времени. Он также может делать снимки экрана и редактировать видео благодаря встроенным функциям редактирования изображений и видео. Однако недостатком этого программного обеспечения является то, что оно не записывает внутренний звук, поэтому звук вашей записи экрана не будет точно таким же, как оригинал. Кроме того, он содержит рекламу. Таким образом, вас могут время от времени прерывать.
Вот инструкции о том, как записать видео с музыкой на Android с помощью DU Recorder:
Шаг 1Перейдите в магазин Google Play вашего телефона Android. Найдите приложение DU Recorder и установите его на свое устройство.
Шаг 2Нажмите Открыть, чтобы запустить приложение. Нажмите маленький оранжевый круг сбоку от экрана вашего телефона. Параметры записи появятся вокруг него.
Шаг 3Вы можете коснуться панели инструментов записи, чтобы настроить предлагаемые параметры.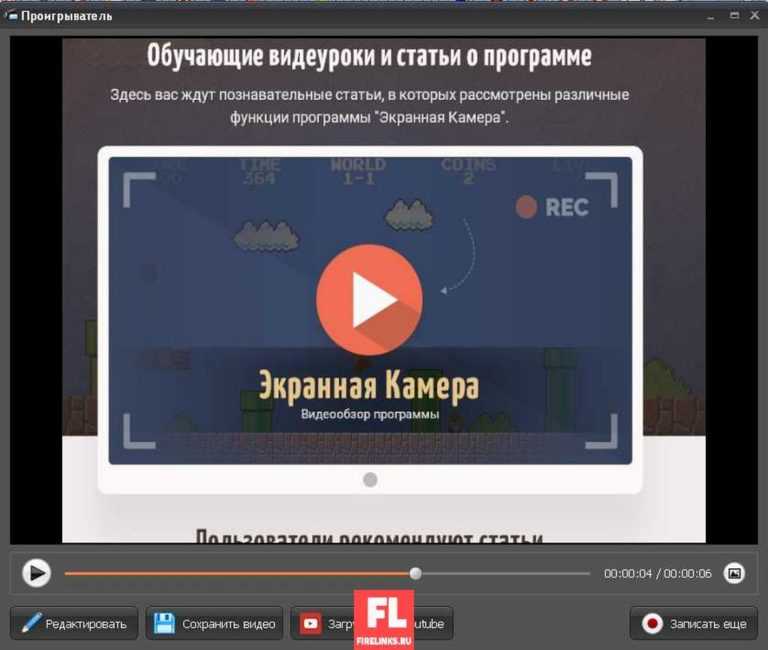 Затем выберите запись кнопку, чтобы начать запись видео на экране телефона Android.
Затем выберите запись кнопку, чтобы начать запись видео на экране телефона Android.
Часть 3. Как записать видео на Android с помощью встроенной функции
Вы также можете попробовать использовать встроенную в телефон Android функцию записи экрана. К сожалению, эта встроенная функция доступна только на Android 11 и выше.
Вот инструкции о том, как записать видео с музыкой на Android с помощью встроенной функции:
Шаг 1Откройте или разблокируйте свой телефон Android. Дважды проведите вниз от верхней части экрана телефона, чтобы увидеть дополнительные параметры на панели уведомлений.
Шаг 2Нажмите Запись экрана значок. Включите звук микрофона или устройства в зависимости от потребностей вашего видео. Вы также можете сделать и то, и другое, если хотите. Затем вы можете включить Показывать штрихи на экране.
Шаг 3Наконец, нажмите Начать чтобы начать запись экрана вашего телефона Android. Ваш телефон будет вибрировать в знак того, что запись продолжается.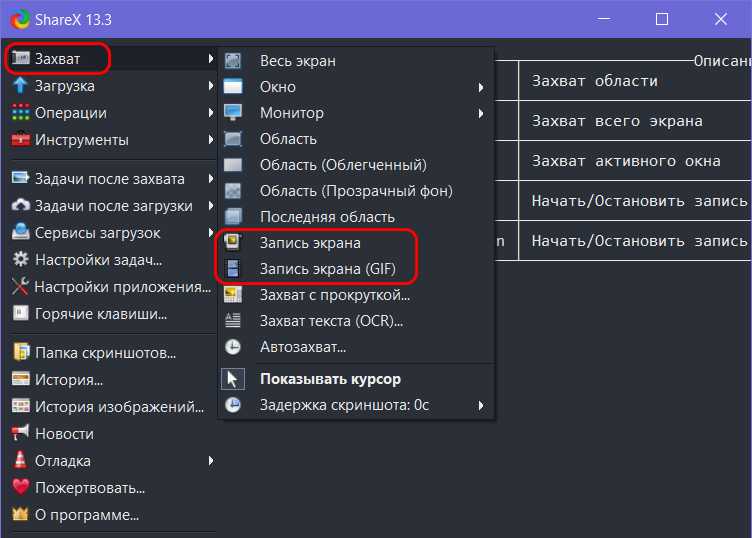 Когда вы закончите запись, снова сдвиньте панель уведомлений вниз и коснитесь значка красная вкладка записи прекратить. После этого видео будет сохранено на вашем телефоне.
Когда вы закончите запись, снова сдвиньте панель уведомлений вниз и коснитесь значка красная вкладка записи прекратить. После этого видео будет сохранено на вашем телефоне.
FoneLab Screen Recorder
FoneLab Screen Recorder позволяет вам захватывать видео, аудио, онлайн-уроки и т. Д. На Windows / Mac, и вы можете легко настраивать размер, редактировать видео или аудио и многое другое.
Записывайте видео, аудио, веб-камеру и делайте скриншоты на Windows / Mac.
Предварительный просмотр данных перед сохранением.
Это безопасно и просто в использовании.
Бесплатная загрузка Бесплатная загрузка Узнать больше
Часть 4. Часто задаваемые вопросы о записи видео на Android
Есть ли другое стороннее приложение, которое я могу использовать для записи видео на экране Android?
Да это так.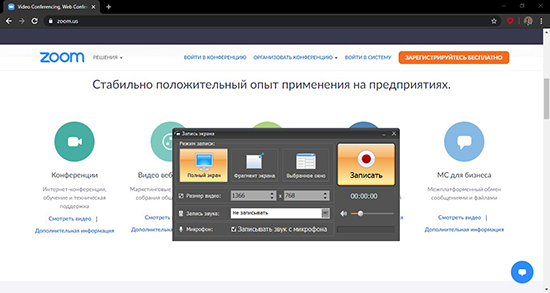 У вас есть несколько приложений на выбор в Play Store. Но многие из этих видеорегистраторов почти все одинаковые. Следовательно, мы рекомендуем установить программное обеспечение на компьютер, например FoneLab Screen Recorder вместо. У него больше невероятных возможностей, а качество, которое он производит, гарантированно будет лучшим.
У вас есть несколько приложений на выбор в Play Store. Но многие из этих видеорегистраторов почти все одинаковые. Следовательно, мы рекомендуем установить программное обеспечение на компьютер, например FoneLab Screen Recorder вместо. У него больше невероятных возможностей, а качество, которое он производит, гарантированно будет лучшим.
Почему я не вижу встроенного средства записи экрана на своем телефоне Android?
Возможно, он еще не закреплен на панели уведомлений. Если вы не видите значок устройства записи экрана, коснитесь значка карандаш or Редактировать значок в нижней левой части панели. Затем появятся другие функции, включая запись экрана. Нажмите и перетащите его, чтобы закрепить на панели уведомлений.
Доступен ли FoneLab Screen Recorder на iPhone?
Да. FoneLab Screen Recorder доступен на нескольких устройствах, таких как iPhone, Android, Mac, Windows и других.
Если вам интересно, какое из упомянутых решений является наиболее эффективным, то FoneLab Screen Recorder настоятельно рекомендуется.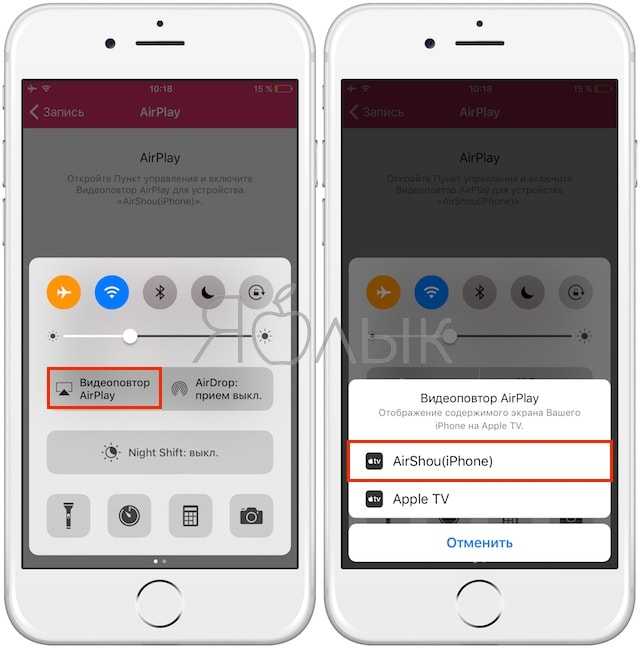 Установите его сейчас, чтобы доказать его эффективность.
Установите его сейчас, чтобы доказать его эффективность.
FoneLab Screen Recorder
FoneLab Screen Recorder позволяет вам захватывать видео, аудио, онлайн-уроки и т. Д. На Windows / Mac, и вы можете легко настраивать размер, редактировать видео или аудио и многое другое.
Записывайте видео, аудио, веб-камеру и делайте скриншоты на Windows / Mac.
Предварительный просмотр данных перед сохранением.
Это безопасно и просто в использовании.
Бесплатная загрузка Бесплатная загрузка Узнать больше
Как записать экрана Mac со звуком
4DDiG Черная Пятница Распродажа — Скидка 40%! Код: BFD40RU
Существуют различные причины, по которым вам может потребоваться запись вашего экрана с Mac. Может быть, это видео, которое вы смотрели, и вы хотите записать его часть, чтобы вы могли посмотреть его позже, или, может быть, вы хотите отправить его кому-то. Или, может быть, вы использовали Face Timing с кем-то, и вы хотите сохранить несколько минут этого чата на память. Сделать такое видео нелегко, или вы, возможно, пытались это сделать, но он не записывал звук. Итак, как записать экран и звук на Mac? Это легко, если вы знаете правильные пути! Следуйте этой статье, чтобы узнать, как легко записывать видео на Mac.
Или, может быть, вы использовали Face Timing с кем-то, и вы хотите сохранить несколько минут этого чата на память. Сделать такое видео нелегко, или вы, возможно, пытались это сделать, но он не записывал звук. Итак, как записать экран и звук на Mac? Это легко, если вы знаете правильные пути! Следуйте этой статье, чтобы узнать, как легко записывать видео на Mac.
Часть 1. Как записать видео на MacOS Mojave
Часть 2. Как записать экран на Mac с QuickTime
Часть 1. Как записать видео на MacOS Mojave
MacOS Mojave поставляется с некоторыми захватывающими новыми функциями. Существовало другое приложение с той же целью записи экрана, которое называлось Quick Time Player, но это старое приложение, и пользователи хотели что-то новое с большим количеством опций. Так, Apple запустила Mojave с инструментом специально для этой цели. Итак, если вы хотите узнать, как записать свой экран на Mac с Mojave, выполните следующие действия:
- Шаг 1Нажмите «Command + Shift + 5» на вашем Mac, чтобы открыть панель инструментов «Снимок экрана».

- Шаг 2У вас будет два варианта; Вы можете либо «Записать весь экран», либо «Записать выбранную часть».
- Шаг 3Если вы выберете первый вариант, запись начнется немедленно, но если вы выберете второй вариант, вы можете выбрать часть экрана, которую хотите записать, а затем вручную начать запись.
- Шаг 4Поэтому, когда вы запускаете запись вручную, вам нужно установить таймер до начала записи. Итак, для этого вам нужно перейти к настройкам панели инструментов скриншота.
- Шаг 5Итак, когда запись начинается, вам нужно будет остановить ее через некоторое время. Вы можете сделать это, нажав на кнопку «Стоп», расположенную на панели «Меню».
- Шаг 6Записанное видео будет сохранено на экране Mac, возможно, внизу.
- Шаг 7Перейдите к этому видеофайлу и щелкните по нему правой кнопкой мыши, чтобы использовать инструменты разметки.
- Шаг 8Теперь, если вам нужно отредактировать это конкретное видео, нажмите кнопку «Обрезать».
- Шаг 9После этого нажмите на точки удержания, вы можете найти их в начале и в конце записи.
 Вы должны начать перетаскивать их внутрь, чтобы обрезать видео.
Вы должны начать перетаскивать их внутрь, чтобы обрезать видео. - Шаг 10После этого нажмите «Готово».
- Шаг 11Теперь все готово, вам просто нужно решить, хотите ли вы сохранить или удалить скриншот.
Часть 2. Как записать экран на Mac с QuickTime
Если у вас возникли проблемы с использованием Mojave, вам будет приятно узнать, что на Mac есть еще одно приложение для записи экранов. Приложение называется Quick Time Player. Хотя он немного устаревший и неэффективный, он бесплатный и поддерживает устройства Mac. Поэтому, если вы хотите использовать запись экрана QuickTime со звуком, следуйте этим инструкциям:
- Шаг 1Запустите Quick Time Player на вашем Mac, затем выберите опцию «Новая запись экрана» в строке меню.
- Шаг 2Откроется новая панель записи экрана.
- Шаг 3Теперь, если вы ищете больше, прежде чем начать запись, то вам нужно нажать на «Стрелку» прямо рядом с кнопкой «Запись».
- Шаг 4Вы также можете изменить «Настройки» оттуда.
 После того, как вы измените настройки по своему желанию, вам нужно нажать на кнопку «Запись», чтобы начать запись.
После того, как вы измените настройки по своему желанию, вам нужно нажать на кнопку «Запись», чтобы начать запись. - Шаг 5Если вы щелкнете в любом месте экрана, приложение начнет запись всего экрана, но если вам нужно записать определенную область экрана, выберите эту область и нажмите кнопку записи.
- Шаг 6После того, как вы закончите, вы можете нажать на кнопку «Стоп», чтобы остановить запись.
- Шаг 7После того, как все это закончится, Quick Time Player автоматически откроет запись, после чего вы сможете редактировать или делиться видео.
Так что, если вам интересно, как снимать экран на Mac, Quick Time Player — верный ответ.
Заключение
Итак, если вы хотите узнать, как записать экран компьютера на вашем Mac, вы можете выбрать эти два варианта. Оба приложения действительно эффективны, они профессионально разработаны и работают очень эффективно. Quick Time Player — старое приложение, а Mojave — новейшее дополнение. Итак, мы рекомендуем вам перейти на Mojave, так как он значительно улучшен, предлагает более интуитивный интерфейс.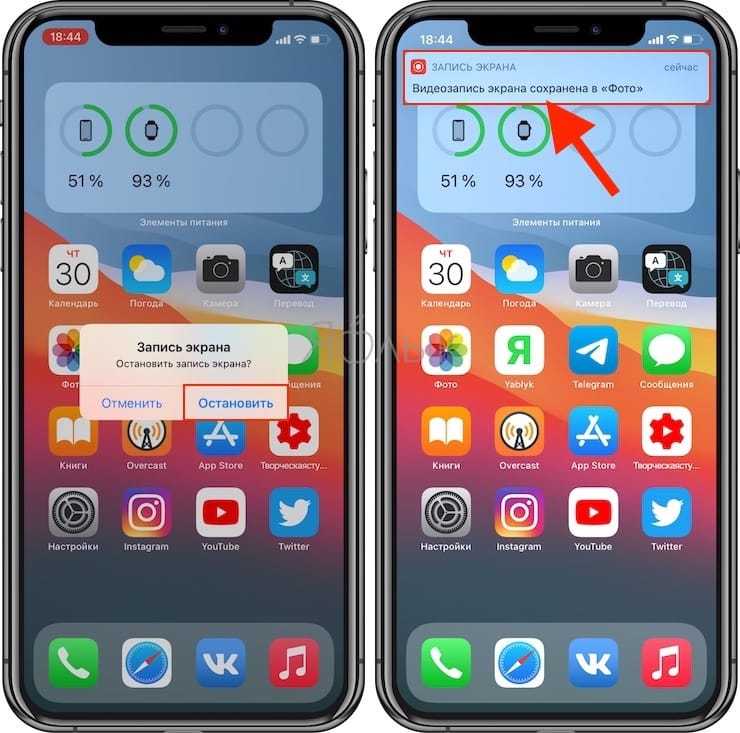 Что касается QuickTime, оба приложения разработаны Apple, и они одинаково эффективны, но новый инструмент Mojave в целом немного лучше. Также, если вы потеряли записи с вашего Mac, вы можете использовать хороший инструмент для восстановления данных, чтобы восстановить эти данные. Существует отличное стороннее приложение под названием Tenorshare 4DDiG — Mac. Вы можете использовать его для восстановления любого типа данных, даже потерянных / удаленных записанных и обычных видео с Mac.
Что касается QuickTime, оба приложения разработаны Apple, и они одинаково эффективны, но новый инструмент Mojave в целом немного лучше. Также, если вы потеряли записи с вашего Mac, вы можете использовать хороший инструмент для восстановления данных, чтобы восстановить эти данные. Существует отличное стороннее приложение под названием Tenorshare 4DDiG — Mac. Вы можете использовать его для восстановления любого типа данных, даже потерянных / удаленных записанных и обычных видео с Mac.
Александр Кокин
(Нажмите, чтобы оценить этот пост)
Вы оценили 4.5 ( участвовали)
Вам Также Может Понравиться
Home>>
- Данные Mac >>
- Как записать экрана Mac со звуком
4 способа записи звука с компьютера — захват экрана
Похожие руководства
Как записать звук на Mac
Как записать потоковое аудио
Лучшие потоковые аудио рекордеры
Хотите знать, как записывать компьютерный звук? Здесь мы рассмотрим различные приложения для записи, в том числе онлайн-рекордер экрана, настольные программы и встроенный инструмент.
Program | Best for | Download | |
|---|---|---|---|
| Screen Capture | Making fast recordings on‑the‑go | Start Recording | Start Recording |
| Audacity | Профессиональная звукозапись и монтаж звука | Подробнее | Подробнее |
| Movavi Screen Recorder | Screen recording and simple editing | Download for Free | Download for Free |
| Windows Voice Recorder | Simple audio recording on Windows | Read More | Подробнее |
Посмотреть все программы |
Как записать компьютерный звук онлайн с захватом экрана
Лучший для: Создание быстрых записей на ходу
.
Начать запись
Начнем с самого простого и быстрого способа записи звука с ПК. Позвольте представить вам Screen Capture — онлайн-приложение, которое бесплатно записывает аудио с ПК. Если вам нужно захватить вывод с динамиков, воспроизведение видео или внутренний звук, поступающий с вашего компьютера, вы можете легко сделать это онлайн бесплатно.
Граббер имеет простой интерфейс, с которым удобно работать. Вы можете записывать аудио и видео одновременно или по отдельности. Также поддерживается запись с веб-камеры.
Преимущества захвата экрана:
- Вам не нужно устанавливать какое-либо программное обеспечение на свой компьютер.
- Сервис имеет удобный интерфейс и понятные настройки.
- Обеспечивает высокое качество выходных файлов.
Недостатки захвата экрана:
- Нет инструментов для редактирования аудио
- Нет выбора выходных форматов
- Водяной знак на видео в бесплатной версии
Вот краткое руководство о том, как записать аудио с компьютера онлайн.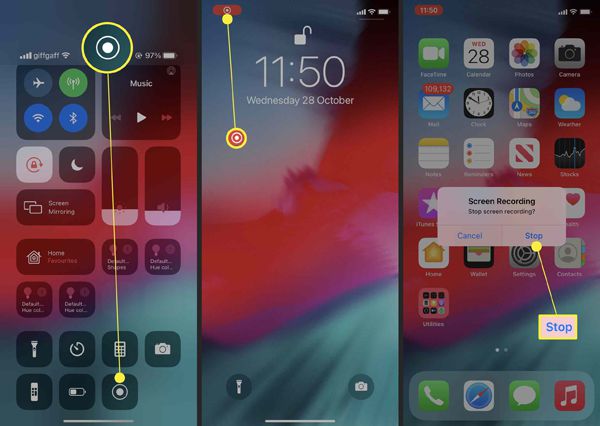
Шаг 1. Откройте приложение «Снимок экрана» для записи звуков компьютера
Откройте приложение в браузере, чтобы записать звуки с компьютера.
Шаг 2. Настройте аудиозапись и запишите системный звук
Для записи звука вашего ПК включите Звук значок. Если вам нужно захватить звук с динамиков или микрофона, активируйте значок Микрофон .
Нажмите кнопку Начать запись , чтобы захватить воспроизводимое аудио. Разрешите доступ к вашему микрофону и веб-камере. Ваша конфиденциальность будет в полной безопасности!
Выберите вкладку, чтобы начать запись.
Шаг 3. Сохраните файл
Когда вы закончите, загрузите запись с веб-сайта прямо на свой компьютер. Все ваши файлы конфиденциальны для вас. Никто не может видеть ваши записи, кроме вас.
Вы также можете воспользоваться нашим настольным рекордером и использовать расширенные настройки для записи системного звука.
Как записывать звуки с компьютера с помощью Audacity
Подходит для: профессиональная звукозапись и редактирование звука
Рейтинг G2: 4,5 из 5 звезд, 380 отзывов
Второй лучший способ захватить систему звуки заключается в использовании настольной программы, такой как Audacity.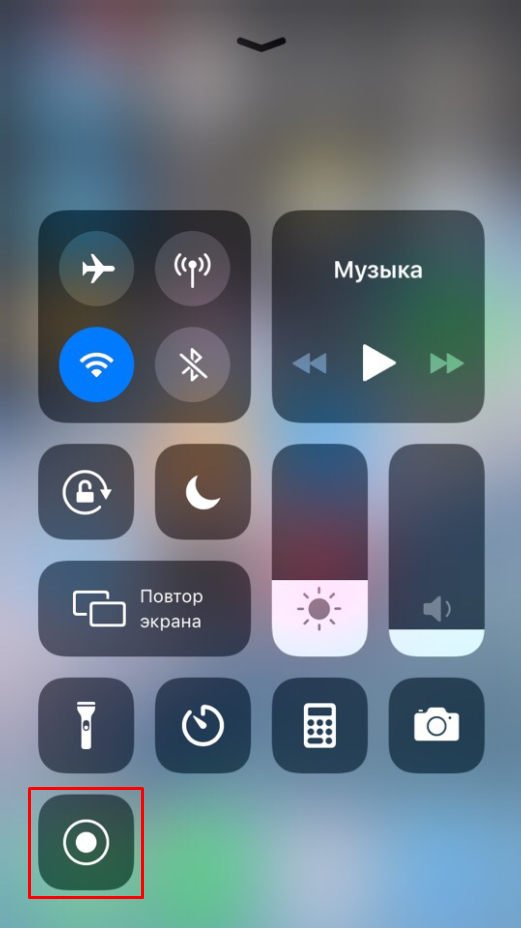 Это бесплатная программа, которая захватывает внутреннее аудио в macOS, GNU/Linux, Windows (включая Windows 7) и других операционных системах.
Это бесплатная программа, которая захватывает внутреннее аудио в macOS, GNU/Linux, Windows (включая Windows 7) и других операционных системах.
Преимущества программы:
- Она предлагает расширенные инструменты редактирования аудио и множество звуковых эффектов.
- Имеет широкий диапазон выходных форматов, включая MP3.
- Программа абсолютно бесплатна.
Недостатки Audacity:
- Сложный интерфейс с устрашающим количеством настроек
- Нет записи экрана или веб-камеры
- Иногда звуковые эффекты могут испортить качество звука
Теперь мы покажем вам, как записывать звук с рабочего стола с помощью Audacity.
Шаг 1. Загрузите приложение
Перейдите на веб-сайт Audacity и загрузите программу на свой компьютер.
Шаг 2. Выбираем настройки и записываем звук
Перед началом записи необходимо выбрать соответствующие настройки. Основными параметрами являются аудиохост и петлевое устройство.
Если вы записываете звуки в Windows, вам нужно выбрать Аудио хост Windows WASAPI . В меню устройства loopback выберите Stereo Mix для захвата внутреннего звука.
Когда вы закончите с параметрами записи, нажмите кнопку Record .
Шаг 3. Сохраните запись
Если вы хотите добавить эффекты, вы можете сделать это сразу после записи. Но мы рекомендуем вам сначала сохранить файл.
Откройте вкладку Файл и выберите параметр Сохранить проект . Теперь экспортируйте файл на жесткий диск и продолжите редактирование аудио. Даже если что-то пойдет не так, у вас будет аудиокопия на вашем компьютере.
Скачать Audacity
Как записать звук с компьютера с помощью Movavi Screen Recorder
Подходит для: записи экрана и простого редактирования
Рейтинг G2: 4.5 из 902 5 звезд, 09 отзывов Бесплатно
Скачать бесплатно
Скачать
Скачать
Еще одно настольное приложение, которое может помочь вам записать звук с ПК, — Movavi Screen Recorder. Это простое в использовании приложение для записи, которое может записывать системные звуки, микрофон, экран и веб-камеру. Программа также позволяет выполнять базовое редактирование — обрезку и вырезание ненужных фрагментов.
Это простое в использовании приложение для записи, которое может записывать системные звуки, микрофон, экран и веб-камеру. Программа также позволяет выполнять базовое редактирование — обрезку и вырезание ненужных фрагментов.
Преимущества программы:
- Простой интерфейс
- Основные инструменты редактирования
- Опция для записания записи
Disadvantages of Movavi Screen Decorder:
- . Только один формат для эксплу версия имеет ограничения
Вот как записать звук с компьютера с помощью Movavi Screen Recorder.
Шаг 1. Загрузите регистратор
Загрузите установочный файл для вашей ОС, установите программу и запустите ее.
Скачать бесплатно
Скачать бесплатно
Скачать
Скачать
Шаг 2. Запись звука
Нажмите кнопку Аудиозапись на боковой панели.
Убедитесь, что кнопка System Audio активирована, а захват микрофона отключен.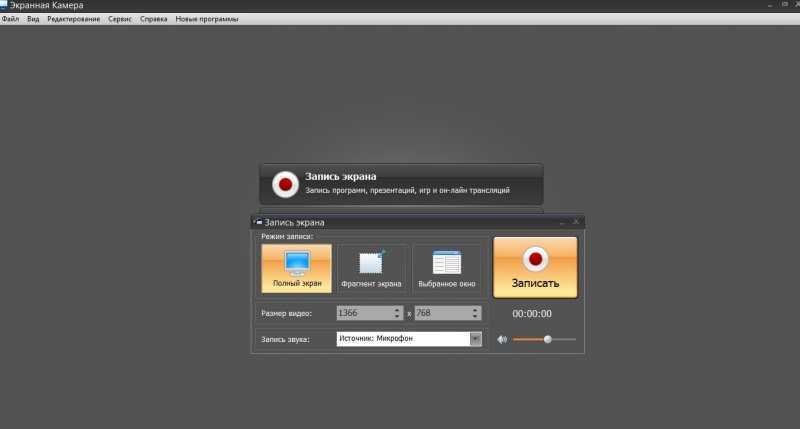 Нажмите Начать запись . Остановите запись, когда это необходимо.
Нажмите Начать запись . Остановите запись, когда это необходимо.
Шаг 3. Сохраните запись
Теперь вы можете обрезать звук или вырезать ненужные фрагменты. Используйте инструмент «Ножницы», чтобы сделать надрезы и удалить ненужные части. Нажмите Экспорт , выберите выходную папку и нажмите Сохранить .
Как записывать аудио на ПК с помощью встроенного инструмента Windows
Подходит для: простой аудиозаписи в Windows
Последний вариант, который мы хотели бы предложить, это встроенный инструмент Windows – Windows Диктофон. Это самый простой способ для пользователей Windows получить внешние звуки. Вам просто нужно проверить доступность микрофона компьютера и записать свой голос.
Но инструмент работает только для записи с микрофона. Он не записывает внутренний звук, воспроизводимый на вашем компьютере.
Преимущества инструмента:
- Простая и быстрая доступность
- НЕТ УСТАНОВКА
- можно использовать в автономном режиме
Disadvantages of Windows Voice Decord:
- NOTER AUDIO Recording
- NO AUDIO
Вот как записать звук на компьютер с помощью встроенного приложения Windows.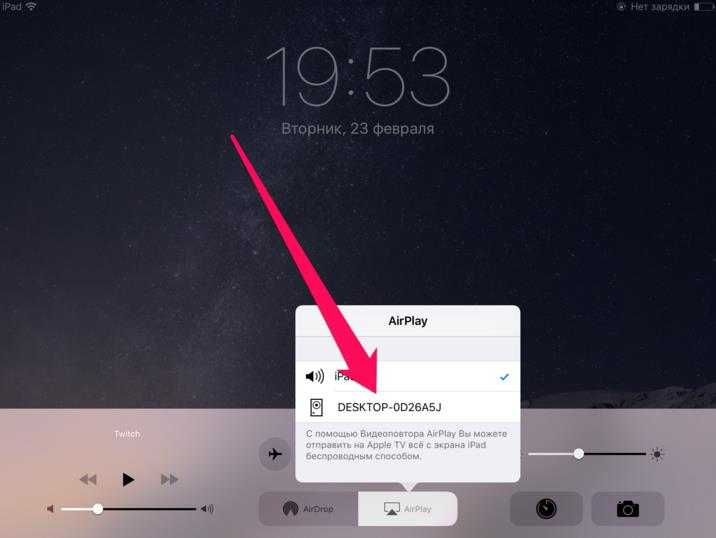
Шаг 1. Проверьте микрофон
Прежде всего убедитесь, что ваш микрофон включен. Откройте системные настройки и перейдите на Ввод таб. Здесь вам нужно выбрать свой микрофон из выпадающего меню и установить громкость.
Шаг 2. Откройте Диктофон Windows
Запустите меню Пуск и найдите Диктофон Windows с помощью строки поиска. Нажмите на значок программы, чтобы открыть приложение.
Шаг 3. Сделайте аудиозапись
На экране появится значок микрофона. Нажмите его и начните говорить. Будьте ближе к микрофону, чтобы получить чистый звук.
Когда закончите, остановите запись. Файл будет автоматически сохранен в папку Sound Recordings .
Заключение
Не можете решить, какой инструмент использовать? Приведенные ниже факторы помогут вам выбрать правильный рекордер.
Особенности : Если вы хотите записывать только звук, почти любое приложение для записи сделает эту работу. Но если вы также хотите отредактировать свою запись, убедитесь, что в приложении есть необходимые инструменты редактирования. Если вам важно экспортировать запись в определенный формат, ознакомьтесь с поддерживаемыми выходными форматами.
Но если вы также хотите отредактировать свою запись, убедитесь, что в приложении есть необходимые инструменты редактирования. Если вам важно экспортировать запись в определенный формат, ознакомьтесь с поддерживаемыми выходными форматами.
Интерфейс : Некоторые программы могут иметь запутанный интерфейс, поэтому постарайтесь найти приложение, в котором легко ориентироваться.
ОС : Убедитесь, что выбранное вами приложение совместимо с вашей ОС.
Поддержка : Это большое преимущество, если программа включает техническую поддержку для пользователей.
Часто задаваемые вопросы
Как записать звук в Windows?
Для записи звука в Windows вы можете использовать любой из следующих инструментов: онлайн-рекордер, настольную программу или инструмент Windows по умолчанию.
Вот как можно записывать аудио на ПК онлайн.
Шаг 1. Откройте веб-страницу захвата экрана.
Шаг 2. Выберите, что вы хотите записать — микрофон, системные звуки или и то, и другое.
Выберите, что вы хотите записать — микрофон, системные звуки или и то, и другое.
Шаг 3. Возьмите звук и сохраните его на рабочий стол.
Как я могу записать звук с моего компьютера бесплатно?
Есть три способа получить внутренние звуки бесплатно. Вы можете использовать Screen Capture (онлайн-граббер), Audacity (настольный диктофон) или Windows Voice Recorder (встроенное приложение Windows).
Если вам нужно записать не только звук, но и экран или веб-камеру, попробуйте Movavi Screen Recorder. Это продвинутая настольная программа, которая имеет множество полезных функций записи. Например, вы можете планировать записи, отображать клавиатуру и добавлять эффекты к щелчкам мыши.
Скачать Movavi Screen Recorder для Windows
Скачать Movavi Screen Recorder для Mac
Есть ли в Windows 10 диктофон?
Да, есть аудиозахватчик для Windows, который можно использовать для захвата голоса и других внешних звуков. Но обратите внимание, что он не записывает звук, воспроизводимый на вашем компьютере.
Чтобы захватить внутренние звуки, вы можете использовать Screen Capture или Audacity. Оба приложения бесплатны для использования. Screen Capture — это онлайн-инструмент, поэтому его удобнее использовать для быстрой записи. Audacity — это настольная программа, которая лучше всего подходит для профессиональной звукозаписи и редактирования аудио.
Откройте программу «Захват экрана» и начните запись
Как записать экран Mac со звуком
Когда дело доходит до записи экрана вашего Mac, у вас есть множество вариантов на выбор. macOS на самом деле имеет встроенный инструмент для записи экрана, в том числе со звуком. Или вы можете использовать удобные сторонние приложения, которые помогут вам разблокировать более продвинутые возможности записи экрана, редактировать свои записи и делиться ими с товарищами по команде.
Давайте посмотрим на все инструменты.
Запись экрана на Mac одним щелчком мыши
Самый простой способ записать экран вашего Mac — использовать CleanShot X. Приложение позволяет выбрать способ записи снимков экрана — в формате GIF или MP4. Кроме того, вы можете включать звук с Mac вашего устройства при записи или даже опробовать экспериментальную функцию приложения по записи компьютерного звука.
Приложение позволяет выбрать способ записи снимков экрана — в формате GIF или MP4. Кроме того, вы можете включать звук с Mac вашего устройства при записи или даже опробовать экспериментальную функцию приложения по записи компьютерного звука.
Все, что вам нужно сделать, это щелкнуть значок CleanShot X в строке меню, а затем выбрать «Запись экрана» и нажать «Пробел», чтобы начать запись текущего окна. Вы также можете настроить ярлык для записи экрана.
В CleanShot X у вас есть возможность добавить видео с вашей камеры в запись, а также показать клики и курсор и выделить нажатия клавиш в вашей записи. Кроме того, вы можете включить режим «Не беспокоить» во время записи в настройках записи экрана приложения, прежде чем начать.
Кстати, с помощью Gifox вы также можете создавать быстрые GIF-файлы прямо с экрана. Этот умный инструмент для создания GIF для вашего Mac работает быстро и эффективно, а также предоставляет несколько вариантов редактирования GIF для настройки размера, частоты кадров, максимального количества цветов и многого другого.
Как записать видео на Mac с помощью веб-камеры
Capto — еще одно приложение, позволяющее пользователям macOS делать снимки экрана со звуком. Более того, он позволяет вам записывать видео с помощью веб-камеры и выбирать между записью микрофона вашего Mac или компьютерного звука. Вот как записывать с помощью веб-камеры:
- Откройте Capto через Setapp
- Нажмите «Запись» на панели инструментов
- Выберите «Камера FaceTime HD (встроенная)»
- Начать запись.
Кроме того, Capto предлагает отличные возможности редактирования видео, и вы можете добавлять визуальные эффекты к своей записи, чтобы сделать ее более информативной.
Совет : Вы можете значительно улучшить качество своих видеозаписей, если замените встроенную веб-камеру на камеру iPhone. Это легко сделать с помощью Detail.
Запись экрана для команд
Но что, если вы хотите записать свой экран, чтобы обмениваться быстрыми сообщениями со своей командой? Поскольку удаленная работа становится все большей частью нашей жизни, растет популярность инструментов, позволяющих товарищам по команде работать удаленно так же эффективно, как и лично. Отправка быстрого голосового или видеосообщения для вашей команды — это то, для чего созданы эти приложения.
Отправка быстрого голосового или видеосообщения для вашей команды — это то, для чего созданы эти приложения.
Yac — это асинхронный инструмент, помогающий командам быстро и эффективно общаться с помощью голосовых и видеосообщений. Запишите свой экран, сделайте озвучку и отправьте коллегам — даже если у них нет Як!
Tape — это специальное средство записи экрана для совместной работы с отличной возможностью выбора окна, которое вы хотите записать, прямо из строки меню. Делайте мгновенные записи с экрана с помощью этого приложения, выделяйте моменты в своей записи, включайте трансляцию с веб-камеры и быстро делитесь с коллегами или клиентами. Не хотите, чтобы объемные файлы занимали место? Установите даты истечения срока действия для ваших записей.
Как записывать звук в записи экрана
Как мы описали выше, вы можете записывать звук во время записи экрана на Mac, используя такие инструменты, как Capto, CleanShot X, Yac, Tape и даже собственный встроенный в Mac захват экрана.
Еще один неожиданный способ записи экрана со звуком — приложение Dropshare. Dropshare, по сути, инструмент для обмена, позволяет делать мгновенные записи экрана и сохранять их в синхронизированных облачных учетных записях. Просто нажмите на значок микрофона на экране записи видео, прежде чем нажать красную кнопку записи, и ваш голос за кадром будет записан вместе с вашим экраном.
Что нам нравится в Dropshare, так это то, что он позволяет сохранять записи в облаке, а затем быстро делиться ими с кем угодно по ссылке. Таким образом, вы не загромождаете хранилище Mac.
Редактирование записанного видео
С помощью большинства инструментов, перечисленных выше, вы можете выполнять базовое редактирование записи, например сокращать ее длину. Вы также можете добавлять речевые пузыри, текст и другую информацию к своим записям экрана с помощью Capto.
CameraBag Pro — это специальный фото- и видеоредактор, в котором можно настраивать яркость, резкость, цвета изображения, изменять температуру и экспозицию и даже добавлять фильтры.
Как сделать запись экрана на Mac с помощью QuickTime
Когда вы записываете экран вашего Mac с помощью встроенного инструмента захвата экрана, вы фактически используете родное приложение QuickTime. Вы можете либо использовать сочетание клавиш, которое мы указали в самом начале этого поста, либо открыть приложение, затем перейти к Файл > Новая запись экрана и выбрать запись всего экрана или его части, а также включить аудиозапись в Опции .
Запись экрана FaceTime и Handoff со звуком
Теперь, когда мы разобрались с основами одновременной записи экрана и звука на вашем Mac, давайте рассмотрим более узкое применение функции записи экрана.
Знаете ли вы, что вы можете записывать свои звонки FaceTime и Skype на Mac?
Как записывать вызовы на вашем Mac
Если вы хотите записать свой вызов FaceTime, вы можете использовать QuickTime, как описано выше. Все, что вам нужно сделать, это начать вызов FaceTime на вашем Mac (или перевести его с вашего iPhone на Mac через Handoff), сообщить каждому участнику звонка, что они записываются, затем открыть QuickTime, перейти к Файл > Новая запись экрана и выберите запись всего экрана или его части, а также включите запись звука в Опции .
Когда вы закончите запись, нажмите кнопку остановки, которая появляется в строке меню во время записи. Ваше видео откроется в QuickTime автоматически. Вы можете изменить его имя и местоположение. Формат файла видео будет MOV.
Как записывать встречи в Skype
Чтобы записать свой звонок в Skype, вам необходимо сначала сообщить всем участникам, что они будут записаны, и получить их явное согласие. Затем нажмите три точки в правом нижнем углу вашего звонка и выберите Начать запись . Участники вашего звонка увидят баннер в верхней части звонка, информирующий их о том, что взаимодействие записывается.
Запись экрана на Mac с помощью панели инструментов для снимков экрана
Запись экрана с помощью панели инструментов для снимков экрана — это встроенная функция Mac, которая требует, чтобы вы просто запомнили сочетание клавиш для вызова панели инструментов для снимков экрана — Command + Shift + 5 . Нажмите Запись , чтобы начать запись экрана, или перейдите к пункту 9.0529 Опции для включения записи звука и настройки других параметров.
Нажмите Запись , чтобы начать запись экрана, или перейдите к пункту 9.0529 Опции для включения записи звука и настройки других параметров.
Получите Setapp для легкой записи экрана
Если вам нужно сделать запись экрана на вашем Mac со звуком, вы можете сделать это с помощью встроенных инструментов на вашем компьютере, но с Setapp вы получите гораздо более широкий набор инструментов .
Все упомянутые в посте приложения — CleanShot X, Capto, CameraBag Pro, Yac, Tape, Detail, Dropshare и Gifox — доступны в Setapp, наборе приложений для повышения производительности и повседневного рабочего процесса. Сэкономьте время на выборе приложений, подходящих для ваших задач, и используйте Setapp, чтобы получить инструменты, необходимые для решения ваших задач на работе и в жизни.
Часто задаваемые вопросы
Куда поступают записи экрана на Mac?
Если вы используете встроенную утилиту для создания снимков экрана macOS, ваши записи экрана по умолчанию будут сохраняться на рабочем столе, если только вы не изменили место сохранения (Command + Shift + 5 > Параметры > Сохранить в).


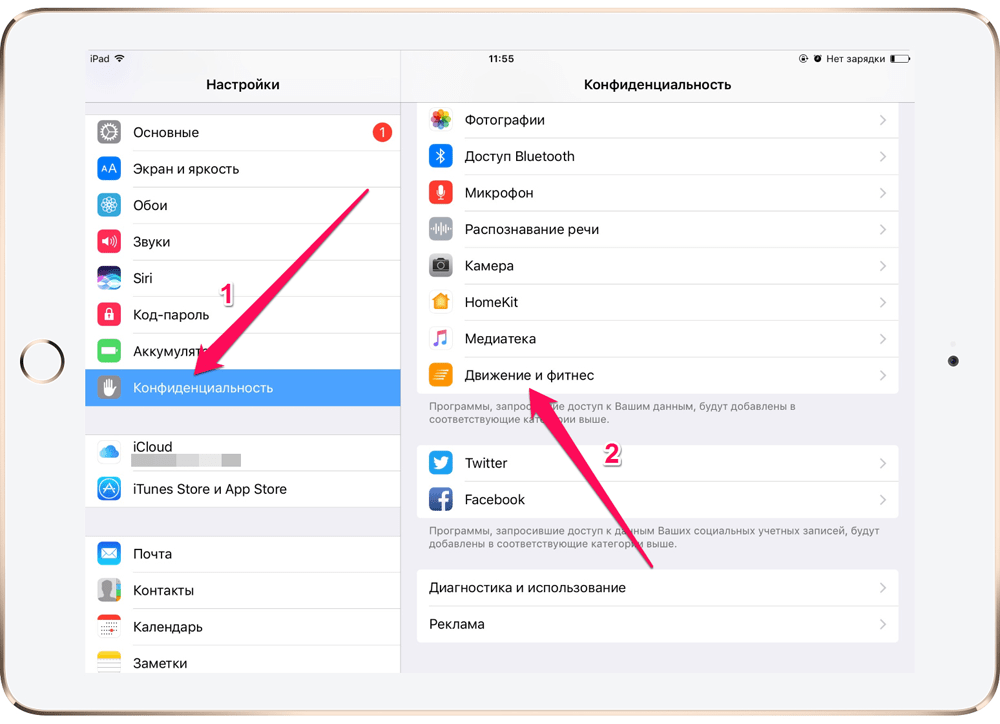
 Вы должны начать перетаскивать их внутрь, чтобы обрезать видео.
Вы должны начать перетаскивать их внутрь, чтобы обрезать видео.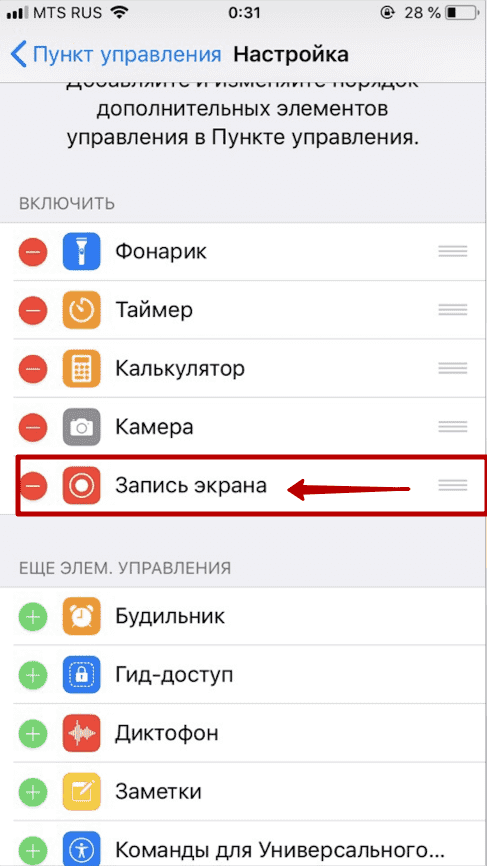 После того, как вы измените настройки по своему желанию, вам нужно нажать на кнопку «Запись», чтобы начать запись.
После того, как вы измените настройки по своему желанию, вам нужно нажать на кнопку «Запись», чтобы начать запись.