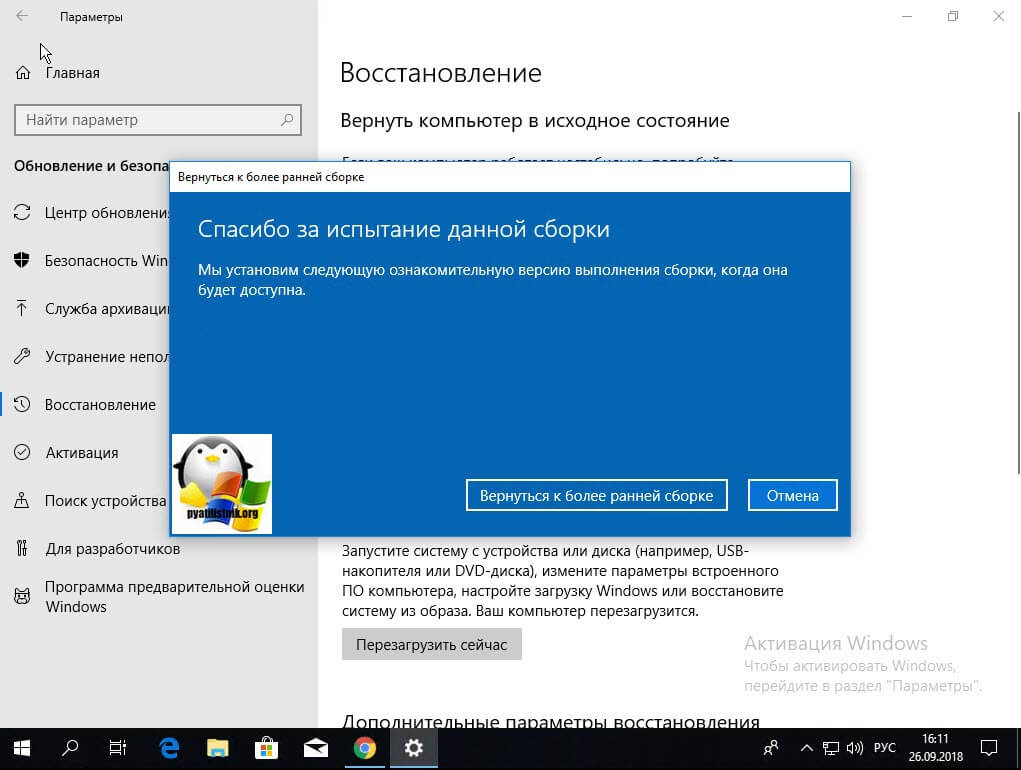Откат в windows 10: Параметры восстановления в Windows 10
Содержание
Точка восстановления Windows 10 и откат системы
Все владельцы компьютеров периодически сталкиваются с проблемами работы Windows после установки неправильных драйверов или внесения изменений в операционную систему. Решить эту проблему позволяет создание точек восстановления системы.
Точка восстановления Windows 10 позволяет вернуть компьютер к последнему стабильному состоянию работы компьютера. При создании точки восстановления Windows 10 сохраняет резервную копию системных файлов. Таким образом, вместо того, чтобы полностью переустанавливать Windows после того, как установили какой-то неправильный драйвер или словили вирус, вы можете просто осуществить откат системы.
Точки восстановления создаются перед установкой обновлений Windows, а также автоматически с той периодичностью, которую вы зададите. Чем больше свободного места на жестком диске вы зарезервируете под точки восстановления, тем больше дат восстановления у вас будет на выбор.
Система позволяет вручную создавать точки восстановления Windows 10. Это может потребоваться, например, перед установкой программ, которые могут каким-то образом нарушить работу системы. В случае, если что-то пойдёт не так, владелец компьютера всегда может откатить систему на ту дату, когда всё работало исправно.
Это может потребоваться, например, перед установкой программ, которые могут каким-то образом нарушить работу системы. В случае, если что-то пойдёт не так, владелец компьютера всегда может откатить систему на ту дату, когда всё работало исправно.
Обратите внимание, точки восстановления содержат в себе только резервные копии системных файлов Windows 10, которые влияют на загрузку операционной системы. Личные папки и файлы не включаются в резервные копии. Если вы хотите резервировать ещё и личные файлы, то вам необходимо делать полный образ системы.
Содержание
- Настройки восстановления Windows 10
- Создание точки восстановления Windows 10 вручную
- Настраиваем автоматическое создание точек восстановления
- Откат Windows 10 до точки восстановления
- Откат системы через интерфейс Windows
- Откат системы с помощью инструментов диагностики
- Откат системы с помощью командной строки
- Видео на тему создание точки восстановления Windows 10
Настройки восстановления Windows 10
Для того, чтобы посмотреть текущие настройки восстановления на вашем компьютере нажмите правой кнопкой мыши на меню «Пуск» и зайдите в «Панель управления».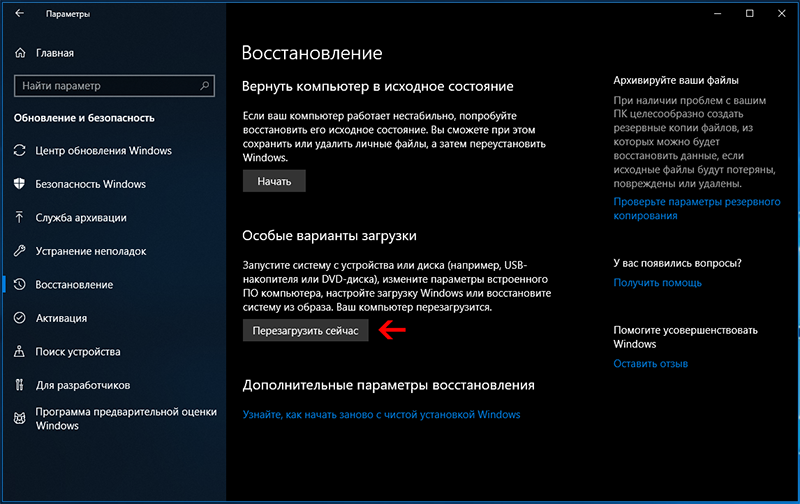
Переходим в раздел «Система и безопасность».
Переходим в раздел «Система».
Кликаем в левой колонке «Защита системы».
В открывшемся окне указаны параметры защиты для ваших дисков. Состояние отключено означает, что точки восстановления для этого диска не делаются, а включено, когда точки восстановления делаются.
В моём случае точки восстановления делаются только для диска C, на котором и установлена операционная система. Для того, чтобы изменить настройки параметров защиты выберите интересующий вас диск и нажмите кнопку «Настроить».
В верхней части окна вы можете включить или отключить создание точек восстановления Windows 10, а в нижней части указать, какой объем дискового пространства вы готовы зарезервировать под хранение этих резервных копий. Чем больший объем вы укажите, тем больше точек восстановления будет храниться. По мере заполнения этого объема, старые точки восстановления будут стираться, чтобы освободить место для новых.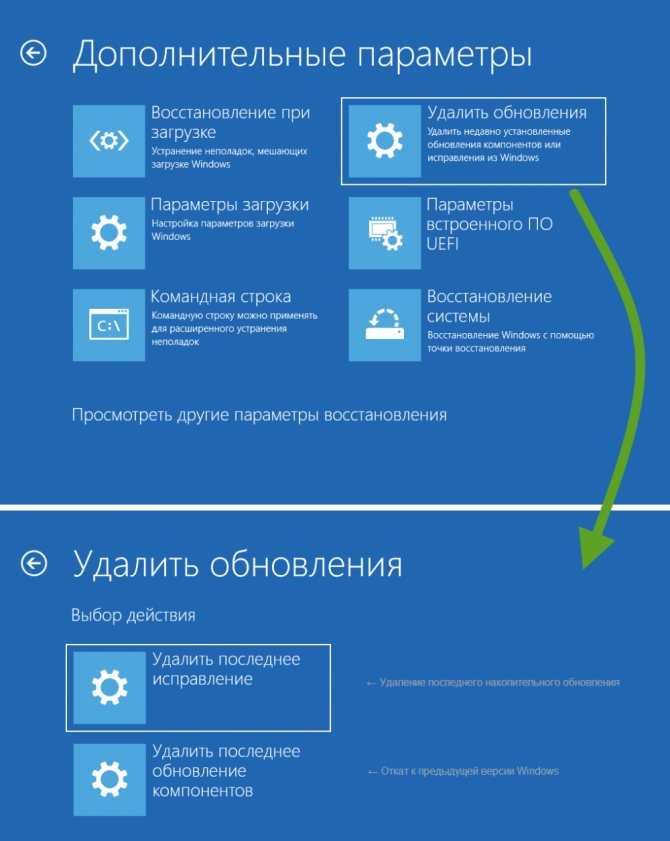 Обычно, достаточно хранить 2-3 точки восстановления системы.
Обычно, достаточно хранить 2-3 точки восстановления системы.
Для того, чтобы освободить место на жестком диске вы можете нажать кнопку «Удалить» для удаления всех сохраненных точек восстановления.
Создание точки восстановления Windows 10 вручную
Для того, чтобы создать точку восстановления Windows 10 на предыдущей вкладке «Защита системы» нажмите кнопку «Создать».
Всплывет окно, в котором вы должны как-то назвать точку восстановления, в моём случае для примера я назвал её «Точка восстановления до установки непонятного драйвера». При этом дата и время создания точки добавятся автоматически. После этого нажмите кнопку «Создать».
Начнётся процесс создания точки восстановления. Обычно он занимает меньше минуты. После завершения появиться окно «Точка восстановления создана успешно» (см. картинку выше). Теперь можно установить тот непонятный драйвер, из-за которого я переживал и в случае неполадок откатить систему с помощью точки восстановления.
Настраиваем автоматическое создание точек восстановления
Как уже было написано выше, Windows 10 автоматически создаёт точки восстановления перед установлением обновлений, а также даёт возможность делать это вручную.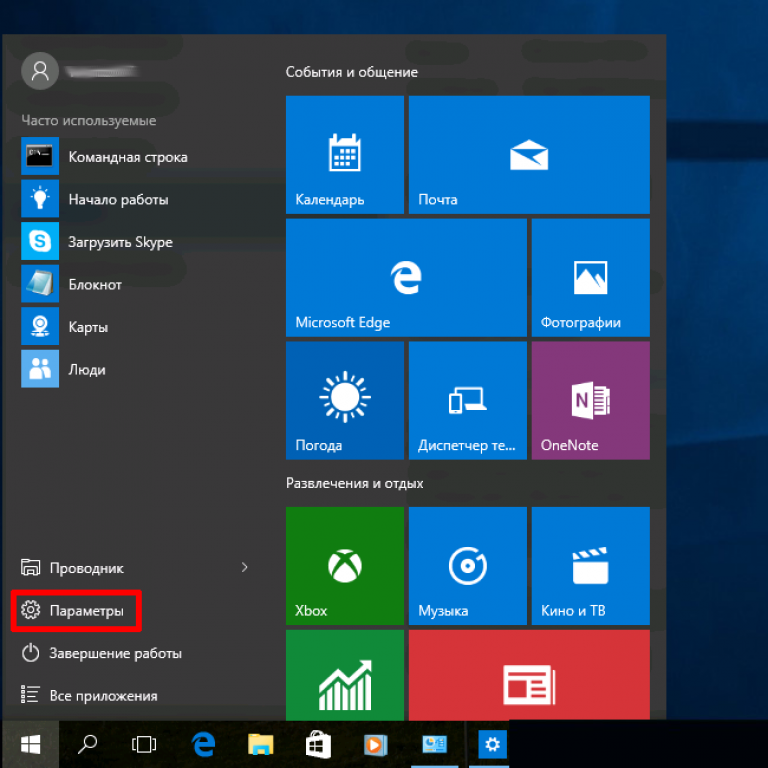 Но для подстраховки имеет смысл настроить автоматическое создание точек восстановление в указанный вами промежуток времени, например, каждый день.
Но для подстраховки имеет смысл настроить автоматическое создание точек восстановление в указанный вами промежуток времени, например, каждый день.
Кликните правой кнопкой по меню «Пуск» и зайдите в «Панель управления».
В «Панели управления» в правом верхнем углу выберите «Просмотр» — «Мелкие значки» и кликните по разделу «Администрирование».
Откройте «Планировщик заданий».
Поочередно кликайте двойным щелчком мыши по пунктам «Библиотека планировщика заданий» — «Microsoft» — «Windows» — «System Restore».
В ветке System Restore уже создано правило SR для создания точек восстановления Windows 10. Нам остаётся лишь указать интервал, через который это правило будет срабатывать. Кликните два раза по правилу SR.
В открывшемся окне перейдите на закладку «Триггеры» и нажмите «Создать».
В следующем окне вы можете задать период, когда будут создаваться точки восстановления Windows 10. Можно указать ежедневное создание, еженедельное, ежемесячное, при запуске компьютера или при его выключении и так далее.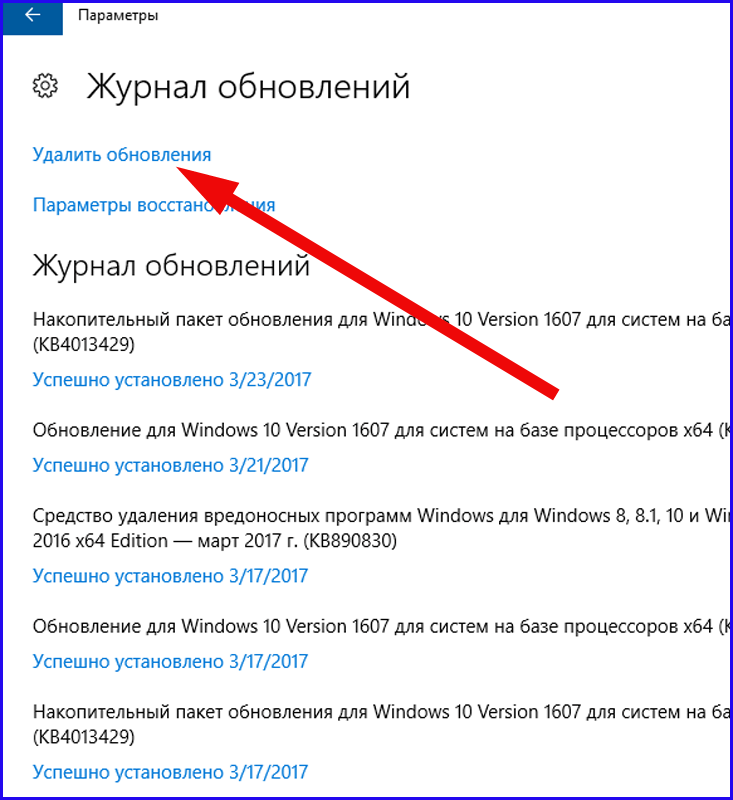
Выбирать период создания точек следует исходя из зарезервированного места на жестком диске под хранение резервных копий, так как при заполнении этого объема, самые новые точки восстановления будут стирать самые старые.
После того, как вы выбрали период создания точек восстановления нажмите ОК.
Откат Windows 10 до точки восстановления
Теперь, когда мы научились создавать точки восстановления вручную и автоматически, расскажем вам как восстановить систему после сбоя.
Откатить систему с помощью точек восстановления можно несколькими способами — с помощью интерфейса Windows 10, с помощью командной строки, а также с помощью инструментов диагностики.
Откат системы через интерфейс Windows
Самый лёгкий способ, это когда вы можете запустить Windows 10. В таком случае делаем всё как в начале статьи. Нажмите правой кнопкой мыши на меню «Пуск» и зайдите в «Панель управления». Далее перейдите в раздел «Система и безопасность» — «Система» — «Защита системы». В окне «Защита системы» нажмите кнопку «Восстановить».
В окне «Защита системы» нажмите кнопку «Восстановить».
Откроется мастер восстановления системных файлов и параметров. Нажмите «Далее».
В следующем окне поставьте галку на пункте «Показать другие точки восстановления». В данном списке отображены все возможные точки восстановления. В левом столбце указаны даты создания точек восстановления. В среднем столбце указано описание, чтобы мы могли идентифицировать точку.
Как видно на скриншоте ниже, точка восстановления под названием «точка восстановления до установки непонятного драйвера», которую я создал во второй главе этой статьи присутствует в списке как последняя созданная.
И наконец в правом столбце указан тип создания точки восстановления (вручную, система или установка), то есть при каких обстоятельствах была создана резервная копия.
Также, вы можете кликнуть на интересующей точки восстановления и нажать «Поиск затрагиваемых программ». В открывшемся окне будет отображен список программ, на которые повлияет откат до данной точки восстановления.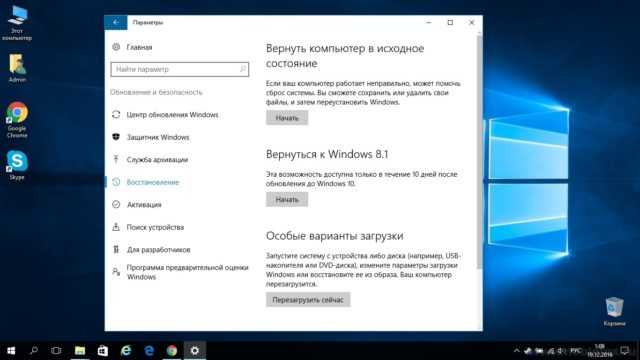
Когда вы выбрали точку восстановления до которой хотим сделать откат системы нажмите «Далее».
В последнем окне мы должны подтвердить выбранную точку восстановления. После нажатия кнопки «Готово», система начнёт процесс восстановления.
Откат системы с помощью инструментов диагностики
Если Windows 10 не стартует и рабочий стол не загружается, то откат системы можно осуществить с помощью специальной среды Windows 10 по восстановлению системы. При старте компьютера вместо рабочего стола вы увидите предупреждение, что система Windows загрузилась неправильно. Нажмите «Дополнительные варианты восстановления».
Далее, выберите пункт «Диагностика».
В окне «Дополнительные параметры» кликните по пункту «Восстановление системы».
Вы попадёте в уже привычное окно выбора точек восстановления где вам следует выбрать последнее стабильное состояние системы и нажать ОК.
Откат системы с помощью командной строки
Если рабочий стол Windows 10 не загружается, то можно откатить Windows 10 до последней точки восстановления с помощью командной строки.
Для этого во время компьютера нажимайте F8 пока не появиться список вариантов загрузки компьютера. Выберите «Безопасный режим с поддержкой командной строки».
В открывшейся командной строке напишите rstrui.exe, после чего нажмите Enter.
В результате этой команды у вас запуститься стандартный мастер восстановления системы до точки восстановления в графическом интерфейсе.
Видео на тему создание точки восстановления Windows 10
Ну и напоследок предлагаю вам посмотреть несколько видео, как создать точку восстановления и произвести откат Windows 10 до последней стабильной версии.
Понравилась статья? Поделиться с друзьями:
Как откатить Windows 10 к точке восстановления, если компьютер не загружается?
Если Windows 10 внезапно подверглась критическому сбою и перестала загружаться, самым оптимальным выходом из этой ситуации может быть ее откат к точке восстановления. Даже если на несистемном разделе имеется бэкап системы, созданный с помощью софта для резервного копирования, от него будет мало толку, если под рукой нет загрузочного диска с соответствующей программой. Восстановление операционной системы путем возврата к начальным настройкам — с сохранением пользовательских файлов, но с потерей установленных программ и системных настроек — слишком радикальный шаг, на который стоит идти только после того, как не увенчаются успехом попытки откатиться к точке восстановления.
Даже если на несистемном разделе имеется бэкап системы, созданный с помощью софта для резервного копирования, от него будет мало толку, если под рукой нет загрузочного диска с соответствующей программой. Восстановление операционной системы путем возврата к начальным настройкам — с сохранением пользовательских файлов, но с потерей установленных программ и системных настроек — слишком радикальный шаг, на который стоит идти только после того, как не увенчаются успехом попытки откатиться к точке восстановления.
Среда восстановления
Как и в двух предыдущих версиях платформы, для реанимации Windows 10 предусмотрена специальная среда восстановления, реализованная в виде меню выбора различных действий на голубом фоне экрана.
По сути, эта среда является аналогом меню дополнительных способов загрузки, которое знакомо многим, кто сталкивался с проблемами запуска Windows 7. Это меню в седьмой версии системы вызывается при загрузке компьютера нажатием клавиши F8. В числе инструментария среды восстановления Windows 10 присутствует и возможность отката системы.
Итак, имеем компьютер с включенной функцией защиты системы, предусматривающей в случае нежелательных изменений возможность отката к одной из точек восстановления. Функция защиты Windows 10 активна по умолчанию, и, если ее намеренно никто не отменял, система может быть возвращена к состоянию, запечатленному в одной из точек восстановления. Таковые должны быть созданы если не когда-то вручную пользователем, то как минимум каким-то софтом автоматически.
Как попасть в среду восстановления?
Если компьютер еще способен загрузиться, попасть в эту среду можно, удерживая клавишу Shift и нажимая кнопку перезагрузки системы.
В ситуации, когда компьютер не загружается вообще, в среду восстановления можно попытаться попасть, удерживая во время загрузки системы клавиши Shift+F8. Но достичь желаемой цели будет непросто. Немногие успевают нажать эти клавиши в нужный момент из-за сокращенного времени загрузки последних версий Windows. Как только компьютер начнет загружаться, необходимо быстро нажать клавишу Shift, а затем лихорадочно теребить клавишу F8.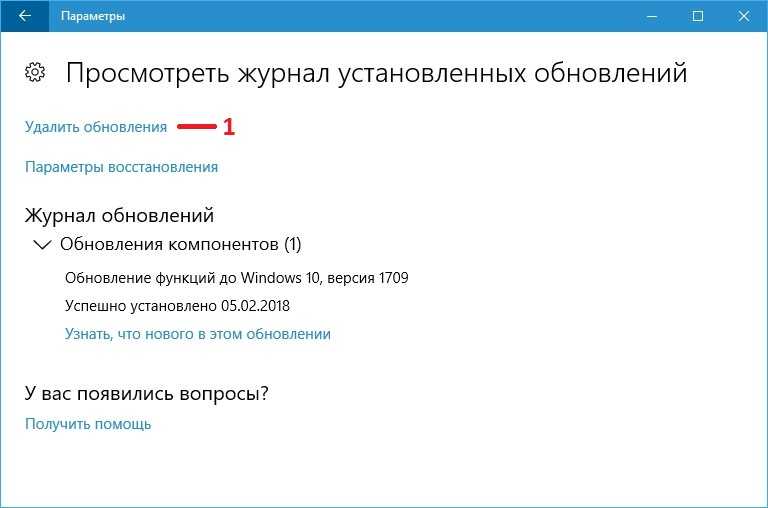 После тренировки, возможно, труды некоторых и будут вознаграждены.
После тренировки, возможно, труды некоторых и будут вознаграждены.
Гораздо проще войти в эту среду либо посредством установочного диска, либо с помощью специально созданного диска восстановления.
Ниже рассмотрим оба эти варианта и осуществим откат «десятки» к точке восстановления.
Применение установочного диска Windows 10
Неважно, какой установочный DVD-диск (или флешка) имеется на подхвате – с той же редакцией Windows 10, что установлена на компьютере, или с другой, в любом из этих случаев вопрос с доступом к среде восстановления решен. Более того, для этих целей вы можете использовать установочный диск Windows 8.1 или даже тестовую редакцию Insider Preview, которая совершенно бесплатно доступна на сайте компании Microsoft.
Вставьте установочный DVD-диск либо с Windows 8.1, либо с Windows 10 в привод компьютера, или подключите загрузочную флешку, если дистрибутив записан на нее. В BIOS выставите загрузку с соответствующего носителя. Нажмите «Далее» в первом окне установщика системы.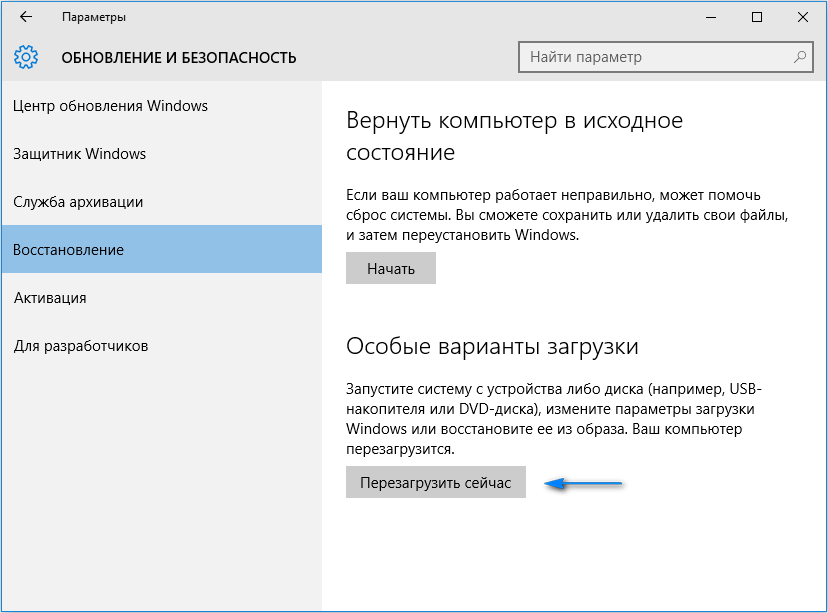
Выберите внизу окна «Восстановление системы».
Перед нами появится та самая среда восстановления, в меню которой необходимо выбрать то или иное действие. Нам нужен раздел диагностики.
Жмем «Дополнительные параметры».
Далее выбираем, соответственно, раздел восстановления системы.
Выберите Windows 10, если, как в моем случае, на компьютере установлено две операционных системы.
Запустится процесс отката системы к точке восстановления. Жмем «Далее».
В окне выбора точек восстановления необходимо установить галочку на опции показа других точек. Тогда у нас появится возможность выбрать подходящую дату – не слишком давнюю, чтобы восстановить Windows в наиболее актуальном состоянии, но и не слишком свежую, когда проблемы уже, возможно, существовали. Выбираем оптимальную точку и жмем «Далее».
Жмем «Готово».
Подтверждаем решение об откате системы.
По завершении процесса перезагружаемся.
Не каждый процесс отката системы к точке восстановления может завершиться успешно.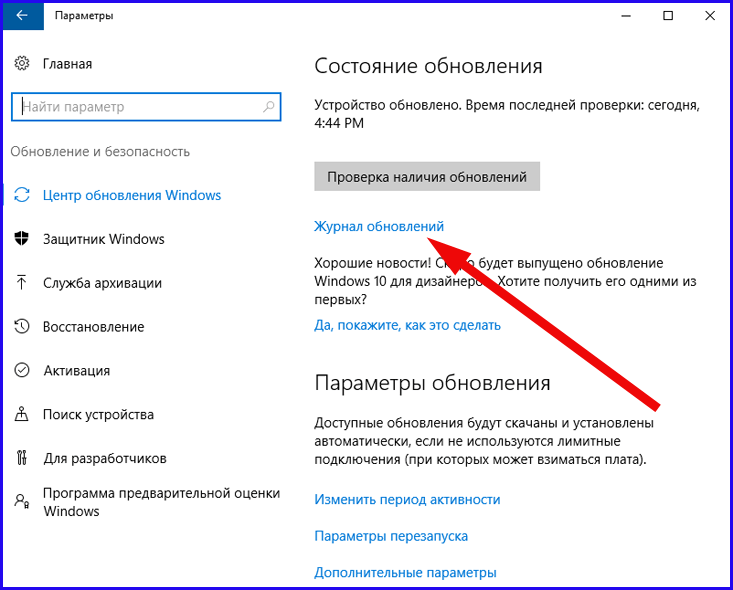 Но мне повезло – все прошло весьма удачно. Приветствуем восстановленную систему.
Но мне повезло – все прошло весьма удачно. Приветствуем восстановленную систему.
Создание диска восстановления Windows 10
Если под рукой нет установочного диска с версиями системы 8.1 или 10, без привлечения к решению проблемы второго компьютерного устройства никак не обойтись. И вместо того, чтобы ждать, пока с интернета скачается образ с дистрибутивом, проще создать диск восстановления Windows 10 ее штатными средствами. Естественно, для этого необходимо, чтобы на втором компьютерном устройстве была установлена та же Windows 10. А вообще-то, о наличии такого диска необходимо позаботится заранее. Так реанимационный диск, записанный на флешку, всегда будет у вас на подхвате, если с загрузкой компьютера возникнут проблемы.
Для создания диска восстановления отправляемся в панель управления. Самый короткий путь к ней – вызвать контекстное меню на кнопке «Пуск».
Вверху окна панели управления (справа) находится поисковое поле. Пропишите в нем ключевой запрос для поиска раздела восстановления и выберите этот раздел.
Нам нужна первая функция – «Создание диска восстановления».
Жмем «Далее», предварительно выбрав нужную флешку в качестве устройства записи.
Система предупредит, что все имеющиеся данные на флешке будут уничтожены. Жмем «Создать».
Диск восстановления готов.
Теперь включите в BIOS загрузку с нужного носителя – с флешки. После загрузки вы увидите ту самую среду восстановления, предназначенную для реанимации операционной системы. Дальнейшие шаги будут точно такими же, как и в предыдущем случае.
В каких случаях нельзя сделать откат Windows 10 к точке восстановления?
Как уже упоминалось, процесс отката Windows не всегда может благополучно завершиться, причем это касается не только ситуации с участием среды восстановления, но и когда речь идет об обычном запуске этого процесса в окне свойств системы. Если вирусы повредят важные файлы точек восстановления, скорее всего, единственным выходом из ситуации может стать если не переустановка системы, то как минимум ее восстановление с потерей всех настроек и программ.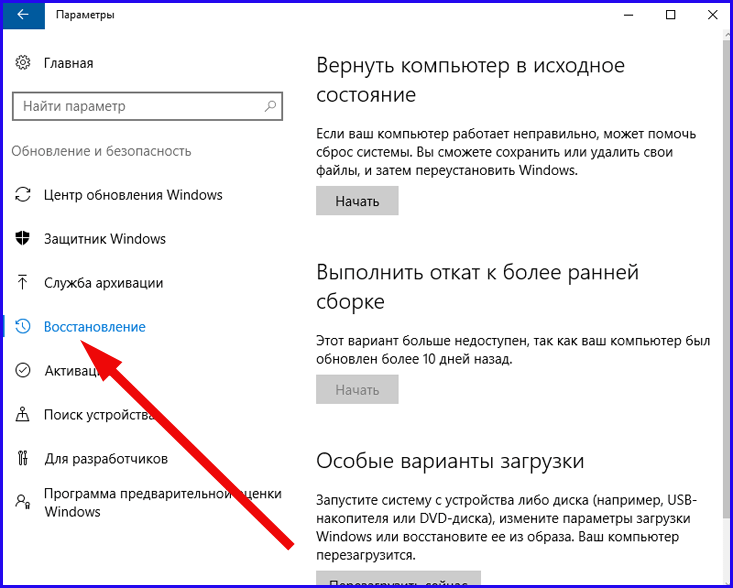
Иногда успешно откатить операционную систему с помощью среды восстановления не получится из-за вырезанного самого функционала восстановления. И это, кстати, одна из причин, почему не стоит использовать кустарные сборки Windows. Часто последние рассчитаны только на установку Windows с нуля, без возможности восстановления. Функционал восстановления системы сборщиками вырезается якобы с целью оптимизации. В таком случае реанимировать операционную не всегда удастся даже с помощью сторонних Live-дисков. Но даже в случае с пиратской сборкой Windows с урезанным функционалом, разного рода проблемы можно предусмотреть, заблаговременно запасшись резервной копией системы и загрузочным носителем с помощью сторонних программ для бэкапа.
Вы можете легко откатить Windows 11 до Windows 10, пока эта сумасшедшая политика не сработает
Обновление: Microsoft дает, а Microsoft забирает Как Эд показывает , вы можете продлить время оценки Win11, но только если вы сделаете это до истечения первых 10 дней. Узнай об этом на 15 день, и тебе все равно не повезло.
Узнай об этом на 15 день, и тебе все равно не повезло.
Microsoft вернулась к своим трюкам «как сделать все как можно сложнее» с этим. Однажды я описал Microsoft как обладающую неписаным заявлением о миссии: «Microsoft создает невероятно глубокие, мощные и гибкие программные продукты, которые — прежде чем они увидят свет — должны быть наполнены ненужными неудобствами, непонятными ограничениями, и регрессивная политика, исключающая все возможные радости до контакта с клиентом».
Итак, да, Microsoft снова сделала это.
Допустим, вы решили обновить свою надежную машину с Windows 10 до Windows 11. Возможно, вы выполнили шаги, описанные в моем простом руководстве, и ваше обновление прошло для вас так же гладко, как и для меня.
Но потом какое-то время вы пользуетесь Windows 11. Возможно, ваша машина кажется медленнее. Возможно, это немного менее надежно в Windows 11. Возможно, некоторые из ваших периферийных устройств не очень хорошо работают с Windows 11.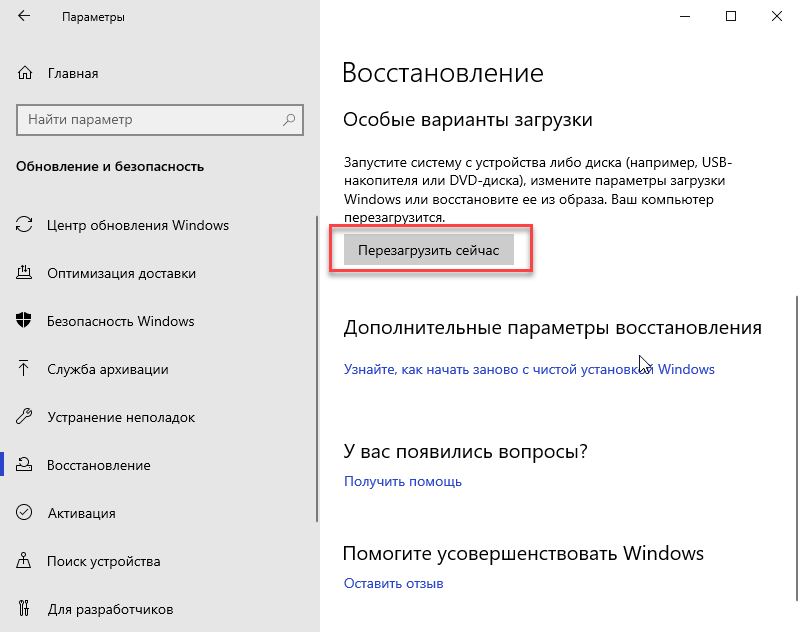 Возможно, вас раздражают новые настройки пользовательского интерфейса. Или, возможно, вы просто не хотите доставлять Сатье удовольствие показывать статистику обновления до Windows 11 с еще одним новообращенным.
Возможно, вас раздражают новые настройки пользовательского интерфейса. Или, возможно, вы просто не хотите доставлять Сатье удовольствие показывать статистику обновления до Windows 11 с еще одним новообращенным.
См. также: Microsoft ставит себя в неловкое положение, и клиенты это видят .
Какой бы ни была ваша причина, вы просто хотите вернуться к старой доброй Windows 10. Как оказалось, это вполне выполнимо. Microsoft делает это на удивление легко. Но в типично извращенном мышлении Microsoft, когда они делают что-то невероятно простым, а затем невероятно затрудняют доступ к этой простоте, они нарушили работу.
Сначала рассмотрим легкие. Затем мы посмотрим на сумасшедшие, произвольные ограничения, которыми Microsoft обременяет своих пользователей, потому что… честно говоря, я так и не понял, какое извращенное понимание управления продуктами, управляемое комитетом, приводит Microsoft к некоторым из их менее чем полезных политик.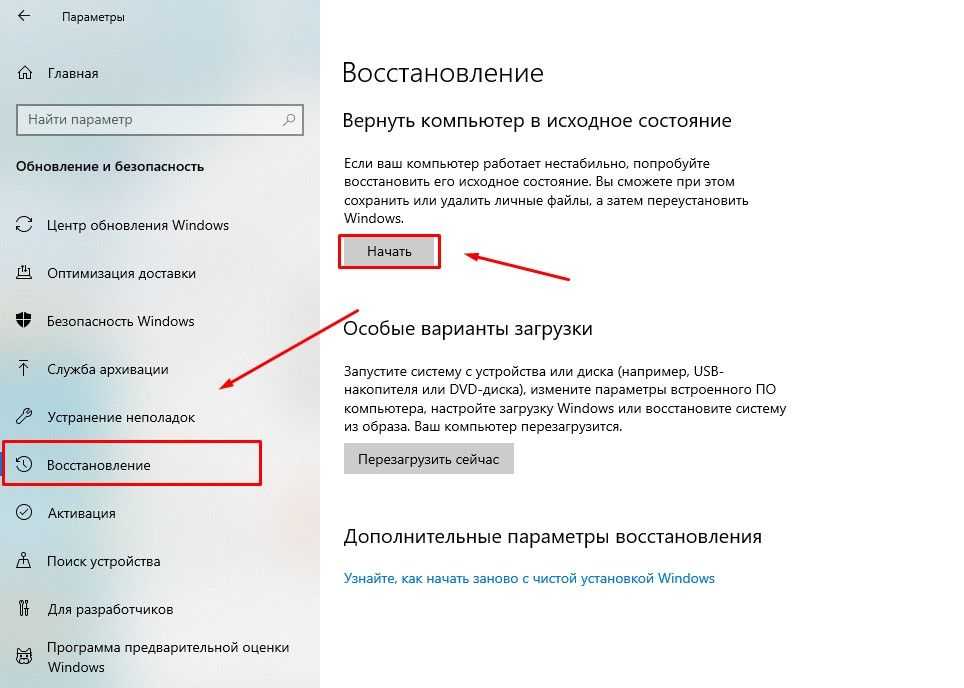 .
.
Процедура проста сама по себе. В меню «Пуск» выберите «Система», затем «Восстановление», затем «Вернуться». Ответьте на простой вопрос о том, почему вы отменяете установку Windows, и подождите. Вскоре после этого ваша машина перезагрузится. Когда это произойдет, он снова будет работать под управлением Windows 10.
Но, как говорит Адам Сэвидж, «неудача всегда возможна». Как показано на снимке экрана ниже, опция «Вернуться» может быть больше недоступна на вашем ПК. Почему? Как оказалось, Microsoft отключает эту функцию через 10 дней.
Да, верно. Ни по какой другой причине, кроме той, что она может, Microsoft позволит вам вернуться к Windows 10 в течение 10 дней после обновления до Windows 11. Если вы решите на 11-й или 15-й день, что хотите вернуть эту старую удобную ОС, вы повезло.
Аналогичное ограничение существовало при обновлении до Windows 10. Если вы выполнили обновление до Windows 10, а затем захотели вернуться к Windows 7 или Windows 8, вы могли это сделать. Но тогда срок возврата Windows составлял 30 дней, а не десять.
Но тогда срок возврата Windows составлял 30 дней, а не десять.
Честно говоря, могут быть причины, по которым откат после серьезного обновления Windows может быть невозможен. Возможно, в более новой ОС было слишком много обновлений или исправлений. За прошедшее время в более старой ОС могло быть слишком много исправлений или исправлений. Это имеет смысл.
Конечно, вы все еще можете вернуться к Windows 10, вернувшись к «голому железу» и перестроив установку Windows 10 с нуля. Мы принимали эту реальность годами. Но когда есть гораздо более простое решение и нет технических причин для его блокировки, поставщик ОС произвольно выбирает 10 дней, это просто подло.
Это был немного язвительный взгляд на одну маленькую «особенность» Windows 11. Если вам нужно гораздо более полное руководство по Windows 11 от самого маэстро, ознакомьтесь с глубоким погружением Эда Ботта, Windows 11 практический: Microsoft самое большое незначительное обновление когда-либо касалось нового оборудования.
Какая у вас ОС? Вы пробовали Windows 11? Насколько легко было обновление? Останетесь ли вы с Windows 11 или вернетесь к Windows 10 (легким или трудным путем)? Дайте нам знать в комментариях ниже.
Вы можете следить за ежедневными обновлениями моего проекта в социальных сетях. Не забудьте подписаться на меня в Твиттере на @DavidGewirtz, на Facebook на Facebook.com/DavidGewirtz, в Instagram на Instagram.com/DavidGewirtz и на YouTube на YouTube.com/DavidGewirtzTV.
Окна 11
- Как установить приложения для Android на Windows 11
- Лучшие ноутбуки с Windows: лучшие ноутбуки, 2-в-1 и ультрапортативные
- Как восстановить удаленные файлы в Windows 10 или 11
- Я ненавижу Windows 11. Как сделать так, чтобы она работала как Windows 10?
Откат с Windows 11 на Windows 10
Хотя Windows 11 официально еще не выпущена, выпущена бета-версия. Те люди, которые являются участниками программы предварительной оценки Windows, могут загрузить и установить ее. Сборка Insider Preview была полна риска, но многие люди рискнули проверить обновленные функции. Риск того не стоил, и некоторые люди казались разочарованными.
Те люди, которые являются участниками программы предварительной оценки Windows, могут загрузить и установить ее. Сборка Insider Preview была полна риска, но многие люди рискнули проверить обновленные функции. Риск того не стоил, и некоторые люди казались разочарованными.
При использовании Windows 11 люди сталкивались с некоторыми проблемами и ошибками. Именно это их расстроило. Проблема на панели задач могла быть замечена при перестановке значка приложения на панели задач; он либо сворачивает его, либо запускает приложение. Также замечено, что пользователи могут не иметь возможности вводить текст и выполнять поиск с начального экрана. В Windows 11 замечено еще много проблем.
Если вы расстроены из-за Windows 11 и хотите вернуться к Windows 10, то приведенная ниже статья окажет вам полную помощь.
В этой статье
01 Откат с Windows 11 на Windows 10 в настройках
02 Выполнение чистой установки Windows 10
Часть 1. Откат с Windows 11 на Windows 10 в настройках
После обновления с Windows 10 до Windows 11 было обнаружено несколько проблем. Что касается виджетов, возможно, изначально панель виджетов может казаться пустой, но после повторного пения проблема может быть решена.
Что касается виджетов, возможно, изначально панель виджетов может казаться пустой, но после повторного пения проблема может быть решена.
Хотя функции и обновления умопомрачительны, некоторые вещи вызывают проблемы. Именно по этой причине люди хотят вернуться к старой операционной системе. Если вы входите в число этих людей, то пошаговое руководство, приведенное ниже, поможет вам вернуться к Windows 10 с помощью «Настройки»:
Шаг 1: Запуск настроек
Первым шагом этого процесса является запуск «Настройки» на вашем ПК. Это можно сделать, нажав значок Windows на панели задач и выбрав «Настройки». После появления экрана «Настройки» перейдите к опции «Обновление и безопасность» и выберите «Центр обновления Windows».
Шаг 2: Выбор дополнительных параметров
Список параметров отображается на экране «Центр обновления Windows», и вам предлагается нажать на параметр «Дополнительные параметры».
Шаг 3: Процесс восстановления
Когда перед вами появится экран «Дополнительные параметры», нажмите кнопку «Восстановление».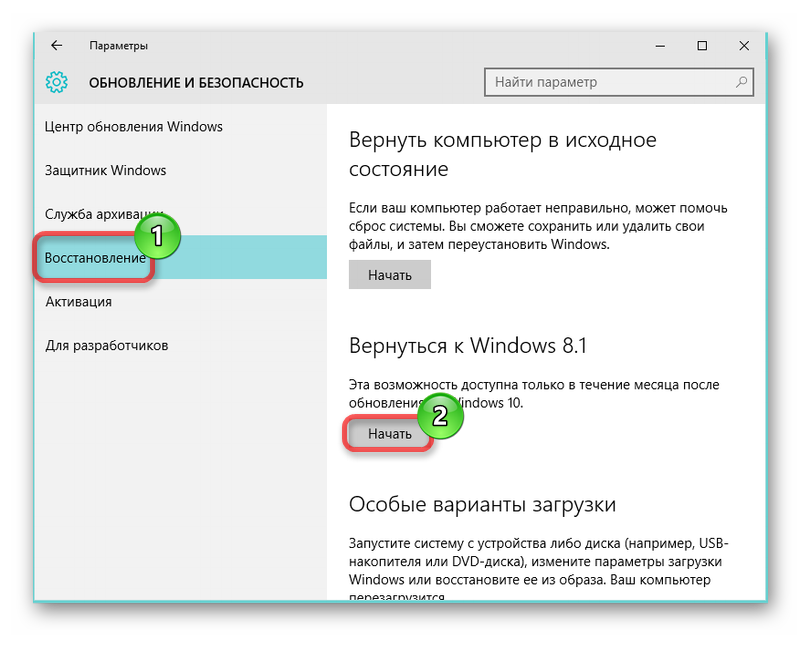 После этого появится список вариантов восстановления, из которого вам предлагается нажать кнопку «Вернуться».
После этого появится список вариантов восстановления, из которого вам предлагается нажать кнопку «Вернуться».
После этого начнется процесс восстановления, и на экране вашего компьютера появится сообщение «Подготовка к работе».
Шаг 4: Причина перехода на более раннюю версию
В этот момент появится всплывающее окно с перечислением нескольких причин. Вам предлагается выбрать одну или несколько причин из предложенных вариантов, сообщающих, почему вы хотите перейти на предыдущую версию и почему вы удаляете Windows 11. В конце нажмите кнопку «Далее» в нижней части экрана, чтобы продолжить. .
Шаг 5: Скажите «Нет» обновлениям
После завершения рассуждений появится экран с предложением «Проверить наличие обновлений?». Вы можете проверить обновления, но просто нажмите кнопку «Нет, спасибо», если хотите откатиться.
Шаг 6. Откат к Windows 10
Процесс перехода с Windows 11 на Windows 10 находится на расстоянии одного экрана. Теперь откроется окно, и оно расскажет вам о последствиях того, что произойдет, когда вы вернетесь к Windows 10. Просто нажмите кнопку «Далее», чтобы перейти к следующему экрану.
Теперь откроется окно, и оно расскажет вам о последствиях того, что произойдет, когда вы вернетесь к Windows 10. Просто нажмите кнопку «Далее», чтобы перейти к следующему экрану.
В этот момент появится другой экран с предупреждением о необходимости вспомнить старый пароль. Не раздумывая, выберите вариант перехода и нажмите кнопку «Далее».
Шаг 7: Вернитесь к предыдущей сборке
После всех рассуждений и предупреждений появится последнее окно. Вам будет предложено подтвердить свое решение, и, выбрав опцию «Вернуться к более ранней сборке», вы можете это сделать.
После перезагрузки и процесса восстановления в течение нескольких минут вы будете успешно понижены до Windows 10.
Часть 2. Чистая установка Windows 10
Если вы недовольны производительностью и ошибками Windows 11, проще всего перейти на более старую версию. Понижение версии Windows 11 можно выполнить либо через «Настройки», что обсуждалось в предыдущем разделе, но если вы не хотите идти по этому пути, есть другой способ.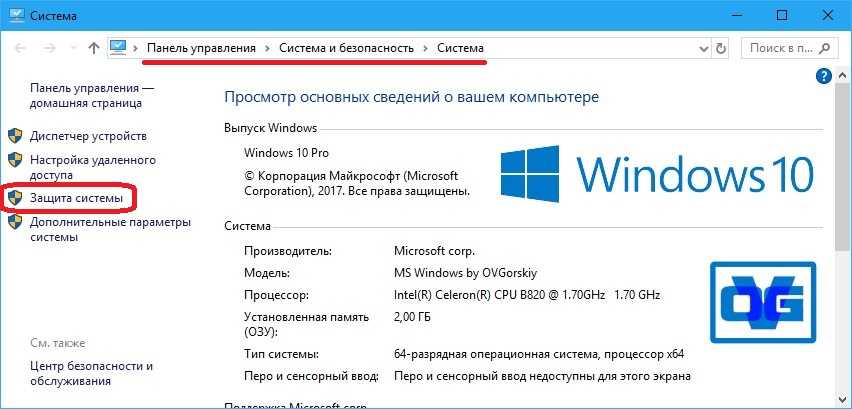
Загрузка и установка Windows 10 с самого начала также может стать решением этой проблемы. Что делать, если кто-то не знает, как установить Windows? Вам не нужно об этом беспокоиться, потому что в следующем разделе мы расскажем, как загрузить и установить Windows 10.
Шаг 1: Загрузка с внешнего устройства
Чтобы установить Windows 10 в вашей системе, прежде всего, у вас должно быть внешнее устройство с установочными файлами Windows 10. Как только это будет готово, теперь вам нужно загрузить устройство.
Если вы используете DVD, вы увидите на экране опцию «нажать любую клавишу для загрузки с CD или DVD». Или же, если вы используете USB-накопитель, вам будет предложено выбрать между 32-битной или 64-битной Windows 10. После этого на экране на некоторое время появится логотип Windows.
Шаг 2: Начните установку
Теперь появится экран «Установка Windows» с несколькими вопросами для вас. Вы должны выбрать предпочитаемый язык для установки Windows.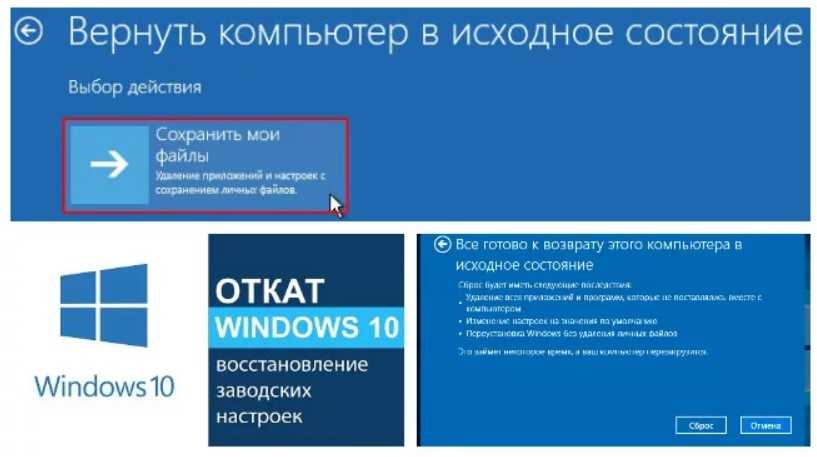 Выберите правильное время, а также выберите метод клавиатуры. После этого нажмите кнопку «Далее» в правом нижнем углу, чтобы продолжить установку.
Выберите правильное время, а также выберите метод клавиатуры. После этого нажмите кнопку «Далее» в правом нижнем углу, чтобы продолжить установку.
На этом этапе появится новый экран с кнопкой в центре с надписью «Установить сейчас». Просто нажмите кнопку, чтобы начать установку.
Шаг 3. Введите ключ продукта и выберите версию
В процессе установки окно может появиться несколько раз. Это будет запрашивать ключ продукта. Вас попросят ввести ключ продукта для Windows 10.
Еще одна вещь, которая будет запрошена в процессе установки, — выбрать правильный выпуск, для которого у вас есть лицензия. Выбрав Windows 10 Pro или Windows 10 Home, вы должны нажать кнопку «Далее», чтобы двигаться дальше.
Шаг 4: Лицензионное соглашение
Появится пустой экран, поскольку программа установки копирует файлы. В этот момент на экране появится сообщение «Установка начинается». Как только это будет завершено, появится экран с «Условиями лицензии». Вам предлагается установить флажок «Я принимаю условия лицензии», а затем нажать кнопку «Далее», чтобы продолжить.
Вам предлагается установить флажок «Я принимаю условия лицензии», а затем нажать кнопку «Далее», чтобы продолжить.
Шаг 5: Выберите тип установки
Теперь вам будет предложено выбрать тип установки. В окне будут показаны 2 варианта: либо обновить, либо установить Windows. Вы должны выбрать вариант «Пользовательский: только установка Windows (дополнительно)».
Шаг 6: Место для установки Windows
После выбора типа установки пришло время выбрать диск, на который вы хотите установить Windows. Вы должны выбрать нераспределенный диск из списка, а затем нажать кнопку «Создать». После этого нажмите кнопку «Применить», а для подтверждения и завершения нажмите кнопку «ОК».
Весь этот процесс разделит диск на множество разделов. Среди этих разделенных разделов вы должны выбрать «Основной» раздел. Сделав это, нажмите кнопку «Далее», чтобы продолжить.
Шаг 7: Окончательный перезапуск и перезагрузка
После того, как вы полностью выполнили вышеуказанные шаги, подождите некоторое время, пока Windows установится.