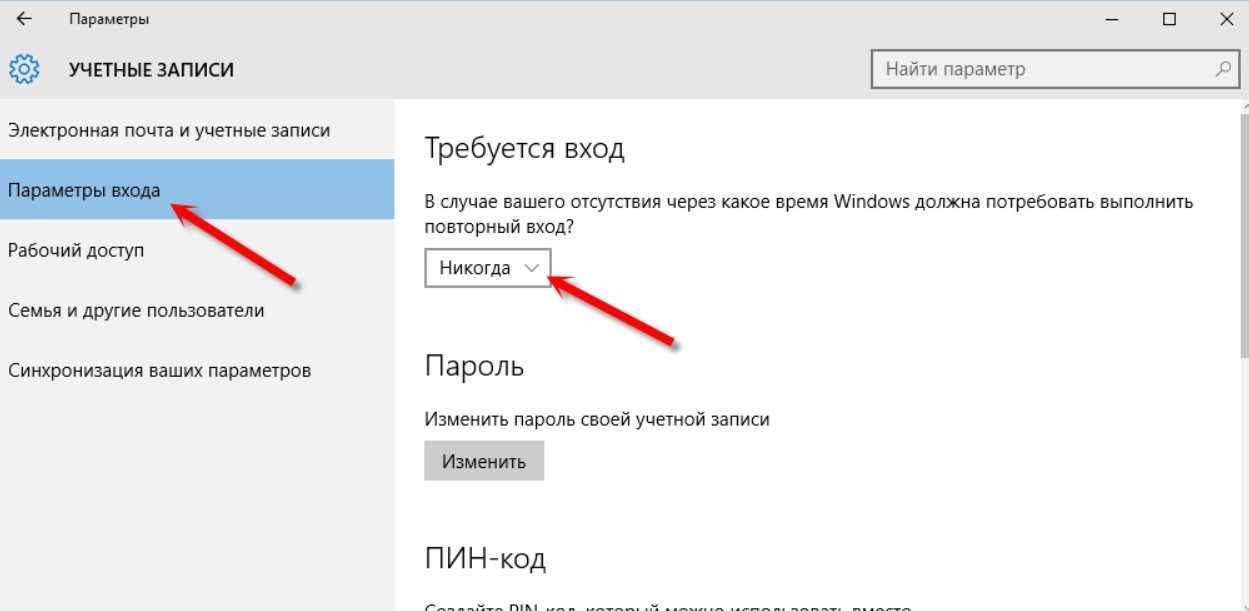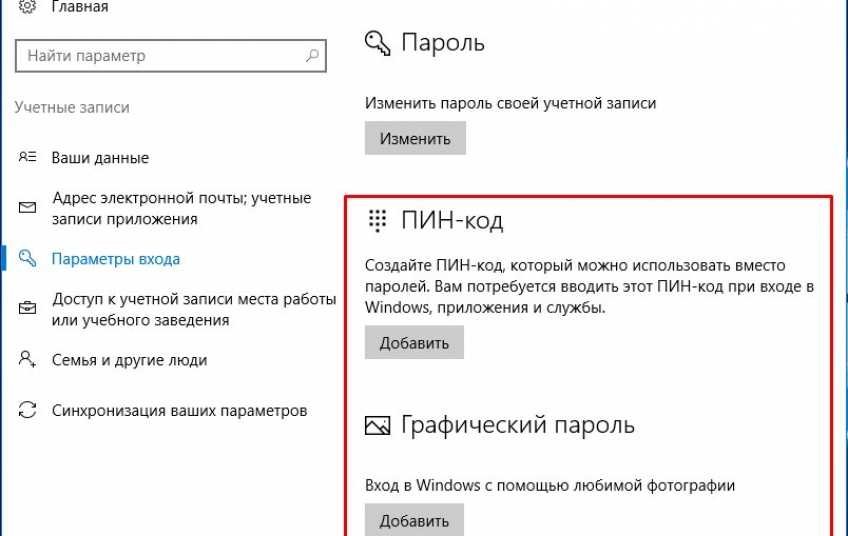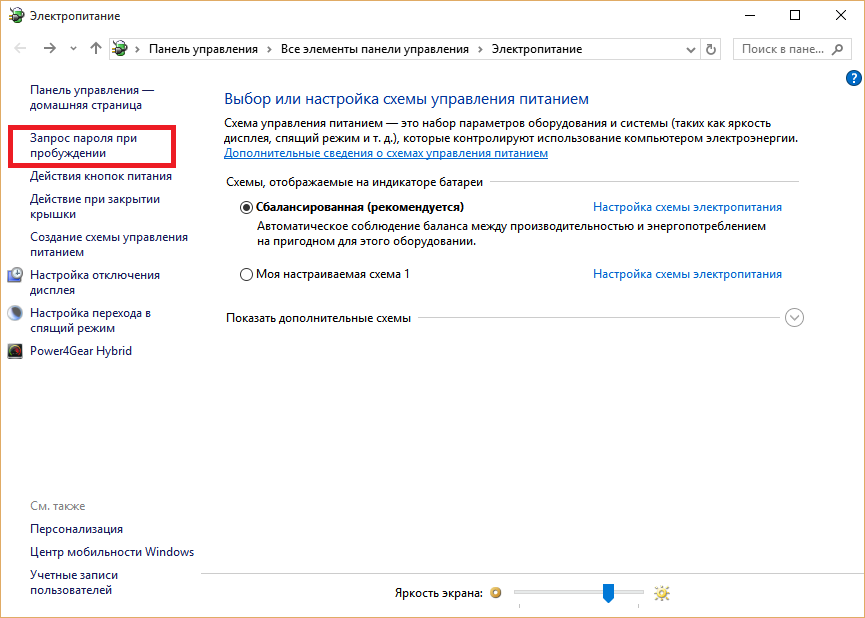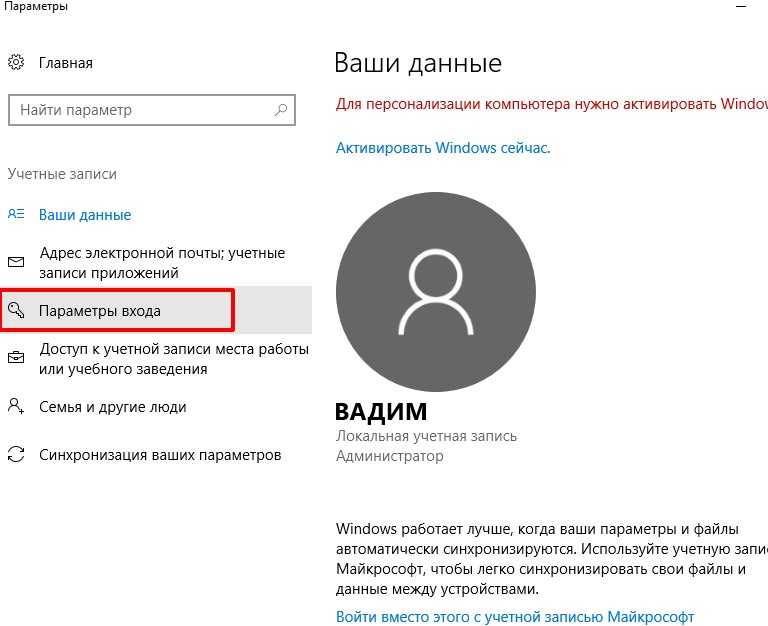Как на вин 10 убрать пароль при входе: Страница не найдена — Comp-Security.net
Содержание
Вход без пароля Windows 10: подробная инструкция
Время на чтение: 7 мин
Вход без пароля Windows 10 позволяет ОС запускаться быстрее и моментально получать доступ к рабочему столу. После деактивации функции не будет необходимости запоминать код для постоянного ввода и тратить свое время на этот процесс. Код помогает обезопасить информацию от чужих людей, поэтому необходимо думать, прежде чем деинсталлировать либо выключать данную опцию.
Когда лучше не выключать?
Отключать ее не стоит, если:
- использует компьютер не один юзер;
- есть желание сдать ПК в ремонт;
- компьютер находится в офисе;
- высок риск потери или кражи ноутбука: путешествие, частые поездки в общественном транспорте и т. п.
Если перечисленные причины не останавливают или все в порядке с данными пунктами, то можно выключать или удалять пароль.
Читайте также: a disk read error occurred Windows 10
Вход в Windows 10 без пароля автоматически
Вход в Windows 10 без ввода пароля настроить не составит труда со следующим алгоритмом действий:
- Win + R, вводим netplwiz и нажимаем Ввод.

- В разделе «Учётные записи» выбираем желаемую и снимаем флажок со строки «Требовать ввод…», затем делаем клик на «Применить».
- В окне «Автоматический вход» дважды вводим текущий пароль и кликаем на «Ок».
- Результат появится после перезапуска системы.
Вход в систему без пароля Windows 10 через реестр
Для выключения кода данным способом потребуется работа с редактором реестра:
- Win + R, пишем regedit и нажимаем Enter.
- Идём по пути HKLM\Software\Microsoft\Windows NT\CurrentVersion\Winlogon.
- Двойным кликом открываем параметр AutoAdminLogon, нам следует установить значение 1.
- Кликаем на ключ «DefaultDomainName» и указываем наименование ПК. При отсутствии элемента, его можно создать вручную, задав имя в точности как написано ранее.
- Заменяем значение параметра «DefaultUserName» на логин пользователя, для которого есть желание сделать быстрый вход в систему.
- Находим или создаём параметр «DefaultPassword», куда вводим пароль от профиля в системе.

- Реестр можно закрывать и ставить ПК на ребут для проверки результата.
Читайте также: Ускорение загрузки Windows 10: инструкция
Вход в Windows без пароля при выходе из режима сна
Убрать пароль при выходе из режима сна компьютера несложно, но способ достижения цели отличается. Есть 2 действенных способа деактивации пароля.
Вариант 1 для Windows 10:
- Переходим в «Параметры» и разворачиваем весь список.
- Ищем пункт «Учётные записи» и переходим в категорию «Параметры входа».
- В разделе «Требуется вход» задаём параметр «Никогда».
- Теперь доступ к ПК будет иметь каждый пользователь.
Вариант 2 – универсальный:
- После клика на Пуск переходим на «Панель управления».
- Нажимаем на плитку «Электропитание».
- Следуем с раздел «Настройки схемы», а в новом окне кликаем на «Изменить…».
- Находим раздел для изменения параметров, к которым в текущий момент нет доступа и возле пункта «Требовать пароль» устанавливаем значение «Нет».

- Изменения вступают в силу после применения.
Читайте также: Windows 10 LTSB — что это?
Вход в Windows без ввода пароля с помощью Autologon for Windows
Является абсолютно бесплатной и компактной утилитой, автоматически убирающей запрос пароля. Загрузить можно с оф. сайта Microsoft. Является одним из простейших способов, но требует загрузку сторонней программы.
Что делать:
- Загружаем и запускаем приложение, согласившись со всеми условиями.
- Вводим пользовательские данные и кликаем Enable.
- В утилите появится сообщение о выполненном действии и сопутствующая информация.
Если когда-нибудь появится желание возобновить действие пароля на вход, в утилите достаточно установить значение «Disable».
Обнуление пароля
Методика позволяет убрать пароль, но сама форма все равно будет появляться. Вход в систему будет выполняться по нажатию Ввод.
- Следуем в раздел для управления учётными записями через Пуск или окно «Параметры».

- Находим пункт «Параметры входа», а внутри ещё находим графу «Пароль», возле которой есть кнопка «Изменить».
- Сейчас придётся ввести данные от аккаунта.
- В окне ввода новых данных для входа нельзя ничего указывать, даже пробел, в последнюю графу можно указать что угодно.
- Сохраняем изменения.
Деинсталляция кода
При пользовании профиля (только локального), возможно, полностью деинсталлировать пароль, вследствие не нужно будет постоянно водить код для входа. Даже когда блокируем компьютер зажатием кнопок Win+L. Для удаления нужно:
- Заходим в консоль, используя административные права.
- В порядке очереди вводим команды:
- net user – помогает получить информацию о внесённых пользователях в системе. Нужно запомнить логин.
- net user логин «» – если логин имеет 2 и больше слова, он заключается в кавычки.
- После введения команд необходимо нажимать Ввод.

Как только выполним все нужные команды, пароль буде деинсталлирован и можно входить будет в систему без запроса кода.
Если у Вас остались вопросы по теме «Как убрать пароль при входе в Windows 10?», то можете задать их в комментария
Сайт: tvoykomputer.ru
Оцените материал
Рейтинг статьи 3.8 / 5. Голосов: 8
Пока нет голосов! Будьте первым, кто оценит этот пост.
Как в Виндовс 10 убрать пароль при входе. 3 Способа
Компьютер – это место хранение личной информации, которая не должна видеть чужих глаз. Именно поэтому есть возможность установки пароля для защиты ваших данных. Снять пароль без владельца практически невозможно, а значит вся информация останется в тайне.
Иногда, когда нужно срочно включить компьютер и посмотреть какую-то важную вещь приходится вводить свой пароль, иногда это не получается с первого раза и теряется драгоценное время при запуске Windows 10.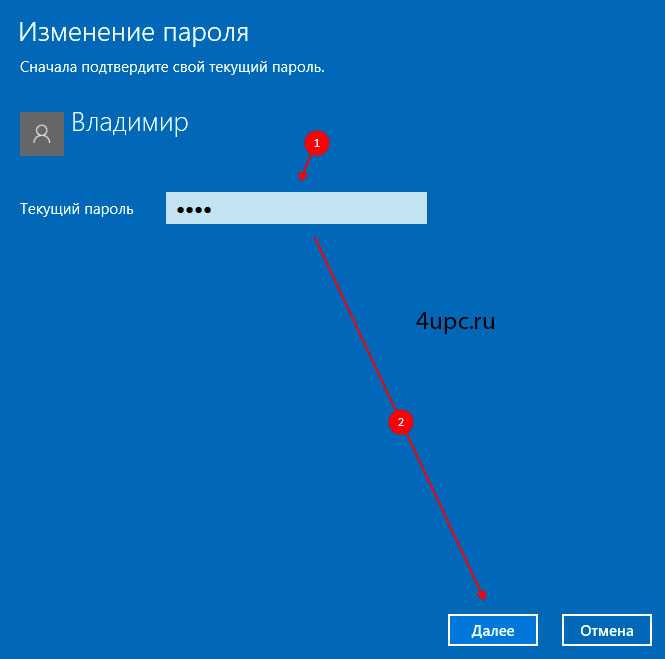 Если вы живёте один и вашим компьютером никто не пользуется, то и большого смысла от пароля не стоит ждать. Он понадобится лишь в определенных случаях, когда у вас дети, или на вашей работе. Тогда лучше держать аккаунты под замком.
Если вы живёте один и вашим компьютером никто не пользуется, то и большого смысла от пароля не стоит ждать. Он понадобится лишь в определенных случаях, когда у вас дети, или на вашей работе. Тогда лучше держать аккаунты под замком.
Как снять пароль на Windows?
Всего существует пара возможных вариантов отключения функции проверки пароля после запуска ОС и при переходе ПК из состояния сна. Обычно ввод пароля в такой ситуации можно убрать в меню настроек записей, хотя можно используя редактор реестра системы и панель управления электропитанием, все эти способы будут продемонстрированы немного ниже.
Для начала нужно проверить статус вашей учётной записи. Если учётная запись будет иметь статус «Гость», то вы не сможете включить автоматический вход. Для этого нужно установить для своей учётной записи статус «Администратор».
Отключение запроса пароля в панели управления пользователями
Данный способ очень прост, особенно если вы пользовались ранней версией ОС, ведь на старой версии процедура ничем не отличается.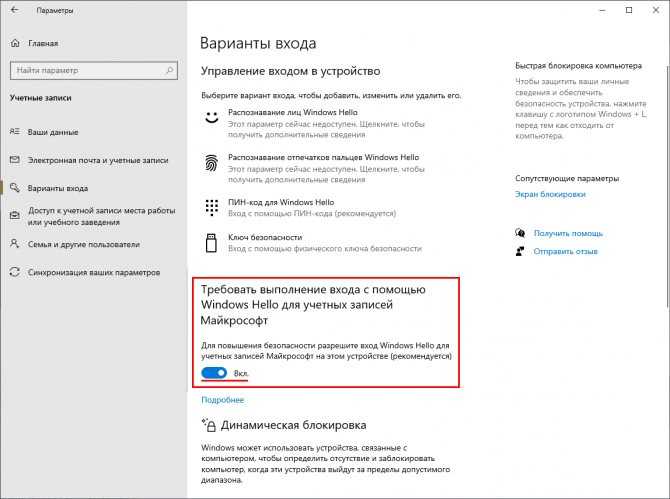 Снять пароль можно выполнив несколько действий.
Снять пароль можно выполнив несколько действий.
- Зажмите клавиши Win (значок Windows на клавиатуре)+ R, а затем введите «netplwiz» и выберете «ОК».
- У вас вылезет панель аккаунтов. Далее для снятия входа по паролю необходимо в панели выбрать учётную запись и возле пункта «Требовать ввод имени или пароля» убираем галочку.
- Применяем и вписываем свой пароль.
Проделав эти шаги у вас должен снятся пароль при запуске системы, но если этого не произошло, то попробуйте несколько раз повторить действие.
Если это не помогло, то запустите консоль и впишите это:
reg add «HKLM\SOFTWARE\Microsoft\Windows NT\CurrentVersion\PasswordLess\Device»
и нажмите «Enter«.
Далее просто перезагрузите ваш ПК и повторите действие.
Как убрать вход по паролю при помощи реестра
Пароль можно снять при помощи реестра системы. Но он станется в реестре, и человек, знающий досконально ОС сможет посмотреть его.
Но он станется в реестре, и человек, знающий досконально ОС сможет посмотреть его.
Для запуска настроек реестра нужно нажать сочетание клавиш Win (значок виндовс)+ R на клавиатуре и вести в строку «regedit«, а затем нажать клавишу Enter.
Далее вам необходимо отыскать этот раздел:
HKEY_LOCAL_MACHINE\Software\Microsoft\Windows NT\CurrentVersion\Winlogon
Чтобы убрать вход по паролю, необходимо:
- Найти «AutoAdminLogon«, а затем двойным нажатием сменить значение на один.
- Далее нужно заменить DefaultDomainName на имя компьютера.
- Далее создаём параметр строки DefaultPassword, и в поле значения вписываем ваш пароль.
Проделав эти шаги можете закрывать все вкладки и производить перезагрузку компьютера. После перезагрузки система будет запускаться автоматически.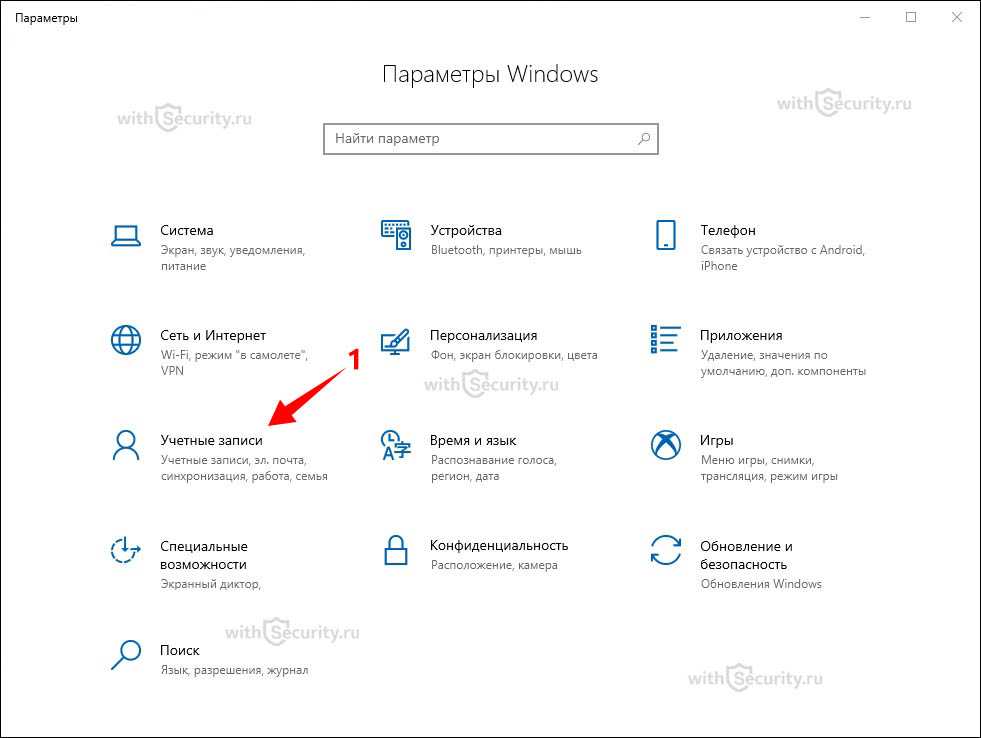
Как отключить пароль при выходе из режима сна
После того как вы убрали пароль, он будет запрашиваться во время перехода ПК из состояния сна. Данную функцию можно убрать в панели управления, в разделе «электропитание«.
- Перейдя в панель нажимаем «Настройка схемы электропитания»;
- Далее «Изменить дополнительные параметры питания».
- После чего нажмите «Изменить параметры, которые сейчас не доступны»;
- и напротив «Требовать введение пароля после пробуждения» ставим «нет».
Вот такими несложными действиями вы сможете отключить введение пароля перед загрузкой рабочего стола.
Важно!
Если вы не видите ссылки на скачивания, то отключите Ads Block или другой блокировщик рекламы в вашем браузере.
Как удалить пароль для входа в Windows 10
Windows 10 имеет множество функций безопасности, включая локальные учетные записи пользователей и аутентификацию на основе пароля для доступа к компьютеру.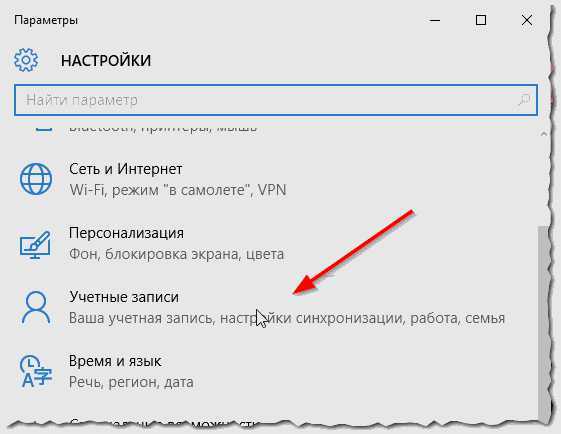 Если вы используете Windows 10 дома или в других некоммерческих средах, возможно, нет необходимости включать эту функцию. Многих пользователей это раздражает.
Если вы используете Windows 10 дома или в других некоммерческих средах, возможно, нет необходимости включать эту функцию. Многих пользователей это раздражает.
Если вы хотите удалить пароль для входа на свой компьютер с Windows 10, продолжайте читать. Шаги перечислены ниже.
Как удалить пароли для входа в Windows 10
Удаление пароля из настроек
Этот метод предназначен для тех, кто использует локальную учетную запись:
- Перейдите в настройки вашего ПК
- Нажмите на Счета
- Нажмите «Параметры входа» на левой боковой панели.
- Затем выберите «Пароль» в разделе «Управление входом на устройство» > Нажмите кнопку «Изменить».
- Во-первых, вы должны подтвердить свой текущий пароль.
- Нажмите Далее
- Появится сообщение «Изменить пароль».
- Есть три поля: «Новый пароль», «Повторно введите пароль» и «Подсказка к паролю».

- Оставить все поля пустыми
- Нажмите Далее
- Нажмите Готово
Как удалить пароль для входа (PIN) из Windows 10
Вот как удалить PIN-код Windows Hello из Windows 10:
- Перейдите в настройки вашего ПК
- Нажмите на счетов
- Нажмите «Параметры входа» на левой боковой панели.
- В разделе входа выберите (ПИН-код Windows Hello)
- Нажмите кнопку «Удалить» > Еще раз нажмите «Удалить»
Пароль удален.
SysInternal Autologon Tool Option
Существует инструмент Autologon, разработанный Microsoft. Это будет полезно для автоматического входа в Windows 10.
- Во-первых, вам нужно скачать Autologon
- Запустите Autologon.exe от имени администратора
- Нажмите «Я принимаю» в лицензионном соглашении
- Заполните поля Имя пользователя, Домен и Пароль
- Нажмите Включить
- Вы будете уведомлены о том, что автоматический вход включен, а пароль зашифрован.

Как обойти пароль входа в систему Windows
- Откройте параметр «Выполнить», нажав «Win + R».
- Теперь введите « netplwiz » в поле и нажмите OK
- Появится окно «Учетные записи пользователей»
- Есть вариант — «Пользователь должен ввести имя пользователя и пароль, чтобы использовать этот компьютер. »
- Снимите флажок рядом с ним.
- Нажмите «ОК» и «Применить».
- Выберите «Автоматически входить».
- Нажмите OK
Система вашего ПК имеет автоматический вход в систему.
Примечание : Если флажок не установлен, функция входа без пароля включена. Вы можете отключить его, выбрав «Пуск» > «Настройки» > «Учетные записи» > «Параметры входа». — Требуется вход в Windows Hello для учетных записей Microsoft
Как удалить пароли для вашей учетной записи Microsoft
Это удалит вашу учетную запись Microsoft и позволит использовать локальную учетную запись в качестве варианта входа по умолчанию. Ваша учетная запись Microsoft больше не будет использоваться для входа в систему. Вместо этого за это будет отвечать ваша локальная учетная запись.
Ваша учетная запись Microsoft больше не будет использоваться для входа в систему. Вместо этого за это будет отвечать ваша локальная учетная запись.
- Перейти к настройкам
- Нажмите «Аккаунты»
- Нажмите «Ваша информация» на левой боковой панели.
- Нажмите » Войдите вместо локальной учетной записи »
- Подтвердите свой текущий пароль или PIN-код и нажмите «Далее»
- Оставьте поле пароля пустым и нажмите «Далее»
- Затем, наконец, нажмите «Готово».
Рекомендуется использовать пароль, поскольку кто-то может получить доступ к вашему компьютеру без вашего ведома и, таким образом, получить доступ к вашим файлам.
Была ли эта статья полезной?
Это помогает нам улучшить наш веб-сайт.
Technobezz
Удалить пароль для входа при блокировке Windows 10
quora.com/How-can-I-remove-a-password-that-I-forgot-in-a-Windows-10-laptop/answer/Hjnn-Thj?prompt_topic_bio=1″>
Как удалить забытый пароль на ноутбуке с Windows 10?
Пароль Windows 10 можно снять разными способами, боясь, что все запутаются, поэтому здесь предлагаются проверенные 5 способов. Некоторые люди очень хотят быстро узнать ответ об удалении пароля Windows 10 с помощью загрузочного компакт-диска Hiren, проверьте его здесь. И давайте продолжим рассматривать эти следующие 5 рабочих способов.
Как удалить пароль Windows 10
- 1. Удалить пароль Windows 10 без входа в систему
- 2. Удалить пароль Windows 10 с помощью Netplwiz
- 3. Удалить пароль Windows 10 в настройках
- 4. Удалить пароль Windows 10 CMD
- 5. Удаление пароля с помощью локальных пользователей и групп
Способ 1. Удалить Windows 10 и пароль без входа в систему
Окончательное решение для удаления пароля Windows 10, даже если у вас мало технических знаний, — использовать UnlockGo (Windows).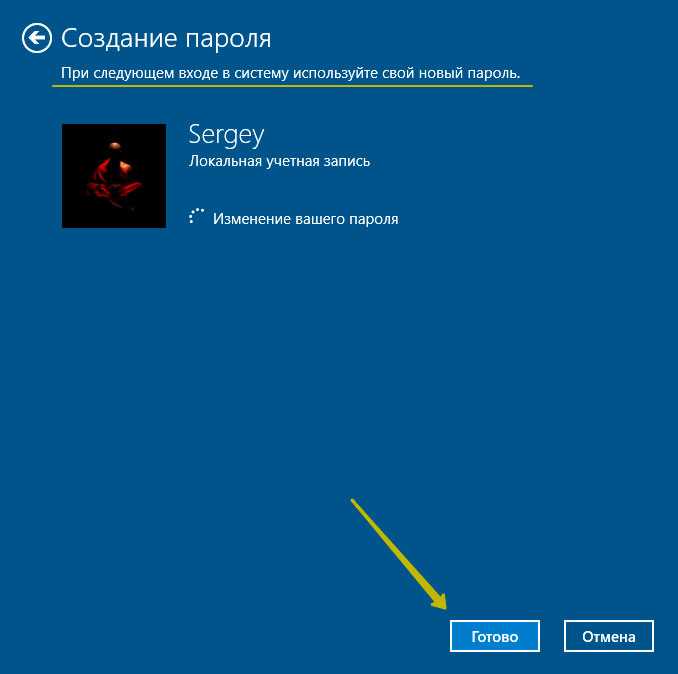 Это программное обеспечение может легко удалить PIN-код Windows 10 и пароль пользователя локальной учетной записи администратора / гостя, а также удалить администратора домена и пароль пользователя. И он также может сбросить пароль учетной записи Microsoft без входа в систему. Давайте проверим, как это работает, в видео-руководстве и подробных шагах.
Это программное обеспечение может легко удалить PIN-код Windows 10 и пароль пользователя локальной учетной записи администратора / гостя, а также удалить администратора домена и пароль пользователя. И он также может сбросить пароль учетной записи Microsoft без входа в систему. Давайте проверим, как это работает, в видео-руководстве и подробных шагах.
Шаг 1 Установите UnlockGo (Windows) на другой доступный вам ПК и нажмите «Пуск», чтобы подготовиться к записи загрузочного USB/CD/DVD.
Шаг 2 После процесса записи вставьте его в заблокированное устройство Windows 10, затем следуйте инструкциям на экране, чтобы войти в меню BIOS, чтобы установить загрузочный USB/CD/DVD, выбрав вкладку загрузки и приоритет загрузочного устройства.
Шаг 3 После завершения перезагрузки выберите Windows 10 в качестве системы Windows, а затем выберите целевую учетную запись Windows, чтобы удалить пароль Windows.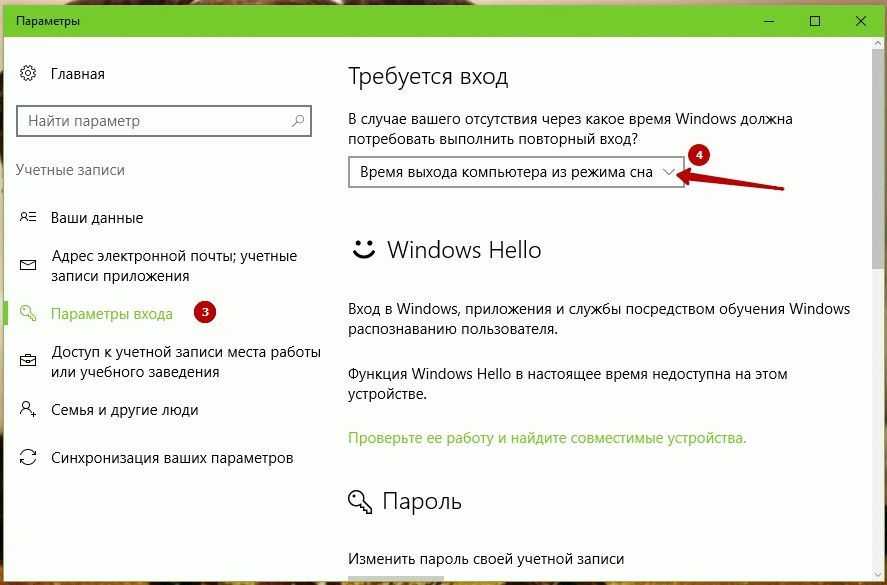 Если вы хотите удалить учетную запись администратора Windows 10 без пароля, это также может вам помочь, просто выберите целевую учетную запись, она отобразит все учетные записи и их типы учетных записей в Windows 10.
Если вы хотите удалить учетную запись администратора Windows 10 без пароля, это также может вам помочь, просто выберите целевую учетную запись, она отобразит все учетные записи и их типы учетных записей в Windows 10.
Примечание. Что касается пин-кода, если вы использовали пин-код для входа в систему и забыли его, вы также можете использовать UnlockGo (Windows) для удаления пароля для входа, тогда пин-код также будет удален, ‘ потому что пароль является основой пин-кода, он исчезнет при удалении пароля. Итак, больше не нужно, как удалить пин-код для входа и пароль для Windows 10.
UnlockGo для Windows, как универсальный инструмент для восстановления пароля Windows, выслушает все ваши проблемы при удалении пароля Windows 10. Но давайте продолжим смотреть, как удалить Windows 10 пароль другими способами.
Способ 2. Удалить пароль Windows 10 с помощью Netplwiz
Шаг 1: Нажмите меню «Пуск» и введите «netplwiz».
Шаг 2: Во всплывающем окне снимите флажок «Пользователи должны ввести имя и пароль для использования этого компьютера» и нажмите «ОК».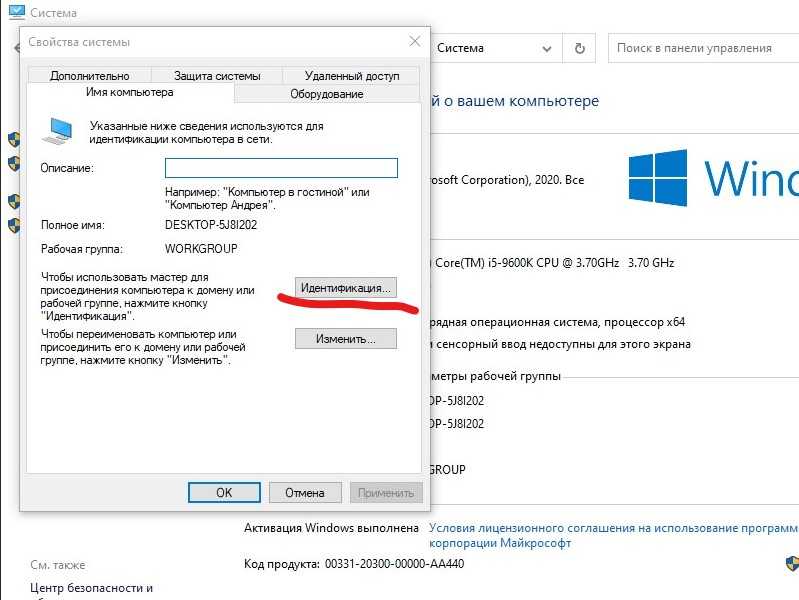
Шаг 3: Повторно введите пароль для подтверждения в другом окне запроса, которое появится рядом, и все. Вот как снять пароль с Windows 10.
Способ 3. Удалить пароль Windows 10 в Настройках
Этот метод очень полезен для людей, которые не заглядывают в свой компьютер. Если это так, этот метод, несомненно, поможет вам ускорить работу вашего компьютера.
Вот как вы можете использовать этот метод:
Шаг 1: Щелкните правой кнопкой мыши «Пуск», затем выберите «Настройка».
Шаг 2: нажмите «Учетные записи» в новом окне, а затем выберите «Параметры входа» на правой панели.
Шаг 3: нажмите «пароль», а затем нажмите «изменить». Введите существующий пароль и нажмите «Далее».
Шаг 4: Теперь появится окно, в котором все поля оставлены пустыми, и нажмите «Далее». Это позволит сохранить пустое место в качестве пароля.
Шаг 5: Наконец, нажмите «Готово» на следующем появившемся экране. Фактически ваш пароль удален.
Если вы не беспокоитесь о безопасности своего ПК, использование пароля для входа в Windows 10 бесполезно. В такой ситуации лучше всего снять пароль windows 10. Ниже приведены 5 различных способов вместе с картинками, которые можно использовать для этой цели.
Способ 4. Удалить пароль Windows 10 CMD
Вот еще один способ, который вы можете использовать в качестве средства для удаления пароля Windows 10 после входа в систему. Простые шаги следующие:
Шаг 1: Откройте «Выполнить», нажав «Windows». +R», напишите «cmd» и нажмите «ОК».
Шаг 2: Появится «командная строка». Введите следующую команду.
Шаг 3: Вам будет предложено ввести новый пароль. Не вводите никаких паролей. Просто дважды нажмите «Ввод», и пароль Windows 10 будет удален.
Способ 5. Удалить пароль Windows 10 с помощью локальных пользователей и групп
Удалить пароль Windows 10 с помощью локальных пользователей и групп
Вы также можете удалить пароль Windows 10 с помощью локальных пользователей и групп. Для этого выполните следующие действия:
Шаг 1: Откройте диалоговое окно «Выполнить», нажав клавиши Windows + R, введите lusrmgr.msc и нажмите Enter.
Шаг 2: Нажмите «Пользователи» на левой боковой панели и войдите в свою учетную запись правой кнопкой мыши. Теперь вам будет предложено ввести новый пароль. Оставьте все поля пустыми и нажмите «ОК».
Не все версии Windows 10 можно использовать таким образом. Если выскакивает предложение: Этот вариант управления не применяется к этой версии Windows 10. Тогда вы можете выбрать указанные выше способы.
Вы успешно удалили пароль Windows 10.
Дополнительный совет: Как удалить пароль BIOS Windows 10
1. Сначала вам нужно запустить Windows 10 и несколько раз войти в меню BIOS, используя описанный выше способ в UnlockGo для Windows, пока вы не отключите систему, а затем она будет отображаться номер или код, пожалуйста, запишите его.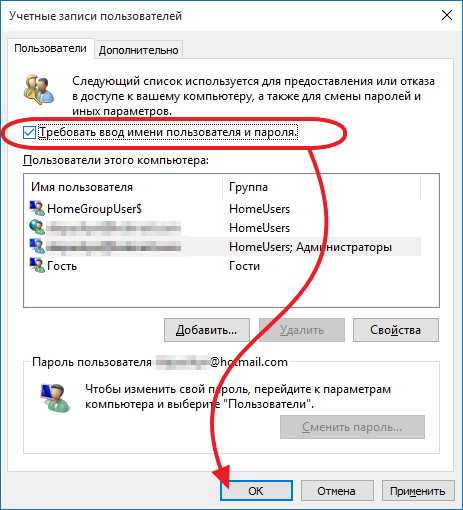
2. Посетите сайт пароля BIOS на другом телефоне или компьютере, введите в него код и нажмите «Получить пароль».
3. Введите созданный вами пароль. Перезагрузите компьютер, а затем введите пароль, который вы получили на 3-м шаге, чтобы получить доступ к вашему компьютеру.
Что касается подробных шагов по удалению пароля BIOS, не беспокойтесь, вы можете проверить эту статью.
Подведение итогов
Если по какой-то причине вы заблокированы в Windows 10, вы хотите удалить пароль. Точно так же вам не нужно защищать паролем свой компьютер, если вы не заботитесь о конфиденциальности. В обоих этих случаях вам нужен рабочий способ для снятия пароля windows 10. В этой статье рассматриваются многочисленные методы удаления паролей. UnlockGo — восстановление пароля Windows, с другой стороны, является лучшим средством для удаления паролей Windows 10, доступным на рынке прямо сейчас. Он действительно прост в использовании, и вы всегда получаете отличные результаты с этим программным решением.