Как сделать загрузочную флешку линукс минт: Создание загрузочного носителя — Документация Linux Mint Installation Guide
Содержание
Как создать загрузочную флешку для Linux
В Linux замечательно то, что вы можете опробовать его, не устанавливая на жесткий диск. Большинство дистрибутивов Linux предоставляют образы дисков (файлы ISO), которые содержат все необходимое для загрузки в живую среду и, при желании, начала установки.
Но как перенести скачанный образ диска на флешку? В этой статье мы предлагаем три решения, которые помогут вам создать загрузочную USB-флешку с Linux в Linux, Windows, macOS и даже Android.
Написанная на Electron, Etcher – это кроссплатформенная утилита с открытым исходным кодом для записи образов дисков на USB-накопители и карты памяти. Она работает в Windows, macOS и Linux и предоставляет доступный графический пользовательский интерфейс, который сокращает процесс создания загрузочного USB-устройства Linux до трех простых шагов.
В отличие от других подобных программных инструментов, Etcher не позволяет пользователям случайно стереть все свои жесткие диски, что вы определенно оцените, если никогда раньше не создавали загрузочный USB-накопитель и, по понятным причинам, беспокоитесь о процессе.
Чтобы создать загрузочный USB-накопитель Linux с Etcher:
1. Загрузите Etcher с официального сайта (https://rufus.ie/).
- Etcher предлагает предварительно скомпилированные двоичные файлы для Linux, Windows и macOS).
2. Запустите Etcher.
3. Выберите файл ISO, который вы хотите записать на USB-накопитель.
4. Укажите целевой USB-накопитель, если нужный диск еще не выбран.
5. Щелкните Flash! и дождитесь завершения процесса.
- Вас могут попросить ввести пароль администратора.
Создайте загрузочный USB-накопитель Linux с помощью dd (Linux, macOS)
dd – это утилита командной строки для Unix-подобных операционных систем, основная цель которой – чтение и запись данных с/на устройства, такие как USB-накопители. Поскольку dd входит в состав GNU coreutils, вы можете найти его практически во всех дистрибутивах Linux, а также в macOS.
Чтобы создать загрузочный USB-накопитель Linux с dd:
- Откройте свой любимый эмулятор терминала.

- Выполните следующую команду (замените /dev/sdx на свой диск и путь path/to/ubuntu.iso на фактический путь к файлу ISO, который вы хотите прошить):
# dd bs=4M if=path/to/ubuntu.iso of=/dev/sdx status=progress oflag=sync
- Подождите, пока dd закончит.
Версия dd, включенная в GNU coreutils, не указывает прогресс бар. Если вы хотите убедиться, что передача идет должным образом, вы можете использовать следующую команду (замените dd-pid идентификатором процесса dd, который вы можете найти с помощью htop):
# while kill -USR1 dd-pid ; do sleep 10 ; done
dd для windows
На самом деле существует версия dd для Windows, которая предоставляет все функции, необходимые для передачи файла ISO на USB-накопитель. Чтобы установить его:
- Загрузите последнюю версию с официального сайта (http://www.chrysocome.net/download).
- Распакуйте скачанный архив в новую папку на жестком диске.
- Откройте командную строку и перейдите в папку с dd для Windows.

- Используйте dd для Windows, как если бы вы использовали версию, включенную в GNU coreutils.
К сожалению, dd для Windows последний раз обновлялся в 2010 году, и многие пользователи сообщали о проблемах при использовании этой утилиты в Windows 10. Учитывая, что dd для Windows даже не поддерживает преобразование данных, такое как замена порядка байтов и преобразование в ASCII и обратно. и кодировки текста EBCDIC, вам, вероятно, лучше использовать Etcher или Rufus, которые мы опишем в следующей главе.
Создайте загрузочный USB-накопитель Linux с помощью Rufus (Windows)
До выпуска Etcher в 2016 году Rufus был лучшим способом создать загрузочный USB-накопитель Linux в Windows. Этот создатель загрузочных USB-накопителей работает намного быстрее, чем все его конкуренты Windows, и может создавать живые USB-накопители для систем с BIOS и UEFI. Rufus переведен на несколько десятков языков и совместим с Windows 7 и новее, как 32-, так и 64-разрядными.
Чтобы создать загрузочный USB-накопитель Linux с помощью Rufus:
- Загрузите Rufus с официального сайта (https://rufus.ie/).
- Вы можете выбрать между установщиком и портативной версией.
- Установите его, если вы скачали установщик. В противном случае вы можете просто запустить его.
- Выберите целевое USB-устройство.
- Нажмите кнопку «SELECT» рядом с раскрывающимся меню выбора загрузки и укажите файл ISO, который вы хотите прошить.
- Выберите правильную схему разделов для вашей системы.
- Щелкните кнопку START.
- Подождите, пока Rufus закончит.
Помимо создания живых USB-флеш-накопителей Linux, Rufus также может прошивать образы дисков Windows.
Создайте загрузочный USB-накопитель Linux с EtchDroid (Android)
Последняя утилита, которую мы хотим описать, называется EtchDroid , и ее цель – записывать образы ОС на USB-накопители на смартфонах и планшетах Android.
Почему вы хотите использовать свое устройство Android для создания загрузочного USB-накопителя Linux? Что ж, представьте, что вы оказались в глуши, а ваш ноутбук перестает работать после неудачного обновления системы. Без другого компьютера ваш единственный вариант создания загрузочного USB-накопителя Linux для решения проблемы – это ваше устройство Android, и именно здесь на помощь приходит EtchDroid.
Без другого компьютера ваш единственный вариант создания загрузочного USB-накопителя Linux для решения проблемы – это ваше устройство Android, и именно здесь на помощь приходит EtchDroid.
Чтобы создать загрузочный USB-накопитель Linux с EtchDroid :
- Загрузите EtchDroid из Google Play или F-Droid (https://f-droid.org/packages/eu.depau.etchdroid/).
- Подключите USB-накопитель к устройству Android с помощью адаптера USB OTG.
- Запустите EtchDroid и выберите опцию Записать необработанный образ или ISO.
- Выберите свой ISO-образ.
- Выберите флешку.
- Нажмите «Write», чтобы записать образ на USB-накопитель.
EtchDroid был протестирован с Ubuntu и его производными, Debian, Fedora, Arch Linux и образами SD-карт Raspberry PI. Он не работает с Windows, macOS и старыми дистрибутивами GNU/Linux. Поддержка установочных ISO-файлов Windows входит в список дел разработчика.
Если вы нашли ошибку, пожалуйста, выделите фрагмент текста и нажмите Ctrl+Enter.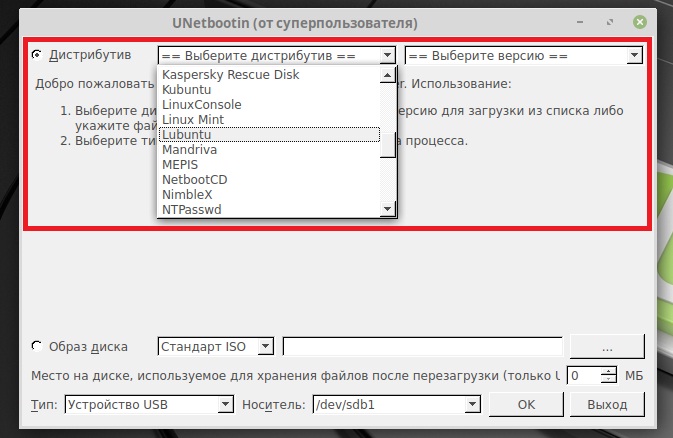
Как сделать загрузочную флешку linux
Итак, мы определились с дистрибутивом Linux и выбрали окружение рабочего стола. Пора приступить к установке Linux на компьютер и давайте рассмотрим этот нехитрый процесс.
Установка на компьютер Linux не особо отличается от установки Windows. Алгоритм тот же:
- Скачиваем образ с дистрибутивом операционной системы
- Подготавливаем загрузочный диск с дистрибутивом
- Устанавливаем операционную систему на компьютер
- Устанавливаем необходимые драйвера и настраиваем операционную систему.
Итак, сейчас мы рассмотрим первые два пункта этого алгоритма.
Скачиваем дистрибутив с официального сайта linuxmint.com и как мы уже определились — это будет дистрибутив с графической средой Cinnamon.
Здесь же есть раздел с системными требованиями, то есть информация по необходимым ресурсам компьютера:
В одном из видео я сказал, что компьютер должен быть достаточно мощным для работы с Linux.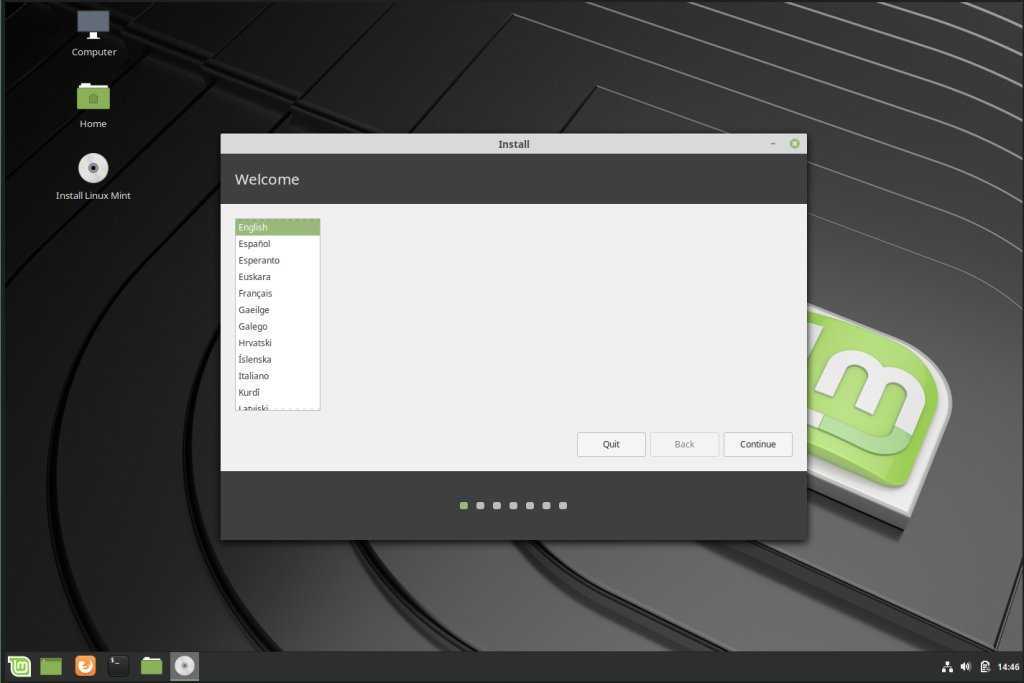 Вот теперь пришло время прояснить, что я имею в виду под «достаточно мощным компьютером». Тут все, конечно, зависит от конкретного дистрибутива Linux, поэтому я сейчас буду говорить только относительно Linux Mint.
Вот теперь пришло время прояснить, что я имею в виду под «достаточно мощным компьютером». Тут все, конечно, зависит от конкретного дистрибутива Linux, поэтому я сейчас буду говорить только относительно Linux Mint.
Из системных требований, представленных на официальном сайте следует, что для комфортной работы с этой операционной системой нам понадобится компьютер с 1Гб оперативной памяти и 20Гб свободного места на жестком диске. В общем-то, требования весьма приемлемые даже по меркам пятилетней давности, но не стоит забывать, что это требования ТОЛЬКО операционной системы. Вы ведь будете пользоваться не только Linux, но и программами, а у программ есть также свои системные требования. В результате 1Гб оперативной памяти может не хватить для всех, то есть и для работы операционной системы, и для работы программ. В результате компьютер будет заметно притормаживать.
Поэтому мое мнение такое — если у вас 2Гб оперативной памяти, то смело устанавливайте Linux Mint Cinnamon. Если меньше, то лучше присмотритесь к Linux Mint Xfce Edition.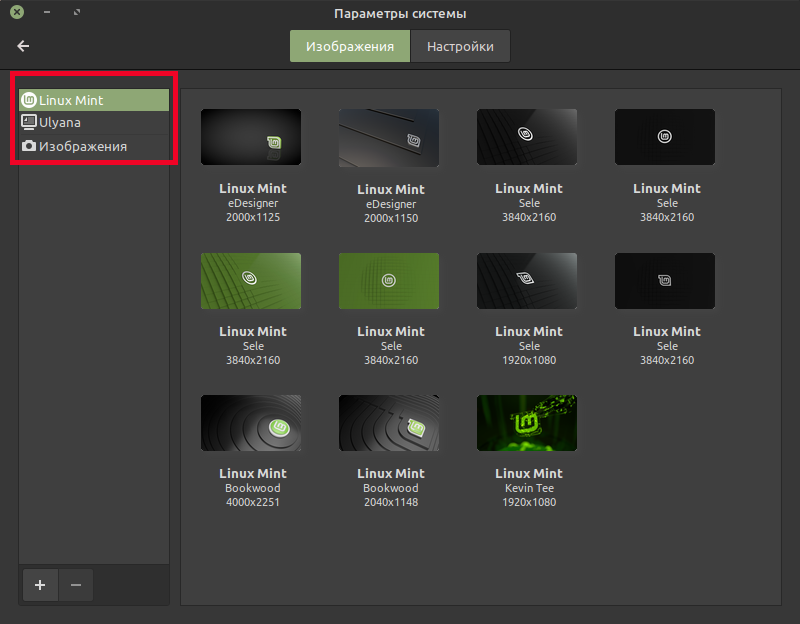 Опять же хочу подчеркнуть, что это очень условная рекомендация, так как многое зависит от того, какими программами вы планируете пользоваться в дальнейшем. В принципе, вы можете установить Linux Mint Cinnamon и на компьютер с 1Гб оперативной памяти. Поработайте некоторое время и если возникнут какие-то проблемы при работе, например, появится заметное притормаживание, то перейдете на менее ресурсоемкую графическую среду Xfce или даже на другой дистрибутив, специально подготовленный для работы на старых компьютерах.
Опять же хочу подчеркнуть, что это очень условная рекомендация, так как многое зависит от того, какими программами вы планируете пользоваться в дальнейшем. В принципе, вы можете установить Linux Mint Cinnamon и на компьютер с 1Гб оперативной памяти. Поработайте некоторое время и если возникнут какие-то проблемы при работе, например, появится заметное притормаживание, то перейдете на менее ресурсоемкую графическую среду Xfce или даже на другой дистрибутив, специально подготовленный для работы на старых компьютерах.
Итак, дистрибутив Linux Mint представлен в видео файла ISO-образа, который очень просто можно записать, например, на DVD-диск. Это умеют делать абсолютно все программы специализирующиеся на записи дисков.
И тут опять мы сталкиваемся с выбором — на официальном сайте для скачивания нам доступны две версии дистрибутива: 32-х битная и 64-х битная.
В чём разница между этими системами и какую скачивать?
Я не хочу вдаваться в технические детали, которые обычному пользователю совершенно не нужны, поэтому объясню в двух словах.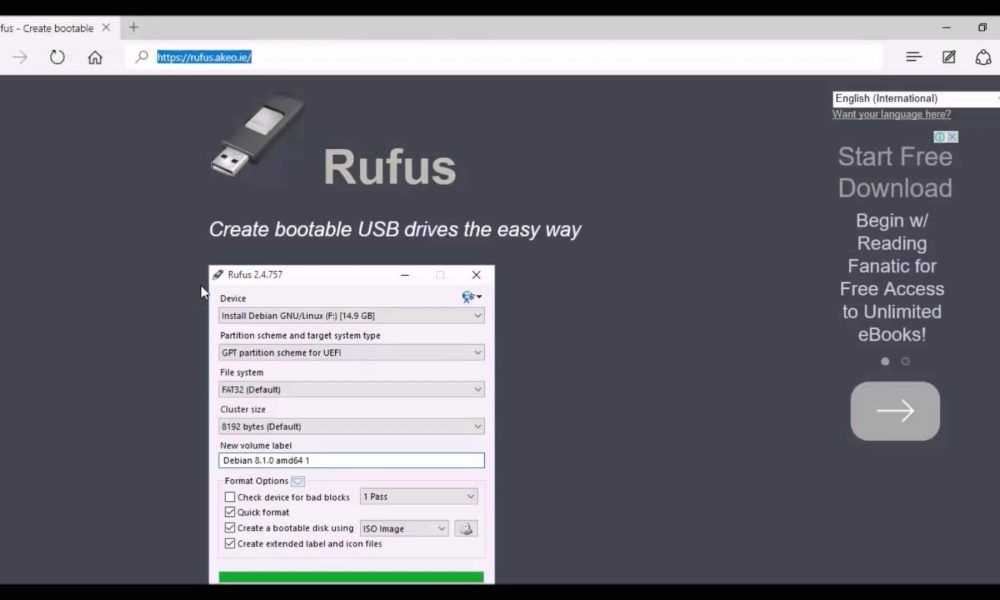 64-х битная операционная система может использовать больший объем оперативной памяти как для своей работы, так и выделять ее для работы других программ. Тут принцип такой — если у вас на компьютере 2Гб оперативной памяти или меньше, то ваш выбор 32-х разрядная Linux, если более 2Гб, то стоит установить 64-х разрядную систему.
64-х битная операционная система может использовать больший объем оперативной памяти как для своей работы, так и выделять ее для работы других программ. Тут принцип такой — если у вас на компьютере 2Гб оперативной памяти или меньше, то ваш выбор 32-х разрядная Linux, если более 2Гб, то стоит установить 64-х разрядную систему.
Тут есть еще один нюанс. Для работы 64-х разрядной операционной системы необходимо, чтобы процессор также был 64-х разрядным. Но все современные процессоры в настоящее время являются 64-х разрядными, поэтому при выборе разрядности операционной системы стоит обращать внимание лишь на объем установленной в компьютер или ноутбук оперативной памяти.
Так же хочу заметить, что на компьютер с 64-х битным процессором можно установить как 64-х, так и 32-х разрядный Linux, в том время как на компьютер с 32-х разрядным процессором можно установить только 32-х разрядную операционную систему.
Итак, я скачаю 32-х разрядную Linux, так как я планирую его устанавливать на виртуальную машину и выделю для ее работы только 2Гб оперативной памяти.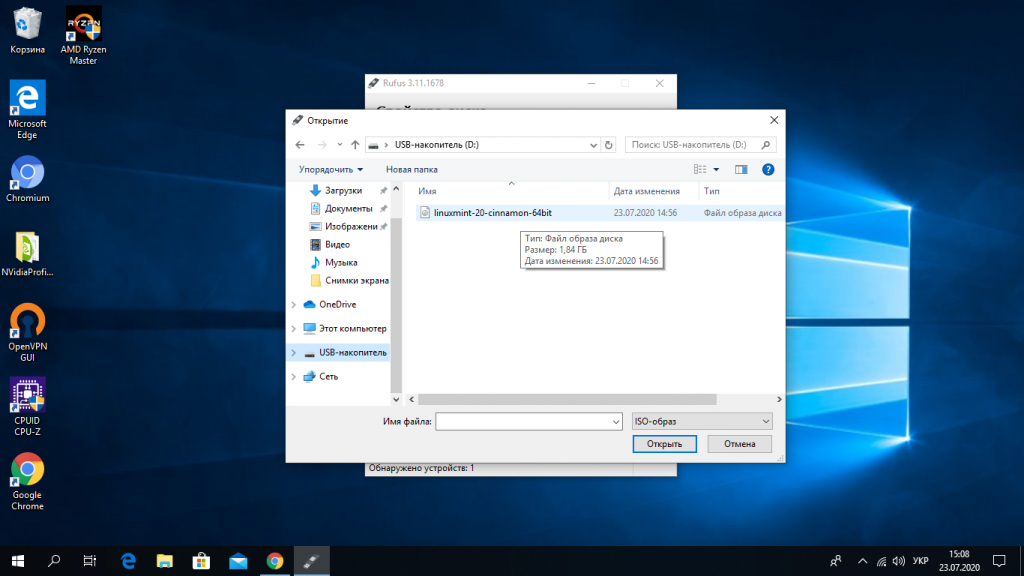 Если же вы планируете устанавливать Linux как основную или как дополнительную операционную систему и на вашем компьютере установлено более 2Гб оперативной памяти, то ваш выбор — 64-х разрядная Linux.
Если же вы планируете устанавливать Linux как основную или как дополнительную операционную систему и на вашем компьютере установлено более 2Гб оперативной памяти, то ваш выбор — 64-х разрядная Linux.
Также у нас есть выбор при скачивании образа системы — мы можем воспользоваться торрент-файлом или же можем скачать образ с файлообменника, выбрав один из них из списка — есть два перечня файлообменников с 32-х и 64-х разрядными системами.
Если вы пользуетесь торрент-сетями и знаете что такое торрент-клиент, то первый способ весьма удобен. Вы просто скачиваете торрент-файл на свой компьютер и запускаете его. Открывается установленный на компьютере торрент-клиент и начинается скачивание.
Но можно воспользоваться и прямой ссылкой на файлообменник и скачать файл образа с него. При этом можно использовать менеджер закачек, например, Download Master.
После того, как образ скачан на компьютер, нам необходимо подготовить загрузочный диск с установочными файлами Linux. Как я сказал ранее, скачанный ISO-образ можно легко записать на DVD диск, но я предлагаю выбрать более современный и удобный способ — это сделать загрузочную флешку с Linux.
Для этого нам понадобится флешка объемом 2Гб или более и программа UNetbootin, которую можно бесплатно скачать на сайте unetbootin.github.io. Здесь можно скачать программу для запуска в разных операционных системах, например, в Windows, Linux или даже Mac OS.
Итак, дожидаемся загрузки на компьютер файла-образа Linux, подключаем к компьютеру флешку и запускаем программу UNetbootin.
Обратите внимание! Если на флешке есть нужные вам файлы, то обязательно перенесите их в другое место, то есть флешка должна быть пустой. Можно даже предварительно отформатировать флешку в файловую систему FAT32.
Далее в программе UNetbootin указываем путь к дистрибутиву, то есть к файлу образа. Далее выбираем из списка устройств нашу флешку и нажимаем кнопку «ОК».
Начнется копирование файлов на флешку и этот процесс займет некоторое время.
После завершения копирования мы с вами получаем загрузочную флешку, с помощью которой мы сможем не только установить Linux на компьютер, но и просто его запустить прямо с флешки. Такая флешка может быть очень полезна, так как вы можете загрузить с ее помощью Linux на любом компьютере и решить возможные проблемы.
Такая флешка может быть очень полезна, так как вы можете загрузить с ее помощью Linux на любом компьютере и решить возможные проблемы.
Так например, если какой-то компьютер перестал загружаться, а вам перед переустановкой Windows необходимо скопировать информацию с жесткого диска, то можно загрузиться с этой флешки и перенести файлы с жесткого диска компьютера на другой носитель информации. Также в случае появления проблем в работе компьютера, с помощью флешки можно провести тест оперативной памяти или, загрузившись в Linux, сделать полную проверку поверхности жесткого диска на наличие повреждений.
Загрузившись с флешки вы получаете полнофункциональную операционную систему, можете работать с файлами и даже выходить в интернет.
Ну и о некоторых нюансах загрузки компьютера с флешки я расскажу в следующем видео.
| ./images/top1.jpg»> | Скачать | Купить | Учебники | Свяжитесь с нами | |||||
Как создать | |||||||||
Вы здесь: Учебники | |||||||||
PowerISO может создать загрузочный USB-накопитель для Linux. Шаг 1. Создайте загрузочный USB-накопитель для Linux
Шаг 2. Настройка BIOS Теперь вы должны перезагрузиться и войти в настройки BIOS, чтобы
Обратите внимание, что вы можете серьезно испортить свою систему, Шаг 3: Загрузка и настройка или запуск Linux с USB-накопителя При условии, что вы правильно настроили BIOS и USB-накопитель. Если это не работает, дважды проверьте следующее перед
| |||||||||
Copyright 2004-2022 Power Software Ltd. Все права защищены. | |||||||||
10 полезных инструментов для создания загрузочного USB-накопителя из образа ISO
Записывающие устройства для компакт-дисков и DVD-дисков остались в прошлом. Вы вряд ли найдете их в современных ноутбуках. Если ваша цель — создать загрузочный носитель, то лучшим вариантом остается создание загрузочного USB-накопителя из файла ISO.
Существует множество инструментов, которые помогут вам создать загрузочный USB-накопитель. Некоторые даже пойдут дальше и позволят вам создать мультизагрузочный USB-накопитель, на котором вы сможете выбрать ОС, которую хотите установить.
Вот некоторые из широко используемых утилит для создания загрузочного USB-накопителя из файла ISO в настольных системах Linux.
1. Rufus
Начнем наш список с Rufus, возможно, одной из самых популярных утилит для создания загрузочных USB. Это бесплатный инструмент, с помощью которого вы можете загружать и создавать загрузочные USB-накопители, карты памяти и т. д. Это особенно полезно, когда вы хотите создать установочный USB-носитель из образа ISO или работать в системе без установленной ОС.
Rufus — портативная утилита, занимающая всего 1,3 МБ. Установка не требуется. Вам просто нужно дважды щелкнуть исполняемый файл, чтобы запустить пользовательский интерфейс и начать создание загрузочного USB-носителя из образа ISO по вашему выбору (как для Windows, так и для Linux).
Rufus — создание загрузочных USB-накопителей
К сожалению, Rufus поддерживается только в Windows, и разработчик еще не перенес его на Linux. Если вы ищете альтернативу, которая работает в Linux, читайте дальше.
Если вы ищете альтернативу, которая работает в Linux, читайте дальше.
2. UNetbootin
UNetbootin — это бесплатная кроссплатформенная утилита для создания живых загрузочных USB-накопителей с использованием образа ISO из всех основных дистрибутивов Linux, даже менее известных, таких как Tails и AntiX.
Он не использует правила для конкретных дистрибутивов для создания загрузочных USB-накопителей, поэтому большинство ISO-образов Linux должны загружаться без проблем.
Помимо создания загрузочного носителя Live, вы получаете другие инструменты и утилиты для восстановления системы, например:
- Частичная магия
- SystemRescueCD
- Smart Boot Manager
- Dr.Web AntivirusF-Secure Rescue CD
- Диск Super Grub
- Обратный путь
- Офкрэк
Unetbootin — создание загрузочных USB-накопителей
3. Balena Etcher
Balena Etcher, разработанный и поддерживаемый командой Balena, представляет собой бесплатный и открытый исходный код для записи файлов изображений, таких как .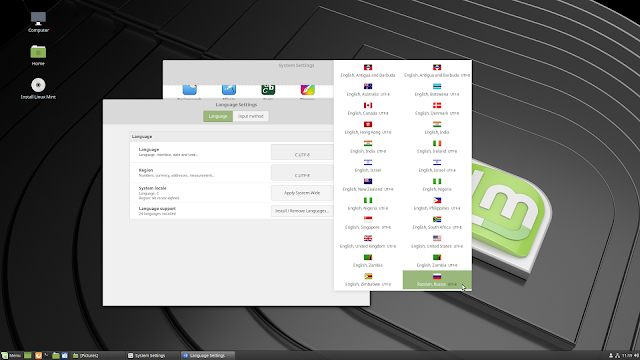 img и .iso , на USB-накопители и создания Живые загрузочные флешки и SD-карты.
img и .iso , на USB-накопители и создания Живые загрузочные флешки и SD-карты.
Etcher — это кроссплатформенный инструмент, доступный для загрузки в Windows, macOS и Linux (как 32-разрядных, так и 64-разрядных). Он предоставляет очень элегантный, но простой пользовательский интерфейс, который обеспечивает плавную работу при записи файлов изображений.
BalenaEtcher – Запись образов ОС на USB-накопитель
4. Ventoy
Ventoy – еще одна утилита, позволяющая не только создать обычный загрузочный USB-носитель, но и создать мультизагрузочный USB-накопитель с несколькими вариантами ОС.
На самом деле, Ventoy избавляет от необходимости снова и снова форматировать USB-накопитель. Просто скопируйте файл ISO на флешку и загрузите его. Вы можете копировать несколько файлов ISO одновременно, и Ventoy предоставит загрузочное меню для выбора предпочитаемого образа для загрузки. Ventoy поддерживает более 420 файлов ISO.
Ventoy Создание загрузочного USB-накопителя
Примечательные функции включают в себя:
- Поддержка режимов Legacy и UEFI BIOS.
- Поддержка образов ISO размером более 4 ГБ.
- MBR и GPT (1.0.15+).
- Поддержка USB-накопителя с защитой от записи.
- Вы можете напрямую загружаться из файлов ISO/WIM/IMG/VHD(x)/EFI. Извлечение не требуется.
Поддерживается стиль разделов
И многое другое. Ознакомьтесь с дополнительными функциями Ventoy.
5. Универсальный установщик USB
Универсальный установщик USB, сокращенно UUI , представляет собой программное обеспечение Live Linux Bootable USB Creator, которое позволяет легко создать загрузочный USB-накопитель из вашего любимого дистрибутива Linux или установщика Windows. Найдите список всех поддерживаемых файлов ISO.
В дополнение к этому вы также получаете дополнительные инструменты, такие как средства USB Boot Rescue, такие как Comodo и BitDefender Rescue CD, и загрузочное программное обеспечение, такое как Hirens Boot CD.
Universal USB Installer
6. Yumi
Yumi — сокращение от « Your Universal Multiboot Installer » — еще один инструмент, который можно использовать для создания мультизагрузочного USB-накопителя. Это предшественник универсального установщика USB, который позволяет вам на лету создать мультизагрузочный USB-накопитель, содержащий несколько файлов ISO, и начать использовать его для загрузки предпочитаемой операционной системы Live Linux.
Основные функции Yumi USB Creator:
- Возможность переформатирования USB-накопителя.
- Поддержка обоих режимов BIOS: Legacy и UEFI.
- Affinity для производных дистрибутивов Ubuntu.
- Ссылки для загрузки, чтобы упростить получение соответствующих файлов ISO.
- Ссылка на веб-сайт, которая поможет вам узнать больше о YUMI.
- Функция удаления установленных элементов на USB-накопителе для облегчения очистки.
YUMI MultiBoot USB Creator
7. PowerISO
PowerISO — это надежное и полнофункциональное приложение для записи CD/DVD. Кроме того, он позволяет извлекать, записывать, создавать, шифровать, сжимать и конвертировать образы ISO и монтировать их на внешний диск.
Кроме того, он позволяет извлекать, записывать, создавать, шифровать, сжимать и конвертировать образы ISO и монтировать их на внешний диск.
Это комплексное решение, позволяющее вам делать с файлами все, что вы хотите.
На первый взгляд, PowerISO позволяет:
- Создать загрузочный USB-накопитель из образа ISO.
- Создание загрузочных файлов ISO и создание загрузочных компакт-дисков и DVD-дисков.
- Открывайте и извлекайте файлы ISO одним щелчком мыши.
- Копируйте мультимедийные файлы, включая аудиофайлы, такие как MP3, WMA FLAC.
- Записывайте аудиофайлы из форматов MP3, WMA FLAC на CD/DVD.
- Возможность редактировать файлы ISO напрямую.
- Создание файлов ISO или BIN с компакт-дисков / DVD-дисков.
PowerISO Запись загрузочных USB-накопителей
8. GNOME Multiwriter
GNOME Multi-writer — это утилита, используемая для одновременной записи файла ISO на несколько USB-устройств. Он поддерживает USB-накопители объемом до 32 ГБ.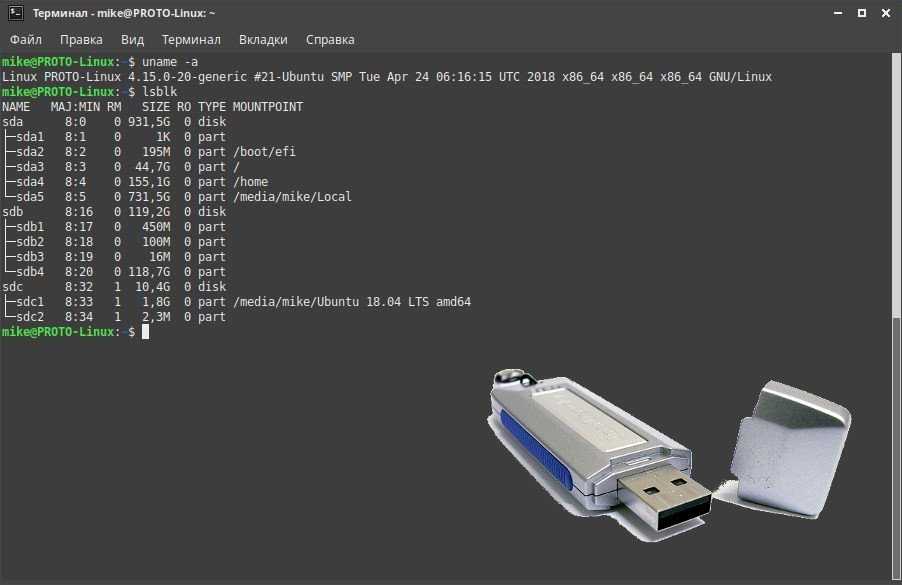 Первоначально оно было написано как часть проекта ColorHug, но позже изменило направление и в 2015 году стало самостоятельным приложением.0016 GNOME MultiWriter
Первоначально оно было написано как часть проекта ColorHug, но позже изменило направление и в 2015 году стало самостоятельным приложением.0016 GNOME MultiWriter
9. MultiBootUSB
MultiBootUSB — это бесплатный кроссплатформенный инструмент с открытым исходным кодом, который также позволяет пользователям устанавливать несколько дистрибутивов Live Linux на USB-накопитель и загружаться с него. Он предоставляет простой и удобный пользовательский интерфейс, который упрощает создание загрузочного USB-накопителя.
Основные функции:
- Автоматическое обнаружение файлов ISO.
- Работает как с USB, так и с внешними жесткими дисками.
- Сохранение файлов на USB-накопителе без удаления.
- Установленные образы можно удалить, не затрагивая другие файлы на диске.
- Возможность установки нескольких дистрибутивов одновременно из командной строки.
- Список поддерживаемых дистрибутивов постоянно обновляется.
MultibootUSB — создание мультизагрузочного USB-диска
10.
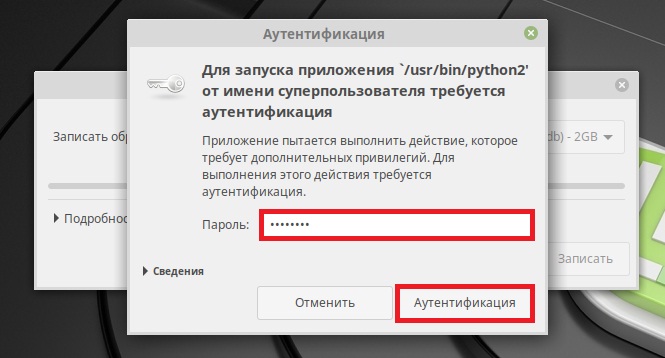 Устройство записи ImageUSB
Устройство записи ImageUSB
Последним в списке является устройство записи ImageUSB. Так же, как GNOME multi-write и multi-boot USB, это бесплатная утилита, которая позволяет вам одновременно записывать файл ISO на несколько USB-устройств. Он также поддерживает прямую визуализацию между устройствами.
Устройство записи ImageUSB также является идеальным инструментом для массового копирования USB-накопителей. Приложение также способно переформатировать USB-устройство, а также записи MBR и GPT для увеличения дискового пространства.
ImageUSB Writer
Это обзор некоторых утилит, которые можно использовать для создания загрузочного USB-накопителя из образа ISO в Linux. Мы собрали инструменты, которые работают как в Linux, так и в Windows, если вы работаете в любой из этих систем. Это все. Ваши отзывы очень приветствуются.
Отзывы об учебнике…
Была ли эта статья полезной? Если вы не нашли эту статью полезной или обнаружили устаревшую информацию, проблему или опечатку, оставьте ценный отзыв или предложения в комментариях, чтобы помочь улучшить эту статью.

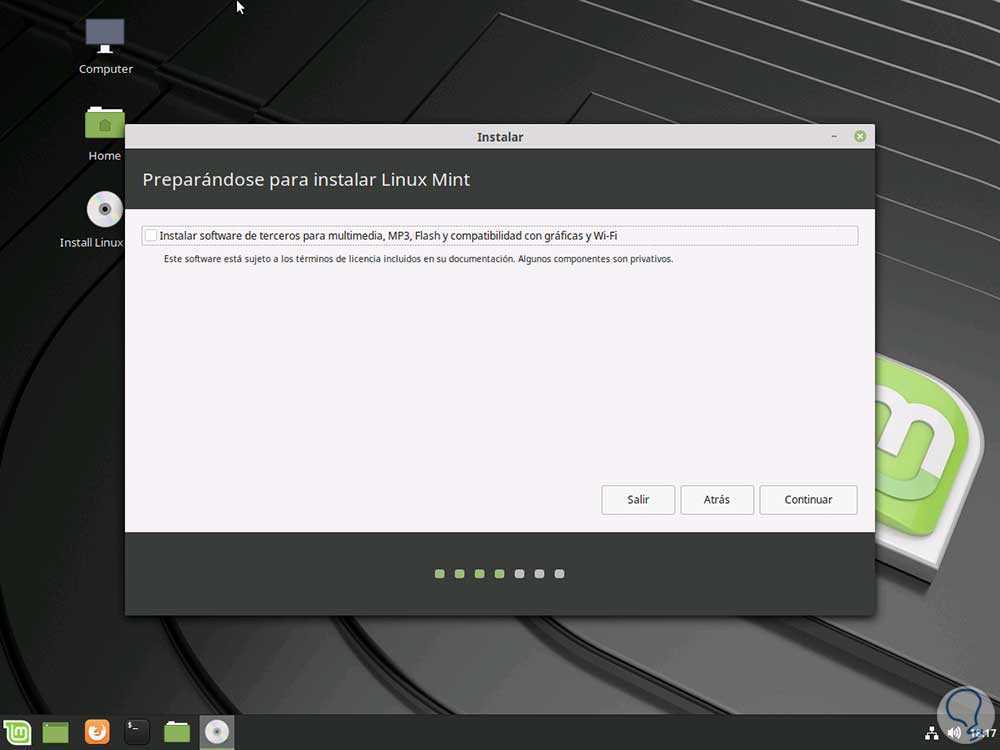
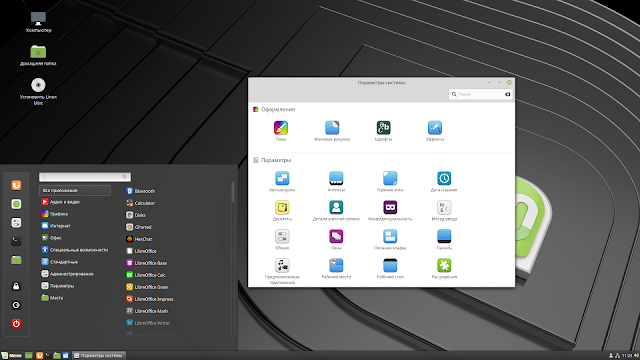
 Затем вы можете
Затем вы можете В диалоговом окне «Создать загрузочный USB-накопитель» нажмите кнопку «Обзор», чтобы открыть файл iso для Linux.
В диалоговом окне «Создать загрузочный USB-накопитель» нажмите кнопку «Обзор», чтобы открыть файл iso для Linux.

 )
)