Как установить в биосе загрузку с жесткого диска: ПК HP — Настройка порядка загрузки в системе BIOS
Содержание
Настройка BIOS: Загрузка с диска
03.08.2015
В этой статье я опишу, как настроить BIOS, чтобы включить загрузку с диска CD или DVD. Загрузка с диска нужна, если нужно установить операционную систему на жесткий диск, запустить Live CD и т.д.
Чтобы попасть в меню BIOS, необходимо после включения компьютера нажать определенные клавиши, в большинстве случаев — это DEL или F2. Обычно информация отображается в начале загрузки.
Горячие клавиши для входа в меню BIOS:
- самые популярные DEL и F2
- F1, F10, F11, F12
- Esc
- Ctrl + Esc
- Ctrl + Ins
- Ctrl + Alt
- Ctrl + Alt + Esc
- Ctrl + Alt + Enter
- Ctrl + Alt + Del
- Ctrl + Alt + Ins
- Ctrl + Alt + S
Если ни одно из сочетания клавиш не подошло, то стоит обратиться к документации.
Итак, приступаем к настройке на примере BIOS AMI с горизонтальным меню. Информация по навигации в меню BIOS обычно отображается в правой колонке или внизу, разобраться не сложно. Переходим на вкладку Boot, здесь нас интересует опция Boot Device Priority, заходим в нее.
Выбираем 1st Boot Device и устанавливаем значение «CD-ROM».
Все необходимые настройки произведены, остается сохранить и выйти. Для этого переходим на вкладку Exit и выбираем Exit & Save Changes, в появившемся окне нажимаем «OK«.
Примечание: Выйти и сохранить изменения в программе настройки BIOS, можно нажав клавишу F10 (не во всех версиях BIOS).
Также внешний вид программы настройки BIOS может быть таким:
Здесь нас интересует меню Advanced BIOS Features. В Advanced BIOS Features выбираем Boot Device Priority и также выбираем первым загрузочным устройством CD-ROM.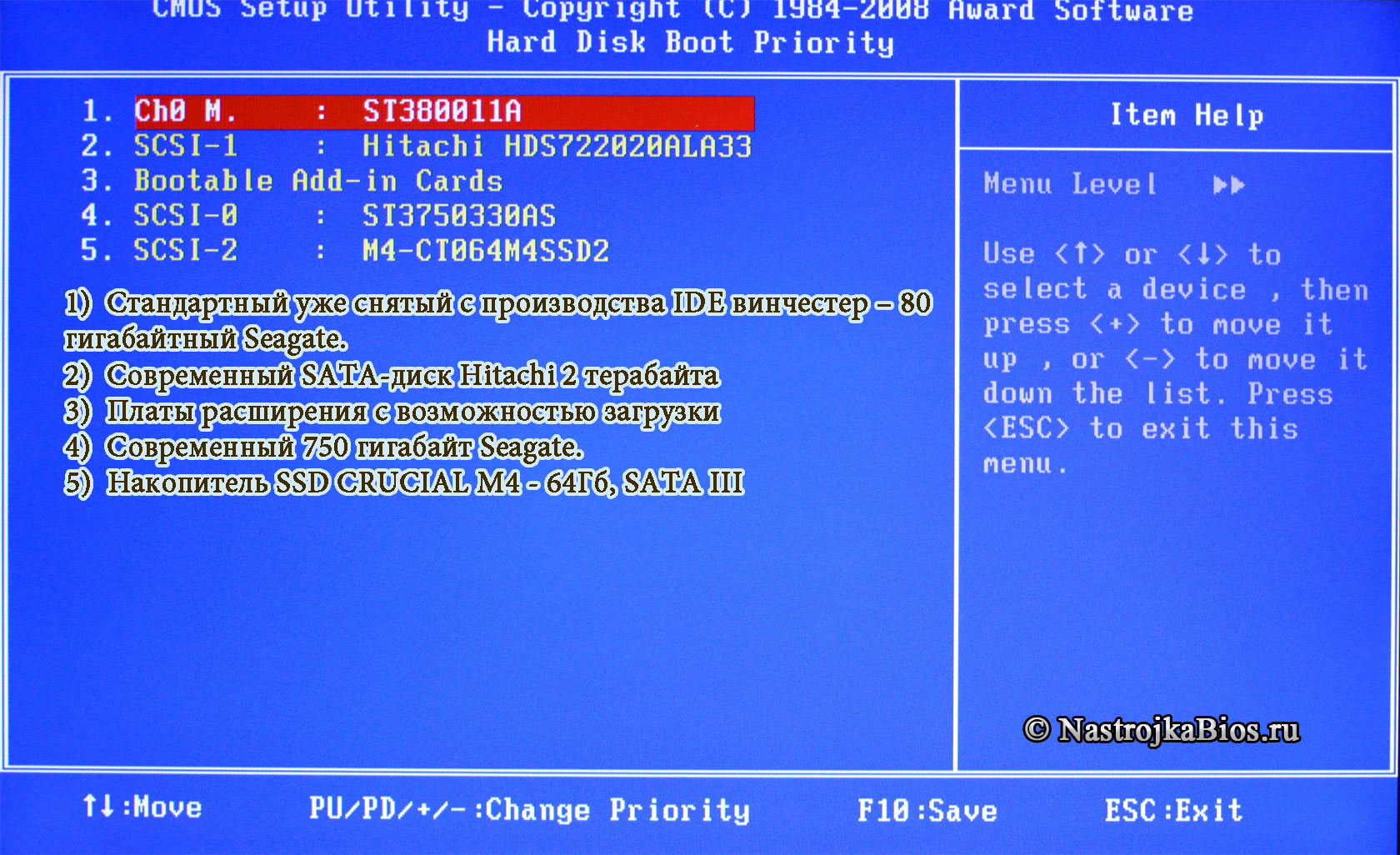
Вместо Advanced BIOS Features, нужное вам меню может иметь другое название, например: Advanced Setup или BIOS Features Setup, а вместо Boot Device Priority — First Boot Device, Boot Sequence, Boot Device Select и т.д.
На современных материнских платах настройки BIOS могут выглядеть так:
Для включения загрузки с диска, достаточно в секции Boot Priority перетащить иконку привода с компакт диском в начало и сохранить.
В некоторых реализациях можно выбрать русский язык (правый верхний угол). Управлять можно мышкой. Внешний вид может отличаться от представленного.
Попасть в дополнительные настройки можно, нажав кнопку Exit/Advanced Mode в правом верхнем углу, в появшемся окне нажать Advanced Mode. Здесь также можно сохранить настройки (Save Changes & Reset) или отменить сделанные настройки (Discard Changes & Exit).
Настройки загрузки смотрите на вкладке Boot.
После внесенных изменений, не забудьте сохранить настройки! Если вы все сделали правильно, произойдет загрузка с диска.
Резервирование данных на жестком диске из BIOS Setup на примере материнской платы Foxconn — Ferra.ru
Для создания резервных копий и восстановления данных существует немало всевозможных утилит, о которых мы неоднократно писали раньше. Использование подобных программ даёт возможность сохранить и, в случае необходимости, быстро восстановить на жёстком диске пользовательские данные, потерпевшую крах ОС а также возобновить логические разделы накопителя. Но всё же, несмотря на всю злободневность проблемы, большинство пользователей не спешит обезопасить себя с помощью подобного ПО. Отчасти это можно объяснить тем, что всё это – коммерческие утилиты, которые нужно приобретать и инсталлировать отдельно. К тому же популярные некогда программы известных разработчиков за последние годы становятся всё более громоздкими, обрастая громадным количеством второстепенных функций, из-за чего у многих пользователей возникают проблемы с их освоением.
Те, кто помнит времена DOS, наверняка согласятся, что тогда ПО отличалось чёткой функциональностью и строгостью интерфейса, а размеры программ измерялись килобайтами. Сказывался дефицит аппаратных ресурсов, и как следствие, на одну дискету вмещалось с десяток утилит да ещё с ОС в придачу. Казалось бы, что стоит включить в BIOS несколько небольших утилит, ведь объёмы флэш-памяти это позволяют. Не помешал бы, скажем, и файловый менеджер типа VC – насколько бы упростила дело возможность доступа к файлам со среды BIOS, если Windows перестает загружаться. Но файлового менеджера в BIOS я пока не встречал, а вот о других полезных утилитах, которые позволят сохранить информацию и в экстренном случае восстановить систему, мы и поговорим дальше на примере материнской платы Foxconn 600A01, построенной на базе чипсета VIA KT600+VT8237 (Socket A). Хотя аналогичными функциями обладают все последние платы от этого производителя.
Итак, в BIOS Setup новых материнских плат от Foxconn в разделе BIOS Feature имеется доступ к ряду дополнительных инструментов.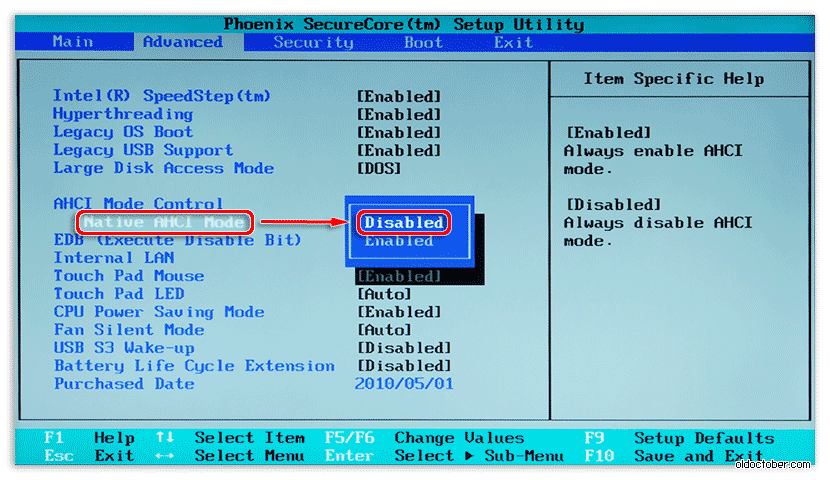 Особый интерес для нас здесь представляет встроенная в BIOS утилита SuperRecovery, позволяющая производить резервирование и восстановление информации на жёстком диске компьютера. При этом нет никакой необходимости в инсталляции дополнительного ПО, все функции резервирования/восстановления встроены непосредственно в BIOS. Таким образом, пользователь получает компьютер, на котором, при некоторой начальной предварительной настройке, всегда можно создать резервную копию и восстановить информацию независимо от работоспособности операционной системы и наличия какого либо ПО. Аналогичную по назначению утилиту Xpress Recovery на протяжении последних лет также встраивает в BIOS Setup и другой производитель материнских плат – Gigabyte Technology.
Особый интерес для нас здесь представляет встроенная в BIOS утилита SuperRecovery, позволяющая производить резервирование и восстановление информации на жёстком диске компьютера. При этом нет никакой необходимости в инсталляции дополнительного ПО, все функции резервирования/восстановления встроены непосредственно в BIOS. Таким образом, пользователь получает компьютер, на котором, при некоторой начальной предварительной настройке, всегда можно создать резервную копию и восстановить информацию независимо от работоспособности операционной системы и наличия какого либо ПО. Аналогичную по назначению утилиту Xpress Recovery на протяжении последних лет также встраивает в BIOS Setup и другой производитель материнских плат – Gigabyte Technology.
Встроенные в BIOS утилиты SuperRecovery от Foxconn и Xpress Recovery от Gigabyte реализуют весьма интересный способ резервирования. Все резервируемые данные сохраняются в скрытой области жёсткого диска Host Protected Area (HPA) (подробности о HPA см. , например, на www.t13.org/technical/d98139r1.pdf). Прежде чем резервная копия будет сохранена, скрытая область должна быть создана на жёстком диске, чем также заведует сама утилита. При этом накопитель должен соответствовать спецификации АТА-5 или выше. Суть HPA заключается в том, что по определенным командам контроллер жёсткого диска отрезает часть пространства с конца. Реализуется это на программно-аппаратном уровне накопителя, – то есть, если объём обрезан таким образом, то контроллер жёсткого диска меняет логическую структуру дискового пространства и именно в таком виде представляет накопитель контроллеру МВ. Теперь BIOS и ОС на любой материнской плате будут видеть накопитель другого, меньшего объёма. Именно в скрытую область производится резервирование, а в случае необходимости из нее происходит восстановление информации. Это хорошо в том плане, что ни другие пользователи в среде ОС, ни вирусы получить доступ к скрытой области, где хранятся резервные копии, не смогут. В самих же утилитах для резервирования доступ к скрытой области можно защитить паролем в среде BIOS.
, например, на www.t13.org/technical/d98139r1.pdf). Прежде чем резервная копия будет сохранена, скрытая область должна быть создана на жёстком диске, чем также заведует сама утилита. При этом накопитель должен соответствовать спецификации АТА-5 или выше. Суть HPA заключается в том, что по определенным командам контроллер жёсткого диска отрезает часть пространства с конца. Реализуется это на программно-аппаратном уровне накопителя, – то есть, если объём обрезан таким образом, то контроллер жёсткого диска меняет логическую структуру дискового пространства и именно в таком виде представляет накопитель контроллеру МВ. Теперь BIOS и ОС на любой материнской плате будут видеть накопитель другого, меньшего объёма. Именно в скрытую область производится резервирование, а в случае необходимости из нее происходит восстановление информации. Это хорошо в том плане, что ни другие пользователи в среде ОС, ни вирусы получить доступ к скрытой области, где хранятся резервные копии, не смогут. В самих же утилитах для резервирования доступ к скрытой области можно защитить паролем в среде BIOS.
Узнать о той части накопителя, которая выделена под скрытое пространство, можно только разве что с помощью очень специфичных средств. В случае SuperRecovery на платах Foxconn размер скрытой области задается пользователем вручную. Диск всегда можно обрезать таким образом, чтобы его видимый объём соответствовал какому-нибудь стандартному значению, тогда непосвящённому человеку догадаться об «обрезании» винчестера будет очень трудно.
Чтобы запустить утилиту SuperRecovery, нужно в начале загрузки компьютера удерживать нажатой определенную комбинацию клавиш. Комбинацию можно посмотреть или изменить, зайдя обычным способом в раздел BIOS Feature. По умолчанию обычно это LSHIFT+F12. В первом окне SuperRecovery предлагается выбрать накопитель (Рис.1), так как все манипуляции с данными за сеанс работы возможны только в пределах одного жёсткого диска.
Всё это придётся создать заново стандартными средствами. Так что SuperRecovery можно использовать только на пустом HDD перед установкой ОС. В инструкции сказано, что резервирование производится со степенью сжатия в среднем 50%, поэтому 30% пространства жёсткого диска, выделенного для нужд SuperRecovery, должно хватать для сохранения всех его данных. На примере собственного опыта я бы сказал, что средняя степень компрессии несколько хуже – в среднем, где-то на уровне 60%.
В инструкции сказано, что резервирование производится со степенью сжатия в среднем 50%, поэтому 30% пространства жёсткого диска, выделенного для нужд SuperRecovery, должно хватать для сохранения всех его данных. На примере собственного опыта я бы сказал, что средняя степень компрессии несколько хуже – в среднем, где-то на уровне 60%.
В случае использования встроенной в BIOS материнских плат Gigabyte утилиты Xpress Recovery процесс создания скрытой области выглядит несколько иначе. Дело в том, что сама процедура создания HPA не предусматривает обязательного уничтожения данных со всей поверхности диска. То есть, если в конце диска, на месте, которое займёт скрытая область, нет данных пользователя, то информация с остальной части диска в процессе создания не уничтожается. Правда, могут возникнуть конфликты с ПО, так как некорректно перераспределятся размеры созданных ранее логических дисков. Утилита Xpress Recovery от Gigabyte создает область HPA такого объёма, который требуется для резервного образа, остальная же информация на диске, если только она не пересекается с HPA, не затрагивается.
В процессе резервирования SuperRecovery предусматривается несколько вариантов действий: создание резервной копии текущего состояния памяти CMOS BIOS Setup, сохранение таблицы разделов жёсткого диска и, наконец, резервирование информации с накопителя (Рис.3).
Причём для информации, независимо от того, резервируется она с активного диска или со всей поверхности, можно создать только одну копию. При следующем сеансе резервирования информации предыдущий архив заменяется новым. Таблица разделов и CMOS резервируются отдельно, но тоже по одной копии на накопитель. На платах Gigabyte утилита Xpress Recovery допускает более простой выбор для резервирования – можно сохранить только системный раздел накопителя на IDE1 Master. В обоих случаях заявлена поддержка файловых систем FAT16, FAT32 и NTFS.
Соответственно, в разделе RECOVERY утилиты SuperRecovery используются те же три схемы для восстановления по созданным ранее резервным копиям: CMOS, таблицы разделов, информацию с дисков.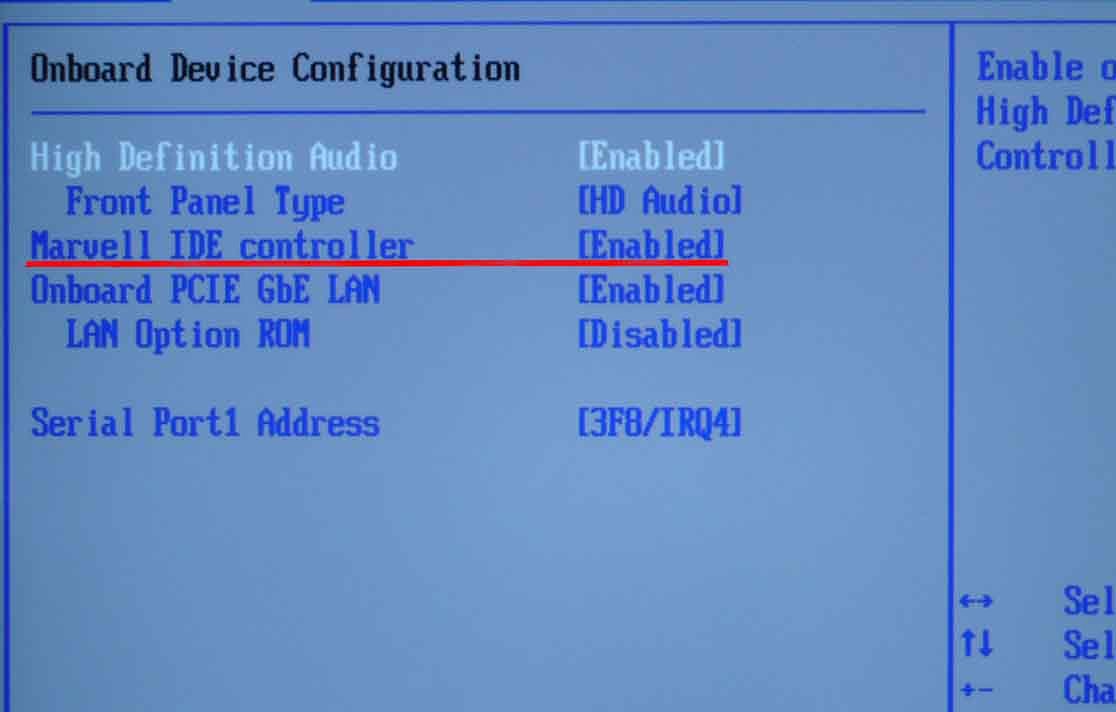 Таким образом, даже при разрушении структуры разделов HDD и формата дисков работоспособность системы можно быстро восстановить, воспользовавшись сначала резервной копией таблицы разделов накопителя, а если потребуется, потом можно вернуть туда и зарезервированные ранее данные и ОС.
Таким образом, даже при разрушении структуры разделов HDD и формата дисков работоспособность системы можно быстро восстановить, воспользовавшись сначала резервной копией таблицы разделов накопителя, а если потребуется, потом можно вернуть туда и зарезервированные ранее данные и ОС.
Восстановить полный объём накопителя можно, только удалив скрытую область диска (HPA), что тоже возможно со среды BIOS. Если по каким-то причинам вы смените материнскую плату, то удалить (а так же создать) HPA и восстановить полный объём накопителя можно с помощью бесплатной утилиты MHDD. Примечательно, что после удаления скрытой области на диске остаётся вся пользовательская информация и сохраняются логические разделы, – т.е. этот процесс достаточно безопасен. Теперь формально будет доступен весь объём жёсткого диска, однако, ввиду того, что старые логические разделы останутся нетронуты, ОС и дальше будет воспринимать только часть диска до удаления скрытой области. Чтобы задействовать высвободившееся пространство, придётся поработать дисковыми утилитами: преобразовать пустующую область под логический раздел и создать соответствующий формат.
Что можно сказать в заключение? Несомненно, встроенные в состав BIOS утилиты представляются весьма перспективным направлением. Мы видим, как самые обычные, массовые системные платы обзаводятся собственными софтверными средствами, хотя ранее подобный подход лишь иногда практиковался на ноутбуках и десктопах известных брендов. Остаётся надеяться, что это направление будет развиваться, а встроенные программы совершенствоваться. Я всё надеюсь когда-нибудь увидеть в составе BIOS Setup файловый менеджер, хотя и не очень рассчитываю, что он когда-нибудь будет способен понимать названия файлов и каталогов на кириллице, – но это пока только мечты.
Обратной же стороной рассмотренных нами утилит (по крайней мере, в текущих версиях) следует отметить невозможность сохранения резервируемых данных на обычных логических дисках и других накопителях в явном виде. Способ резервирования в скрытой области хотя во многом и является эффективным, однако налагает и ряд ограничений. При использовании SuperRecovery создание HPA обязательно требует предварительной подготовки, так как влечёт за собой полную очистку диска от данных, что не всегда возможно. К тому же, в случае аппаратной поломки винчестера ни SuperRecovery, ни Xpress Recovery уже, к сожалению, не помогут, так как их резервные копии погибнут вместе с вышедшим со строя накопителем.
К тому же, в случае аппаратной поломки винчестера ни SuperRecovery, ни Xpress Recovery уже, к сожалению, не помогут, так как их резервные копии погибнут вместе с вышедшим со строя накопителем.
Жесткий диск не отображается как вариант загрузки в BIOS.
#1
Добавить закладку
#1
Со старого ноутбука я клонировал OS HD на SSD с помощью Macrium Reflect, оба жестких диска установлены внутри ноутбука.
При входе в BIOS я хотел выбрать SSD в качестве первого варианта загрузки. Но предлагает только DVD-привод, причем оригинальный HD.
Но предлагает только DVD-привод, причем оригинальный HD.
Является ли это ограничением BIOS, например, мне нужно поменять местами SSD внутри ноутбука, или BIOS ищет что-то еще?
SSD виден, когда я смотрю на подключенные диски из другого меню, поэтому он знает, что он там, очевидно, поскольку я могу видеть его и в Windows.
#2
Добавить закладку
#2
Зависит от многих вещей. Если он у вас есть в режиме UEFI, вам нужно как бы «вручную» добавить его в качестве параметра загрузки.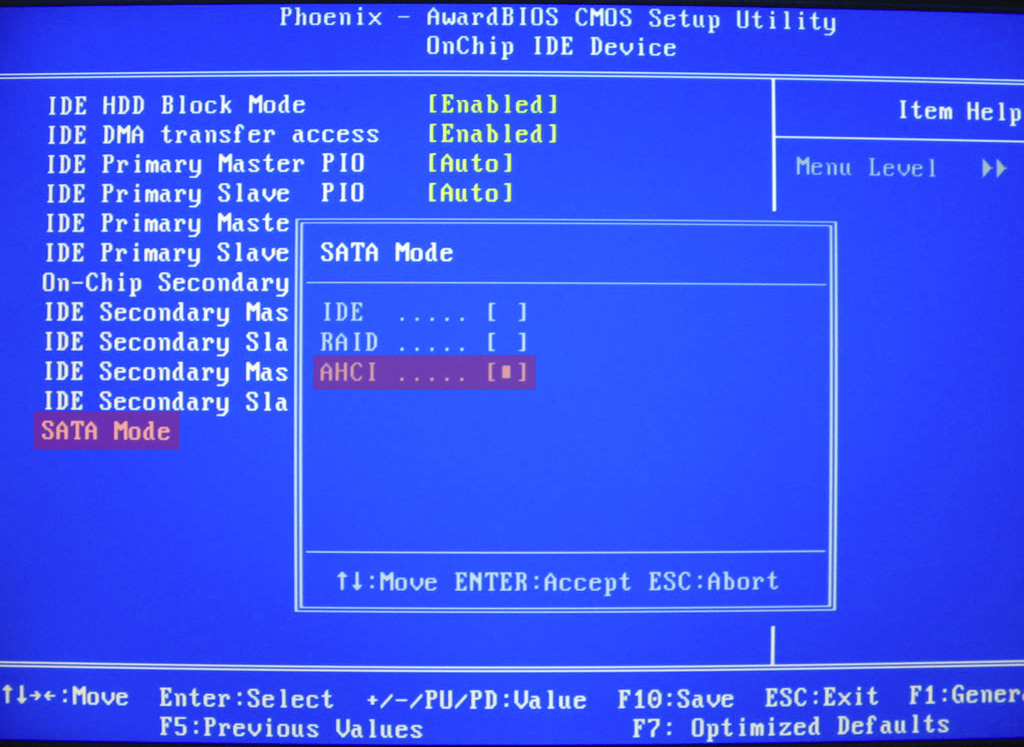 Перейдите в загрузочное меню UEFI и попробуйте добавить его, выберите диск и посмотрите, позволит ли он выбрать папку Windows/Boot.
Перейдите в загрузочное меню UEFI и попробуйте добавить его, выберите диск и посмотрите, позволит ли он выбрать папку Windows/Boot.
Но на самом деле вы должны сначала отключить старый диск, прежде чем делать это, и подключить новый диск к кабелю, который вы хотите, чтобы он был подключен постоянно, потому что после того, как вы установите параметр загрузки, если вы будете перемещать вещи позже, вам придется иногда делать это снова. Просто отключите старый, убедитесь, что новый соответствует вашим требованиям, и установите параметр загрузки. Затем убедитесь, что все работает, а затем снова подключите старый и делайте с ним все, что вам нужно.
#3
Добавить закладку
#3
Я не уверен, что у него есть UEFI. Я полагаю, что если это так, у него должна быть эта опция для добавления файла .efi.
Вариантов так мало, что я уверен, что ничего не пропустил.
Но я попробую их поменять местами и посмотрю на реакцию.
#4
Добавить закладку
#4
В BIOS должна быть опция для режима загрузки Legacy или UEFI или что-то в этом роде.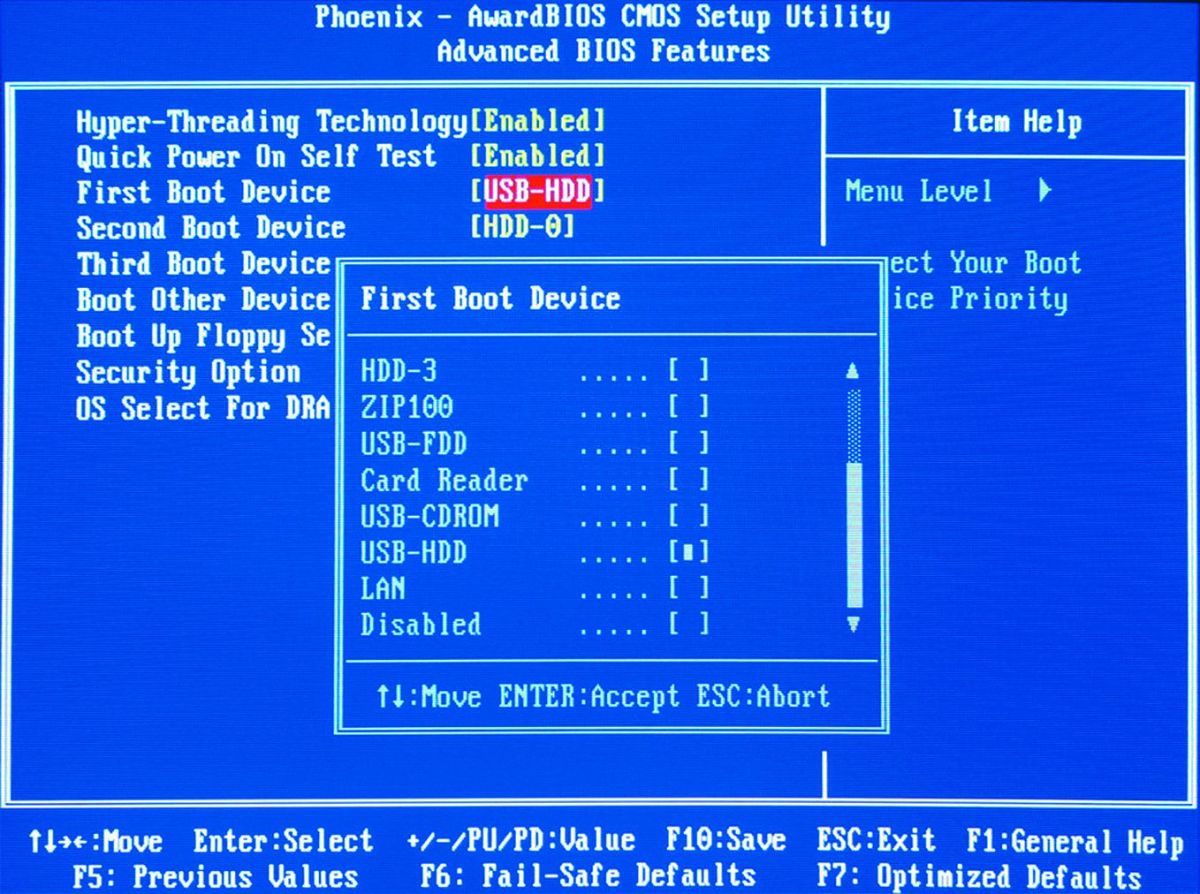
#5
Добавить закладку
#5
На выходных проверю.
Кажется, в BIOS меньше 10 различных опций, причем половина из них связана с анимацией загрузочного логотипа.
—
Возможно, я просто ввожу удобную версию BIOS, нажимая не ту клавишу. Основываясь на том факте, что другая F-клавиша включает режим восстановления, а также есть кнопка для графического интерфейса пользователя Linux, который запускается из ПЗУ (кстати, это классная функция).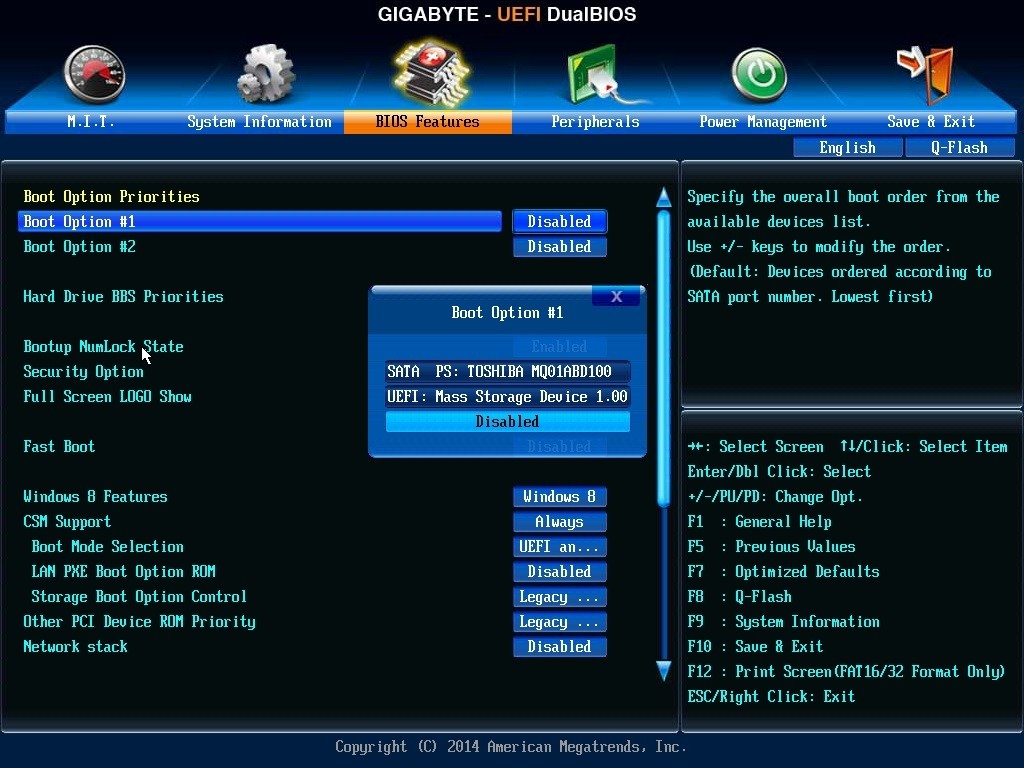
Итак, я еще раз проверю BIOS и руководство.
#6
Добавить закладку
#6
Хинтон сказал:
Со старым ноутбуком
Нажмите, чтобы развернуть…
Может быть полезно узнать марку и возраст, так как это дает приблизительное представление о том, есть ли у него UEFI и вероятно ли, что производитель внедрил белые списки для дисков (как IBM/Lenovo сделали для Thinkpad).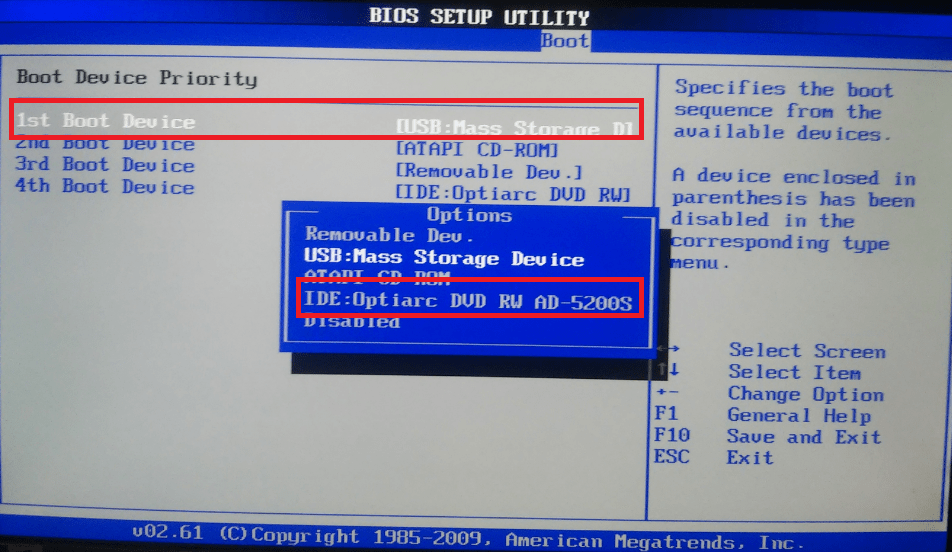
#7
Добавить закладку
#7
Я должен был найти это, иначе я бы опубликовал это в первый раз.
Это Asus N73SV, кажется, 2011 года выпуска.
https://www.notebookcheck.net/Review-As … 248.0.html
Обзор. (если вы читаете обзор. Версия, которую я получил для него, — это i7, 12 ГБ ОЗУ и Full HD IPS. Причина, по которой я ее обновляю, очевидно, потому, что я получил ее для него более 11 лет назад.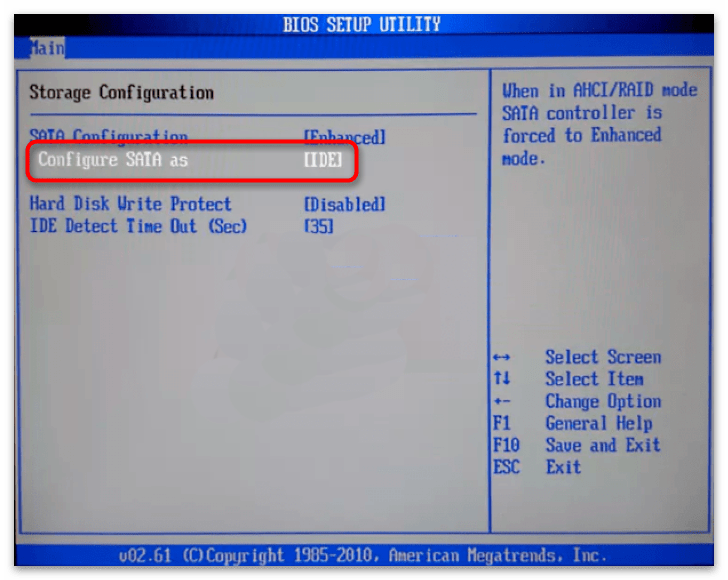 Вы знаете, как это есть.)
Вы знаете, как это есть.)
—
11+ лет в любом случае хороший пробег. Ему до сих пор тоже нравится.
#8
Добавить закладку
#8
Так что да, в руководстве нет информации о параметрах загрузки, и в любом случае оно может быть слишком старым для UEFI.
Это означает, что вы просто удаляете старый диск и пробуете новый диск самостоятельно. Если это не работает, то клон, вероятно, не был завершен, поэтому у вас нет загрузочной записи или что-то в этом роде. Вы можете повторить процесс клонирования.
Вы можете повторить процесс клонирования.
#9
Добавить закладку
#9
Попробую переместить, а потом снова клонировать.
Клонирование казалось надежным, но что-то не так.
#10
Добавить закладку
#10
Не связано.
Это происходит при нажатии «другой» кнопки питания. Он загружается в эту штуку Linux, которая, я думаю, на самом деле из раздела восстановления.
В любом случае, это чертовски круто. Помимо Ghost Man, он на самом деле похож на ChromeOS. Но Asus Express Gate Cloud старше ChromeOS как минимум на год. редактировать: LoL, Carzy Taxi. Но кроме игр, это Chrome и Facebook.
#11
Добавить закладку
#11
Хинтон сказал:
Я попробую переместить, а затем снова клонировать.
Клонирование казалось надежным, но что-то не так.
Нажмите, чтобы развернуть…
BIOS обычно не смотрят на содержимое диска, чтобы определить, являются ли они загрузочными, а только на то, существует ли диск. Повторное клонирование диска ничему не повредит, но вряд ли поможет.
—
На странице BIOS, где вы устанавливаете порядок загрузочных дисков, есть ли также настройка «приоритетов жестких дисков» или что-то в этом роде? Некоторые BIOS разделяют вещи, где вы устанавливаете, что вам нужен жесткий диск сначала в одном месте, затем , который жесткий диск в другом месте, и руководство для этого Asus предполагает, что это можно сделать.
#12
Добавить закладку
#12
Да, но проблема в том, что я «вижу» диск под SATA, он знает, что он существует. Он отлично работает в Windows, так что да.
Но есть опция Boot Order, а ее там нет. Есть только вращающийся привод и DVD.
—
Я нахожу это странным. У него есть порты USB, поэтому он не может загружаться с USB? Он не проверяет загрузочные устройства, потому что DVD-привод пуст. Но я могу выбрать это, чтобы он загружался с DVD.
Но я могу выбрать это, чтобы он загружался с DVD.
Обычно я ожидаю, что смогу выбирать между «вещами, которые могут иметь загрузочное устройство». Ну, олдскул, «Диска» будет первой, и BIOS будет пробовать их в том порядке, в котором вы выбрали.
Как будто в BIOS установлена возможность загрузки только с основного диска и DVD.
Но со всеми «до Chrome OS» и «разделом восстановления» хочется чего-то большего?
—
Разделы HD, которые я клонировал из спиннинга, это Рекавери и ОС. Данные не подошли, так как диск 750гб и 480GBSSD.
—
Попробую поменять местами диски, когда приедет мой знакомый.
№13
Добавить закладку
№13
Это заслуживает полного ответа.
Хорошо, ноутбук загрузится с DVD, и у него есть DVD-рекордер.
…
Возможно, я запишу ОС на DVD, загрузлюсь с него и затем установлю на SSD.
Это должно сработать.
edit:
Собственно, это я и собираюсь сделать. Я собираюсь записать ОС на DVD, затем поменять местами диски и загрузиться с DVD, установить новую ОС на SSD и бинго банко.
№14
Добавить закладку
№14
Сегодня он снова появился, и я еще раз посмотрел на него.
Оказывается в биосе есть опция под названием Boot-BBS, что-то в этом роде. Это позволило установить SSD, и оказалось, что прямая файловая копия работала нормально.
От нажатия F10-Save&Exit до рабочего стола в Windows 7 он увеличился с 1,15 м до 0,45 м. И во многом это происходило в процессе загрузки, поэтому я думаю, что только время загрузки, как минимум, в два раза быстрее.
Рад, что избавился от этого и сделал правильно.
Вы должны войти или зарегистрироваться, чтобы ответить здесь.
Как настроить BIOS для загрузки компьютера с USB-диска восстановления Lazesoft
Lazesoft Recovery Suite — это очень простой в использовании загрузочный диск ALL-IN-ONE, который восстанавливает поврежденную Windows, восстанавливает данные из удаленных, отформатированных, поврежденных разделов, клонирует или резервный диск, сброс забытого пароля Windows.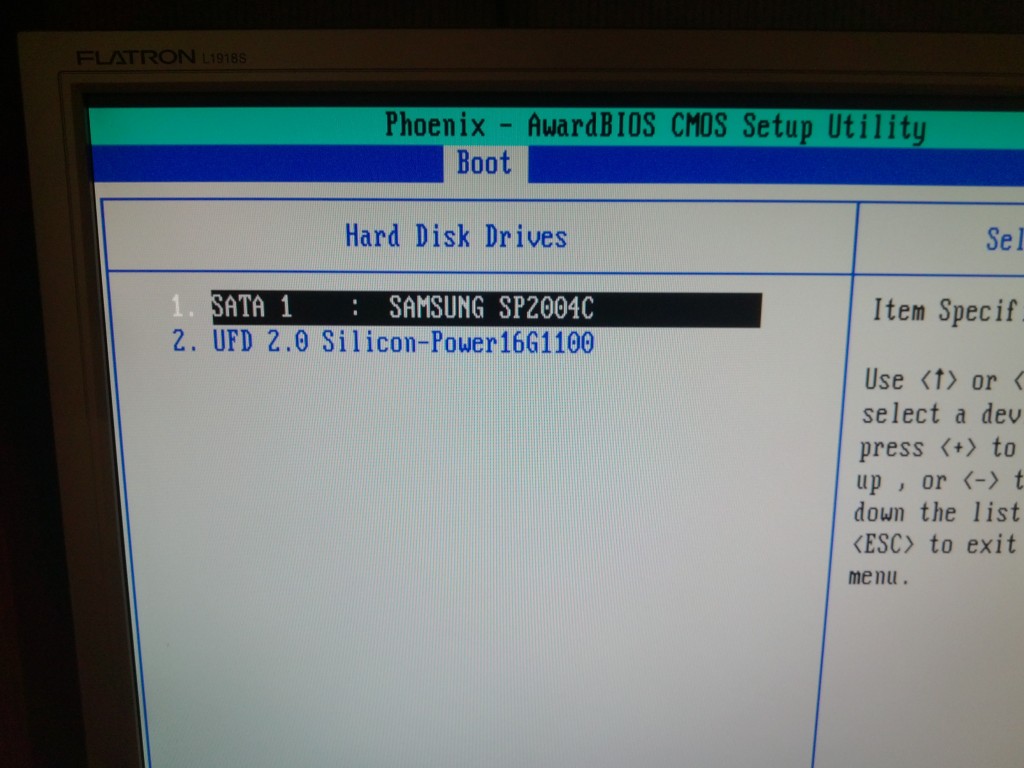
Скачать | Заказать сейчас!
Примечание: Вы можете использовать клавишу меню загрузки (обычно это F2 или F12 ) для выбора загрузочного устройства, и вам не нужно заходить в BIOS для настройки последовательности загрузки.
Следующие процедуры настраивают BIOS на загрузку с USB-накопителя:
При запуске компьютера проверьте экран загрузки на наличие ключа настройки, на большинстве современных ПК это будет ключ DELETE, поэтому обязательно проверьте его. Перечислим наиболее распространенные функциональные клавиши BIOS.
- Удалить
- Ф2
- Ф12
В Phoenix-Award BIOS нажмите соответствующую клавишу, чтобы войти в программу настройки BIOS.
Теперь вы увидите похожий экран и выберите меню конфигурации загрузочного устройства.
Если первым загрузочным устройством в вашей системе не является USB-накопитель, измените его на USB-накопитель.
В Award Bios нажмите правильную клавишу, чтобы войти в настройки BIOS:
Теперь вы увидите похожий экран и выберите Advanced Bios Features.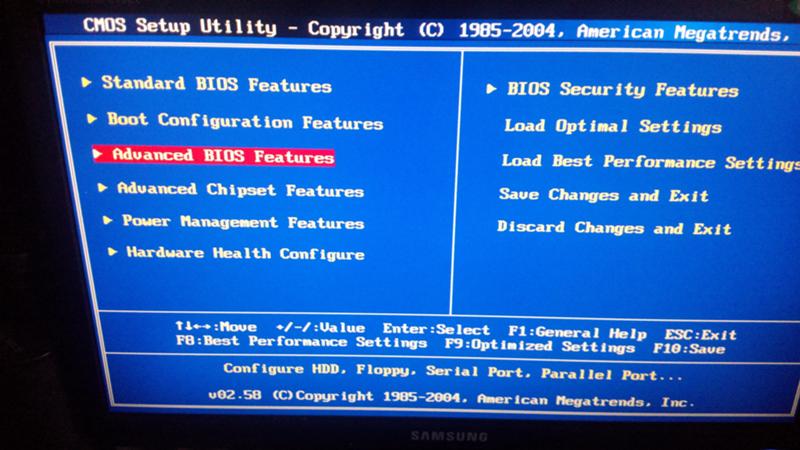
Выберите USB-накопитель в качестве «Первого загрузочного устройства» и нажмите
В Ami Bios вам нужно нажать клавишу , чтобы войти в настройки.
Выберите опцию «ЗАГРУЗКА», затем войдите в меню «Жесткие диски».
Установите первое загрузочное устройство на USB-накопитель. Нажмите
Программа Lazesoft Recovery Suite проста в использовании, обладает мощным дизайном загрузочного диска для восстановления данных, восстановления поврежденной системы Windows, восстановления пароля Windows, клонирования или резервного диска и т. д.
Загрузить | Заказать сейчас!
Руководства
Как записать загрузочный компакт-диск восстановления
Как загрузиться с созданного компакт-диска восстановления
Как создать загрузочный USB-диск восстановления и загрузиться с него
Как выполнить восстановление данных
Как восстановить удаленные файлы
Как восстановить данные с отформатированного или поврежденного раздела
Как исправить проблемы с загрузкой, если Windows не запускается правильно
Как клонировать весь диск для резервного копирования или обновления
Как восстановить пароль для входа в Windows
Как восстановить пароль Windows Server
Забыли пароль администратора Windows
Забыли пароль администратора домена Windows Server 2003 2008
Как записать компакт-диск для восстановления пароля Windows
Как загрузить пароль Windows CD восстановления
Как восстановить пароль для входа в Windows
Как восстановить пароль администратора
Как сбросить пароль Windows
Как восстановить пароль Windows Server
Как восстановить пароль для Windows XP
Как восстановить пароль для Windows Vista
Подробнее.

