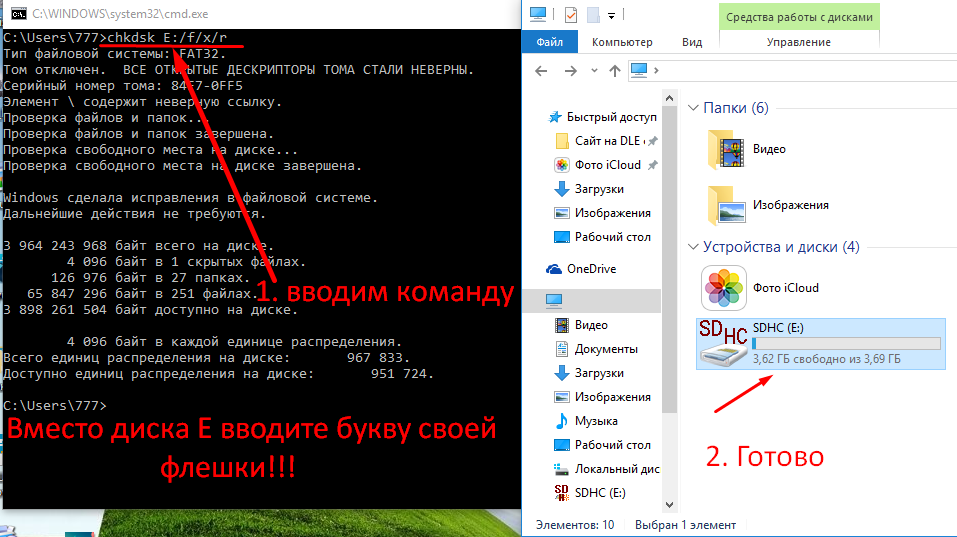Восстановление флешки без потери данных: Как отформатировать флешку без потери данных
Содержание
Как восстановить флешку без потери данных и форматирования
от Автор
Содержание:
- 1 Причины неисправности
- 2 Восстановление флешки без форматирования с помощью командной строки
- 3 Встроенное средство проверки
- 4 Специализированные программы восстановления данных
Любой USB-накопитель со временем может выйти из строя, чем доставит массу неприятностей своему обладателю. Неприятно потерять важные данные и фотографии, а если в сломанном устройстве хранились документы или рабочие файлы, то обидно вдвойне. Конечно, лучше бы всегда подстраховываться и дублировать всю информацию в облако для хранения файлов или на съёмный жесткий диск. Но если этого не было сделано, а флешка перестала нормально функционировать и требует форматирования, не стоит сразу отчаиваться. Возможно, проделав некоторые манипуляции, получится восстановить носитель без потери данных.
Причины неисправности
Для начала нужно понять причину неисправности. Основных вариантов здесь несколько:
- Механическое повреждение. Проверьте, нет имеет ли накопитель сколов и трещин, может быть погнут USB-разъём или окислились контакты. Устранение таких проблем лучше доверить профессионалам.
- Неисправность USB-порта на компьютере. Определить это легко, если подключить к ПК рабочую флешку, либо попробовать воспользоваться другим устройством для распознания.
- Наличие на устройстве вирусов. Лучше периодически проверять и чистить вирусы на флешке.
- Программные сбои в работе контроллера или микросхемы. Починить контроллер не получится, но можно восстановить данные.
Многие проблемы в работе USB-накопителя происходят из-за неправильного обращения с ним:
- неправильное извлечение и подключение;
- отсутствие своевременных проверок;
- вирусы.
Решение вопроса о восстановлении работы флеш-накопителя в большинстве своём происходит только через форматирование. Но это сделать никогда не поздно. Поэтому, если важно сохранить данные, то прежде стоит попробовать исправить повреждённый накопитель более щадящими методами.
Но это сделать никогда не поздно. Поэтому, если важно сохранить данные, то прежде стоит попробовать исправить повреждённый накопитель более щадящими методами.
Восстановление флешки без форматирования с помощью командной строки
Этот способ является простым в исполнении, но эффективным. Несложный алгоритм действий обяжет Windows проверить и исправить ошибки в файловой системе USB-накопителя. Чтобы просканировать флешку через chkdsk нужно:
- В меню «Пуск» найти программу «cmd.exe» и запустить её от имени администратора.
- В окне командной строки ввести «chkdsk D: /f», где D — буква накопителя.
Если восстановление сбойных секторов и их содержимого прошло успешно, то можно снова использовать флешку по назначению.
Встроенное средство проверки
Проверить накопитель на предмет ошибок и исправить их может помочь средство проверки Windows. Выполните действия по следующему алгоритму:
- Перейти в «Мой компьютер» и выбрать нужный носитель.

- Вызвать меню «Свойства».
- Открыть раздел «Сервис».
- В разделе проверки диска нажать «Выполнить проверку».
По завершении операции появится уведомление о результатах. Данный метод подойдёт скорее для незначительных ошибок, но попробовать всё же стоит.
Специализированные программы восстановления данных
Если восстановить флешку стандартными способами не удалось, то нужно использовать одну из независимых программ для тестирования и устранения ошибок, например, EaseUS или Authorsoft. Просто скачайте подходящую программу и установите её на компьютер. Использование подобных утилит обычно не вызывает вопросов.
Порядок работы:
- через программу среди устройств выбрать нужную флешку;
- запустить сканирование;
- сохранить файлы по мере их восстановления.
Теперь вы можете произвести форматирование, ведь все данные перенесены на компьютер. После завершения форматирования перенесите данные снова на флешку, если это необходимо.
Ну а если все манипуляции оказались безрезультатными, остаётся только произвести полное форматирование неисправного флеш-накопителя с потерей данных. Но и это не всегда помогает. Ещё один вариант – сделать перепрошивку флешки. Но к этому методу стоит прибегать только в крайнем случае, ведь он не даёт никаких гарантий.
Файловая система флешки повреждена: восстановление с сохранением данных — EasyRecover.ru
Часто неисправности при работе с флешками связаны с некорректным определением файловой системы и другими программными сбоями. То есть записанные пользователями данные никуда не пропадают – просто система не в состоянии получить доступ к содержимому диска.
Выглядит это обычно так: вы подключаете флешку к компьютеру, пытаетесь её открыть, но видите уведомление о том, что сначала диск нужно отформатировать. Если вы запустите форматирование, то все данные окажутся удаленными, поэтому здесь стоит нажать «Отмена».
Чаще всего подобное сообщение возникает, когда файловая система определяется некорректно. Причиной может быть сбой на уровне структуры носителя или механическое повреждение диска. Если физически флешка исправна, и вы хотите провести восстановление файловой системы, не потеряв данные, то придется разобраться, какой формат вам нужен.
Причиной может быть сбой на уровне структуры носителя или механическое повреждение диска. Если физически флешка исправна, и вы хотите провести восстановление файловой системы, не потеряв данные, то придется разобраться, какой формат вам нужен.
Виды файловых систем
Любой накопитель имеет файловую систему – чаще всего это FAT или NTFS. Если в структуре диска по какой-то причине происходит сбой (неправильно извлечен носитель, скачок напряжения, механическое повреждение), то вместо FAT32 или NTFS появляется формат RAW.
RAW – это отсутствие всякой файловой системы, формат, демонстрирующий наличие проблемы на HDD или флешке.
Чтение информации с носителя, имеющего формат RAW, невозможно. Чтобы устранить этот недостаток, необходимо произвести изменение файловой системы на NTFS или FAT. Делается это с помощью форматирования, но чтобы не восстанавливать затем удаленные данные, лучше воспользоваться другими методами.
Восстановление RAW файлов с диска
Если на диске файловая система стала RAW, и вы не можете позволить себе отформатировать её, так как удаленные данные могут быть утеряны навсегда, то попробуйте воспользоваться возможностями утилиты iCare Data Recovery, в состав которой входит инструмент Deep Scan Recovery.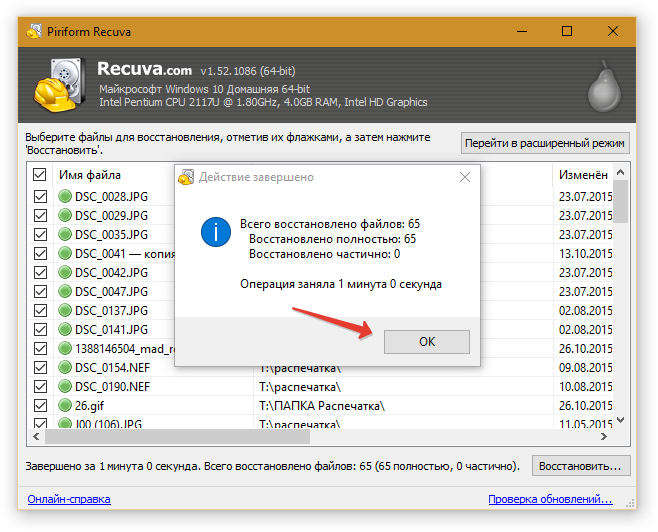
- Подключите флешку к компьютеру.
- Скачайте и запустите программу.
- Запустите инструмент Deep Scan Recovery.
- Выберите флешку или HDD с файловой системой RAW.
- Нажмите кнопку «Recover».
Отчет после сканирования будет представлен в виде разделов. Чтобы найденные данные не оказались удаленными во время изменения формата с RAW на NTFS или FAT, выделите их и щелкните «Save Files». Укажите место на жестком диске и сохраните обнаруженные файлы – они уже не окажутся среди удаленных, даже если вы запустите форматирование съемного накопителя.
Для каждой модели флешки можно найти свою программу изменения формата с RAW на FAT или NTFS. Проблема в том, что большинство программ такого рода полностью затирают данные с разделов, так что последующее восстановление удаленных файлов становится невыполнимой задачей.
Изменение файловой системы без потери данных
Иногда пользователь сталкиваются с проблемой другого рода: файл не записывается на носитель или не читается с него из-за неправильной файловой системы. Важно: файловая система присутствует (то есть это не RAW), но она не подходит системе.
Важно: файловая система присутствует (то есть это не RAW), но она не подходит системе.
Обычно пользователи сталкиваются с необходимостью изменить файловую систему с FAT на NTFS. Проще всего запустить форматирование разделов. Минус этого способа в том, что в итоге вы получите флешку с удаленными файлами. Чтобы избежать потери информации, изменим формат другим способом:
- Подключите флешку с FAT к компьютеру.
- Запустите командную строку с полномочиями администратора.
- Введите «convert буква_диска: /fs:ntfs» (кавычки не нужны).
Описанное выше безболезненное изменение файловой системы возможно только в одну сторону – c FAT в NTFS. Обратную процедуру без форматирования и удаления данных провести не получится.
Помогла статья? Оцените её
Загрузка…
Комментировать
Как восстановить удаленные файлы с флэш-накопителя без программного обеспечения
«По ошибке я удалил папку с USB-накопителя, содержащую файлы презентации и Excel, которые мне нужны сегодня днем! Буду признателен, если кто-нибудь может помочь! Я использую Windows 11.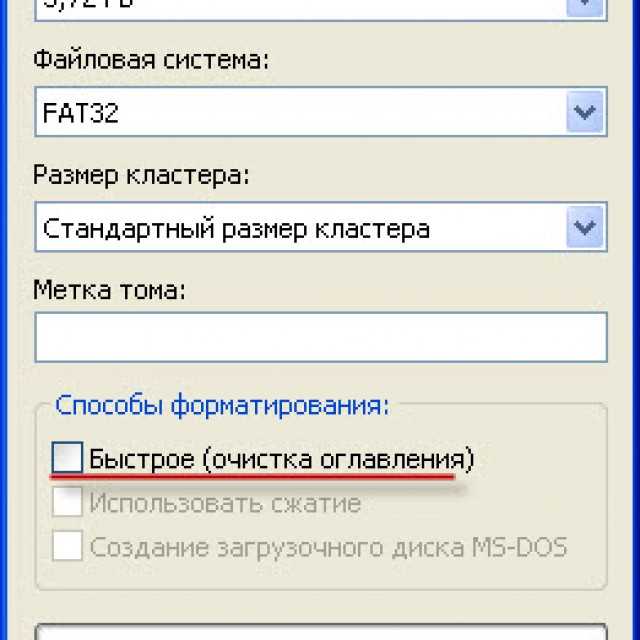 »
»
Если вы являетесь обычным пользователем USB-накопителя, проблема потери данных почти неизбежна, как в описанной выше ситуации. Эти удаленные файлы не могут быть восстановлены из корзины. К счастью, восстановление данных обычно возможно с помощью правильного метода. Так что, если ваши файлы были удалены с USB-накопителя, не паникуйте, эта статья расскажет о нескольких способах восстановить удаленные файлы с флешки .
Примечание: Методы, упомянутые в этой статье, применимы к Windows 11/10/8/7/XP.
Часть 1. Как восстановить удаленные файлы с флэш-накопителя без программного обеспечения (только для пользователей Windows)
Часть 2. Комментарий к двум вышеуказанным бесплатным методам0017
Часть 3. Простое восстановление удаленных файлов с флэш-накопителя (поддерживается Win и Mac)
Бонус: что следует знать при потере данных
Видеоруководство по восстановлению удаленных файлов с флэш-накопителя USB
Часть 1.
 Как восстановить удаленные файлы с флэш-накопителя без программного обеспечения (только для пользователей Windows)
Как восстановить удаленные файлы с флэш-накопителя без программного обеспечения (только для пользователей Windows)Большинство из вас может задаться вопросом, как восстановить удаленные файлы с USB-накопителя бесплатно, поэтому здесь мы покажем подробное руководство по двум бесплатным способам восстановления удаленных файлов с USB с помощью « Командная строка » или « Восстановление». предыдущие версии «функция.
1. Восстановление удаленных файлов с флэш-накопителя без программного обеспечения — используйте CMD
Восстановление удаленных данных с флэш-накопителя может быть выполнено с помощью командной строки (cmd) — приложения-интерпретатора командной строки в Windows. А чтобы восстановить удаленные файлы с USB с помощью cmd, вы должны иметь некоторые знания языков командной строки, которые будут перечислены ниже. Процесс немного сложный. Хотя нет гарантии, что вы восстановите все удаленные файлы с помощью этого метода, попробовать все же стоит.
 Это видео может быть более полезным для вас, чтобы понять процесс.
Это видео может быть более полезным для вас, чтобы понять процесс.Шаг 1 . Подключите флешку к ПК. Нажмите клавиши Win + R, чтобы запустить программу «Выполнить».
Шаг 2 . Введите « cmd » в разделе «Открыть» и нажмите OK .
Шаг 3 . Введите в окне эту команду: ATTRIB -H -R -S /S /D G:*.* (G здесь следует заменить на букву диска вашей флешки). После того, как вы введете указанную выше команду, Windows попытается восстановить ваши файлы. Вы можете поискать их на своей флешке после завершения процесса.
Примечание
По завершении восстановления на USB-накопителе будет создана новая папка с восстановленными файлами. Если они в формате CHK, вам нужно будет переименовать и сохранить их в доступном формате.
2. Восстановить удаленные файлы с USB-накопителя — восстановить предыдущую версию
«Восстановить предыдущие версии» — это полезная функция Windows, позволяющая восстановить удаленные файлы с флэш-накопителя без использования программного время удаления).

Шаг 1 . Сначала нужно подключить флешку к компьютеру, затем перейти в папку, в которой хранились ваши файлы до удаления.
Шаг 2 . Щелкните правой кнопкой мыши выбранную папку и выберите « Восстановить предыдущие версии » из выпадающего списка.
Шаг 3 . Выберите нужную вам предыдущую версию, затем нажмите на кнопку Восстановить .
Part 2. Comment of the Above Two Free Methods
Limitation/Method
Restore with CMD
Restore Previous Version
A
Only recover hidden files
Удаленные файлы должны быть включены в предыдущую версию
B
только для пользователей Windows
Все изменения, которые вы внесли в файл, будут потеряны
Все изменения, которые вы внесли в файл, будут потеряны
.
 0116
0116Часть 3. Как легко восстановить удаленные файлы с флэш-накопителя (поддерживаются Win и Mac)
Конечно, большинство из нас не ожидали потери данных, поэтому очень немногие сделали резервную копию флэш-накопителя. по сознанию. В этой ситуации упомянутые выше методы могут не сработать. Прежде чем мы потеряем надежду, есть еще один метод, который мы можем попробовать.
Давайте сначала разберемся, куда деваются удаленные файлы на флешке. Собственно, удаленные файлы на флешке никуда не денутся. Физически они остаются на диске, но занимаемое ими место помечается как пустое. В таком случае использование инструмента для задачи восстановления на самом деле является относительно надежным и простым способом. Это сэкономит вам много времени на поиск и поиск методов, которые требуют больших усилий, но не дают результатов.
Я бы рекомендовал AnyRecover в этом отношении. Этот инструмент для восстановления файлов с USB-накопителя, запрограммированный с использованием самого передового алгоритма восстановления, помог более чем 1 000 000 человек восстановить свои потерянные файлы и обеспечивает более высокую скорость восстановления.
 Кроме того, он предлагает на выбор версии для Windows (включая последнюю версию Windows 11) и Mac.
Кроме того, он предлагает на выбор версии для Windows (включая последнюю версию Windows 11) и Mac.Мощные возможности AnyRecover
Неограниченное количество бесплатных сканирований и предварительный просмотр для пользователей, чтобы вы могли решить, покупать ли полную версию или нет.
Успешно восстановить удаленные файлы независимо от того, как они были удалены например. Сбой ОС, сбой жесткого диска, даже отформатированный диск и т. д.
Восстановление всех типов удаленных файлов: фотографий, видео, офисных документов, электронных писем, аудио, архивов и т. д.
Поддерживает более 1000 форматов данных, включая незнакомые, такие как xlsm и документ.
Восстановление удаленных/утерянных файлов с любых носителей, включая компьютерную корзину, USB-накопители, другие внешние запоминающие устройства и т. д.
Загрузить сейчасЗагрузить сейчас
Начните выполнять восстановление удаленных файлов с USB-накопителя:
Шаг 1 .
 Подключите флешку к ПК и запустите AnyRecover, после ее распознавания выберите ее на вкладке External Removable Devices .
Подключите флешку к ПК и запустите AnyRecover, после ее распознавания выберите ее на вкладке External Removable Devices .Шаг 2 . Нажмите на кнопку Start , программа запустит всестороннее сканирование выбранной вами флешки.
Шаг 3 . Когда появится список восстанавливаемых файлов, найдите потерянный файл, а затем дважды щелкните его для предварительного просмотра, а затем нажмите кнопку Восстановить , если это тот файл, который вам нужен.
Часть 3. Что следует знать при потере данных
На вероятность успешного восстановления флэш-накопителя влияет несколько факторов. Вы должны знать о них и принять определенные меры предосторожности, если хотите обеспечить успешное восстановление данных.
Прекратите использование флешки, как только обнаружите, что ваши данные потеряны/удалены.
Не форматируйте флешку, так как это снижает шансы на успешное восстановление данных.

Не сохранять новые данные на накопитель, так как они перезаписывают определенные сектора флэш-накопителя, содержащие удаленные файлы.
Не пытайтесь восстанавливать сбойные сектора флешки, так как это может уничтожить хранящиеся на них данные и даже полностью свести на нет шансы на восстановление файлов.
Привычка делать регулярные резервные копии определенно пойдет вам на пользу.
Видеоруководство по восстановлению удаленных файлов с USB-накопителя
Заключение
Случайное удаление файлов с флэш-накопителя может быть очень раздражающим. К счастью, есть простые способы восстановить удаленные файлы с флешки с программным обеспечением или без него. Рекомендуется попробовать AnyRecover для восстановления удаленных файлов, если вам нужна высокая скорость восстановления, это также может сэкономить вам много времени и хлопот.
4 метода восстановления USB-накопителя [2022]
Обновлено до советов по восстановлению файлов Нэнси от 5 августа 2022 г.
 | Одобрено Кристианом Коули
| Одобрено Кристианом КоулиМожно ли получить USB-накопитель? На этой странице вы найдете все, что вам нужно знать о восстановлении USB-накопителя. Прокрутите ниже, чтобы узнать, как безопасно восстановить файлы USB.
Вы когда-нибудь отключали USB-накопитель во время передачи некоторых данных и обнаруживали, что потеряли не только те файлы, которые все еще переносились, но и файлы, которые уже были на USB-накопителе? Не беспокойтесь, если вы потеряли файлы на USB-накопителе из-за непреднамеренного удаления, форматирования, вредоносного ПО или по любой другой причине.
Вот четыре метода восстановления доступа к ним. Для самого простого загрузите iBeesoft USB recovery для Mac или ПК с Windows, который поможет вам восстановить файлы и восстановить работоспособность в кратчайшие сроки.
Часть 1. Причины повреждения флэш-накопителя USB
Почему данные на флешке будут потеряны? Различные проблемы могут привести к потере данных с USB-накопителя. Ниже приведены наиболее распространенные сценарии потери данных на USB-накопителе:
- Ошибочное или небрежное удаление файлов с USB-накопителя невозможно обнаружить в мусорной корзине.

- Файлы теряются при переносе с USB-накопителя на другое устройство по неизвестным причинам.
- Забыл отключить USB-накопитель после выключения компьютера, что привело к удалению некоторых файлов.
- Когда вирус или вредоносная программа атакуют флэш-накопитель USB, файлы становятся скрытыми или удаляются.
- Файлы на USB-накопителе по какой-либо причине становятся недоступными.
Часть 2. Восстановление USB-накопителя без программного обеспечения
Потеря файлов на USB-накопителе и их восстановление — непростая задача. Но не волнуйтесь; здесь мы описали несколько способов восстановления USB-накопителя без использования программного обеспечения.
Метод 1. Выполните восстановление данных USB с помощью командной строки
Первый способ — использовать командную строку. Хотя этот метод может восстановить данные с USB-устройства, он требует более практического подхода. Тот факт, что он работает только со скрытыми файлами, является одним из его ограничений.

- Во-первых, все, что вам нужно сделать, это подключить USB-накопитель к ПК.
- Далее запустите «Командную строку» от имени администратора.
- Когда откроется экран «Командная строка», введите атрибут b -h -r -s /s /d F:\*.* (F — это ваш USB-накопитель) и нажмите «Ввод».
- Наконец, после выполнения этих шагов вы сможете увидеть скрытые файлы на вашем USB-накопителе.
Способ 2. Восстановление потерянных файлов с USB с помощью резервной копии
Если вы сделали резервную копию потерянных данных, вы обычно можете восстановить информацию со 100% вероятностью успеха. Шаги следующие:
- Сначала найдите резервную копию данных USB на своем компьютере или внешнем запоминающем устройстве.
- Теперь найдите и выберите потерянные данные из резервной копии.
- В конце просто скопируйте и сохраните данные на «USB-накопитель».
Метод 3. Используйте функцию восстановления предыдущих версий
Функция «Восстановить предыдущие версии», доступная во всех современных версиях операционной системы Windows, позволяет восстанавливать удаленные файлы без использования сторонних приложений, но работает только в том случае, если вы включили ее перед удалением своих файлов.

Вот как это сделать:
- Сначала подключите USB-накопитель к ПК.
- Затем прокрутите до «Пуск» и в поле поиска введите «Этот компьютер», а затем нажмите кнопку ввода.
- Теперь щелкните правой кнопкой мыши на «USB-накопителе» и нажмите «Свойства».
- Прокрутите до вкладки «Предыдущие версии» и найдите все доступные варианты восстановления.
- Наконец, в конце выберите версию и нажмите «Восстановить».
Если вы не видите никаких предыдущих версий, это означает, что вы не сможете использовать этот подход для восстановления USB-накопителя. В таком случае мы рекомендуем перейти к следующей части, которая гарантированно будет работать, несмотря ни на что.
Часть 3. Как восстановить USB-накопитель с помощью программного обеспечения iBeesoft
Если вы ищете компетентное и лучшее программное обеспечение для восстановления USB-накопителей, идеальным решением является iBeesoft Data Recovery. Он может вернуть все важные файлы и папки с жестких дисков USB, а также восстановить элементы с флэш-накопителей USB.

Он также может восстанавливать данные с флэш-накопителя и возвращать файлы на другие съемные носители, такие как компактная флэш-память, защищенная цифровая карта, флэш-память и другие аналогичные музыкальные проигрыватели mp3, mp4, карманный компьютер, супер-накопитель и многое другое. Это безопасное программное обеспечение для восстановления диска может помочь вам восстановить удаленные файлы, даже безвозвратно удаленные файлы, нажав клавиши Shift + Del или очистив корзину.
Ниже приведены простые шаги по восстановлению USB-накопителя:
- Подключите USB-накопитель к компьютеру и убедитесь, что он распознан. Затем загрузите и установите программное обеспечение iBeesoft для восстановления или форматирования USB на свой компьютер.
- Теперь запустите программу восстановления данных USB-накопителя.
- Затем выберите USB-накопитель и нажмите «Сканировать», чтобы выполнить восстановление данных с USB-накопителя.
- Во время операций сканирования вы можете видеть, что Программа находит файлы.
 Слева они разбиты на категории. Если файлы, которые вы ищете, будут найдены, вы можете немедленно прекратить процесс сканирования. Нажав «Восстановить», вы можете просмотреть файлы и восстановить их на свой компьютер.
Слева они разбиты на категории. Если файлы, которые вы ищете, будут найдены, вы можете немедленно прекратить процесс сканирования. Нажав «Восстановить», вы можете просмотреть файлы и восстановить их на свой компьютер.
То, что вы потеряли важные файлы, не означает, что вы не можете их восстановить. В этом посте мы описали четыре метода восстановления USB-накопителя, включая решение для восстановления данных профессионального уровня под названием iBeesoft, и теперь вы должны следовать нашим инструкциям и спасти положение.
Часто задаваемые вопросы о том, как восстановить файлы с USB-накопителя
Как восстановить удаленные файлы с флешки без ПО?
Опция резервного копирования предыдущих версий в Windows позволяет восстанавливать удаленные файлы с флэш-накопителя без использования программного обеспечения. Тем не менее, он будет работать только в том случае, если вы активируете его до потери данных. Если у вас есть, просто щелкните правой кнопкой мыши USB-накопитель, выберите «Свойства», а затем перейдите на вкладку «Предыдущие версии».

Куда попадают удаленные файлы с USB-накопителя?
Они никуда не уходят; когда вы удаляете файл с USB-накопителя, файл остается физически на устройстве, но его место для хранения помечается как пустое. В результате с помощью программного обеспечения для восстановления USB можно восстановить удаленные файлы, которые еще не были перезаписаны.
Как починить поврежденную флешку?
Исправить физически поврежденный флэш-накопитель USB сложно, и часто необходимо извлечь микросхему флэш-памяти из накопителя и установить ее на новую печатную плату. Если вы не уверены в том, как это сделать, поэтому мы настоятельно рекомендуем вам отнести флешку в профессиональный центр восстановления данных.
Как восстановить удаленные файлы с флешки на Mac?
В отличие от ПК с Windows, способов не так много, как на Mac. Чтобы восстановить удаленные файлы с USB-накопителя, нужно проверить корзину на Mac и найти там удаленные файлы. Другой использует iBeesoft Data Recovery для Mac для восстановления потерянных и удаленных с USB-накопителя на Mac.

- Ошибочное или небрежное удаление файлов с USB-накопителя невозможно обнаружить в мусорной корзине.

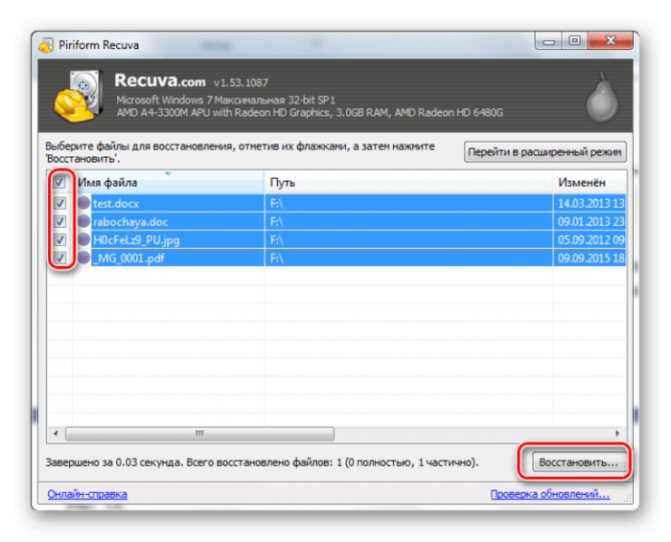
 Как восстановить удаленные файлы с флэш-накопителя без программного обеспечения (только для пользователей Windows)
Как восстановить удаленные файлы с флэш-накопителя без программного обеспечения (только для пользователей Windows) Это видео может быть более полезным для вас, чтобы понять процесс.
Это видео может быть более полезным для вас, чтобы понять процесс.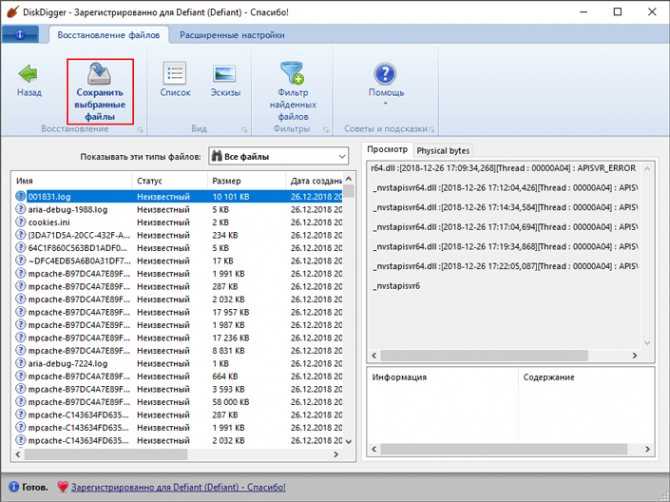
 0116
0116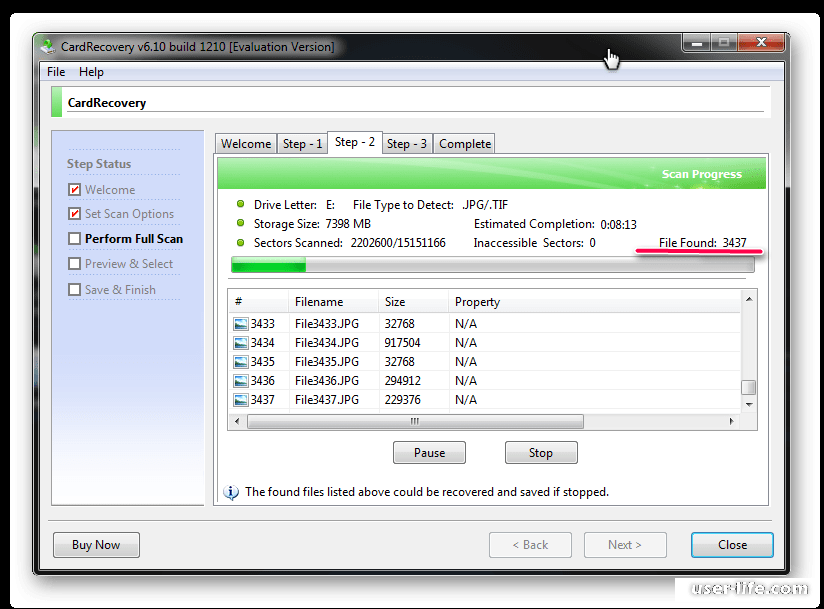 Кроме того, он предлагает на выбор версии для Windows (включая последнюю версию Windows 11) и Mac.
Кроме того, он предлагает на выбор версии для Windows (включая последнюю версию Windows 11) и Mac. Подключите флешку к ПК и запустите AnyRecover, после ее распознавания выберите ее на вкладке External Removable Devices .
Подключите флешку к ПК и запустите AnyRecover, после ее распознавания выберите ее на вкладке External Removable Devices .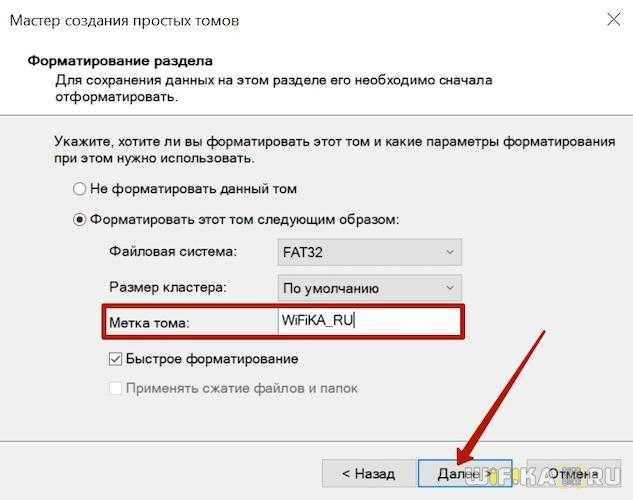
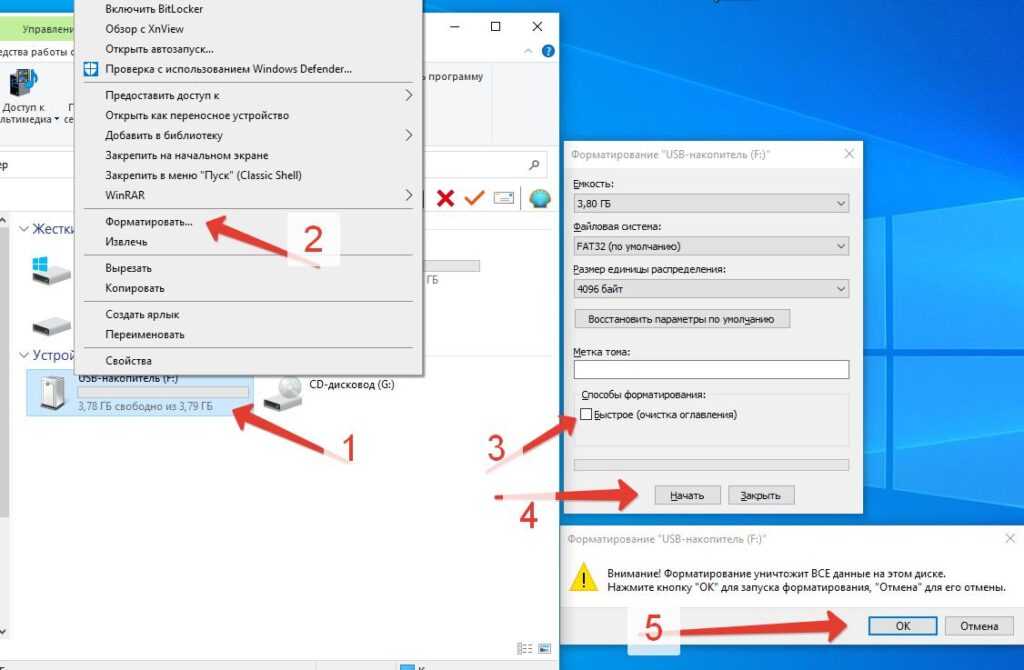 | Одобрено Кристианом Коули
| Одобрено Кристианом Коули
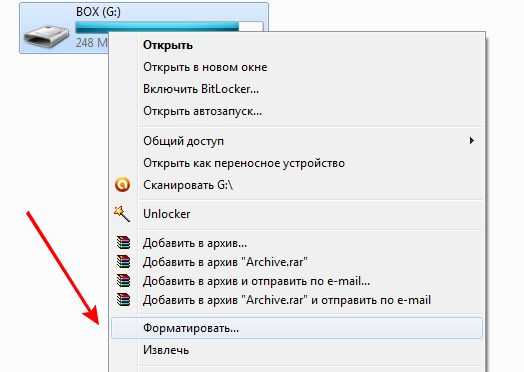
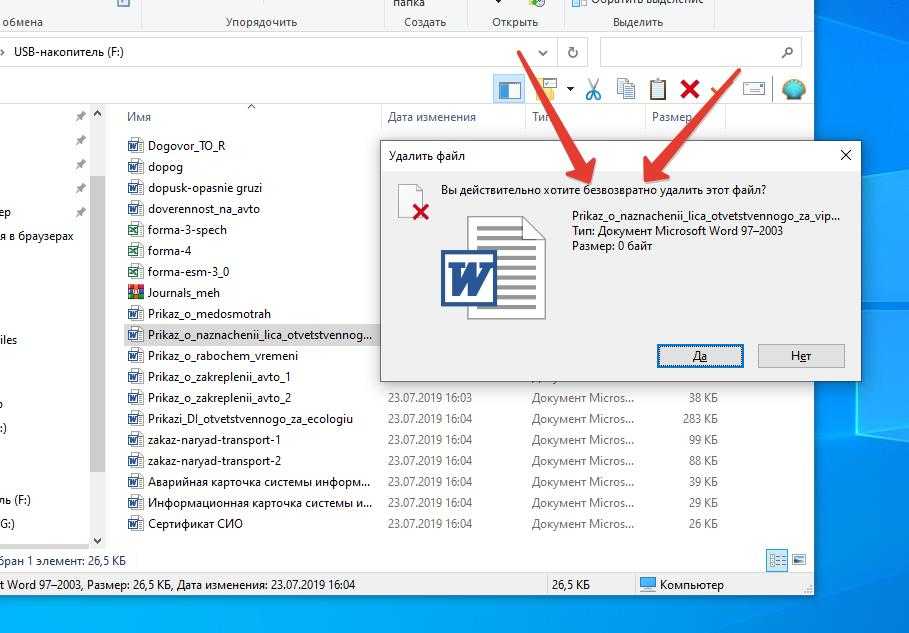

 Слева они разбиты на категории. Если файлы, которые вы ищете, будут найдены, вы можете немедленно прекратить процесс сканирования. Нажав «Восстановить», вы можете просмотреть файлы и восстановить их на свой компьютер.
Слева они разбиты на категории. Если файлы, которые вы ищете, будут найдены, вы можете немедленно прекратить процесс сканирования. Нажав «Восстановить», вы можете просмотреть файлы и восстановить их на свой компьютер.