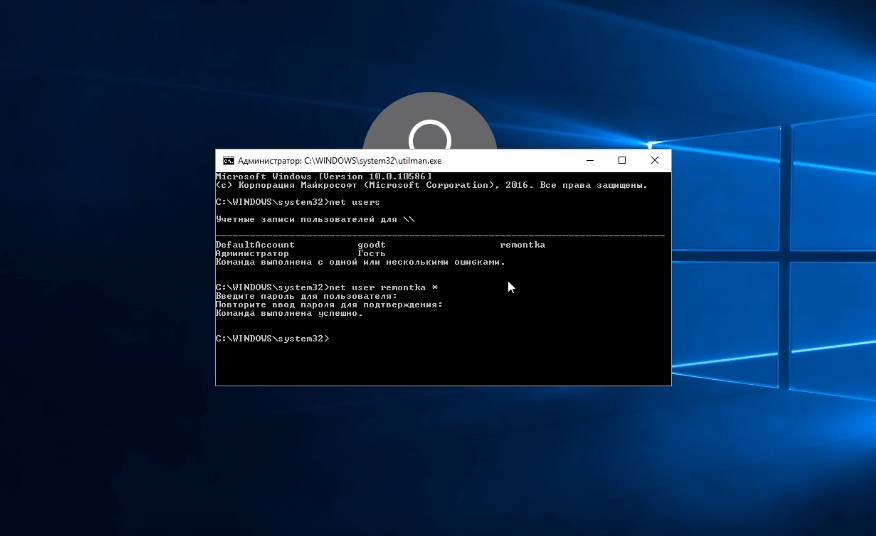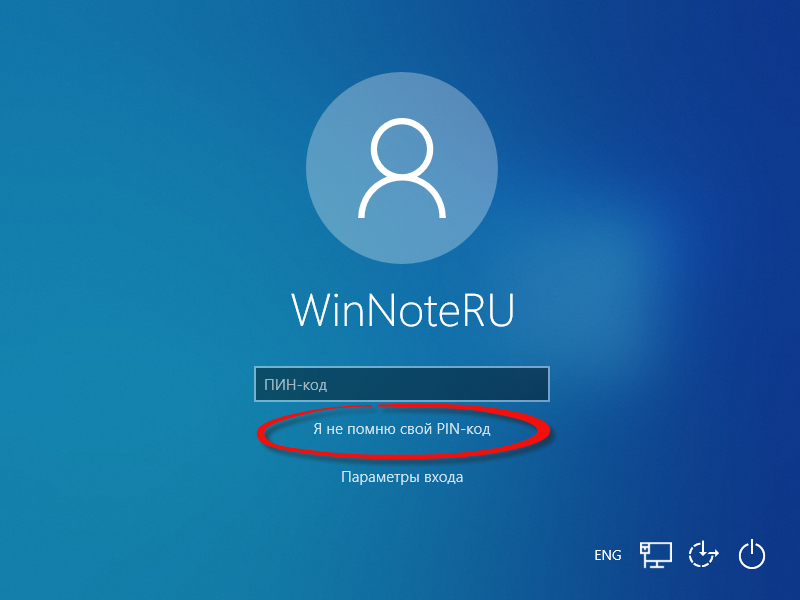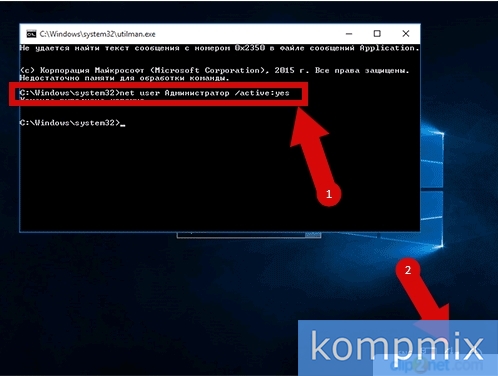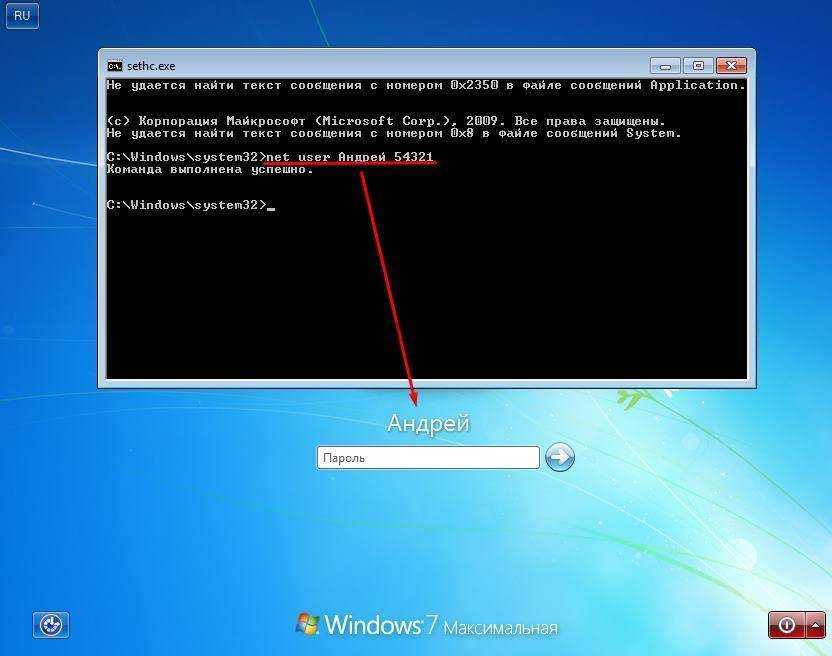Как разблокировать виндовс 10 если забыл пароль: Забыл Пароль Windows 10? Вот 6 Методов Спасти Ситуацию
Содержание
Забыл Пароль Windows 10? Вот 6 Методов Спасти Ситуацию
Windows 10 — это одна из самых популярных операционных систем, используемых на данный момент в мире. Он предпочтителен и широко используется из-за его удобства и совместимости со многими персональными компьютерами. И, как и другие операционные системы, Windows 10 принимает достаточно мер безопасности, чтобы пользователи могли предотвратить несанкционированный доступ к конфиденциальной информации, будь то работа или личная жизнь. С другой стороны, когда кто-то забыл пароль windows 10 , все всегда становится немного сложнее. Будучи заблокированным в компьютерной системе, мы не можем получить доступ к каким-либо данным, что может вызвать большой стресс, особенно когда у нас есть срочные проблемы, которые необходимо решить.
К нашему облегчению, мы можем кое-что предпринять, чтобы устранить проблему. В этой статье представлены 7 основных способов сброса забытых паролей Windows 10. Прочтите и выберите тот, который вам больше всего подходит.
- Способ 1: Угадайте Свой Пароль Если Забыл Пароль Windows 10 При Входе
- Способ 2: Используйте Диск Сброса Пароля Если Забыл Пароль Windows 10 Программа
- Способ 3: Забыл Пароль Windows 10 Что Делать Онлайн
- Способ 4: Как Убрать Пароль На Windows 10 Если Забыл Его? Используйте командную строку
- Способ 5: Что Делать Если Забыл Пароль От Компьютера Windows 10 – Еще Один Способ
- Способ 6: Восстановить Windows 10 В Предыдущее Состояние Если Забыл Пароль Windows 10
Способ 1: Угадайте Свой Пароль Если Забыл Пароль Windows 10 При Входе
Когда вы находитесь в ситуации, когда вы забыли свой пароль в Windows 10, вы можете попробовать угадать свой пароль. В большинстве случаев ваш пароль состоит из известных вам цифр и имеет определенное значение. Вы можете попробовать свое имя, дату рождения, адрес и другие соответствующие цифры. Убедитесь, что вы опробовали их как заглавными, так и маленькими буквами, и ведите запись испытаний, чтобы определить вероятный пароль.
Способ 2: Используйте Диск Сброса Пароля Если Забыл Пароль Windows 10 Программа
Использование диска для сброса пароля — это метод, рекомендованный Windows на тот случай, если вы забыли пароль для Windows 10. Однако для этого необходимо заранее иметь диск для сброса пароля.
БзЮНиже приведены инструкции по использованию диска для сброса пароля.
Шаг 1: На экране входа в Windows 10 щелкните свой профиль и введите неправильный пароль. После неудачной попытки входа под полем пароля появится ссылка для сброса пароля. Щелкните ссылку.
Шаг 2: После этого запустится мастер сброса пароля. Вставьте диск для сброса пароля и нажмите «Далее».
Шаг 3: Выберите диск для сброса пароля, содержащий файл пользовательского ключа. Нажмите «Далее», чтобы продолжить.
Шаг 4: Введите новый пароль и подсказку для пароля и нажмите кнопку «Далее».
Шаг 5: В случае успеха вы получите подтверждающее сообщение. Завершите процесс, нажав «Готово» если забыл пароль windows 10.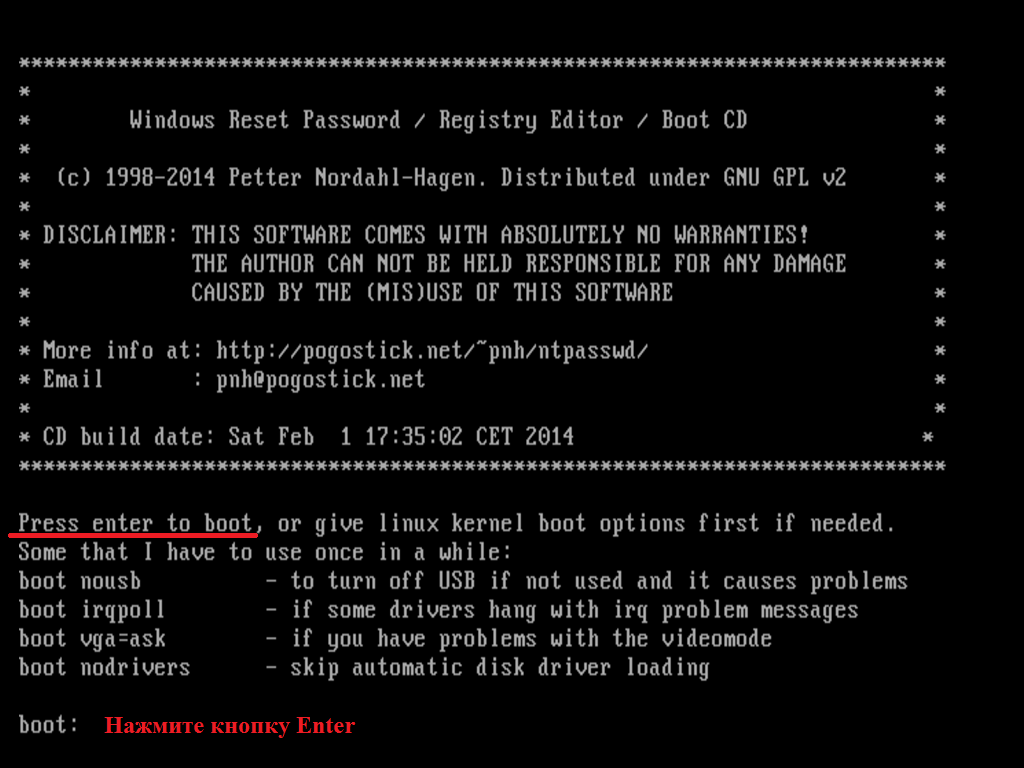
Способ 3: Забыл Пароль Windows 10 Что Делать Онлайн
Вы также можете разблокировать свой компьютер, войдя в свою учетную запись Microsoft. Для этого вам необходимо посетить страницу сброса пароля Windows Live и сбросить пароль онлайн с другого компьютера. Этот метод прост, но требует, чтобы у вас был доступ к альтернативному адресу электронной почты и номеру телефона, которые вы указали при регистрации для целей проверки.
Когда вы находитесь на странице Microsoft, укажите, что вы забыли свой пароль, и код может быть отправлен либо на ваш номер телефона, либо на электронную почту. Затем вы можете внести необходимые изменения в свой пароль и восстановить доступ к своему компьютеру когда забыл пароль windows 10 без диска.
Также можно использовать MSDaRT tсли забыл пароль от компьютера.
Если вы забыли пароль Windows 10, вы также можете обойти проблему с помощью средств диагностики и восстановления Microsoft, набора инструментов, используемых профессионалами в ИТ-секторе для восстановления непригодных для использования компьютеров.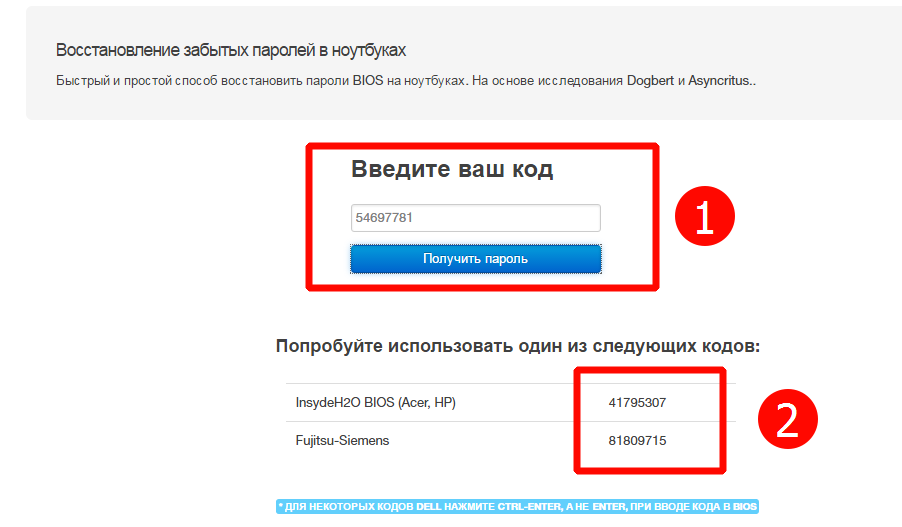 В этом случае вам необходимо загрузить компьютер с диска восстановления и запустить встроенный мастер слесаря, который позволяет сбросить пароль любой локальной учетной записи.
В этом случае вам необходимо загрузить компьютер с диска восстановления и запустить встроенный мастер слесаря, который позволяет сбросить пароль любой локальной учетной записи.
Однако недостатком является то, что этот набор инструментов доступен не всем. Его могут использовать только корпоративные клиенты Microsoft, подписчики TechNet Plus и подписчики MSDN.
Способ 4: Как Убрать Пароль На Windows 10 Если Забыл Его? Используйте командную строку
Командная строка — это еще один метод, который вы можете выбрать при попытке сбросить пароль Windows 10. Для этого вам понадобится установочный диск Windows 10, также называемый установочным диском или диском восстановления системы. Если у вас его нет, начните процесс с создания его на другом доступном компьютере.
- Шаг 1. Вставьте установочный носитель Windows 10 в заблокированный компьютер и загрузите компьютер с этого диска.
- Шаг 2. После загрузки компьютера нажмите Shift + F10, чтобы открыть окно командной строки.
 Затем выполните две команды ниже. (d: \ — системный диск)
Затем выполните две команды ниже. (d: \ — системный диск) - Шаг 3: Извлеките диск и перезагрузите компьютер с помощью команды «wpeutil reboot».
- Шаг 4. На экране входа в Windows 10 щелкните значок Диспетчер служебных программ в правом нижнем углу, после чего появится окно командной строки.
- Шаг 5: Введите команду ниже, чтобы установить новый пароль для учетной записи локального администратора Windows 10 если windows 10 забыл пароль.
сетевой пользователь - Шаг 6: Снова перезагрузите компьютер с установочного диска Windows 10. Нажмите Shift + F10, чтобы открыть окно командной строки.
 Выполните команду «copy d: \ utilman.exe d: \ windows \ system32 \ utilman.exe» и введите «Да» в появившемся сообщении.
Выполните команду «copy d: \ utilman.exe d: \ windows \ system32 \ utilman.exe» и введите «Да» в появившемся сообщении. - Шаг 7: Извлеките диск, перезагрузите компьютер и войдите в него с новым паролем или новой учетной записью администратора.
Примечание:1.move d:\windows\system32\utilman.exe d:\ 2.copy d:\windows\system32\cmd.exe d:\windows\system32\utilman.exe
Советы:Или вы можете добавить новую учетную запись локального администратора с помощью следующих команд, а затем использовать эту новую учетную запись администратора для входа в Windows 10.чистый пользователь / добавить
администраторы локальной группы net / добавить
Этот метод довольно сложный, требует большого терпения и не терпит ошибок. Даже незначительная ошибка ввода может привести к повреждению ваших данных и компьютера. Если вы предпочитаете простой прогресс и эффективную работу, идеальная альтернатива, которую вы никогда не пропустите если забыл пароль от учетной записи windows 10.
Способ 5: Что Делать Если Забыл Пароль От Компьютера Windows 10 – Еще Один Способ
Когда мы, к сожалению, забыли пароль Windows 10, наиболее эффективный способ его сбросить — использовать Passfab 4Winkey, эксперт по сбросу пароля. Он предназначен для сброса или удаления пароля для входа или администратора, поэтому вам не нужно переустанавливать операционную систему. Всего несколькими щелчками мыши вы сможете сбросить или удалить пароль и восстановить доступ к своему компьютеру.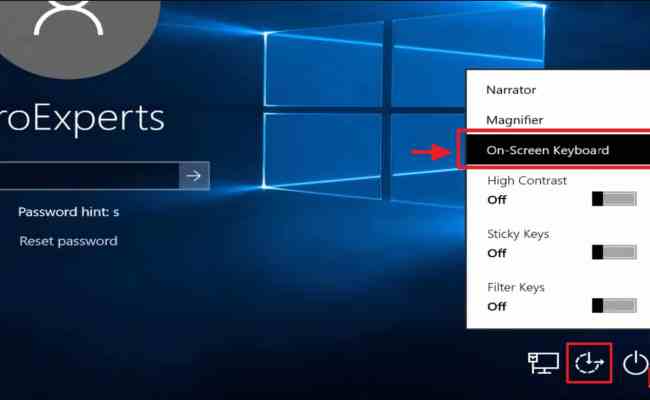
Ниже приведены некоторые ключевые особенности этого премиум-инструмента:
Мощный инструмент: PassFab 4WinKey устраняет различные проблемы с паролями / учетными записями Windows и позволяет сбрасывать пароли Windows 10, не зная исходный забыл пароль windows 10.
Конечно, мы предлагаем вам идеальное руководство по взлому паролей Windows.
СКАЧАТЬ БЕСПЛАТНО
Для Win 10/8.1/8/7/XP
Безопасная загрузка
СКАЧАТЬ БЕСПЛАТНО Для macOS 11 и ниже
Безопасная загрузка
Часть 1:
Часть 2:
Часть 3:
Чтобы удалить пароль следуйте данным инструкциям:
Теперь ваш компьютер может быть восстановлен, после того как вы забыли пароль.
Способ 6: Восстановить Windows 10 В Предыдущее Состояние Если Забыл Пароль Windows 10
Если вы хотите избавить себя от проблем с использованием режима сброса пароля, вы можете восстановить Windows 10 до предыдущего состояния. Просто выберите более раннюю точку, пароль которой вы все еще можете запомнить, восстановите компьютер до этой точки, а затем вы можете войти в Windows 10 с паролем. Однако обратите внимание, что необходим установочный диск и установленные программы, так как предыдущее восстановление будет потеряно.
Однако обратите внимание, что необходим установочный диск и установленные программы, так как предыдущее восстановление будет потеряно.
Резюме
Ситуация, когда вы забыли свой пароль для входа в Windows 10, означает, что вам отказано в доступе к вашему компьютеру. Звучит ужасно, но с методами, перечисленными выше, «укус» продлится недолго. PassFab 4WinKey — лучший инструмент по сравнению с другими. Благодаря широкому применению и мощным функциям, он служит для восстановления забытого пароля Windows 10 с минимальными усилиями, т.е. затратами времени и энергии, а также максимальной эффективностью. В то же время он обеспечивает отличное сохранение данных, так как ничто в вашей системе не пострадает если забыл пароль windows 10.
как войти в компьютер, если забыли пароль
Проснулись вы однажды утром, включили компьютер и поняли, что забыли кое-что важное. Словно это был приятный сон, память о котором выветрилась с первым глотком утреннего кофе. Вы долго не могли понять, что именно вы забыли, пока не не увидели на экране надпись: «Введите пароль».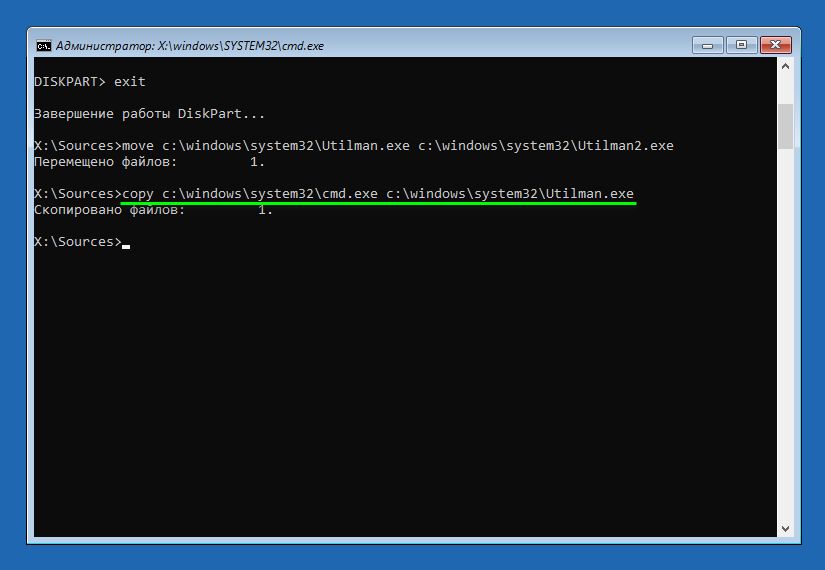 Пароль? Какой пароль? Password? 1234? Qwerty? Да что же там такое было?! После нескольких неудачных попыток включить свой компьютер на базе Windows вы оказались здесь. В простой понятной инструкции, где мы расскажем, как сбросить пароль и наконец-то войти в свою учетную запись.
Пароль? Какой пароль? Password? 1234? Qwerty? Да что же там такое было?! После нескольких неудачных попыток включить свой компьютер на базе Windows вы оказались здесь. В простой понятной инструкции, где мы расскажем, как сбросить пароль и наконец-то войти в свою учетную запись.
Содержание
Как «обойти» пароль BIOS?
Как узнать пароль от компьютера?
Как сбросить пароль на Windows 7?
Как сбросить пароль на Windows 8?
Как сбросить пароль на Windows 10?
Что делать, если забыл пароль от Windows?
Прежде всего не нужно паниковать. Наверняка перед тем, как написать в поисковике заветное «как войти в компьютер, если забыл пароль» и оказаться здесь, вы успели перебрать все возможные варианты. Возможно, вы даже полистали телефонную книгу в поисках какого-нибудь давно забытого номера, скрывающегося под именем «Дима сисадмин» или «Комп. мастер».
Для начала нужно определиться, что за пароль вы забыли. Крайне редко, но все же бывает такое, что устанавливается пароль на BIOS, программном обеспечении, которое хранится на чипе системной платы. Его вводят еще до загрузки операционной системы. Обойти этот экран будет немного сложнее, чем экран с предложением ввести пароль от учетной записи Windows. Но ничего невозможного нет, и мы обязательно подскажем, как зайти в компьютер без пароля.
Его вводят еще до загрузки операционной системы. Обойти этот экран будет немного сложнее, чем экран с предложением ввести пароль от учетной записи Windows. Но ничего невозможного нет, и мы обязательно подскажем, как зайти в компьютер без пароля.
Итак, вас встречает экран операционной системы, которая предлагает ввести пароль, прежде чем она покажет все ваши папки и рабочий стол. Способов, как зайти в компьютер, если забыл пароль, в таком случае будет намного больше. Но для начала вам нужно понять, что за операционная система установлена на ПК. Да, мы знаем, что это Windows, но какая? Седьмая, восьмая, а может быть, десятая? В зависимости от системы может измениться порядок восстановления доступа к учетной записи. Например, вам могут понадобиться диск с Windows, флешка для восстановления данных, доступ в интернет, смартфон с доступом к электронной почте или номером, который использовался при регистрации учетной записи Windows. Вариантов много, все мы рассмотрим далее.
Как «обойти» пароль BIOS?
BIOS — это базовая система ввода-вывода данных.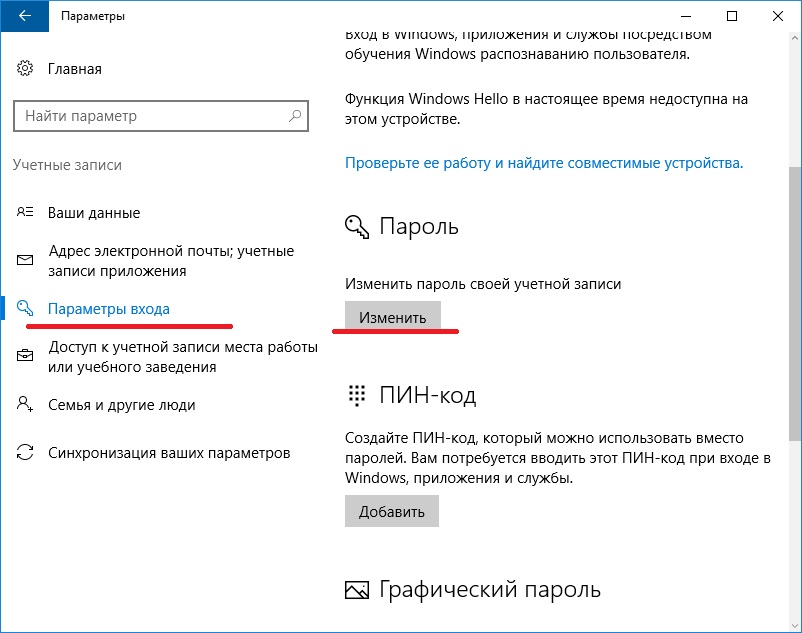 Прежде чем ПК загрузится, именно она проверяет все компоненты компьютера на предмет их работоспособности. Слышите этот «пип», когда ПК только запускается? Это значит, что BIOS выполнил свою работу и либо не нашел никаких проблем, либо рассказал, что у вас что-то вышло из строя.
Прежде чем ПК загрузится, именно она проверяет все компоненты компьютера на предмет их работоспособности. Слышите этот «пип», когда ПК только запускается? Это значит, что BIOS выполнил свою работу и либо не нашел никаких проблем, либо рассказал, что у вас что-то вышло из строя.
Чтобы защитить свой ПК, можно установить пароль на BIOS. Правда, это делают крайне редко — вероятно, многие просто не знают об этом способе. Но иногда бывает, что в BIOS установлен пароль, и его-то вы и забыли.
Что будет, если вы забудете пароль от BIOS? Вы не сможете загрузить операционную систему, независимо от того, какая ОС у вас установлена: Windows 7, 8, 10 или 11. Так что делать, если забыл пароль от ПК на этапе загрузки BIOS?
Самый простой и надежный способ — вынуть батарейку CMOS. Она есть на любой материнской плате, потому что именно благодаря ей ПК запоминает настройки системы ввода-вывода. CMOS (Complementary Metal-Oxide-Semiconductor — комплементарный металло-оксидный полупроводник) — маленькая, круглая батарея, которую можно найти, открыв корпус ПК. Все, что вам нужно сделать, — вытащить эту батарейку. Так как BIOS по сути окажется без питания, то он сбросит все свои настройки.
Все, что вам нужно сделать, — вытащить эту батарейку. Так как BIOS по сути окажется без питания, то он сбросит все свои настройки.
Эксперты расходятся во мнении о том, сколько нужно ждать после съема батарейки. Некоторые пишут, что BIOS может обнулиться сразу после того, как CMOS будет удалена. Другие предлагают подождать 15 минут или даже 24 часа. Так что смотрите по ситуации, что происходит в вашем случае.
Есть еще один способ избавиться от пароля на BIOS — с помощью джампера. Джампер — это специальная перемычка, которая также находится на материнской плате ПК. Найти ее можно рядом с CMOS-батареей.
- Для начала обесточиваем ПК, выдернув сетевой кабель.
- Находим рядом с батареей CMOS специальный переключатель, подписанный как «Clear CMOS».
- Вынимаем перемычку (тот самый джампер) и устанавливаем ему значение 2.
- Подключаем ПК, включаем его и убеждаемся, что он больше не требует пароль.
Джампер не всегда находится рядом с надписью «Clear CMOS».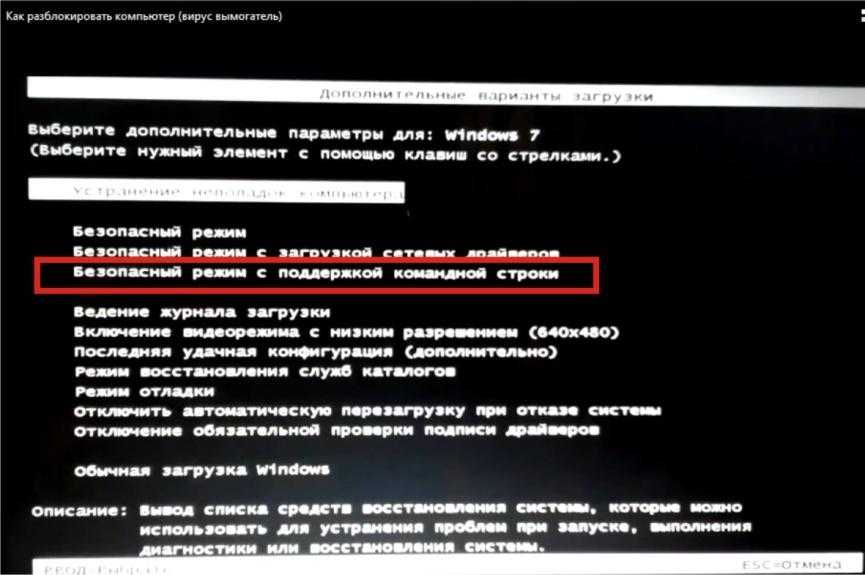 Могут быть и другие обозначения, например CLR_CMOS, PWD, CLEAR CMOS, PASSWORD, CLR, CLEARPWD, JCMOS1, CLEAR RTC, PASSWD, PSWD и подобные.
Могут быть и другие обозначения, например CLR_CMOS, PWD, CLEAR CMOS, PASSWORD, CLR, CLEARPWD, JCMOS1, CLEAR RTC, PASSWD, PSWD и подобные.
Что делать, если вы неожиданно поняли, что забыли пароль от BIOS на этапе работы в Windows? Вот вы зашли в ОС, поработали и поняли, что завтра не вспомните пароль от BIOS. Теперь вам нужно воспользоваться средствами удаления пароля BIOS из ОС.
- Запустите программу CMOSPWD.
- Найдите папку, куда была скачана программа.
- Зажмите клавишу Shift, нажмите правую кнопку мыши и выберите пункт «Открыть окно команд».
- Вы увидите командную строку. Введите команду «cmospdw_win.exe /k» (без кавычек).
Источник: pyatilistnik.org
- Напишите 1, чтобы подтвердить удаление пароля.
Как узнать пароль от ПК?
Создатели Windows все продумали, поэтому даже если вы уже находитесь в операционной системе, она не покажет вам, какой пароль установлен на входе. Вы можете зайти в настройки учетной записи («Пуск» → «Панель управления» → «Учетные записи пользователя»), кликнуть на конкретного пользователя ПК.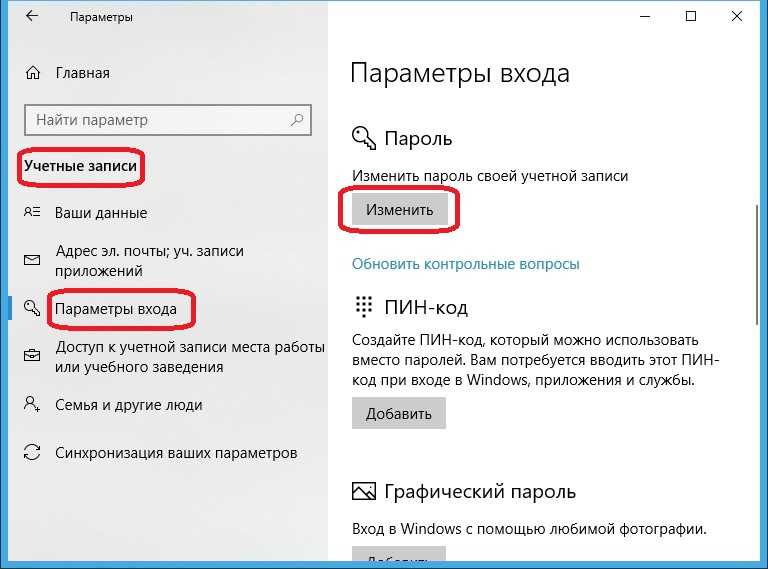 Но чтобы изменить пароль, вам сначала нужно будет ввести старый. А если вы этого не знаете, то не сможете ничего изменить.
Но чтобы изменить пароль, вам сначала нужно будет ввести старый. А если вы этого не знаете, то не сможете ничего изменить.
В таком случае вы можете создать новую учетную запись, если уже находитесь под учетной записью администратора. Сделать это можно в меню («Пуск» → «Панель управления» → «Учетные записи пользователя»).
Источник: lincore
Как сбросить пароль на Windows 7?
Чем новее Windows, тем проще восстановить и заменить пароль, если вы его забыли. В Windows 7 вам придется воспользоваться необычными методами, чтобы сбросить пароль и войти в ОС.
Сбрасываем пароль через безопасный режим
- Загружаем систему в безопасном режиме. Перед загрузкой ОС нажимаем на клавишу F8.
- На черном экране будут надписи белыми буквами. Выбираем «Безопасный режим».
Источник: passfab.ru
- Заходим в операционную систему, выбираем учетную запись «Администратор».
- Заходим в «Панель управления». Для этого нажимаем «Пуск» → «Панель управления».

- Выбираем «Учетные записи пользователей».
- Находим аккаунт, в котором нужно поменять пароль.
- Задаем новый пароль.
Сбрасываем пароль через командную строку
- Открываем поисковую строку Windows («Пуск» → значок с лупой).
- Набираем в поисковой строке «cmd» (без кавычек). Кликаем по единственному найденному варианту правой кнопкой мыши.
- Выбираем «Запуск от имени администратора».
- Открывается терминал, в нем вводим команду «net user „имя_пользователя“ „новый_пароль“» (без кавычек). Нажимает Enter.
- Если вы хотите не менять пароль, а сбросить его, то используем пустые кавычки «» в конце команды.
- Перезагружаем компьютер. Пароль больше не требуется.
Сбрасываем пароль через «Управление компьютером»
- Нажимаем «Пуск» → «Панель управления». Последовательно выбираем пункты «Производительность и обслуживание» и «Администрирование», затем дважды нажимаем на значок «Управление компьютером».

- Выбираем «Пользователей». Находим учетную запись, пароль которой нужно сбросить.
- Нажимаем по учетной записи правой кнопкой. Вводим новое сочетание пароля.
- Сохраняем изменения.
Источник: compconfig.ru
В Windows 8 появилась возможность создавать два вида аккаунтов: локальный, как в предыдущих версиях, а также привязанный к учетной записи Microsoft. Последнее более актуально для тех, у кого лицензионная версия Windows. Вероятно, это все наши читатели (подмигиваем!).
Если аккаунт, пароль к которому вы забыли, привязан к Microsoft, то сбросить его можно следующим образом.
- Переходим на страницу сброса аккаунта. Это можно сделать с другого ПК или смартфона (планшета, ноутбука).
- Вводим адрес электронной почты (e-mail), к которой привязана учетная запись Windows. Нажимаем «Далее» (Next). Не забываем ввести символы для проверки «на робота».
- На открывшейся странице выбираем один из двух пунктов для восстановления пароля.
 Это может быть «email me a reset link» (пришлите мне ссылку для сброса на электронную почту) или «send a code to my phone» (пришлите код по номеру телефона). Выбираем, что удобнее.
Это может быть «email me a reset link» (пришлите мне ссылку для сброса на электронную почту) или «send a code to my phone» (пришлите код по номеру телефона). Выбираем, что удобнее. - Выбираем «email me a reset link» и получаем на электронную почту, привязанную к учетной записи Microsoft, ссылку на сброс пароля. В строке «Новый пароль» (New Password) вводим новый пароль. Он должен состоять из восьми символов как минимум. Входим в ОС, указав новый пароль.
- Выбираем «send a code to my phone». Получаем SMS от Microsoft с кодом, который нужно ввести на новой странице, что открылась в браузере, где мы выбирали варианты получения ссылки на сброс пароля. Вводим код, далее видим, что нам предлагают поменять пароль. В строке «Новый пароль» (New Password) вводим новый пароль. Он должен состоять минимум из восьми символов. Входим в ОС, указав новый пароль.
- Обратите внимание, что помимо «email me a reset link» (пришлите мне ссылку для сброса на электронную почту) или «send a code to my phone» (пришлите код по номеру телефона) доступен вариант «I can’t use any of these options».
 Этот вариант — самый продолжительный по времени получения ответа. Вам предложат ввести адрес почты. На нее Microsoft вышлет вопросы, которые помогут установить, что именно вы владеете этой учетной записью. Это могут быть вопросы о дате рождения, имени или другая информация, которая относится только к вам. Как только вы ответите на вопросы, они поступят на проверку службы поддержки. Ответ от нее может идти до 24 часов.
Этот вариант — самый продолжительный по времени получения ответа. Вам предложат ввести адрес почты. На нее Microsoft вышлет вопросы, которые помогут установить, что именно вы владеете этой учетной записью. Это могут быть вопросы о дате рождения, имени или другая информация, которая относится только к вам. Как только вы ответите на вопросы, они поступят на проверку службы поддержки. Ответ от нее может идти до 24 часов.
Как сбросить пароль от локальной учетной записи Windows 8?
Ответ на этот вопрос зависит от того, есть ли у вас загрузочный диск Windows 8 или флешка для режима восстановления данных. Есть есть, то делаем следующее:
- Вставляем диск или флешку для восстановления данных в ПК.
- Выбираем язык.
- Нажимаем «Восстановление системы».
- Выбираем «Диагностика. Восстановление компьютера, возврат компьютера в исходное состояние или использование дополнительных средств».
- Выбираем «Дополнительные параметры».

- Запускаем командную строку.
- Вводим следующий текст: «copy c:\windows\system32\utilman.exe c:\» (без кавычек) и нажимаем Enter.
- Вводим еще одну команду «copy c:\windows\system32\cmd.exe c:\windows\system32\utilman.exe» (без кавычек) и нажимаем Enter. На вопрос о замене файла подтверждаем свои намерения.
Источник: naladkaos.ru
- Вынимаем диск или флешку, перезапускаем ПК.
- При запуске системы видим новые иконки. Нажимаем «Специальные возможности» в левом нижнем углу экрана. Также можно нажать комбинацию клавиш: Windows + U. Это открывает командную строку.
- Вводим следующий текст «net user имя_пользователя» новый_пароль» (без кавычек) и нажимаем Enter. Если ваше имя пользователя состоит из нескольких слов, используйте кавычки, например net user «Eldo Ochen Rado» qwerty12345.
- Закрываем командную строку и входим в систему с новым паролем.
Вы можете не знать или забыть имя пользователя.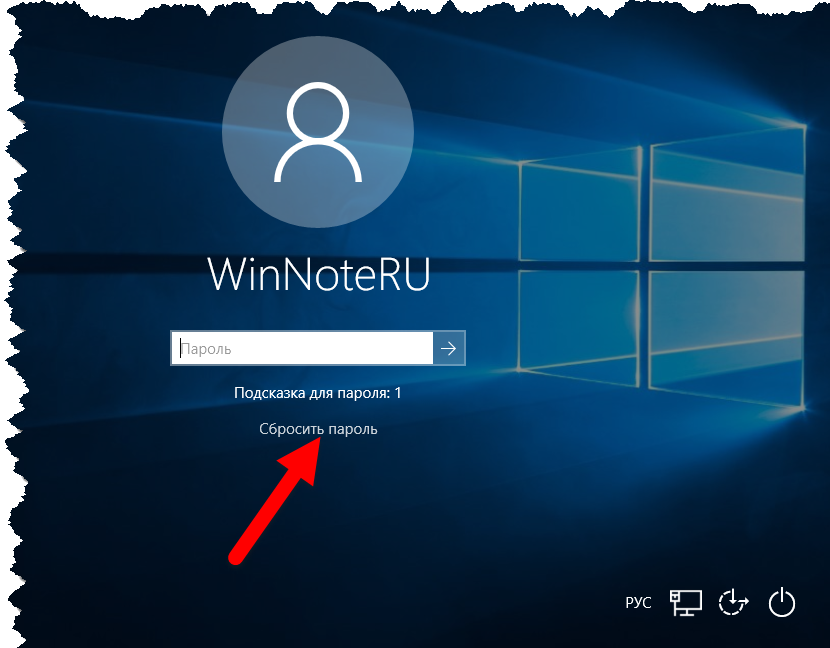 Тогда просто напишите net user и нажмите Enter. В командной строке появится список всех имен пользователей. Если же вам напишут об ошибке 8646, это значит, что на компьютере используется не локальный аккаунт, а учетная запись Microsoft. Как войти с ее помощью, мы объяснили выше.
Тогда просто напишите net user и нажмите Enter. В командной строке появится список всех имен пользователей. Если же вам напишут об ошибке 8646, это значит, что на компьютере используется не локальный аккаунт, а учетная запись Microsoft. Как войти с ее помощью, мы объяснили выше.
Как сбросить пароль от локальной учетной записи Windows 8 без флешки или диска?
В данном случае без программ умельцев не обойтись. Обратите внимание: чтобы провести эту процедуру, вам потребуется ноутбук или другой ПК. Ни смартфон, ни планшет не подойдет.
- Скачиваем программу Windows Password Refixer.
Источник: isumsoft-windows-password-refixer.softonic.ru
- Запускаем программу и следуем инструкциям на экране. Вам также нужна флешка, чтобы записать загрузочную программу.
- Подключаем флешку к ПК, для доступа к которому вы забыли пароль. Запускаем ПК.
- Меню Windows Password Refixer появится на экране.
- Выбираем Windows 8.
- Выбираем «Забыл пароль».

- Нажимаем Reset Password, чтобы сбросить пароль пользователя.
- Устанавливаем новый пароль.
- Заходим в ОС под новым паролем.
Во-первых, отметим, что способы, которые мы указали для Windows 8, работают и для Windows 10. Вы можете сбросить пароль привязанной к Microsoft учетной записи, можете удалить данные о локальной учетной записи, а также воспользоваться программой, о которой мы рассказали выше.
Есть и другие способы сброса пароля в Windows 10. Например, полное обнуление данных пользователя Windows.
- Зажимаем клавишу Shift и зажимаем кнопку питания в меню «Пуск». Далее выбираем «Перезапустить» в правом нижнем углу экрана.
- На экране «Выбор параметра» выбираем «Устранение неполадок» → «Сбросить этот компьютер».
Источник: support.microsoft.com
- Выбираем команду «Удалить все».
- Внимание: при возврате устройства в исходное состояние будут удалены все данные, программы и параметры.

Также обратите внимание, что в версии Windows 10 1803 добавили контрольные вопросы к учетной записи. Возможно, вы установили их при создании пользователя. Как сбросить пароль, используя контрольные вопросы?
- Вводим пароль неверно несколько раз. Нажимаем на ссылку «Сброс пароля» на экране входа.
- Отвечаем на контрольные вопросы.
- Вводим новый пароль.
- Входим в ОС под новым паролем.
Теперь вы знаете все о том, как войти в Виндовс, если забыл пароль. Не забывайте свои коды-явки и будьте внимательнее в следующий раз!
Хотите стать автором «Эльдоблога»? Тогда присылайте нам свои обзоры и видео техники и получайте до 1000 бонусов на новые покупки!
6 способов сбросить забытый пароль Windows 10 для администратора или учетной записи Microsoft
Если вы забыли пароль администратора Windows 10, вы не сможете установить какое-либо программное обеспечение. Иногда вы даже не сможете использовать свой компьютер. Microsoft не упрощает сброс пароля, но у вас есть несколько вариантов. В этом руководстве мы покажем вам 6 простых способов сбросить забытый пароль Windows 10 для администратора и учетной записи Microsoft. Будьте уверены, по крайней мере один способ вас выручит.
Microsoft не упрощает сброс пароля, но у вас есть несколько вариантов. В этом руководстве мы покажем вам 6 простых способов сбросить забытый пароль Windows 10 для администратора и учетной записи Microsoft. Будьте уверены, по крайней мере один способ вас выручит.
Метод 1: Использование диска для сброса пароля
Использование диска для сброса пароля — это официальный метод Microsoft для сброса утерянного пароля Windows. Единственным недостатком этого метода является то, что вам необходимо создать диск для сброса пароля Windows 10, прежде чем ваш пароль будет потерян.
Если вы создали диск для сброса пароля, вы можете легко установить новый пароль для входа на компьютер с Windows 10. Ознакомьтесь с этим руководством: Как использовать диск для сброса пароля в Windows 10.
Способ 2: вход в систему с использованием других параметров входа
Если вы по-прежнему можете войти в Windows 10 с помощью PIN-кода, графического пароля или другой учетной записи администратора, есть большая вероятность, что вы сможете открыть командную строку с повышенными правами и легко сбросить пароль Windows 10. .
.
Просто нажмите клавишу с логотипом Windows + X на клавиатуре, чтобы открыть меню быстрого доступа, и щелкните Командная строка (администратор) . Чтобы сбросить забытый пароль, введите следующую команду и нажмите Enter. Заменить account_name и new_password с вашим именем пользователя и желаемым паролем соответственно.
net user account_name new_password
Способ 3. Сброс пароля учетной записи Microsoft через Интернет
Начиная с Windows 8, большинство людей теперь используют учетную запись Microsoft для входа в Windows. Если вы забыли пароль своей учетной записи Microsoft, просто используйте другой компьютер, чтобы посетить страницу сброса пароля Windows Live на веб-сайте Microsoft, и вы можете сбросить пароль онлайн. Это относительно проще, чем сброс пароля локальной учетной записи.
Этот метод требует, чтобы у вас был доступ к альтернативной учетной записи электронной почты или номеру телефона, который вы указали при регистрации учетной записи Microsoft.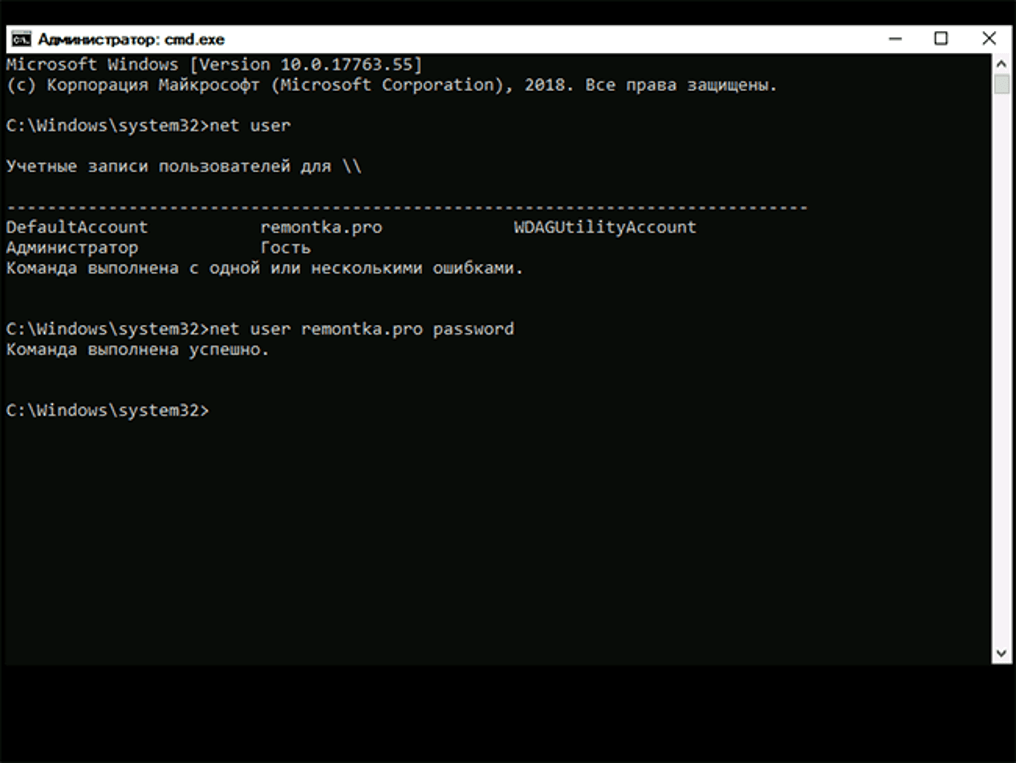 Если у вас больше нет к ним доступа, Microsoft не сможет подтвердить вашу личность. В этом случае вы можете преобразовать учетную запись Microsoft Windows 10 в локальную учетную запись с загрузочного носителя, чтобы вы могли снова войти в Windows 10 без потери файлов.
Если у вас больше нет к ним доступа, Microsoft не сможет подтвердить вашу личность. В этом случае вы можете преобразовать учетную запись Microsoft Windows 10 в локальную учетную запись с загрузочного носителя, чтобы вы могли снова войти в Windows 10 без потери файлов.
Способ 4. Сброс пароля Windows 10 с помощью MSDaRT
DaRT (Microsoft Diagnostics and Recovery Toolset) — это набор инструментов от Microsoft, который помогает ИТ-специалистам восстанавливать компьютеры, которые пришли в негодность. Загрузите компьютер с компакт-диска DaRT Recovery, а затем запустите встроенный инструмент Locksmith Wizard, который позволяет сбросить пароль Windows 10 для любой локальной учетной записи.
К сожалению, DaRT платный. Этот инструмент доступен только для корпоративных клиентов Microsoft, подписчиков TechNet Plus и подписчиков MSDN. Перед выполнением сброса пароля Windows 10 ознакомьтесь с этим видеоруководством на веб-сайте Microsoft: Сброс паролей с помощью DaRT
Метод 5: Сброс пароля Windows 10 с помощью PCUnlocker
PCUnlocker позволяет разблокировать любой компьютер с Windows, который был заблокирован Забытый пароль.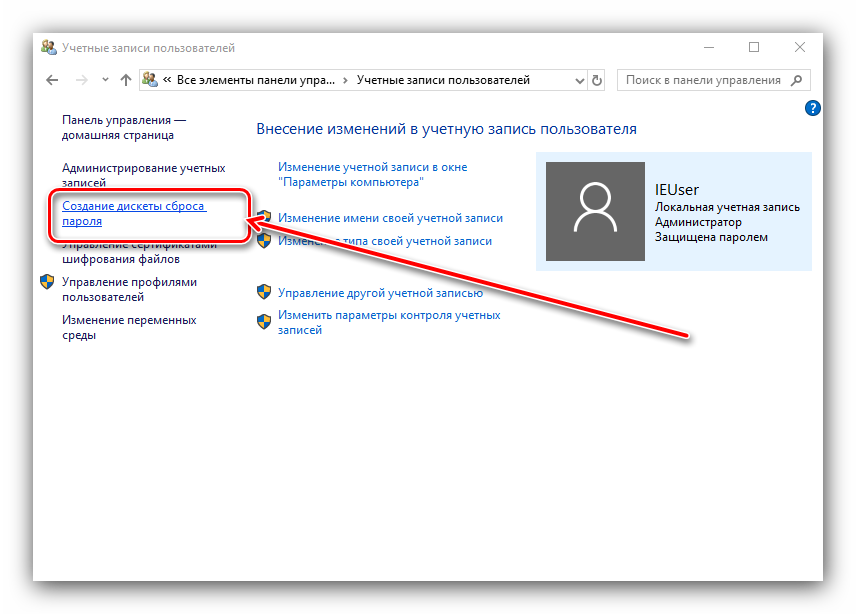 Это загрузочный образ, который можно записать на компакт-диск или USB-накопитель с помощью бесплатного ПО ISO2Disc. После загрузки с PCUnlocker Live CD (или USB) вы можете просмотреть все локальные учетные записи для вашей установки Windows 10.
Это загрузочный образ, который можно записать на компакт-диск или USB-накопитель с помощью бесплатного ПО ISO2Disc. После загрузки с PCUnlocker Live CD (или USB) вы можете просмотреть все локальные учетные записи для вашей установки Windows 10.
Просто выберите одну из ваших локальных учетных записей и нажмите кнопку Сбросить пароль , программа проверит состояние выбранной вами учетной записи и выполнит следующие задачи, чтобы решить проблему с паролем:
- Удалите пароль, если ваша учетная запись Windows защищена паролем
- Переключить связанную учетную запись Microsoft на локальную учетную запись
- Повышение уровня выбранного стандартного/ограниченного пользователя до администратора
- Активировать учетную запись, если она отключена
- Разблокировать заблокированную учетную запись
- И многое другое…
После сброса пароля Windows 10 и возврата в систему убедитесь, что вы установили новый пароль, который не забудете в следующий раз.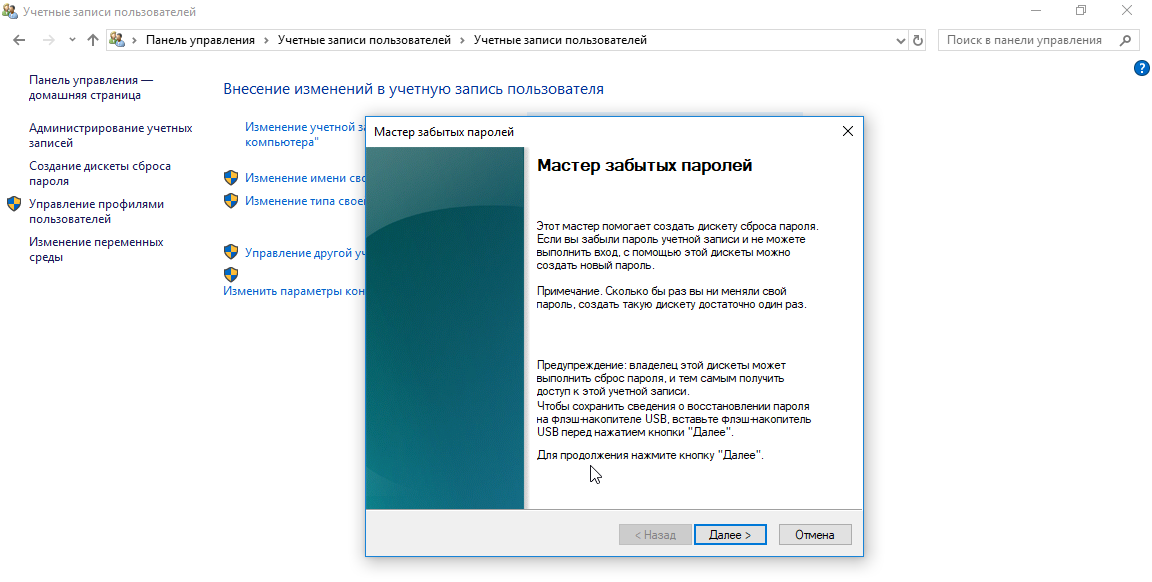 Также рекомендуется создать диск для сброса пароля Windows 10, если вы используете довольно сложный пароль из соображений безопасности.
Также рекомендуется создать диск для сброса пароля Windows 10, если вы используете довольно сложный пароль из соображений безопасности.
Способ 6: восстановление Windows 10 до предыдущего состояния
Если вы не хотите использовать какое-либо программное обеспечение для сброса пароля Windows 10 или ваш жесткий диск зашифрован с помощью BitLocker, вы можете восстановить свой компьютер до самой последней точки восстановления, содержащей старую пароль, который вы помните. Однако программы, которые были установлены с момента точки восстановления, должны быть установлены снова.
Как обойти пароль Windows 10/8/7/Vista/XP без сброса или изменения текущего пароля
Вы забыли пароль администратора и хотите войти в Windows без изменения или удаления текущего пароля? Чтобы узнать ваш пароль, можно провести атаку грубой силы, но это наиболее трудоемкий подход. В этом руководстве мы покажем вам 3 простых способа быстрого обхода пароля Windows 10/8/7/Vista/XP без изменения или сброса пароля.
Способ 1. Создание новой учетной записи администратора без входа в систему
Сброс забытого пароля может привести к потере зашифрованных файлов EFS и сохраненных учетных данных, зашифрованных старым паролем. Если вы хотите получить доступ к заблокированному компьютеру без изменения существующего пользователя, лучше всего создать новую учетную запись администратора перед входом в Windows. Этот метод также полезен, когда ваш профиль пользователя поврежден или пользователь не отображается на экране входа в систему.
Загрузка с установочного DVD Windows. Когда появится экран «Установка Windows», нажмите « Ремонт компьютера «в левом нижнем углу.
Если вы используете установочный диск Windows 10/8, выберите Устранение неполадок > Дополнительные параметры > Командная строка .
Если вы используете установочный диск Windows 7, нажмите Командная строка в разделе «Параметры восстановления системы».

При появлении командной строки введите следующие команды и нажмите Enter.
скопируйте d:\windows\system32\sethc.exe d:\ скопировать /y d:\windows\system32\cmd.exe d:\windows\system32\sethc.exe
- После завершения перезагрузите компьютер и извлеките установочный диск.
После появления экрана входа в систему нажмите клавишу SHIFT пять раз. Вуаля! Откроется командная строка, и вы можете запустить следующие команды, чтобы создать новую учетную запись администратора.
сетевой пользователь {user_name} /добавить сетевые администраторы локальной группы {имя_пользователя} /добавить- Перезагрузитесь, и вы сможете войти в свой компьютер с Windows с новой учетной записью администратора.
Способ 2: включить автоматический вход в систему
Каждый раз, когда вы загружаете свой компьютер, он останавливается на экране входа в систему, ожидая, когда вы введете (или щелкните) свое имя для входа и пароль. Если вы являетесь единственным пользователем своего ПК, ввод пароля пользователя становится пустой тратой времени. Вот как настроить компьютер для автоматического обхода экрана входа в систему Windows без удаления или сброса текущего пароля.
Если вы являетесь единственным пользователем своего ПК, ввод пароля пользователя становится пустой тратой времени. Вот как настроить компьютер для автоматического обхода экрана входа в систему Windows без удаления или сброса текущего пароля.
Нажмите клавишу Windows + R, чтобы открыть окно команды «Выполнить». Введите netplwiz и нажмите Enter.
В диалоговом окне «Учетные записи пользователей» выберите пользователя, под которым вы хотите автоматически входить, и снимите флажок « Пользователи должны ввести имя пользователя и пароль для использования этого компьютера ». Нажмите OK .
Введите пароль выбранной учетной записи и подтвердите его.
- При следующем запуске Windows она пропустит экран входа в систему и автоматически войдет в систему с пользователем, которого вы только что выбрали.
Способ 3. Обход пароля Windows с помощью PCUnlocker
Помимо сброса пароля пользователя Windows, PCUnlocker также позволяет обойти пароль Windows путем временного изменения ядра Windows на лету. Процедура обхода пароля не перезаписывает ваш старый пароль и не вносит никаких постоянных изменений в ваши файлы.
Процедура обхода пароля не перезаписывает ваш старый пароль и не вносит никаких постоянных изменений в ваши файлы.
- Загрузите PCUnlocker на компьютер, к которому у вас есть доступ. Извлеките содержимое zip-файла на рабочий стол. Вы увидите файл ISO в извлеченных файлах. Затем используйте инструмент ISO2Disc, чтобы поместить файл ISO на компакт-диск или флэш-накопитель USB и сделать его загрузочным.
- Вставьте компакт-диск или USB-накопитель в заблокированный компьютер и загрузитесь с него. Убедитесь, что вы изменили приоритет загрузки в BIOS, чтобы CD/USB-накопитель был первым вариантом загрузки.
Когда появится экран PCUnlocker, выберите реестр SAM для установки Windows, в которую вы хотите попасть. Затем нажмите кнопку Options и выберите Bypass Windows Password .
Теперь обход пароля готов, нажмите OK , чтобы подтвердить и начать.
Нажмите OK и перезагрузите компьютер.


 Затем выполните две команды ниже. (d: \ — системный диск)
Затем выполните две команды ниже. (d: \ — системный диск)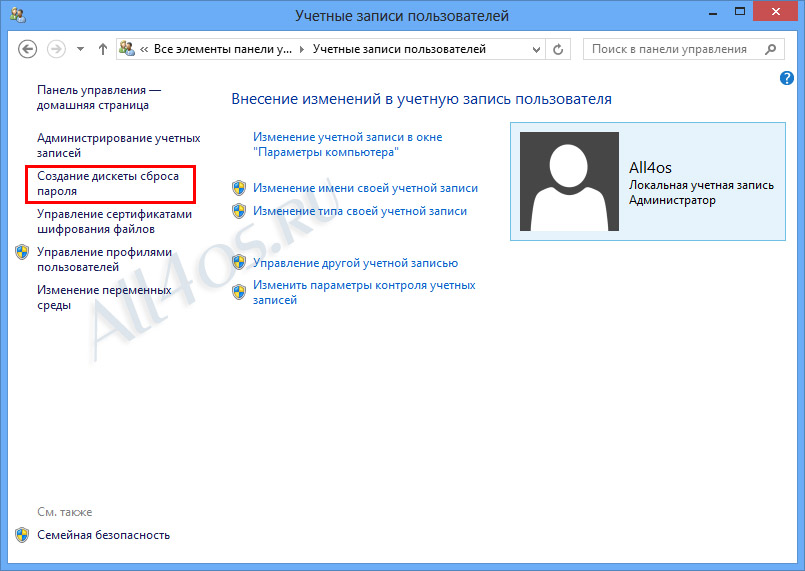 Выполните команду «copy d: \ utilman.exe d: \ windows \ system32 \ utilman.exe» и введите «Да» в появившемся сообщении.
Выполните команду «copy d: \ utilman.exe d: \ windows \ system32 \ utilman.exe» и введите «Да» в появившемся сообщении.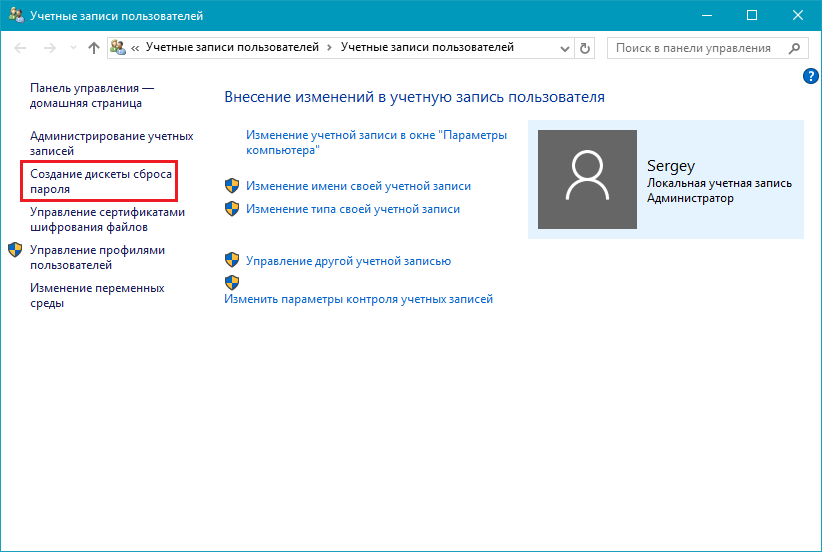

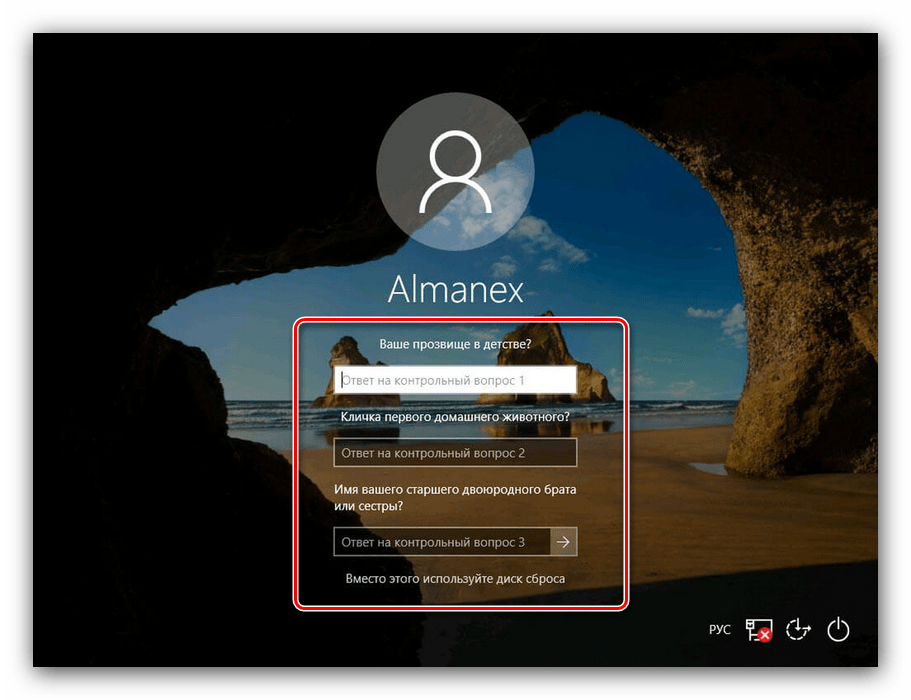 Это может быть «email me a reset link» (пришлите мне ссылку для сброса на электронную почту) или «send a code to my phone» (пришлите код по номеру телефона). Выбираем, что удобнее.
Это может быть «email me a reset link» (пришлите мне ссылку для сброса на электронную почту) или «send a code to my phone» (пришлите код по номеру телефона). Выбираем, что удобнее.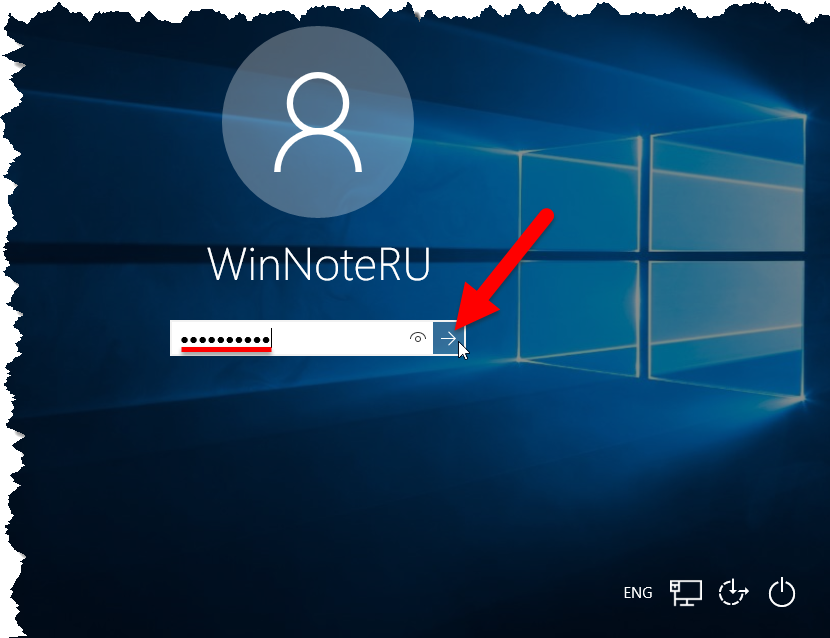 Этот вариант — самый продолжительный по времени получения ответа. Вам предложат ввести адрес почты. На нее Microsoft вышлет вопросы, которые помогут установить, что именно вы владеете этой учетной записью. Это могут быть вопросы о дате рождения, имени или другая информация, которая относится только к вам. Как только вы ответите на вопросы, они поступят на проверку службы поддержки. Ответ от нее может идти до 24 часов.
Этот вариант — самый продолжительный по времени получения ответа. Вам предложат ввести адрес почты. На нее Microsoft вышлет вопросы, которые помогут установить, что именно вы владеете этой учетной записью. Это могут быть вопросы о дате рождения, имени или другая информация, которая относится только к вам. Как только вы ответите на вопросы, они поступят на проверку службы поддержки. Ответ от нее может идти до 24 часов.