Как сделать стандартные настройки в биосе на ноутбуке: [Ноутбук/AIO] Как сбросить параметры BIOS | Официальная служба поддержки
Содержание
Как сбросить БИОС до заводских установок
Рано или поздно любой пользователь столкнулся с таким термином как БИОС. Эта на первый взгляд небольшая микропрограмма, как и любая другая включает в себя очень много настроек, от которых непосредственно зависит работа самого персонального компьютера. А иногда при неправильном использовании определенных функций в BIOS может привести к нестабильной и некорректной работе компьютера, в некоторых случаях он может перестать запускаться вообще. И для того чтобы это исправить нужно сбросить БИОС до заводских установок «Настроек». В этой статье мы рассмотрим пару простых способов, как и каким образом, сделать сброс настроек BIOS тем самым устранив перебои в неправильной работе ПК.
Как
сбросить БИОС, штатными функциями BIOS
Первый вариант сброса настроек
возможен только, в том случае если ваш компьютер загружается и BIOS не имеет
заранее установленного пароля. В этом случае достаточно будет войти в
стандартные настройки БИОС, таблицу с комбинацией кнопок для входа, найдете в
этой теме «Как настроить BIOS под установку Windows». После входа в стандартное
После входа в стандартное
меню «BIOS Setup» следуем по вкладкам, вверху экрана до вкладки «EXIT».
После перехода в эту
вкладку нам станет доступен такой подпункт с настроек BIOS как «Load Optimal Defaults» или «Load
Setup Defaults», эти названия в зависимости от версии БИОС могут отличаться. Нажав
на такой пункт и подтвердив выбранное действие, ваш компьютер сбросит настройки
к заводским и перезагрузит ПК. Эти действия позволят вернуть BIOS к заводским установкам.
Как
сбросить BIOS перемычкой на плате
Данный вариант подходит во всех
случаях. К примеру, вы случайно установили пароль на БИОС и забыли его,
пытались разогнать процессор или видео карту, но что-то пошло не так, после
чего компьютер перестал совсем включаться. В таком случае возможность сбросить
BIOS будет доступна только, после применения перемычки, которая стандартно
имеется практически на всех материнских платах. В отдельных случаях на
современных материнских платах имеется встроенная кнопочка, которая и сбросит
BIOS.
И так теперь о самом процессе сброса
настроек BIOS используя кнопку или стандартную перемычку. Для этого полностью
выключаем наш компьютер, после чего обесточиваем его полностью. Затем снимаем
боковую крышку нашего системного блока и ищем перемычку примерно похожую как на
картинке ниже.
Как правило, такая перемычка имеет
три штырька (контакта), первых два имеют изначально замкнутое состояние
специальной перемычкой. Теперь переводим эту перемычку на второй и третий
контакт, ждем секунд 30 и возвращаем ее в первоначальное состояние. Проделав
эти манипуляции, наш БИОС будет сброшен на заводские установки.
Если Вам не удалось
найти эти контакты, рекомендую пробежаться глазами по материнской плате вблизи
с батарейкой BIOS и найти маркировки с таким описанием Clear CMOS, CCMOS, Clear
RTC или CRTC эти метки точно укажут на контакты расположения перемычки.
В современной плате все гораздо
проще, просто жмем на кнопку «clr CMOS», которая и сбросит настройки BIOS в
изначальное состояние.
Как
сбросить BIOS батарейкой на плате
Бывает
такое, что плата не имеет необходимой кнопки или перемычки, возможно просто сбросить БИОС вышеперечисленными методами боитесь. В таком случае рекомендую
сбрасывать настройки BIOS простым и удобным способом путем вытягивания батарейки расположенной на
материнской плате. Это один и самый проверенный вариант.
Все
очень просто, перед отключением батарейки, проделываем все действия, как и при
сбросе настроек используя перемычку, обесточив компьютер, отключив питание
компьютера от сети и сняв боковую крышку системного блока. Открыв корпус,
производим осмотр материнской платы и находим разъем, в котором находиться батарейка.
Его найти очень легко, так как ее стандартное местонахождение снизу системной
платы.
Последующие действия очень просты, берем отвертку и аккуратно извлекаем батарейку. Эти действия необходимо проделывать очень аккуратно, при этом, не поцарапав материнскую плату. После извлечения батарейки ждем примерно около 30 секунд и устанавливаем ее на место.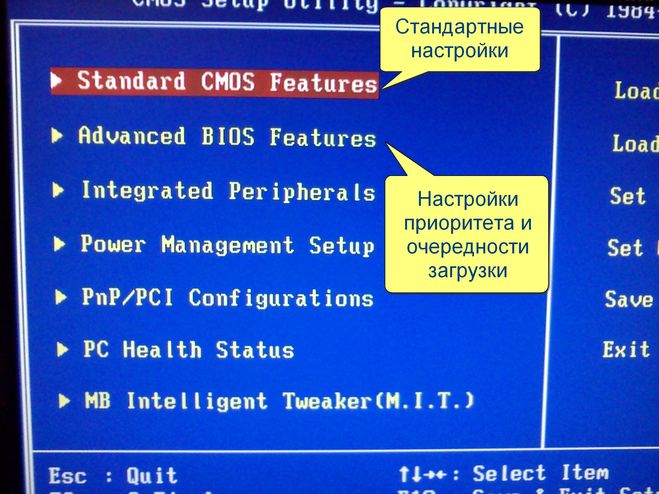 Такого времени будет вполне предостаточно для того
Такого времени будет вполне предостаточно для того
чтобы сброс настроек БИОС на заводские установки прошёл полностью и завершился.
Полное руководство по ключам BIOS, сбросу BIOS и настройкам BIOS ноутбуков LincPlus Вход /Output System) на компьютере в процессе загрузки. BIOS — это прошивка, которая инициализирует и тестирует аппаратные компоненты вашего компьютера в процессе запуска и позволяет вам изменять системные настройки, такие как порядок загрузки, дату и время, а также конфигурации оборудования.
В зависимости от марки и модели компьютера клавиша BIOS или комбинация клавиш могут различаться. F2, Del, Esc, F10 и F12 — одни из самых типичных клавиш BIOS. В процессе запуска вы обычно можете увидеть, какую клавишу нажать, на экране или в документации, поставляемой с вашим компьютером.
Крайне важно соблюдать осторожность при входе в настройки BIOS, так как изменение некоторых настроек без необходимого понимания может привести к аппаратным и программным проблемам.
Сброс настроек BIOS, также известный как очистка CMOS (комплементарной металл-оксид-полупроводник), можно выполнить несколькими способами, в зависимости от марки и модели вашего компьютера.
Ноутбуки LincPlus могут иметь более ограниченный или фундаментальный BIOS, чем другие ноутбуки.
Для сброса BIOS на ноутбуках LincPlus клиенты должны физически открыть устройство и отключить аккумулятор на несколько минут, прежде чем снова подключать его. Это указывает на то, что ноутбуки LincPlus могут не иметь кнопки сброса BIOS или других простых методов сброса, используемых на других ноутбуках.
Кроме того, в ноутбуках LincPlus отсутствует специальная клавиша NumLock; чтобы использовать или отключить функцию NumLock, пользователи должны использовать комбинации клавиш. Это говорит о том, что настройки BIOS ноутбуков LincPlus могут не предоставлять возможности явного включения или отключения функции NumLock.
Если ноутбук LincPlus испытывает проблемы с загрузкой и запускается только в режиме BIOS, пользователи должны непрерывно нажимать клавишу F7 во время загрузки, чтобы вызвать меню загрузки системы.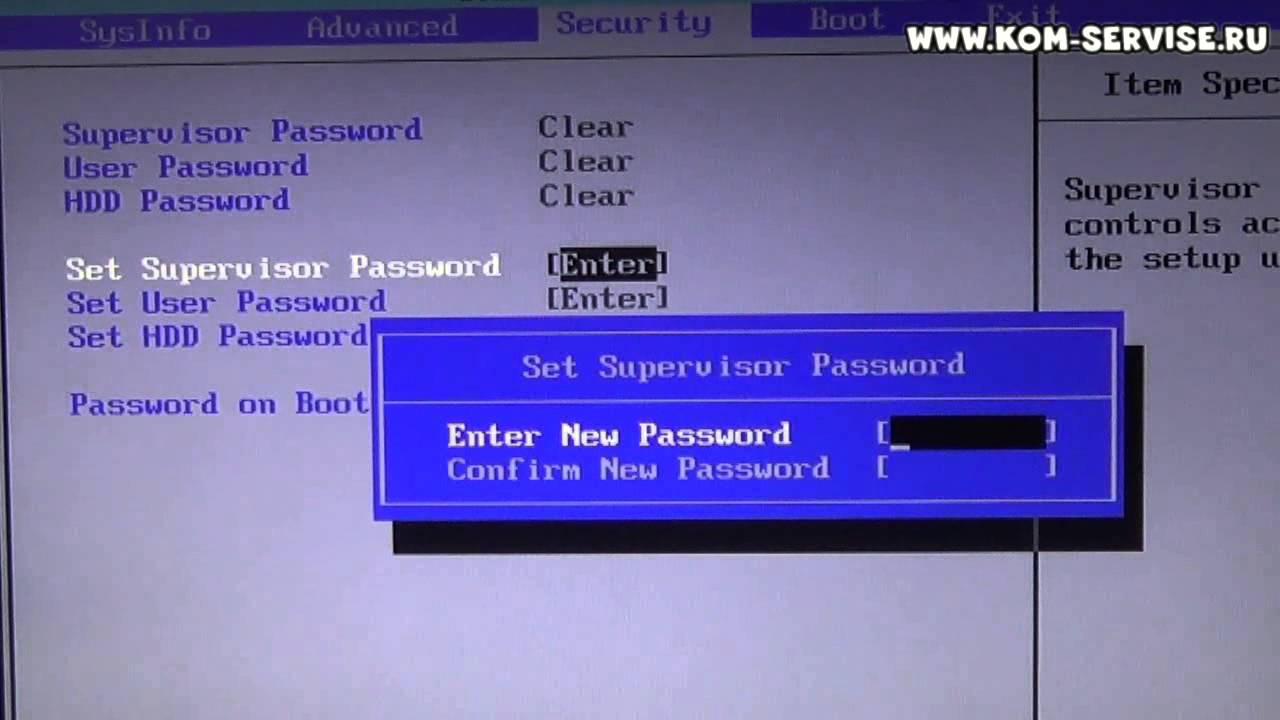 Если диспетчер окон или другие элементы автозагрузки не обнаружены, элементы автозагрузки не были найдены, и вам может потребоваться перепрограммировать операционную систему. Если ОС не может найти жесткий диск после перепрошивки, значит, жесткий диск упал, что является аппаратной проблемой; Вы можете переустановить операционную систему с помощью USB-накопителя.
Если диспетчер окон или другие элементы автозагрузки не обнаружены, элементы автозагрузки не были найдены, и вам может потребоваться перепрограммировать операционную систему. Если ОС не может найти жесткий диск после перепрошивки, значит, жесткий диск упал, что является аппаратной проблемой; Вы можете переустановить операционную систему с помощью USB-накопителя.
Важно помнить, что функциональные возможности BIOS могут сильно различаться в зависимости от производителя и модели компьютера, и всегда полезно внимательно следовать инструкциям производителя при изменении настроек BIOS.
Сдилет
Что купить: ноутбук или планшет?
23. 4. 2023
Сяньчуань Се
0 комментариев
Как ускорить работу ноутбука и планшета?
23. 4. 2023
4. 2023
Сяньчуань Се
0 комментариев
Napsat комментарий
Общий комментарий jsou před zveřejněním moderovány.
Веб-сайт Tento хранит службу reCAPTCHA и взвешивает ее на новых Засадах охранных служб, предоставляющих специальные услуги Google.
Доправа здарма
Doprava zdarma při objednávce nad 25 USD против США и Европы. Balíčky by mely dorazit do 5-12 pacovních dnů.
Безплатный врачебный номер
Zákazníci mohou požádat o vrácení nebo výměnu do 30 dnů. Všechny žádosti budou vyřízeny do 5 pacovních dnů od obdržení položky.
Зарезервированная плата
Заказать платежи без оплаты Shopify Payments a Paypal prostřednictvím našich webovych page and your udaje or transakci jsou Automaticy uchovávány v tajno сти.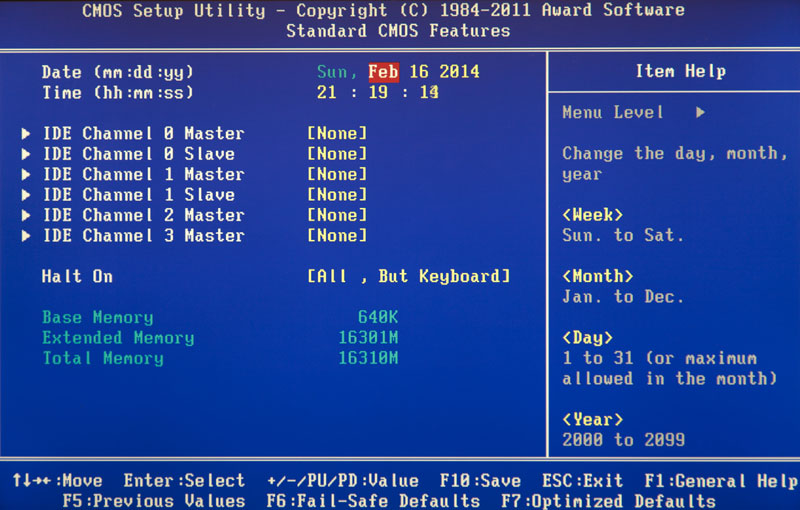
Zákaznická podpora
Náš tým poskytuje technickou pomoc a profesionalní servis. V případě jakýchkoli dotazů nás nás nevahejte kontaktovat.
Как сбросить настройки BIOS на ПК с Windows
BIOS вашего компьютера, сокращение от Basic Input/Output System, является важной частью работы вашего оборудования с первого дня его использования до последнего. BIOS помогает управлять различными компонентами, составляющими современный компьютер, обеспечивая стабильный и последовательный способ запуска устройств.
Когда вы включаете компьютер, BIOS, по сути, проверяет и активирует все, что нужно для запуска. Как только он заканчивает тестирование компонентов, он отправляет сигнал вашей операционной системе для активации, а затем передает ответственность за работу программы центральному процессору. В современных компьютерах термины BIOS и UEFI (сокращение от Unified Extensible Firmware Interface) часто используются взаимозаменяемо, чтобы избежать путаницы.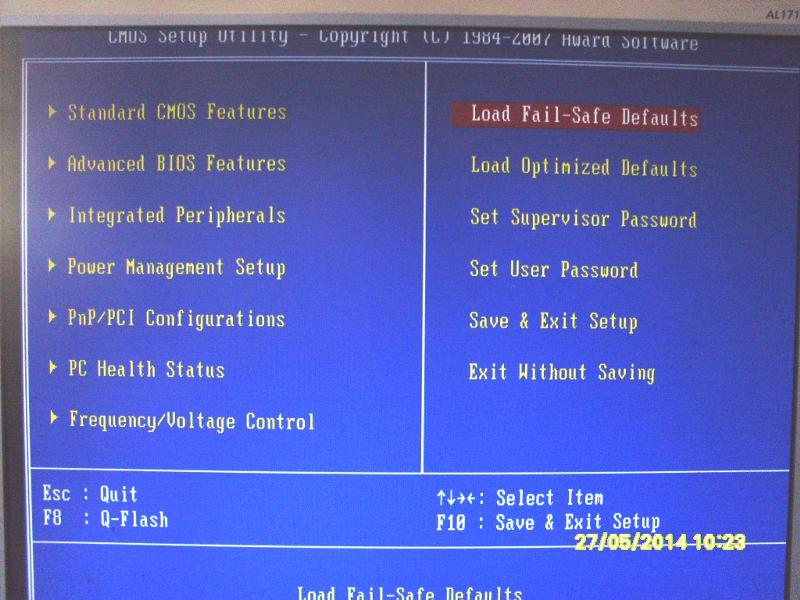 Системы сопоставимы по назначению, но различаются по способу достижения желаемого эффекта.
Системы сопоставимы по назначению, но различаются по способу достижения желаемого эффекта.
Существует три основных способа сброса настроек BIOS или UEFI вашего компьютера. Каждый выполняет свою работу, но может иметь несколько разные области применения и технические требования со стороны пользователя. Вот три метода, которые мы обсудим:
- Внутренний сброс из меню BIOS или UEFI вашего устройства
- Сброс путем удаления или замены батареи CMOS
- Очистка и сброс настроек BIOS путем сброса перемычки на материнской плате0002 Наше обсуждение будет сосредоточено на том, как получить доступ и сбросить настройки BIOS в Windows 10 , но эта процедура относительно аналогична для более старых устройств.
Когда вам нужно сбросить настройки BIOS?
Для большинства пользователей проблемы с BIOS должны быть редкостью. Однако вам может потребоваться сбросить настройки BIOS, чтобы диагностировать или устранить другие проблемы с оборудованием, а также выполнить сброс пароля BIOS, если у вас возникли проблемы с загрузкой.
 Сброс вашего BIOS восстанавливает его до последней сохраненной конфигурации, поэтому эту процедуру также можно использовать для возврата вашей системы после внесения других изменений.
Сброс вашего BIOS восстанавливает его до последней сохраненной конфигурации, поэтому эту процедуру также можно использовать для возврата вашей системы после внесения других изменений.В какой бы ситуации вы ни столкнулись, помните, что сброс BIOS — это простая процедура как для новичков, так и для опытных пользователей. Это может быть немного более техническим, чем другие повседневные процессы, и вы не должны относиться к этому легкомысленно, но это простое и мощное решение, когда вы сталкиваетесь с непреодолимыми проблемами совместимости CMOS или оборудования.
Как сбросить настройки BIOS на ПК с Windows
1. ВНУТРЕННИЙ СБРОС ИЗ BIOS ВАШЕГО УСТРОЙСТВА ИЛИ МЕНЮ UEFI
Безусловно, самый простой и нетехнический метод, внутренний сброс из меню BIOS вашего ПК во время загрузки, а также самый безопасный и наиболее соответствующий намерениям производителя. Это должен быть ваш предпочтительный метод, если вы не сталкиваетесь с трудностями при запуске компьютера или обычном доступе к меню BIOS.

Сборки до Windows 10 должны искать инструкции во время загрузки, а F2 обеспечивает доступ на большинстве машин. У пользователей Windows 10 есть несколько вариантов, но первый — самый простой:
- Удерживайте клавишу Shift, когда вы перезагружаете компьютер
- . в меню «Пуск», щелкнув значок шестеренки
- Щелкните параметр Обновление и безопасность и выберите Восстановление на левой боковой панели
- Вы должны увидеть Перезагрузить сейчас под заголовком Расширенная настройка , щелкните его, когда будете готовы
- Когда компьютер перезагрузится, он должен открыть синий экран с дополнительными параметрами устранения неполадок результат options
- Выберите Настройки микропрограммы UEFI и нажмите Перезагрузить , чтобы продолжить
Компьютер должен выключиться, а затем загрузить меню настройки. Этот интерфейс может различаться по внешнему виду и формулировкам, но должно быть несколько областей, где можно найти кнопку сброса по умолчанию.

Поскольку интерфейс может различаться, вы можете проверить несколько вкладок на наличие параметров, но обратите внимание на Конфигурация, Безопасность или Выход. Следите за такими фразами, как «Загрузить настройки по умолчанию» или «Загрузить параметры по умолчанию», которые должны вызвать диалоговое окно «Да» или «Нет». Выберите «Да», и ваши настройки по умолчанию должны быть восстановлены. Отсюда просто выйдите и запустите, как обычно.
2. СБРОС ПУТЕМ СНЯТИЯ И ЗАМЕНЫ БАТАРЕИ CMOS
Первое из наших более технических решений включает удаление и замену батареи CMOS. Не каждый тип материнской платы включает в себя батарею CMOS, которая обеспечивает питание, позволяющее материнским платам сохранять настройки BIOS. Имейте в виду, что когда вы извлекаете и заменяете батарею CMOS, ваш BIOS перезагружается.
Вот как это сделать:
- Отключите питание вашего ПК и отсоедините все соединения
- Убедитесь, что вы правильно заземлены, чтобы предотвратить повреждение вашего компьютера
- Войдите внутрь вашего компьютера, найдите материнскую плату и определите КМОП батарея.
 Если вы не уверены, как этот компонент выглядит на вашем устройстве, изучите конкретную модель и технические характеристики
Если вы не уверены, как этот компонент выглядит на вашем устройстве, изучите конкретную модель и технические характеристики - . Извлеките аккумулятор, подождите несколько минут и снова подключите аккумулятор к материнской плате. Вы можете заменить его новой батареей, а не просто вставить старую. Во избежание повреждений соблюдайте крайнюю осторожность при извлечении батареи, особенно если она не снимается легко
3. ОЧИСТКА И СБРОС ПАРАМЕТРОВ BIOS, СНЯТИЕ ПЕРЕМЫЧКИ НА МАТЕРИНСКОЙ ПЛАТЕ
Наш последний метод сброса настроек BIOS включает в себя сброс перемычки на материнской плате, но он почти всегда применим только к настольным ПК. Это также может включать в себя точную настройку вашей материнской платы, поэтому вы должны принять меры предосторожности, прежде чем начать. Вам обязательно нужно провести некоторые исследования заранее.
Во-первых, вам нужно проверить руководство пользователя или убедиться, что вы можете успешно определить перемычку вашей материнской платы.
 Они часто выглядят по-разному, поэтому знакомство с тем или иным типом не всегда является гарантией. Распространены видеоролики и руководства, и производители обычно довольно четко описывают эти процедуры.
Они часто выглядят по-разному, поэтому знакомство с тем или иным типом не всегда является гарантией. Распространены видеоролики и руководства, и производители обычно довольно четко описывают эти процедуры.Далее вы будете следовать тем же процедурам безопасности, которые описаны выше.
- Начните с отключения питания компьютера, отключения всех разъемов и заземления всего
- Отсюда следуйте инструкциям по очистке перемычек в руководстве или онлайн-руководстве для вашей конкретной материнской платы
Часто их можно найти рядом с CMOS батарея или идентифицируя маленькую пластиковую крышку булавки с соответствующим языком. Но чтобы избежать сбоев или проблем с настройками, очень важно, чтобы вы работали с инструкциями, адаптированными для вашего устройства.
Другие опции и поддержка
Возникли проблемы со сбросом BIOS с помощью приведенных выше инструкций? К счастью, у большинства пользователей по-прежнему есть много возможностей прибегнуть к помощи, когда они сталкиваются с препятствиями.


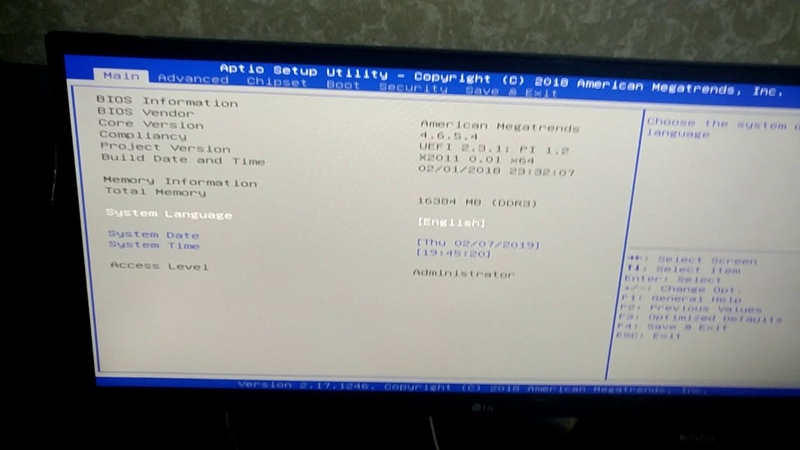 Сброс вашего BIOS восстанавливает его до последней сохраненной конфигурации, поэтому эту процедуру также можно использовать для возврата вашей системы после внесения других изменений.
Сброс вашего BIOS восстанавливает его до последней сохраненной конфигурации, поэтому эту процедуру также можно использовать для возврата вашей системы после внесения других изменений.

 Если вы не уверены, как этот компонент выглядит на вашем устройстве, изучите конкретную модель и технические характеристики
Если вы не уверены, как этот компонент выглядит на вашем устройстве, изучите конкретную модель и технические характеристики Они часто выглядят по-разному, поэтому знакомство с тем или иным типом не всегда является гарантией. Распространены видеоролики и руководства, и производители обычно довольно четко описывают эти процедуры.
Они часто выглядят по-разному, поэтому знакомство с тем или иным типом не всегда является гарантией. Распространены видеоролики и руководства, и производители обычно довольно четко описывают эти процедуры.
