Настроить биос для установки виндовс 7 с диска: Как настроить BIOS для установки Windows с диска CD/DVD/BD
Содержание
Руководство по установке Windows 7 по шагам — Сводные таблицы Excel 2010
Итак, начнем установку операционной системы Windows 7. Я рассмотрю процесс установки с нуля, т. е. все данные на логическом диске, на который будет установлена операционная система, будут уничтожены. Этот вариант рекомендуется как наиболее оптимальный и обеспечивающий максимальную эффективность работы Windows.
- Убедитесь, что все резервные копии, пользовательские файлы, различная необходимая информация и другие данные сохранены на логическом диске, отличном от используемого для установки операционной системы Windows 7 (обычно это диск C:).
- Перезагрузите компьютер любым доступным способом.
- Загрузите программу настройки BIOS, нажав клавишу на клавиатуре, указанную в нижней части экрана в строке вида Press Del for BIOS setup (Нажмите клавишу Del для настройки BIOS). Обычно для этого используется клавиша . Если загрузить программу настройки BIOS с первого раза не получилось, и началась загрузка операционной системы, перезагрузите компьютер и попробуйте нажать указанную на экране клавишу еще раз.

- В появившемся меню настройки BIOS перейдите на вкладку вида Boot Devices (Устройства загрузки) и в группе First Boot Device (Первое загрузочное устройство) установите значение CD-ROM.
- В группе Second Boot Device (Второе загрузочное устройство) установите значение HDD.
- Перейдите на вкладку вида Save & Exit (Сохранить и выйти) и выберите пункт Save & Exit (Сохранить и выйти). На экране появится диалоговое окно с запросом подтверждения сохранения внесенных изменений.
- Нажмите кнопку Yes (Да). Изменения будут сохранены, программа настройки BIOS закроется, а компьютер будет перезагружен.
Таким образом будет установлен порядок загрузки устройств компьютера. Первым будет загружен привод оптических дисков и, при наличии загрузочного диска с дистрибутивом Windows, после подтверждения будет запущен процесс установки Windows. Вторым будет загружен жесткий диск компьютера. Разумеется, если загрузочный диск в привод оптических дисков не будет установлен, сразу будет происходить загрузка операционной системы с жесткого диска.
Следует учитывать, что названия элементов управления программы настройки BIOS приведены примерные, и в большинстве случаев появившиеся на экране вашего компьютера надписи будут отличаться от приведенных. В случае если по смыслу не удается определить элементы управления, определяющие приоритет загрузки устройств, вы можете обратиться к документации, прилагаемой к материнской плате вашего компьютера, или к более сведущему человеку. Изменять параметры BIOS, если вы точно не уверены в результате совершаемых действий, строго не рекомендуется! Это может привести к невозможности загрузки компьютера.
Рис. 2.1. Диалоговое окно Установка Windows
После того как порядок загрузки устройств определен, можно приступить собственно к установке Windows:
- Установите диск с дистрибутивом Windows 7 в лоток привода оптических дисков и закройте его.
- Начните загрузку компьютера.
- После появления на экране надписи вида Нажмите любую клавишу для загрузки с диска CD или DVD (Press any key to boot from CD or DVD) нажмите любую клавишу на клавиатуре, например Enter.
 Начнется процесс считывания установочных файлов операционной системы, сопровождаемый сообщениями о загрузке файлов и операционной системы. Через некоторое время на экране появится диалоговое окно Установка Windows (Install Windows), изображенное на рис. 2.1. Диалоговое окно Установка Windows (Install Windows) предназначено для выбора пользователем первостепенных параметров устанавливаемой операционной системы, таких как язык интерфейса операционной системы и формат времени. Как правило, в зависимости от дистрибутива и настроек компьютера эти параметры определяются автоматически. Тем не менее, при необходимости вы можете их изменить.
Начнется процесс считывания установочных файлов операционной системы, сопровождаемый сообщениями о загрузке файлов и операционной системы. Через некоторое время на экране появится диалоговое окно Установка Windows (Install Windows), изображенное на рис. 2.1. Диалоговое окно Установка Windows (Install Windows) предназначено для выбора пользователем первостепенных параметров устанавливаемой операционной системы, таких как язык интерфейса операционной системы и формат времени. Как правило, в зависимости от дистрибутива и настроек компьютера эти параметры определяются автоматически. Тем не менее, при необходимости вы можете их изменить. - Убедитесь, что в открывающемся списке Устанавливаемый язык (Language to install) выбран пункт Русский (Russian).
- Убедитесь, что в открывающемся списке Формат времени и денежных единиц (Time and currency format) выбран пункт Русский (Россия) (Russian (Russia)).
- Убедитесь, что в открывающемся списке Раскладка клавиатуры или метод ввода (Keyboard or input format) выбран пункт Русская (Russian).

- Нажмите кнопку Далее (Next). Вид диалогового окна Установка Windows (Install Windows) изменится (рис. 2.2). На этом этапе вы можете приступить к установке операционной системы Windows 7 или же выполнить две другие задачи. Щелкнув мышью на ссылке Что следует знать перед выполнением установки Windows (What to know before installing Windows), вы откроете окно справочной системы Windows с подробными сведениями о процессе установки операционной системы Windows 7. Переход по ссылке Восстановление системы (Repair your computer) вызывает окно инструмента восстановления, предназначенного для восстановления уже установленной, но неработоспособной операционной системы.
- Щелкните мышью на кнопке Установить (Install now). Запустится процесс установки операционной системы Windows 7, о чем свидетельствует появившееся сообщение Начало установки (Setup is starting). Спустя некоторое время на экране появится диалоговое окно с текстом лицензионного соглашения.

- Прочитайте лицензионное соглашение и, если вы согласны с его пунктами, установите флажок Я принимаю условия соглашения (I accept the license terms). В противном случае необходимо прекратить установку операционной системы.
- Нажмите кнопку Далее (Next). В появившемся диалоговом окне будет предложено выбрать тип установки операционной системы Windows 7 (рис. 2.3). Как видно из рис. 2.3, типов установки два: Обновление (Upgrade) и Полная установка (дополнительные параметры) (Custom (advanced)). Первый из них предназначен для обновления уже установленной операционной системы Windows версии не ниже Vista. При этом все настройки, файлы и установленные программы будут сохранены.
Рис. 2.3. Выбор типа установки Windows 7
Важно отметить, что тип установки Обновление (Upgrade) доступен, только если вы запустили процесс установки Windows 7 из загруженной обновляемой системы. Проще говоря, вам нужно запустить компьютер обычным способом, загрузить уже установленную операционную систему, и уже из Windows начинать процесс установки.
 Хотя описываемый способ удобен, т. к. позволяет автоматически сохранить пользовательские данные, рекомендуется установить операционную систему «c нуля», выбрав пункт Полная установка (дополнительные параметры) (Custom (advanced)).
Хотя описываемый способ удобен, т. к. позволяет автоматически сохранить пользовательские данные, рекомендуется установить операционную систему «c нуля», выбрав пункт Полная установка (дополнительные параметры) (Custom (advanced)).Таким образом вы сможете достичь максимальной производительности новой операционной системы вследствие отсутствия старых неиспользуемых файлов и фрагментации диска, очень похожа на разборка крайслер. Также тип установки Полная установка (дополнительные параметры) (Custom (advanced)) следует выбирать, если Windows 7 устанавливается на новый компьютер, необходимо установить Windows 7 в другой раздел жесткого диска или же обновление не поддерживается установленной (старой) версией операционной системы. Кроме того, при выборе пункта Полная установка (дополнительные параметры) (Custom (advanced)) вам станут доступны инструменты управления разделами жесткого диска, которые вы можете создавать, удалять и форматировать.
- Щелкните мышью на кнопке Полная установка (дополнительные параметры) (Custom (advanced)).
 Содержимое диалогового окна изменится, и вы увидите таблицу с разделами вашего жесткого диска. Если жесткий диск не распознается программой установки, вы можете вручную установить драйвер для него. Для этого следует перейти по ссылке Загрузка (Load driver). Появится диалоговое окно с предложением подключить устройство, содержащее драйвер (это может быть дискета, CD-, DVD- или Flash-диск), и нажать кнопку OK. Если же драйвер не обнаруживается, вы можете вручную выбрать файл с драйвером, нажав кнопку Обзор (Browse). После установки драйвера может потребоваться обновление содержимого таблицы с разделами жесткого диска. Для этого служит команда Обновить (Refresh).
Содержимое диалогового окна изменится, и вы увидите таблицу с разделами вашего жесткого диска. Если жесткий диск не распознается программой установки, вы можете вручную установить драйвер для него. Для этого следует перейти по ссылке Загрузка (Load driver). Появится диалоговое окно с предложением подключить устройство, содержащее драйвер (это может быть дискета, CD-, DVD- или Flash-диск), и нажать кнопку OK. Если же драйвер не обнаруживается, вы можете вручную выбрать файл с драйвером, нажав кнопку Обзор (Browse). После установки драйвера может потребоваться обновление содержимого таблицы с разделами жесткого диска. Для этого служит команда Обновить (Refresh). - Щелкните мышью на ссылке Настройка диска (Drive Options (advanced)). Под таблицей с разделами жесткого диска появятся команды, позволяющие управлять разделами (рис. 2.4). Команда Создать (New) предназначена для создания новых разделов в незанятом месте (Unallocated Space) жесткого диска. После ее выбора появятся поле ввода Размер (Size), предназначенное для указания размера создаваемого раздела в мегабайтах (значение максимально доступного размера раздела уже установлено), и кнопки Применить (Apply) и Отмена (Cancel), позволяющие подтвердить создание раздела или отменить операцию.
 Следует отметить, что при создании нового раздела Windows автоматически создает дополнительный раздел небольшого объема, предназначенный для хранения некоторых системных данных, необходимых для корректного функционирования системы. Команда Форматировать (Format) предназначена для форматирования (уничтожения всех данных) раздела. Команда Расширить (Expand) служит для увеличения объема созданного раздела за счет неразмеченного пространства. Разумеется, если неразмеченное пространство отсутствует, то и эта команда недоступна. Команда Удалить (Delete) позволяет удалить созданный раздел.
Следует отметить, что при создании нового раздела Windows автоматически создает дополнительный раздел небольшого объема, предназначенный для хранения некоторых системных данных, необходимых для корректного функционирования системы. Команда Форматировать (Format) предназначена для форматирования (уничтожения всех данных) раздела. Команда Расширить (Expand) служит для увеличения объема созданного раздела за счет неразмеченного пространства. Разумеется, если неразмеченное пространство отсутствует, то и эта команда недоступна. Команда Удалить (Delete) позволяет удалить созданный раздел.Рис. 2.4. Команды, предназначенные для управления разделами жесткого диска
Также вы можете не создавать разделы самостоятельно, а оставить пространство неразмеченным. В этом случае операционная система Windows разметит пространство жесткого диска за вас, и после загрузки будет доступен один раздел с объемом равным емкости вашего жесткого диска.
- Нажмите кнопку Далее (Next). Начнется процесс установки операционной системы Windows 7 (рис.
 2.5). Любые операции с разделами жесткого диска указанными командами приведут к уничтожению всех данных (файлов и папок) на жестком диске! Если вы намерены удалять старые разделы и создавать новые — прежде необходимо сохранить все пользовательские файлы (документы, резервные копии программ и т. п.) на внешний носитель, например, CD- или DVD-диск, внешний жесткий диск или Flash-устройство. Следует учитывать, что если вы намерены установить операционную систему в раздел (диск) C:, причем все резервные файлы скопированы в иной раздел (например, E: или D:), то можно и нужно отформатировать раздел C: перед установкой Windows командой Форматировать (Format).
2.5). Любые операции с разделами жесткого диска указанными командами приведут к уничтожению всех данных (файлов и папок) на жестком диске! Если вы намерены удалять старые разделы и создавать новые — прежде необходимо сохранить все пользовательские файлы (документы, резервные копии программ и т. п.) на внешний носитель, например, CD- или DVD-диск, внешний жесткий диск или Flash-устройство. Следует учитывать, что если вы намерены установить операционную систему в раздел (диск) C:, причем все резервные файлы скопированы в иной раздел (например, E: или D:), то можно и нужно отформатировать раздел C: перед установкой Windows командой Форматировать (Format).
Рис. 2.2. Подготовка к установке Windows 7
Рис. 2.5. Процесс установки операционной системы Windows 7
Как видно из списка задач, процесс установки операционной системы Windows 7 состоит из пяти этапов: Копирование файлов Windows (Copying Windows files), Расширение файлов Windows (Expanding Windows files), Установка компонентов (Installing features), Установка обновлений (Installing updates) и Завершение установки (Completing installation).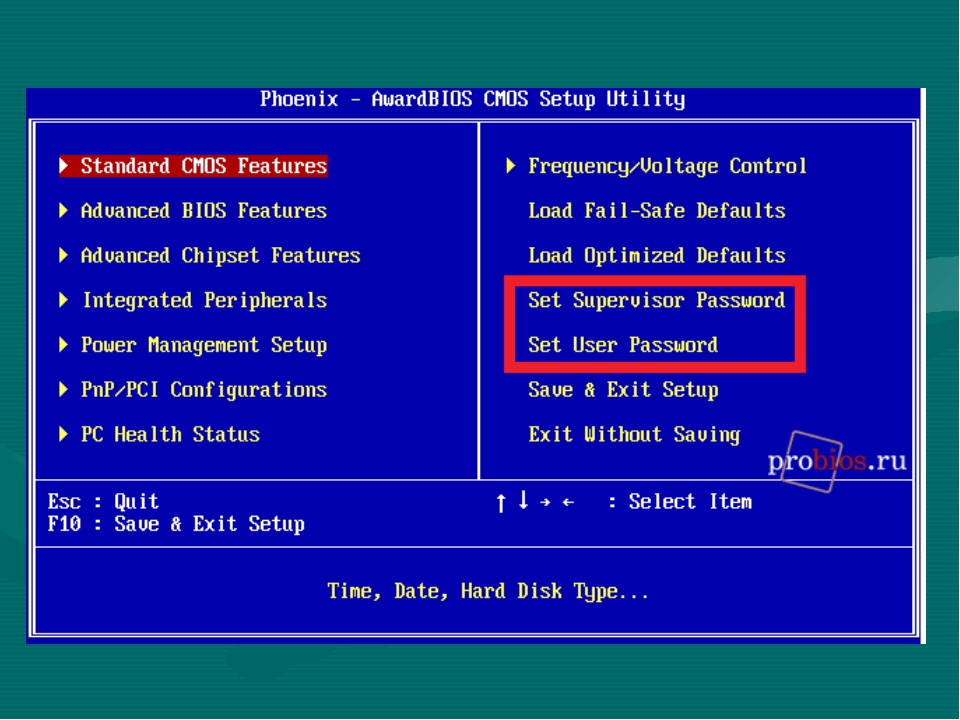 В процессе установки компьютер будет автоматически перезагружен несколько раз.
В процессе установки компьютер будет автоматически перезагружен несколько раз.
Важно отметить, что после перезагрузки, произошедшей во время установки Windows, следует проигнорировать предложение вида Нажмите любую клавишу для загрузки с диска CD или DVD (Press any key to boot from CD or DVD) и продолжить загрузку компьютера со следующего устройства — жесткого диска. Также, во время перезагрузки вы можете снова загрузить программу настройки BIOS и вернуть параметры загрузки устройств, например, установив первым жесткий диск.
О процессе установки операционной системы Windows 7 также информирует зеленый индикатор в виде полосы, расположенный в нижней части экрана. Индикатор разделен на две части: Сбор информации (Collecting information) и Установка Windows (Installing Windows). Исходя из уровня заполнения индикатора, можно судить о примерном времени завершения установки. В зависимости от производительности и типа комплектующих компьютера установка может продолжаться различное время, в среднем составляющее примерно 30 минут. Как правило, процесс установки не требует вмешательства пользователя и будет завершен автоматически.
Как правило, процесс установки не требует вмешательства пользователя и будет завершен автоматически.
Самостоятельная установка Windows 7 | Уроки работы с ПК
Уроки работы с ПК > Windows 7 > Самостоятельная установка Windows 7
автор: Александр
16.02.2015
Windows 7
bios, cd, cd or dvd, dvd, windows, windows 7, windows seven, время, дата, загрузка с диска, настройка, настройка диска, подготовка, установка, часовой пояс
1. Подготовка к установке Windows
Все подробности по подготовке к установке ОС можно посмотреть в соответственной статье.
2. Настройка BIOS компьютера для загрузки с диска
Чтобы прочесть как настроить BIOS и посмотреть множество графических примеров пройдите по этой ссылке.
3. Установка Windows 7
Если диск у нас записан правильно и в BIOS настройки выставлены, верно, мы увидим перед собой такую надпись Press any key to boot from CD or DVD, что означает Нажмите любую клавишу для загрузки с CD или DVD.
Выглядит это так:
Нажимаем любую клавишу
Если такой надписи у вас не появилось, то возможно что-то из выше написанного вы сделали не так. В таком случае проверьте ещё раз BIOS, сохранилась ли настройка загрузки с диска, если в BIOS все установлено правильно, тогда, больше всего ваш диск не загрузочный и вам придется искать другой диск или качать другой образ Windows 7.
Выбираем язык, и жмем «Далее».
Для начала установки жмем «Установить».
Далее выберите, какую версию Windows установить. После выбора жмите на кнопку «Далее».
Соглашаемся с условием лицензии и нажимаем «Далее».
Выбираем полную установку.
Определите раздел, в который будет установлена Windows 7 и нажмите «Настройка диска»
В этом месте могут возникнуть вопросы, поэтому рассмотрим его подробнее.
Настройка жесткого диска
Часто на диске компьютера кроме разделов, о которых вы знаете может быть ещё один или несколько скрытых разделов. Одним из них может быть раздел размером 100 Mb, его создает сама Windows 7. Этот раздел служит для реализации функции BitLocker, эта функция предназначена для шифрования системного раздела.
Одним из них может быть раздел размером 100 Mb, его создает сама Windows 7. Этот раздел служит для реализации функции BitLocker, эта функция предназначена для шифрования системного раздела.
Вернемся к установке.
Нажмите «Настройка диска» и «Форматировать».
Установщик предупредит вас о том, что все данные с этого раздела будут удалены, мы соглашаемся с этим, нажав кнопку «ОК».
После форматирования, нажимаем «Далее».
Ждем, пока пройдет установка
После установки Вам потребуется ввести имя пользователя и компьютера.
Если нужно можно установить пароль, и подсказку к нему
Вводим ключ, он может быть приклеен на ноутбук снизу, или в виде наклейки на системном блоке.
Выберите режим безопасности
Выставляйте дату, время и часовой пояс
Если компьютер подключен к сети и в системе установлен драйвер для сетевой карты, Windows предложит вам выбрать тип подключения
На этом установка Windows 7 завершается, и можно перейти к установке драйверов и нужных вам программ.
Установка Windows 7 закончена.
Недвижимость в Иваново из рук в руки http://info37.ru/ : объявления о продаже | недвижимость и цены
«Программе установки Windows не удалось настроить Windows на оборудовании этого компьютера» ошибка установки на компьютере под управлением Windows 7 или Windows Server 2008 R2
Windows 7 Starter Windows 7 Home Basic Windows 7 Home Premium Windows 7 Enterprise Windows 7 Professional Windows 7 Ultimate Windows Server 2008 R2 Standard Windows Server 2008 R2 Foundation Windows Server 2008 R2 Datacenter Windows Server 2008 R2 Enterprise Дополнительно… Меньше
Симптомы
При выполнении чистой установки Windows 7 или Windows Server 2008 R2 может появиться следующее сообщение об ошибке на этапе обнаружения устройства:
Программе установки Windows не удалось настроить Windows на оборудовании этого компьютера.
Эта ошибка может возникнуть при попытке установить Windows 7 или Windows Server 2008 R2 в системе, если на вашем компьютере верна следующая ситуация:
- org/ListItem»>
В вашей системе есть контроллер хранения Intel, настроенный в BIOS на режим «RAID». (Это стандартная настройка для многих производителей ПК)
Жесткий диск, который вы устанавливаете, является диском «Advanced Format».
Примечание Диски расширенного формата имеют размер физического сектора 4 килобайта и размер логического эмулируемого сектора 512 байт. «Расширенный формат» — это новая технология, используемая производителями ПК для повышения эффективности формата мультимедиа, что приведет к увеличению емкости жестких дисков.
 Если вы заменяете жесткий диск на старом ПК, вы, скорее всего, столкнетесь с этой проблемой.
Если вы заменяете жесткий диск на старом ПК, вы, скорее всего, столкнетесь с этой проблемой.
Вы устанавливаете с помощью носителя Windows 7 или Windows Server 2008 R2 RTM.
Примечание. Эта проблема не затрагивает Windows 7 с пакетом обновления 1 (SP1) и Windows Server 2008 R2 с пакетом обновления 1 (SP1).
Как узнать, есть ли у меня эта проблема?
Чтобы определить, затронута ли ваша система этой проблемой, выполните следующие действия:
Вставьте DVD-диск с Windows 7 или Windows Server 2008 R2 в DVD-привод и закройте его.
Перезагрузите компьютер, а затем нажмите клавишу на клавиатуре, когда появится следующее сообщение:
Нажмите любую клавишу для загрузки с CD или DVD
org/ListItem»>На следующем экране выберите Восстановить компьютер.
В опции 9 восстановления системы 0051 выберите диск, на который вы пытались установить Windows 7 или Windows Server 2008 R2.
В поле Выберите средство восстановления выберите Командная строка .
Перейдите на диск, на который вы хотите установить Windows.
 (В стандартной установке это диск C.) Введите Блокнот и нажмите клавишу ВВОД.
(В стандартной установке это диск C.) Введите Блокнот и нажмите клавишу ВВОД.В Блокноте щелкните Открыть в меню Файл , а затем перейдите к %systemroot%\Panther.
Примечание. При стандартной установке на диск C путь C:\Windows\Panther. (На большинстве ПК это будет папка C:\Panther)
Откройте файл setuperr.log и найдите строки, похожие на следующие:
2010-09-23 17:34:58, Ошибка [0x0f0082] SYSPRP LaunchDll: Ошибка при выполнении «C:\Windows\System32\scecli. dll,SceSysPrep’, возвращен код ошибки 1208[gle=0x000003e5]
23-09-2010 17:34:59, ошибка [0x060435] IBS Callback_Specialize: произошла ошибка либо при принятии решения о необходимости специализации, либо при специализации; dwRet = 0x4b8Примечание.
 Если эти строки и ошибки существуют, обратите внимание на ошибки.
Если эти строки и ошибки существуют, обратите внимание на ошибки.Откройте файл setupact.log, расположенный в том же каталоге, и найдите строку, похожую на следующую:
2010-09-23 17:31:26, информация SYSPRP SPPNP: устройство PCI\VEN_8086&DEV_2822&SUBSYS_2819103C&REV_02\3&33FD14CA&0&FA
Примечание. Если эта строка существует, это означает, что диск, на который вы пытаетесь установить Windows 7 или Windows Server 2008 R2, настроен в конфигурации RAID.
Задайте следующие параметры и нажмите Далее .
Причина
Эта ошибка возникает из-за проблемы с драйвером контроллера памяти Intel, включенным в выпущенные версии Windows 7 и Windows Server 2008 R2. Эта проблема устранена в Windows 7 с пакетом обновления 1 (SP1) и в Windows Server 2008 R2 с пакетом обновления 1 (SP1).
Разрешение
Чтобы устранить эту проблему и установить на компьютер Windows 7 или Windows Server 2008 R2, выполните следующие действия. Способ 1 — самый простой и предпочтительный. Если вы не можете выполнить метод 1, попробуйте метод 2.
Способ 1 — самый простой и предпочтительный. Если вы не можете выполнить метод 1, попробуйте метод 2.
Способ 1. Загрузите соответствующие драйверы для жесткого диска
Загрузите и установите последние версии драйверов для своего компьютера под управлением Windows 7 или Windows Server 2008 R2. Чтобы сделать это с помощью другого компьютера, посетите следующий веб-сайт Intel и загрузите соответствующие драйверы для вашего жесткого диска (32-разрядного или 64-разрядного) на флэш-накопитель. Или запишите драйверы на CD или DVD. После этого флэш-накопитель или диск будут использоваться при установке Windows 7 или Windows Server 2008 R2.
http://www.intel.com/support/chipsets/imsm/sb/CS-031502.htm
Перейдите на другой компьютер с подключением к Интернету и щелкните ссылку ниже, чтобы загрузить драйвер для вашего жесткого диска (32-разрядного или 64-разрядного):
http://www.
 intel.com/support/chipsets /imsm/sb/CS-031502.htm
intel.com/support/chipsets /imsm/sb/CS-031502.htmСохраните этот загруженный драйвер на DVD-диске, флэш-накопителе USB или внешнем жестком диске, который можно перенести на компьютер, на который вы устанавливаете Windows.
Затем запустите установку Windows 7 или Windows Server 2008 R2 и дождитесь параметра «Загрузить драйвер». Вы увидите эту опцию в разделе Где вы хотите установить Windows? экрана в правом нижнем углу.
Подключите флэш-память USB или внешний диск к компьютеру, на котором вы устанавливаете Windows, или извлеките DVD-диск Windows из дисковода и вставьте DVD-диск с драйверами в дисковод.
 (Вы поместите DVD-диск Windows обратно в этот дисковод после загрузки драйвера)
(Вы поместите DVD-диск Windows обратно в этот дисковод после загрузки драйвера)Нажмите «Загрузить драйвер» (при выборе этого параметра съемные носители проверяются на наличие драйверов контроллера хранилища)
После загрузки драйвера продолжите установку Windows.
Жесткий диск Advanced Drive Format будет распознан, и установка продолжится, как ожидалось.
Способ 2. Измените настройку жесткого диска BIOS на AHCI или IDE
Предупреждение. Эта процедура может потребовать изменения настроек жесткого диска в BIOS. Неправильные изменения в BIOS вашего компьютера могут привести к серьезным проблемам.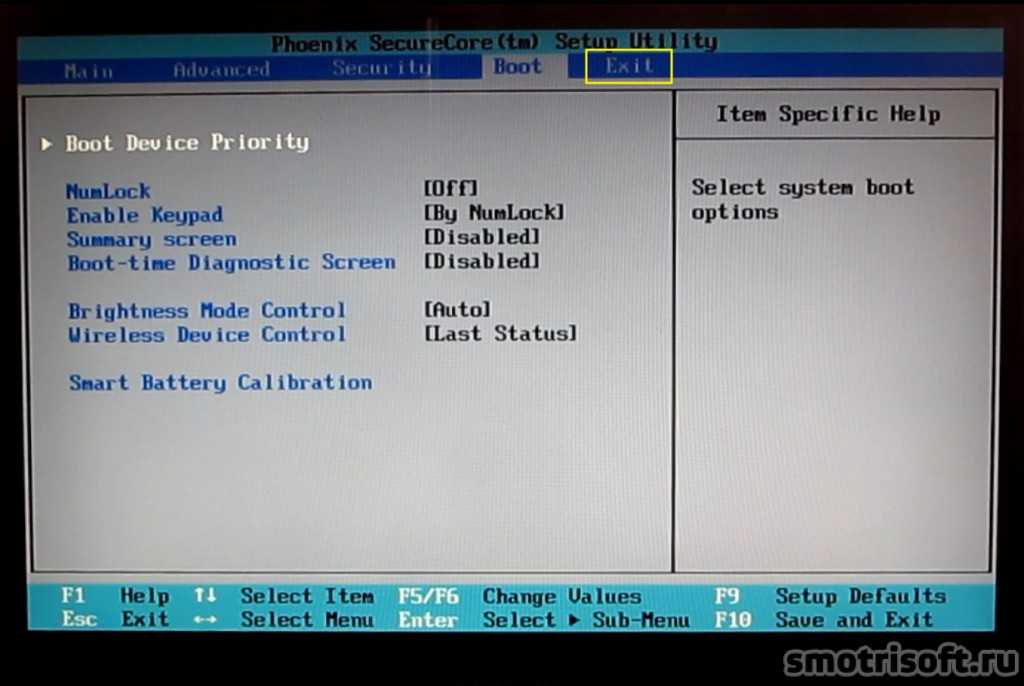 Корпорация Майкрософт не может гарантировать, что проблемы, возникающие в результате внесения изменений в BIOS, могут быть устранены. Меняйте настройки биоса на свой страх и риск. Неправильные или поврежденные настройки BIOS могут вызвать проблемы при запуске или завершении работы.
Корпорация Майкрософт не может гарантировать, что проблемы, возникающие в результате внесения изменений в BIOS, могут быть устранены. Меняйте настройки биоса на свой страх и риск. Неправильные или поврежденные настройки BIOS могут вызвать проблемы при запуске или завершении работы.
Вы можете изменить настройку жесткого диска в BIOS на AHCI или IDE, если настройка жесткого диска в настоящее время настроена на конфигурацию RAID. Если вы настроили жесткий диск на AHCI или IDE, вам не нужно устанавливать драйвер, полученный в способе 1.
Корпорация Майкрософт не может предоставить конкретные инструкции по изменению настроек BIOS, поскольку они специфичны для вашего компьютера. Информацию о правильных настройках BIOS для вашего компьютера, а также о том, как проверить и изменить эти настройки, см. в документации к компьютеру или обратитесь к производителю компьютера.
Дополнительная информация
Для получения дополнительных сведений о совместимости Windows 7 и Windows Server 2008 R2 с дисками расширенного формата щелкните следующий номер статьи базы знаний Майкрософт:
982018 Доступно обновление, улучшающее совместимость Windows 7 и Windows Server 2008 R2 с дисками расширенного формата Корпорация Майкрософт предоставляет контактную информацию третьих лиц, чтобы помочь вам найти техническую поддержку.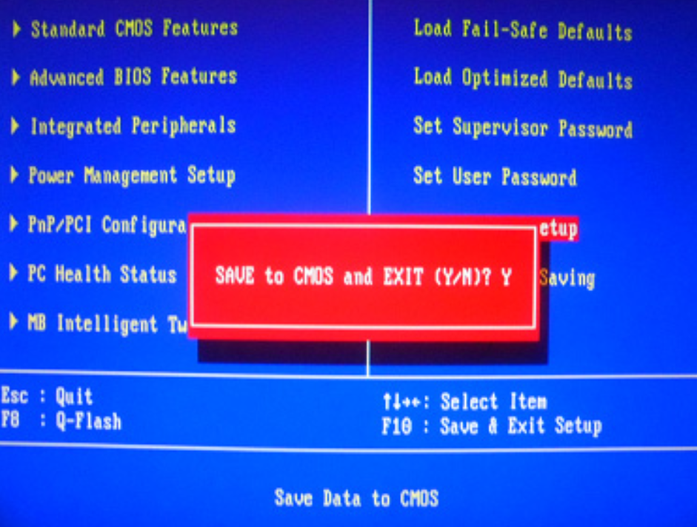 Эта контактная информация может быть изменена без предварительного уведомления. Microsoft не гарантирует точность этой сторонней контактной информации.
Эта контактная информация может быть изменена без предварительного уведомления. Microsoft не гарантирует точность этой сторонней контактной информации.
Сторонние продукты, обсуждаемые в этой статье, производятся компаниями, независимыми от Microsoft. Microsoft не дает никаких гарантий, подразумеваемых или иных, в отношении производительности или надежности этих продуктов.
Установка Windows 7
Чтобы установить Windows 7, выполните следующие действия:
1. Вставьте установочный диск Windows 7 в DVD-привод компьютера, включите компьютер и выполните одно из следующих действий:
• Если вы хотите заменить существующую операционную систему вашего компьютера на Windows 7 и вам не нужно настраивать разделы диска, перейдите к шагу 2.
• Если на вашем компьютере не установлена операционная система или вы хотите установите Windows 7 на другой раздел диска, перезагрузите компьютер, вставив установочный диск в CD- или DVD-привод. Если вас попросят нажать клавишу для загрузки с DVD или CD, нажмите любую клавишу. Если появится страница «Установка Windows», как показано на рис. 4.1, перейдите к шагу 2.
Если вас попросят нажать клавишу для загрузки с DVD или CD, нажмите любую клавишу. Если появится страница «Установка Windows», как показано на рис. 4.1, перейдите к шагу 2.
Принудительная загрузка Windows с DVD-диска Windows 7
Если страница «Установка Windows» не отображается и вас не просят нажать клавишу для запуска с DVD-диска, возможно, вам придется указать, что ваш компьютер использует свой DVD-диск диск в качестве загрузочного устройства. Вам нужно будет перезагрузить компьютер, нажать указанную клавишу, чтобы войти в BIOS вашей системы (обычно либо F2, либо DEL), найти соответствующий раздел в BIOS, чтобы указать порядок загрузки вашей системы, а затем указать DVD-привод в качестве загрузочного устройства. . Если вы не знаете, что делаете, не изменяйте никакие другие настройки при этом — это верный способ сделать вашу систему непригодной для использования. После того, как вы изменили настройку порядка загрузки, чтобы разрешить загрузку с DVD-привода, сохраните настройки и выйдите из BIOS.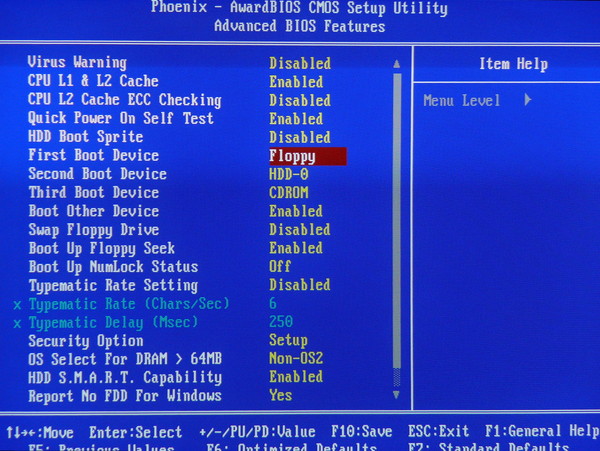 Это снова перезагрузит вашу систему, и вы сможете запустить Windows с установочного DVD-диска Windows 7, как описано ранее. . См. документацию к вашему компьютеру для входа в настройки BIOS (это зависит от компьютера). Или внимательно следите за тем, как ваш компьютер загружается. Прежде чем появится экран-заставка Windows 7, на экране быстро появятся несколько строк текста. В тексте вы должны увидеть указания, такие как «Нажмите F2, чтобы войти в программу настройки BIOS». Нажмите любую указанную клавишу. После того, как появится окно настройки BIOS, вам нужно будет сканировать и искать параметры загрузочного диска, а затем настроить свой так, чтобы сначала искать загрузочный DVD-диск в вашем DVD-приводе. Будьте осторожны с настройками BIOS, и если вы вносите изменения, которые, по вашему мнению, неверны, выйдите из BIOS без сохранения. Если вы уверены, что изменили порядок загрузки правильно, обязательно выберите вариант выхода и сохранения. Практически невозможно дать конкретные указания для этой процедуры, потому что она варьируется от BIOS к BIOS.
Это снова перезагрузит вашу систему, и вы сможете запустить Windows с установочного DVD-диска Windows 7, как описано ранее. . См. документацию к вашему компьютеру для входа в настройки BIOS (это зависит от компьютера). Или внимательно следите за тем, как ваш компьютер загружается. Прежде чем появится экран-заставка Windows 7, на экране быстро появятся несколько строк текста. В тексте вы должны увидеть указания, такие как «Нажмите F2, чтобы войти в программу настройки BIOS». Нажмите любую указанную клавишу. После того, как появится окно настройки BIOS, вам нужно будет сканировать и искать параметры загрузочного диска, а затем настроить свой так, чтобы сначала искать загрузочный DVD-диск в вашем DVD-приводе. Будьте осторожны с настройками BIOS, и если вы вносите изменения, которые, по вашему мнению, неверны, выйдите из BIOS без сохранения. Если вы уверены, что изменили порядок загрузки правильно, обязательно выберите вариант выхода и сохранения. Практически невозможно дать конкретные указания для этой процедуры, потому что она варьируется от BIOS к BIOS. Если вы не знаете, что делать, рекомендуем обратиться к производителю вашего компьютера.
Если вы не знаете, что делать, рекомендуем обратиться к производителю вашего компьютера.
РИСУНОК 4.1
Этот экран появляется после загрузки компьютера с установочного диска Windows 7.
О разделах
Жесткие диски компьютеров определяются как их физическими возможностями, так и логической разбивкой этих возможностей. Логическая разбивка называется разбиением и включает создание логических «дисков», которые ваш компьютер распознает как отдельные диски. Лучшая аналогия — представить свой дом: физический диск — это здание, а каждый логический диск — это отдельная комната.
При этом почти для всех обычных пользователей нет реальной причины создавать несколько разделов на жестком диске, кроме тех, которые требуются для установки вашей системы Windows 7 (например, отдельный раздел восстановления). Причина этого в том, что практически все, что можно сделать с разделом, вы также можете сделать с папками, управлять которыми не так сложно. Таким образом, использование схемы разделения по умолчанию, созданной установщиком Windows 7, вероятно, является лучшим подходом.
Таким образом, использование схемы разделения по умолчанию, созданной установщиком Windows 7, вероятно, является лучшим подходом.
Однако, если вы знаете, что делаете в отношении разбиения диска, не стесняйтесь настраивать таблицы разделов в соответствии с вашими системными требованиями. Некоторые более продвинутые пользователи создают отдельные разделы для своей операционной системы Windows и файлов данных (музыки, фотографий, документов и т. д.). Это позволяет переустановить испорченную исправную установку Windows без необходимости резервного копирования и восстановления всех ваших файлов данных.
Краткое обсуждение разбиения диска и некоторых его преимуществ см. на http://en.wikipedia.org/wiki/Disk_partitioning.
2. Когда появится страница «Установка Windows», нажмите «Установить сейчас».
3. Когда появится страница «Получить важные обновления для установки», щелкните «Получить последние обновления» (как показано на рис. 4.2). Среди прочего, последние обновления помогают защитить ваш компьютер от недавно обнаруженных проблем с безопасностью.
РИСУНОК 4.2
Обязательно загрузите все доступные обновления от Microsoft в процессе установки.
4. После завершения обновления возобновите установку Windows 7, нажав кнопку Продолжить. Нажмите «Я принимаю условия лицензии» (вы должны принять условия лицензии, чтобы продолжить установку) и нажмите «Далее».
Как выполнить выборочную (чистую) установку
Для выполнения чистой установки выполните следующие действия:
1. Когда какой тип установки вам нужен? появится страница, нажмите «Пользовательский».
2. Когда вы хотите установить Windows? появится страница, выберите один из следующих вариантов:
• Если вы не хотите указывать конкретный раздел, на который хотите установить Windows или создать разделы на жестком диске, нажмите «Далее».
• Если у вас уже есть раздел, на который вы хотите установить Windows 7 для создания конфигурации с множественной загрузкой (это означает, что вы хотите иметь возможность запускать Windows Vista или Windows 7), выберите этот раздел и нажмите Далее, чтобы начать установку.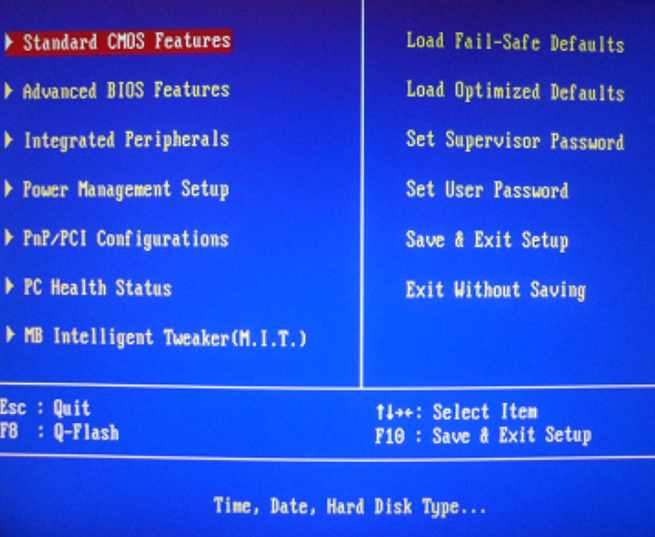 (Обязательно устанавливайте Windows 7 не на том разделе, где установлена ваша текущая версия Windows Vista.)
(Обязательно устанавливайте Windows 7 не на том разделе, где установлена ваша текущая версия Windows Vista.)
• Если вы хотите создать, расширить, удалить или отформатировать раздел, щелкните Параметры диска (Дополнительно), выберите нужный параметр и следуйте инструкциям. Нажмите Далее, чтобы начать установку.
примечание
Если параметр «Параметры диска (дополнительно)» отключен, это означает, что вы начали установку Windows 7 во время работы вашей текущей версии Windows Vista; чтобы изменить разделы, вам нужно остановить установку, выключить компьютер, вставить диск с Windows 7 в дисковод и перезапустить с помощью диска с Windows 7.
tip
Вы можете увидеть окно, указывающее, что выбранный вами раздел содержит файлы из предыдущей установки Windows. Если вы хотите продолжить, эти файлы будут перемещены в папку с именем Windows.old и будут доступны, но не будут использоваться для запуска Windows 7.
3. После того, как вы закончите настройку разделов, нажмите OK.
После того, как вы закончите настройку разделов, нажмите OK.
С этого момента инструкции по установке Windows 7 одинаковы как для чистой установки, так и для обновления. См. раздел «Завершение установки» далее в этом разделе.
Как выполнить установку обновления
Чтобы обновить существующую установку Windows Vista до Windows 7, выполните следующие действия.
Внимание! Vista Service Pack 1 и Service Pack 2. Программное обеспечение для обновления не будет работать, если не установлен Service Pack.
1. При работающей текущей версии Windows Vista вставьте установочный диск Windows 7 в DVD-привод вашего компьютера.
2. Появится страница «Установка Windows»; нажмите «Установить сейчас».
3. На экране отображаются вопросы о запуске программы установки; щелкните параметр «Настройка».
4. Появится страница «Получить важные обновления для установки»; щелкните Получить последние обновления. Это может занять некоторое время.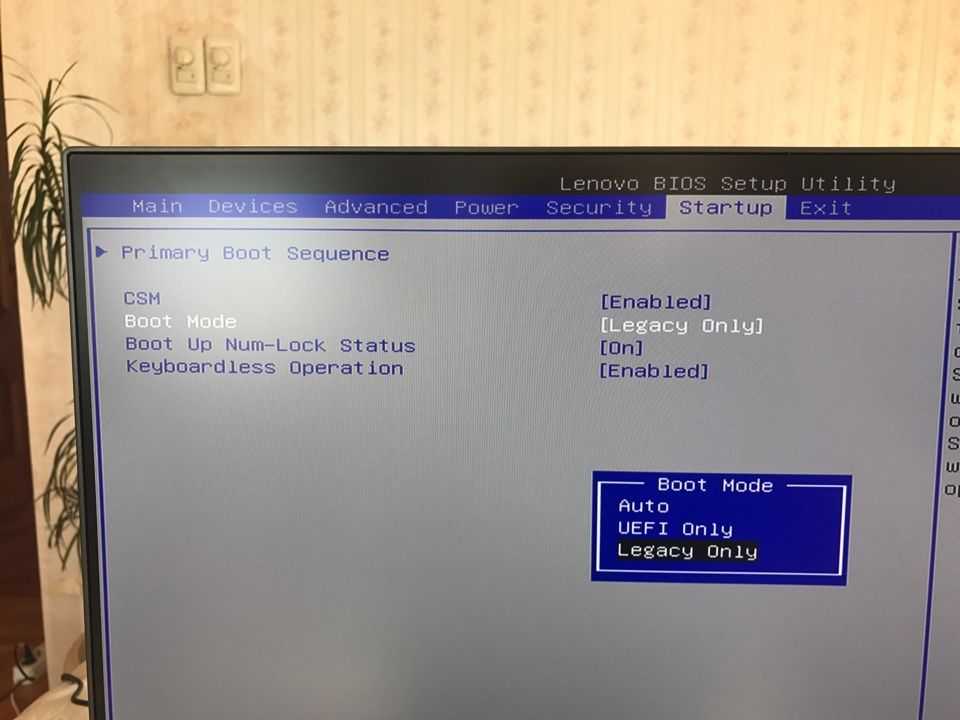 Обратите внимание: если вы не включили обновления Service Pack 1 или 2, вам будет предложено загрузить и установить обновления. Если вы не сделаете этого сейчас, программа установки вскоре снова выдаст вам ошибку, поэтому вы можете сделать это сейчас. Это важно!
Обратите внимание: если вы не включили обновления Service Pack 1 или 2, вам будет предложено загрузить и установить обновления. Если вы не сделаете этого сейчас, программа установки вскоре снова выдаст вам ошибку, поэтому вы можете сделать это сейчас. Это важно!
5. Появится страница «Прочитайте условия лицензии». Нажмите «Я принимаю условия лицензии» (вы должны принять условия лицензии, чтобы продолжить установку) и нажмите «Далее».
6. Какой тип установки вам нужен? появится страница; щелкните Обновить.
7. Если вы не обновили свою версию Vista до включения пакета обновления 1, вы увидите отчет о совместимости и запрос на использование помощника по обновлению до Windows 7. Нажмите кнопку «Загрузить».
8. Дважды щелкните кнопку Windows 7 Upgrade Advisor, чтобы открыть программу (см. рис. 4.3).
9. Когда вас попросят проверить, готов ли ваш компьютер к работе с Windows 7, нажмите кнопку «Начать проверку». Советник по обновлению проверит наличие проблем совместимости.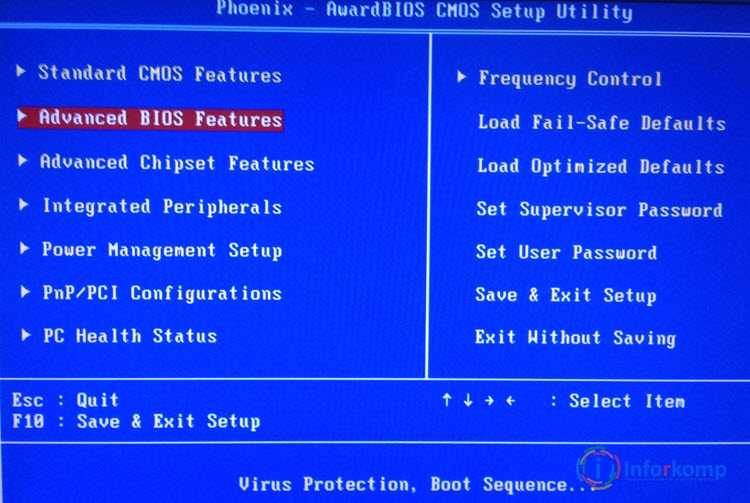 Консультант по обновлению сообщит о любых невыполненных системных требованиях или проблемах несовместимости. В этом отчете будут перечислены как обязательные, так и необязательные обновления, например обновление вашей копии Windows 7
Консультант по обновлению сообщит о любых невыполненных системных требованиях или проблемах несовместимости. В этом отчете будут перечислены как обязательные, так и необязательные обновления, например обновление вашей копии Windows 7
до Windows 7 Professional, Ultimate или Enterprise (см. рис. 4.4). Нажмите на соответствующие ссылки, чтобы решить эти проблемы.
РИСУНОК 4.3
Воспользуйтесь помощником по обновлению Windows, чтобы проверить наличие проблем совместимости с новой установкой Windows 7.
РИСУНОК 4.4
Советник по обновлению Windows поможет вам разобраться в любых несовместимостях.
Если Консультант по обновлению сообщает о нескольких необязательных проблемах — то есть о проблемах, которые не мешают вам работать с Windows 7, но могут повлиять на общее удобство использования или удовольствие от использования — щелкните значок «Сохранить отчет», чтобы сохранить отчет, чтобы вы могли вернуться позже и решить с заявленными предметами.
10. Нажмите кнопку «Закрыть», чтобы продолжить. Если вы свернули Советник по обновлению до Windows 7, снова разверните его. Когда вас спросят, хотите ли вы продолжить, нажмите кнопку «Продолжить».
note
Если вы приостановили (например, на ночь) обновление Vista, чтобы включить пакет обновления 1 или 2, вас могут попросить снова проверить наличие последних обновлений. Следуйте инструкциям, чтобы загрузить и установить обновления. Во время этого процесса может потребоваться выключение и перезагрузка компьютера. НЕ выключайте компьютер во время этого процесса. Светодиоды активности на вашем компьютере сообщат вам, что ваша машина все еще работает, даже если экран черный.
11. Когда вас спросят, хотите ли вы запустить или сохранить советник по обновлению до Windows 7, нажмите «Выполнить», если вы не хотите сохранить советник и запустить его позже. (Возможно, вы захотите выполнить установку сейчас, а позже вернуться к некритическим элементам, определенным помощником по обновлению, и в этом случае вам нужно нажать кнопку «Сохранить обновление до Windows 7». )
)
Завершение установки
Если вы прошли Советник по обновлению, теперь вы готовы завершить установку Windows 7.
Если вы нажали кнопку «Выполнить», ваш компьютер начнет установку файлов Windows 7 и может несколько раз останавливаться и перезагружаться (см. рис. 4.5). Вы можете видеть, что система занята, когда после фразы, описывающей ее текущее действие, появляется многоточие (…). Этот шаг может занять много времени (25 минут вполне разумно для определенных конфигураций) и зависит от скорости вашего процессора, скорости вашего DVD-ридера и ряда других факторов.
По завершении установки вы увидите новый рабочий стол Windows 7. Ваш рабочий стол появится с выбранными вами значениями по умолчанию:
1. Когда появится окно «Установка завершена», нажмите кнопку «Закрыть».
2. В конце концов ваш компьютер начнет установку файлов Windows 7 и может останавливаться и запускаться несколько раз. Вы можете видеть, что система занята, когда после фразы, описывающей ее текущее действие, появляется многоточие (.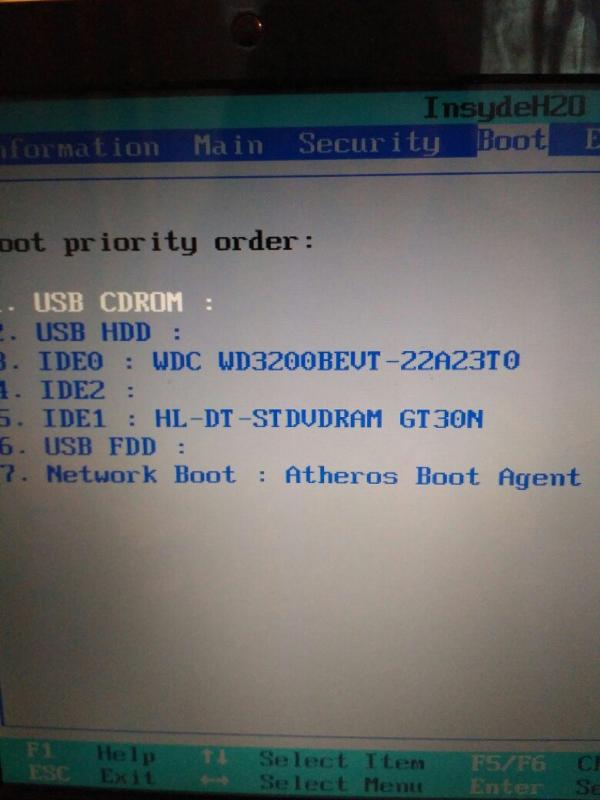 ).
).
РИСУНОК 4.5
Windows будет информировать вас о ходе процесса установки.
note
Установка Windows 7 может занять много времени (25 минут вполне разумны для определенных конфигураций) и зависит от скорости вашего процессора, скорости вашего устройства для чтения DVD и ряда других факторов.
3. При появлении запроса введите ключ продукта Windows. Это будет либо в коробке с продуктом, либо на футляре, в котором поставлялся DVD. Вам нужно будет ввести комбинацию букв и цифр, например:
XXXX-XXXX-XXXX-XXXX-XXXX
4. При появлении запроса выберите нужный вариант настройки безопасности. Чтобы начать немедленно, выберите «Спросить позже». Если вы хотите установить параметры безопасности сейчас, нажмите одну из кнопок, показанных на рис. 4.6:
РИСУНОК 4.6
Настройка безопасности — важный этап процесса установки.
• Использовать рекомендуемые параметры — выберите этот параметр, если хотите использовать параметры безопасности по умолчанию. Эти настройки нужны большинству пользователей. Вы можете изменить настройки безопасности позже, после установки. Дополнительную информацию см. в разделе 8, «Безопасность».
Эти настройки нужны большинству пользователей. Вы можете изменить настройки безопасности позже, после установки. Дополнительную информацию см. в разделе 8, «Безопасность».
• Установить только важные обновления — выберите этот вариант, если вы хотите установить только самые важные обновления из списка, определенного консультантом по обновлению. Они могут повлиять на производительность системы и могут включать критические обновления системного программного обеспечения. Другие обновления будут идентифицированы как некритические, что означает, что вы можете установить их позже, если захотите.
• Спросить позже — выберите этот вариант, если считаете важным немедленно приступить к установке.
осторожность
Выберите этот вариант, только если вы уже просмотрели список обновлений от Upgrade Advisor и определили, что ни одно из них не является критическим. Если есть критические обновления, а вы их не устанавливаете, вы можете оставить свою систему открытой для атак извне в процессе установки.


 Начнется процесс считывания установочных файлов операционной системы, сопровождаемый сообщениями о загрузке файлов и операционной системы. Через некоторое время на экране появится диалоговое окно Установка Windows (Install Windows), изображенное на рис. 2.1. Диалоговое окно Установка Windows (Install Windows) предназначено для выбора пользователем первостепенных параметров устанавливаемой операционной системы, таких как язык интерфейса операционной системы и формат времени. Как правило, в зависимости от дистрибутива и настроек компьютера эти параметры определяются автоматически. Тем не менее, при необходимости вы можете их изменить.
Начнется процесс считывания установочных файлов операционной системы, сопровождаемый сообщениями о загрузке файлов и операционной системы. Через некоторое время на экране появится диалоговое окно Установка Windows (Install Windows), изображенное на рис. 2.1. Диалоговое окно Установка Windows (Install Windows) предназначено для выбора пользователем первостепенных параметров устанавливаемой операционной системы, таких как язык интерфейса операционной системы и формат времени. Как правило, в зависимости от дистрибутива и настроек компьютера эти параметры определяются автоматически. Тем не менее, при необходимости вы можете их изменить.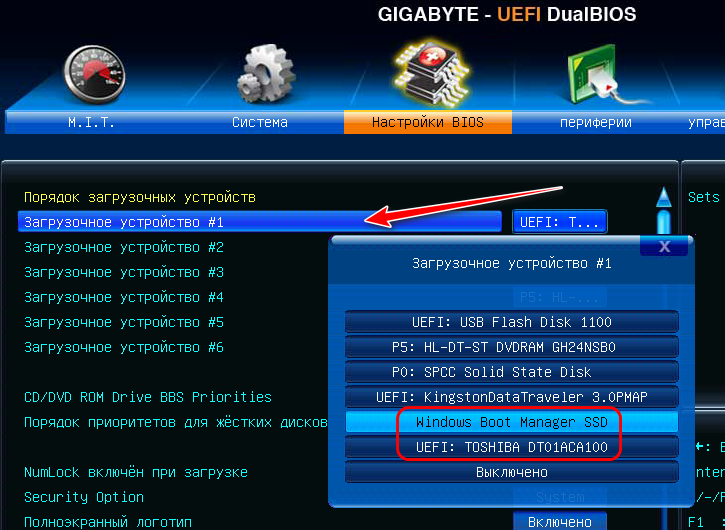
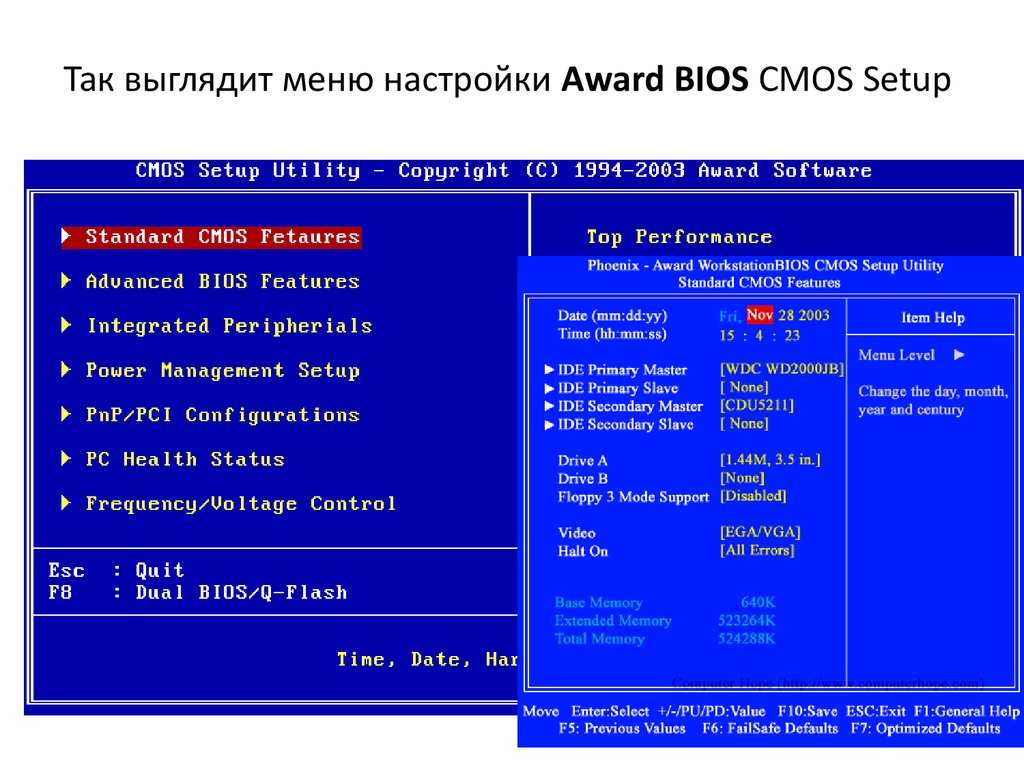
 Хотя описываемый способ удобен, т. к. позволяет автоматически сохранить пользовательские данные, рекомендуется установить операционную систему «c нуля», выбрав пункт Полная установка (дополнительные параметры) (Custom (advanced)).
Хотя описываемый способ удобен, т. к. позволяет автоматически сохранить пользовательские данные, рекомендуется установить операционную систему «c нуля», выбрав пункт Полная установка (дополнительные параметры) (Custom (advanced)).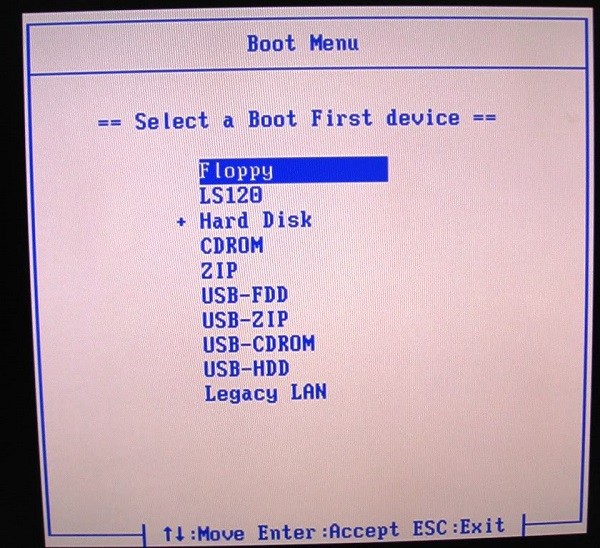 Содержимое диалогового окна изменится, и вы увидите таблицу с разделами вашего жесткого диска. Если жесткий диск не распознается программой установки, вы можете вручную установить драйвер для него. Для этого следует перейти по ссылке Загрузка (Load driver). Появится диалоговое окно с предложением подключить устройство, содержащее драйвер (это может быть дискета, CD-, DVD- или Flash-диск), и нажать кнопку OK. Если же драйвер не обнаруживается, вы можете вручную выбрать файл с драйвером, нажав кнопку Обзор (Browse). После установки драйвера может потребоваться обновление содержимого таблицы с разделами жесткого диска. Для этого служит команда Обновить (Refresh).
Содержимое диалогового окна изменится, и вы увидите таблицу с разделами вашего жесткого диска. Если жесткий диск не распознается программой установки, вы можете вручную установить драйвер для него. Для этого следует перейти по ссылке Загрузка (Load driver). Появится диалоговое окно с предложением подключить устройство, содержащее драйвер (это может быть дискета, CD-, DVD- или Flash-диск), и нажать кнопку OK. Если же драйвер не обнаруживается, вы можете вручную выбрать файл с драйвером, нажав кнопку Обзор (Browse). После установки драйвера может потребоваться обновление содержимого таблицы с разделами жесткого диска. Для этого служит команда Обновить (Refresh).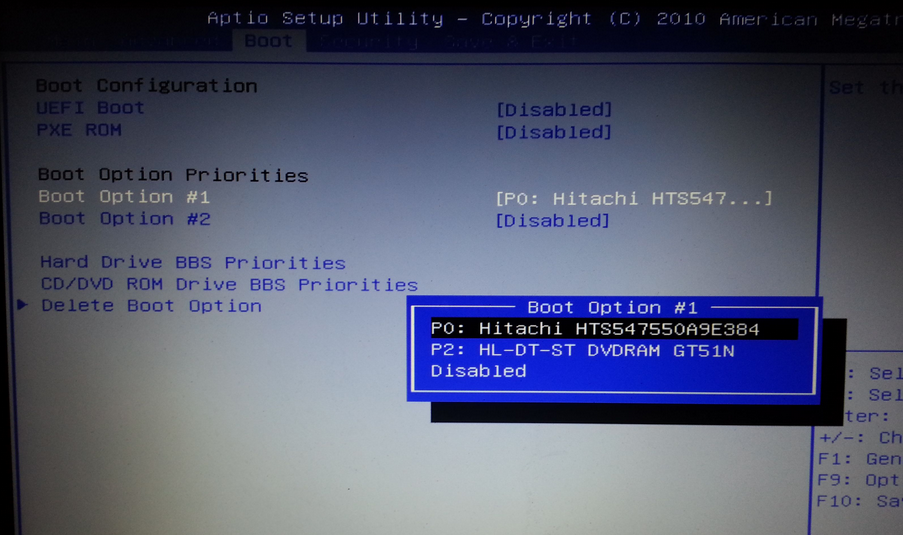 Следует отметить, что при создании нового раздела Windows автоматически создает дополнительный раздел небольшого объема, предназначенный для хранения некоторых системных данных, необходимых для корректного функционирования системы. Команда Форматировать (Format) предназначена для форматирования (уничтожения всех данных) раздела. Команда Расширить (Expand) служит для увеличения объема созданного раздела за счет неразмеченного пространства. Разумеется, если неразмеченное пространство отсутствует, то и эта команда недоступна. Команда Удалить (Delete) позволяет удалить созданный раздел.
Следует отметить, что при создании нового раздела Windows автоматически создает дополнительный раздел небольшого объема, предназначенный для хранения некоторых системных данных, необходимых для корректного функционирования системы. Команда Форматировать (Format) предназначена для форматирования (уничтожения всех данных) раздела. Команда Расширить (Expand) служит для увеличения объема созданного раздела за счет неразмеченного пространства. Разумеется, если неразмеченное пространство отсутствует, то и эта команда недоступна. Команда Удалить (Delete) позволяет удалить созданный раздел.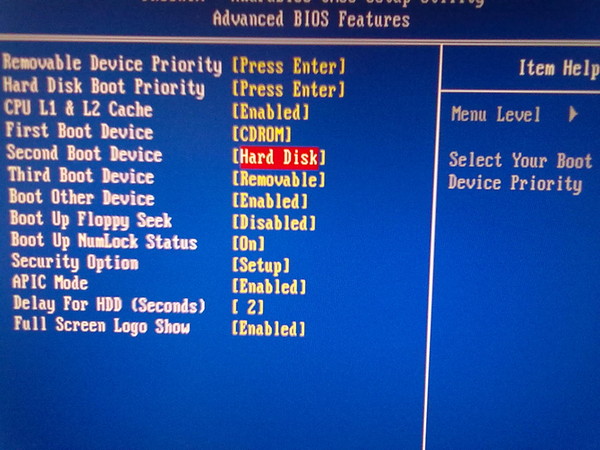 2.5). Любые операции с разделами жесткого диска указанными командами приведут к уничтожению всех данных (файлов и папок) на жестком диске! Если вы намерены удалять старые разделы и создавать новые — прежде необходимо сохранить все пользовательские файлы (документы, резервные копии программ и т. п.) на внешний носитель, например, CD- или DVD-диск, внешний жесткий диск или Flash-устройство. Следует учитывать, что если вы намерены установить операционную систему в раздел (диск) C:, причем все резервные файлы скопированы в иной раздел (например, E: или D:), то можно и нужно отформатировать раздел C: перед установкой Windows командой Форматировать (Format).
2.5). Любые операции с разделами жесткого диска указанными командами приведут к уничтожению всех данных (файлов и папок) на жестком диске! Если вы намерены удалять старые разделы и создавать новые — прежде необходимо сохранить все пользовательские файлы (документы, резервные копии программ и т. п.) на внешний носитель, например, CD- или DVD-диск, внешний жесткий диск или Flash-устройство. Следует учитывать, что если вы намерены установить операционную систему в раздел (диск) C:, причем все резервные файлы скопированы в иной раздел (например, E: или D:), то можно и нужно отформатировать раздел C: перед установкой Windows командой Форматировать (Format). Если вы заменяете жесткий диск на старом ПК, вы, скорее всего, столкнетесь с этой проблемой.
Если вы заменяете жесткий диск на старом ПК, вы, скорее всего, столкнетесь с этой проблемой.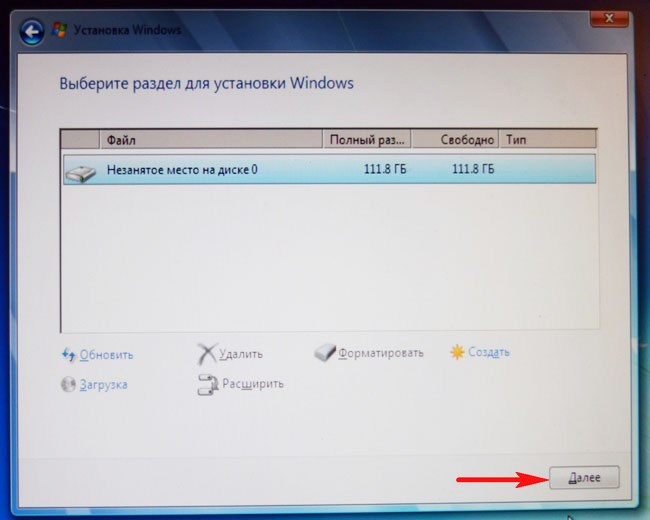 (В стандартной установке это диск C.) Введите Блокнот и нажмите клавишу ВВОД.
(В стандартной установке это диск C.) Введите Блокнот и нажмите клавишу ВВОД.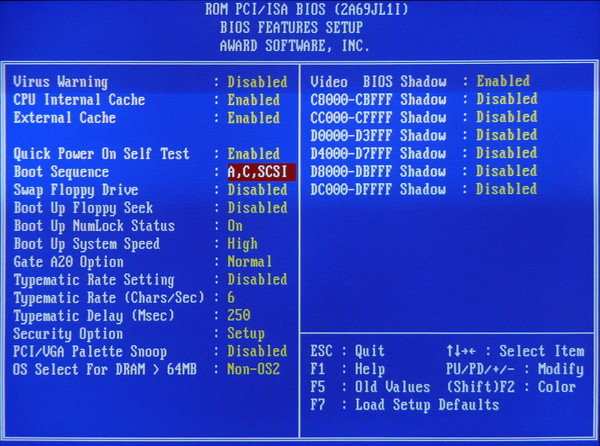 Если эти строки и ошибки существуют, обратите внимание на ошибки.
Если эти строки и ошибки существуют, обратите внимание на ошибки. intel.com/support/chipsets /imsm/sb/CS-031502.htm
intel.com/support/chipsets /imsm/sb/CS-031502.htm (Вы поместите DVD-диск Windows обратно в этот дисковод после загрузки драйвера)
(Вы поместите DVD-диск Windows обратно в этот дисковод после загрузки драйвера)