Не все клавиши на клавиатуре работают: Не работают клавиши на ноутбуке. Причины и способы устранения проблемы
Содержание
Не работают буквы на клавиатуре
Поломка клавиатуры может произойти в самое неподходящее время. Причиной этому может быть несколько: разлитая жидкость, механическое воздействие (сильный удар), проблемы с соединением и т.п. Можно конечно использовать и экранный вариант, но это вызывает огромные сложности в работе. Ситуация может быть не настолько критичной, если не работают несколько букв на клавиатуре, но, если она отказывается работать полностью, при последующей перезагрузке пользователь даже не сможет загрузить ОС. В сложившейся ситуации огорчаться не стоит, ведь данное устройство ввода можно отремонтировать даже собственными силами.
Конечно, наименее хлопотным вариантом будет полная замена клавиатуры. Но это устройство ввода информации для ноутбука стоит довольно немало. А если учесть, что и на стационарном компьютере могла использоваться геймерская модель, затраты будут ощутимыми. Поэтому, чтобы не тратить лишних денег, разберемся в вопросах самостоятельного ремонта и профилактики клавиатуры.
Проблемы подключения
В клавиатуре для персонального компьютера убедиться в работоспособности подключения гораздо проще, чем для ноутбука. Во-первых, отсоедините ее от ПК и посмотрите, нет ли механических повреждений на разъеме. И если в USB-разъеме могут быть повреждены только дорожки (хотя этот случай бывает крайне редко), то в PS/2 могут быть сломаны ножки. Посмотрите на скриншот и сравните с реальным разъемом размещение иголок.
Если с разъемом все в порядке, также проверьте вход в системном блоке на наличие повреждений (если это касается USB, попробуйте подключить его в иной разъем на материнской плате).
Также, если Вы подключаете модель с USB выходом впервые, и она отказывается работать, нужно просмотреть правильность настроек BIOS (для этого необходима другая клавиатура с разъемом PS/2):
- Зайдите в меню BIOS путем нажатия кнопки Del;
- Отыщите строку USB Keyboard Support;
- Если в нем установлен параметр Disable, его необходимо изменить на Enable.

Если вышеперечисленные действия не принесли желаемого результата, проверьте шнур подключения на наличие механических повреждений.
Что же касается клавиатуры для ноутбука, то здесь может быть неплотно подключен или сломан шлейф к материнской плате. Но каждый ноутбук имеет свои особенности, и каждая модель разбирается по-разному. Чтобы это проверить, необходимо воспользоваться специальной инструкцией для разбора и попробовать переподключить ее к материнской плате.
Ремонт клавиатуры
Перед тем, как прочесть эту инструкцию, помните, что, если у изделия не истек гарантийный срок, после проделанных работ, вы потеряете гарантию. Поэтому в этом случае лучше обратиться в авторизированный сервисный центр.
Причиной отказа работы букв или полностью всей клавиатуры может быть разлитая жидкость, появление пыли и другого мусора на дорожках или выход из строя дорожек. Если это касается попадания влаги и пыли, разберите клавиатуру и тщательным образом удалите мусор и влагу, после чего она должна заработать.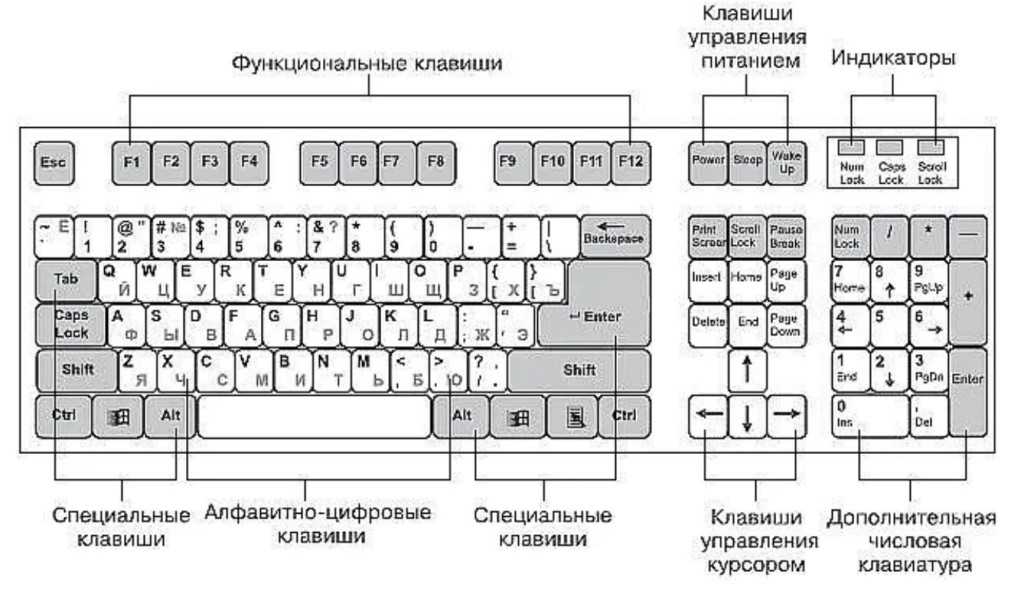 Что же касается поврежденных дорожек, в этой ситуации необходимо рисовать новые.
Что же касается поврежденных дорожек, в этой ситуации необходимо рисовать новые.
Важно! Перед тем, как приступать к работе, у вас должны быть в наличии: токопроводящий клей, тестер, пинцет (тонкий крючек).
В первую очередь, нужно добраться до полиэтиленовых плат. И если в клавиатуре для стационарного компьютера нужно только открутить болты, то с клавиатурой от ноутбука дела обстоят гораздо сложнее. Опишем подробно разбор клавиатуры для ноутбука со скриншотами:
1. Извлеките клавиатуру из ноутбука (для каждой модели этот шаг производится по-разному (индивидуально) см. как раpобрать ноутбук Acer).
2. При помощи крючка аккуратно отсоедините кнопки.
3. Извлеките лифты от основания.
4. Снимите защитную поверхность и аккуратно достаньте полиэтиленовую плату.
5. Далее тестером проверьте имеющиеся дорожки. Если сопротивление очень близко к нулю, тогда она рабочая, в противном случае ее необходимо заново рисовать.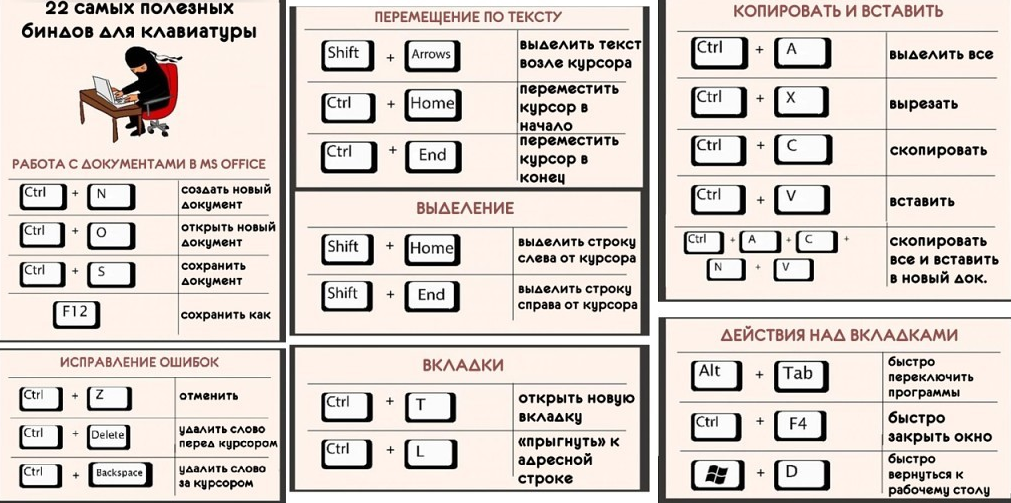 Для этого необходимо тонким слоем (поверх) нанести электропроводящий клей и дать ему высохнуть.
Для этого необходимо тонким слоем (поверх) нанести электропроводящий клей и дать ему высохнуть.
Далее остается только в обратном порядке собрать клавиатуру и проверить результаты.
⚡️ Присоединяйтесь к нашему каналу в Telegram. Будьте в курсе последних новостей, советов и хитростей для смартфонов и компьютеров.
Эта запись была полезной?
Да (10)Нет
Блог Сервисного Центра » Почему на ноутбуке не работают клавиши?
1. Почему не работают клавиши на ноутбуке?
Если у вас на ноутбуке не срабатывают некоторые клавиши, то с большой вероятностью можно говорить о том, что неисправна клавиатура.
В таком случае вам понадобится замена клавиатуры в нашем сервисном центре в Белгороде. Но есть и другие моменты, которые стоит упомянуть.
2. Выход из строя отдельных клавиш.
Этот вариант подходит если у вас есть видимые повреждения клавиш ноутбука. Т.е. вырваны кнопки, отсутствуют механизмы толкателя кнопки («качелька»), имеет место плохой контакт кнопки с подложкой клавиатуры.
Т.е. вырваны кнопки, отсутствуют механизмы толкателя кнопки («качелька»), имеет место плохой контакт кнопки с подложкой клавиатуры.
Здесь необязательно менять всю клавиатуру целиком, достаточно починить одну или несколько неработающих кнопок. Это можно осуществить переставив отдельные части механизма клавиши с другой, такой же клавиатуры. При этом клавиатура донор необязательно должна быть работающей, нем ведь нужны только пластиковые и резиновые части.
3. Клавиши не срабатывают, но видимых повреждений нет.
Такой дефект проявляется по нескольким причинам:
- Клавиатура была залита.
- Ноутбук падал.
- Нарушение условий эксплуатации устройства.
- Механический износ клавиатуры.
- Заводской брак.
На последнем пункте можно не останавливаться, т. к. это довольно редкое явление. Более вероятно то, что клавиатура ноутбука подверглась внешним воздействиям, например удару или попаданию жидкости.
к. это довольно редкое явление. Более вероятно то, что клавиатура ноутбука подверглась внешним воздействиям, например удару или попаданию жидкости.
Из-за этого необратимо повреждаются внутренние слои в подложке и клавиатура требует замены. Да, именно так. Увы, но такие последствия необратимы и если вы уронили устройство и несколько клавиш перестали печатать — придется менять всю клавиатуру целиком.
Под износом клавиатуры имеется в виду, что контактные дорожки внутри клавиатуры «перегнили» от старости. Это актуально для ноутбуков которым 5 и более лет.
Нарушение условий эксплуатации — использование ноутбука в сырых помещениях (ванная), хранение в неблагоприятных условиях (балкон и другие неотапливаемые помещения).
4. Как произвести замену клавиатуры на ноутбуке?
Напомню, что менять всю клавиатуру, если не работает часть клавиш, необязательно.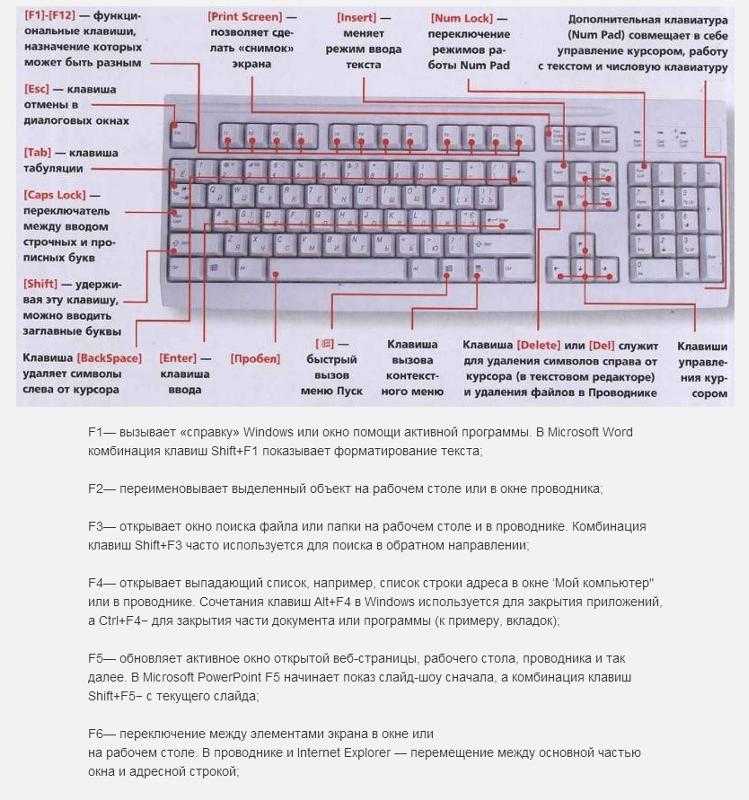
В большинстве случаев клавиатура держится на сквозных болтах, которыми она притягивается к корпусу. На обычных ноутбуках таких болтов, как правило, не больше трех штук.
На тонких ноутбуках и apple, используется не менее 30 небольших болтиков.
Также существует категория устройств, клавиатура на которых установлена без крепежа. Она припаивается на пластиковые площадки к «топкейсу» изнутри, это верхняя крышка ноутбука. Таким образом замена клавиатуры, которая припаяна, без винтов, протекает более сложно. И если заменить клавиатуру на болтах можно самостоятельно, то для отделения клавиатуры от пластиковой пайки придется обратиться в наш сервисный центр в Белгороде.
Как починить сломанные клавиши на цифровом пианино/клавиатуре
- Крис Сеннер
- 16 августа 2021 г.
Нет ничего более неприятного, чем сломанная клавиша на цифровом пианино или клавиатуре.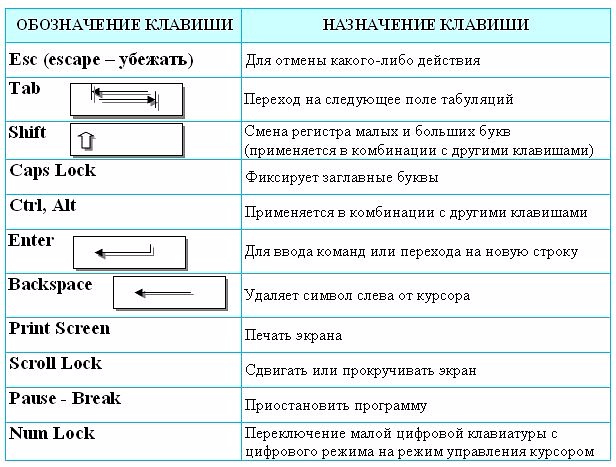 Проведя более 20 лет за игрой на клавишных, я сталкивался практически со всеми случаями поломки клавиш.
Проведя более 20 лет за игрой на клавишных, я сталкивался практически со всеми случаями поломки клавиш.
Хорошая новость заключается в том, что вы можете починить большинство сломанных ключей, приложив немного усилий. Хотя есть несколько причин, по которым ваш 9Клавиша 0012 на вашем цифровом пианино сломана , исправление обычно проходит примерно так же.
В этой статье вы узнаете, как починить застрявшую клавишу, залипшие клавиши и клавиши, которые просто не издают должный звук.
Имейте в виду, что этот процесс может незначительно меняться в зависимости от возраста вашей клавиатуры и причины проблемы.
Примечание: Пока я показываю способ починить сломанный ключ, всегда лучше позволить изготовителю разобраться с ним, если он все еще находится на гарантии.
Если ваша клавиатура устарела и не находится на гарантии, вы обратились по адресу.
Самое приятное в этом то, что вам не нужно много инструментов. Единственные инструменты, которые вам понадобятся, — это отвертка Phillips, запасной ключ, который вы получаете от производителя, и, возможно, немного клея.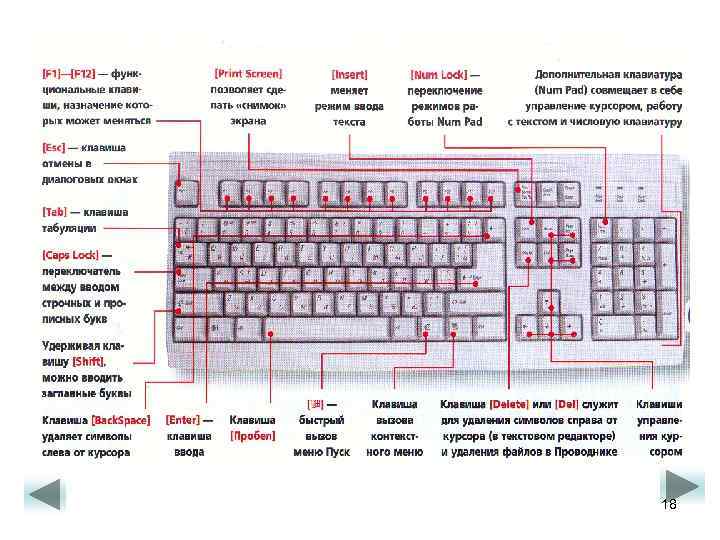
*Примечание: Мы не несем ответственности , если вы сломаете свое цифровое пианино. Мы создали это как средство, чтобы попытаться помочь вам, если вы боретесь.
Содержание
Почему ваши ключи не работают?
Основные проблемы, которые мы наблюдали при сломанных ключах, следующие:
1) Скопление пыли (датчики загрязнены и нуждаются в очистке)
2) Копейка или монета попала внутрь key-bed
3) Часть ключа сломалась (обычно, когда ключ застревает на месте, это происходит из-за того, что задняя часть ключа сломана)
4) Пружина под ключом сломана
Как починить сломанную клавишу цифрового пианино
Во-первых, убедитесь, что вы часто фотографируете и складываете детали, которые вы снимаете, вместе. Последнее, что вы хотите сделать, это починить ключ, а затем забыть, куда идут детали.
Теперь давайте посмотрим, что вам нужно сделать:
1) Найдите крестообразную отвертку и определите, в каком месте лучше всего открывать клавиатуру/цифровое пианино.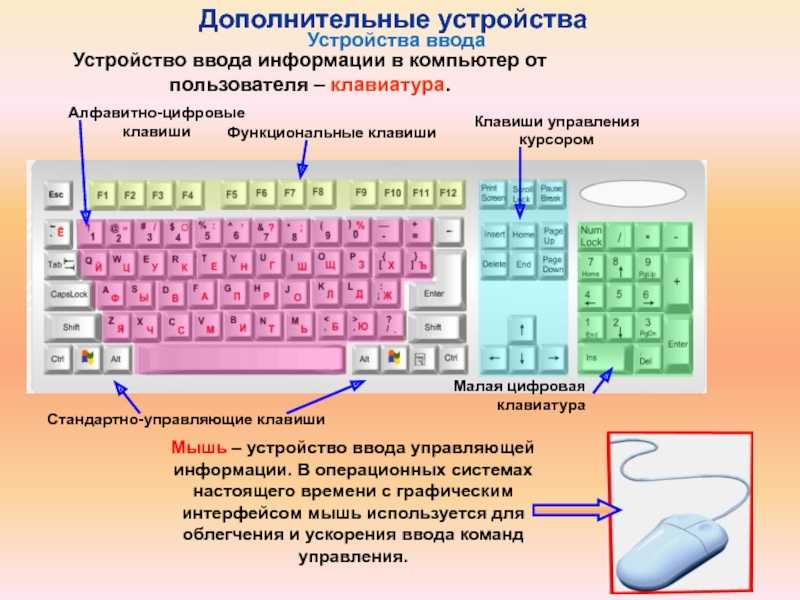 Всегда отмечайте, какие клавиши не работают, чтобы точно знать, где искать. Вы можете сделать это с помощью скотча и маркера.
Всегда отмечайте, какие клавиши не работают, чтобы точно знать, где искать. Вы можете сделать это с помощью скотча и маркера.
У большинства клавиатур винты для открывания находятся на задней стороне.
Если у вас цифровая консоль, вам, возможно, придется отвинчивать верхнюю часть, чтобы добраться до клавиш.
2) Определите, в чем ваша проблема. Ваш ключ застрял, не доходит до конца, издает странный звук или вообще не издает шума?
3) Если у вас клавиатура с менее чем 88 клавишами, я бы рекомендовал сначала почистить сенсоры. Если у вас старая клавиатура, вы открываете ее и видите пыль, скорее всего, это ваша проблема.
4) Аккуратно очистите датчики и удалите всю грязь.
5) Осмотрите клавиши, которые не издают звука.
6) Для цифровых пианино под клавишами, скорее всего, будут пружины.
7) Вытащите ключ, осторожно нажав на заднюю часть и подняв его.
8) Если вы нашли проблему, например копейку или монету, удалите ее. Если ваш ключ сломан/сколот, вам необходимо заказать новый ключ.
9) Определите тип клавиши, используемой на вашей клавиатуре, выполнив поиск в Google, а затем введите замещающие клавиши для этой конкретной клавиатуры.
10) Закажите ключ и замените его.
Этот процесс будет варьироваться от клавиатуры до цифрового пианино. Я всегда буду советовать вам проверить Youtube для вашей конкретной клавиатуры, так как у людей может быть простой учебник.
Даже у самых лучших цифровых пианино могут быть проблемы, хотя обычно они случаются редко. Если у вас цифровое пианино более высокого класса, обратитесь к производителю и объясните ему, что вам нужна замена клавиши для той модели, которой вы владеете.
При этом вы всегда определите свою проблему, а затем взглянете глубже, заглянув под капот и наблюдая за клавиатурой.
Сломанные клавиши синтезатора
Я много раз сталкивался с этой проблемой на клавиатуре Dave Smith Prophet. Как правило, происходит то, что одна из клавиш начинает торчать.
Исправление для синтезаторов заключается в том, что вам обычно приходится заменять всю клавиатуру. Для этого вам необходимо связаться с вашим производителем.
Для этого вам необходимо связаться с вашим производителем.
Затем они отправят вам видео или руководство о том, как заменить его, но, как правило, это тот же процесс открытия клавиатуры, только вы будете снимать клавиатуру.
Подведение итогов
Замена клавиши на цифровом фортепиано — это неприятно, но приятно, поскольку вы потенциально экономите сотни долларов.
Если ваша проблема кажется более серьезной и вы не видите ничего странного при открытии клавиатуры, обратитесь к производителю и узнайте, что он может сделать.
Если это поможет вам починить клавиши цифрового пианино, дайте мне знать в комментариях!
Крис Сеннер
Крис Сеннер — страстный клавишник, автор песен и блогер из Милуоки, штат Висконсин. Он гастролировал по стране с Vinyl Theater, и теперь у него появилась страсть писать обо всем, что связано с клавишными.
Клавиатура не набирает цифры ИЛИ набирает только цифры
Обычно цифровые клавиши расположены в двух местах на клавиатуре. Один находится на цифровой клавиатуре, а другой над буквами. Вы можете столкнуться с проблемой, когда клавиатура ноутбука не набирает цифры . Это может быть с обоими наборами цифровых клавиш или одним на цифровой клавиатуре. В другое время – могло просто введите только номера ! Теперь, это странная ситуация, и сегодня мы посмотрим, что вы можете с этим поделать.
Один находится на цифровой клавиатуре, а другой над буквами. Вы можете столкнуться с проблемой, когда клавиатура ноутбука не набирает цифры . Это может быть с обоими наборами цифровых клавиш или одним на цифровой клавиатуре. В другое время – могло просто введите только номера ! Теперь, это странная ситуация, и сегодня мы посмотрим, что вы можете с этим поделать.
Наиболее вероятными причинами этой проблемы могут быть выключенная цифровая клавиатура, устаревшие или поврежденные драйверы, проблемы с профилем пользователя или включенные клавиши мыши. Мы настоятельно рекомендуем вам регулярно обновлять Windows, чтобы избежать проблем с драйверами.
Клавиатура не набирает цифры
Основная проблема может быть связана либо с аппаратным обеспечением системы, либо с программным обеспечением. Если клавиатура встроена в ноутбук, локализовать проблему будет сложно. В любом случае выполните последовательно предлагаемые действия по устранению неполадок следующим образом:
- Включить Numlock
- Выключить клавиши мыши
- Обновить драйвер клавиатуры
- Запустить средство устранения неполадок оборудования и устройств
- Попробуйте войти в систему как другой пользователь.

1] Включить Numlock
Одной из наиболее распространенных причин проблемы, из-за которой клавиатура ноутбука не печатает цифры, является то, что клавиша Num Lock отключена. В большинстве клавиатур он представлен небольшим светодиодом в правом верхнем углу. Скорее лично, всякий раз, когда я сталкивался с этой проблемой, оказывалось, что Numlock был отключен.
Нажмите клавишу Num Lock один раз, чтобы включить цифровую клавиатуру. Либо загорится светодиод, либо вы получите сообщение на экране компьютера, подтверждающее, что цифровая клавиатура активирована.
2] Выключите клавиши мыши
Если клавиши мыши включены, вы не сможете получить доступ к цифровым клавишам. Процедура отключения клавиш мыши следующая:
Нажмите Win+R, чтобы открыть окно «Выполнить», и введите команду панели управления. Нажмите Enter, чтобы открыть панель управления 9.0021 .
Перейдите в Центр специальных возможностей > Измените принцип работы клавиатуры .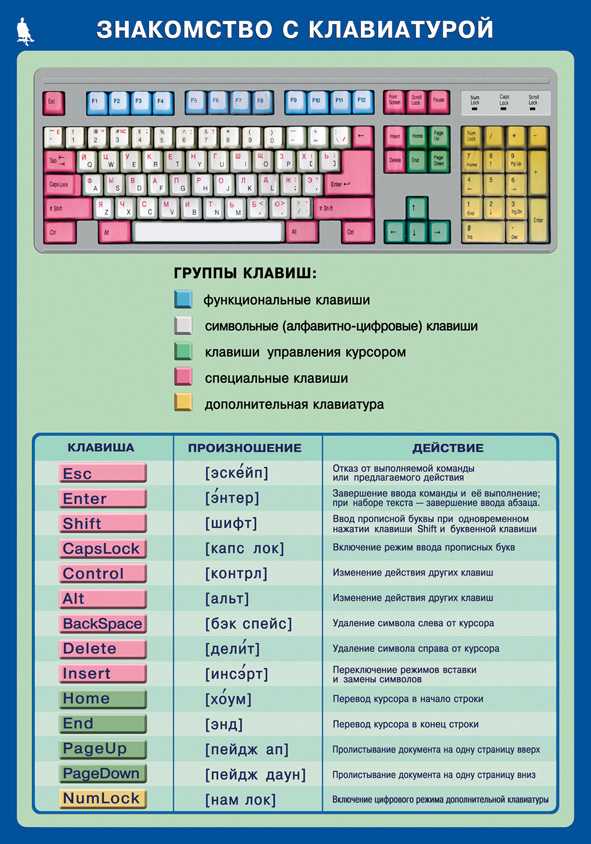
Снимите флажок Включить клавиши мыши (игнорируйте, если флажок уже снят).
Убедитесь, что это решает проблему, или перейдите к следующему решению.
3] Обновите драйвер клавиатуры
Драйверы оборудования отвечают за управление связью между аппаратным и программным обеспечением устройства. Если они повреждены или устарели, аппаратные устройства могут работать неправильно. Это также может быть причиной того, что ваш 9Клавиатура ноутбука 0150 не набирает цифры . Вы можете обновить драйверы следующим образом:
Нажмите Win+R, чтобы открыть окно «Выполнить», и введите команду devmgmt.msc . Нажмите Enter, чтобы открыть диспетчер устройств.
Разверните раздел Клавиатура и щелкните правой кнопкой мыши драйвер проблемной клавиатуры.
Выберите Обновить драйвер и обновите драйвер.
Перезагрузите систему и проверьте, решает ли это проблему.
Кроме того, вы также можете загрузить драйверы с веб-сайта производителя и установить их.
4] Запустите средство устранения неполадок клавиатуры
Средство устранения неполадок клавиатуры — отличный инструмент в Windows 11/10, который помогает распознавать проблемы с подключенными аппаратными устройствами. Он проверяет, есть ли с ними проблемы, и пытается их устранить.
- Windows 10 : Процедура запуска средства устранения неполадок клавиатуры следующая. Нажмите кнопку «Пуск» и выберите «Настройки» > «Обновления и безопасность» > «Устранение неполадок ».
- Windows 11 : Откройте «Настройки» > «Система» > «Устранение неполадок».
Выберите средство устранения неполадок клавиатуры из списка средств устранения неполадок и запустите его.
Перезагрузите систему.
5] Попробуйте войти в систему как другой пользователь
Если ничего не помогает, проблема может быть связана с профилем пользователя. Попробуйте войти в систему с другой учетной записью.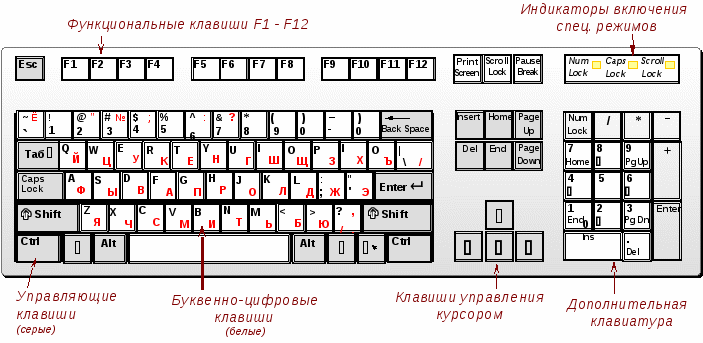
Если в вашей системе есть только одна учетная запись, вы можете создать другую учетную запись пользователя.
Чтобы создать новую локальную учетную запись в Windows 11 с помощью настроек Windows, выполните следующие действия:
- Нажмите Win+I , чтобы открыть настройки Windows.
- Перейдите на вкладку Аккаунты .
- Нажмите на Семья и другие пользователи .
- Нажмите кнопку Добавить учетную запись в разделе Другие пользователи .
- Выберите вариант У меня нет данных для входа этого человека .
- Выберите Добавить пользователя без учетной записи Microsoft .
- Введите имя пользователя, пароль и нажмите кнопку Далее .
Чтобы сделать это в Windows 10, нажмите Пуск и выберите Настройки > Учетные записи > Семья и другие люди > Добавить кого-то еще на этот компьютер . Затем следуйте инструкциям, чтобы создать новую учетную запись.
Затем следуйте инструкциям, чтобы создать новую учетную запись.
Перезагрузите систему, войдите в систему как новый пользователь и проверьте, решает ли это вашу проблему.
Клавиатура может вводить только цифры
Хотя проблема с невозможностью ввода цифр на клавиатуре распространена, она так же распространена, когда клавиатура может вводить только цифры. Это происходит с компактными клавиатурами, где компании-производители опускают числовую сторону клавиатуры, чтобы сделать ее меньше. В некоторых случаях цифровые клавиши выполняют второстепенные функции по сравнению с буквенными клавишами на клавиатуре. Вам нужно будет нажать цифровую клавишу, удерживая нажатой кнопку ALT, чтобы ввести число.
В качестве альтернативы вы можете нажать клавишу Num Lock и продолжать вводить цифры вместо букв. Таким образом, если ваша клавиатура будет набирать только цифры, причиной может быть либо включенный Num Lock, либо неисправные драйверы.
Попробуйте решения 3 и 4, упомянутые ранее, для решения проблем, связанных с драйверами, связанными с клавиатурой.



