Windows 7 не запускается служба обновления: Устранение ошибок Центра обновления Windows
Содержание
LESTA GAME CENTER
Закрыть
LESTA GAME CENTER
Lesta Game Center — часть нашей платформы дистрибуции (приложение для запуска игр), в котором собраны все ваши игры Lesta, а также в нём можно читать новости о будущих функциях и особенностях, смотреть видео и находить потрясающие скидки!
УСТАНОВИТЬ
НАЧАЛАСЬ ЗАГРУЗКА…
Началось скачивание Lesta Game Center, с помощью которого вы сможете установить LESTA GAME CENTER на ваш компьютер.
Если загрузка не началась автоматически, попробуйте еще раз.
1/3
Простой доступ
С помощью единого аккаунта у вас будет доступ ко всем играм компании Lesta.
Вход в аккаунт Lesta автоматически авторизует вас во все проекты компании Lesta, включая Lesta Game Center, партнёрские порталы и фан-сайты.
Уже зарегистрированы в Мире танков или Мире кораблей? Ваш аккаунт автоматически станет вашим Lesta ID. Используйте его в любой игре.
i Показать больше
2/3
Всё в одном приложении
Не нужно открывать множество вкладок в браузере: в Game Center вам сразу доступно всё лучшее из вселенной Lesta.
Игры Lesta всегда обновлены и готовы к бою.
Узнавайте о новых играх и читайте свежие новости.
i Показать больше
3/3
Улучшенная безопасность
Повышенный уровень безопасности обеспечивается благодаря улучшенным инструментам управления учётной записью, таким как оптимизированное восстановление логина и пароля, а также восстановление аккаунта.
Предотвратите взлом и защитите свой аккаунт с помощью инструментов, которые позволяют безопасно использовать сервисы Lesta: например, ключи безопасности, привязанные к вашему номеру телефона позволяют быстро восстановить вашу учётную запись в случае взлома.
i Показать больше
- Простой доступ
- Всё в одном приложении
- Улучшенная безопасность
Простой доступ
С помощью единого аккаунта у вас будет доступ ко всем играм компании Lesta.
Вход в аккаунт Lesta автоматически авторизует вас во все проекты компании Lesta, включая Lesta Game Center, партнёрские порталы и фан-сайты.
Уже зарегистрированы в Мире танков или Мире кораблей? Ваш аккаунт автоматически станет вашим Lesta ID. Используйте его в любой игре.
Преимущества
Поддержка нескольких аккаунтов Входите в игру с несколькими аккаунтами Lesta и быстро переключайтесь между ними. Уведомления об обновлениях С Lesta Game Center вы никогда не пропустите важные обновления игр и приложений. Управление обновлениями Ставьте загрузки игр и обновлений в очередь, на паузу или даже отменяйте — как вам удобно. Полный контроль Включайте автоматические обновления для установленных игр и снижайте нагрузку на Интернет соединение с помощью настроек скорости и порядка загрузок. Следите за свежими новостями Читайте свежие новости об играх, событиях и акциях от Lesta и не пропускайте важные обновления своей любимой игры. Оперативная помощь С любой технической проблемой можно сразу обратиться напрямую в поддержку Game Center или найти решение в разделе «Полезная информация».
Полный контроль Включайте автоматические обновления для установленных игр и снижайте нагрузку на Интернет соединение с помощью настроек скорости и порядка загрузок. Следите за свежими новостями Читайте свежие новости об играх, событиях и акциях от Lesta и не пропускайте важные обновления своей любимой игры. Оперативная помощь С любой технической проблемой можно сразу обратиться напрямую в поддержку Game Center или найти решение в разделе «Полезная информация».
Подробнее о Game Center
Простая и удобная установка игр.
Не теряйте времени при установке игр, изучайте обучающие материалы.
Все игры и сервисы компании собраны в одном приложении.
Простые и понятные настройки.
Профиль игрока и его имущество доступны здесь и сейчас.
Системные требования
Тип Минимальные Рекомендуемые Свободное место на диске 500 MB 500 MB Операционная система Windows 7 Windows 7, 64 bit Процессор (CPU) Intel Core i3-2xxx и мощнее Intel Core i5-2ххх, AMD FX 8xxx и мощнее Оперативная память (RAM) 1 GB 2 GB Видеоадаптер Shaders 3.  0 (NVIDIA GeForce 9600 GT)
0 (NVIDIA GeForce 9600 GT)NVidia GeForce GTX 660 1GB Аудиоадаптер DirectX 9.0c совместимая DirectX 9.0c совместимая Разрешение экрана 1280х768 1280х768
Закрыть
запускай игры с технологиями GeForce на любом устройстве
От 0 ₽ / месяц запустим ваши игры на наших мощных серверах GeForce
Создать аккаунт и играть
Войти
Как начать играть?
Получайте максимум от игрового экспириенса
Любое устройство станет игровым компьютером
GFN. RU позволяет запускать требовательные игры на старом ПК, Маке, на смартфоне Android или через браузер на iOS и Linux
RU позволяет запускать требовательные игры на старом ПК, Маке, на смартфоне Android или через браузер на iOS и Linux
Системные требования
Играйте без скачивания
Все игры хранятся на наших серверах и запускаются из облака. Даже приложение скачивать не обязательно — можно играть прямо в браузере. Гигабайты вашего жесткого диска освободятся для рефератов, фото или видео со свадьбы.
Запустить в браузере
Скачать
Игры запустятся
за несколько секунд
Пока вы спите, мы скачиваем и устанавливаем все патчи и обновления. Благодаря мощным серверам обновленные игры запускаются почти мгновенно.
Доступные подписки
Начните бесплатно или купите подписку для игры без ограничений
Базовая
0 р.
Начните играть бесплатно 🚀️
Неограниченно — 0 р.
Играйте бесплатно и без ограничений в месяц. Перезапуск игры каждые 30 минут
Зарегистрироваться
Базовая
Условия:
Возможно ожидание в час-пик
Игровая сессия 30 минут
Неограниченное количество сессий
Премиум
Выгодно!
1 499 р.
Играйте со всеми преимуществами 🔥
30 дней — 1 499 р.
- 30 дней — 1499 р.
- 180 дней — 7 499 р. (8 994 р.)
- 365 дней — 13 499 р. (17 988 р.)
Играйте с приоритетным доступом, удлиненными игровыми сессиями и технологиями NVIDIA RTX
Подключить
Премиум
Условия:
Приоритетный доступ к серверам
Игровая сессия 6 часов
Неограниченное количество сессий
Доступ к NVIDIA RTX
- Система компенсации очередей
Премиум Неделя
690 р.
Премиум всю неделю без остановки 🥐
7 дней — 690 р.
Играйте с Премиумом всю неделю без остановки
Подключить
Премиум Неделя
Условия:
Приоритетный доступ к серверам
Игровая сессия 6 часов
Неограниченное количество сессий
Доступ к NVIDIA RTX
- Система компенсации очередей
Премиум 1 день
399 р.
Играйте сутки напролёт ⌛
1 день — 399 р.
Играйте сутки напролёт
Подключить
Премиум 1 День
Условия:
Все преимущества Премиума на 24 часа с момента покупки
Не участвует в реферальной программе
Премиум Ночь
599 р.
Для тех, кто не спит 🌙
30 дней — 599 р.
Играйте со всеми преимуществами Премиума, пока другие спят
Подключить
Премиум Ночь
Условия:
Все преимущества Премиума с 01:00 до 13:00 по московскому времени
Работает как Базовая подписка с 13:00 до 01:00
Подписка действует 30 дней с момента покупки
Не участвует в реферальной программе
*Количество подписок для одного пользователя не ограничено
1300 игр, готовых к запуску
Подключайте свою библиотеку Steam, Ubisoft Connect, Epic Games или запускайте бесплатные игры
Перейти в каталог
Официальные партнёры и программы лояльности
Начните играть прямо сейчас
GFN. RU — это более 1300 игр, готовых к запуску на любом устройстве. Выбирайте любимый жанр и врывайтесь в игру!
RU — это более 1300 игр, готовых к запуску на любом устройстве. Выбирайте любимый жанр и врывайтесь в игру!
Попробовать бесплатно
1 / 5
Как запустить игру из каталога игр
Выберите любую игру в разделе «Игры»: через поиск или осмотритесь в тематических подборках.
Наведите курсор на игру и нажмите кнопку «Запустить».
Вас перебросит в браузерную версию приложения GeForce NOW, где происходит вся магия облачного гейминга 🙂
Откройте приложение GeForce NOW на своем телефоне или планшете.
Скачать его для Android можно на нашем сайте.
А владельцы iPhone/iPad могут играть прямо в браузере.
Каталог игр
Скачать приложение
2 / 5
Как войти в свой аккаунт
Вы попали на стартовый экран GeForce NOW. В правом верхнем углу ищите кнопку «Войти».
Вы попали на стартовый экран GeForce NOW. Внизу экрана ищите кнопку «Войти».
Для входа вам нужна учетная запись GFN.RU. В открывшемся окне подключите её, или зарегистрируйтесь, если учетки еще нет.
После успешной авторизации вас вернет обратно в приложение.
3 / 5
Как подключить библиотеку Steam\Epic
После авторизации нужно подключить свою библиотеку Steam, Epic Games или Ubisoft (а можно все и сразу).
Для этого на стартовом экране нажмите кнопку «Подключить учетные записи магазинов».
4 / 5
Как подключить библиотеку Steam\Epic
В настройках выберите нужный вам магазин и нажмите «Подключиться».
В открывшемся окне выберите любой удобный способ авторизации или зарегистрируйте новый аккаунт.
5 / 5
Запуск игры в библиотеке
Пора выбирать игру! Самые популярные тайтлы можно найти на главной странице приложения или через поиск.
Перед запуском проверьте, есть ли игра в том магазине (Steam/Epic), который вы подключили в настройках. Платную игру предваритально нужно купить (она останется в вашей библиотеке Steam/Epic, и вы сможете играть в нее не только через GeForce NOW, но и на обычном ПК).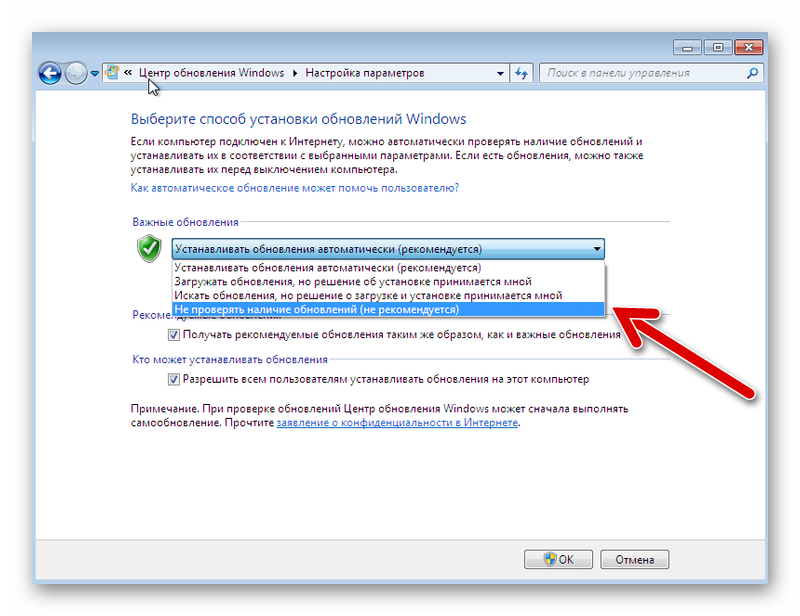
Не могу обновить Windows 7, потому что служба не запущена? [Ответ от 2022 г.] — Droidrant
Если вы не можете обновить Windows 7 из-за того, что служба не запущена, возможно, у вас возникла проблема со службой BITS или Центром обновления Windows. Эти службы позволяют операционной системе Windows устанавливать последние версии программ и драйверов, но ваш компьютер может не получать эти обновления из-за устаревших драйверов устройств. Чтобы решить эту проблему, вы можете либо перезагрузить компьютер, либо использовать безопасный режим, чтобы очистить кеш Windows и запустить обновление вручную. Если проблема не устранена, попробуйте использовать другой компьютер или другой.
Если вы попытались перезагрузить компьютер, но ошибка осталась, возможно, проблема связана со службой Центра обновления Windows. Во-первых, вы должны проверить панель управления и перейти в папку «Администрирование». Затем перейдите к фоновой интеллектуальной службе передачи и щелкните ее правой кнопкой мыши. Затем измените параметр запуска на «Автоматически» или «Пуск». После этого перезагрузите компьютер. После этого убедитесь, что вы закрыли редактор реестра.
Затем измените параметр запуска на «Автоматически» или «Пуск». После этого перезагрузите компьютер. После этого убедитесь, что вы закрыли редактор реестра.
Связанные вопросы/содержание
- Почему я не могу обновить Windows 7?
- Как запустить службу обновления Windows в Windows 7?
- Как включить службу Windows Update?
- Как исправить поврежденное обновление Windows?
- Почему мое обновление Windows отключено?
- Доступны ли еще обновления для Windows 7?
- Сколько существует пакетов обновления для Windows 7?
Почему я не могу обновить Windows 7?
Сообщение об ошибке отображается, когда Центр обновления Windows не запускается или не регистрируется на вашем компьютере. В этом случае вы можете попробовать перезагрузить Windows или перезагрузить компьютер в безопасном режиме. Если эти варианты не помогают, возможно, вам придется переустановить Windows, чтобы устранить проблему. Ниже приведены некоторые шаги по устранению неполадок. Попробуйте каждый из них один за другим. В конце концов, вам придется переустановить Windows.
Попробуйте каждый из них один за другим. В конце концов, вам придется переустановить Windows.
Во-первых, вы должны проверить тип запуска криптографических служб. Он должен быть установлен на автоматический. Далее необходимо нажать кнопку «Стоп». После нажатия кнопки «Стоп» нажмите кнопку «Пуск». Нажмите OK, чтобы закрыть оснастку «Службы». Наконец, вам следует удалить папку «Распространение программного обеспечения», в которой хранятся временные файлы для Центра обновления Windows. Надеюсь, это решит вашу проблему. Если ни одна из этих мер не работает, попробуйте исправить ошибку с помощью программного обеспечения.
Если все вышеперечисленные способы не работают, попробуйте удалить соответствующие папки. Вы можете найти эти папки в папке Windows, а удалить их можно с помощью контекстного меню. Кроме того, вы можете щелкнуть правой кнопкой мыши ярлык «Службы» и выбрать «Управление службами». После удаления папок перезапустите Центр обновления Windows. Если Центр обновления Windows по-прежнему не работает, возможно, вам придется снова запустить обновление вручную.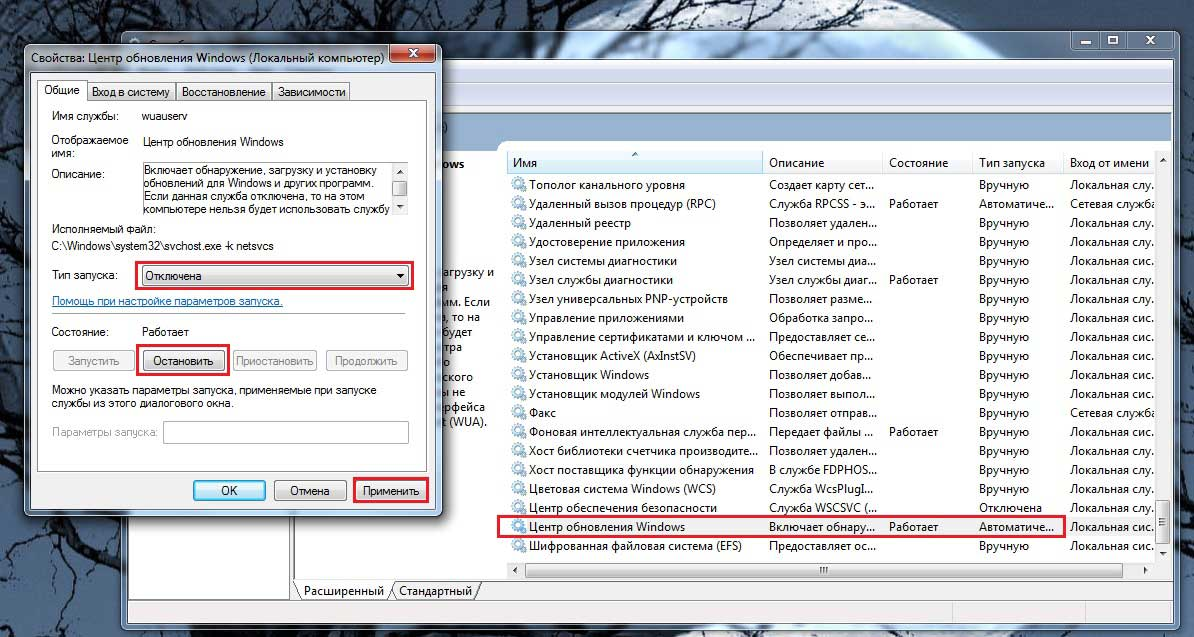
Как запустить службу обновления Windows в Windows 7?
Если вам интересно, как запустить службу Центра обновления Windows, первым делом откройте панель управления. Чтобы открыть панель управления, нажмите на большие значки. Выберите Административные инструменты. Затем найдите и выберите ярлык «Службы». Щелкните правой кнопкой мыши запись Центра обновления Windows и выберите «Свойства». Убедитесь, что для типа службы выбрано значение «Автоматически» и выбрана кнопка «Пуск». Если вы не знаете, как запустить службу Центра обновления Windows, выполните следующие действия.
Часто проблема вызвана поврежденным файлом. Попробуйте удалить файлы истории Центра обновления Windows. Если вы по-прежнему получаете сообщения об ошибках, попробуйте перезапустить службу Центра обновления Windows и очистить кеш. Если эти методы не увенчались успехом, попробуйте вручную запустить службу Центра обновления Windows. В некоторых случаях это может решить проблему. Тем не менее, вы должны быть осторожны при выполнении этих шагов на вашем компьютере без резервного копирования.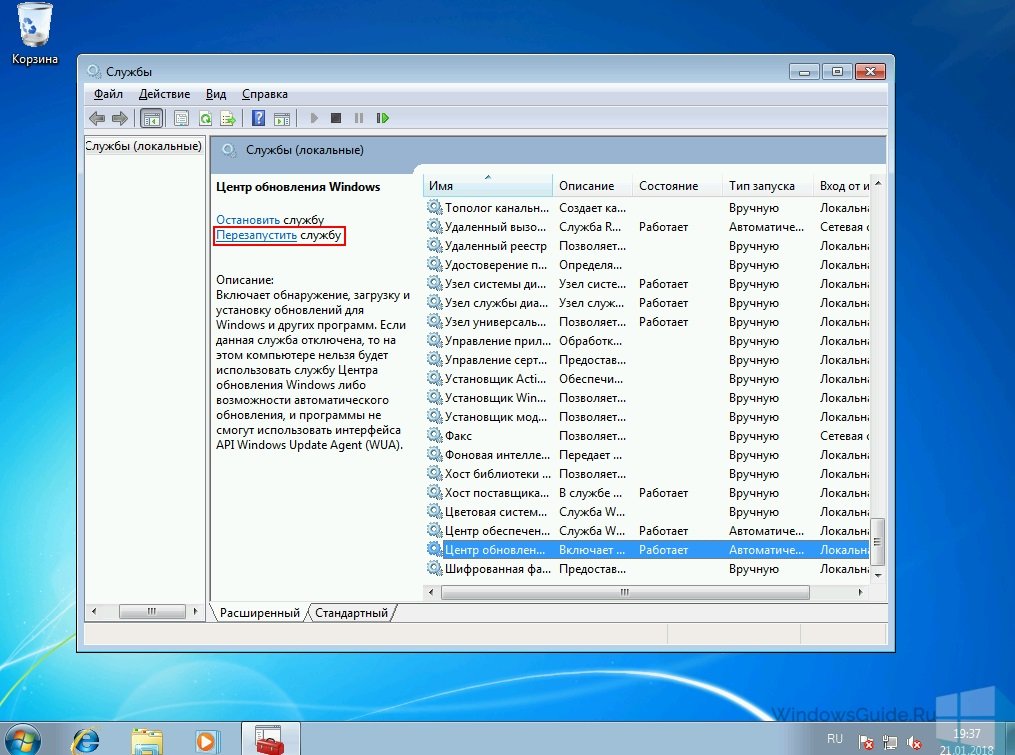 Всегда имейте в виду, что некоторые проблемы потребуют устранения неполадок вручную.
Всегда имейте в виду, что некоторые проблемы потребуют устранения неполадок вручную.
Как включить службу Windows Update?
Если служба Центра обновления Windows не запускается, это может быть связано с тем, что служба отключена или для нее не включены устройства. Чтобы включить службу, вы должны сначала запустить ее как учетную запись локальной системы и нажать «Пуск». Затем перейдите в «Услуги» и нажмите кнопку «Изменить». В меню услуг выберите «wuauserv». Затем нажмите кнопку «Изменить» и выберите «Изменить настройки службы». Если служба по-прежнему не запускается, используйте командную строку или редактор реестра, чтобы изменить параметры службы.
Вы также можете навсегда отключить службу Центра обновления Windows, отключив ее запуск при запуске. Для этого перейдите в «Панель управления» > «Система и безопасность» и выберите «Управление взаимодействием с конечным пользователем». Оттуда найдите параметр «Настроить автоматические обновления» и переключите его на «Не настроено».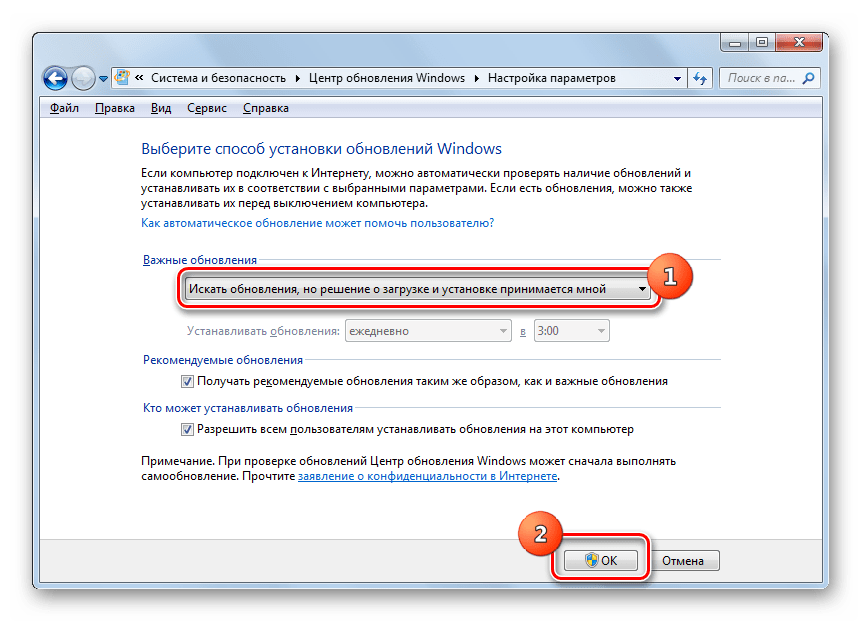
Как исправить поврежденное обновление Windows?
Как исправить поврежденное обновление Windows? предполагает использование командной строки с более высокими привилегиями. Чтобы получить доступ к командной строке с повышенными привилегиями, просто щелкните меню «Пуск» и введите «Cmd.exe» или щелкните правой кнопкой мыши «Cmd.exe» и выберите «Запуск от имени администратора». Вам будет предложено ввести пароль администратора или подтвердить операцию. После того, как вы предоставили необходимую информацию, нажмите «ОК», и Windows начнет процесс.
Вы можете использовать командную строку с повышенными привилегиями, выбрав «Запуск от имени администратора» в меню «Пуск». Вы также можете щелкнуть правой кнопкой мыши командную строку и выбрать «Запуск от имени администратора». Вам будет предложено ввести пароль администратора и подтвердить команду, но не волнуйтесь! Это займет несколько минут. Командная строка с повышенными привилегиями теперь позволит вам сканировать и восстанавливать образ Windows. После завершения процесса сканирования просто закройте командную строку с повышенными правами.
После завершения процесса сканирования просто закройте командную строку с повышенными правами.
Если Центр обновления Windows не может установить или подключиться к Интернету или вашей сети, проблема, вероятно, связана с фоновой интеллектуальной службой передачи (BITS). Чтобы решить эту проблему, запустите команду «Проверка системных файлов». Этот инструмент находится в папке «Распространение программного обеспечения» на вашем ПК. В этой папке вы найдете файлы, которые установлены. Чтобы исправить поврежденное обновление Windows, запустите команду от имени администратора.
Почему мое обновление Windows отключено?
Если Центр обновления Windows отключен, существует несколько причин, по которым вы можете с ним столкнуться. Процесс может быть прерван поврежденным файлом или проблемами несовместимости с антивирусным программным обеспечением. Вы также можете отключить эту функцию, если вы неправильно запустили службу Windows Update. Вам следует избегать отключения этой функции, так как вы можете пропустить некоторые обновления. Итак, как решить эту проблему? Выполните шаги, описанные ниже, чтобы решить проблему и обновить свой компьютер.
Итак, как решить эту проблему? Выполните шаги, описанные ниже, чтобы решить проблему и обновить свой компьютер.
Сначала отключите службу Windows Update Medic. Вы также можете отключить службу Update Orchestrator. Чтобы отключить службу Windows Update Medic, нажмите клавиши Windows + R и откройте окно команды запуска. Затем снимите флажок «Оркестратор обновлений Windows» и нажмите «ОК». Теперь ваш компьютер должен обновляться автоматически. Другой способ — вручную обновить драйверы устройств. Устаревшие драйверы могут привести к ряду проблем.
Доступны ли еще обновления для Windows 7?
Если вам интересно, доступны ли обновления для Windows 7, вы не одиноки. Новый интерфейс Windows 7 добавляет много новых функций и перестраивает расположение некоторых программ. Чтобы получить доступ к инструменту Центра обновления Windows, откройте стартовую сферу, нажав клавишу Win или CTRL+ESC. Введите обновление Windows в Start Orb и нажмите Enter. Щелкните ссылку Программа, чтобы открыть инструмент обновления.
Несмотря на то, что Microsoft прекратила основную поддержку Windows 7, пользователи по-прежнему могут получать исправления безопасности, обновления программного обеспечения и другие обновления. Хотя Windows 7 больше не поддерживается Microsoft, она по-прежнему совместима со сторонним программным обеспечением. Стороннее программное обеспечение будет продолжать получать обновления и уведомления, когда Windows 7 перестанет их получать. Чтобы обеспечить совместимость, важно знать, что доступно и как их получить. Затем вы можете проверить статус версии вашего программного обеспечения, чтобы узнать, поддерживается ли оно корпорацией Майкрософт.
Если вы используете удобный накопительный пакет, вы можете установить его вручную или использовать функцию автоматической загрузки для получения всех обновлений от Microsoft. Но лучше всего устанавливать обновления вручную через Центр обновления Windows. После майского обновления 2016 года рекомендуется установить программное обеспечение безопасности.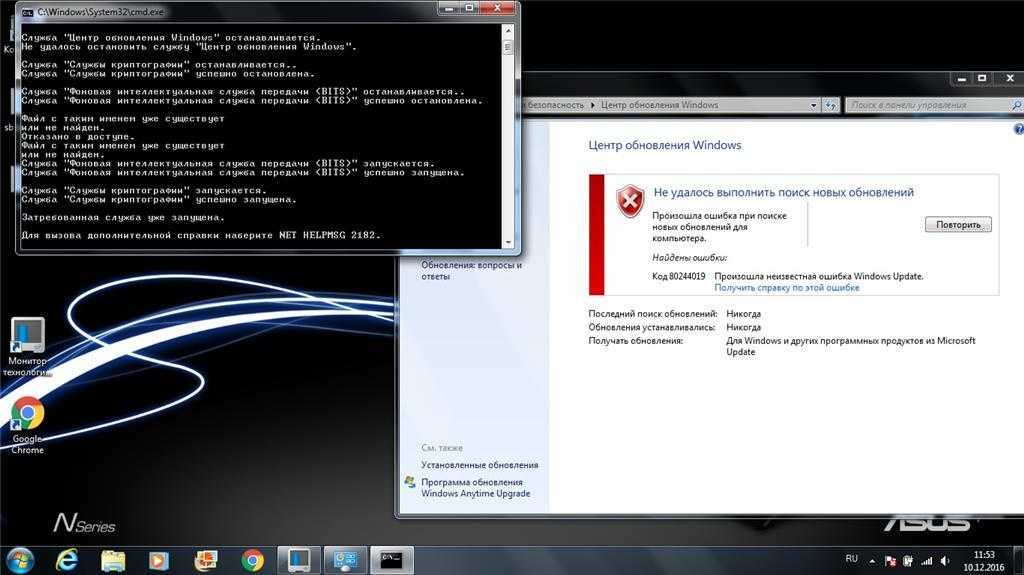 Microsoft пообещала ежемесячно выпускать большое обновление для Windows 7, которое исправит проблемы с безопасностью и выпустит исправления. Если вы не уверены в доступных обновлениях безопасности для Windows 7, вы можете проверить удобный накопительный пакет.
Microsoft пообещала ежемесячно выпускать большое обновление для Windows 7, которое исправит проблемы с безопасностью и выпустит исправления. Если вы не уверены в доступных обновлениях безопасности для Windows 7, вы можете проверить удобный накопительный пакет.
Сколько существует пакетов обновления для Windows 7?
Если у вас есть компьютер под управлением Windows 7, вы, вероятно, спросите: «Сколько существует пакетов обновления для Windows 7?» Хорошей новостью является то, что существует всего несколько различных версий этой операционной системы. На самом деле, с момента выпуска Windows 7 в августе 2010 года был выпущен как минимум один пакет обновлений. Вы можете загрузить новейшую версию Windows с веб-сайта Центра обновления Windows. Чтобы установить последнюю версию Windows, необходимо сначала загрузить первый пакет обновления.
Если у вас есть пакет обновления, вам нужно будет установить его на свой компьютер. Чтобы установить эту новую версию, вам нужно знать, какая версия Windows у вас установлена. Щелкните правой кнопкой мыши значок «Мой компьютер» и выберите параметр «Обновления». Затем выберите язык, на котором хотите установить пакет обновления, и нажмите кнопку «Загрузить». Этот процесс может занять некоторое время, но как только вы это сделаете, вы сможете пользоваться всеми преимуществами.
Щелкните правой кнопкой мыши значок «Мой компьютер» и выберите параметр «Обновления». Затем выберите язык, на котором хотите установить пакет обновления, и нажмите кнопку «Загрузить». Этот процесс может занять некоторое время, но как только вы это сделаете, вы сможете пользоваться всеми преимуществами.
Узнайте больше здесь:
1.) Справочный центр Windows
2.) Windows — Википедия
3.) Блог Windows
4.) Windows Central
Новые обновления Windows Server вызывают циклы загрузки DC, ломают Hyper-V
Обновление от 17.01.21: Microsoft выпустила обновления OOB для исправления ошибок Windows Server.
Последние обновления Windows Server вызывают серьезные проблемы у администраторов: контроллеры домена самопроизвольно перезагружаются, Hyper-V не запускается и тома ReFS недоступны до тех пор, пока обновления не будут отменены
Вчера корпорация Майкрософт выпустила обновление KB5009624 для Windows Server 2012 R2, обновление KB5009557 для Windows Server 2019 и обновление KB5009555 для Windows Server 2022 в рамках выпуска исправлений за январь 2022 вторника.
После установки этих обновлений администраторы боролись с многочисленными проблемами, которые разрешались только после удаления обновлений.
Циклы загрузки контроллера домена Windows
Самая серьезная проблема, связанная с этими обновлениями, заключается в том, что контроллеры домена Windows входят в цикл загрузки, при этом серверы попадают в бесконечный цикл запуска Windows и перезагрузки через несколько минут.
Как впервые сообщил BornCity, эта проблема затрагивает все поддерживаемые версии Windows Server.
«Похоже, KB5009557 (2019) и KB5009555 (2022) вызывают сбой на контроллерах домена, которые затем перезагружаются каждые несколько минут», — написал пользователь на Reddit.
Администратор Windows Server сообщил BleepingComputer, что он видит, что процесс LSASS.exe использует весь ЦП на сервере, а затем в конечном итоге завершается.
Поскольку LSASS является важным процессом, необходимым для правильной работы Windows, операционная система автоматически перезапустится после завершения процесса.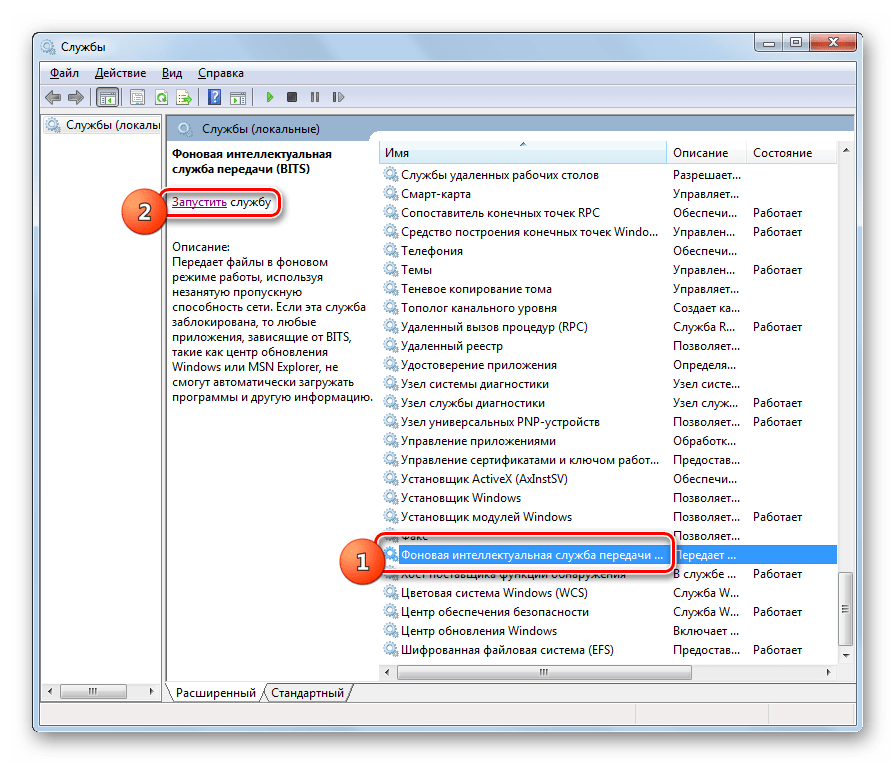
Следующая ошибка будет зарегистрирована в средстве просмотра событий при перезапуске из-за сбоя процесса LSASS, поскольку другой пользователь на Reddit поделился.
«Процесс wininit.exe инициировал перезагрузку компьютера [имя_компьютера] от имени пользователя по следующей причине: не удалось найти заголовок по этой причине Код причины: 0x50006 Тип завершения работы: перезагрузка Комментарий: системный процесс ‘C:\ WINDOWS\system32\lsass.exe» неожиданно завершилась с кодом состояния -1073741819. Теперь система выключится и перезагрузится».
Hyper-V больше не запускается
Помимо циклов загрузки администраторы Windows сообщили BleepingComputer, что после установки исправлений Hyper-V больше не запускается на сервере.
Эта ошибка в первую очередь влияет на сервер Windows Server 2012 R2, но в других непроверенных отчетах говорится, что она затрагивает более новые версии Windows Server.
Поскольку Hyper-V не запущен, при попытке запустить виртуальную машину пользователи получат сообщение об ошибке следующего содержания:
«Не удалось запустить виртуальную машину xxx, поскольку гипервизор не запущен».
Вчера Microsoft выпустила обновления безопасности для исправления четырех различных уязвимостей Hyper-V (CVE-2022-21901, CVE-2022-21900, CVE-2022-21905 и CVE-2022-21847), которые, вероятно, вызывают эту проблему.
Файловые системы ReFS больше не доступны
Наконец, многие администраторы сообщают, что тома Windows Resilient File System (ReFS) больше недоступны или отображаются как RAW (неформатированные) после установки обновлений.
Resilient File System (ReFS) — это собственная файловая система Microsoft, разработанная для обеспечения высокой доступности, восстановления данных и высокой производительности для очень больших объемов хранилища.
«Установил эти обновления сегодня вечером на два сервера Exchange 2016 CU22 DAG, работающие на Server 2012 R2. После очень долгой перезагрузки сервер вернулся со всеми томами ReFS в виде RAW», — объяснил администратор Microsoft Exchange на Reddit. .
«Подключенные тома NTFS были в порядке.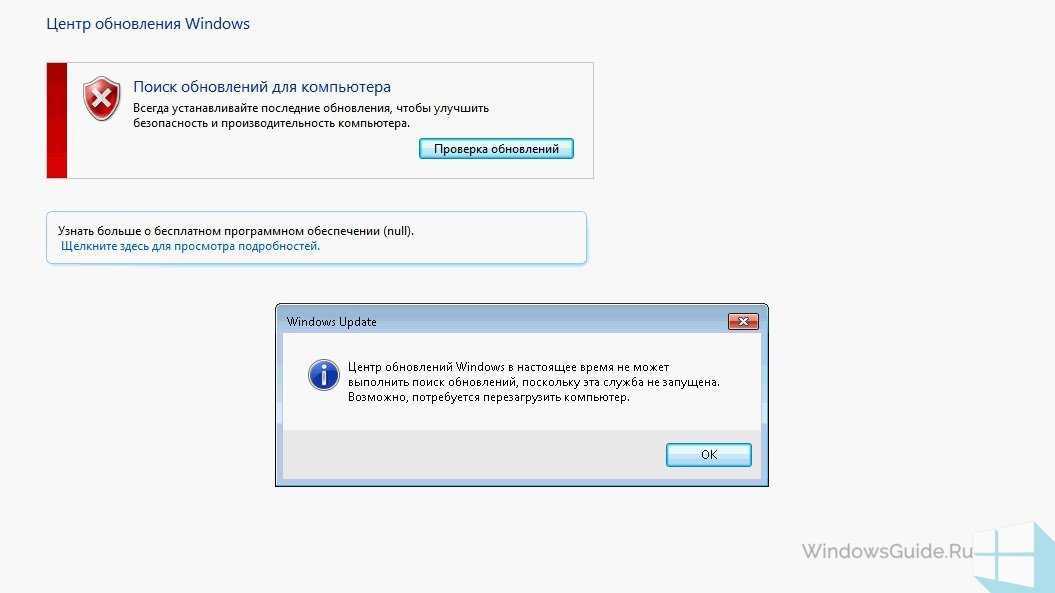 Я понимаю, что это не только вопрос об обмене, но он влияет на мою способность снова подключать службы для Exchange.»
Я понимаю, что это не только вопрос об обмене, но он влияет на мою способность снова подключать службы для Exchange.»
Удаление обновлений Windows Server снова сделало доступными тома ReFS.
Вчера Microsoft исправила семь уязвимостей удаленного выполнения кода в ReFS, одна или несколько из которых, вероятно, скрывались за недоступными томами ReFS.
Эти уязвимости отслеживаются как CVE-2022-21961, CVE-2022-21959, CVE-2022-21958, CVE-2022-21960, CVE-2022-21963, CVE-2022-21892, CVE-2022-21962, CVE -2022-21928.
Как исправить?
К сожалению, единственный способ решить эти проблемы — удалить соответствующее накопительное обновление для вашей версии Windows.
Администраторы могут сделать это с помощью одной из следующих команд:
Windows Server 2012 R2: wusa /uninstall /kb:KB5009624 Windows Server 2019: wusa /uninstall /kb:KB5009557 Windows Server 2022: wusa /uninstall /kb:KB5009555
Поскольку Microsoft объединяет все исправления безопасности в одном обновлении, удаление накопительного обновления может исправить ошибки, но также удалит все исправления для недавно исправленных уязвимостей.

 0 (NVIDIA GeForce 9600 GT)
0 (NVIDIA GeForce 9600 GT)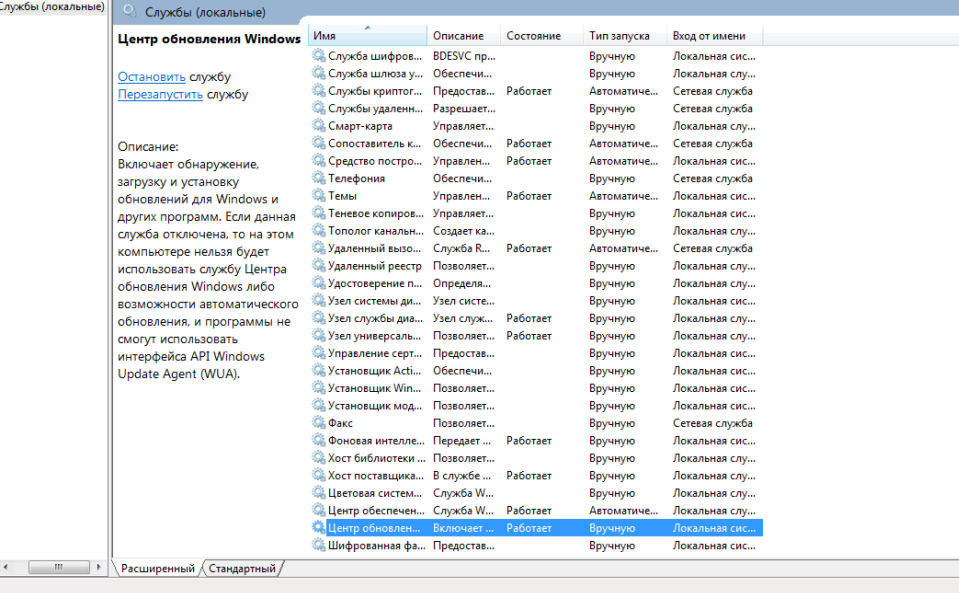
![Флешка постоянно требует форматирования что делать: Флешка постоянно просит форматирования на телефоне – проблема со смартфоном Xiaomi Mi8 [86542]](https://dilios.ru/wp-content/themes/dilios.ru/assets/front/img/thumb-medium-empty.png)