Как в excel обновить формулы в excel: Автоматический пересчет формул в Excel и вручную
Содержание
Как обновить формулы в excel быстрой клавишей
Excel умолчанию пересчитывает все формулы во всех листах всех открытых книг после каждого введения данных. Если лист содержит сотни или тысячи формул автоматический пересчет начинает заметно замедлять процесс работы с программой. Рассмотрим, как можно настроить Excel для повышения его производительности и беспрепятственной работы.
Автоматический и ручной пересчет
Для книги, которая содержит сотни сложных формул можно настроить пересчет по востребованию пользователя. Для этого:
- Введите формулу на чистый лист (чтобы можно было проверить как работает данный пример).
- Выберите инструмент: «Формулы»-«Параметры вычислений»-«Вручную».
- Убедитесь, что теперь после ввода данных в ячейку (например, число 7 вместо 1 в ячейке A2 как на рисунке), формула не пересчитывает результат автоматически. Пока пользователь не нажмет клавишу F9 (или SFIFT+F9).
Внимание! Быстрая клавиша F9 – выполняет пересчет во всех формулах книги на всех листах. А Комбинация горячих клавиш SHIFT+F9 – выполняет пересчет только на текущем листе.
А Комбинация горячих клавиш SHIFT+F9 – выполняет пересчет только на текущем листе.
Если на листе не содержится множество формул, пересчет которых может тормозить Excel, то нет смысла использовать выше описанный пример. Но на будущее все же стоит знать о такой возможности. Ведь со временем придется сталкиваться со сложными таблицами с множеством формул. Кроме того данная функция может быть включена случайно и нужно знать где ее выключить для стандартного режима работы.
Как отображать формулу ячейке Excel
В ячейках Excel мы видим только результат вычислений. Сами же формулы можно увидеть в строке формул (по отдельности). Но иногда нам нужно одновременно просмотреть все функции в ячейках (например, чтобы их сравнить и т.п.).
Чтобы наглядно отобразить пример данного урока нам потребуется лист содержащий формулы:
Изменим настройки Excel так, чтобы ячейки отображали формулы, а не результат их вычисления.
Чтобы добиться данного результата, нужно выбрать инструмент: «Формулы»-«Показать» (в разделе «Зависимости формул»).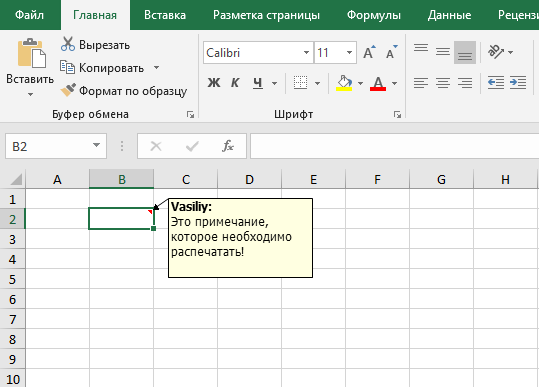 Чтобы выйти из этого режима нужно выбрать данный инструмент повторно.
Чтобы выйти из этого режима нужно выбрать данный инструмент повторно.
Так же можно использовать комбинацию горячих клавиш CTRL+` (над клавишей Tab). Данная комбинация работает в режиме переключателя, то есть повторное нажатие возвращает в обычный режим отображения результатов вычисления в ячейках.
Примечание. Все выше описанные действия распространяются только на режим отображения ячеек одного листа. То есть на других листах при необходимости потребуется выполнять эти действия повторно.
Горячие клавиши Excel способствуют более эффективной работе с программой.
Табличный процессор Excel сочетает в себе массу функций и возможностей для работы даже с самыми сложными таблицами и документами.
Наличие горячих клавиш облегчает работу пользователей. Им не приходится отвлекаться на нажатие кнопки на панели инструментов.
К сожалению, небольшое количество юзеров осведомлены со всеми возможностями программы, в частности, и с самыми популярными сочетаниями на клавиатуре.
Вычисление
Создаете вы сложный отчет или простую таблицу в программе, функции вычисления одинаково необходимы в обоих случаях.
С помощью горячих функций можно проводить все расчеты в несколько раз быстрее и эффективнее.
Прописав любую формулу, пользователь самостоятельно определяет порядок действий, которые будут произведены над ячейкой.
Операторы – это символьные или условные обозначения действий, которые будут выполнены в ячейке.
Список горячих клавиш и операторов, которые они вызывают:
| Комбинация | Описание | Excel 2003 и старше | Excel 2007 и 2010 |
| SHIF+F3 | Данная комбинация вызывает режим мастера функций | Вставка → Функция | Формулы → Вставить функцию |
| F4 | Переключение между ссылками документа | ||
| CTRL+ |
Редактирование
С помощью горячих клавиш редактирования можно легко заполнить данными таблицу. Заполнить диапазон и редактировать ячейку можно, не отрываясь от работы с клавиатурой:
Заполнить диапазон и редактировать ячейку можно, не отрываясь от работы с клавиатурой:
| Комбинация | Описание | Excel 2003 и старше | Excel 2007 и 2010 |
| F2 | Вызов редактора выбранной ячейки | Excel 2007 и 2010 F2 Редактировать активную ячейку Двойной щелчок левой кнопкой мыши по ячейке | |
| SHIFT+F2 | Вызов примечания ячейки | Правой кнопкой мыши по ячейке → Изменить примечание | |
| CTRL+Delete | Удаляет выделенный текст | ||
| CTRL+ALT+ V | Особая вставка | Правой кнопкой мыши по диапазону → Специальная вставка | |
| CTRL++ | Добавление указанных строк и столбиков | Вставка → Строки / Столбцы | Главная → Вставить → Строки / Столбцы |
| CTRL+— | Удаление указанных строк и столбиков | Правой кн.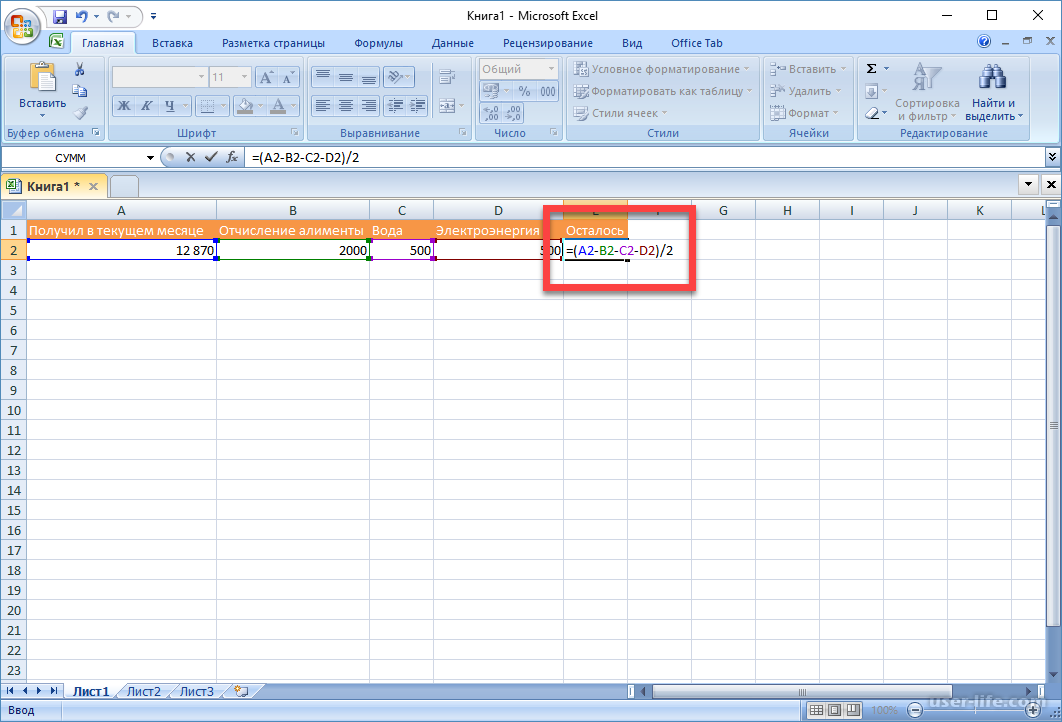 мыши по выделенным строкам/столбцам → Удалить мыши по выделенным строкам/столбцам → Удалить | Главная → Удалить → Строки / Столбцы |
| CTRL+D | Заполнение диапазона (вниз) данными из ячейки, которая была выделена | Правка → Заполнить → Вниз | Главная → Заполнить → Вниз |
| CTRL+R | Заполнение диапазона (вправо) данными из ячейки, которая была выделена | Правка → Заполнить → Вправо | Главная → Заполнить → Вправо |
| CTRL+H | Вызов диалогового окна «Поиск-Замена» | Правка → Заменить | Главная → Найти и выделить → Заменить |
| SHIFT+F11 | Создание нового пустого листа в книге | Вставка → Лист | Главная → Вставить → Вставить лист |
| CTRL+Z | Отмена последнего совершенного действия в программе | Правка → Отменить | |
| CTRL+Y | Повтор последнего совершенного действия в программе | Правка → Повторить | |
| ALT+SHIFT+→ | Группировка выделенных данных и элементов | Данные → Группа и структура → Группировать | Данные → Группировать |
| ALT+SHIFT+← | Разгруппировка выделенных данных и элементов | Данные → Группа и структура → Разгруппировать | Данные → Разгруппировать |
Форматирование
Форматирование данных с помощью горячих клавиш позволяет без вызова дополнительного меню настроить формат каждой ячейки для проведения дальнейших расчетов.
| Комбинация | Описание | Excel 2003 и старше | Excel 2007 и 2010 |
| CTRL+1 | Вызов диалогового окна редактирования формата ячеек | Формат → Ячейки | Правой кнопкой мыши по диапазону → Формат ячеек |
| CTRL+SHIFT+ |
Ввод данных
Быстрые сочетания клавиш для ввода данных сэкономят время, ведь нет необходимости постоянно переключатся между ячейками вручную и выделять текст.
| Комбинация | Описание | Excel 2003 и старше | Excel 2007 и 2010 |
| CTRL+Enter | Ввод во все ячейки, которые выделены | ||
| ALT+Enter | Перенос строчки | ||
| CTRL+; (или CTRL+SHIFT+4) | Вставка даты | ||
| CTRL+SHIFT+; | Вставка времени | ||
| ALT+↓ | Открытие выпадающего списка ячейки | Правой кнопкой мыши по ячейке → Выбрать из раскрывающегося списка | |
Навигация и выделение
Горячие клавиши навигации помогут быстрее сориентироваться в положении всех элементов на листе и эффективнее получать доступ к каждому из них.
| Комбинация | Описание | Excel 2003 и старше | Excel 2007 и 2010 |
| CTRL+Backspace | Возврат к предыдущей ячейке | ||
| CTRL+PgUp/PgDown | Навигация по листам книги | ||
| CTRL+Tab | Навигация по книгам | Окно → нужный файл | Вид → Перейти в другое окно |
| CTRL+пробел | Выделение столбика | ||
| SHIFT+пробел | Выделение строчки | ||
| ALT+; | F5 → Выделить → Только видимые ячейки | Главная → Найти и выделить → Выделение группы ячеек → Только видимые ячейки | |
| CTRL+A | Выделение ячеек, которые находятся в видимом диапазоне листа | ||
| CTRL+End | Переход к самой последней ячейке | ||
| CTRL+SHIFT+End | Выделение самой последней ячейки | ||
| CTRL+стрелки | Переход по краям столбца |
Работа с файлами
С помощью всего нескольких комбинаций клавиш можно открыть, сохранить или создать файл.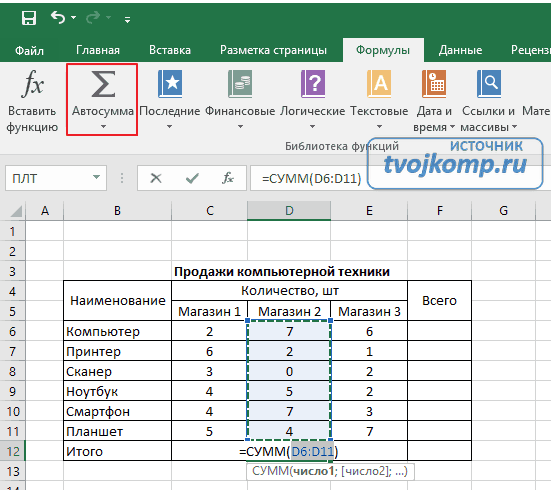
Используйте горячую клавишу сохранения периодически, чтобы не потерять данные документа в случае сбоя в программе.
| Комбинация | Описание | Excel 2003 и старше | Excel 2007 и 2010 |
| CTRL+N | Создание новой книги (полностью пустой) | Файл → Создать | |
| CTRL+S | Автоматическое сохранение документа | Файл → Сохранить | |
| CTRL+O | Вызывает диалоговое окно для открытия нового файла | Файл → Открыть | |
Также вам могут быть интересны такие статьи:
- Формулы EXCEL с примерами — Инструкция по применению
- Сводные таблицы Excel — Примеры создания
- Округление в Excel — Пошаговая инструкция
Разное
Данные комбинации горячих клавиш позволяют создать дополнительные режимы работы с таблицами и другие функции, необходимые для быстрой работы в программе.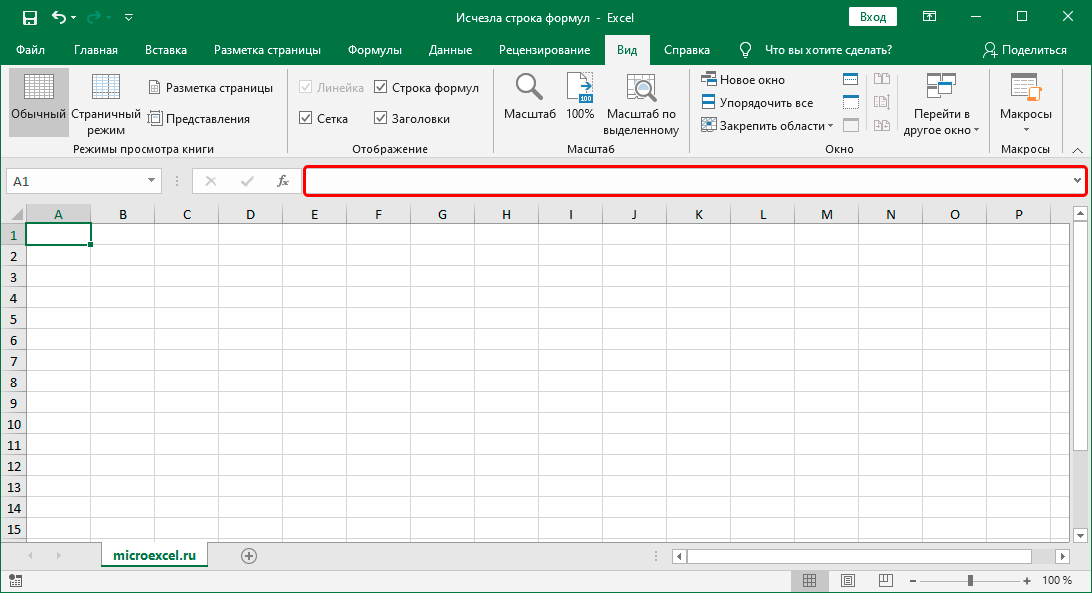
| Комбинация | Описание | Excel 2003 и старше | Excel 2007 и 2010 |
| CTRL+L | Режим создания умной таблицы | Данные → Список → Создать список | Данные → Форматировать как таблицу |
| CTRL+F2 | Сочетание клавиш для включения предварительного просмотра | Файл → Предварительный просмотр | Кнопка Офис (Файл) → Печать → Предварительный просмотр |
| F4 | Повторить последнее выполненное действие | ||
| CTRL+K | Вставка гиперссылки | Вставка → Гиперссылка | Вставка → Гиперссылка |
| CTRL+F3 | Вызов диспетчера имен | Вставка → Имя → Присвоить | Формулы → Диспетчер имен |
| ALT+F8 | Открыть диалоговое окно макросов | Сервис → Макрос → Макросы | Разработчик → Макросы |
Также пользователи табличного процессора могут использовать горячие клавиши для функции поиска.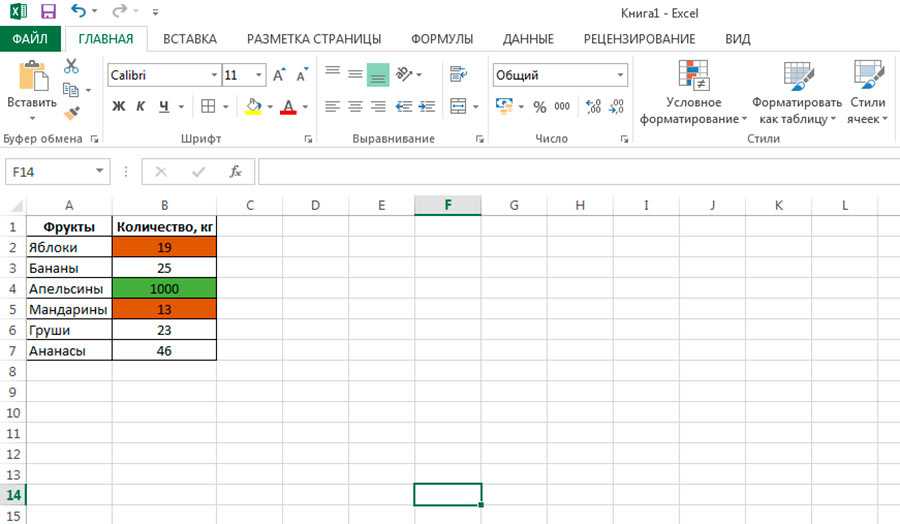 Поиск в экселе стилизован под специальную клавишу на главной панели инструментов.
Поиск в экселе стилизован под специальную клавишу на главной панели инструментов.
Меню выделения и поиска по документу
Окно поиска с последующей заменой поможет сократить время на редактирование документа.
Вызвать меню поиска можно с помощью сочетания горячих клавиш CTRL+F, как и в других программах пакета MS Office. Таки образом используется только клавиатура.
Чтобы найти или заменить элементы, следуйте инструкции:
- Нажмите CTRL+F или меню поиска на панели инструментов;
- В открывшемся перейдите на вкладку поиска, если вам просто нужно найти объект или на вкладку «найти-заменить», если необходимо осуществить поиск в документе с последующей заменой найденных данных;
Диалоговое окно «найти-заменить»
- С помощью дополнительных функций можно указать особые параметры поиска, к примеру, формат ячеек, место и область поиска;
- После того, как ячейка с исходными данными была найдена, кликните на клавишу заменить.

12 способов для ускорения работы в Microsoft Excell
№1. Копирование элементов
Чтобы не копировать вручную одну и ту же формулу в каждую ячейку одного столбца, просто поднесите к первой ячейке указатель и два раза нажмите на черный крестик, как показано на рисунке.
Процесс быстрого копирования элементов одного столбца таблицы
№2. Автоматическое определение необходимой ширины каждого столбца
Чтобы настроить правильную ширину столбика, щелкните два раза мышью на границе одного из них.
Способ выравнивания ширины столбца
№3. Быстрое создание выпадающего списка в одной из ячеек
Чтобы быстро создать такой список, следуйте инструкции:
№4. Копирование элементов с сохранением форматирования
Совет! Чтобы не настраивать форматирование после каждого копирования, в параметрах заполнения выберите пункт, который заполняет форматированием только появившееся значение, как показано на рисунке.
Копирование без потери формата
№5. Моментальный переход на новый лист документа
Быстро перемещаться между листами можно, щелкнув правой кнопкой мышки по оглавлению книги (левый нижний угол рабочего окна).
Быстрое перемещение между листами книги
№6. Создание умной таблицы
Обычный список в таблице можно превратить в умную таблицу с помощью сочетания горячих клавиш CTRL+L.
Таким образом будет подключен фильтр и автоматическая настройка всех входящих данных в таблицу (выравнивание по размеру).
№7. Моментальное добавление информации на диаграмму
Чтобы не вписывать раз за разом в диаграмму координаты ячеек, можно поступить следующим образом: выделите все необходимые ячейки и перетащите их на диаграмму.
Быстрое добавление ячеек в диаграмму
№8. Автоматическое заполнение пустой ячейки (ячеек)
Выделите необходимый диапазон и с помощью клавиши F5 выберите «пустые ячейки». Нажмите на клавиатуре на CTRL+Enter.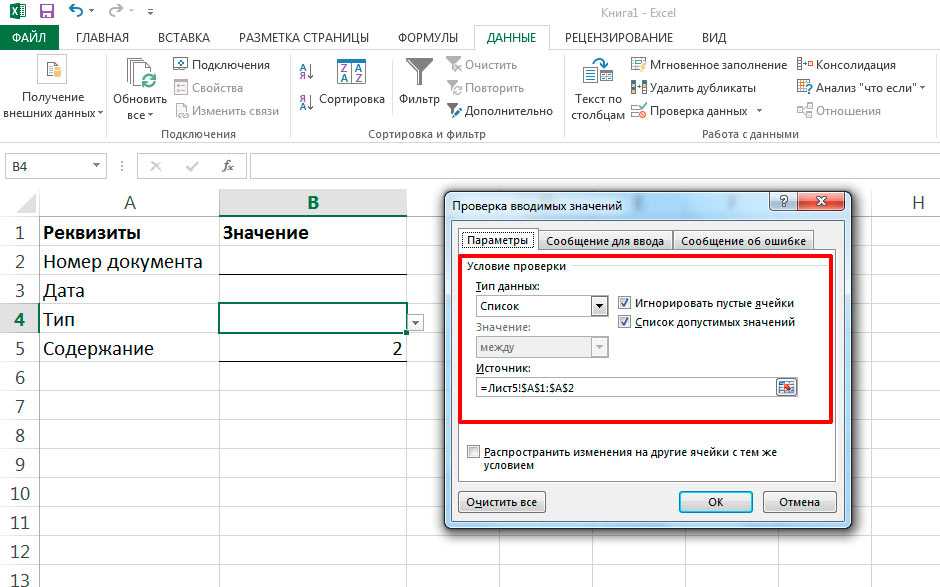
№9. Копирование только тех ячеек, которые видимы
Выделите ячейки (необходимый диапазон). С помощью комбинации клавиш ALT+; можно выделить видимые ячейки.
Затем скопируйте и вставьте данные в нужное место, как показано на рисунке ниже.
Копирование данных в ячейке
№10. Ввод недавно используемых функций
Если вам нужно применить к ячейке функцию, которая недавно была использована, следуйте инструкции:
Ввод последней формулы
№11. Преобразование столбцов в строки и наоборот
Скопируйте строку или столбец. Вставьте данные в нужное место с помощью комбинации клавиш CTRL+ALT+V.
Транспонируйте выделенную область с помощью окна вставки.
№12. Мгновенное копирование листов книги
Чтобы выполнить копирование быстро нажмите на иконку листа и нажмите на клавишу CTRL.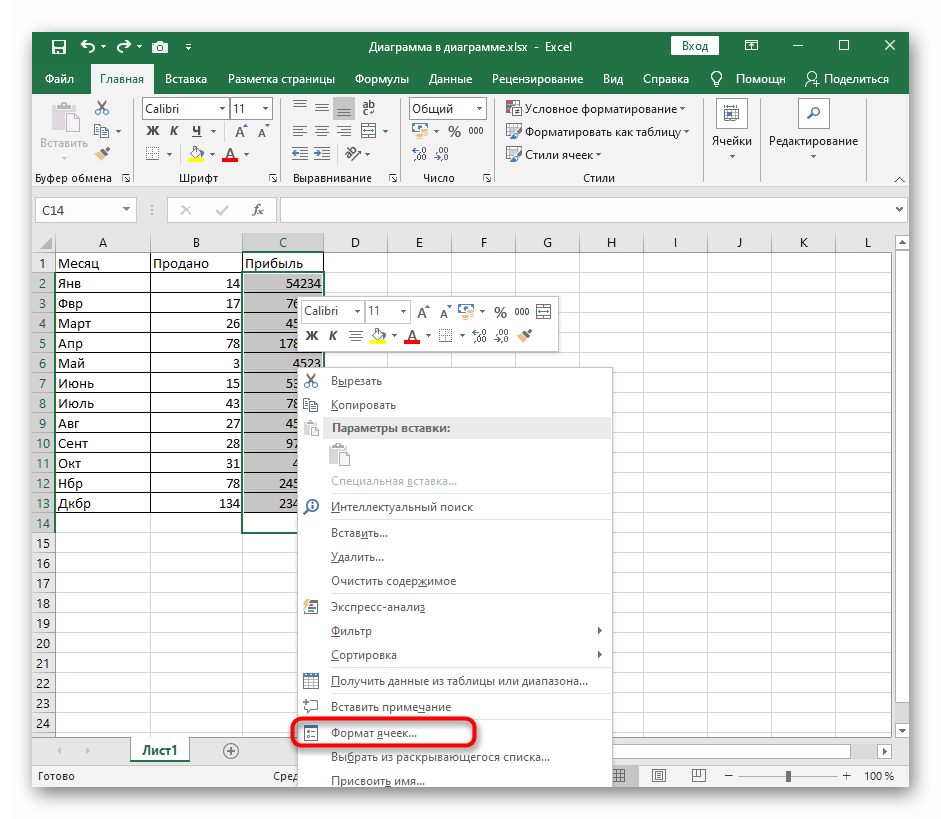
Видеоролики:
Презентация Горячих клавиш при работе в Excel
Горячие клавиши Excel — Самые необходимые варианты
10 редкоиспользуемых сочетаний клавиш в Excel
Рассматриваем малоизвестные, но очень полезные горячие сочетания клавиш в табличном процессоре MS Excel.
Горячие клавиши. Введение
В уроке рассказано про основы эффективной работы в excel — использование горячих клавиш.
Даже если вы знакомы с Microsoft Excel, вы можете быть удивлены количеством и разнообразием сочетаний клавиш, которые вы можете использовать для ускорения вашей работы и, как правило, сделать вещи более удобными.
Итак, никто не ожидает, что вы запомните все эти комбинации клавиш? Конечно нет! Все потребности разные, поэтому некоторые из них будут более полезны для вас, чем другие.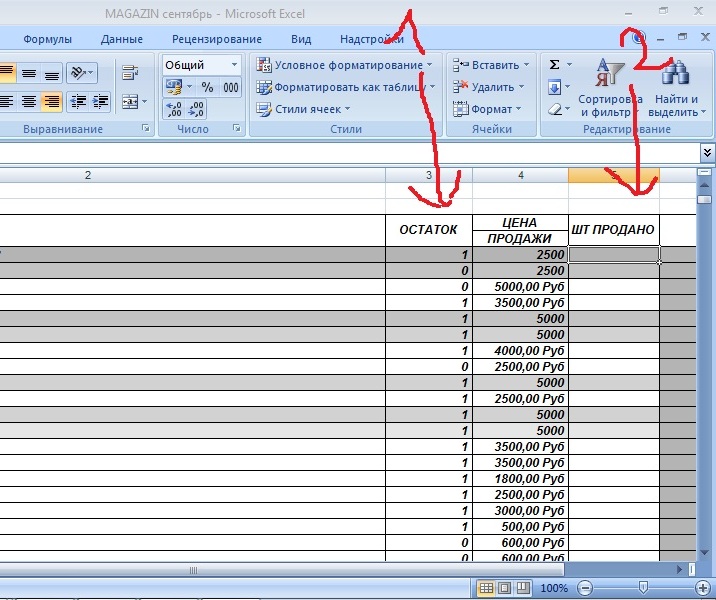 И даже если вы выберите несколько новых сочетаний, это того стоит.
И даже если вы выберите несколько новых сочетаний, это того стоит.
Общие горячие клавиши программы
Во-первых, давайте взглянем на некоторые общие сочетания клавиш для управления книгами.
- Ctrl + N : создать новую книгу
- Ctrl + O: открыть существующую книгу
- Ctrl + S: сохранить книгу
- F12: откройте диалоговое окно «Сохранить как»
- Ctrl + W: закрыть книгу
- Ctrl + F4: Закрыть Excel
- F4: Повторите последнюю команду или действие.
- Shift + F11: добавьте новый лист
- Ctrl + Z: отменить действие
- Ctrl + Y: повторить действие
- Ctrl + F2: переключение в режим предварительного просмотра
- F1: откройте панель справки
- Alt + Q: перейдите в поле «Скажите мне, что вы хотите сделать»
- F7: проверить орфографию
- F9: рассчитать все листы во всех открытых книгах
- Shift + F9: вычислять активные рабочие листы
- Alt или F10: включение или выключение подсказок
- Ctrl + F1: показать или скрыть ленту
- Ctrl + Shift + U: развернуть или свернуть панель формул
- Ctrl + F9: свернуть окно рабочей книги
- F11 : Создайте гистограмму на основе выбранных данных (на отдельном листе)
- Alt + F1: создать встроенную гистограмму на основе выбранных данных (тот же лист)
- Ctrl + F: поиск в электронной таблице или поиск и замена
- Alt + F: открыть меню вкладки «Файл»
- Alt + H: перейдите на вкладку «Главная»
- Alt + N: открыть вкладку «Вставка»
- Alt + P: переход на вкладку «Макет страницы»
- Alt + M: перейдите на вкладку «Формулы»
- Alt + A: перейдите на вкладку «Данные»
- Alt + R: перейдите на вкладку «Обзор»
- Alt + W: переход на вкладку «Просмотр»
- Alt + X: переход на вкладку надстроек
- Alt + Y: перейдите на вкладку «Справка»
- Ctrl + Tab: переключение между открытыми книгами
- Shift + F3: вставить функцию
- Alt + F8: создание, запуск, редактирование или удаление макроса
- Alt + F11: откройте редактор Microsoft Visual Basic для приложений
Перемещение по рабочему листу или ячейке
Вы можете использовать сочетания клавиш, чтобы легко перемещаться по всему рабочему листу, внутри ячейки или по всей вашей книге.
- Стрелка влево / вправо: перемещение одной ячейки влево или вправо
- Ctrl + стрелка влево / вправо: переход в самую дальнюю ячейку слева или справа в строке
- Стрелка вверх / вниз: перемещение одной ячейки вверх или вниз
- Ctrl + стрелка вверх / вниз: переход в верхнюю или нижнюю ячейку в столбце
- Tab: переход к следующей ячейке
- Shift + Tab: переход к предыдущей ячейке
- Ctrl + End: переход в самую нижнюю правую ячейку
- F5: перейдите в любую ячейку, нажав F5 и набрав координату ячейки или имя ячейки.
- Home: перейдите в крайнюю левую ячейку в текущей строке (или перейдите к началу ячейки при редактировании ячейки)
- Ctrl + Home: переход к началу рабочего листа
- Page Up / Down: перемещение одного экрана вверх или вниз на листе
- Alt + Page Up / Down: переместить один экран вправо или влево на листе
- Ctrl + Page Up / Down: переход на предыдущий или следующий рабочий лист
Выбор ячеек
Возможно, вы заметили из предыдущего раздела, что вы используете клавиши со стрелками для перемещения между ячейками, и клавишу Ctrl, чтобы изменить это движение. Использование клавиши Shift для изменения клавиш со стрелками позволяет расширить выделенные ячейки. Есть также несколько других комбо для ускорения выбора.
Использование клавиши Shift для изменения клавиш со стрелками позволяет расширить выделенные ячейки. Есть также несколько других комбо для ускорения выбора.
- Shift + стрелка влево / вправо: расширение ячейки выбора влево или вправо
- Shift + Space: выберите всю строку
- Ctrl + пробел: выберите весь столбец
- Ctrl + Shift + Space: выберите весь рабочий лист
Редактирование ячеек
Excel также предоставляет некоторые сочетания клавиш для редактирования ячеек.
- F2: редактирование ячейки
- Shift + F2: добавление или редактирование комментария ячейки
- Ctrl + X: вырезать содержимое ячейки, выбранные данные или выбранный диапазон ячеек
- Ctrl + C или Ctrl + Insert: копирование содержимого ячейки, выбранных данных или выбранного диапазона ячеек
- Ctrl + V или Shift + Insert: Вставить содержимое ячейки, выбранных данных или выбранного диапазона ячеек
- Ctrl + Alt + V: открыть диалоговое окно Специальное вложение
- Удалить: удалить содержимое ячейки, выбранные данные или выбранный диапазон ячеек
- Alt + Enter: вставьте жесткий возврат внутри ячейки (при редактировании ячейки)
- F3: Вставить имя ячейки (если ячейки указаны на листе)
- Alt + H + D + C: Удалить столбец
- Esc: отмена записи в ячейке или панели формул
- Введите: Заполните запись в ячейке или в строке формул
Форматирование ячеек
Готовы форматировать некоторые ячейки? Эти быстрые клавиши облегчают работу!
- Ctrl + B: добавление или удаление жирного шрифта в содержимое ячейки, выбранные данные или выбранный диапазон ячеек
- Ctrl + I: добавить или удалить курсив к содержимому ячейки, выбранным данным или выбранному диапазону ячеек
- Ctrl + U: добавление или удаление подчеркивания содержимого ячейки, выбранных данных или выбранного диапазона ячеек
- Alt + H + H: выберите цвет заливки
- Alt + H + B: добавить границу
- Ctrl + Shift + &: применить границу контура
- Ctrl + Shift + _ (подчеркивание): удалить границу контура
- Ctrl + 9: скрыть выбранные строки
- Ctrl + 0: скрыть выбранные столбцы
- Ctrl + 1: открыть диалоговое окно «Формат ячеек»
- Ctrl + 5: применить или удалить зачеркнутый текст
- Ctrl + Shift + $: применить формат валюты
- Ctrl + Shift +%: применить процентный формат
Чем больше вы используете сочетания клавиш, тем легче их запоминать. И никто не ожидает, что вы их запомните. Надеюсь, вы нашли несколько новых, которые вы можете использовать, чтобы сделать вашу жизнь в Excel немного лучше.
И никто не ожидает, что вы их запомните. Надеюсь, вы нашли несколько новых, которые вы можете использовать, чтобы сделать вашу жизнь в Excel немного лучше.
Как в Excel 2013 обновить ссылки и изменить источник связи — Трюки и приемы в Microsoft Excel
Общее назначение ссылок — это предотвращение появления одинаковых формул или данных на различных книгах и листах. В случае когда какая-либо книга содержит необходимую вам информацию, вы можете использовать ссылки для связывания данных без повторного их создания в другой книге.
Для успеха таких действий данные в книге-клиенте должны всегда быть согласованы с данными в книге-источнике. Для того чтобы увериться в этом, примите к сведению:
- Если обе книги — источник и клиент — открыты, Excel автоматически обновляет ссылки, как только данные в книге-источнике меняются.
- Если открыта книга-источник в тот момент, когда вы открываете книгу-клиент, Excel также производит автоматическое обновление.
- Если книга-источник закрыта в момент открытия книги, использующей ее данные.
 Excel выводит строку предупреждения о том, что автоматическое обновление ссылок отключено. В таком случае нажмите на кнопку Параметры, установите переключатель в положение Включить это содержимое и нажмите на кнопку ОК. Вы также можете включить автоматическое обновление ссылок для всех книг. Для этого нажмите на кнопку Файл, далее Параметры, Центр управления безопасностью, затем нажмите на кнопку Параметры центра безопасности, далее на вкладке Внешнее содержимое переведите переключатель в положение включить автоматическое обновление для всех связей в книге.
Excel выводит строку предупреждения о том, что автоматическое обновление ссылок отключено. В таком случае нажмите на кнопку Параметры, установите переключатель в положение Включить это содержимое и нажмите на кнопку ОК. Вы также можете включить автоматическое обновление ссылок для всех книг. Для этого нажмите на кнопку Файл, далее Параметры, Центр управления безопасностью, затем нажмите на кнопку Параметры центра безопасности, далее на вкладке Внешнее содержимое переведите переключатель в положение включить автоматическое обновление для всех связей в книге. - Если вы не обновили ссылки при открытии зависимого документа, вы можете обновить их в любое время впоследствии. Для этого нерейдите на вкладку Данные ленты инструментов, далее нажмите на кнопку Изменить связи. На экране вы увидите диалоговое окно Изменение связей. В этом окне выберите необходимую связь и нажмите на кнопку Обновить.

Если имя документа, содержащего подгружаемые данные, изменилось, вам необходимо будет изменить и ссылку для поддержания данных в актуальном виде. Вы можете непосредственно изменить все связи, выполнив следующие шаги:
- Откройте книгу-клиент и активируйте ее. Перейдите на вкладку Данные ленты инструментов, затем нажмите на кнопку Изменить связи. На экране вы увидите диалоговое окно Изменение связей.
- Нажмите на ссылку (связь), с которой хотите работать.
- Нажмите на кнопку Изменить. Excel выведет на экран окно поиска/указания файлов, где вы можете указать путь к необходимому документу.
- Нажмите Закрыть для возврата к книге.
Курс для школьников, испытывающих страх перед математикой или потерявших к ней интерес. Занятия по подготовке к ЕГЭ по математике ведут два преподавателя: опытный психолог помогает вернуть интерес к учебе; опытный педагог-математик по специальной программе восполняет пробелы в знаниях.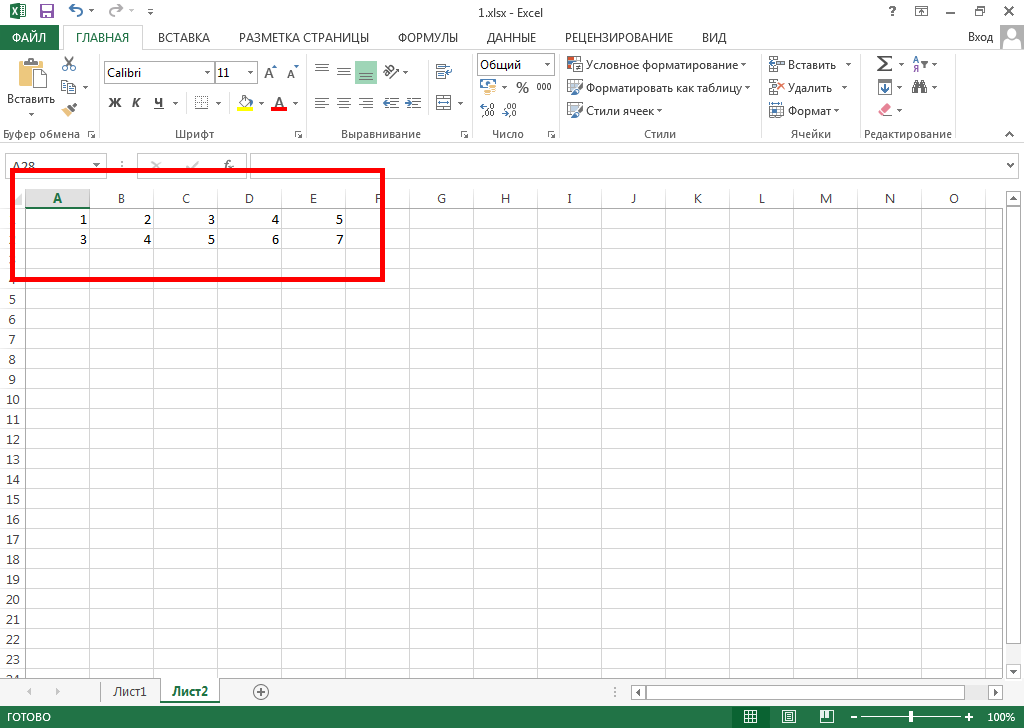 Ученики не только обучаются математике, но и получают стойкий психологический результат: уверенность в себе, возможность учиться дальше самостоятельно, интерес к предмету.
Ученики не только обучаются математике, но и получают стойкий психологический результат: уверенность в себе, возможность учиться дальше самостоятельно, интерес к предмету.
Как обновить формулы в Excel (2 простых метода)
Excel обычно автоматически обновляет формулы, используемые в любой книге или листе. Но если формулы не обновляются автоматически, нам нужно сделать это вручную. В этом руководстве мы пошагово покажем вам, как включить ручной расчет и обновить формулы в Excel . Мы также предоставим вам бесплатную книгу Excel для лучшего понимания.
Скачать практическую рабочую тетрадь
2 простых способа обновить формулы в Excel
1. Обновите формулы с помощью ленты Excel
1.1 Только в текущей рабочей таблице
1.2 Обновить всю книгу
2. Обновляйте формулы Excel с помощью сочетаний клавиш
То, что нужно запомнить
Вывод
Статьи по Теме
Загрузить рабочую тетрадь
Вы можете скачать учебную тетрадь отсюда.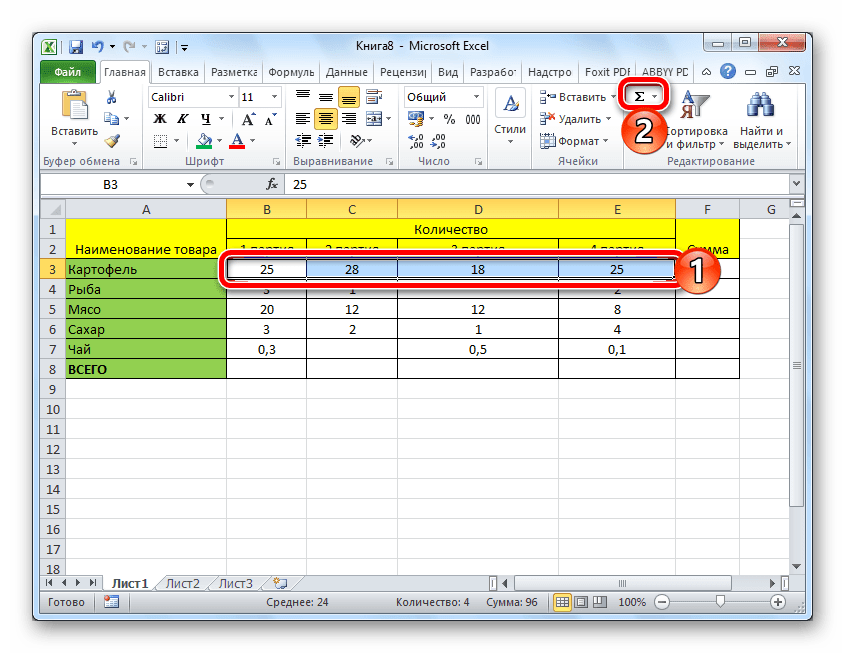
2 простых метода обновления формул в Excel
Рассмотрим следующий набор данных. Он содержит учебные материалы и соответствующие им цены за единицу, количество и общую сумму. Вот формула, которую мы используем для расчета Всего :
Итого = Цена за единицу * Количество
Предположим, что цена за единицу стульев падает до 5 долларов, а цена скамеек возрастает до 15 долларов. После обновления набор данных будет выглядеть так.
Но после обновления Цена за единицу , Excel не обновляет автоматически и не пересчитывает значения в Total . Поэтому нам нужно обновить его вручную. Существует два метода обновления формул в Excel. Мы будем использовать приведенный выше набор данных, чтобы проиллюстрировать методы этой статьи. Прежде чем мы начнем вручную обновлять формулы, мы должны включить ручной расчет. Чтобы включить расчет вручную, выполните следующие действия.
ШАГИ:
- Сначала запустите приложение Excel и нажмите Опции .
- Приведенная выше команда откроет новое диалоговое окно с именем Параметры Excel .
- Во-вторых, в этом диалоговом окне выберите формулы.
- В-третьих, выберите Ручной вместо Автоматический в разделе Варианты расчета .
- Затем нажмите OK .
Или, если вы уже работаете с рабочей книгой, выполните следующие действия:
- Сначала идите на Формулы вкладка.
- Затем в раскрывающемся списке Параметры расчета выберите параметр Ручной вместо Автоматический .
Теперь мы можем начать обновлять наши формулы вручную.
1. Обновление формул с помощью ленты Excel
В Excel уже есть несколько встроенных функций на ленте для ручного обновления формул и одновременного пересчета листа или всей книги.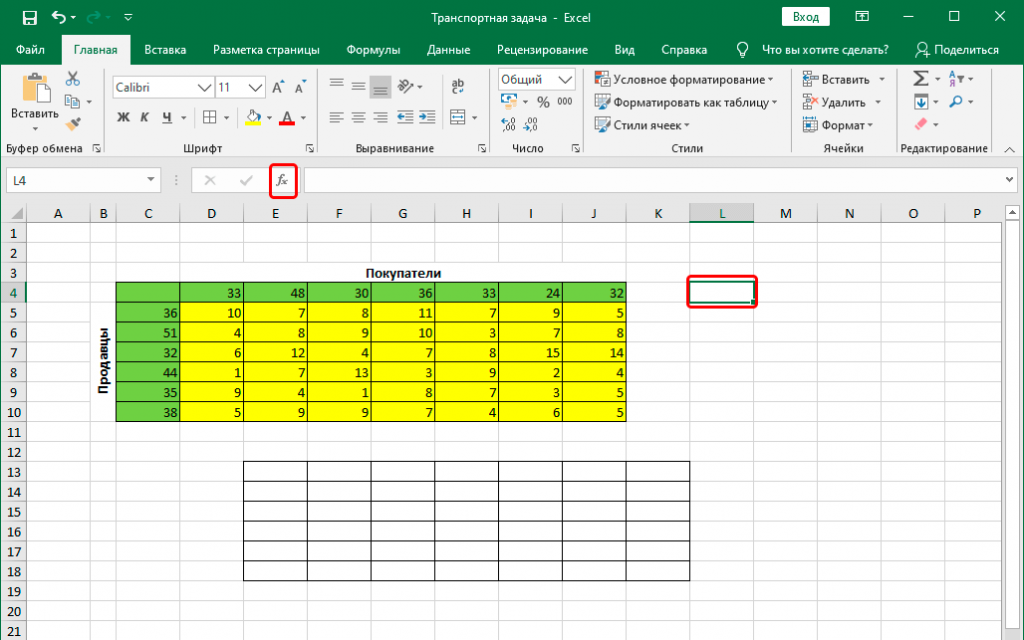 Здесь мы подробно опишем оба метода обновления функций Excel.
Здесь мы подробно опишем оба метода обновления функций Excel.
1.1 Только в текущей рабочей таблице
Если в книге Excel есть несколько рабочих листов, но нам нужно обновить только текущий лист, мы будем использовать этот метод. Для этого мы должны выполнить следующие шаги.
ШАГИ:
- В первую очередь перейдите на вкладку Формулы .
- Затем нажмите Calculate Sheet на ленте. Это обновит весь расчет текущего рабочего листа.
- В результате, нажав Calculate Sheet , выходная таблица данных будет выглядеть так. Здесь обновлены значения общего количества Стул и Скамья .
1.2 Обновить всю книгу
Если мы хотим обновить все формулы любой книги в Excel, мы выполним следующие шаги.
ШАГИ:
- В начале перейдите к формулам таб.

- Теперь вместо « Рассчитать лист », если мы нажмем Рассчитать сейчас , все формулы нашей рабочей книги будут обновлены одновременно.
После обновления всей рабочей книги, как указано в 1.2 , все рабочие листы с обновленными значениями стула и скамьи должны выглядеть как выходная таблица 1.1 .
Подробнее: [Решено]: формулы Excel не обновляются до сохранения (6 возможных решений)
Аналогичные показания
- [Исправлено!] Почему формула не работает в Excel (15 причин с решениями)
- [Исправлено!] Формулы Excel не работают на другом компьютере (5 решений)
- [Решено:] Формула Excel не работает, если не дважды щелкнуть ячейку (5 решений)
- [решено]: формула массива Excel не показывает результат (4 подходящих решения)
2.
 Обновление формул Excel с помощью сочетаний клавиш
Обновление формул Excel с помощью сочетаний клавиш
По умолчанию в Excel есть несколько сочетаний клавиш, которые могут обновлять формулы всей книги или листа, даже одной ячейки, без использования ленты Excel. Эти ярлыки и процедуры приведены ниже.
ШАГИ:
- Для начала кликаем по ячейке E5 которую хотим обновить. Здесь мы хотим обновить общую стоимость стула.
- Кроме того, нажмите F2 . Это позволит вам увидеть следующую формулу, используемую для этой ячейки:
=C5*D5
- Затем нажмите Введите , чтобы обновить или обновить значение. Здесь следует отметить одну вещь: общая стоимость Bench не была обновлена. Это связано с тем, что клавиша F2 работает только с одной ячейкой, а не со всем листом или книгой.
Дополнительные сочетания клавиш:
- С помощью клавиши F9: Нажав клавишу F9 , вы можете обновить всю книгу или все листы одновременно.
 Работает так же, как работает опция «Рассчитать сейчас» .
Работает так же, как работает опция «Рассчитать сейчас» . - Использование «Shift+F»: Обновляет и пересчитывает все формулы текущего листа.
- Использовать ‘ Ctrl+Alt+F9’: Принудительное вычисление всех открытых рабочих листов открытой книги, включая те, в которых ячейки не изменились.
- Используйте ‘ Ctrl+Alt+Shift+F9’: Принудительно вычислить все листы всех открытых книг.
Что нужно помнить
- Мы должны включить ручной расчет , прежде чем пытаться использовать любой из этих методов.
- Клавиша F2 может использоваться только для одной ячейки, а не для всего листа или книги.
Заключение
В этой статье показано, как просто обновить формулы в Excel. Опять же, при работе с огромными файлами, содержащими несколько формул, весьма полезен метод ручного расчета. Использование ручных вычислений поможет повысить эффективность ваших файлов Excel. В конце концов, это может повысить эффективность и точность. Если у вас по-прежнему возникают проблемы с этими шагами, сообщите нам об этом в разделе комментариев. Наша команда ждет, чтобы ответить на все ваши вопросы. Вы часто сталкиваетесь с подобными проблемами в Excel? Посетите наш сайт Exceldemy для всех типов решения проблем, связанных с Excel.
Использование ручных вычислений поможет повысить эффективность ваших файлов Excel. В конце концов, это может повысить эффективность и точность. Если у вас по-прежнему возникают проблемы с этими шагами, сообщите нам об этом в разделе комментариев. Наша команда ждет, чтобы ответить на все ваши вопросы. Вы часто сталкиваетесь с подобными проблемами в Excel? Посетите наш сайт Exceldemy для всех типов решения проблем, связанных с Excel.
Связанные статьи
- [Исправлено!] Формула СУММА не работает в Excel (8 причин с решениями)
- [Исправлено!] Формула не работает и отображается как текст в Excel
- [Исправлено!] Результат формулы, показывающий 0 в Excel (3 решения)
- [Исправлено]: формула Excel не показывает правильный результат (8 методов)
- [Исправлено!] Формула СУММА Excel не работает и возвращает 0 (3 решения)
Microsoft Excel — пользовательская формула не обновляется
Excel пересчитывает пользовательские функции только при изменении их входных данных
Вы создали пользовательскую функцию (UDF). Excel запускает код пользовательской функции только тогда, когда изменяются ячейки, служащие входными данными для функции.
Excel запускает код пользовательской функции только тогда, когда изменяются ячейки, служащие входными данными для функции.
Например, предположим, что у меня есть UDF:
Публичная функция MyFunction (цель как диапазон) MsgBox "Адрес целевой ячейки " & Target.Address Конечная функция
И в ячейке A1 на моем листе я ссылаюсь на ячейку с формулой:
=Моя функция(A2)
При обычном использовании моей рабочей книги код моей пользовательской функции будет вызываться только в случае изменения содержимого ячейки A2 или другой ячейки, на которую ссылается формула в A2.
Решения
Вы можете обойти это поведение несколькими способами:
- Принудительно вручную пересчитать все формулы в книге, даже если они не изменились с момента последнего вычисления, нажав Ctrl + Alt + F9 в Windows и (предположительно, на Mac) Cmd + Alt + F9 . Если это не сработает, вы также можете попробовать добавить Shift , который дополнительно перепроверяет зависимые формулы перед пересчетом.

Включите изменчивую функцию в одну из ячеек, на которые ссылается ваша пользовательская функция. Сделайте это, изменив определение вашей функции VBA, чтобы принять дополнительный параметр:
Публичная функция MyFunction (цель как диапазон, необязательный параметр VolatileParameter как вариант)
Затем отредактируйте ячейку, ссылающуюся на ваш UDF, чтобы передать результат изменчивой функции, такой как
Now(), в UDF:=МояФункция(A2,Сейчас())
Конечным результатом будет то, что Excel будет считать ячейку, содержащую ссылку на вашу пользовательскую функцию, требующей пересчета каждый раз при изменении рабочего листа, поскольку она ссылается на изменчивую функцию.
Отредактируйте ячейку, содержащую пользовательскую функцию. Простого входа в ячейку, а затем нажатия Enter без внесения изменений должно быть достаточно, чтобы запустить обновление.
Создать кнопку макроса, которая запускает следующую строку кода:
Application.
 CalculateFull
CalculateFull
Поместите следующий код в событие Open вашей рабочей книги:
ActiveWorkbook.ForceFullCalculation = Истина
Это заставляет Excel всегда пересчитывать все формулы, независимо от того, считает ли он, что пересчет требуется. Этот параметр остается в силе до перезапуска Excel.
Почему Excel не всегда пересчитывает мою пользовательскую функцию?
Когда Excel выполняет автоматический пересчет, он не пересчитывает каждую формулу в книге. Вместо этого он обновляет только те ячейки, которые содержат формулы, относящиеся к самой последней измененной ячейке. Этот метод позволяет избежать гораздо более длительного процесса ненужного выполнения множества вычислений по всей книге только для получения одного и того же результата для подавляющего большинства из них.
При использовании пользовательской функции единственными ссылками в рабочей книге, о которых знает механизм вычислений Excel, являются те, которые указаны во входных данных функции.


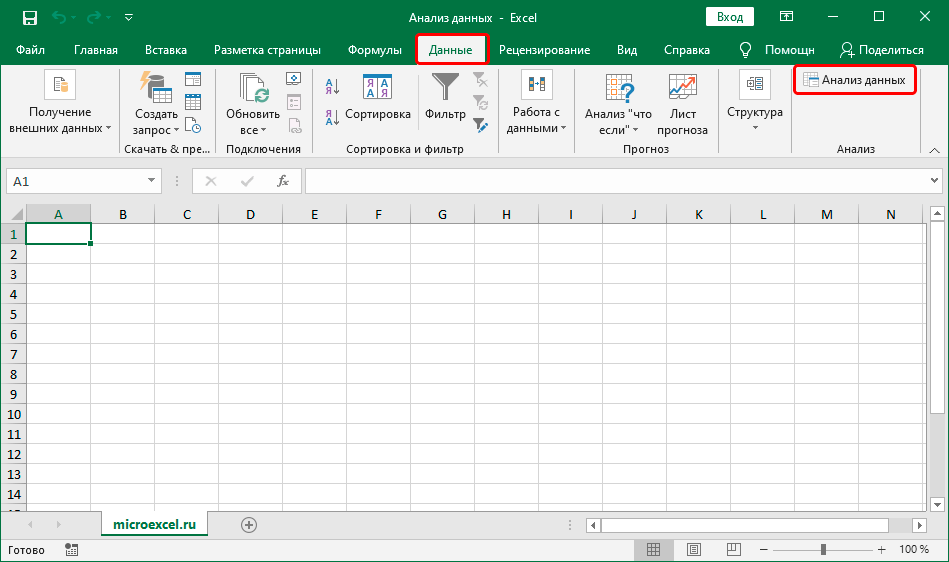
 Excel выводит строку предупреждения о том, что автоматическое обновление ссылок отключено. В таком случае нажмите на кнопку Параметры, установите переключатель в положение Включить это содержимое и нажмите на кнопку ОК. Вы также можете включить автоматическое обновление ссылок для всех книг. Для этого нажмите на кнопку Файл, далее Параметры, Центр управления безопасностью, затем нажмите на кнопку Параметры центра безопасности, далее на вкладке Внешнее содержимое переведите переключатель в положение включить автоматическое обновление для всех связей в книге.
Excel выводит строку предупреждения о том, что автоматическое обновление ссылок отключено. В таком случае нажмите на кнопку Параметры, установите переключатель в положение Включить это содержимое и нажмите на кнопку ОК. Вы также можете включить автоматическое обновление ссылок для всех книг. Для этого нажмите на кнопку Файл, далее Параметры, Центр управления безопасностью, затем нажмите на кнопку Параметры центра безопасности, далее на вкладке Внешнее содержимое переведите переключатель в положение включить автоматическое обновление для всех связей в книге.
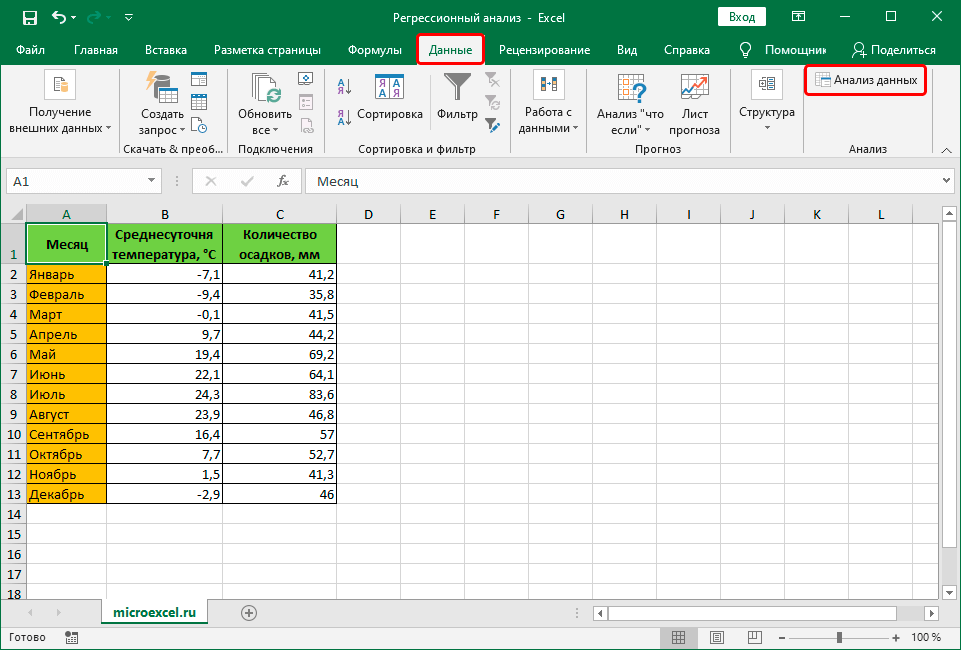
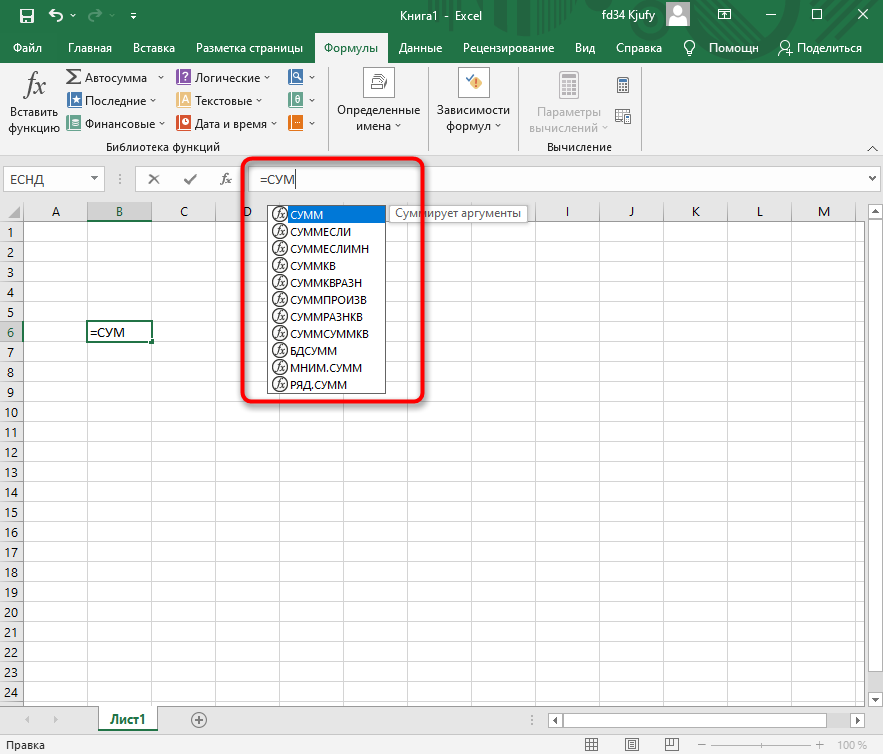 Работает так же, как работает опция «Рассчитать сейчас» .
Работает так же, как работает опция «Рассчитать сейчас» .