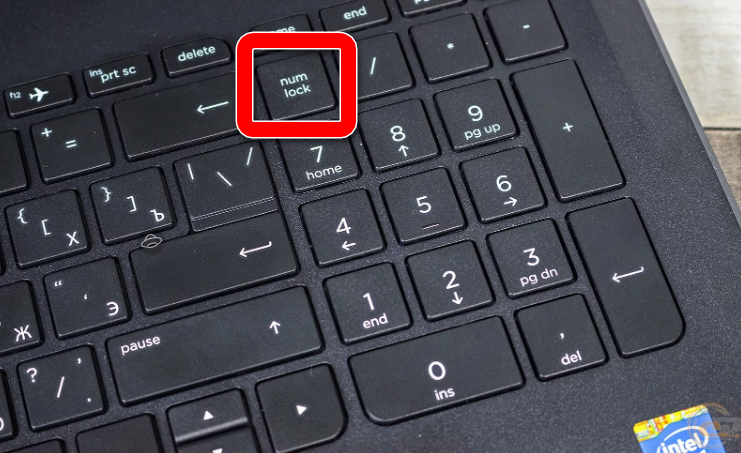Не работает клавиатура цифровая: Почему не работают цифры на клавиатуре справа? (Решение)
Содержание
Не работает цифровая панель на клавиатуре: методы решения
Иногда, цифровая панель на клавиатуре перестает работать. Данное утверждение справедливо для цифровой панели над основным блоком с алфавитом, так и для цифровой панели, располагающейся на правой стороне всей клавиатуры. Порой же, эта парочка прекращает свою работу одновременно. Цифровые клавиши могут перестать работать по сотням различных причин, из которых самыми распространенными являются проблемы с железом, проблемы с драйверами для клавиатуры, а также странные настройки самой клавиатуры, приводящие цифровые панели в негодность.
Это довольно известная проблема на всех версиях операционной системы Windows, так что тыкать пальцем в определенную из них совсем не приходиться. В связи с существованием огромного количества причин этой проблемы, существует также и широкий спектр решений для нее. Если цифровые клавиши на вашей клавиатуре перестали работать, то можете попробовать выполнить нижеуказанные методы для решения этой дилеммы.
Содержание
- Не работает цифровая панель на клавиатуре: методы решения
- Метод №1 Отключение клавиатуры и подключение ее к другому USB-порту
- Метод №2 Переустановка драйверов для клавиатуры
- Метод №3 Отключение “Упрощение работы с клавиатурой”
- Метод №4 Поменяйте свою клавиатуру
Метод №1 Отключение клавиатуры и подключение ее к другому USB-порту
Довольно часто, эта проблема появляется на почве некорректно работающего USB-клавиатуры, либо же USB-порта самого компьютера, вследствие его запыления, что плохо влияет на создание соединения между клавиатурой и компьютером. Именно из-за плохого соединения ваши цифровые клавиши и могут не работать или работать, но не полностью. В этом случае, вот что вам нужно сделать для решения проблемы:
- Убедитесь, что ваш компьютер выключен, а затем отсоедините клавиатуру от него.
- Продуйте USB клавиатуры, чтобы избавиться от пыли, которая могла там скопиться.
- Подключите USB клавиатуры в другой USB-порт, взамен того, в котором она ранее была подключена.

- Запустите компьютер, и проверьте наличие проблемы.
Метод №2 Переустановка драйверов для клавиатуры
- Нажмите комбинацию клавиш Win+R и вызовите утилиту “Выполнить”.
- Впишите в строку devmgmt.msc и нажмите Enter для запуска Диспетчера устройств.
- В Диспетчере устройств, дважды нажмите на секцию “Клавиатуры”.
- Затем найдите нужную вам клавиатуру, нажмите на нее правой кнопкой мыши и выберите “Удалить”.
- Как только драйвера будут удалены — перезагрузите ваш компьютер.
Как только запустится система, то драйвера для клавиатуры будут скачаны автоматически силами ОС. Как только закончится их установка, проверьте наличие проблемы в виде неработающих цифровых панелей.
Метод №3 Отключение “Упрощение работы с клавиатурой”
Многие люди страдают проблемой с неработающими цифровыми клавишами на клавиатуре просто из-за того, что у них активирована функция “Упрощение работы с клавиатурой”. Если проблема заключается именно в этом, то нужно отключить данную функцию и вопрос с клавиатурой будет решен. Для этого сделайте следующее:
Если проблема заключается именно в этом, то нужно отключить данную функцию и вопрос с клавиатурой будет решен. Для этого сделайте следующее:
- Пройдите в Панель управления. Для этого нажмите на Пуск правой кнопкой мыши и выберите из контекстного меню “Панель управления”.
- Затем перейдите в пункт “Специальные возможности”.
- В окне “Специальных возможностей” нажмите на пункт “Упрощение работы с клавиатурой”.
- Уберите галочку с пункта “Включить управление указателем с клавиатуры”.
- Затем нажмите на “Ок” и “Применить”.
- И напоследок, закройте окно специальных возможностей и перезагрузите свой компьютер. Как только тот будет полностью запущен, проверьте наличие проблемы, из-за которой не работали цифровые панели.
Заметка: если вы нажали на пункт “Упрощение работы с клавиатурой” и увидели, что “Включить управление указателем с клавиатуры” уже выключено, то просто включите ее, а затем снова выключите.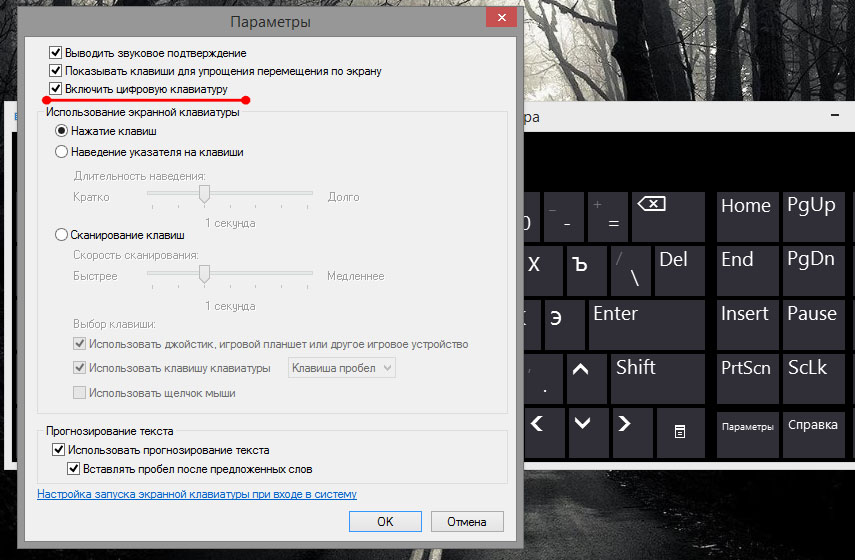
Метод №4 Поменяйте свою клавиатуру
Если все вышеуказанное не сработало для решения проблемы, то вы, возможно, столкнулись с проблемами самой клавиатуры. Это означает, что от проблемы избавиться попросту не получиться, Хотя если у вас неплохие способности к починке различной электроники, то вы можете попробовать вскрыть свою клавиатуру и попробовать починить ее. Если же нет, то вам придется покупать новую клавиатуру.
Компьютеры #Windows
Цифровая клавиатура не работает в Windows 10/11? Попробуйте эти исправления
Cifrovaa Klaviatura Ne Rabotaet V Windows 10 11 Poprobujte Eti Ispravlenia
- Если в Windows 10 не работает цифровая клавиатура, проблема может быть связана с клавишей Num Lock, поэтому обязательно проверьте ее.
- Определенные настройки могут вызвать эту и многие другие проблемы с клавиатурой на вашем ПК.
- Быстрое решение этой проблемы — использование экранной клавиатуры, если вы спешите.

Икс УСТАНОВИТЕ, НАЖИМАЯ НА СКАЧАТЬ ФАЙЛ Для исправления различных ошибок Windows 10 мы рекомендуем Restoro: Это программное обеспечение исправит распространенные компьютерные ошибки, защитит вас от потери файлов, повреждения вредоносных программ, отказа оборудования и оптимизирует ваш компьютер для достижения максимальной производительности. Исправьте проблемы с ПК и устраните вирусные повреждения прямо сейчас, выполнив 3 простых шага:
- Скачать инструмент восстановления ПК Restoro который поставляется с запатентованными технологиями (патент доступен здесь ) .
- Нажмите Начать сканирование чтобы найти проблемы Windows 10, которые могут вызывать проблемы с ПК.
- Нажмите Починить все для устранения проблем, влияющих на безопасность и производительность вашего компьютера
- Restoro был скачан пользователем 0 читателей в этом месяце.

Вы пытались использовать цифровую клавиатуру на своем ПК, и по какой-то причине она не работает? Вам не нужно беспокоиться, потому что мы покажем вам, как легко восстановить его функциональность.
Для этого нужно убедиться, что клавиша NumLock активирована. Поскольку это не первичный ключ, его обычно сложнее увидеть, но легко использовать эту функцию .
Предполагая, что вы уже проверили эту деталь и подтвердили, что ключ на самом деле не застрял , есть еще несколько вещей, которые вы можете сделать.
Присоединяйтесь к нам, пока мы более подробно рассмотрим проблемы с клавиатурой и попытаемся выяснить, почему цифровая клавиатура не работает в Windows 10.
Что делать, если цифровой блок клавиатуры Dell не работает?
Эта проблема затрагивает все бренды клавиатур, и даже владельцы клавиатур HP и Logitech сообщали о проблемах с цифровой панелью. Когда вы сталкиваетесь с этой проблемой, вы должны попытаться включить NumLock при запуске и посмотрите, поможет ли это.
Имейте в виду, что эта проблема может затронуть и ноутбуки, и, говоря об этом, многие сообщали, что функциональные клавиши не работают на ноутбуке для них.
ошибка minecraft существующее соединение было принудительно закрыто удаленным хостом
Если у вас возникли дополнительные проблемы, мы предлагаем прочитать клавиатура ноутбука не работает руководство для получения дополнительных решений.
Почему на моей клавиатуре не работает цифровая клавиатура?
Существует множество причин, но наиболее распространенная из них заключается в том, что клавиша Num Lock не нажата. Чтобы использовать эти клавиши для ввода, во-первых, их необходимо правильно включить.
В некоторых случаях возможно, что ваши настройки мешают цифровой клавиатуре. Наконец, обязательно проверьте, правильно ли работают все необходимые драйверы.
Все ли клавиатуры имеют цифровой блок?
Нет, не на каждой клавиатуре есть цифровой блок. Эта функция есть только у полноразмерных клавиатур, но, поскольку многие не используют ее часто, некоторые производители не добавляют ее в свои устройства.
Эта функция есть только у полноразмерных клавиатур, но, поскольку многие не используют ее часто, некоторые производители не добавляют ее в свои устройства.
Различные форм-факторы клавиатуры
Совет эксперта: Некоторые проблемы с ПК трудно решить, особенно когда речь идет о поврежденных репозиториях или отсутствующих файлах Windows. Если у вас возникли проблемы с исправлением ошибки, возможно, ваша система частично сломана. Мы рекомендуем установить Restoro, инструмент, который просканирует вашу машину и определит, в чем проблема.
кликните сюда скачать и начать ремонт.
Это особенно верно для механических клавиатур, поскольку они более дороги в производстве и имеют функцию, которой регулярно пользуется лишь часть пользователей. Это приводит к удорожанию конечного продукта.
1. Используйте экранную клавиатуру
- Нажмите клавишу +, чтобы открыть Поиск .
- Теперь введите экранная клавиатура .
 Выбирать На экранной клавиатуре из списка результатов.
Выбирать На экранной клавиатуре из списка результатов. - Используйте виртуальную клавиатуру для ввода нужных цифр.
Если по какой-то причине экранная клавиатура у вас не работает, попробуйте использовать специализированное программное обеспечение, такое как Комфортная экранная клавиатура Pro вместо.
2. Убедитесь, что нажат Num Lock
- На клавиатуре найдите клавишу. Вы можете найти в верхнем левом углу вашей цифровой панели.
- Нажмите клавишу. Свет рядом с ним должен загореться.
- Попробуйте использовать цифровую клавиатуру.
3. Отключите клавиши мыши
- Нажмите клавишу +, чтобы открыть Поиск .
- Тип Простота доступа и выберите Настройки клавиатуры для специальных возможностей .
- Перейти к Найти настройку поле.
- Тип клавиши мыши и выберите Включить или выключить клавиши мыши .

- Убедись, что Управляйте мышью с помощью клавиатуры выключено.
- Исправьте клавишу #, которая не работает на вашем компьютере
- Как исправить клавиатуру, печатающую неправильные символы/буквы
- Как исправить диспетчер устройств, если он показывает мне несколько клавиатур
- 3 простых шага, чтобы исправить отсутствие Internet Explorer в Windows 10
4. Обновите/переустановите драйвер клавиатуры.
- Нажмите клавишу + и выберите Диспетчер устройств из списка.
- Развернуть Клавиатуры раздел, щелкните правой кнопкой мыши на клавиатуре и выберите Обновить драйвер .
- Теперь выберите Автоматический поиск драйверов .
- Подождите, пока процесс завершится.
В некоторых случаях может помочь переустановка драйвера, и вы можете сделать это, выполнив следующие действия:
gimp как центрировать текст
- Нажмите клавишу + и выберите Диспетчер устройств .

- Найдите драйвер клавиатуры.
- Щелкните правой кнопкой мыши и выберите Удалить устройство .
- Теперь нажмите на Удалить еще раз для подтверждения.
- Перезагрузите компьютер.
5. Используйте другую клавиатуру
- Отключите клавиатуру и подключите ее к другому порту.
- Если проблема не устранена, подключите клавиатуру к другому компьютеру.
- Если проблема не устранена, это означает, что ваша клавиатура неисправна, поэтому обязательно замените ее.
Стоит ли покупать клавиатуру с цифровым блоком?
Цифровая клавиатура не является важной функцией, и если вы не работаете с числами и часто не выполняете вычисления, в ней нет необходимости.
Клавиатуры без этой функции занимают меньше места, что немаловажно для некоторых пользователей, плюс они более доступны по цене. Если вам нужен цифровой блок, вы всегда можете купить его отдельно.
Как я могу проверить, работают ли клавиши моей клавиатуры?
Чтобы проверить, работают ли ваши клавиши, просто откройте новый документ и начните печатать. Хотя это самый простой метод, он не всегда самый надежный, особенно при работе со специальными ключами.
Чтобы правильно протестировать клавиши, мы предлагаем использовать один из многих доступных веб-сайтов для тестирования клавиатуры. Они работают со специальными ключами, так что вы всегда будете знать, правильно ли работают ваши ключи.
Выше у вас есть несколько решений о том, как исправить вашу цифровую клавиатуру, если она не работает должным образом на вашем устройстве с Windows 10.
Имейте в виду, что если у вас аппаратный сбой на клавиатуре, то лучше купить новый клавиатура ПК и заменить старый.
майнкрафт звук не работает windows 10
Нашли ли вы другие способы решить эту проблему на своем ПК? Если это так, сообщите нам об этом в комментариях.
Все еще есть проблемы? Исправьте их с помощью этого инструмента:
- Загрузите этот инструмент для восстановления ПК получил рейтинг «Отлично» на TrustPilot.com (загрузка начинается на этой странице).
- Нажмите Начать сканирование чтобы найти проблемы Windows, которые могут вызывать проблемы с ПК.
- Нажмите Починить все для устранения проблем с запатентованными технологиями (Эксклюзивная скидка для наших читателей).
Restoro был скачан пользователем 0 читателей в этом месяце.
Цифровая клавиатура не работает в Windows 10 [РЕШЕНО] – TechCult
Автор
Адитья Фаррад
/ 27 марта 2023 г.
Исправить неработающую цифровую клавиатуру в Windows 10: Многие пользователи сообщают, что после обновления до Windows 10 цифровые клавиши или цифровая клавиатура не работают, но проблему можно решить с помощью простых шагов по устранению неполадок. Цифровые клавиши, о которых мы говорим, — это не цифры, которые находятся в верхней части букв алфавита на клавиатуре компьютера QWERTY, а специальная цифровая клавиатура с правой стороны клавиатуры.
Цифровые клавиши, о которых мы говорим, — это не цифры, которые находятся в верхней части букв алфавита на клавиатуре компьютера QWERTY, а специальная цифровая клавиатура с правой стороны клавиатуры.
Теперь нет особой причины, которая может вызвать проблему с неработающими цифровыми клавишами в Windows 10 после обновления. Но сначала вам нужно включить функцию цифровой клавиатуры в Windows 10, а затем вам нужно следовать руководству, чтобы решить проблему. Итак, не теряя времени, давайте посмотрим, как исправить неработающую цифровую клавиатуру в Windows 10 с помощью приведенного ниже руководства по устранению неполадок.
Содержание
1
Обязательно создайте точку восстановления на случай, если что-то пойдет не так.
Способ 1. Включите цифровую клавиатуру
1. Введите control в поиске Windows, затем щелкните Панель управления , чтобы открыть ее.
2. Теперь нажмите Специальные возможности , затем нажмите Центр специальных возможностей.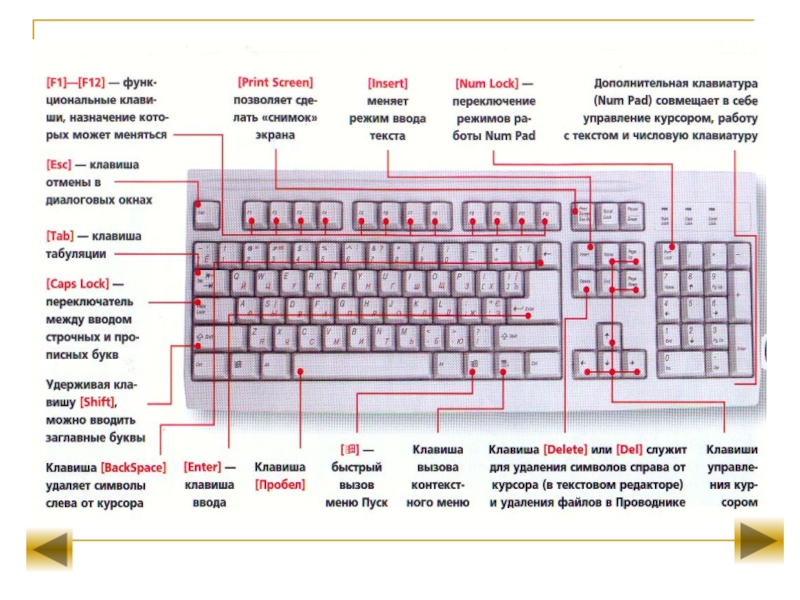
3. В Центре легкого доступа нажмите « Сделайте клавиатуру более удобной в использовании ».
4. Во-первых, снимите флажок параметр « Включить клавиши мыши », а затем снимите флажок « Включите Toggle Keys, удерживая клавишу NUM LOCK в течение 5 секунд ».
5. Нажмите «Применить», а затем «ОК».
6. Перезагрузите компьютер, чтобы сохранить изменения.
Способ 2. Включите клавишу Num Lock
Если клавиша Num Lock отключена , вы не сможете использовать специальную цифровую клавиатуру на клавиатуре, поэтому включение Num Lock, похоже, решает проблему.
На цифровой клавиатуре найдите кнопку Num Lock или NumLk , просто нажмите один раз, чтобы включить цифровую клавиатуру. После включения Num Lock вы сможете использовать цифры на цифровой клавиатуре на клавиатуре.
Способ 3: Отключение Используйте цифровую клавиатуру для перемещения мыши.
2. В меню слева нажмите Мышь.
3. Обязательно отключите переключатель для « Используйте цифровую клавиатуру для перемещения мыши по экрану. »
4. Закройте все и перезагрузите компьютер.
Способ 4: выполнить чистую загрузку
Иногда стороннее программное обеспечение может конфликтовать с Windows и вызывать проблему. Чтобы исправить неработающую цифровую клавиатуру в Windows 10 , вам необходимо выполнить чистую загрузку на вашем ПК, а затем снова попытаться получить доступ к цифровой клавиатуре.
Рекомендуем:
- Как исправить Принтер не активирован Код ошибки 20
- Исправлена ошибка, из-за которой веб-камера не работала после юбилейного обновления Windows 10
- Fix CD/DVD Drive не может читать диски
- Планирование выключения компьютера с помощью планировщика заданий
.
Вот и все, вы успешно Исправьте неработающую цифровую клавиатуру в Windows 10 , но если у вас все еще есть какие-либо вопросы относительно этого руководства, не стесняйтесь задавать их в разделе комментариев.
Цифровая клавиатура
не работает на клавиатуре Mac? Это простое решение
Многие пользователи Mac используют полноразмерную проводную клавиатуру Apple, а не беспроводную клавиатуру, чтобы иметь на клавиатуре специальную цифровую клавиатуру. Иногда кажется, что эта цифровая клавиатура случайно перестает работать, и внезапно числа вообще не печатаются, что, по меньшей мере, может расстраивать. Еще больше усложняет дело то, что на проводной клавиатуре Apple нет традиционной клавиши «Num Lock», которую можно найти на большинстве клавиатур ПК, поэтому переключателям может быть трудно определить, связано ли это с проблемой или нет. К счастью, почти в каждом случае, когда цифровая клавиатура перестала работать с клавиатурой Mac, решение проблемы несложно.
Скорее всего, вы захотите открыть приложение текстового редактора или найти место, где вы можете свободно вводить числа и текст, пока будете устранять эту проблему. Скорее всего, вы решите ее на мгновение, но вы все равно захотите перепроверить, набрав на цифровой клавиатуре, чтобы убедиться, что все работает как положено. Также может быть полезно вызвать экранную виртуальную клавиатуру на Mac, чтобы убедиться, что нажатия клавиш регистрируются должным образом, хотя это в основном для визуального подтверждения и не требуется для устранения неполадок.
Также может быть полезно вызвать экранную виртуальную клавиатуру на Mac, чтобы убедиться, что нажатия клавиш регистрируются должным образом, хотя это в основном для визуального подтверждения и не требуется для устранения неполадок.
Где находится клавиша «Num Lock» на клавиатуре Mac?
На проводных клавиатурах Apple нет специальной клавиши Num Lock, и это также относится ко многим USB-клавиатурам сторонних производителей, созданным для компьютеров Mac. Однако вы можете выполнить ту же функцию, нажав кнопку CLEAR на цифровой клавиатуре. Вместо этого вам может понадобиться нажать Shift+CLEAR , в зависимости от вашей индивидуальной клавиатуры и настроек.
Попробуйте оба варианта по отдельности, а затем снова введите числа с цифровой клавиатуры, в большинстве случаев это должно решить проблему.
Номера все еще не набираются? Check for Mouse Keys
Если вы безрезультатно пробовали Очистить и Shift+Очистить, возможно, у вас есть параметр, включенный в параметрах специальных возможностей OS X, который не позволяет цифровой клавиатуре действовать исключительно как средство ввода чисел.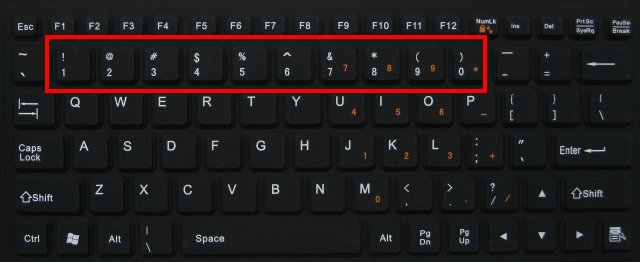 Этот параметр называется «Клавиши мыши» и позволяет пользователю управлять курсором на экране с помощью цифровой клавиатуры на расширенной клавиатуре.
Этот параметр называется «Клавиши мыши» и позволяет пользователю управлять курсором на экране с помощью цифровой клавиатуры на расширенной клавиатуре.
- Откройте меню Apple и выберите «Системные настройки», затем перейдите в «Специальные возможности»
- Выберите «Мышь и трекпад» и найдите параметр «Включить клавиши мыши» — снимите этот флажок, если он установлен, чтобы восстановить использование цифровой клавиатуры
Наиболее очевидным признаком того, что клавиши мыши являются причиной того, что цифровая клавиатура не работает, является то, что когда вы вводите число, курсор мыши перемещается очень слабо, поэтому, если вы пытаетесь ввести несколько цифр, может показаться, что курсор мыши на экране немного покачивается в небольшой области. Однако это не всегда очень очевидно, потому что функция «Клавиши мыши» предназначена для обеспечения точности и позволяет точно манипулировать элементами на экране, поэтому вы всегда должны проверять настройку при устранении неполадок.




 Выбирать На экранной клавиатуре из списка результатов.
Выбирать На экранной клавиатуре из списка результатов.