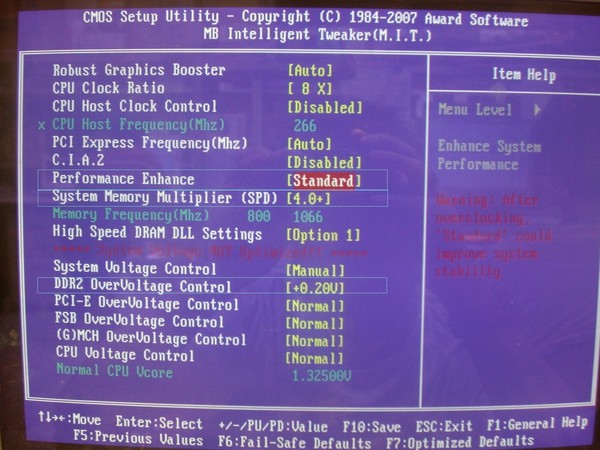Как сделать откат системы windows 7 через биос без установочного диска: Восстановить виндовс 7 через биос на пк без диска и флешки без интернета
Содержание
Восстановление системы Windows 7. Использование среды восстановления Windows RE в Windows 7
Содержание
- Введение
- Общие сведения о среде восстановления
- Возможности
- Загрузка в среду восстановления с жесткого диска
- Создание диска восстановления системы и загрузка с него
- Создание диска восстановления системы
- Загрузка с диска восстановления системы
- Загрузка в среду восстановления с установочного диска
Введение
Среда восстановления Windows RE позволяет вам восстановить запуск и работу системы, произвести восстановление из заранее созданного образа, получить доступ к командной строке и выполнить диагностику оперативной памяти.
Общие сведения о среде восстановления
Во время установки Windows 7 на жестком диске автоматически создается служебный раздел, содержащий среду восстановления Windows RE (Recovery Environment).
Используя служебный раздел Windows RE, вы можете:
- загрузиться в среду восстановления с жесткого диска
- создать компакт-диск, содержащий среду восстановления
Это позволит вам вернуть систему к жизни даже в том случае, если она не загружается. При этом не требуется установочный диск операционной системы, как это было в случае с Windows Vista. Это очень важное усовершенствование Windows 7, которое должно особенно порадовать владельцев предустановленных систем, не имеющих установочного диска. Если раньше ОЕМ производители реализовывали собственные решения по восстановлению, то теперь они могут просто добавлять собственный пользовательский интерфейс к процедуре восстановления образов из Windows RE.
Возможности
Как и в Windows Vista, среда восстановления в Windows 7 предоставляет вам следующие возможности:
- Восстановление запуска в автоматическом режиме исправляет проблемы, препятствующие загрузке Windows 7.
 Это средство можно использовать, если загрузочные файлы повреждены или затерты загрузчиком другой операционной системы.
Это средство можно использовать, если загрузочные файлы повреждены или затерты загрузчиком другой операционной системы. - Восстановление системы позволяет вернуться к точке, созданной до возникновения проблемы. Иногда это средство также позволяет восстановить запуск системы. Безусловно, должна быть включена защита системы, иначе точек восстановления не будет.
- Восстановление образа системы представляет собой мастер, который проведет вас через шаги восстановления системы из образа, заранее созданного средствами архивации Windows.
- Диагностика памяти Windows проверяет оперативную память на ошибки. Как правило, видимым проявлением ошибок в оперативной памяти является синий экран (BSOD). При появлении синего экрана проверку памяти можно использовать в качестве первого диагностического средства.
- Командная строка позволяет выполнять широкий диапазон действий от операций с файлами до запуска редактора реестра, что также можно использовать для восстановления нормальной работы системы.

Далее в статье рассказывается о том, как выполнить загрузку в среду восстановления с жесткого диска, диска восстановления системы и установочного диска.
Загрузка в среду восстановления с жесткого диска
Для того чтобы войти в меню Дополнительные варианты загрузки, нажмите F8 после включения компьютера (но до загрузки операционной системы).
Первым пунктом меню является Устранение неполадок компьютера — выберите его и нажмите клавишу Ввод. Запустится среда восстановления Windows, где первым делом вам будет предложено выбрать раскладку клавиатуры.
Выберите язык, на котором у вас задан пароль административной учетной записи, поскольку на следующем этапе его потребуется ввести.
После ввода пароля вы увидите окно с вариантами восстановления.
Создание диска восстановления системы и загрузка с него
Если у вас есть установочный диск Windows 7, создавать диск восстановления необязательно. С установочного диска можно загрузиться в среду восстановления Windows RE. Если же установочного диска у вас нет, создать диск восстановления нужно обязательно — он вам рано или поздно пригодится.
С установочного диска можно загрузиться в среду восстановления Windows RE. Если же установочного диска у вас нет, создать диск восстановления нужно обязательно — он вам рано или поздно пригодится.
Создание диска восстановления системы
Вставьте чистый компакт-диск в привод. В панели управления откройте элемент Архивация и восстановление, затем в левой панели щелкните ссылку Создать диск восстановления системы. Фактически диск создается одним щелчком мыши.
Загрузка с диска восстановления системы
Вставьте диск восстановления в привод и перезагрузитесь (в BIOS необходимо установить приоритет загрузки с привода). Будет выполнена загрузка в Windows RE.
Выберите систему, которую вы хотите восстановить, установите переключатель Используйте средства восстановления… и нажмите кнопку Далее. Вы увидите окно с вариантами восстановления.
Загрузка в среду восстановления с установочного диска
Вставьте установочный диск в привод и перезагрузитесь (в BIOS необходимо установить приоритет загрузки с привода).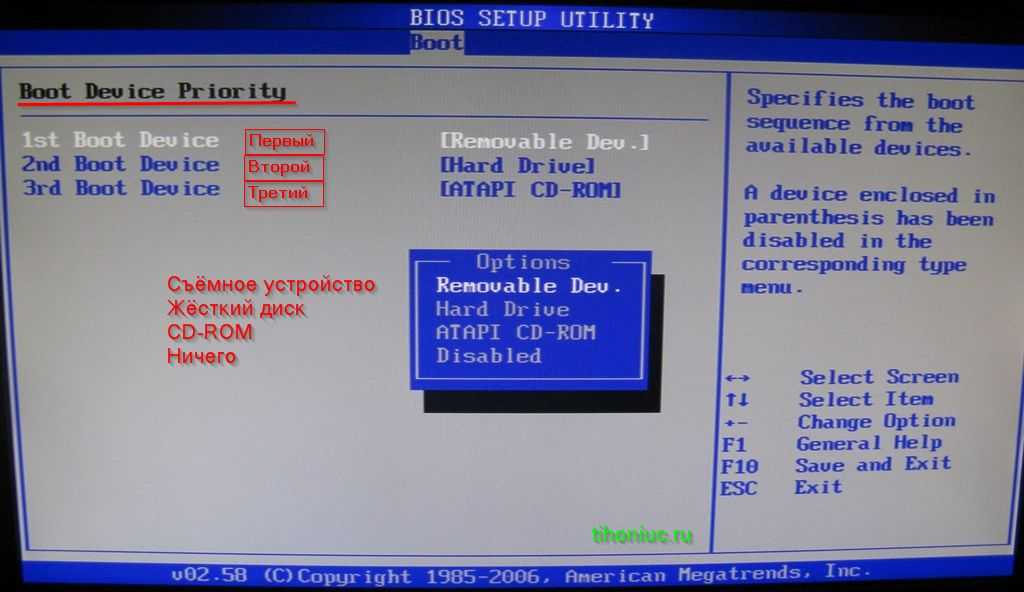 Запустится программа установки Windows. На первом экране задайте языковые параметры, после чего вы увидите начальный экран установки Windows 7.
Запустится программа установки Windows. На первом экране задайте языковые параметры, после чего вы увидите начальный экран установки Windows 7.
Щелкните ссылку Восстановление системы. Будет выполнена загрузка в Windows RE.
Выберите систему, которую вы хотите восстановить, установите переключатель Используйте средства восстановления… и нажмите кнопку Далее. Вы увидите окно с вариантами восстановления.
Похожие публикации
- Настройка обновлений в Windows 7
- Создание точки восстановления системы в ручную
- Безопасность в Windows 7 во всех ракурсах
Разделы
Дополнительно
Быстро
Разработка
откат системы, восстановление с помощью загрузчика, прочие методы
Если операционная система перестала включаться или нормально функционировать из-за повреждения жесткого диска, неисправности загрузчика, нарушения целостности файлов или ошибок в реестре, решить проблему может восстановление системы через «Командную строку» в Windows 7.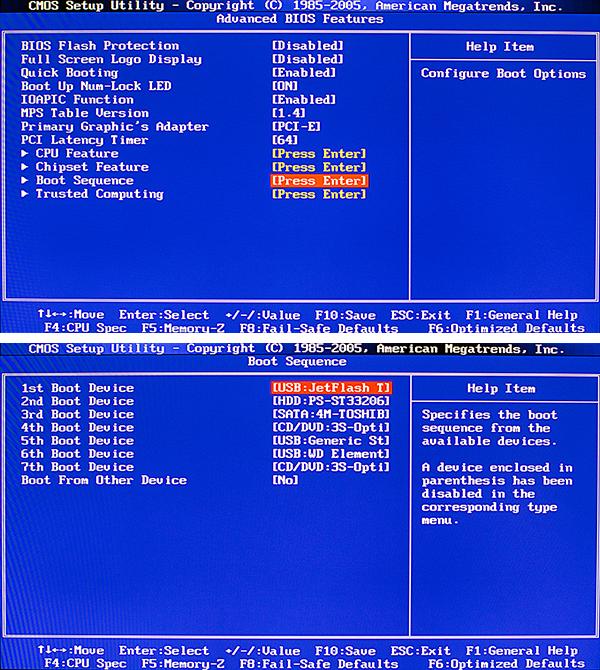 Каким образом пользователь запустит инструмент, зависит от типа неисправности.
Каким образом пользователь запустит инструмент, зависит от типа неисправности.
Содержание
- Способы открытия консоли с работающего ПК
- Через меню «Пуск»
- Через меню «Выполнить»
- Через «Проводник»
- Запуск консоли напрямую
- Запуск консоли через установочную флешку
- Способы восстановления системы
- Проверка работы диска
- Настройка загрузчика
- Восстановление файлов ОС
- Редактирование реестра
- Откат системы
- Программы для восстановления системы
- Заключение
Способы открытия консоли с работающего ПК
«Командная строка» — классический инструмент в Windows, предназначенный для взаимодействия пользователя с персональным компьютером (ПК). Программа представлена небольшим окном без графического интерфейса, куда вводятся команды для выполнения.
Запустить консоль можно несколькими способами:
- Через меню «Пуск».
- В окне «Выполнить».
- С помощью «Проводника».

- Используя исполняемый файл.
Через меню «Пуск»
Чтобы открыть консоль традиционным способом, нужно:
- Развернуть меню «Пуск», нажатием по значку в левом нижнем углу экрана или с помощью горячей клавиши Win.
- Перейти в раздел «Все программы».
- Открыть директорию «Служебные».
- Кликнуть по утилите «Командная строка».
Для запуска консоли от имени администратора потребуется нажать правой кнопкой мыши (ПКМ) на иконку инструмента и в контекстном меню выбрать соответствующий пункт.
Через меню «Выполнить»
Открыть «Командную строку» можно с помощью ввода специальной команды в меню «Выполнить», открывающимся после нажатия Win + R на клавиатуре.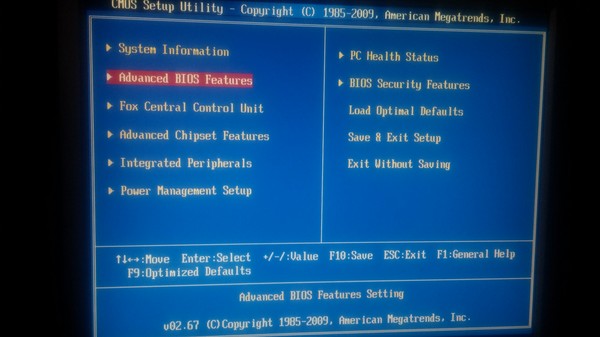 В окне нужно ввести cmd и нажать на кнопку ОК.
В окне нужно ввести cmd и нажать на кнопку ОК.
Через «Проводник»
Пользователь может открыть консоль с помощью «Проводника» Windows. Для этого следует:
- Запустить файловый менеджер.
- Зайти в любой каталог.
- Удерживая клавишу Shift, щелкнуть ПКМ на свободном месте.
- Выбрать пункт «Открыть окно команд».
Запуск консоли напрямую
Файл для открытия консоли находится в папке C:\Windows\System32\cmd.exe. Через него пользователь может запустить «Командную строку» с правами администратора или от имени текущего пользователя.
Запуск консоли через установочную флешку
Провести восстановление запуска Windows 7 через «Командную строку» можно без доступа к рабочему столу, через заранее подготовленную установочную флешку. Перед началом потребуется настроить BIOS для запуска компьютера с флеш-накопителя.
Нужно:
- Подключить загрузочную флешку и перезапустить ПК.
- В окне установщика выбрать предпочитаемый язык, нажать Далее.

- Щелкнуть на «Восстановление системы» для открытия списка доступных инструментов.
- В новом меню выбрать первый параметр восстановления, нажать Далее.
- Запустить «Командную строку».
Способы восстановления системы
После запуска «Командной строки» выполняется восстановление системы с помощью специальных предустановленных утилит.
Проверка работы диска
Чтобы запустить в консоли проверку жесткого диска, нужно ввести команду chkdsk X: /f /r /x и нажать Enter. Начнется поиск ошибок и поврежденных секторов.
Важно! Вместо X необходимо ввести букву системного раздела, которую можно узнать через консольную утилиту DISKPART.
Если команда выполняется из консоли рабочего стола, необходимо будем подтвердить начало проверки диска во время запуска следующего сеанса. Для этого понадобится ввести букву Y, нажать Enter.
Проверка работы диска не вернет ПК к исходному состоянию, но позволит загрузить операционную систему (ОС) и сделать резервные копии важных файлов.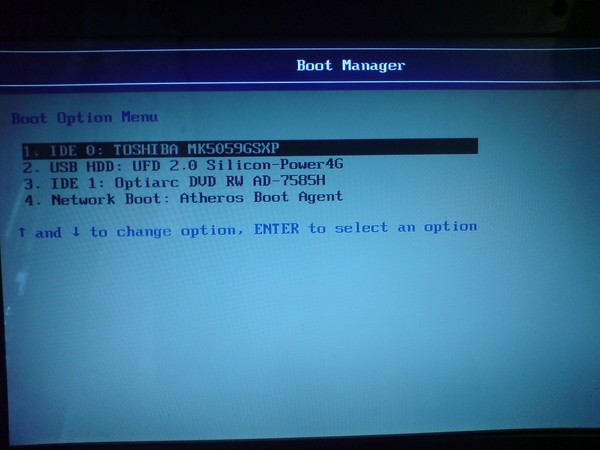 После этого можно приступить к полноценному восстановлению или замене жесткого диска.
После этого можно приступить к полноценному восстановлению или замене жесткого диска.
Настройка загрузчика
Загрузочная запись (MBR) — небольшая часть жесткого диска, на которой расположена таблица разделов и утилита для управления загрузкой системы. Эта область может повредиться при неполадках HDD или при воздействии вирусов.
MBR восстанавливается через активацию файла boot.ini в утилите Bootrec, которая выполняется в «Командной строке» на компьютере, запущенном с флеш-накопителя. После открытия консоли требуется:
- Ввести Bootrec.exe /FixMbr и нажать Enter.
- Создать новый загрузочный сектор с помощью команды Bootrec.exe /FixBoot.
- Выйти из утилиты, вписав exit и нажав Enter.
youtube.com/embed/iFzfNLNaEhY?feature=oembed» frameborder=»0″ allow=»accelerometer; autoplay; encrypted-media; gyroscope; picture-in-picture» allowfullscreen=»»/>
Восстановление файлов ОС
Утилита SFC — встроенный инструмент Windows 7, не требующий установки. Программа сканирует ОС на наличие поврежденных файлов и выполняет восстановление. Запускается через консоль, открытую с правами администратора.
Для использования необходимо ввести sfc /scannow и нажать Enter. Ошибки, выявленные в процессе проверки, будут автоматически устранены. Если в процессе анализа раздела проблемы не обнаружаться, после завершения отобразится соответствующее уведомление.
При нахождении файлов, не подлежащих восстановлению, рекомендуется перезапустить компьютер, войти в систему, используя «Безопасный режим», и заново повторить описанную процедуру.
Внимание! Если ОС не запускается, требуется открыть «Командную строку» через среду восстановления. Нужно ввести sfc /scannow /offbootdir=c:\ /offwindir=c:\windows (обязательно указать системный диск) и нажать Enter.
Начнется процедура сканирования и восстановления системы.
Редактирование реестра
При появлении критических повреждений в реестре для восстановления системы можно воспользоваться «Командной строкой»:
- Открыть консоль через установочную флешку.
- Ввести regedit и нажать Enter.
Откроется меню системного реестра, через которое можно внести изменения в работу компонентов операционной системы.
Перед тем как вмешиваться в работу реестра, желательно создать резервные копии важных системных файлов: содержимого папок default, sam, security, software, system. Делается это через консоль.
Откат системы
Для настройки работоспособности ОС можно воспользоваться функцией отката к точке восстановления:
- Запустить ПК с загрузочной флешки, открыть «Командную строку».

- Ввести команду rstrui.exe, нажать Enter.
Появится инструмент, с помощью которого потребуется выбрать точку восстановления для выполнения отката.
Программы для восстановления системы
Следующие программы подойдут для восстановления работоспособности ОС Windows вследствие повреждения вирусами системных файлов и параметров:
- AVZ — антивирусная утилита для защиты ОС, обнаружения и удаления вредоносных программ.
- Recuva — программа для восстановления удаленных файлов с жестких дисков.
- Wise PC 1stAid — приложение для выявления и исправления ошибок ОС, устранения последствий заражения компьютера вирусами.
Заключение
Восстановить Windows посредством «Командной строки» можно в случае появления на компьютере неполадок, мешающих нормальной работе. Пользователю требуется ввести нужную команду для диагностики и настройки ОС, или запустить процесс отката системы до ранее созданной точки восстановления.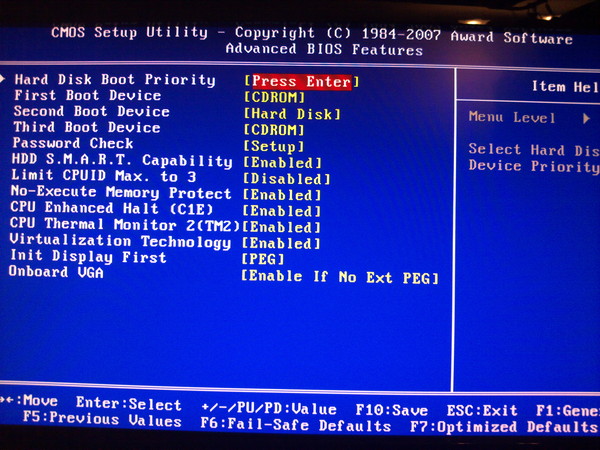 Есть также частные случаи проблем с динамическими библиотеками или низкоуровневыми вирусами, для решения которых потребуется индивидуальный подход.
Есть также частные случаи проблем с динамическими библиотеками или низкоуровневыми вирусами, для решения которых потребуется индивидуальный подход.
✔️ 11 решений ошибки «BOOTMGR Is Missing» в Windows 10/8/7
Сталкивались ли вы с ситуацией, когда появляется черный экран с надписью «BOOTMGR отсутствует. Нажмите Ctrl+Alt+Del для перезагрузки» во время работы загружаете компьютер с Windows 10/8/7/XP? Не волнуйтесь и успокойтесь! В этом посте вы найдете 11 полезных решений, которые помогут решить проблему с отсутствием диспетчера загрузки.
Что такое BOOTMGR
BOOTMGR — это сокращение от диспетчера загрузки Windows, которое относится к небольшому фрагменту программного обеспечения, загружаемому из загрузочного кода тома. Обычно файл BOOTMGR доступен только для чтения и находится в загрузочном каталоге раздела, который установлен как «активный».
На большинстве ПК раздел помечен как зарезервированный системой без буквы диска. Если раздел, зарезервированный системой, отсутствует, BOOTMGR, вероятно, находится в вашем основном разделе C.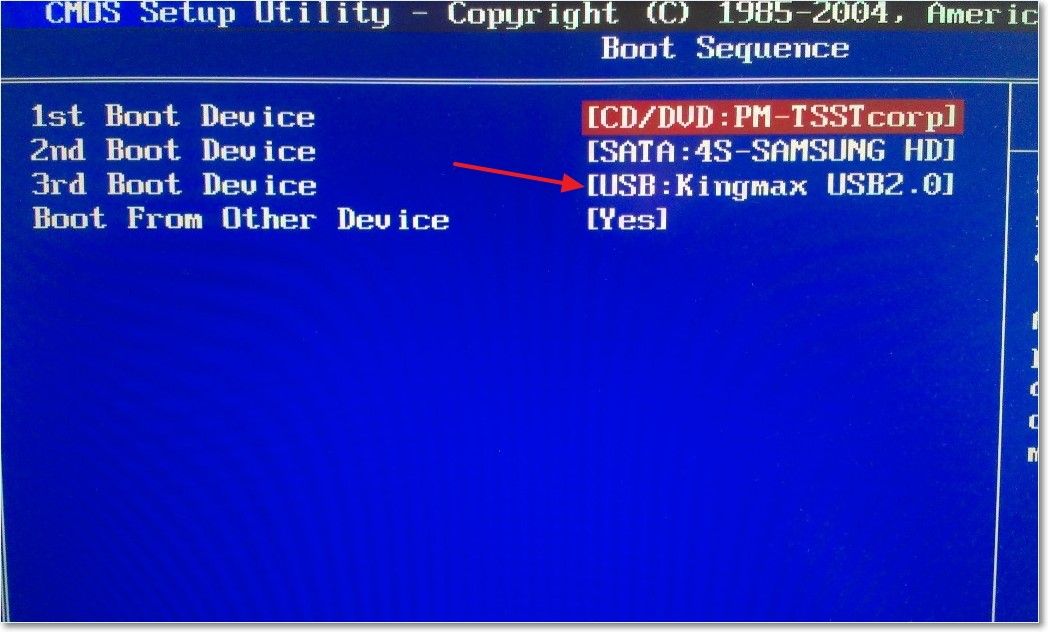 BOOTMGR может считывать данные конфигурации загрузки и отображать меню выбора операционной системы.
BOOTMGR может считывать данные конфигурации загрузки и отображать меню выбора операционной системы.
Однако иногда BOOTMGR может отсутствовать или быть утерян по таким причинам, как неправильный загрузочный диск, поврежденная MBR, устаревшая BIOS, отсоединенные или поврежденные интерфейсные кабели жесткого диска и т. д.
Сообщения об ошибках BOOTMGR
Эта проблема обычно возникает вскоре после включения компьютера, сразу после завершения самотестирования при включении питания (сокращенно POST).
При появлении сообщения об ошибке BOOTMGR изначально началась загрузка Windows. И вы можете увидеть сообщение « BOOTMGR отсутствует . Нажмите Ctrl+Alt+Del для перезапуска », как показано ниже:
Кроме того, вы можете получать различные сообщения, такие как « BOOTMGR отсутствует. Нажмите любую клавишу для перезагрузки» или «CDBOOT: не удалось найти BOOTMGR ».
Совет. Проблема BOOTMGR возникает только в Windows 7, Windows 8, Windows 10 и Windows Vista. В Windows XP проблема отсутствия NTLDR является обычным явлением. Таким образом, если вы столкнулись с ошибкой отсутствия NTLDR, обратитесь к этому сообщению 10 решений по устранению отсутствия NTLDR в Windows 10/8/7.
В Windows XP проблема отсутствия NTLDR является обычным явлением. Таким образом, если вы столкнулись с ошибкой отсутствия NTLDR, обратитесь к этому сообщению 10 решений по устранению отсутствия NTLDR в Windows 10/8/7.
11 Решения по отсутствию BOOTMGR
- Перезагрузите компьютер
- Удалить все съемные носители
- Изменить порядок загрузки в BIOS
- Восстановить основную загрузочную запись
- Пометить раздел как активный
- Проверка жесткого диска
- Запустите средство восстановления при загрузке Windows
- Переустановите все внутренние кабели данных и питания
- Обновление BIOS
- Чистая установка
- Замените жесткий диск
Как исправить ошибку BOOTMGR, которая отсутствует в Windows 7/8/10
Когда возникает проблема «Windows не удалось найти BOOTMGR или отсутствует BOOTMGR», попробуйте поискать решения в Интернете. Здесь мы собрали для вас одиннадцать решений, и, надеюсь, вы сможете решить свою проблему на своем компьютере с Windows 7/8/10.
Вот соответствующее видео:
Решение 1. Перезагрузите компьютер или ноутбук любая клавиша», сначала следуйте тому, что предлагает сообщение об ошибке, потому что, возможно, ошибка BOOTMGR — просто случайность.
Однако иногда перезагрузка не может решить проблему с BOOTMGR. Поэтому, если перезагрузка не помогла, попробуйте следующие способы.
Решение 2. Удалите все съемные носители
Поскольку ошибка BOOTMGR может быть вызвана загрузкой компьютера с незагрузочного жесткого диска, вам следует проверить, настроен ли ваш компьютер на загрузку с USB-накопителя, дискеты или другого носителя. незагрузочные диски.
Если проблема в этом, удалите устройство и убедитесь, что ваш BIOS не загружается ни с одного из них. В противном случае проблема отсутствия BOOTMGR повторится.
Решение 3. Измените порядок загрузки в BIOS
После отключения незагрузочного диска, возможно, по-прежнему будет появляться ошибка «Диспетчер загрузки не найден». В этом случае нужно рассмотреть возможность проверки последовательности загрузки в BIOS.
В этом случае нужно рассмотреть возможность проверки последовательности загрузки в BIOS.
Шаг 1: Перезагрузите компьютер.
Шаг 2: Затем нажмите определенную клавишу, чтобы перейти к основному интерфейсу BIOS.
Примечание: Ключ отличается в зависимости от разных компьютеров и разных операционных систем Windows. Это могут быть F2, F8, F10, F12, Esc или Del и т. д.
Шаг 3: Затем на вкладке Boot измените порядок загрузки, чтобы установить жесткий диск в качестве первого загрузочного устройства.
После перезагрузки ПК, если ошибка «Отсутствует диспетчер загрузки» по-прежнему возникает, попробуйте поискать следующий способ.
Решение 4. Восстановите основную загрузочную запись
Скорее всего, сообщение «BOOTMGR отсутствует» возникает из-за повреждения основной загрузочной записи (MBR). В этом случае необходимо ремонтировать MBR. Вам может быть интересно, как вы можете восстановить MBR, чтобы эффективно исправить отсутствие BOOTMGR с USB-накопителем; особенно когда операционная система не загружается.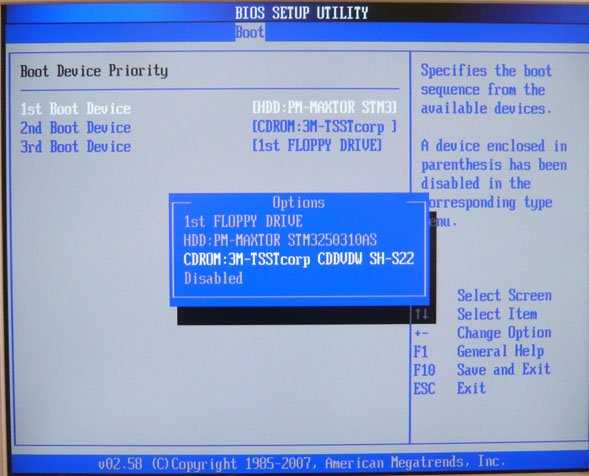
Не волнуйтесь, мы познакомим вас с профессиональной программой для управления разделами и дисками — MiniTool Partition Wizard. Этот инструмент имеет несколько выпусков, включая Free, Pro, Pro Ultimate, Server и другие, которые предназначены для пользователей с разными потребностями.
Профессиональная версия и расширенные версии имеют функцию под названием Bootable Media, , которая доступна, когда ОС отсутствует или ОС не загружается.
Если вам не удается загрузить ОС Windows 7/8/10 из-за ошибки «BOOTMGR отсутствует», вы можете попробовать эту функцию. К сожалению, бесплатная версия не поддерживает эту функцию.
Совет: Перед этим приобретите MiniTool Partition Wizard Professional Edition, чтобы создать загрузочный USB-накопитель или CD/DVD-диск, затем подключите это устройство к компьютеру и загрузитесь с него, изменив порядок загрузки в BIOS. Затем начните исправлять проблему отсутствия BOOTMGR с USB-накопителем или диском DVD / CD, перестроив MBR.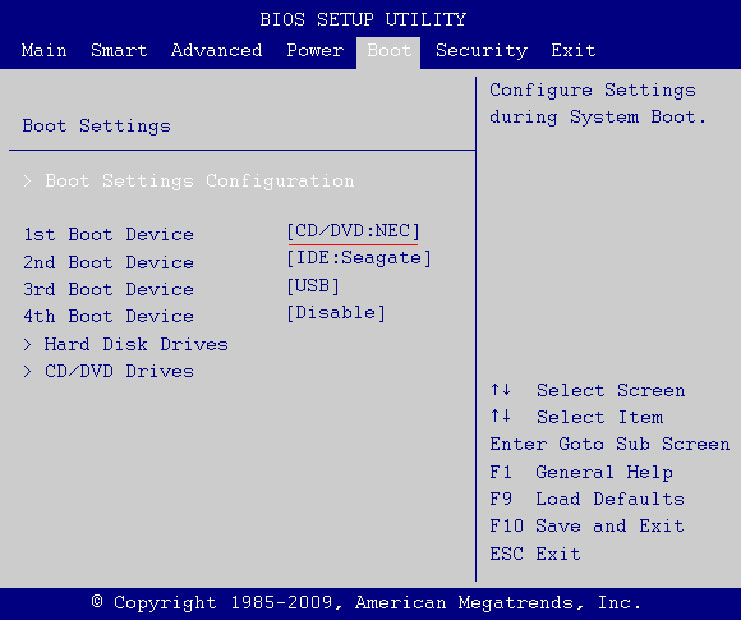
Купить сейчас
Шаг 1: Через несколько секунд вы увидите интерфейс загрузчика MiniTool PE. Пожалуйста, запустите Мастер создания разделов MiniTool.
Шаг 2. В главном интерфейсе MiniTool Partition Wizard щелкните правой кнопкой мыши целевой диск и выберите функцию Rebuild MBR .
Шаг 3. Нажмите Применить , чтобы выполнить восстановление MBR. После завершения этой операции выйдите из программы и снова перезагрузите компьютер. Таким образом может быть решена ошибка «BOOTMGR отсутствует, нажмите Ctrl+Alt+Del для перезапуска».
Помимо восстановления MBR, некоторые из вас предпочитают использовать инструмент bootrec. Во-первых, вам нужно подготовить установочный диск Windows и подключить его к компьютеру. Затем попробуйте устранить проблему «BOOTMGR отсутствует» в Windows 7 с помощью командной строки.
Пожалуйста, запустите CMD в соответствии с мастером. В Windows 7/8/10 введите по очереди следующие команды:
bootrec /fixmbr
bootrec /fixboot
bootrec /rebuildbcd
Совет: В Windows 8/10 перед перестроением BCD необходимо ввести bootrec /scanos .
Исправление BOOTMGR с помощью CMD кажется немного сложным. Поэтому здесь мы предлагаем использовать MiniTool Partition Wizard, так как это более удобное решение.
Решение 5. Пометить раздел как активный
Если вы пометили активным не тот раздел, компьютер не запустится и отобразит сообщение об ошибке BOOTMGR, поскольку активный раздел, вероятно, не содержит загрузочных файлов. На ПК есть только один активный раздел, а системный раздел или загрузочный раздел должен быть основным и активным.
В этом случае необходимо пометить раздел в загрузочных файлах как активный, чтобы обеспечить правильную работу компьютера. Чтобы решить эту проблему, сделайте активным системный раздел.
Как пометить раздел активным, чтобы исправить ошибку «BOOTMGR отсутствует» в Windows 7/8/10? Вы также можете использовать MiniTool Partition Wizard Professional Edition, и операция также очень проста. Не забудьте загрузить компьютер с загрузочного диска или USB-накопителя, чтобы сначала войти в основной интерфейс MiniTool Partition Wizard.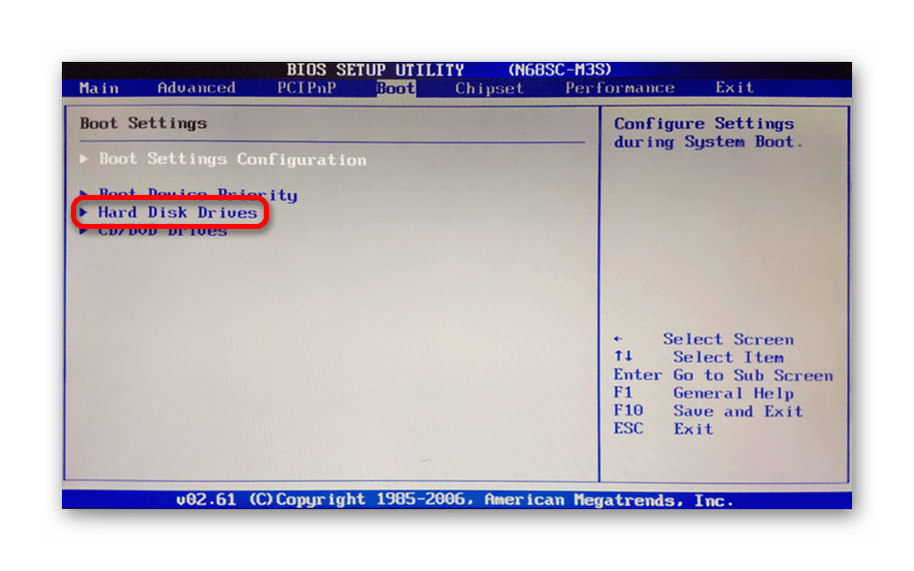
Купить
Шаг 1: Выберите неверный активный раздел. Вы могли видеть, что на левой панели есть много функций раздела, и выберите Set Inactive .
Шаг 2. Выберите целевой раздел, нажмите Активировать в меню Управление разделами .
Шаг 3: Наконец, вы снова вернетесь к основному интерфейсу MiniTool Partition Wizard и нажмите кнопку Применить , чтобы изменения вступили в силу.
Решение 6. Проверка жесткого диска
Другая причина, по которой могут отсутствовать файлы BOOTMGR, заключается в наличии поврежденных секторов. Что вам нужно сделать, это проверить поверхность диска.
MiniTool Partition Wizard предоставляет возможность сделать это с помощью Surface Test в Windows 7/8/10. Если поврежденные сектора существуют, этот инструмент пометит их красным цветом. Напротив, здоровые сектора будут отмечены зеленым цветом.
Статья по теме: Что делать, если я обнаружил поврежденные сектора на жестком диске в Windows 10/8/7?
Как только поврежденные блоки будут найдены, вы можете использовать инструмент chkdsk для их защиты.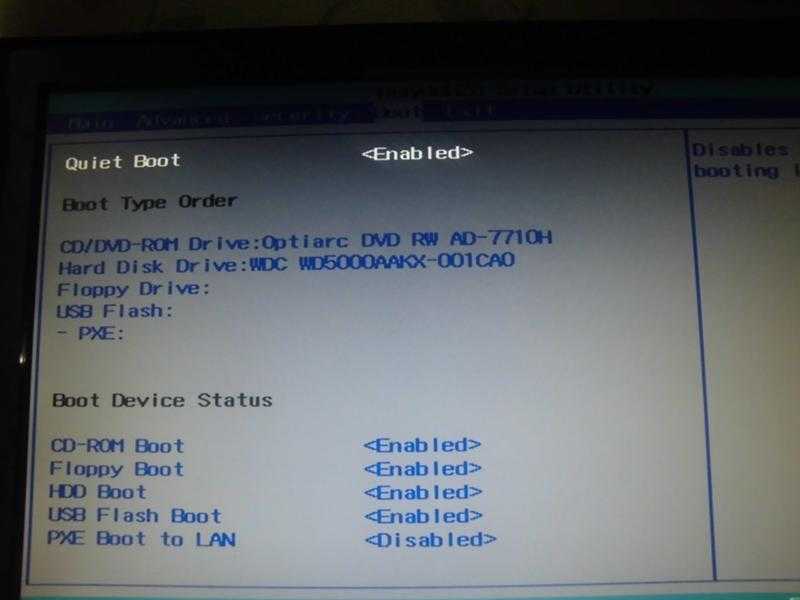 Если имеется много поврежденных блоков, во избежание потери данных создайте резервную копию важных данных на целевом диске.
Если имеется много поврежденных блоков, во избежание потери данных создайте резервную копию важных данных на целевом диске.
К счастью, в программе MiniTool Partition Wizard есть две функции: копирование раздела и копирование диска . Здесь мы настоятельно рекомендуем клонировать все данные диска на соответствующий жесткий диск.
Совет:
1. Размер целевого жесткого диска должен превышать объем используемого дискового пространства исходного диска.
2. Убедитесь, что на целевом диске нет важных данных, иначе все данные будут уничтожены в процессе копирования.
Возникла та же проблема? Теперь попробуйте MiniTool Partition Wizard Professional Edition, чтобы создать загрузочный диск или USB-накопитель для загрузки компьютера, а затем устранить проблему отсутствия BOOTMGR в Windows 7/8/10.
Купить
Если на вашем жестком диске не обнаружено логически поврежденных секторов, вы можете пропустить операцию резервного копирования и попробовать следующее решение.
Решение 7. Выполните восстановление при загрузке Windows
Кроме того, вы можете выполнить восстановление при запуске Windows. Таким образом можно заменить любые отсутствующие или поврежденные файлы, включая BOOTMGR. Вам может быть интересно, что, если нет компакт-диска, можно ли выполнить BOOTMGR отсутствует исправление Windows 7 без компакт-диска? Другими словами, как исправить отсутствие BOOTMGR в Windows 7 без компакт-диска?
Создайте загрузочный USB-накопитель из ISO, а затем загрузите ПК с USB-накопителя, чтобы войти в среду восстановления Windows. В Windows 7 выберите Startup Repair в окне System Recovery Options для продолжения.
В Windows 8/10 выберите Устранение неполадок → Дополнительные параметры → Автоматическое восстановление (Windows 8) или Восстановление при загрузке (Windows 10).
Решение 8. Переподключите все внутренние кабели данных и питания
В приведенном выше содержании упоминается, что ошибка «BOOTMGR отсутствует, нажмите Ctrl+Alt+Delete для перезапуска» может быть вызвана незакрепленными, отсоединенными или неисправными кабелями питания. Пожалуйста, попробуйте заменить старый кабель на новый IDE, чтобы проверить, работает ли ваш кабель.
Пожалуйста, попробуйте заменить старый кабель на новый IDE, чтобы проверить, работает ли ваш кабель.
Решение 9. Обновите BIOS материнской платы
Если BIOS вашей материнской платы устарел, иногда появляется сообщение об ошибке BOOTMGR. Таким образом, вы должны убедиться, что BIOS обновлен до последней версии. Если это не так, попробуйте сначала обновить его, так как BIOS должен быть доступен на вашем компьютере. Если вы не знаете, как его обновить, вы можете найти способ из статьи Как обновить BIOS.
Решение 10. Выполните чистую установку Windows
Если все приведенные выше решения не сработали при попытке решить проблему отсутствия диспетчера загрузки, это хороший способ выполнить установку Windows для устранения этой ошибки. Таким образом, он полностью удалит Windows с вашего ПК. Однако все данные будут удалены, поэтому перед переустановкой ОС лучше сделать резервную копию важных файлов.
Сначала следуйте решению 6, в котором показано, как клонировать диск или раздел с помощью мастера создания разделов MiniTool. Затем можно приступать к установке новой операционной системы. Существует еще одно профессиональное программное обеспечение для резервного копирования: MiniTool ShadowMaker, которое вы можете использовать для Windows 10/8/7. С помощью этого программного обеспечения очень легко создавать резервные копии данных без загрузки ОС.
Затем можно приступать к установке новой операционной системы. Существует еще одно профессиональное программное обеспечение для резервного копирования: MiniTool ShadowMaker, которое вы можете использовать для Windows 10/8/7. С помощью этого программного обеспечения очень легко создавать резервные копии данных без загрузки ОС.
Решение 11. Замените жесткий диск
Если вы по-прежнему получаете сообщение BOOTMGR, следует учитывать физическую проблему жесткого диска. Единственным выходом из этой ситуации является замена умершего или поврежденного жесткого диска на новый и после этого переустановка Windows.
«Когда я запустил Windows 10, у меня появился черный экран с надписью «BOOTMGR отсутствует». К счастью, эти решения помогают исправить BOOTMGR. Надеюсь, вы сможете от него избавиться». этого поста. Узнав так много информации о BOOTMGR, мы думаем, что теперь вы знаете, что такое ошибка «BOOTMGR отсутствует», и понимаете несколько решений для устранения ошибки BOOTMGR. Теперь пришло время решить эту проблему, чтобы починить компьютер и заставить его работать нормально.
Теперь пришло время решить эту проблему, чтобы починить компьютер и заставить его работать нормально.
Если у вас есть какие-либо предложения по исправлению BOOTMGR в Windows 7/8/10, не стесняйтесь сообщить нам, оставив комментарий ниже или отправив электронное письмо по адресу [email protected]. Благодарю вас!
BOOTMGR отсутствует Часто задаваемые вопросы
Как исправить отсутствие Bootmgr?
Вставьте установочный компакт-диск Windows. Перезагрузите компьютер и загрузитесь с компакт-диска. Нажмите Восстановить ваш компьютер после выбора языка, времени и метода клавиатуры. Затем выберите Startup Repair 9.0008 в окне параметров восстановления системы, чтобы продолжить. После завершения восстановления при загрузке перезагрузите компьютер и проверьте, устранена ли ошибка «Bootmgr отсутствует».
Как исправить отсутствие Bootmgr в Windows 10?
Вы можете запустить средство восстановления при загрузке, чтобы исправить отсутствие Bootmgr в Windows 10. Создайте загрузочный USB-накопитель с помощью Windows 10 Media Creation Tool. Загрузитесь с USB-накопителя. Нажмите Восстановить компьютер после выбора языковых настроек. Перейти к Устранение неполадок > Дополнительные параметры > Восстановление при загрузке. После завершения процесса восстановления следуйте инструкциям по перезагрузке Windows 10.
Создайте загрузочный USB-накопитель с помощью Windows 10 Media Creation Tool. Загрузитесь с USB-накопителя. Нажмите Восстановить компьютер после выбора языковых настроек. Перейти к Устранение неполадок > Дополнительные параметры > Восстановление при загрузке. После завершения процесса восстановления следуйте инструкциям по перезагрузке Windows 10.
Как исправить отсутствие Bootmgr в Windows 7 без компакт-диска?
Чтобы исправить отсутствие BOOTMGR в Windows 7 без компакт-диска, вы можете создать загрузочный USB-диск из ISO, а затем загрузить компьютер с USB-накопителя, чтобы войти в среду восстановления Windows. Щелкните параметр Восстановить компьютер после выбора языка, времени и метода клавиатуры. Затем в Windows 7 выберите 9.0007 Startup Repair в окне «Параметры восстановления системы», чтобы продолжить.
Что такое Bootmgr?
BOOTMGR – сокращение от диспетчера загрузки Windows – это небольшая часть программного обеспечения, которое загружается из загрузочной записи тома. Он запускает winload.exe (загрузчик Windows) для загрузки важных драйверов устройств и основных частей операционной системы Windows. BOOTMGR помогает запустить операционную систему Windows 10, Windows 8, Windows 7 или Windows Vista. Когда BOOTMGR отсутствует, операционная система не загружается, поэтому вы не можете загрузиться в Windows.
Он запускает winload.exe (загрузчик Windows) для загрузки важных драйверов устройств и основных частей операционной системы Windows. BOOTMGR помогает запустить операционную систему Windows 10, Windows 8, Windows 7 или Windows Vista. Когда BOOTMGR отсутствует, операционная система не загружается, поэтому вы не можете загрузиться в Windows.
- Твиттер
- Линкедин
- Реддит
2 способа резервного копирования данных без загрузки в Windows 10
Итак, на вашем компьютере произошел системный сбой, и вы не можете загрузиться в Windows 10? Пытались восстановить систему, но не получилось? В этом случае вам потребуется переустановить Windows, а перед этим вы можете сделать резервную копию важных данных. Теперь в этом посте будут показаны два способа сделать резервную копию ваших данных без загрузки в Windows 10 9.0008 .
- Способ 1: Использование установочного диска Windows 10
- Способ 2: использование стороннего средства резервного копирования
Способ 1.
 Сделайте резервную копию данных, загрузив ПК с диска Windows 10
Сделайте резервную копию данных, загрузив ПК с диска Windows 10
Шаг 1. Подготовьте установочный USB-накопитель (или компакт-диск) для установки Windows 10.
Советы: Если у вас нет под рукой установочного диска Windows 10, создайте его на любом рабочем компьютере. Создание установочного USB-накопителя Windows 10 с помощью Microsoft Media Creation Tool занимает всего несколько минут.
Шаг 2: Вставьте установочный диск в компьютер, который не загружается. Затем запустите компьютер и внесите необходимые изменения в BIOS, чтобы компьютер загружался с диска.
Шаг 3: Когда появится экран Программа установки Windows , выберите язык и нажмите Далее .
Шаг 4: Нажмите Восстановить компьютер .
Шаг 5: Когда появится экран Выберите вариант , нажмите Устранение неполадок .
Шаг 6: Выберите Командная строка .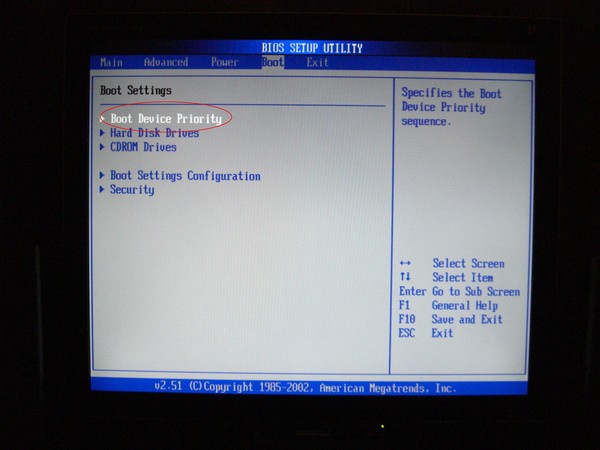
Шаг 7: Когда откроется окно командной строки, введите notepad.exe и нажмите Введите клавишу . Это запустит приложение «Блокнот».
Шаг 8: Когда откроется Блокнот, щелкните Файл > Сохранить как , чтобы открыть диалоговое окно Сохранить как.
Шаг 9: Диалоговое окно «Сохранить как» — это то, что вам нужно, потому что отсюда вы можете легко просматривать все диски и папки на вашем компьютере. Вручную скопируйте нужные файлы на USB-накопитель или внешний жесткий диск для резервного копирования.
Советы: По умолчанию в диалоговом окне «Сохранить как» можно просматривать только текстовые файлы (.txt). Чтобы просмотреть все файлы, выберите «Все файлы» в раскрывающемся меню «Тип файла».
Способ 2. Резервное копирование данных с помощью стороннего средства резервного копирования
Если у вас есть большой объем данных для резервного копирования или вы хотите создать резервную копию всего раздела, лучше использовать специализированное средство резервного копирования.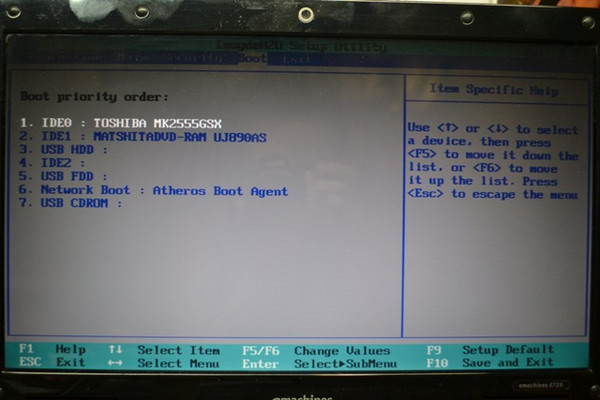 iSumsoft Cloner — это мощный и простой в использовании инструмент резервного копирования, который позволяет создавать резервные копии данных без загрузки Windows 10. Вот шаги.
iSumsoft Cloner — это мощный и простой в использовании инструмент резервного копирования, который позволяет создавать резервные копии данных без загрузки Windows 10. Вот шаги.
Шаг 1: Создайте загрузочный диск с помощью iSumsoft Cloner.
1. Загрузите и установите iSumsoft Cloner на рабочий компьютер Windows.
2. Вставьте флешку в рабочий компьютер и запустите iSumsoft Cloner.
3. Нажмите кнопку Make Boot Disk , выберите вставленный USB-накопитель и нажмите Make , чтобы создать загрузочный диск WinPE.
Шаг 2: Загрузите компьютер с загрузочного диска.
По завершении процесса создания PE извлеките флешку из работающего компьютера и вставьте ее в компьютер, на котором не загружается Windows 10. Затем запустите компьютер и внесите необходимые изменения в BIOS, чтобы загрузка компьютера с USB-накопителя.
Шаг 3: Сделайте резервную копию ваших данных.
1. Когда появится iSumsoft Cloner, выберите параметр Backup слева и выберите раздел, резервную копию которого хотите создать.

 Это средство можно использовать, если загрузочные файлы повреждены или затерты загрузчиком другой операционной системы.
Это средство можно использовать, если загрузочные файлы повреждены или затерты загрузчиком другой операционной системы.


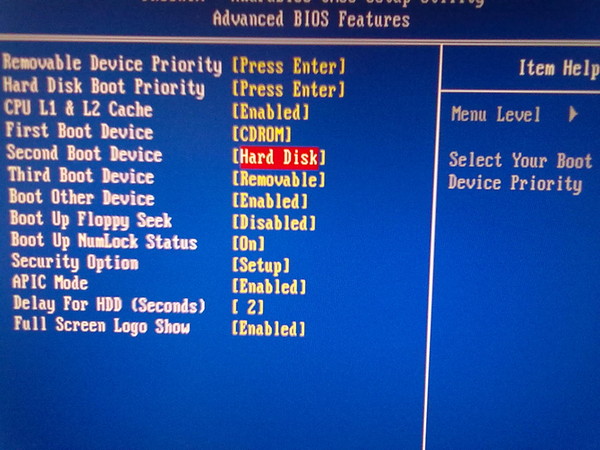 Начнется процедура сканирования и восстановления системы.
Начнется процедура сканирования и восстановления системы.