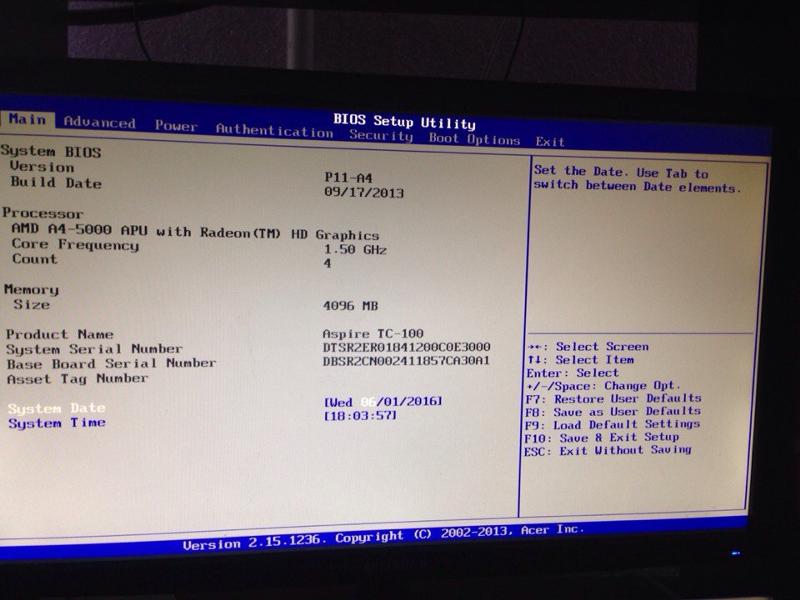Переустановка windows 10 через bios: Переустановка Windows — Служба поддержки Майкрософт
Содержание
Какая разница в способах установки Windows?
Сегодня мы рассмотрим разницу между чистой установкой Windows 10, сбросом системы до заводского состояния и функцией «Новый запуск».
Операционная система Windows 10 может быть переустановлена несколькими различными способами. Некоторые из них быстрее, в то время как другие – обладают собственными преимуществами и особенностями. Такое разнообразие позволяет определить требуемый способ переустановки системы для каждого конкретного случая.
Содержание:
- Сброс или полная переустановка Windows 10?
- Сброс настроек до заводских.
- Функция «Новый запуск».
- Чистая переустановка Windows.
- Какая разница между чистой переустановкой, сбросом настроек и функцией «Новый запуск»?
- Заключение.
Сброс или полная переустановка Windows 10?
Проблемы с операционной системой могут возникать по самым различным причинам. Повреждение системных файлов, логические проблемы и сбои, изменение системных настроек сторонними программами, вредоносная деятельность вирусов и другого ПО – лишь небольшая часть причин, из-за которых пользователю может потребоваться переустановка ОС.
В данный момент Microsoft предлагает три основных метода переустановки ОС: сброс системы до заводских настроек, функция «Новый запуск», а также чистая установка Windows.
Ниже будут приведены основные особенности каждого типа установки, при помощи которых пользователь сможет определить требуемый способ для его ситуации.
Сброс настроек до заводских
Сброс настроек до заводского состояния является превосходным инструментом, при помощи которого можно устранять различные системные проблемы, мешающие нормальной работе компьютера. Сброс настроек предлагает два варианта возвращения системы до заводского состояния: с сохранением всех личных файлов на системном диске либо полной очисткой системного раздела (удаляются личные данные, программы, настройки и т.д.).
Чтобы осуществить сброс настроек, пользователю необходимо:
Шаг 1. Нажать правой кнопкой мыши по «Пуск» и выбрать пункт «Параметры».
Шаг 2. В открывшемся меню следует выбрать пункт «Обновление и безопасность».
В открывшемся меню следует выбрать пункт «Обновление и безопасность».
Шаг 3. Далее следует перейти в пункт «Восстановление», где достаточно нажать на кнопку «Начать» в графе «Вернуть компьютер в исходное состояние».
Шаг 4. После этого откроется окно с выбором варианта проведения сброса настроек до заводского состояния.
Функция «Новый запуск»
Функция «Новый запуск» позволяет вернуть компьютер в исходное состояние с сохранением личных данных и обновлением текущей операционной системы до последней версии. При выполнении функции «Новый запуск» большинство системных настроек, а также некоторые из установленных приложений будут сохранены. В статье «Быстрая переустановка Windows с функцией «Новый запуск»» мы детально разобрали возможности, особенности функции, а также пошаговое руководство по переустановке ОС данным способом.
Чистая переустановка Windows
Чистая переустановка операционной системы является одним из самых эффективных средств для решения большинства проблем и неполадок. Процесс чистой переустановки выглядит следующим образом: пользователь скачивает последний установочный ISO-файл с официального сайта Microsoft, затем с его помощью создает загрузочную флешку или установочный диск, после чего переустанавливает операционную систему из-под BIOS с форматированием системного диска (как правило диск С).
Процесс чистой переустановки выглядит следующим образом: пользователь скачивает последний установочный ISO-файл с официального сайта Microsoft, затем с его помощью создает загрузочную флешку или установочный диск, после чего переустанавливает операционную систему из-под BIOS с форматированием системного диска (как правило диск С).
Такие радикальные меры позволяют получить абсолютно чистую операционную систему с полным удалением личных данных, программ, настроек и других файлов с системного диска (другие логические разделы остаются нетронутыми).
Какая разница между чистой переустановкой, сбросом настроек и функцией «Новый запуск»?
На первый взгляд все три способа имеют множество сходств между собой. Во всех случаях пользователь получает рабочую версию операционной системы без сбоев и логических проблем. Важно заметить, что лишь с полной переустановкой операционной системы, пользователь полностью удаляет предыдущую Windows и заменяет её последней доступной версией, скачанной с официального сайта Microsoft. Во время чистой переустанови, технически, пользователь удаляет собственный системный раздел, форматирует его (полностью изменяя логическую структуру) и проводит установку ОС на чистый раздел. Из-за этого, чистая переустановка занимает немного больше времени, а также требует некоторых дополнительных знаний (создание непосредственно самого загрузочного накопителя в виде флешки или компакт-диска, запуск загрузочной флешки из-под BIOS с изменением приоритета загрузочного устройства, разметки жесткого диска и т.д.).
Во время чистой переустанови, технически, пользователь удаляет собственный системный раздел, форматирует его (полностью изменяя логическую структуру) и проводит установку ОС на чистый раздел. Из-за этого, чистая переустановка занимает немного больше времени, а также требует некоторых дополнительных знаний (создание непосредственно самого загрузочного накопителя в виде флешки или компакт-диска, запуск загрузочной флешки из-под BIOS с изменением приоритета загрузочного устройства, разметки жесткого диска и т.д.).
Если рассматривать функцию сброса настроек с режимом удаления всех данных пользователя, в итоге можно получить нечто схожее с чистой установкой, с тем лишь отличием, что на компьютер будет установлена операционная система, образ которой был взят с образа текущей системы. В итоге, если в текущей ОС присутствовала логическая ошибка в итоге она останется даже после проведения сброса.
Помимо этого, некоторые вирусы могут «перекочевать» в операционную систему даже после сброса, поэтому данный способ может оказаться не эффективным при сильном заражении системы.
В случае с функцией «Новый запуск», в процессе возвращения системы в исходное состояние будет проведено автоматическое обновление ОС до последней версии. Данная функция максимально схожа с чистой переустановкой Windows, с преимуществами в виде: возможности оставить личные данные, приложения из магазина и некоторые настройки без изменений. В то же время, недостатком нового запуска является необходимость подключения к интернету для загрузки последней версии ОС.
Важно заметить: если загрузочные файлы или важные для работы системные данные были повреждены, Вы сможете воспользоваться функцией «Новый запуск» из среды восстановления Windows, которая становится доступной после трех неудачных перезагрузок либо при запуске с диска восстановления Windows. Аналогично с чистой переустановкой, «Новый запуск» позволяет исправить большинство проблем и неполадок с работоспособностью системы.
Заключение
Переустановка операционной системы любым из способов, может вызвать утерю ценных данных или важной информации, хранящейся на системном разделе диска. Именно поэтому мы настоятельно рекомендуем, по возможности, делать резервные копии ценных данных!
Именно поэтому мы настоятельно рекомендуем, по возможности, делать резервные копии ценных данных!
К сожалению, не все прибегают к данному совету и обнаруживают исчезновение важной информации уже после переустановки системы. Если такая проблема произошла, назревает логический вопрос: возможно ли восстановление файлов после форматирования или переустановки ОС? В статье «Как восстановить данные после переустановки Windows» мы детально рассмотрели основные способы того, как вернуть файл, фотографию, документ или любую другую информацию при помощи программы для восстановления данных RS Partition Recovery – передового программного средства для восстановления форматированных, поврежденных или проблемных накопителей.
Часто задаваемые вопросы
Какие существуют способы установки Windows?
В зависимости от причины переустановки системы вы можете выбрать чистую установку, обновление до следующего поколения Windows, использование точки восстановления или функции «Чистый запуск».
В какой ситуации стоит использовать функцию «Чистый запуск»?
«Чистый запуск» стоит использовать если вы хотите вернуть состояние операционной системы до заводских настроек. В противном случае обратите внимание на другие типы установки Windows.
Я переустановил операционную систему Windows, но оказалось, что я забыл перенести важный файл с диска C. Как я могу его вернуть?
Воспользуйтесь программой RS Partition Recovery. Она позволяет восстанавливать файлы после случайного удаления, форматирования диска, повреждений логической структуры накопителя и во многих других случаях.
Чистая установка или функция «Чистый старт»?
Функция «Чистый старт» только возвращает операционную систему к заводским настройкам, в то время как во время чистой установки нужно отформатировать накопитель и тем самым уничтожить все виды вирусов, программных ошибок диска и т.д.
Могут ли вирусы вернуться после чистой переустановки Windows?
Да. Вирусы могут перейти с других локальных дисков. Поэтому настоятельно рекомендуется про просканировать все подключенные диски при помощи качественного антивируса.
переустанавливаем систему без загрузочного носителя
Привет, друзья. В этой публикации рассмотрим одно из значимых новшеств вышедшей в мае версии 2004 Windows 10 – функцию облачной переустановки операционной системы, переустановки без использования загрузочного носителя. Облачная переустановка не являет собой отдельную системную функцию, она включена в состав имеющейся функции возврата компьютера в исходное состояние и являет собой альтернативу переустановке системы с использованием локального образа установки Windows 10. Мы рассмотрим, как работает эта функция. И также поговорим о её эффективности на фоне других способов переустановки «Десятки». Что же, поехали…
Как работает облачная переустановка Windows 10
Итак, друзья, облачная переустановка – это штатная возможность переустановки Windows 10 начиная с версии 2004 без использования загрузочного носителя. И это дополнение к функции возврата компьютера в исходное состояние, существующей в системе с момента релиза первой её версии в 2015 году. До версии 2004 эта функция выполнялась с использованием локально хранящегося (на диске С) образа новой установки Windows 10. Механизм же облачной переустановки образ новой установки берёт из облака, т.е. с серверов компании Microsoft. Локально хранящийся образ установки системы может быть повреждён, и, соответственно, процесс возврата компьютера в исходное состояние с использованием такого образа может завершиться неудачей. Либо же система переустановится, но она переймёт все проблемы повреждённого образа. На серверах Microsoft же всегда хранится целостный образ установки Windows 10. И при его использовании мы можем точно быть уверены, что после переустановки получим чистую систему без тормозов и глюков.
До версии 2004 эта функция выполнялась с использованием локально хранящегося (на диске С) образа новой установки Windows 10. Механизм же облачной переустановки образ новой установки берёт из облака, т.е. с серверов компании Microsoft. Локально хранящийся образ установки системы может быть повреждён, и, соответственно, процесс возврата компьютера в исходное состояние с использованием такого образа может завершиться неудачей. Либо же система переустановится, но она переймёт все проблемы повреждённого образа. На серверах Microsoft же всегда хранится целостный образ установки Windows 10. И при его использовании мы можем точно быть уверены, что после переустановки получим чистую систему без тормозов и глюков.
Таким образом облачная переустановка являет собой лучшую альтернативу имеющемуся функционалу возврата компьютера в исходное состояние с использованием локального образа установки системы. Но, друзья! Для успешного проведения облачной переустановки Windows 10 необходим стабильно работающий Интернет. Т.е. если сбой, обусловивший необходимость переустановки системы, затронул настройки сети, вследствие чего Интернет стал недоступен, облачную переустановку мы, соответственно, использовать не сможем.
Т.е. если сбой, обусловивший необходимость переустановки системы, затронул настройки сети, вследствие чего Интернет стал недоступен, облачную переустановку мы, соответственно, использовать не сможем.
Друзья, облачная переустановка – не новинка как функция, как упомянуто выше, это лишь альтернативный механизм и ранее существовавшей функции возврата компьютера в исходное состояние. Более того, это даже не новинка в плане самого механизма переустановки с использованием образа установки с серверов Microsoft. Этот механизм был нам доступен и ранее: в среде самой Windows 10 по её версию 1909 включительно он существовал в виде функции «Новый запуск» в составе приложения «Безопасность Windows. И также переустановка Windows 10 с использованием скачиваемого с Интернета образа новой установки достаточно давно доступна нам с использованием утилиты Refresh Windows, скачиваемой с сайта Microsoft. Т.е. в Windows 10 начиная с версии 2004 мы получили лишь интеграцию этой возможности в функционал возврата компьютера в исходное состояние. Но это всё равно хорошо: не все знают о существовании утилиты Refresh Windows, но главное – случись системный сбой, облачную переустановку в составе функции возврата компьютера в исходное состояние можно использовать в среде восстановления Windows 10. Функция же «Новый запуск» реализации в среде восстановления не имела.
Но это всё равно хорошо: не все знают о существовании утилиты Refresh Windows, но главное – случись системный сбой, облачную переустановку в составе функции возврата компьютера в исходное состояние можно использовать в среде восстановления Windows 10. Функция же «Новый запуск» реализации в среде восстановления не имела.
Что нужно для облачной переустановки? Во-первых, как упоминалось, для её проведения нужен стабильно работающий Интернет. Во-вторых, на диске С должно быть свободного места в размере порядка 4 Гб для загрузки образа новой установки с серверов Microsoft. Вот, собственно, и все требования. Давайте же теперь посмотрим, как непосредственно происходит этот процесс.
Облачная переустановка в среде Windows 10
Итак, друзья, наша Windows 10 стала глючить, либо же мы по иным причинам хотим её переустановить, но при этом у нас система запускается и работает. Что мы делаем? В приложении «Параметры» идём по пути:
Здесь нам нужна функция «Вернуть компьютер в исходное состояние», жмём кнопку «Начать».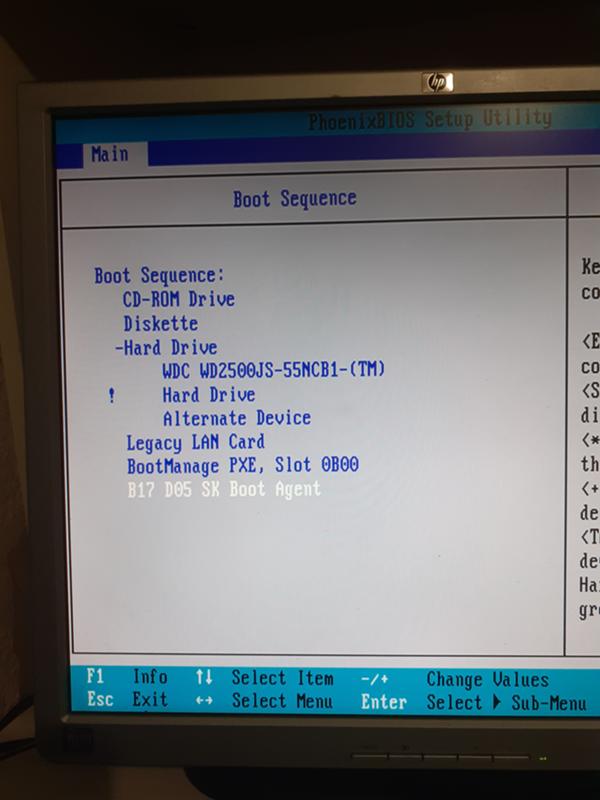
Нам нужно выбрать параметры переустановки системы – с сохранением личных файлов или с удалением всего. Если мы выберем пункт «Сохранить мои файлы», у нас удалятся все наши программы и системные настройки, но сохранятся все наши учётные записи и пользовательские файлы в профильных папках на диске С. Это создаст дополнительную волокиту с перемещением данных и добавит процессу переустановки лишнее время. Лучше выбрать пункт «Удалить все», это будет полноценная переустановка с удалением всех имеющихся в системе учётных записей и их содержимого, а потом созданием новой учётной записи. Полагаю, для тех, кто хранит важные данные в папках пользовательского профиля, не составит труда вручную перемесить значимые файлы на любой из несистемных разделов на время переустановки.
И вот на следующем этапе, друзья, мы и можем выбрать один из двух типов переустановки – локальная и облачная. Жмём «Загрузка из облака».
Затем просто жмём «Далее». Но если вам когда-то понадобится продать или передать сторонним лицам компьютер вместе с жёстким диском, на этом этапе можете кликнуть опцию «Изменить параметры» и выбрать переустановку вместе с затиранием диска, чтобы с него невозможно было восстановить данные.
Но если вам когда-то понадобится продать или передать сторонним лицам компьютер вместе с жёстким диском, на этом этапе можете кликнуть опцию «Изменить параметры» и выбрать переустановку вместе с затиранием диска, чтобы с него невозможно было восстановить данные.
На этапе готовности системы к возврату в исходное состояние жмём «Сбросить».
Далее будем наблюдать процесс подготовки к операции с его прогрессом, эта подготовка и есть скачивание образа установки Windows 10 с серверов Microsoft.
После чего система перезагрузится.
И начнётся, собственно, сама переустановка – возврат компьютера в исходное состояние.
На традиционном синем экране будем видеть прогресс новой установки.
После перезагрузки системы, установки драйверов и запуска служб нам будет предложено задать языковые и региональные параметры.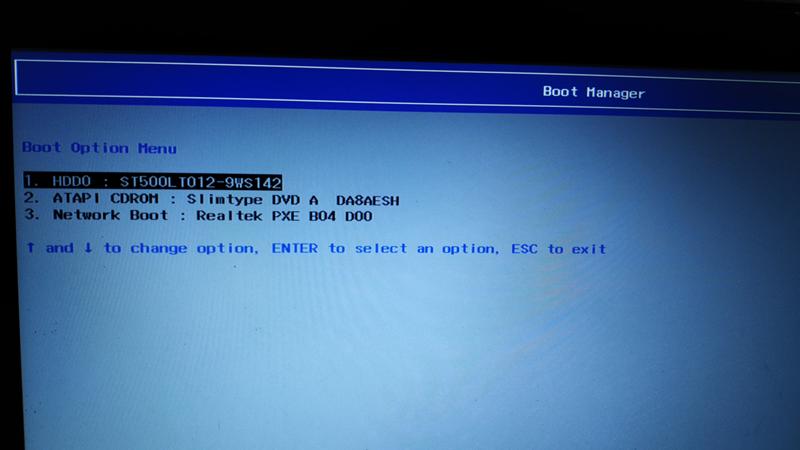 Выбираем регион.
Выбираем регион.
Раскладку клавиатуры.
Добавляем другую раскладку, если она нужна, либо же пропускаем этот этап.
Принимаем лицензионное соглашение.
Создаём первую учётную запись в новой системе. Можем подключить аккаунт Microsoft, а можем, выбрав опцию «Автономная учётная запись», создать локальную учётную запись.
Примечание: начиная с версии 1909 Windows 10 в редакциях Home при наличии Интернета Microsoft блокирует возможность создания локальной учётной записи и предлагает только подключение аккаунта Microsoft. Чтобы всё же создать локальную учётную запись, вам нужно на предыдущем этапе лицензионного соглашения просто отключить на время Интернет. И после создания локальной учётной записи можете его включать.
Выбрав создание локальной учётной записи, далее путём нажатия опции «Ограниченные возможности» подтверждаем, что мы хотим использовать именно локальную учётную запись.
Вводим наше имя пользователя.
Если хотим, придумываем пароль.
Определяемся, какие параметры конфиденциальности мы оставляем включёнными, а какие отключаем. И жмём «Принять».
Если вы, как и я, создали локальную учётную запись, то предлагаемое далее включение журнала действий не имеет смысла. На этапе включения этого журнала жмём «Нет».
Ожидаем немного, пока система завершит профильные установки и настройки.
И всё: друзья, перед нами переустановленная Windows 10.
Облачная переустановка в среде восстановления Windows 10
Как упоминалось, облачная переустановка возможна в среде восстановления Windows 10. Если система потерпела сбой, не запускается, но жива её среда восстановления, мы запускаем пункт «Поиск и устранение неисправностей».
Далее выбираем «Вернуть компьютер в исходное состояние».
Здесь также нам будет предложено два параметра переустановки – либо с сохранением наших учётных записей и файлов, либо с удалением всех данных системы. Если системный сбой случился внезапно, но у вас на диске С хранятся ценные файлы, в этом случае вы, в принципе, можете выбрать переустановку с сохранением файлов. Если же на диске С нет никаких ценных данных, тогда выбираем «Удалить все».
Далее выбираем пункт «Загрузка из облака».
Ну и проходим все этапы облачной переустановки, описанные выше.
***
Вот такая, друзья, возможность появилась в Windows 10 в её версии 2004 по итогам внедрения майского функционального обновления от 2020 года. Что сказать об этой возможности? Безусловно, это хорошая идея для обывателя. Здесь не требуется создавать установочный носитель, беспокоиться о его совместимости с типом BIOS — Legacy или UEFI. При хорошем Интернете образ новой установки Windows 10 с серверов Microsoft скачается быстро, по большому счёту, это будет то же время, что мы затратим на скачивание установочного ISO или создание носителя с помощью утилиты Media Creation Tool для обычной переустановки системы. Если бы не два, лично для значимых «но».
Если бы не два, лично для значимых «но».
Во-первых, при облачной переустановке переустанавливается именно та версия Windows 10, которая и была у нас ранее. А это может быть неактуальная версия системы, ибо оная меняется дважды в год по итогам внедрения полугодичных накопительных обновлений. Тогда как, скачивая свежий дистрибутив с сайта Microsoft, мы установим на компьютер актуальную версию Windows 10. И нам не нужно будет потом обновляться до актуальной версии и нести определённые риски, связанные с этим процессом.
Во-вторых, я — владелец SSD, на котором у меня установлена Windows 10. Я не возвожу в степень параноидальности беспокойство об износе ресурса накопителя, но и не вижу смысла подвергать устройство лишней перезаписи данных, тогда как ненужной перезаписи можно избежать. Как я упоминал, при подтягивании образа установки Windows 10 с серверов Microsoft он оседает на диске С. Сам же процесс облачной переустановки – это не обычный установочный процесс с форматированием диска С, даже если мы выбираем параметр переустановки с удалением всех данных, всё равно на диске С образуется увесистых размеров папка «Windows. old», куда архивируются данные старой системы.
old», куда архивируются данные старой системы.
Так что если говорить о переустановке Windows без использования загрузочного носителя, то для SSD-диска лучше выбирать методы с возможностью форматирования диска С – такие, как описаны в статье нашего сайта «Как переустановить Windows без диска и флешки» дальше первых двух способов.
Как очистить установку Windows 10
Реклама
РЕКОМЕНДУЕТСЯ: Нажмите здесь, чтобы исправить проблемы с Windows и оптимизировать производительность системы
В этой статье мы увидим, как переустановить Windows 10, если она уже установлена, или как установить ОС с нуля. Это можно сделать как на компьютерах с UEFI, так и на старых компьютерах с BIOS.
Реклама
Предполагается, что ваш компьютер соответствует минимальным системным требованиям для Windows 10. Они выглядят следующим образом:
- ЦП: 1 ГГц или выше
- ОЗУ: 1 ГБ для 32-разрядной или 2 ГБ для 64-разрядной
- Свободное место на диске: 16 ГБ для 32-разрядной или 20 ГБ для 64-разрядной
- Графический процессор: DirectX 9 или более поздней версии с драйвером WDDM 1.
 0
0 - Дисплей: разрешение экрана не менее 800×600
- Доступ в Интернет для активации ОС
Также см. следующие статьи: Системные требования Windows 10 и Microsoft пересмотрели системные требования для Windows 10
Pre -требования
Чистая установка Windows 10
Предварительные требования
Прежде всего, вам необходимо создать загрузочный носитель, если у вас его нет. Это может быть загрузочная флешка или ISO-образ, записанный на DVD. См. следующие статьи:
- Как установить Windows 10 с загрузочного USB-накопителя
- Как создать загрузочный USB-накопитель UEFI с программой установки Windows 10
- Создание загрузочного USB-накопителя Windows 10 с помощью PowerShell
Если вы этого не сделаете Если у вас нет ISO-образа, вы можете загрузить его с официального веб-сайта Microsoft, как описано в статье Загрузка официальных ISO-образов Windows 10 напрямую без Media Tool. Если вы предпочитаете метод Media Creation Tool, он подробно описан здесь.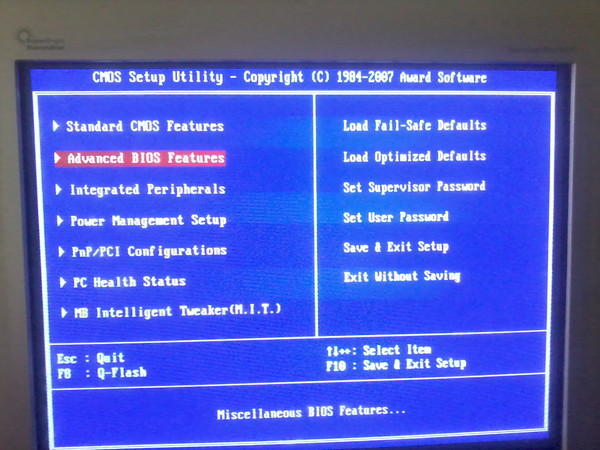 Это официальный инструмент, который также можно использовать для загрузки образа ISO.
Это официальный инструмент, который также можно использовать для загрузки образа ISO.
Наконец, вам нужно узнать, какую клавишу вы должны нажать, чтобы войти в среду UEFI или меню загрузки BIOS на вашем компьютере. Ключ может быть разным на каждом ПК, поэтому вам может потребоваться внимательно следить при запуске, какой ключ указан, или попробовать нажать их, чтобы увидеть, какой из них активирует среду UEFI или BIOS, когда ПК только запускается, до того, как Windows начнет загружаться. . Обратитесь к руководству вашего устройства.
После входа в меню загрузки UEFI или BIOS установите необходимые параметры для загрузки сначала с DVD или USB, прежде чем компьютер попытается загрузиться с внутреннего диска. После того, как это настроено, при вставке установочного DVD-диска Windows или подключении загрузочного USB-накопителя ПК будет загружаться с него, а не с вашего внутреннего хранилища.
Когда программа установки Windows запускается с USB или DVD, она некоторое время будет показывать индикатор выполнения, а затем перейдет в графическую среду. Если у вас дисплей с высоким разрешением, элементы пользовательского интерфейса могут выглядеть очень маленькими, поскольку на данном этапе масштабирование DPI не включено.
Если у вас дисплей с высоким разрешением, элементы пользовательского интерфейса могут выглядеть очень маленькими, поскольку на данном этапе масштабирование DPI не включено.
Чистая установка Windows 10
- Запустите устройство с загрузочного носителя с Windows 10
- Дождитесь появления следующего диалогового окна и выберите язык, время, валюту и параметры клавиатуры.
- Нажмите на Установить сейчас кнопку для продолжения.
- Введите ключ продукта, если он у вас есть. Если у вас ранее была установлена Windows 10 с учетной записью Microsoft, лицензия уже будет привязана к вашей учетной записи. Как только вы войдете в систему с той же учетной записью после установки ОС, она будет активирована автоматически, поэтому в этом случае вы можете не указывать ключ продукта. Подробнее см. в этой статье: Как связать лицензию Windows 10 с учетной записью Microsoft.
- Если у вас есть установочный носитель Windows 10 с несколькими выпусками, при появлении запроса выберите выпуск, для которого у вас есть лицензия.

- Установите флажок Я принимаю условия лицензии , чтобы принять лицензию.
- На следующей странице выберите параметр Custom: Install Windows only (advanced) . Это позволит вам выполнить чистую установку. Не выполняйте установку обновления, даже если у вас есть такая возможность, поскольку чистая установка имеет ряд преимуществ.
- Выберите раздел для установки Windows 10. Если у вас нет раздела, вы можете создать его или просто выбрать нераспределенное пространство в списке. Windows 10 автоматически отформатирует его и создаст дополнительные разделы для диспетчера загрузки, BitLocker и т. д. по мере необходимости и/или разделы UEFI. В последнем случае будет создан раздел размером 450 МБ (UEFI-GPT) или раздел размером 500 МБ (устаревший BIOS-MBR), зарезервированный системой.
- Следующее окно показывает, что идет процесс установки. Подождите, пока компьютер перезагрузится.
- В последних сборках вы увидите помощника Cortana, который поможет вам в дальнейших действиях.

- Выберите свой регион и клавиатуру. При необходимости вы можете добавить дополнительные раскладки клавиатуры.
- Если ваше устройство поставляется с беспроводным адаптером, вы можете подключить его к беспроводной сети.
- На экране Как бы вы хотели настроить , выберите подходящий вариант. Настройка для организации требуется, когда вам нужно присоединиться к домену. Настройка для личного использования подходит для домашних ПК.
- На следующей странице введите данные своей учетной записи Microsoft или нажмите ссылку Автономная учетная запись , чтобы настроить Windows 10 без учетной записи Microsoft. Кроме того, вы можете создать новую учетную запись Microsoft, если ваш компьютер подключен к Интернету.
- Я устанавливаю ОС без учетной записи Microsoft. На следующей странице требуется подтвердить свое решение, нажав № .
- Укажите имя пользователя и пароль.
- Если вы установили пароль, вам будет предложено добавить вопросы безопасности в вашу локальную учетную запись.

- На следующей странице вам будет предложено включить или отключить Cortana, чтобы помочь вам во время сеанса пользователя. Выберите то, что вы действительно хотите.
- Вам будет предложено настроить параметры конфиденциальности. Отключите необходимые опции.
Готово! Windows 10 подготовит вашу учетную запись пользователя.
Примерно через минуту вы увидите свой рабочий стол. Теперь пришло время установить ваши любимые настольные приложения и приложения из Магазина, а также изменить параметры операционной системы в соответствии с вашими предпочтениями с помощью приложения «Настройки» и панели управления.
Вот и все.
РЕКОМЕНДУЕТСЯ: Нажмите здесь, чтобы исправить проблемы с Windows и оптимизировать производительность системы
Поддержите нас
Winaero очень рассчитывает на вашу поддержку. Вы можете помочь сайту и дальше предлагать вам интересный и полезный контент и программное обеспечение, используя эти параметры:
Если вам понравилась эта статья, поделитесь ею с помощью кнопок ниже. Это не потребует от вас многого, но поможет нам расти. Спасибо за вашу поддержку!
Это не потребует от вас многого, но поможет нам расти. Спасибо за вашу поддержку!
Реклама
Автор Сергей ТкаченкоПоследнее обновление: Последнее обновление: Категории Windows 10Теги windows 10 чистая установка
РЕШЕНО: Переустановка Windows 10 с USB — не могу загрузиться с этой опции — ACER aspire es1-322
436463
1 Вопрос
Посмотреть все
Никки
@мрбуни
Рем.: 1
Опубликовано:
Опции
- Постоянная ссылка
- История
- Подписаться
Мне каким-то образом удалось полностью удалить Windows с моего ноутбука, и он не загружается. Я выполнил поиск в Google, запустил команду, и он сказал, что установки Windows: 0
Я выполнил поиск в Google, запустил команду, и он сказал, что установки Windows: 0
при запуске на экране говорится о подготовке к автоматическому восстановлению, а затем о диагностике проблемы, а затем приводит меня к синему экрану с автоматическим восстановлением вверху. Единственными вариантами являются перезагрузка или дополнительные параметры. В разделе «Дополнительные параметры» есть возможность использовать USB, CD-ROM или сеть или DVD-диск для восстановления Windows. Варианты: efi usb device, efi dvd/cd rom или efi network. Я нажимаю USB, предполагая, что затем смогу использовать свой USB с установленной Windows 10 (также есть ключ продукта) и переустановить Windows, но получаю следующее сообщение: в системе нет варианта загрузки через USB, пожалуйста, выберите другой вариант загрузки в диспетчере загрузки. Но единственный вариант загрузки — диспетчер загрузки Windows (bjnb4r), для usb нет варианта.
Я изменил биос на загрузку с usb hdd1, но он не отображается в качестве опции в диспетчере загрузки при автоматическом восстановлении.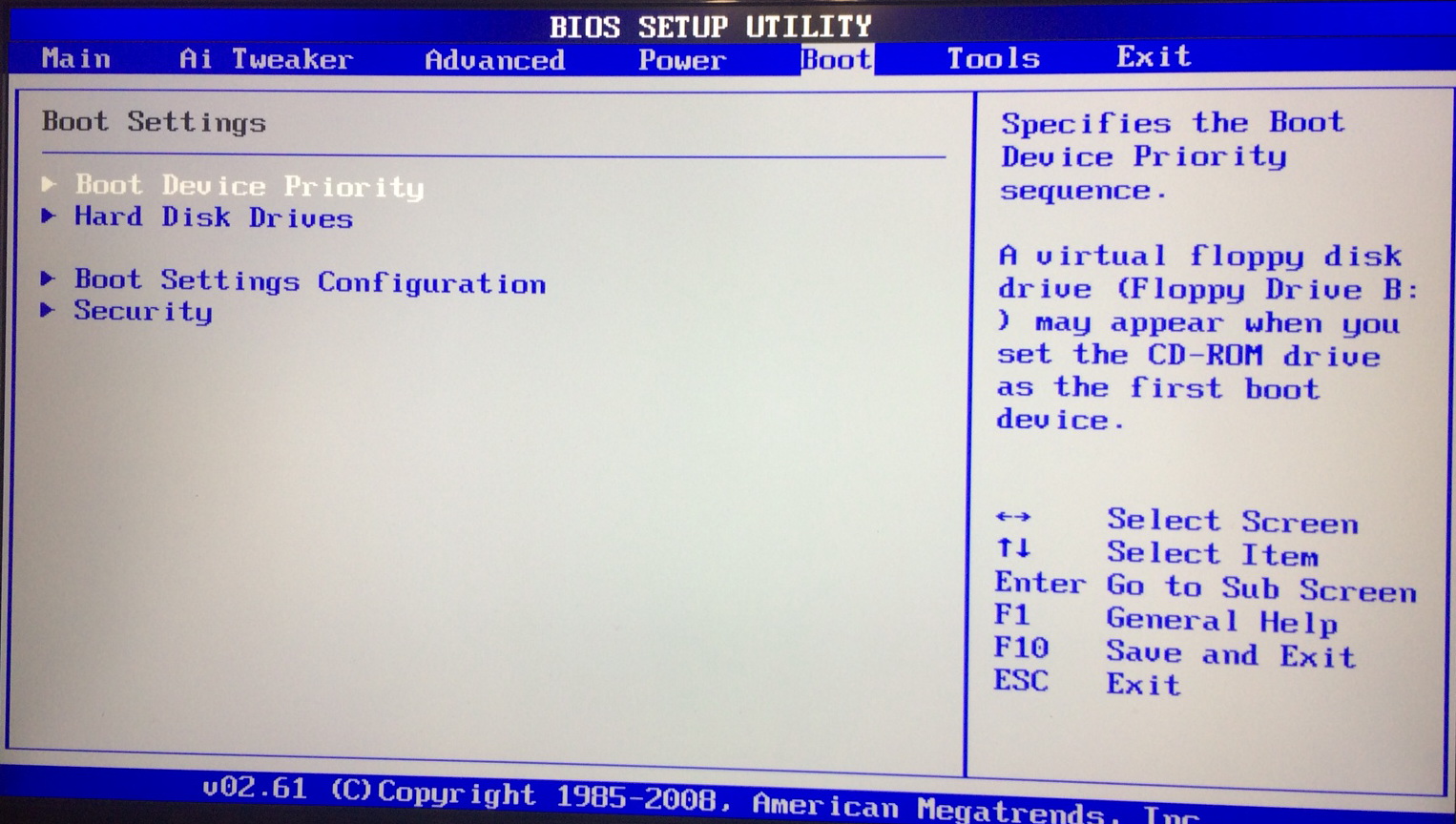
Microsoft Я связался и сказал, что USB поврежден, но я не уверен, так как опция загрузки есть в BIOS, но не в диспетчере загрузки.
USB-накопитель считывается, при подключении он мигает. До сих пор USB-накопитель всегда работал.
Есть идеи?!!
Спасибо
Ответил!
Посмотреть ответ
У меня тоже есть эта проблема
Хороший вопрос?
Да
№
Оценка
0
Отмена
Выбранное решение
Филип Ле Риш
@pleriche
Респ: 28.3k
71
25
69
Опубликовано:
Опции
- Постоянная ссылка
- История
Для загрузки с USB-накопителя вам понадобится UEFI-загрузочная карта, которой у вас, вероятно, нет. Если вы записываете установку Windows на DVD, я думаю, вам больше повезет, если вы загрузитесь с USB-накопителя DVD (при условии, что он у вас есть или вы можете его одолжить).
В качестве альтернативы, если вы войдете в настройки встроенного ПО и отключите безопасную загрузку и включите устаревший режим загрузки, он должен загрузиться с USB-накопителя, но затем он будет установлен в устаревшем режиме без преимуществ безопасной загрузки.
Я исследовал все это год или около того назад и выложил содержимое своего мозга на https://therestartproject.

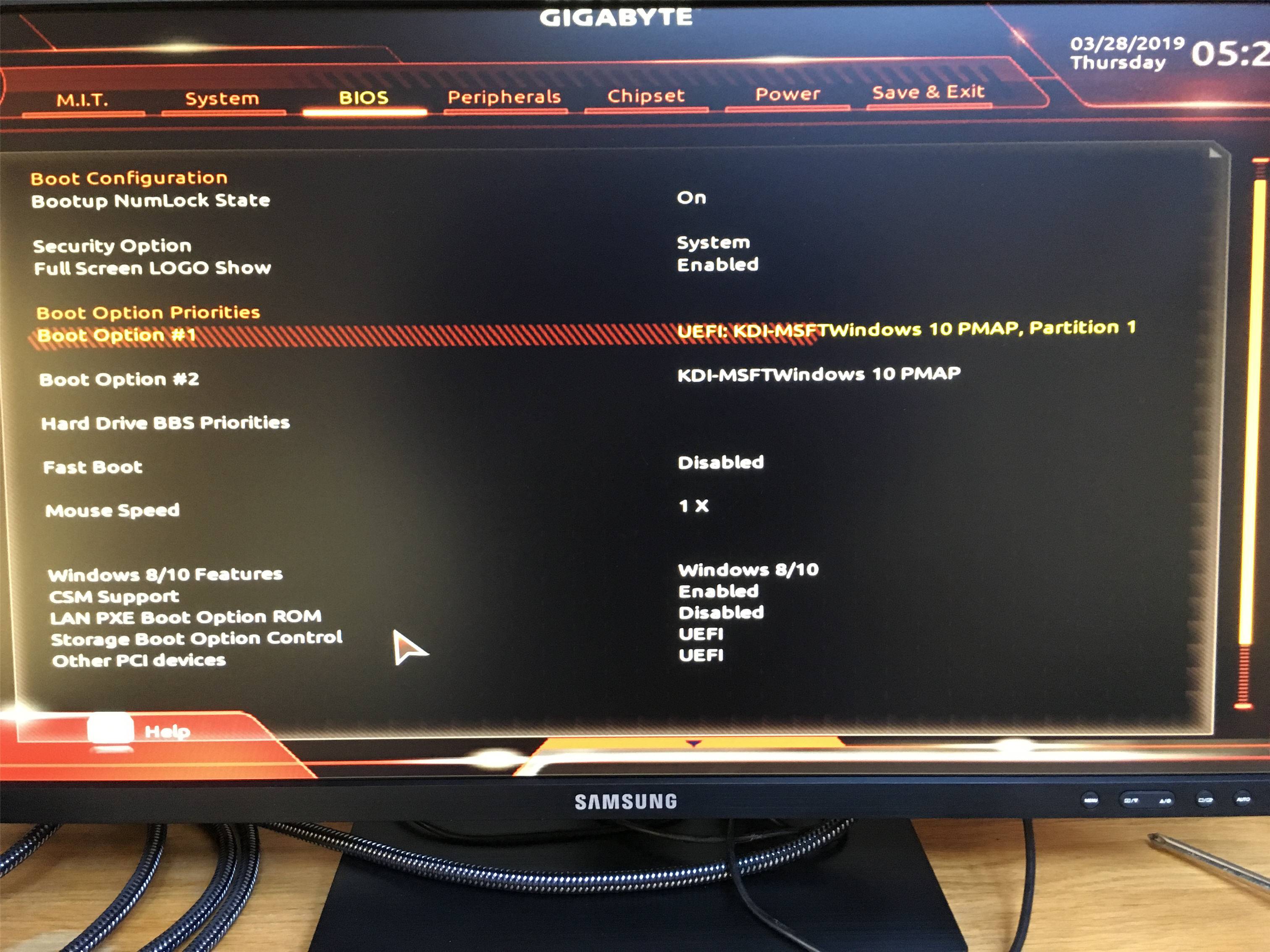 0
0