С материнской платы нет видеосигнала: [Материнская плата] Устранение неполадок — Не включается/Не запускается/Нет изображения | Официальная служба поддержки
Содержание
Нет видеосигнала на мониторе при включении ПК: что делать?
Если при включении компьютера на мониторе вместо загрузки операционной системы отображается «No Signal», «Check Video Cable» или что-нибудь в этом роде, это не сулит ничего хорошего. Придется разбираться какая степень ошибки – критическая или незначительная. Ниже приведены основные способы определения поломки и решения проблемы.
Содержание
- Проверка состояния видеокабеля
- Проверка состояния видеокарты
- Состояние периферии
- Манипуляции с батарейкой CMOS
- Проверка оперативной памяти
- Проверка главных компонентов
- Задать вопрос автору статьи
Проверка состояния видеокабеля
Данный способ применяется в случае, когда на мониторе нет видеосигнала, но сам компьютер работает. Поэтому сначала необходимо убедиться, правильно ли подключен видеокабель. Чаще всего, когда контакты отходят и появляется соответствующее сообщение.
Особенно это актуально в случае, когда компьютер собирался самостоятельно – тогда стоит убедиться, что все компоненты системы правильно подключены.
Следующим шагом, если все правильно подсоединено, будет нажатие несколько раз кнопки NumLock (CapsLock).
Если кнопки после нажатия мигают – проблема заключается именно в проводе или мониторе. Проверить это можно, подключив компьютер через другой шнур. Если его нет под рукой – можно попытаться подключиться к телевизору или другому монитору.
Может прозвучать банально, но, если через VGA разъем нет сигнала, следует закрепить выход двумя винтами. Причина настолько простая, что не каждый обратит на нее внимание.
Также не лишним будет проверить, правильно ли выбран источник сигнала. В идеале, конечно, это нужно сделать в первую очередь.
Проверка состояния видеокарты
Если у вас проблема с видеокартой, смотрите следующее видео:
Надпись нет сигнала.» src=»https://www.youtube.com/embed/ePP4go8OlNM?feature=oembed» frameborder=»0″ allow=»accelerometer; autoplay; clipboard-write; encrypted-media; gyroscope; picture-in-picture; web-share» allowfullscreen=»»>
В большинстве случаев видеокарта представляет собой отдельную плату, которая устанавливается в соответствующий выход материнской платы. В случае чего, можно быстро установить новую.
Видеокарта занимается обработкой графических данных и передачей их на экран монитора. По этой причине и следует проверить, работает ли она.
Если на компьютере встроенная видеокарта, этот шаг следует пропустить. В таком случае графику обрабатывает отдельный чип материнской платы и об этом речь пойдет ниже. Самая тривиальная причина связана с невыполнением регулярной очистки видеокарты. Как следствие, на золотых контактах возникает небольшая коррозия.
С GPU связаны разные ошибки. К примеру, перестал работать вентилятор на карте, или она нуждается в реболлинге. Поэтому придется открывать корпус компьютера и снимать карту.
Поэтому придется открывать корпус компьютера и снимать карту.
Желательно перед этой процедурой надеть ремешки с ESD-заземлением и, конечно, компьютер должен быть отключен от питания.
Процедура не подразумевает ничего сложного – главное, чтобы под рукой была отвертка. С ней и можно приступать к разборке системного блока – начинать нужно с винтов на боковой крышке. Не лишним будет извлечь из портов все кабели и уже затем извлекать видеокарту. Как правило, она установлена в порт PCI x16, а за ее стабильное положение отвечает специальный держатель.
После успешного удаления можно подключать кабель монитора в порт (если есть встроенная карта) или установить другую. Если все заработало, это указывает на неисправность видеоплаты или необходимость ее почистить. Но если на компьютере все равно нет видеосигнала – тестирование придется продолжить.
В 90% случаев бывает достаточно правильно очистить графическую плату. Это позволит обеспечить надлежащее соединение между ней и материнской платой, и видеосигнал появится. Для такого случая нужно открутить винты, удерживающие вентилятор на карте и избавиться от грязи с помощью сжатого воздуха и похожих решений. Затем потребуется смочить ватный тампон в 99% изопропилового спирта и приступить к непосредственной очистке.
Для такого случая нужно открутить винты, удерживающие вентилятор на карте и избавиться от грязи с помощью сжатого воздуха и похожих решений. Затем потребуется смочить ватный тампон в 99% изопропилового спирта и приступить к непосредственной очистке.
Состояние периферии
Чтобы материнская плата работала, достаточно подключить к ней модуль ОЗУ, процессор, вентилятор для охлаждения и SMPS для старта. Остальное, включая HDD или привод для оптических дисков, используется для расширения функциональности ПК.
Соответственно, внутри системного блока может быть достаточно устройств, которые не требуются для корректной работы материнки. Поэтому надо проверить, как поведет себя компьютер после извлечения дополнительных компонентов. Причина может крыться в неправильной подаче питания. Конечно, все нужные компоненты должны остаться.
Процедуру можно выполнять поэтапно – поочередно извлекая элементы. Это также даст возможность определить неисправный элемент, если видеосигнал появится после отключения одного из них. В случае, если видео так и не появилось, нужно действовать дальше.
В случае, если видео так и не появилось, нужно действовать дальше.
Манипуляции с батарейкой CMOS
Батарейка CMOS используется как небольшой источник питания на материнке. Поэтому в ней сохраняются параметры – дата и время, свойства загрузки, порядок поступления видеосигнала и многое другое.
Бывают случаи, когда этот элемент разряжается и не заряжается, а компьютер из-за этого не запускается. Поэтому не лишним будет извлечь ее и попробовать включить компьютер. Если он запустится – батарея нуждается в замене и последующем восстановлении настроек BIOS.
Проверка оперативной памяти
Интересно, что достаточно часто причиной ошибок с видео является неправильная работа модулей ОЗУ.
Так, если к материнской плате подключено два модуля RAM-памяти, можно попробовать включить компьютер с одним поочередно. Может оказаться, что оба не работают, поэтому лучше подготовить еще один рабочий и совместимый со своей материнкой. Если проблема кроется в обоих слотах – придется ремонтировать уже плату.
Дополнительным признаком нерабочей оперативной памяти является отсутствие реакции при нажатии NumLock – когда лампочка на клавиатуре не загорается. При этом чипы оперативной памяти можно попробовать почистить и это поможет запустить компьютер.
Проверка главных компонентов
Если ничего не помогло, ситуация становится уже неприятной – причиной неполадки вполне может оказаться один из главных элементов ПК. Хотя, если нет сигнала по VGA, HDMI или DVI, но компьютер продолжает работать и можно услышать, как он загружает операционную систему, – один из шагов выше просто был пропущен.
Основные компоненты невозможно проверить на наличие ошибок без специализированного оборудования. Впрочем, процессор можно попытаться подключить к другой материнке, совместимой с ним. Если он работает без проблем – можно попробовать подключить другой блок питания.
Что касается самой материнской платы, ее уже нужно подробно диагностировать. Следует понимать – восстановление материнки может оказаться дорогим удовольствием и часто покупка новой оказывается более выгодно. Еще один момент – плату не всегда возможно исправить и даже в случае успешного ремонта нет гарантии, что она будет работать без проблем в будущем.
Еще один момент – плату не всегда возможно исправить и даже в случае успешного ремонта нет гарантии, что она будет работать без проблем в будущем.
почему появилось, что делать? — Запускай.РФ
Внимание! Если вы столкнулись с отсутствием сигнала на мониторе, не можете самостоятельно исправить эту проблему, то вы всегда можете воспользоваться нашей помощью. Позвоните нам по телефону в рабочее время и закажите выезд мастера — приедет, продиагностирует, выявит неисправность, устранит ее и вы снова сможете нормально работать за компьютером.
Такое сообщение может появиться как во время работы на компьютере, так и после некоторого простоя (выключили на ночь, утром включили). Текст сообщения может меняться в зависимости от производителя и модели монитора, а также языка меню монитора. Наиболее частые варианты:
- «No signal detected» = «Не обнаружен входной сигнал».
- «Check signal cable» = «Проверьте сигнальный кабель».
- «No input signal» = «Отсутствует входной сигнал».

- Возможны и другие варианты.
Вы должны понимать, что во всех этих случаях речь идет об одном и том же явлении.
Сообщение может появляться на всех стандартах (типах) подключения монитора к системному блоку: DVI, VGA, HDMI, USB, Display Port и др.
Вообще говоря, если отключить сигнальный кабель от системного блока полностью рабочего компьютера, монитор сообщит то же самое, и по прошествии некоторого времени уйдет в энергосберегающий режим (обычно сопровождающийся миганием светодиода питания). Так что в возникшей ситуации наша задача — разобраться, куда и почему пропал входной сигнал на монитор (он же выходной видеосигнал с системного блока).
Обратите внимание. Далее в статье будут приведены рекомендации по устранению причин неисправности, а также описываются манипуляции с вашим компьютером, его комплектующими и монитором. Все действия, которые вы осуществляете со своим оборудованием и программным обеспечением, вы выполняете на свой страх и риск. Иными словами, если вы не уверены в своих силах и знаниях — обратитесь к профессионалам.
Иными словами, если вы не уверены в своих силах и знаниях — обратитесь к профессионалам.
Итак, причин появления сообщения об отсутствии входного сигнала более чем достаточно. Сгруппируем их по признаку локализации неисправности или сбоя в работе:
- проблемы непосредственно соединения монитора с компьютером;
- неисправность в самом мониторе;
- неисправность во внешней периферии;
- поломка в системном блоке.
Далее подробно остановимся на каждой группе и попробуем сформулировать простые и понятные советы, что и как делать в каждой из рассматриваемых ситуаций.
Проблемы соединения монитора и системного блока компьютера
В эту категорию попадают неполадки, локализованные между корпусами монитора и системного блока:
- проблемы с сигнальным кабелем;
- проблемы с разъемами подключения видеосигнала;
- неполадки при использовании переходников.
Рассмотрим каждый из вариантов чуть подробнее.
Проблемы с сигнальным кабелем
Как бы банально это ни звучало, попробуем последовать совету, который дает сам монитор, а именно проверим входной сигнал.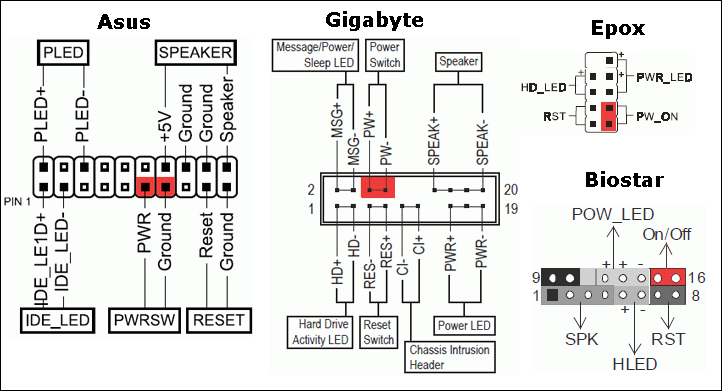 На самом деле очень часто штекер кабеля, по которому передается видеосигнал, случайным образом оказывается вытянутым из соответствующего разъема либо на мониторе, либо в системном блоке. И виноват в этом не всегда пользователь: есть домашние животные, дети, мыши, домовые и т. д. Чтобы гарантированно обезопасить себя от этой мелочи, которая может заставить понервничать, возьмите за правило всегда закручивать крепежные болты в торцах штекера (касается стандартов VGA и DVI). Следует также иметь в виду, что эти два типа соединений внешне могут выглядеть вполне штатно, но на самом деле штекер может оказаться вставленным не до упора, соответственно, и контакты могут отсутствовать.
На самом деле очень часто штекер кабеля, по которому передается видеосигнал, случайным образом оказывается вытянутым из соответствующего разъема либо на мониторе, либо в системном блоке. И виноват в этом не всегда пользователь: есть домашние животные, дети, мыши, домовые и т. д. Чтобы гарантированно обезопасить себя от этой мелочи, которая может заставить понервничать, возьмите за правило всегда закручивать крепежные болты в торцах штекера (касается стандартов VGA и DVI). Следует также иметь в виду, что эти два типа соединений внешне могут выглядеть вполне штатно, но на самом деле штекер может оказаться вставленным не до упора, соответственно, и контакты могут отсутствовать.
Кроме того, при покупке/сборке нового ПК и использовании встроенной графики следует иметь в виду: в некоторых корпусах может иметь место дефект производства, который не даст штекеру видеокабеля зайти до упора в соответствующий разъем (разница в 1-2 миллиметра), и видеосигнал будет потерян. Лечится это аккуратным догибом или отгибом металлической части около нужного разъема.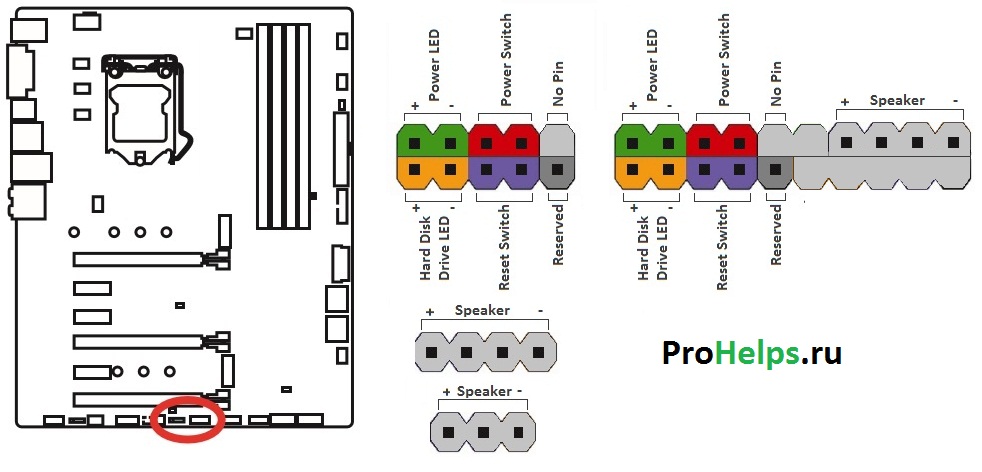
Кроме того, сам кабель видеосигнала может быть поврежден: заломан у штекера, перебит тяжелой мебелью, поврежден мышами, кошками, собаками копытами поросят и пр. В этом случае рекомендуется найти заведомо рабочий кабель передачи видеосигнала и проверить поведение компьютера с ним.
Проблемы с разъемами
Штекеры кабеля с обеих сторон и соответствующие разъемы следует внимательно осмотреть на предмет грязи, заломов, загибов. Нередки случаи, когда на заднюю панель системного блока попадает влага (например, при поливе цветов), и металлические элементы соединения начинают активно окисляться, теряя при этом контакт (помимо опасности короткого замыкания).
Если обнаружили загибы штырьков в разъеме — можно попытаться аккуратно выправить их пинцетом (разумеется, перед этим отключив питание монитора/системного блока).
Заломы штырьков и сломанные гнезда, а также запущенные случаи окисления лучше предоставить для ремонта в сервисный центр.
Неполадки при использовании переходников
При использовании переходников, например, VGA-DVI, следует также следить за тем, как они соединены с разъемами плат и штекерами видеокабеля. Что касается стандартов тех же DVI и VGA, на них также имеются зажимные болты — не поленитесь их закрутить до упора.
Что касается стандартов тех же DVI и VGA, на них также имеются зажимные болты — не поленитесь их закрутить до упора.
Не забываем и о направленности: переходники вида VGA-HDMI, DVI-HDMI, как правило, однонаправленные (путь следования видеосигнала — от видеовыхода системного блока к монитору/телевизору), и использовать их в обратном направлении не получится.
Кроме того, при неаккуратном использовании переходников на них могут образовываться те же дефекты, что и на штекерах видеокабеля: заломы, загибы штырьков, окисление.
Если же после проведенных манипуляций вы все еще не уверены в кабеле/переходнике — имеет смысл проверить их на заведомо рабочих компьютере и мониторе.
Неисправность в самом мониторе
Допустим, вы проверили исправность кабеля видеосигнала (он корректно подает сигнал на заведомо рабочей системе компьютер-монитор). Следующим логичным шагом будет проверить, не кроется ли источник проблемы внутри самого монитора.
Тут вариантов немного: нужно подключить свой «подозреваемый» монитор к рабочему системному блоку или ноутбуку рабочим же видеокабелем. Сигнал есть? Значит, проблема в системном блоке. По-прежнему нет сигнала? Увы, монитор неисправен. Если внешне все в порядке: нет грязи, пыли, штырьки в разъеме не заломаны и не загнуты, не окислены — необходимо обращаться в сервисный центр.
Сигнал есть? Значит, проблема в системном блоке. По-прежнему нет сигнала? Увы, монитор неисправен. Если внешне все в порядке: нет грязи, пыли, штырьки в разъеме не заломаны и не загнуты, не окислены — необходимо обращаться в сервисный центр.
Второй вариант проверки — подключить к своему системному блоку заведомо рабочий монитор через рабочий кабель. Логика та же: если сигнала нет — проблема в системном блоке, появился — несем свой монитор в ремонт.
Итак, монитор проверили — работает. Дальше стоит проверить еще кое-что:
- Возможно, неверно выбран источник видеосигнала на мониторе или телевизоре.
- Неправильно выбран разъем (порт) телевизора, используемого в качестве устройства отображения.
- Подключен дополнительный монитор (проектор, телевизор).
Рассмотрим каждый из этих вариантов подробнее.
Неверно выбран источник видеосигнала
В некоторых мониторах, а также при использовании телевизора вместо монитора имеется возможность выбора источника сигнала. Следует войти в меню и выставить корректное значение соответствующего параметра. Более подробно процесс описывается в инструкции. Иногда эта мелочь может сэкономить вам кучу времени и нервов.
Следует войти в меню и выставить корректное значение соответствующего параметра. Более подробно процесс описывается в инструкции. Иногда эта мелочь может сэкономить вам кучу времени и нервов.
Например, в нашей практике был случай: заказчик проверил отдельно работоспособность монитора, кабеля, комплектующих системного блока, а сигнала как не было, так и нет. Дело оказалось в том, что по умолчанию в мониторе источником сигнала был выставлен VGA-разъем, а пользователь использовал HDMI. Только подключив старый монитор, установив драйвер и утилиты видеокарты, он смог вывести изображение на новый монитор (кратко: видеокарта и монитор по технологии AMD FreeSync «увидели» друг друга, и монитор автоматически переключил источник сигнала на HDMI).
Неправильно выбран разъем (порт) телевизора
Наконец, если вы подключаете видеовыход системного блока к телевизору с несколькими HDMI-разъемами, убедитесь в правильности выбранного разъема, а также в том, что он активирован через необходимые настройки в меню телевизора (все сведения приводятся в инструкции к телевизору).
Подключен дополнительный монитор (проектор, телевизор)
Вполне может быть такая ситуация: в силу каких-либо неверных настроек произошел конфликт видеокарты и подключенных к ее выходам устройств, и она просто отключила видеовыходы.
Решение проблемы видится таким: отключить все устройства от сети, отключить их от видеокарты, подключить один основной монитор к видеокарте и включить системный блок. Если все исправно функционирует — поработайте с настройками видео, а также внимательно прочитайте инструкцию к видеокарте.
Неисправность во внешней периферии
Теоретически любое периферийное устройство — принтер, клавиатура, мышь, даже сетевой кабель — может вызвать критический сбой в работе компьютера, и это отобразится в виде отсутствия видеосигнала. Например, USB-провод принтера может оказаться передавленным тяжелой мебелью, в цепи питания окажется короткое замыкание. Или же сетевой LAN-кабель, поврежденный грызунами, вполне может ввести материнскую плату «в ступор».
Поэтому для того, чтобы исключить сразу группу возможных причин проблемы, мы отключаем сразу всю внешнюю периферию, за исключением сетевого провода питания системного блока и, само собой, кабеля видеосигнала. Включаем системный блок, проверяем наличие видеосигнала. Появился? Тогда поочередно подключаем ранее отключенные устройства, включая каждый раз системный блок и проверяя наличие сигнала. То устройство, после подключения которого сигнал исчезает, и есть виновник неполадок.
Поломка в системном блоке
Итак, путем нехитрых логических умозаключений и простых проверок мы пришли к выводу, что где-то в системном блоке присутствует сбой или неисправность, которая и не позволяет сигналу выводиться на монитор.
Отметим, что мы рассматриваем ситуацию, когда при запуске системного блока крутятся кулеры, есть реакция светодиодов системного блока на запуск, но видеосигнала на монитор нет. Если же при нажатии кнопки старта системный блок никак не реагирует — это уже тема отдельной статьи).
В этом случае перечень возможных неисправностей значительно шире:
- сбой BIOS материнской платы;
- в BIOS приоритетным выставлен вывод изображения на интегрированную видеокарту;
- села батарейка BIOS;
- повреждена микросхема BIOS и/или ее прошивка;
- проблема с центральным процессором;
- сбои/неисправность оперативной памяти;
- проблемы с видеокартой;
- проблемы в работе других комплектующих;
- неполадки в работе материнской платы;
- некорректная работа драйвера видеокарты;
- последствия неграмотного разгона центрального процессора или видеокарты.
Итак, пройдемся подробнее по перечисленным пунктам.
Сбой BIOS материнской платы
Логическая ошибка в работе микропрограммы BIOS вполне может приводить к отсутствию нормального старта и, как следствие, видеосигнала на мониторе. Что ж, отключаем системный блок от сети, достаем батарейку BIOS, при отключенном питании от сети нажимаем кнопку старт системного блока, держим около 30 секунд. Ставим батарейку обратно, запитываем системный блок, включаем, проверяем наличие сигнала. Сигнал отсутствует? Идем дальше.
Ставим батарейку обратно, запитываем системный блок, включаем, проверяем наличие сигнала. Сигнал отсутствует? Идем дальше.
Обратите внимание. На многих тематических форумах приводятся настоятельные рекомендации регулярно проверять наличие обновлений для BIOS/UEFI. Разумеется, при наличии видеосигнала на мониторе. Дело в том, что неактуальная версия BIOS при работе с последними версиями драйверов может конфликтовать, что вполне обоснованно может приводить к логическим сбоям. Поэтому мы рекомендуем следовать этому совету, но без фанатизма.
В BIOS приоритетным выставлен вывод изображения на интегрированную видеокарту
В общем случае считается, что материнская плата, точнее, ее BIOS, способен в автоматическом режиме распознать подключенную дискретную видеокарту и переключить вывод изображения на нее. Однако в реальности часто встречается ситуация, когда дискретную карту приходится извлекать, грузиться на интегрированной, входить в настройки BIOS, менять приоритет вывода изображения, после чего устанавливать дискретную карту обратно.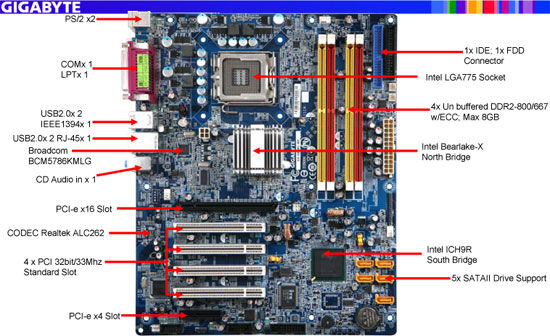
Про этот нюанс просто следует помнить.
Села батарейка BIOS
Редко, но случается ситуация, когда именно батарейка BIOS, не обеспечивавшая нужного напряжения, являлась корнем проблемы. Извлекаем батарейку, измеряем напряжение, при необходимости меняем на новую. Проверяем.
Повреждена микросхема BIOS и/или ее прошивка
Прошивка BIOS или сама микросхема памяти могут быть повреждены в результате перепадов напряжения, резкого его отключения, выработки ресурса микросхемы, неблагоприятных условий эксплуатации (температурные перепады, повышенная влажность, агрессивная среда).
Микросхему можно поменять, а прошивку «залить» заново. Однако, учитывая то, что компьютер не загружается корректно, сделать это можно только в условиях сервисного центра, обладая определенными навыками и оборудованием.
Проблема с центральным процессором
И это действительно проблема, потому что проверить в домашних условиях процессор очень проблематично. Единственное, что можно сделать (если вы дружите с руками и отвертками) — аккуратно извлечь процессор из сокета и отнести его на проверку к другу, у которого есть материнская плата с таким же сокетом, либо прямиком в сервисный центр.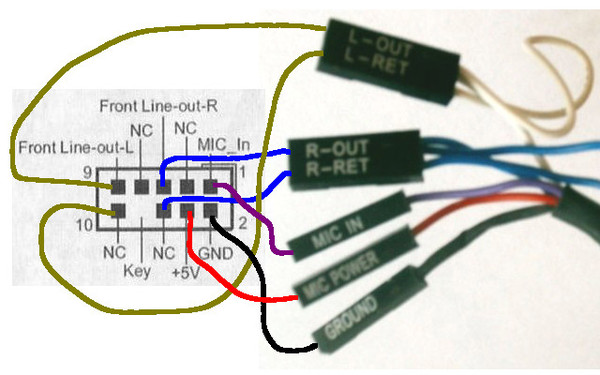 Но при проверке у друга следует помнить, что вышедший из строя процессор вполне способен утянуть за собой рабочие материнскую плату и/или блок питания.
Но при проверке у друга следует помнить, что вышедший из строя процессор вполне способен утянуть за собой рабочие материнскую плату и/или блок питания.
Сбои/неисправность оперативной памяти
На этом этапе можно немного притормозить и выполнить такие действия:
- Отключить от материнской платы все комплектующие и штекеры, оставить только центральный процессор, его систему охлаждения, подключение к блоку питания, кнопке включения («Старт») и встроенный динамик («beeper», «пищалка»). Если на материнской плате нет подключенного динамика, поищите по друзьям-знакомым, он понадобится максимум на день. Перед подключением загляните в инструкцию к материнской плате, уточните, как правильно это сделать.
- Внимательно осмотреть материнскую плату, найти название производителя и модели платы.
- По производителю и модели определить, какой тип BIOS используется в материнской плате.
- По названию BIOS найти список звуковых сигналов BIOS, сообщающих о неполадках, обнаруженных в процессе самодиагностики.

К чему все это? Очень просто. Если на этом этапе ваши блок питания, материнская плата и центральный процессор «живы и здоровы», то при попытке включения системного блока ваша материнская плата сообщит о неисправности/отсутствии оперативной памяти с помощью звукового сигнала, издаваемого «пищалкой». Если это произошло — все не так уж плохо, диагностируем дальше.
Теперь вставляем планку оперативной памяти и опять пробуем запустить системный блок. Если память исправна — вы услышите другой сигнал BIOS, который говорит об отсутствии видеокарты (или стандартный одинарный писк, если на материнской плате есть интегрированная видеокарта).
Если же сигнал тот же (отсутствие оперативной памяти), пробуем установить планку в другой слот или слоты. Вторая возможная причина — окислы на контактах «оперативки» — устраняется протиранием их обычным школьным ластиком. Не помогло — ищем заведомо рабочую планку оперативной памяти любого доступного объема и запускаем компьютер.
Следует внимательно и скрупулезно проверить сами разъемы ОЗУ на предмет сколов, трещин, разломов. Разумеется, замену разъема следует доверить сервисному центру.
Разумеется, замену разъема следует доверить сервисному центру.
Проблемы с видеокартой
Итак, компьютер, точнее, его BIOS, «пропищал» нам о том, что отсутствует видеокарта, или даже вывел изображение на интегрированный видеовыход, но после того как вы вставили дискретную видеокарту, опять наблюдаете сообщение «Проверьте кабель». Есть вероятность, что проблема в видеокарте. Могут быть такие варианты:
- не подключено дополнительное питание видеокарты;
- аппаратное повреждение видеокарты;
- нехватка мощности блока питания;
- повреждение слота видеокарты;
- окислы на контактах видеокарты;
- мусор в районе видеовыхода;
- не работает один из выходных разъемов видеокарты.
Разберем подробнее каждую ситуацию из перечисленных.
Не подключено дополнительное питание видеокарты
Это может казаться глупым и банальным, но проверить следует, особенно если накануне вы пылесосили системный блок, или подключали/отключали какие-либо комплектующие. Дополнительное питание подключено? Едем дальше.
Дополнительное питание подключено? Едем дальше.
Аппаратное повреждение видеокарты
Ничто не вечно под луной, а железо видеокарты особенно, учитывая повышенные нагрузки в плане производительности и нагрева. Причин может быть много: вышедший из строя транзистор питания, вздувшийся конденсатор, который сглаживает пульсации, расплавившиеся от перегрева шарики припоя, на которые «сажается» графический процессор или микросхемы памяти видеокарты (так называемый BGA-монтаж).
Выход во всех случаях один — поход в сервисный центр, а общая рекомендация — регулярное обслуживание системного блока, очистка пыли, замена термопасты.
Нехватка мощности блока питания
Блок питания в процессе эксплуатации может терять часть мощности. Это может приводить к тому, что на пиках нагрузки, а также в моменты запуска системного блока мощность, отдаваемая питанию видеокарты, оказывается недостаточной. Выход из этой ситуации — опять-таки «помощь друга», у которого имеется блок питания достаточной мощности, либо обратиться в сервис. Там либо проверят блок питания под нагрузкой, либо подкинут исправный с запасом мощности и вынесут вердикт.
Там либо проверят блок питания под нагрузкой, либо подкинут исправный с запасом мощности и вынесут вердикт.
Повреждение слота видеокарты
Осмотрите слот видеокарты опять-таки на признаки сколов, трещин, повреждений. Если есть второй слот PCI-Express, следует установить видеокарту во второй и проверить. Если все же слот поврежден, следует обратиться в сервисный центр.
Окислы на контактах видеокарты
Здесь методика та же, что и в случае с планками оперативной памяти: берем школьный ластик и хорошенько протираем контактные лепестки видеокарты до блеска. Проверяем.
Мусор в районе видеовыхода
Про своевременное обслуживание системного блока было сказано выше. Следует иметь в виду, что в случае попадания внутрь системного блока мелких металлических предметов (болтики, скрепки, заколки) это может вызвать серьезное повреждение комплектующих. В нашем случае замыкание в месте впайки видеоразъема может также привести к отсутствию выходного сигнала (это одно из наиболее легких возможных последствий). Будьте внимательны.
Будьте внимательны.
Не работает один из выходных разъемов видеокарты
Причиной этого может быть как разовый сбой видеокарты, так и более серьезные вещи, например, потеря контактов между платой и чипом видеопроцессора (нарушение «шарикового» BGA-монтажа). Для проверки включите видеокабель в другой разъем на видеокарте, если понадобится, используйте переходник.
В интернете приводится множество инструкций, как в домашних условиях восстановить работоспособность видеокарты путем «прожарки» ее в духовке или нагревом строительным феном. Предостерегаем: операция «прогрева» используется сугубо для диагностики неисправности, для ее проведения требуется специализированное калиброванное оборудование и полный контроль температурных показателей процесса, а не духовой шкаф. Любая подобная «прожарка» в домашних условиях с 90% долей вероятности «добьет» вашу видеокарту окончательно до состояния «только в мусорку».
Проблемы в работе других комплектующих
Что ж, следуя инструкции, мы пришли к заключению, что система «блок питания + центральный процессор + материнская плата + оперативная память + видеокарта» работает корректно и видеосигнал присутствует. В этом случае мы должны наблюдать загрузку BIOS, некоторые элементы самодиагностики и сообщение вроде «Отсутствует корректное загрузочное устройство» (“No bootable device”).
В этом случае мы должны наблюдать загрузку BIOS, некоторые элементы самодиагностики и сообщение вроде «Отсутствует корректное загрузочное устройство» (“No bootable device”).
Следующий этап состоит в том, чтобы поочередно друг за другом подключить все оставшиеся комплектующие. После очередного подключения пробуем запускать системный блок. Таким образом пробуем вычислить, на каком этапе пропадает видеосигнал и определяем виновник проблемы. Это может быть дискретная сетевая, звуковая карта, плата расширения с дополнительными USB-портами или что-либо подобное.
Неполадки в работе материнской платы
Вот мы и подошли в своей косвенной диагностике к материнской плате. Возможных проблем в ее работе — неисчислимое множество, а диагностировать косвенно, без оборудования, знаний и инструмента — практически нереально. Тем не менее какие-то общие подходы и признаки неполадок можно выделить и для материнской платы:
- Явные конструктивные повреждения электронных элементов или самой платы: треснувшие/разбитые корпуса транзисторов, микросхем.

- Вздувшиеся конденсаторы на материнской плате.
- признаки перегрева и термического повреждения: почерневшие/пожелтевшие участки платы, горелые дорожки и места впайки.
- «Холодная пайка».
- Сильный разогрев отдельных элементов платы во время «работы» (то есть когда вращаются вентиляторы).
- Искрение отдельных элементов платы, мест пайки, штекеров, разъемов.
Никаких советов по ремонту и устранению неполадок в домашних условиях здесь дать не представляется возможным, поэтому выход один — обратиться в сервисный центр и объяснить подробно, что вы заметили и к каким выводам пришли. Самостоятельное неквалифицированное вмешательство может привести к гораздо более серьезным последствиям, и вылиться в большее количество денежных знаков и нервных клеток, потерянных из-за ремонта.
Некорректная работа драйвера видеокарты
На первый взгляд может показаться: а при чем здесь драйвер видео, если мы не видим «приветственного» окошка загрузки BIOS? Однако дело может быть вот в чем.
Для современного производительного компьютера прогрузить BIOS и произвести самодиагностику — дело долей секунд, и для ускорения загрузки операционной системы в некоторых BIOS/UEFI имеется параметр наподобие «Быстрой загрузки». Если этот параметр выставлен в положении «Да», «Верно», то загрузка всех экранов до операционной системы происходит в ускоренном режиме. Это как раз то время, во время которого монитор показывает логотип производителя и приветственный экран. После того как логотип производителя исчезает, идет уже загрузка операционной системы на том этапе, когда вступает в работу драйвер видеокарты. Значит, если с ним что-то не в порядке, мы вполне можем наблюдать сообщение «Отсутствует видеосигнал».
Какие действия можно предпринять? Во-первых, вы можете отключить ускоренную загрузку, зайдя в свой BIOS/UEFI (как это сделать и что нажимать, уточните в инструкции к материнской плате, но заметим: нажимать нужно сразу же после включения компьютера, пока видите лого производителя монитора).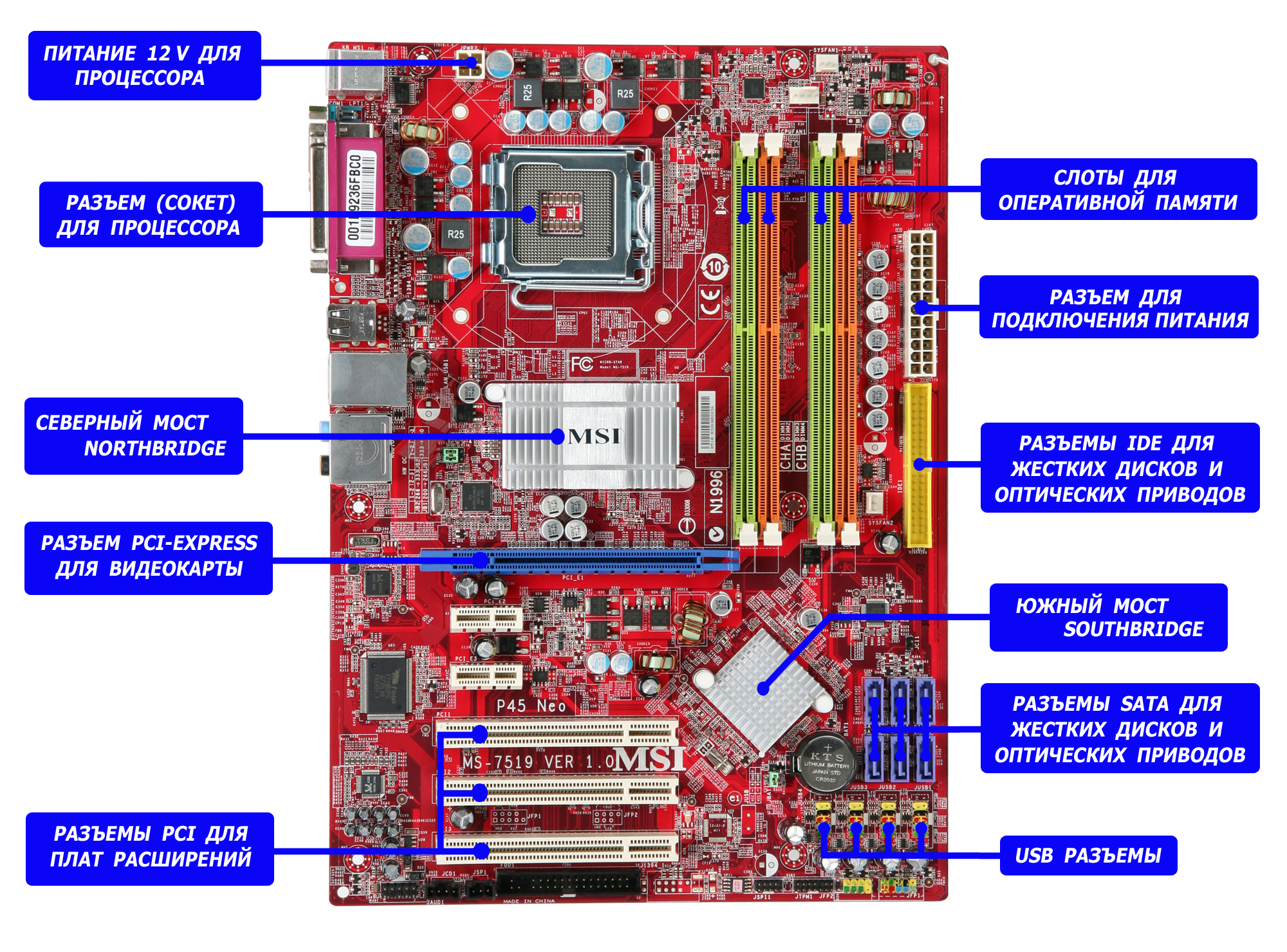 Во-вторых, после отключения ускоренной загрузки имеет смысл загрузиться в «Безопасном режиме». И уже в этом режиме разобраться со всеми проблемами и нюансами драйвера видеокарты.
Во-вторых, после отключения ускоренной загрузки имеет смысл загрузиться в «Безопасном режиме». И уже в этом режиме разобраться со всеми проблемами и нюансами драйвера видеокарты.
Последствия неграмотного разгона центрального процессора или видеокарты
На специализированных форумах часто появляются вопросы наподобие: «Все совместимо, все работает, но нет сигнала на монитор, в чем причина». Причем сигнал может пропадать спонтанно, не систематически, как правило, после перезагрузки.
Обычно в таких темах путем долгого обсуждения общее мнение такое: неправильные параметры разгона центрального процессора или процессора видеокарты. Пользователи рекомендуют снизить разгон на ступень-другую вниз, и в 90% случаев проблема чудесным образом исчезает.
Поэтому если вы до появления обсуждаемой проблемы производили какие-либо действия по разгону конфигурации вашего компьютера, прежде всего сбросьте настройки BIOS до заводских. По крайней мере так вы исключите влияние возможных последствий неквалифицированного разгона параметров компьютера.
Заключение
Как видим, причин появления сообщения «Отсутствует видеосигнал» на мониторе множество. Есть и такие, которые проявляются крайне редко, например, в конкретной модели видеокарты, материнской платы или процессора, и в силу нераспространенности никак не упоминаются в интернете. Однако общие принципы диагностики классические: двигаться от простого к сложному, поэтапно исключать возможные причины и их группы, логически анализировать происходящее. В общем случае не стоит сломя голову браться за паяльник и пытаться отремонтировать подозрительную комплектующую деталь самостоятельно — можно нарваться на дорогостоящий ремонт.
В общем, сохраняйте спокойствие и будьте внимательны.
Как удалось решить проблему?
Если удалось решить проблему, поделитесь опытом — выберите тот вариант ниже, который помог.
20%
Переподключение кабелей
(1 голос)
20%
Переподключение деталей
(1 голос)
0%
Ремонт/Замена кабелей
(0 голосов)
0%
Ремонт/Замена деталей
(0 голосов)
20%
Ремонт/Замена монитора
(1 голос)
0%
Смена видеовхода на мониторе
(0 голосов)
0%
Замена переходника
(0 голосов)
40%
Сброс/Перепрошивка BIOS
(2 голоса)
0%
Отключение разгона деталей
(0 голосов)
0%
Чистка компьютера от пыли
(0 голосов)
[решено] Нет вывода видео с материнской платы (всего 5 шагов)
Вы запускаете компьютер; все идет хорошо, но нет отображения. Если вы столкнулись с этой проблемой, то вы пришли в нужное место. Материнская плата является одной из основных причин отсутствия видеовыхода. Причин может быть несколько, но в большинстве случаев пользователи сталкивались с этой проблемой из-за материнской платы.
Если вы столкнулись с этой проблемой, то вы пришли в нужное место. Материнская плата является одной из основных причин отсутствия видеовыхода. Причин может быть несколько, но в большинстве случаев пользователи сталкивались с этой проблемой из-за материнской платы.
Исправить Компьютер включается, но не отображается…
Включите JavaScript
Исправить Компьютер включается, но не отображается на мониторе или клавиатуре
Неисправная материнская плата или неподходящие аппаратные соединения на материнской плате могут привести к ошибке отсутствия видеовыхода. Не волнуйтесь, мы предоставили рабочее решение в этой статье. Следуйте им и решите ошибку.
Причины, по которым материнская плата не выводит видео
Существует несколько причин, вызывающих проблему отсутствия видео. Поскольку мы обсуждаем причины проблем с видео из-за материнской платы, давайте посмотрим, что их вызывает.
- Неправильное подключение кабеля и оборудования к материнской плате.

- Батарея CMOS.
- Неисправность ОЗУ и видеокарты или неисправность PCI.
- Кабель питания неправильно подключен к правильному порту.
- Проблема с BIOS.
Это причины, по которым ваш компьютер не выводит видео из-за материнской платы. Будьте с нами до конца и позвольте нам помочь вам решить проблему.
Как решить проблему «Отсутствует видеовыход с материнской платы» | Полное руководство
В предыдущем разделе мы упомянули причины отсутствия вывода видео. Теперь давайте посмотрим, как вернуть видео на ваш компьютер.
Шаг 1: Проверка аппаратного соединения на материнской плате
Первая и начальная работа заключается в проверке аппаратного и кабельного соединения на материнской плате. Если какое-либо оборудование имеет слабое соединение, видеовыход не будет. Проверьте с другими кабелями, которые подключены к плате. Переустановите их и снова запустите компьютер. Если проблема не решается, перейдите к следующим шагам.
Шаг 2: Проверьте состояние процессора
Если процессор установлен неправильно, ошибки вывода видео не будет. Кроме того, если на процессоре скапливается нагар, то вы не получите никакого видеовыхода. Для этого откройте процессор и почистите его. После очистки переустановите его.
Запустите компьютер и посмотрите, есть ли на мониторе видеовыход.
Шаг 3: Проверьте состояние ОЗУ
Неисправность ОЗУ является причиной отсутствия вывода видео. Кроме того, также, если на планках оперативной памяти скопится углерод, он перестанет работать, и вы не получите никакого вывода видео. Во-первых, выньте оперативную память и очистите ее. Запустите компьютер без оперативной памяти и посмотрите, что будет дальше.
Теперь подключите оперативную память и снова запустите компьютер. Если ваш монитор по-прежнему не работает, установите для оперативной памяти другой слот и повторите попытку. Проверьте с другой оперативной памятью, чтобы убедиться, что ваша оперативная память в порядке. Если он дает тот же результат, с вашей оперативной памятью все в порядке.
Если он дает тот же результат, с вашей оперативной памятью все в порядке.
Шаг 4: Проверьте блок питания
Если материнская плата не получает достаточно энергии, она не будет работать должным образом. Для этого проверьте блок питания. Если у вас есть запасной блок питания (рабочий), замените его на предыдущий и проверьте, решена ли проблема с видео.
Шаг 5: Очистка CMOS/Сброс BIOS
Если все предыдущие шаги не увенчались успехом, последнее, что вам нужно сделать, это сбросить настройки BIOS. Но сначала проверьте батарейку CMOS. Иногда, когда батарея пришла в негодность, материнская плата не получает достаточно энергии.
Для сброса BIOS используйте перемычку CMOS или специальную перемычку на материнской плате. Вы найдете его рядом с батареей CMOS (комплементарная металл-оксид-полупроводник). Как правило, для перемычки CMOS используются два положения: 1-2 и 2-3. Берем отвертку и снимаем положение с 1-2 на 2-3. Потратьте 10 секунд, чтобы завершить процесс, и ваш BIOS будет сброшен.
Теперь включите компьютер и проверьте, если вы получаете тот же результат, что и предыдущий, значит, ваша материнская плата неисправна. Вам необходимо обратиться к специалисту или заменить материнскую плату на новую.
Часто задаваемые вопросы (FAQ)
Может ли системная плата не отображать изображение?
Да, неисправная материнская плата может привести к отсутствию изображения. Кроме того, если оборудование, такое как ОЗУ, ЦП, блок питания и т. Д., Не подключено должным образом к материнской плате, это также приводит к отсутствию изображения. Итак, если у вас нет проблем с отображением, сначала проверьте оборудование.
Почему дисплей не появляется даже после того, как все в порядке?
Если в вашем компьютере есть графический процессор, то, скорее всего, вы подключили кабель VGA/HDMI к видеовыходу материнской платы. Вам необходимо подключить его к порту видеовыхода графического процессора. Попробуйте это решение и решите проблему отсутствия отображения.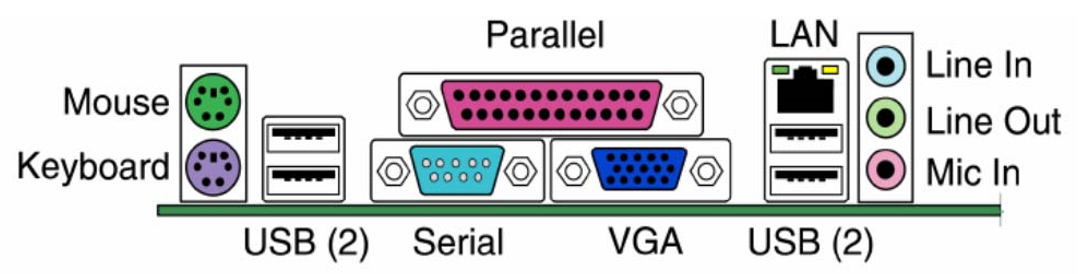
Заключение
Проблема с компьютером, такая как отсутствие дисплея, очень раздражает и расстраивает. Это может помешать вашему психическому и финансовому состоянию. Столкнувшись с проблемой отсутствия отображения, не предпринимайте никаких действий быстро. Найдите время, выясните свою основную проблему и решите ее соответствующим образом.
В большинстве случаев эту проблему можно решить, выполнив шаг 3. И если вы не смогли найти никаких проблем с аппаратными компонентами, выполните шаг 6. Если вы не смогли выполнить эти шаги, обратитесь к техническому специалисту. Грациас!
Материнская плата HDMI не работает (Руководство по поиску и устранению неисправностей)
СОДЕРЖАНИЕ
1
Ваша материнская плата невероятно важна, так как она соединяет все различные части вашей системы – это соединительная ткань , благодаря которой весь ПК и его периферийные устройства работают и функционируют правильно .
Таким образом, он подвержен множеству проблем, некоторые из которых труднее понять и устранить, чем другие.
Однако наиболее распространенная проблема может вас удивить: порт HDMI не работает должным образом.
И так почти по умолчанию возникают следующие три вопроса:
- Зачем на материнских платах порты HDMI?
- Почему порт HDMI на материнской плате не работает?
- Как включить HDMI материнской платы?
Давайте рассмотрим все эти вопросы подробнее!
Материнская плата HDMI не работает | Как исправить
Ниже вы найдете наиболее важные шаги по устранению неполадок для устранения неработающего порта HDMI на материнской плате.
Неисправные физические соединения
В первую очередь проверьте все физических соединений; проверьте, правильно ли вы подключили кабель HDMI от материнской платы к монитору.
Монитор не обнаружил HDMI
Убедитесь, что оба штекерных разъема прочно закреплены и полностью вставлены . Также может быть виноват неисправный кабель HDMI, поэтому, если возможно, попробуйте кабель 9.0090 другой один, прежде чем идти дальше по «кроличьей норе».
Также может быть виноват неисправный кабель HDMI, поэтому, если возможно, попробуйте кабель 9.0090 другой один, прежде чем идти дальше по «кроличьей норе».
Существует также реальная вероятность того, что ваш порт HDMI может быть поврежден .
При ближайшем рассмотрении можно обнаружить сломанные контакты или, возможно, распаянное соединение. Эти вещи всегда связаны с качеством вашей материнской платы и, косвенно, с ее производителем.
Источник: Rocket Repairs
Если вы заметили какое-либо повреждение порта, вам придется приобрести себе новую плату или, в качестве альтернативы, отправить существующую на ремонт.
Ну, только если вам совсем нужен встроенный порт HDMI . Если это не так (по какой-либо причине), то эта проблема не сильно вас затронет — если вообще затронет.
Также убедитесь, что в качестве источника монитора выбран HDMI, а не что-то еще, например, DVI, VGA или DisplayPort.
ЦП без встроенной графики
В настоящее время большинство процессоров поставляются в комплекте со встроенной графикой, что, несомненно, является находкой для тех, чьи рабочие процессы не так требовательны к графике. 9Тем не менее, процессоры 0003
9Тем не менее, процессоры 0003
без iGPU все еще существуют, и об этом определенно следует помнить.
Если ваш ЦП не имеет встроенной графики , этот порт HDMI на вашей материнской плате будет бесполезен! Вы не сможете заставить его работать, что бы вы ни делали или ни пытались.
Итак, в этом случае, если ваш экран ничего не показывает при загрузке, ваша проблема может быть связана с физическим характер — т. е. в вашем процессоре может отсутствовать iGPU.
В этом случае, и если вы только что не собрали новый ПК, который вы пытаетесь включить, скорее всего, у вас есть дискретный/выделенный графический процессор, и ваши мониторы должны быть подключены к этому графическому процессору, а не к вашей материнской плате!
Проверьте заднюю часть вашего ПК, чтобы увидеть, есть ли у вас другие порты HDMI, которые не расположены на самой материнской плате, и используйте один из них.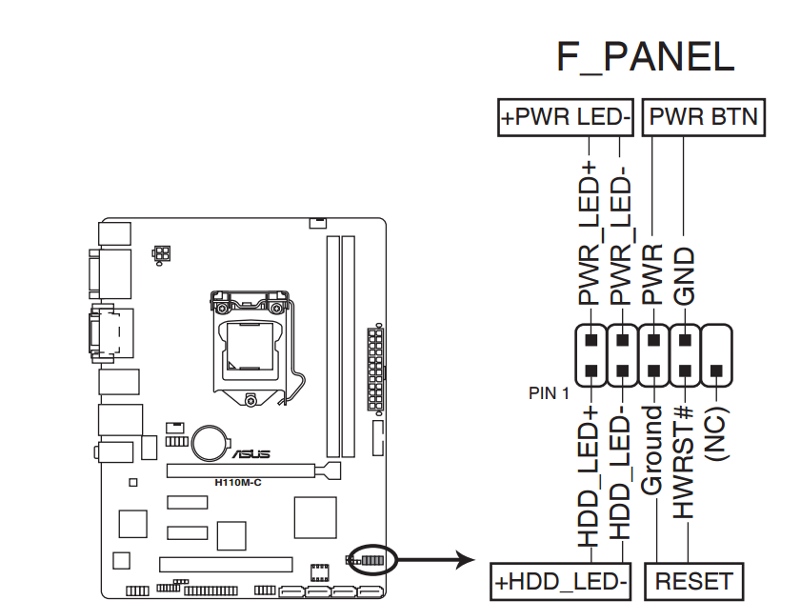
Проверьте настройки BIOS
Настройки GIGABYTE BIOS
В настоящее время вы можете включать/отключать встроенную графику на большинстве материнских плат .
iGPU обычно отключается, если в вашей системе есть выделенная видеокарта.
Чтобы повторно активировать его вручную, вам придется немного покопаться в BIOS.
Правильный путь варьируется от одного производителя материнской платы к другому, но нужный вариант всегда находится в Вкладка Graphics Configuration — или что-то в этом роде.
Включить iGPU в диспетчере устройств
Вы также можете использовать диспетчер устройств в Windows, чтобы проверить, отключен ли ваш iGPU — при условии, что у вас есть выделенная графическая карта , с которой вы можете загрузить свою систему.
Нужная вам информация находится в разделе Адаптеры дисплея слева.
Включить iGPU в диспетчере устройств
Чтобы включить iGPU, просто щелкните правой кнопкой мыши его имя и выберите «Включить устройство».
Вот и все! И последнее, но не менее важное: не забудьте немедленно перезагрузить систему, чтобы эти изменения вступили в силу.
Если ничего из этого не работает, и вы уверены, что у вас есть ЦП с iGPU, попробуйте обновить BIOS. Известно, что он решает целый ряд проблем.
Заключение
Порт HDMI вашей материнской платы может не работать по целому ряду причин. Они могут варьироваться от неисправных кабелей и разъемов до проблем с BIOS и несовместимости ЦП.
Если вы только что купили новую систему (без выделенного графического процессора) и ваш монитор при загрузке не подает «признаков жизни», важно убедиться, что ваш процессор действительно имеет встроенную графику — это первый шаг.
Если не равно , у вас будет просто , чтобы получить выделенный графический процессор для вашей сборки.
Если у вас или есть встроенная графика, и эта проблема не устранена, вот что еще вы можете сделать:
- Убедитесь, что кабель HDMI правильно подключен к монитору и материнской плате.
- Если ваш монитор имеет несколько разъемов HDMI и других дисплеев, убедитесь, что в качестве источника установлено правильное соединение/источник.
- Попробуйте использовать другой кабель — возможно, тот, который вы сейчас используете, неисправен.
- Очистка CMOS сбросит настройки BIOS до заводских. Это должно быть вашим последним средством, если ничего не получится.
- Подключите наушники/динамики к компьютеру и загрузите систему. Если вы услышите какой-либо звук из вашей ОС, вы будете знать, что, по крайней мере, ваш компьютер успешно загрузился.
Часто задаваемые вопросы
Почему на материнской плате есть порт HDMI?
Ответ довольно прост: чтобы вы могли подключить внешний дисплей и фактически подключиться и использовать свой компьютер без специальной видеокарты.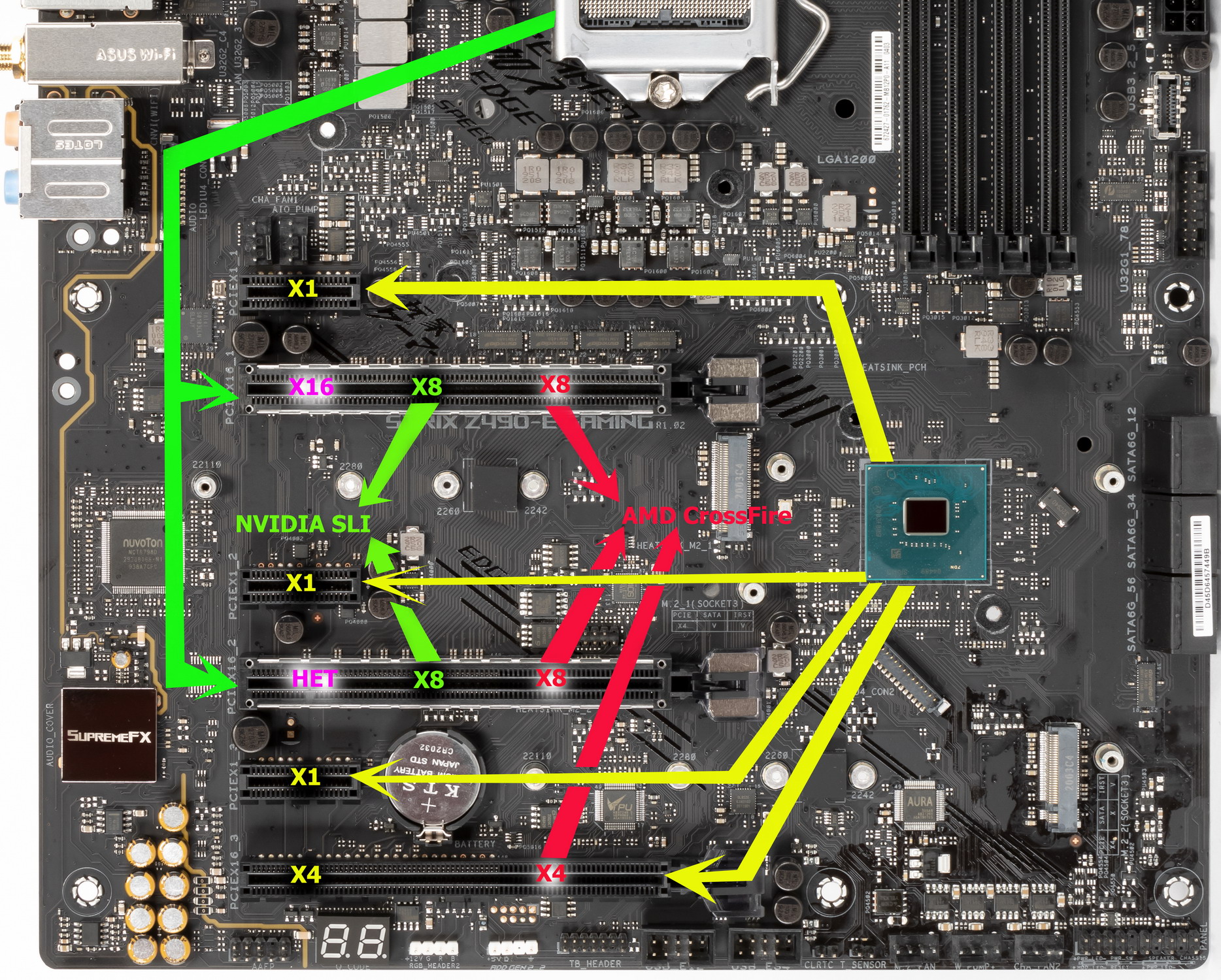
Подавляющее большинство пользователей не нуждаются и не хотят иметь более мощное графическое решение, поэтому у этих процессоров с iGPU есть целевая аудитория, и она тоже значительная!
Почему HDMI материнской платы не работает?
В большинстве случаев проблема носит либо физический характер (неисправный кабель или разъем), либо связана с определенными проблемами несовместимости (ЦП без встроенной графики). Здесь также могут быть виноваты настройки BIOS
— в некоторых случаях вам придется вручную включить iGPU в BIOS/Диспетчере устройств, чтобы он заработал.
Если ничего из того, что вы пытаетесь сделать, не работает, вы можете также очистить свою CMOS — это последнее средство, но оно часто творит чудеса.
Over To You
Неисправный порт HDMI определенно может быть сложной задачей для устранения неполадок. К счастью, список потенциальных проблем и виновников не является ни длинным, ни особенно пугающим.






