Как сделать откат системы windows 7 через биос без установочного диска: Как восстановить Виндовс 7 через БИОС
Содержание
Восстановление windows 7 с установочного диска
-
Категория:
Технические советы -
– Автор:
Игорь (Администратор)
У вас никогда не будет слишком много дисков для ремонта и восстановления Windows 7. Каждый из них может пригодится в отдельном случае. В одной из предыдущих статей, было показано как можно бесплатно получить лицензионный полный установочный диск Windows 7 для ремонта оной. В данной же статье, речь пойдет о том, как использовать установочный диск для запуска инструмента под названием «Параметры восстановления системы», помогающего исправлять проблемы.
Перед выполнением инструкции, убедитесь, что диск, который вы собираетесь использовать, содержит ту же версию Windows, что и установлена. Например, Windows 7 Home Premium 64 не подойдет для починки версии Windows 7 Ultimate 32. Полный же установочный диск можно использовать для починки даже в том случае, если у вас OEM система. Поэтому если у вас еще нет бесплатной полной версии, то рекомендуем ее заполучить из вышеуказанной статьи.
Полный же установочный диск можно использовать для починки даже в том случае, если у вас OEM система. Поэтому если у вас еще нет бесплатной полной версии, то рекомендуем ее заполучить из вышеуказанной статьи.
Примечание: При выполнении данного способа, ключ продукта не потребуется.
- Вставьте диск в оптический привод и перезагрузите систему для загрузки с DVD. Возможно, вам придется изменить настройки загрузки в BIOS, если загрузка с CD/DVD не включена.
- Как только на экране появится сообщение «Нажмите любую клавишу для загрузки с CD или DVD», нажмите любую клавишу и дождитесь загрузки экрана «Установка Windows»
- На экране «Установка Windows», выберите настройки языка, времени и клавиатуры, а затем нажмите кнопку «Далее»
- На следующем экране выберите пункт «Восстановление системы». ВАЖНО: Не нажимайте кнопку «Установить сейчас»
- В первом окне инструмента «Параметры восстановления системы», выберите нужную операционную систему.
 В большинстве случаев? на этом экране будет доступна всего одна операционная система
В большинстве случаев? на этом экране будет доступна всего одна операционная система - Нажмите кнопку «Далее»
- Откроется экран «Параметры восстановления системы», показанный выше
- Выберите пункт «Восстановление запуска» или другой более подходящий вариант.
Примечание: В большинстве случаев, инструментов для автоматического восстановления будет предостаточно.
Теперь вы знаете, как можно починить операционную систему Windows 7, при помощи установочного диска. А так же знаете, где можно найти ссылки для скачивания бесплатного легального полного установочного диска Windows 7.
Рубрики:
- ремонт
- система
☕ Понравился обзор? Поделитесь с друзьями!
- Как открыть файл ISO?
- Как узнать параметры сетевых адаптеров (интерфейсрв) Windows 7?
Добавить комментарий / отзыв
Как восстановить Windows: 3 рабочих способа
Главная » Разные советы для Windows
Всем привет. Сегодня поговорим про то – как восстановить Windows 7. Мы разберем два варианта: когда система уже отказывается грузиться, и когда ОС ещё подгружается, но работает неправильно. ОС могла слететь из-за вирусов, неправильно установленного драйвера или даже программы. Давайте попробуем её починить.
Сегодня поговорим про то – как восстановить Windows 7. Мы разберем два варианта: когда система уже отказывается грузиться, и когда ОС ещё подгружается, но работает неправильно. ОС могла слететь из-за вирусов, неправильно установленного драйвера или даже программы. Давайте попробуем её починить.
Если система у вас не грузится, но вы видите ошибку, то можете посмотреть конкретные инструкции:
- NTLDR is missing Press Ctrl+Alt+Del to restart
- BOOTMGR is missing. Press Ctrl+Alt+Del to restart
Далее я подробно расскажу – как восстановить Виндовс. Если у вас будут вопросы при прочтении статьи, или возникнут непредвиденные трудности, то пишите в комментариях, и я вам обязательно помогу. Удачи!
Содержание
- Без установочного диска
- С использование загрузочной флешки или диска
- Восстановление через командную строку
- Задать вопрос автору статьи
Без установочного диска
Система не грузится
Итак, у нас может быть, как я и говорил ранее, два варианта. Если же ваша операционная система не грузится, то вам нужно перезагрузить компьютер и зайти в безопасный режим – для этого зажмите клавишу «F8». Вылезет вот такое окошко, можно попробовать нажать «Устранение неполадок компьютера» – комп сам попытается восстановить ОС. Если же данный вариант не дал результата, то опять запускаем дополнительные варианты загрузки и запускаем «Безопасный режим». Если вы не можете перейти в безопасный режим, то переходим к варианту с использованием установочного диска или флешки.
Если же ваша операционная система не грузится, то вам нужно перезагрузить компьютер и зайти в безопасный режим – для этого зажмите клавишу «F8». Вылезет вот такое окошко, можно попробовать нажать «Устранение неполадок компьютера» – комп сам попытается восстановить ОС. Если же данный вариант не дал результата, то опять запускаем дополнительные варианты загрузки и запускаем «Безопасный режим». Если вы не можете перейти в безопасный режим, то переходим к варианту с использованием установочного диска или флешки.
- Чтобы произвести восстановление Windows 7 стандартными средствами, откройте меню «Пуск» переходим в «Панель управления».
- Находим и переходим в раздел «Восстановление». Если вы не можете найти подобный раздел, то убедитесь, что режим просмотра стоит как крупные или мелкие значки.
- Нажимаем по кнопке запуска.
- Вы можете выбрать рекомендованную точку восстановления, или выбрать её вручную.
 Если вы выбираете её вручную, то установите галочку снизу, чтобы показать все точки, и потом нажимаем на самую раннюю. Система будет один раз перезагружена и придется немного подождать.
Если вы выбираете её вручную, то установите галочку снизу, чтобы показать все точки, и потом нажимаем на самую раннюю. Система будет один раз перезагружена и придется немного подождать.
После запуска и восстановления я настоятельно рекомендую проверить винду на наличие вирусов, а также почистить его от различного мусора и хлама – об этом подробно написано тут.
С использование загрузочной флешки или диска
- В первую очередь вам нужно сделать установочный диск или флэшку – об этом подробно написано тут.
- Вставляем диск или флэшку в компьютер или ноутбук, перезагружаем или включаем его. При включении вам нужно запустить BOOT MENU – чаще всего используются клавиши F11, F12, F8, Esc. Смотрите на подсказку загрузочного экрана БИОС или на таблицу, которая представлена ниже. После вызова BOOT MENU вам нужно выбрать из списка вашу флэшку или дисковод. Если через бут меню не получается, то можете запустить сам BIOS и установить в разделе BOOT загрузку с флешки или CD/DVD диска.

- Запустится служба установки семерки.
- Нам не нужна установка, поэтому кликаем по кнопке восстановления.
- Выбираем из списка нашу ОС.
- Выбираем второй пункт сверху.
- Далее нам нужно выбрать самую раннюю точку, которая хранится в системных файлах. После этого служба запустится, а вам нужно будет немного подождать.
Если этот вариант не помог, то можно выполнить следующее:
- Опять запустите загрузочный диск и перейдите в параметры восстановления системы.
- Выберите «Восстановление запуска», с диска будут перекачены файлы, которые отвечают за загрузку ОС.
- После перезагрузки должно все решиться.
Восстановление через командную строку
- Если опять ничего не помогло, то запускаем командную строку и прописываем две команды:
bootrec /fixmbr
bootrec /fixboot
Если и это не поможет, то опять запустите командную строку и смотрим вот эту инструкцию.
Помогла ли вам эта статья?
231 3
Автор статьи
Бородач 1723 статей
Сенсей по решению проблем с WiFiем.
Обладатель оленьего свитера, колчана витой пары и харизматичной бороды.
Любитель душевных посиделок за танками.
Как использовать командную строку среды восстановления системы Windows 7
Командная строка восстановления системы Windows 7 — это текстовая консоль, которая позволяет вам выполнять задачи обслуживания и восстановления на вашем компьютере, вводя команды, которые вы хотите выполнить. Эти команды позволяют выполнять широкий спектр задач, таких как замена зараженных файлов, удаление инфекций, восстановление конфигурации загрузки жесткого диска, изменение размера разделов жесткого диска, а также многие другие задачи. Как и командная строка восстановления Windows Vista, версия Windows 7 также позволяет запускать графические программы, такие как Блокнот, Regedit и, возможно, некоторые антивирусные программы. Это огромное преимущество, поскольку теперь в вашем распоряжении гораздо больше инструментов для ремонта компьютера.
Чтобы получить доступ к командной строке восстановления системы Windows 7, сначала необходимо загрузить компьютер с DVD-диска Windows 7, вставив его в проигрыватель DVD и включив компьютер. Ваш компьютер запустится, и вы должны увидеть в BIOS список оборудования на вашем компьютере, а также другую информацию. Когда эта информация будет очищена, ваш компьютер увидит, что загрузочный DVD-диск вставлен, и отобразит запрос, аналогичный рисунку 1 ниже. Если ваш компьютер не загружается с DVD-диска, а вместо этого загружается непосредственно в Windows 7, вы можете прочитать это руководство о том, как настроить BIOS для загрузки с компакт-диска или DVD-диска.
Рис. 1. Загрузите компьютер с DVD-диска Windows 7
Поскольку вы хотите загрузить компьютер с DVD-диска Windows 7, вам нужно нажать клавишу на клавиатуре, и подойдет любая клавиша, когда вы увидите приведенное выше приглашение. Вполне возможно, что DVD-диск, поставляемый с вашим компьютером, не позволяет загрузиться с него. Если это так, то производитель вашего компьютера, скорее всего, установил среду восстановления Windows непосредственно на небольшой раздел на жестком диске. Чтобы получить доступ к этому разделу, вы должны медленно нажать F8 на клавиатуре после того, как информация BIOS исчезнет с экрана, пока не появится меню запуска Windows. В этом меню используйте клавиши со стрелками, чтобы выбрать параметр восстановления системы Windows, и нажмите клавишу Enter на клавиатуре. Теперь вы должны увидеть черный экран с белой строкой состояния внизу с сообщением Windows загружает файлы… . Через некоторое время строка состояния станет полностью белой, и вы увидите экран с сообщением о том, что Windows загружается. Среда установки Windows 7 будет продолжать загружаться, и когда вы закончите, вы увидите экран, аналогичный рисунку 2.
Если это так, то производитель вашего компьютера, скорее всего, установил среду восстановления Windows непосредственно на небольшой раздел на жестком диске. Чтобы получить доступ к этому разделу, вы должны медленно нажать F8 на клавиатуре после того, как информация BIOS исчезнет с экрана, пока не появится меню запуска Windows. В этом меню используйте клавиши со стрелками, чтобы выбрать параметр восстановления системы Windows, и нажмите клавишу Enter на клавиатуре. Теперь вы должны увидеть черный экран с белой строкой состояния внизу с сообщением Windows загружает файлы… . Через некоторое время строка состояния станет полностью белой, и вы увидите экран с сообщением о том, что Windows загружается. Среда установки Windows 7 будет продолжать загружаться, и когда вы закончите, вы увидите экран, аналогичный рисунку 2.
Рисунок 2. Настройка параметров языка и местоположения в программе установки Windows 7
На этом экране вы должны настроить Язык для установки , Формат времени и валюты t и Клавиатура или метод ввода , чтобы они были установлены правильно для вашего местоположения и языка. Когда закончите, нажмите кнопку Next . Теперь вы окажетесь на главном экране установки Windows 7, где вы обычно устанавливаете Windows 7 на свой компьютер.
Когда закончите, нажмите кнопку Next . Теперь вы окажетесь на главном экране установки Windows 7, где вы обычно устанавливаете Windows 7 на свой компьютер.
Рис. 3. Экран установки Windows 7 Windows
Теперь вы должны нажать на опцию Repair your computer , которая приведет вас к новому экрану, где процесс восстановления будет искать все установки Windows 7 на вашем компьютере. По завершении вы увидите диалоговое окно System Recovery Options , как показано на рис. 4 ниже.
Рисунок 4. Параметры восстановления системы
Выберите установку Windows 7, которую вы хотите восстановить. Если есть драйверы, которые необходимо загрузить, чтобы Windows 7 распознала ваши жесткие диски, нажмите кнопку Load Drivers и загрузите нужные файлы. Когда будете готовы, нажмите кнопку Next , чтобы продолжить.
Откроется экран автоматического восстановления при загрузке, который попытается исправить любые обнаруженные им проблемы, которые могут привести к неправильной загрузке компьютера. Этот процесс может занять некоторое время, поэтому будьте терпеливы, пока он выполняется. В какой-то момент, если он ничего не найдет, он предложит вам выполнить восстановление системы, как показано на изображении ниже.
Рис. 5. Запрос на восстановление системы
В этом приглашении нажмите кнопку Cancel , чтобы продолжить автоматический процесс восстановления при загрузке. Когда процесс восстановления будет завершен, он сообщит, что не может решить проблему, и спросит, хотите ли вы отправить информацию в Microsoft, как показано ниже. Вы должны нажать кнопку Не отправлять , после чего появится экран с сообщением о том, что программа восстановления при загрузке не может устранить проблемы автоматически.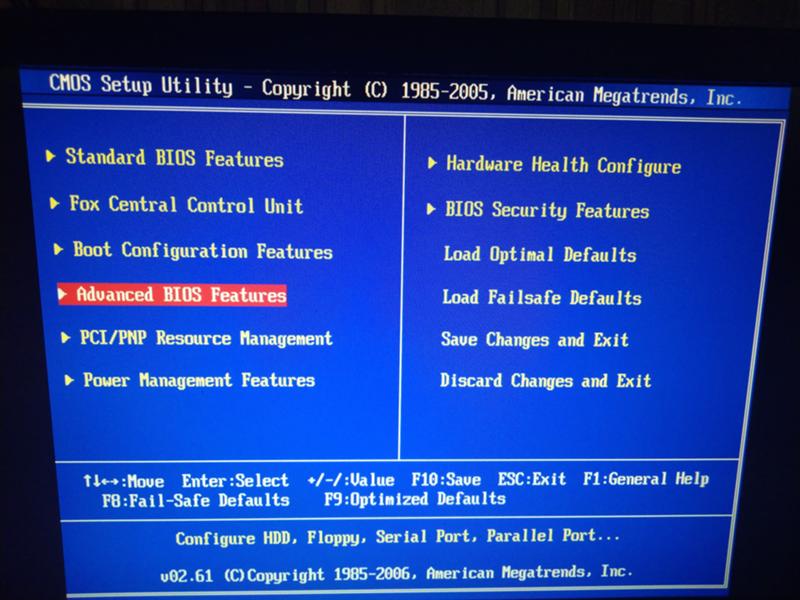
Рисунок 6. Восстановление при запуске завершено
На этом экране щелкните пункт меню с надписью Просмотр дополнительных параметров восстановления системы и поддержки . Это приведет вас к экрану, как показано ниже, где вы можете увидеть список доступных вариантов восстановления.
Рисунок 7. Выбор средства восстановления
На этом экране вы должны нажать на опцию Command Prompt . После того, как вы нажмете на эту опцию, откроется командная строка, как показано на рисунке 8 ниже.
Рисунок 8. Командная строка в среде восстановления Windows
Если вы не знакомы с командной строкой Windows 7, первое, что вы можете заметить, это отсутствие графического пользовательского интерфейса, а вместо этого есть приглашение, в котором вам нужно будет ввести все ваши команды.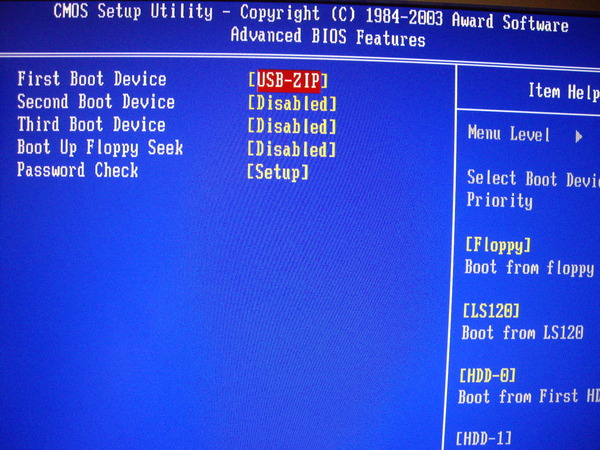 Хотя это может показаться пугающим, как только вы научитесь вводить команды, вы обнаружите, что командная строка является мощным инструментом для доступа к файлам, восстановления Windows или удаления вредоносных программ. Если вы хотите узнать больше о командной строке и различных командах, которые вы можете использовать, прочитайте руководство «Введение в командную строку Windows».
Хотя это может показаться пугающим, как только вы научитесь вводить команды, вы обнаружите, что командная строка является мощным инструментом для доступа к файлам, восстановления Windows или удаления вредоносных программ. Если вы хотите узнать больше о командной строке и различных командах, которые вы можете использовать, прочитайте руководство «Введение в командную строку Windows».
Следует отметить, что при загрузке в среду восстановления Windows 7 буква диска для вашей установки Windows может не совпадать. Например, если ваша установка Windows нормально расположена на диске C:, она может находиться не на диске D:. Чтобы определить, на какой букве диска находится ваша установка Windows, вы можете ввести эту команду и нажать Enter:
bcdedit | найти «осустройство»
Эта команда отобразит вывод, аналогичный: раздел устройства ОС=D: . Буква диска после partition= — это диск, на котором находится ваша установка Windows. Чтобы изменить эту букву диска, вы можете ввести D:, или любую другую букву диска, которую она показывает, и нажать . Введите на клавиатуре.
Чтобы изменить эту букву диска, вы можете ввести D:, или любую другую букву диска, которую она показывает, и нажать . Введите на клавиатуре.
Использование командной строки довольно просто. Просто введите команду, которую хотите выполнить, а затем нажмите . Введите на клавиатуре. Если вы правильно ввели команду, она будет выполнена, а вывод команды будет отображаться непосредственно в командной строке. Мощная функция командной строки консоли восстановления системы заключается в том, что вы можете не только запускать консольные программы, но также запускать определенные программы Windows, такие как «Блокнот» или антивирусную программу. К сожалению, не все программы Windows смогут работать в этой среде, поэтому вам нужно будет протестировать их, чтобы определить, какие из них будут работать правильно.
Чтобы помочь вам начать работу с командной строкой, я перечислил ряд консольных команд, которые работают в этой среде. Чтобы получить справочную информацию для каждой из этих программ, вы можете ввести имя программы, а затем /h и нажать клавишу , введите . Например, чтобы просмотреть справочную информацию для команды копирования, введите copy /h , а затем нажмите клавишу и введите . По мере нахождения дополнительных программ и команд они будут добавляться в списки ниже. Каждая из консольных команд должна быть введена в консоль для их выполнения.
Чтобы получить справочную информацию для каждой из этих программ, вы можете ввести имя программы, а затем /h и нажать клавишу , введите . Например, чтобы просмотреть справочную информацию для команды копирования, введите copy /h , а затем нажмите клавишу и введите . По мере нахождения дополнительных программ и команд они будут добавляться в списки ниже. Каждая из консольных команд должна быть введена в консоль для их выполнения.
Консольная команда | Описание |
| атрибут | Изменить права доступа к файлам. |
| Бутрек | Вы можете использовать средство Bootrec.exe в среде восстановления Windows (Windows RE) для устранения неполадок и восстановления основной загрузочной записи (MBR), загрузочного сектора и хранилища данных конфигурации загрузки (BCD) |
| двоично-десятичный код | Отображает и позволяет изменить способ загрузки Windows.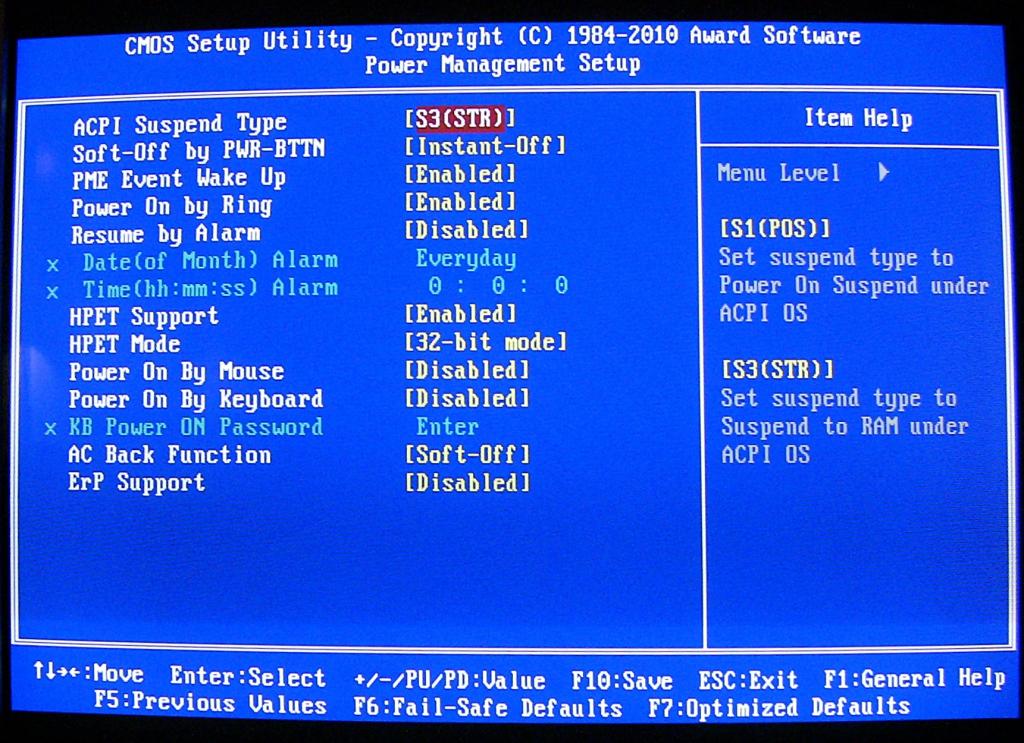 Эта команда полезна для людей, у которых возникли проблемы с диспетчером загрузки Windows Эта команда полезна для людей, у которых возникли проблемы с диспетчером загрузки Windows |
| компакт-диск | Изменяет текущий каталог |
| чкдск | Проверяет жесткий диск на наличие ошибок и пытается их исправить. |
| копия | Скопируйте файл из одного места в другое. |
| дел | Удаляет файл |
| дир | Список файлов и папок в текущем каталоге |
| дискпарт | Загрузите программу управления дисками Windows. С помощью этой программы вы можете создавать, удалять, сжимать и расширять существующие разделы, а также получать информацию о разделах и жестких дисках |
| icacls | Изменение прав доступа к файлам и папкам и отображение или изменение списков управления доступом (ACL) |
| мкдир | Создает новую папку |
| еще | Отображает содержимое файла по одной странице за раз 90 160 |
| переместить | Перемещает файл или папку 90 160 |
| рег | Выполнение операций с реестром Windows. |
| рен | Переименовать файл или папку |
| рд | Удалить пустую папку |
| тип | Показать содержимое файла |
| xcopy | Скопируйте папку или файлы в другое место |
Имя программы Windows | Описание/примечания |
| Notepad.exe | Открывает Блокнот Windows, чтобы вы могли просматривать и редактировать текстовые файлы. Вы также можете использовать браузер файлов, нажав меню File -> Open , чтобы копировать, перемещать, переименовывать и удалять файлы. |
| Regedit.exe | Редактор реестра Windows. |
| rstrui.exe | Консоль восстановления системы, с помощью которой вы можете вернуть компьютер к более ранним точкам восстановления. |
Когда вы закончите использовать командную строку, вы можете выйти из нее, набрав exit , а затем нажав клавишу Enter на клавиатуре. Командная строка закроется, и вы вернетесь к списку доступных инструментов восстановления, где вы можете перезагрузить компьютер.
Командная строка восстановления системы Windows 7 является таким мощным инструментом, потому что вы можете выполнять действия с вашими файлами и данными, не находясь в Windows. Это означает, что если вы заражены вредоносным ПО, вы можете использовать среду восстановления для очистки компьютера от руткитов или вредоносных программ, не опасаясь, что они помешают вашим усилиям, поскольку они не будут запущены.
Расширенная функция командной строки восстановления Windows 7 заключается в том, что вы можете загружать свои кусты реестра Windows, а затем получать к ним доступ с помощью Regedit.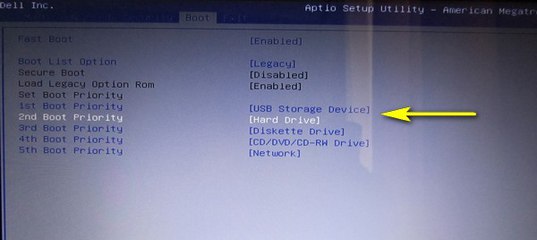 Таким образом, если вы или программа изменили параметр в вашем реестре, который не позволяет вам загружаться, вы можете исправить это с помощью командной строки. Примером этого может быть случай, когда антивирусная программа неправильно исправляет ключ Userinit, и поэтому вы больше не можете войти в Windows. Чтобы исправить это, вы должны запустить командную строку среды восстановления Windows и загрузить кусты, исправить изменения и снова выгрузить их.
Таким образом, если вы или программа изменили параметр в вашем реестре, который не позволяет вам загружаться, вы можете исправить это с помощью командной строки. Примером этого может быть случай, когда антивирусная программа неправильно исправляет ключ Userinit, и поэтому вы больше не можете войти в Windows. Чтобы исправить это, вы должны запустить командную строку среды восстановления Windows и загрузить кусты, исправить изменения и снова выгрузить их.
Это можно сделать с помощью следующих команд:
Введите REG LOAD HKLM\TempSoft
:\Windows\System32\config\software и нажмите Введите , чтобы загрузить куст реестра.Введите regedit.exe и нажмите Введите , чтобы запустить редактор реестра Windows.
Перейдите к ключу HKEY_LOCAL_MACHINE\TempSoft\Microsoft\Windows NT\CurrentVersion\Winlogon в редакторе реестра.
Дважды щелкните на Значение Userinit и измените данные на чтение
:\Windows\system32\userinit. exe,
Выйдите из редактора реестра Windows.
Введите REG UNLOAD HKLM\TempSoft и нажмите Введите , чтобы выгрузить раздел реестра.
Введите exit и нажмите Введите на клавиатуре и перезагрузите компьютер.
Обратите внимание, что в приведенных выше командах я указал буквы дисков как
Как видите, командная строка восстановления Windows 7 — это мощный инструмент для решения проблем, которые обычно неразрешимы. Если вы обнаружите другие программы для Windows, которые работают в среде восстановления, сообщите нам о них на форумах, чтобы мы могли добавить их в это руководство.
Как всегда, если у вас есть какие-либо вопросы или советы по использованию командной строки Windows 7, сообщите нам об этом на справочных форумах Windows 7.
Как восстановить ошибочную установку Windows без переформатирования
Когда вы покупаете по ссылкам на нашем сайте, мы можем получать партнерскую комиссию. Вот как это работает.
Поврежденные системные файлы не должны испортить вам день
Ничто так не испортит ваш стиль работы, как ошибка Windows. Хотя ОС Microsoft с годами стала экспоненциально более стабильной, системные файлы Windows по-прежнему могут быть повреждены, что может привести к замедлению работы вашей системы, зависанию или (в худшем случае) отказу загрузки вашей операционной системы вообще. .
Когда вы сталкиваетесь с ошибкой Windows, вашим первым побуждением может быть резервное копирование ваших данных, захват старого установочного диска и тихое рыдание, когда вы нажимаете кнопку «Переформатировать». Мы здесь, чтобы сказать вам, что есть еще один способ. Конечно, по-прежнему делайте резервные копии своих данных, но, следуя этому руководству, вы вполне сможете восстановить установку Windows, не сбрасывая ядерную бомбу.
Мы здесь, чтобы сказать вам, что есть еще один способ. Конечно, по-прежнему делайте резервные копии своих данных, но, следуя этому руководству, вы вполне сможете восстановить установку Windows, не сбрасывая ядерную бомбу.
Примечание. Хотя эти руководства написаны для Windows 7, очень похожий процесс будет работать для Vista или XP.
Метод 1: восстановление Windows, даже если вы не можете добраться до рабочего стола
Первый метод позволит вам восстановить поврежденные системные файлы, даже если проблема настолько серьезна, что вы не можете полностью загрузиться на рабочий стол. Для этого метода вам понадобится установочный DVD-диск Windows, поэтому найдите свой или одолжите его у друга — не имеет значения, соответствует ли версия DVD вашей лицензии, главное, чтобы количество битов было правильным.
Шаг 1. Вставьте установочный диск и перезагрузитесь
Если ваша система не загружается в Windows, вам нужно загрузиться с другого места — в данном случае с установочного DVD. Ваш компьютер должен быть настроен на загрузку с оптического привода перед жестким диском, но если это не так, вы всегда можете изменить приоритет загрузки в BIOS. Когда система запустится, убедитесь, что вы нажимаете клавишу при появлении запроса на загрузку с установочного диска Windows. Когда вы это сделаете, вы увидите знакомый экран выбора языка установки Windows (изображение ниже).
Ваш компьютер должен быть настроен на загрузку с оптического привода перед жестким диском, но если это не так, вы всегда можете изменить приоритет загрузки в BIOS. Когда система запустится, убедитесь, что вы нажимаете клавишу при появлении запроса на загрузку с установочного диска Windows. Когда вы это сделаете, вы увидите знакомый экран выбора языка установки Windows (изображение ниже).
Шаг 2. Доступ к командной строке
Инструмент восстановления, который мы собираемся использовать, запускается из командной строки, к которой (к счастью) можно получить доступ через установочный диск Windows. Чтобы попасть туда, не нажимайте «Установить сейчас» в середине экрана, а вместо этого нажмите «Восстановить компьютер» в левом нижнем углу. Нажмите «Далее» в первом появившемся меню.
Следующее меню будет иметь два переключателя. Убедитесь, что выбран первый, и обратите внимание, что в текстовом поле ваш системный диск может не иметь буквы диска C. В этом случае запишите используемую букву диска. Нажмите «Далее» и на следующем экране (изображение выше) выберите нижний параметр с пометкой «Командная строка».
Нажмите «Далее» и на следующем экране (изображение выше) выберите нижний параметр с пометкой «Командная строка».
Шаг 3. Сканирование системы
Наконец-то вы готовы сканировать системные файлы на наличие ошибок. Для этого просто выполните следующую команду:
sfc /scannow /offbootdir=[БУКВА ДИСКА]:\ /offwindir=[БУКВА ДИСКА]:\windows
Замените букву диска, которую вы отметили ранее, вместо [БУКВА ДИСКА]. В команде не должно быть квадратных скобок (изображение ниже).
Теперь Windows попытается найти и исправить любые ошибки в ваших системных файлах. Если при сканировании обнаружены ошибки, вам может потребоваться повторять шаги, описанные в этом руководстве, до тех пор, пока ошибки не будут обнаружены. Чтобы перезагрузить компьютер, введите команду выхода, затем нажмите кнопку «Перезагрузить». Когда вы будете готовы снова попытаться загрузить Windows, извлеките установочный диск и перезагрузите компьютер в последний раз.
Способ 2.
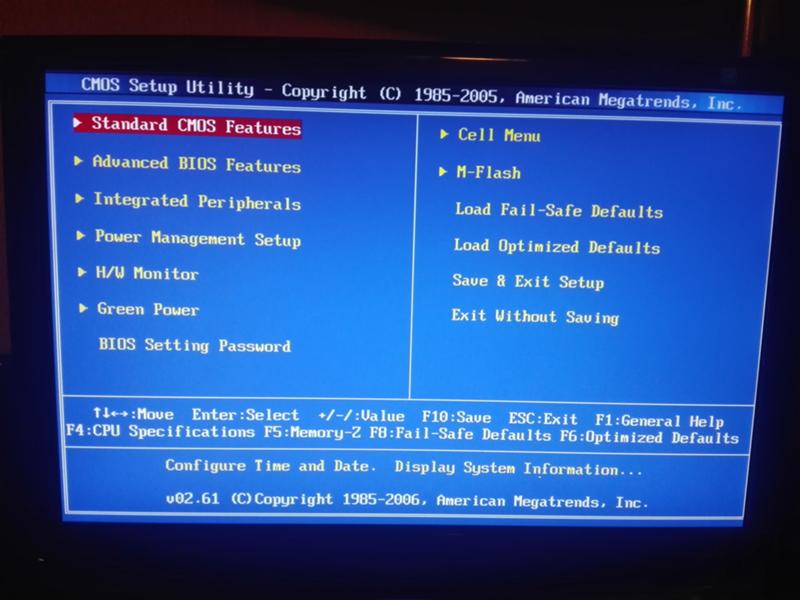 Переустановите Windows без потери данных
Переустановите Windows без потери данных
Если вы все еще можете получить доступ к рабочему столу, у вас есть дополнительные возможности. Вы по-прежнему можете использовать командную строку для сканирования, как и в предыдущем методе, но есть другой способ, который может быть более тщательным: переустановите Windows.
Подождите, разве мы не говорили, что вам не придется переформатировать? Мы сделали, а вы нет. Можно выполнить неразрушающую переустановку Windows на месте, которая восстановит все ваши системные файлы до исходного состояния, не повредив ваши личные данные или установленные программы. Все, что вам нужно, — это установочный DVD-диск Windows и ключ компакт-диска Windows. Надеюсь, у вас все еще где-то записан ключ, но если вы этого не сделаете, вам не повезло. Вы можете использовать такую программу, как ProduKey, доступную бесплатно, чтобы быстро восстановить ключ продукта Windows из реестра.
Важно: Прежде чем продолжить этот процесс, обратите внимание, что он может вызвать проблемы с установленными программами, поэтому не делайте этого просто для развлечения и обязательно сделайте резервную копию важных данных и создайте точку восстановления, прежде чем продолжить.
Шаг 1. Выполните некоторые подготовительные работы
Прежде чем приступить к работе, обратите внимание на одно важное соображение: нельзя восстановить установку Windows 7 с пакетом обновления 1 (SP1) с помощью установочного диска, предшествующего пакету обновления 1 (SP1). Идеальное решение — взять более новый установочный диск с включенным пакетом обновления 1 (или загрузить его, если у вас есть доступ к учетной записи TechNet), но также можно удалить пакет обновления 1. Для этого откройте панель управления, выберите «Удалить программу», а затем выберите параметр для просмотра обновлений (изображение ниже). Вы можете щелкнуть правой кнопкой мыши обновление пакета обновления, чтобы удалить его.
Шаг 2: Вставьте установочный диск
Мы снова используем установочный диск Windows, но на этот раз не будем с него загружаться. Просто вставьте диск и, когда появится меню автозапуска, выберите запуск setup.exe. И снова вы обнаружите, что смотрите на экран установки Windows 7. На этот раз нажмите кнопку «Установить сейчас» (изображение ниже).
На этот раз нажмите кнопку «Установить сейчас» (изображение ниже).
Шаг 3. Переустановите Windows
Наконец, пришло время заняться делом. После того, как установщик пройдет экран «Копирование временных файлов…», вас спросят о получении обновлений для установочных файлов. Продолжайте и делайте это, пока сетевое соединение вашего компьютера все еще работает.
Когда установщик спросит, какую установку вы хотели бы выполнить (изображение ниже), игнорируйте свое естественное желание выбрать «Выборочная» и вместо этого нажмите «Обновить». Конечно, технически вы не выполняете обновление с одной версии Windows на другую, но мы хотим выполнить неразрушающую установку, которую выполняет вариант обновления. Думайте об этом как об обновлении сломанной версии до не сломанной версии, если вам нужно.
После этого все, что осталось, — пройти обычный процесс установки Windows 7 с его многочисленными перезагрузками и бесконечными индикаторами выполнения. Когда это будет сделано, вам придется повторно активировать Windows, введя ключ продукта, который вы нашли или записали ранее.
Когда это будет сделано, вам придется повторно активировать Windows, введя ключ продукта, который вы нашли или записали ранее.
Все, что осталось сделать, это позволить Windows установить все отсутствующие обновления безопасности или пакеты обновлений и перезагрузиться. Все ваши системные файлы теперь должны быть полностью восстановлены!
Зарегистрируйтесь, чтобы получать лучший контент недели и выгодные игровые предложения, выбранные редакторами.
Свяжитесь со мной, чтобы сообщить о новостях и предложениях от других брендов Future. Получайте электронные письма от нас от имени наших надежных партнеров или спонсоров.
Алан писал о компьютерных технологиях еще до того, как появились 3D-видеокарты, и до сих пор живо помнит, что ему приходилось бороться с MS-DOS только для того, чтобы заставить игры загружаться. Он с любовью вспоминает убийственную комбинацию Matrox Millenium и 3dfx Voodoo и впервые увидел Лару Крофт в 3D. Он очень рад, что аппаратное обеспечение продвинулось так сильно, как оно есть, и особенно доволен тем, что использует новейшие твердотельные накопители M.

 В большинстве случаев? на этом экране будет доступна всего одна операционная система
В большинстве случаев? на этом экране будет доступна всего одна операционная система Если вы выбираете её вручную, то установите галочку снизу, чтобы показать все точки, и потом нажимаем на самую раннюю. Система будет один раз перезагружена и придется немного подождать.
Если вы выбираете её вручную, то установите галочку снизу, чтобы показать все точки, и потом нажимаем на самую раннюю. Система будет один раз перезагружена и придется немного подождать.
 exe,
exe, 