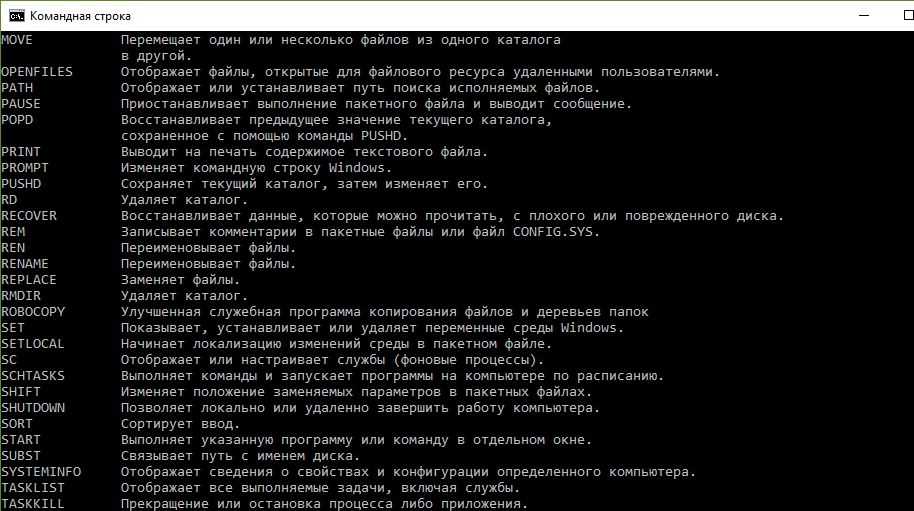Команды в виндовс 10 в командной строке: Работа с сетью в командной строке Windows (CMD).
Содержание
IF – оператор условного выполнения команд в пакетном файле Windows
Формат командной строки:
IF [NOT] ERRORLEVEL число команда
IF [NOT] строка1==строка2 команда
IF [NOT] EXIST имя_файла команда
Параметры:
NOT — Указывает, что Windows должна выполнить эту команду, только если условие является ложным.
ERRORLEVEL число — Условие является истинным, если код возврата последней выполненной программы не меньше указанного числа.
строка1==строка2 — Условие является истинным, если указанные строки совпадают.
EXIST имя_файла — Условие является истинным, если файл с указанным именем существует.
команда — Задает команду, выполняемую при истинности условия. За этой командой может следовать ключевое слово ELSE. В случае, если указанное условие ложно,
будет выполнена команда, находящаяся после слова ELSE.
Предложение ELSE должно располагаться в той же строке, что и команда, следующая
за ключевым словом IF. Например:
Например:
IF EXIST имя_файла. (
del имя_файла.
) ELSE (
echo имя_файла. missing.
)
Следующий пример содержит ОШИБКУ, поскольку команда del должна заканчиваться
переходом на новую строку:
IF EXIST имя_файла. del имя_файла. ELSE echo имя_файла. Missing
Следующий пример также содержит ОШИБКУ, поскольку команда ELSE должна
располагаться в той же строке, что и команда, следующая за IF:
IF EXIST имя_файла. del имя_файла.
ELSE echo имя_файла. missing
Вот правильный пример, где все команды расположены в одной строке:
IF EXIST имя_файла. (del имя_файла.) ELSE echo имя_файла. Missing
Изменение команды IF при включении расширенной обработки команд:
IF [/I] строка1 оператор_сравнения строка2 команда
IF CMDEXTVERSION число команда
IF DEFINED переменная команда
где оператор_сравнения принимает следующие значения:
EQU — равно
NEQ — не равно
LSS — меньше
LEQ — меньше или равно
GTR — больше
GEQ — больше или равно,
а ключ /I, если он указан, задает сравнение текстовых строк без учета
регистра. Ключ /I можно также использовать и в форме строка1==строка2
Ключ /I можно также использовать и в форме строка1==строка2
команды IF. Сравнения проводятся по общему типу данных, так что если
строки 1 и 2 содержат только цифры, то обе строки преобразуются в числа,
после чего выполняется сравнение чисел.
Условие CMDEXTVERSION применяется подобно условию ERRORLEVEL, но значение
сравнивается с внутренним номером версии текущей реализации расширенной
обработки команд. Первая версия имеет номер 1. Номер версии будет
увеличиваться на единицу при каждом добавлении существенных возможностей
расширенной обработки команд. Если расширенная обработка команд отключена,
условие CMDEXTVERSION никогда не бывает истинно.
Условие DEFINED применяется подобно условию EXIST, но принимает в качестве
аргумента имя переменной среды и возвращает истинное значение, если эта
переменная определена.
Строка %ERRORLEVEL% будет развернута в строковое представление текущего
значения кода ошибки ERRORLEVEL, за исключением ситуации, когда уже имеется
переменная среды с именем ERRORLEVEL; в подобном случае подставляется
значение этой переменной.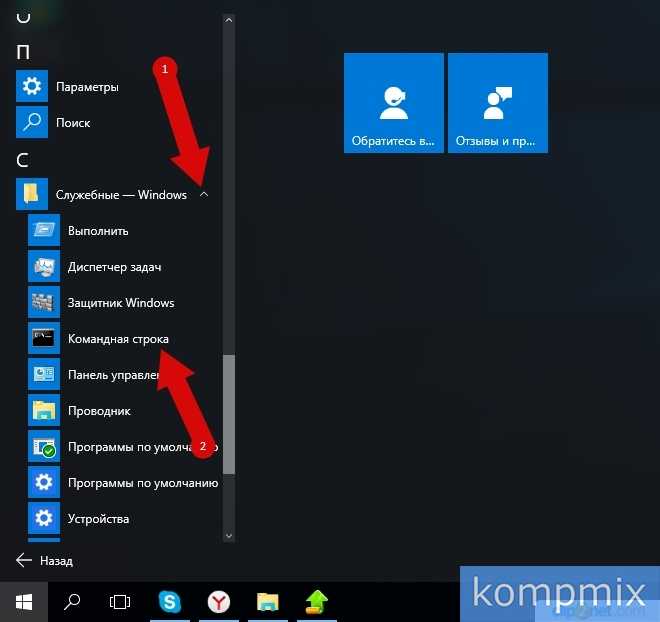 Например, с помощью данной строки можно выполнить
Например, с помощью данной строки можно выполнить
следующее:
goto answer%ERRORLEVEL%
:answer0
echo Получен код возврата 0
:answer1
echo Получен код возврата 1
Допускается и применение описанных выше операторов числового сравнения:
IF %ERRORLEVEL% LEQ 1 goto okay
Строка %CMDCMDLINE% будет развернута в исходную командную строку, переданную
CMD.EXE до любой обработки, за исключением ситуации, когда уже определена
переменная среды с именем CMDCMDLINE; в подобном случае подставляется
значение этой переменной.
Строка %CMDEXTVERSION% будет развернута в строку, представляющую собой
текущее значение CMDEXTVERSION, за исключением ситуации, когда уже имеется
переменная среды с именем CMDEXTVERSION; в подобном случае подставляется
значение этой переменной.
Примеры использования:
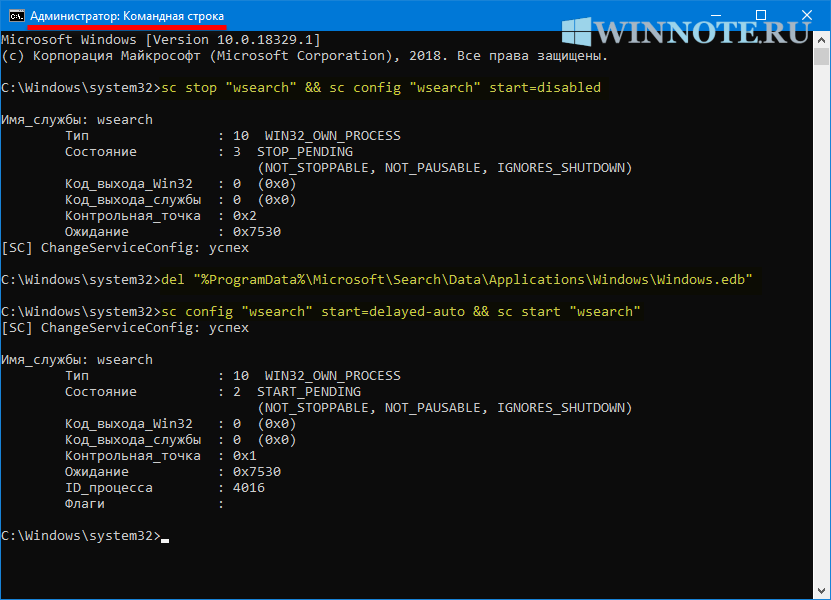
Если параметр командной строки не задан, то пользователю выдается сообщение об ошибке.
@echo off
REM Проверить наличие имени файла, задаваемого в качестве параметра %1
REM Если параметр %1 пустой – переход на метку error
if «%1» EQU «» goto error
REM Если параметр задан, создаем пустой файл, копированием из устройства nul
copy nul «%1»
exit
:error
ECHO File name required ! Must be — %~n0 filename.ext
:exit
адресов в заданном диапазоне ( 192.168.1.1 – 192.168.1.254 ).
Команда ping формирует значение переменной ERRORLEVEL равное нулю, если
верно заданы параметры командной строки. То есть, определить доступность пингуемого IP-адреса
методом анализа кода возврата ping не получится, поскольку он будет нулевым, независимо от того,
отвечает ли пингуемое устройство, или нет.
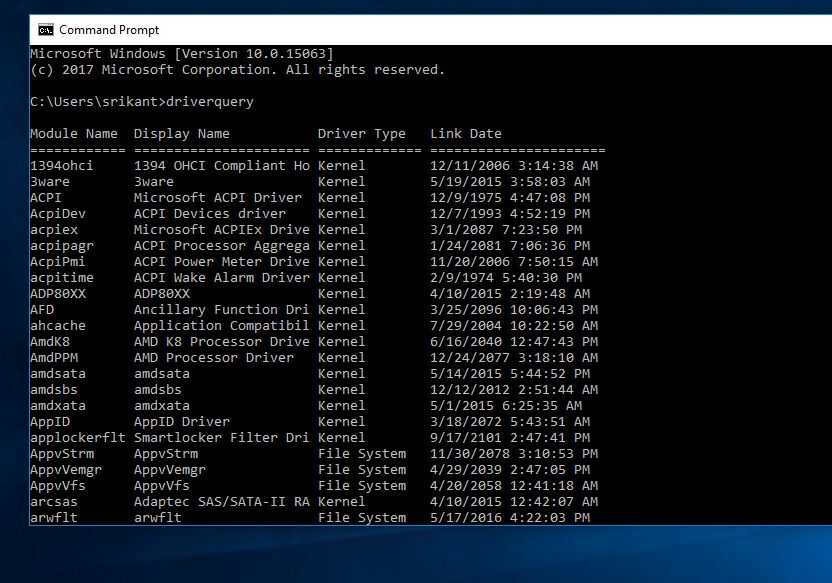 Поэтому, для решения данной задачи
Поэтому, для решения данной задачи
необходимо определить характерный признак, который присутствует в выводимых результатах
только в том случае, когда пингуемое устройство доступно. Таким признаком
может быть наличие строки символов «TTL» в
выводе команды ping. Для определения признака можно использовать команду find
в цепочке с командой ping.
Примеры вывода для отвечающего и не отвечающего узлов:
Ответ от 192.168.1.1: число байт=32 время=1мс TTL=64 — если устройство с данным IP-адресом доступно;
Превышен интервал ожидания для запроса. — если устройство не отвечает;
Команда find /I «TTL» возвращает код ERRORLEVEL равный 0, если строка
«TTL» присутствует в результате выполнения ping. Ключ /I имеет смысл использовать,
чтобы результат не зависил от того, строчные или заглавные символы составляют строку «ttl».
Результат работы командного файла записывается в текстовый файл iplist.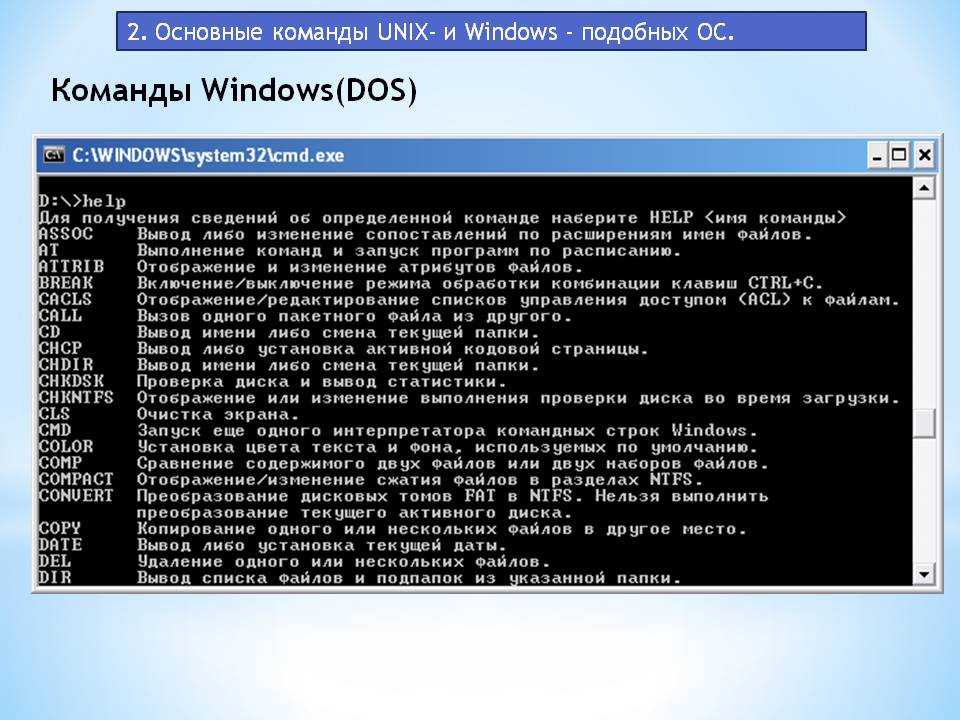 txt
txt
@ECHO OFF
REM Постоянная часть IP-адреса
set IPTMP=192.168.1.
REM Количество пингуемых узлов
set N=254
rem С какого адреса начать — начальное значение » хвоста » IP- адреса X.X.X.IPMIN
set /A IPMIN=1
ECHO %DATE% Опрос пингом %N% адресов начиная с %IPTMP%%IPMIN% >> iplist.txt
rem M0 — метка для организации цикла
:M0
rem Переменная IPFULL — полное значение текущего IP-адреса
set IPFULL=%IPTMP%%IPMIN%
rem Если » хвост «больше N – перейти к завершению работы
IF %IPMIN% GTR %N% GOTO ENDJOB
ping -n 1 %IPFULL% | find /I «TTL»
if %ERRORLEVEL%==0 Echo %IPFULL% >> iplist.txt
rem Сформируем следующий IP-адрес
set /A IPMIN=%IPMIN% + 1
rem Перейдем на выполнение следующего шага
GOTO M0
rem Завершение работы
:endjob
exit
Существуют некоторые особенности реализации командного интерпретатора CMD. EXE, которые необходимо учитывать при обработке значений переменных внутри циклов IF и FOR. Использование значений переменных внутри скобок, требует изменения стандартного режима интерпретации командного процессора. Разработчиками предусмотрена возможность запуска CMD.EXE с параметром /V:ON, что включает разрешение отложенного расширения переменных среды с применением символа восклицательного знака (!) в качестве разделителя. То есть, параметр /V:ON разрешает использовать !var!
EXE, которые необходимо учитывать при обработке значений переменных внутри циклов IF и FOR. Использование значений переменных внутри скобок, требует изменения стандартного режима интерпретации командного процессора. Разработчиками предусмотрена возможность запуска CMD.EXE с параметром /V:ON, что включает разрешение отложенного расширения переменных среды с применением символа восклицательного знака (!) в качестве разделителя. То есть, параметр /V:ON разрешает использовать !var!
в качестве значения переменной var во время выполнения внутри циклов команд FOR и IF. Но на практике чаще используется возможность локального включения данного режима внутри командного файла специальной директивой:
Setlocal EnableDelayedExpansion
После чего, можно обрабатывать принимаемые переменными значения внутри цикла, используя вместо знаков процента восклицательные знаки:
FOR … (
IF !ERRORLEVEL!==0 вместо %ERRORLEVEL%==0
…
)
   
В русскоязычной справке команды IF имеется ошибка, которая много лет переходит из версии в версию —
вместо оператора EQU — равно, указано EQL — равно
Команды для командной строки в Windows 10
Windows 10 предусматривает гибкую настройку и управление системой с помощью командной строки.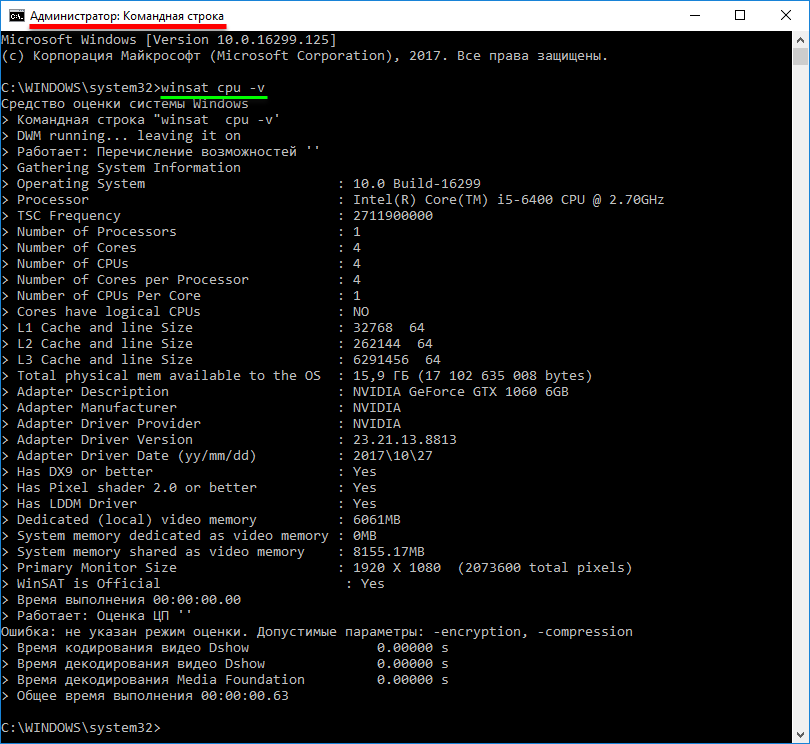 Она позволяет пользователю посредством команд воспользоваться той или иной функцией. Например, существует команда SFC /scannow, позволяющая производить сканирование и мгновенное исправление системных файлов. Подобных функций десятки, но не все о них знают. Однако некоторые из них бывают очень даже полезными при постоянном использовании ПК.
Она позволяет пользователю посредством команд воспользоваться той или иной функцией. Например, существует команда SFC /scannow, позволяющая производить сканирование и мгновенное исправление системных файлов. Подобных функций десятки, но не все о них знают. Однако некоторые из них бывают очень даже полезными при постоянном использовании ПК.
Сегодня мы поговорим подробнее об основных командах для командной строки в Windows 10.
Открываем командную строку
Для пользователей Windows 10 в командной строке предоставлено огромное количество команд, однако не все из них используются даже опытными юзерами. Поэтому мы рассмотрим с вами только основные команды, которые могут пригодиться в разных случаях. Но для начала я покажу вам, каким способом можно запустить командную строку и как ею пользоваться.
Самый простой способ запуска командной строки – это ввод специальной команды в окне «Выполнить». Для этого воспользуемся следующей инструкцией:
- Используем комбинацию клавиш «Win+R», где Win – это клавиша, расположенная в нижней левой части клавиатуры с логотипом Windows.
 Далее вводим команду cmd и нажимаем на клавишу «Enter».
Далее вводим команду cmd и нажимаем на клавишу «Enter».
Запускаем командную строку - В отобразившемся окне перед нами открывается командная строка, которая уже готова к получению команд от пользователя.
Командная строка включает в себя простой интерфейс и мощный функционал
Также вы можете запустить командную строку и через меню «Пуск». Для этого достаточно кликнуть правой кнопкой мыши по пуску и выбрать «Командная строка» либо «Windows PowerShell». Тут же можно открыть программу от имени администратора.
Давайте теперь попробуем воспользоваться командной строкой на примере очень простой команды: control. Она позволяет запускать панель управления на компьютере.
Чтобы использовать команду, необходимо ввести нужное слово или набор слов и символов, а затем нажать на кнопку «Enter»
С вводом команд разобрались, теперь можно приступить к просмотру основных команд. Начнем мы с тех, которые предназначены для быстрого запуска стандартных программ.
Запуск основных программ и утилит системы
Нижеуказанный список не всем будет полезен, но там есть команды, без которых пользователю не обойтись. Например, обратите внимание на такие команды как dxdiag и regedit. С помощью них запускаются важные утилиты, которые просто так вы не сможете найти в операционной системе.
Например, обратите внимание на такие команды как dxdiag и regedit. С помощью них запускаются важные утилиты, которые просто так вы не сможете найти в операционной системе.
- appwiz.cpl – утилита «Программы и компоненты»
- certmgr.msc – окно для управления сертификатами системы
- control – «Панель управления»
- control printers – окно для управления устройствами и принтерами
- control userpasswords2 – «Учетные записи пользователя»
- compmgmt.msc – «Управление компьютером»
- devmgmt.msc – «Диспетчер устройств»
- dfrgui – «Оптимизация дисков»
- diskmgmt.msc – «Управление дисками»
- dxdiag – запуск средства диагностики DirectX
- hdwwiz.cpl – еще одна команда для вызова окна «Диспетчер устройств»
- firewall.cpl – Брандмауэр Защитника Windows
- gpedit.msc – «Редактор локальной групповой политики»
- lusrmgr.msc – «Локальные пользователи и группы»
- mblctr – «Центр мобильности»
- mmc – консоль управления системными оснастками
- msconfig – «Конфигурация системы»
- odbcad32 – панель администрирования источника данных ODBC
- perfmon.
 msc – «Системный монитор», предоставляющий возможность просмотра изменений в производительности компьютера и системы
msc – «Системный монитор», предоставляющий возможность просмотра изменений в производительности компьютера и системы - presentationsettings – «Параметры режима презентации»
- powershell – PowerShell (та же командная строка, но с большим функционалом)
- powershell_ise – «Интегрированная среда сценариев» оболочки PowerShell
- regedit – «Редактор реестра»
- resmon – «Монитор ресурсов»
- rsop.msc – «Результирующая политика»
- shrpubw – «Мастер создания общих ресурсов»
- secpol.msc – «Локальная политика безопасности»
- services.msc – средство управления службами операционной системы
- taskmgr – «Диспетчер задач»
- taskschd.msc – «Планировщик заданий»
Управление и настройка операционной системы
В данном разделе будет рассказано о командах, с помощью которых можно выполнять различные действия в операционной системе.
- сomputerdefaults – определение параметров программ по умолчанию
- control admintools – открытие папки со средствами администрирования
- date – отображение и изменение текущей даты в командной строке
- displayswitch – изменение подключенных экранов
- dpiscaling – параметры дисплея
- eventvwr.
 msc – просмотр журнала событий
msc – просмотр журнала событий - fsmgmt.msc – средство работы с общими папками
- fsquirt – отправка и прием файлов по Bluetooth
- intl.cpl – региональные настройки
- joy.cpl – настройка внешних игровых устройств
- logoff – выход из системы
- lpksetup – установка и удаление языков интерфейса
- mobsync – запуск окна «Центр синхронизации»
- msdt – официальное средство диагностики службы поддержки Microsoft
- msra – вызов утилиты «Удаленный помощник Windows»
- msinfo32 – просмотр сведений об операционной системе
- mstsc – подключение к удаленному Рабочему столу
- napclcfg.msc – настройка конфигурации операционной системы
- netplwiz – панель управления «Учетными записями пользователей»
- optionalfeatures – включение и отключение стандартных компонентов операционной системы
- shutdown – завершение работы компьютера
- sigverif – средство проверки подлинности файлов
- sndvol – запуск микшера громкости
- slui – средство активации лицензии ОС Windows
- sysdm.
 cpl – вызов окна «Свойства системы»
cpl – вызов окна «Свойства системы» - systempropertiesperformance – «Параметры быстродействия»
- systempropertiesdataexecutionprevention – запуск службы DEP, компонента «Параметров быстродействия» ОС
- timedate.cpl – изменение даты и времени
- tpm.msc – «Управление доверенным платформенным модулем TPM на локальном компьютере»
- useraccountcontrolsettings – «Параметры управления учетными записями пользователей»
- utilman – управление «Специальными возможностями» в разделе «Параметров» операционной системы
- ver – показывает сведения о текущей версии ОС Windows.
- wf.msc – активация режима повышенной безопасности в стандартном Брандмауэре ОС Windows
- winver – просмотр общих сведений об операционной системе и ее версии
- WMIwscui.cpl – переход к Центру поддержки операционной системы
- wscript – «Параметры сервера сценария» ОС Windows
- wusa – «Автономный установщик обновлений Windows»
Настройки периферийных устройств
Есть также и немного команд, предназначенных для вызова стандартных программ и элементов управления оборудования, подключенного к компьютеру или ноутбуку.
- main.cpl – настройка мыши
- mmsys.cpl – панель настройки звука
- printui – «Пользовательский интерфейс принтера»
- printbrmui – средство переноса принтера, предоставляющее возможность экспорта и импорта программных компонентов и драйверов оборудования
- printmanagement.msc – «Управление печатью»
- sysedit – редактирование системных файлов с расширениями INI и SYS (Boot.ini, Config.sys, Win.ini и др.)
- tabcal – средство калибровки дигитайзера
- tabletpc.cpl – просмотр и настройка свойств планшета и пера
- verifier – «Диспетчер проверки драйверов»
- wfs – «Факсы и сканирование»
- wmimgmt.msc – вызов «Элемента управления WMI» стандартной консоли
Работа с файлами и подключенными накопителями
Нижеуказанные команды предназначены для работы с файлами, папками, дисковыми устройствами и накопителями. Некоторые из них работают только внутри предварительно вызванных консольных утилит. Для получения более подробных сведений по ним вы всегда можете обратиться к справке, воспользовавшись командой help.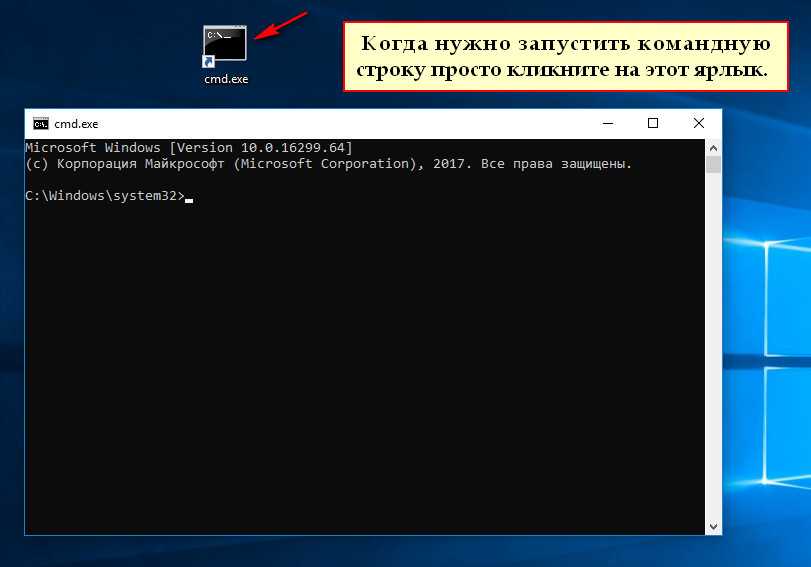
Вводим help и нажимаем на клавишу «Enter»
- assoc — выводит и позволяет изменять связь между расширениями имени и типов того или иного пакетного файла
- attrib – редактирование атрибутов предварительно обозначенного файла или папки
- bcdboot – создание и/или восстановление системного раздела
- cd – просмотр наименования текущей папки или переход в другую
- chdir – просмотр папки или переход к другой
- chkdsk – проверка жестких и твердотельных дисков, а также подключенных к ПК внешних накопителей
- cleanmgr – инструмент «Очистка диска»
- convert – преобразование файловой системы тома
- copy – копирование файлов (с указанием конечного каталога)
- del – удаление выбранных файлов
- dir – просмотр файлов и папок по указанному пути
- diskcopm – позволит сравнить содержимое двух гибких дисков
- dickcopy – полностью скопирует содержимое одного гибкого диска на любой другой (пакетное копирование)
- diskpart – консольная утилита для работы с дисками (открывается в отдельном окне «Командной строки», для просмотра поддерживаемых команд обратитесь к справке – help)
erase – удаление одного или нескольких файлов - fc – сравнение файлов и поиск различий
- format – форматирование локальных дисков Windows
- label – удаление, изменение, а также создание меток тома для дисков
- md – создание новой папки
- mdsched – проверка оперативной памяти
- move – перемещение файлов по заданному пути
- ntmsmgr.
 msc – средство работы с внешними накопителями
msc – средство работы с внешними накопителями - recdisc – создание диска восстановления операционной системы (работает только с оптическими накопителями)
- recover – восстановление данных
- rekeywiz – инструмент для шифрования данных («Шифрующая файловая система (EFS)»)
- RSoPrstrui – Настройка средства «Восстановление системы»
- sdclt – «Резервное копирование и восстановление»
- sfc /scannow – проверка целостности системных файлов с возможностью их восстановления
- tree – графическое отображение структуры каталогов диска или папки
- verify – анализ правильности записи файлов на диск
- vol – отображает собственную метку и серийный номер тома для диска
Работа внутри командной строки
Если вы захотите изменить цвет, почистить содержимое командной строки или воспользоваться внутренними настройками, то вы также можете использовать команды. Например, если вписать команду color и выбрать специальное кодовое слово, то изменится весь фон и цвет текста командной строки.
Команда color fc придает утилите бледно-розовый оттенок
- cls – очистка содержимого экрана командной строки
- color – изменение фона и цвета
- exit – выход из командной строки
- help – отображение полного списка команд командной строки
- prompt – изменяет слева от вводимого текста название на любое другое
Теперь вместо <C:\Users\Илья> будет отображаться слово «hello»
Сеть и интернет
Немного команд для настройки сети и интернета:
- control netconnections – просмотр и настройка доступных «Сетевых подключений»
- inetcpl.cpl – переход к свойствам интернета
- NAPncpa.cpl – аналог первой команды, предоставляющий возможность настройки сетевых подключений
- telephon.cpl – настройка модемного подключения к интернету
Заключение
Подытожив, хочется сказать, что не нужно запоминать какую-либо команду дословно. Ознакомления с ними более чем достаточно. Ну а если вам понадобится воспользоваться какой-либо функцией на компьютере с Windows 10, то вспомните про командную строку и посмотрите вышеперечисленные команды – уверен, вы найдете то, что нужно. Если же вы хотите более обширно изучить командную строку, то рекомендую почитать профессиональную литературу, которую легко найти в Интернете.
Если же вы хотите более обширно изучить командную строку, то рекомендую почитать профессиональную литературу, которую легко найти в Интернете.
Источник: tehnichka.pro
1
дел | Microsoft Узнайте
Редактировать
Твиттер
Фейсбук
Электронная почта
- Статья
Удаляет один или несколько файлов. Эта команда выполняет те же действия, что и команда Erase .
Команда del также может выполняться из консоли восстановления Windows с использованием других параметров.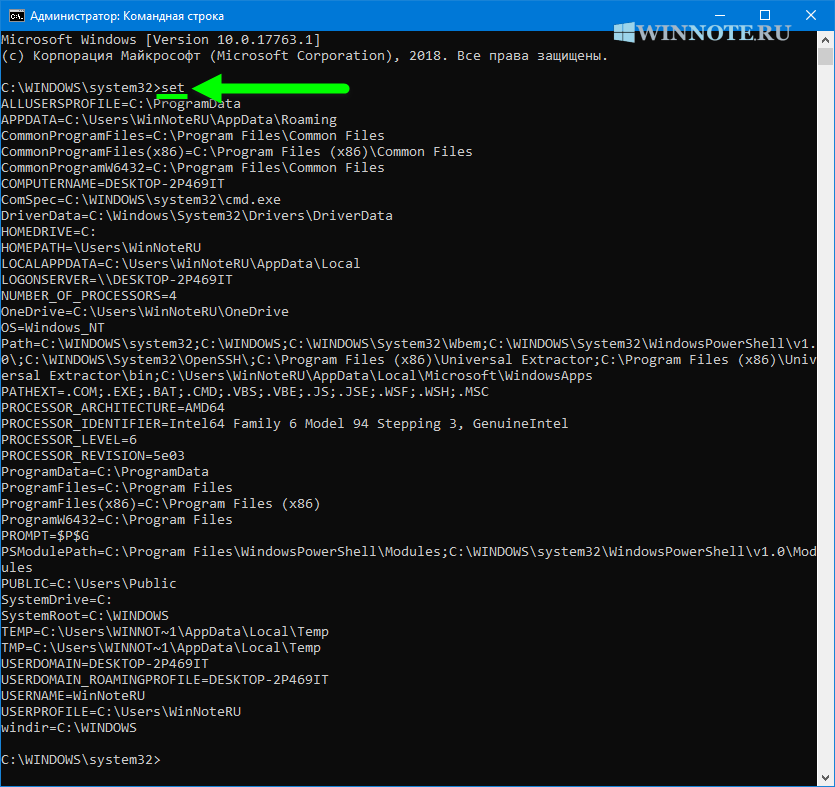 Дополнительные сведения см. в разделе Среда восстановления Windows (WinRE).
Дополнительные сведения см. в разделе Среда восстановления Windows (WinRE).
Предупреждение
Если вы используете del для удаления файла с вашего диска, вы не сможете его восстановить.
Синтаксис
del [/p] [/f] [/s] [/q] [/a[:]<атрибуты>] <имена> стереть [/p] [/f] [/s] [/q] [/a[:]<атрибуты>] <имена>
Параметры
| Параметр | Описание |
|---|---|
<имена> | Задает список из одного или нескольких файлов или каталогов. Подстановочные знаки могут использоваться для удаления нескольких файлов. Если указан каталог, все файлы в каталоге будут удалены. |
| /стр | Запрашивает подтверждение перед удалением указанного файла. |
| /ф | Принудительное удаление файлов только для чтения. |
| /с | Удаляет указанные файлы из текущего каталога и всех подкаталогов. Отображает имена файлов по мере их удаления.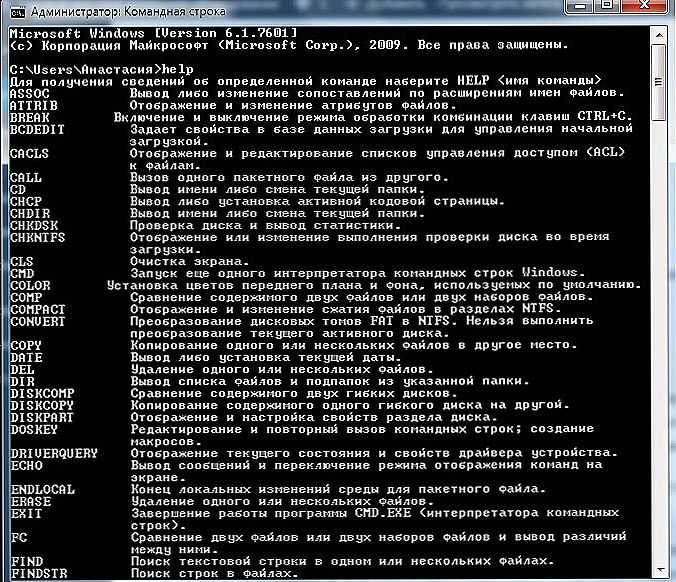 |
| /кв | Указывает тихий режим. У вас не запрашивается подтверждение удаления. |
/a[:] <атрибуты> | Удаляет файлы на основе следующих атрибутов файла:
. |
| /? | Отображает справку в командной строке. |
Если вы используете команду
del /p, вы увидите следующее сообщение:Имя файла, Удалить (Д/Н)?Чтобы подтвердить удаление, нажмите Y . Чтобы отменить удаление и отобразить имя следующего файла (если вы указали группу файлов), нажмите N .
 Чтобы остановить команду del , нажмите CTRL+C.
Чтобы остановить команду del , нажмите CTRL+C.Если вы отключите расширение команды, 9Параметр 0017 /s будет отображать имена любых файлов, которые не были найдены, вместо отображения имен файлов, которые удаляются.
Если в параметре
дел\работа
Вы можете использовать подстановочные знаки ( * и ? ), чтобы удалить более одного файла за раз. Однако, чтобы избежать непреднамеренного удаления файлов, следует осторожно использовать подстановочные знаки. Например, если вы введете следующую команду:
дел *.*
Команда del отображает следующее приглашение:
Вы уверены (Да/Нет)?Чтобы удалить все файлы в текущем каталоге, нажмите Y , а затем нажмите ENTER.
 Чтобы отменить удаление, нажмите N , а затем нажмите ENTER.
Чтобы отменить удаление, нажмите N , а затем нажмите ENTER.Примечание
Прежде чем использовать подстановочные знаки в команде del , используйте те же подстановочные знаки в команде dir , чтобы вывести список всех файлов, которые будут удалены.
Примеры
Чтобы удалить все файлы в папке с именем Test на диске C, введите одно из следующих:
del c:\test дел c:\тест\*.*
Чтобы удалить все файлы в папке, в имени которой есть пробел, полный путь необходимо заключить в двойные кавычки. Введите одно из следующего:
del "c:\тестовая папка\" del "c:\тестовая папка\*.*"
Чтобы удалить все файлы с расширением .bat из текущего каталога, введите:
del *.bat
Чтобы удалить все файлы только для чтения в текущем каталоге, введите:
del /a:r *.*
Ключ синтаксиса командной строки
Среда восстановления Windows (WinRE)
Обратная связь
Просмотреть все отзывы о странице
найти | Microsoft Узнайте
Редактировать
Твиттер
Фейсбук
Электронная почта
- Статья
Поиск строки текста в файле или файлах и отображение строк текста, содержащих указанную строку.
Синтаксис
find [/v] [/c] [/n] [/i] [/off[line]] <"строка"> [[<диск>:][<путь>]<имя файла>[ ...]]
Параметры
| Параметр | Описание |
|---|---|
| /в | Отображает все строки, не содержащие указанный . |
| /с | Подсчитывает строки, содержащие указанный , и отображает общее количество. |
| /№ | Перед каждой строкой указывается номер строки файла. |
| /i | Указывает, что при поиске не учитывается регистр. |
| [/оффлайн]] | Не пропускает файлы с установленным атрибутом offline. |
<"строка"> | Обязательно. Указывает группу символов (заключенных в кавычки), которую вы хотите найти. |
[<диск>:][<путь>]<имя файла> | Задает расположение и имя файла, в котором следует искать указанную строку. |
| /? | Отображает справку в командной строке. |
Коды выхода
| Код выхода | Описание |
|---|---|
| 0 | Искомая строка была найдена |
| 1 | Искомая строка не найдена |
| 2 | Искомый файл не найден или указан неверный ключ командной строки |
Если вы не используете /i , эта команда ищет именно то, что вы указали для строки . Например, эта команда по-разному обрабатывает символы
иии. Однако если вы используете /i , поиск становится нечувствительным к регистру и обрабатываеткакикаккак один и тот же символ.
Если строка, которую вы хотите найти, содержит кавычки, вы должны использовать двойные кавычки для каждой кавычки, содержащейся в строке (например, «»»Эта строка содержит кавычки»»»).
Если вы не укажете имя файла, эта команда действует как фильтр, получая ввод из стандартного источника ввода (обычно с клавиатуры, канала (|) или перенаправленного файла), а затем отображает все строки, содержащие строку .
Для выхода из поиска в консоли используйте
CTRL-XилиCTRL-z.Параметры и параметры командной строки для команды find можно вводить в любом порядке.
В искомой строке нельзя использовать подстановочные знаки ( * и ? ). Для поиска строки с подстановочными знаками и шаблонами регулярных выражений можно использовать команду FINDSTR .
Если вы используете /c и /v в одной и той же командной строке, эта команда отображает количество строк, не содержащих указанную строку.
 Если вы укажете /c и /n в одной и той же командной строке, find проигнорирует /n .
Если вы укажете /c и /n в одной и той же командной строке, find проигнорирует /n .Эта команда не распознает возврат каретки. Когда вы используете эту команду для поиска текста в файле, который включает возврат каретки, вы должны ограничить строку поиска текстом, который может быть найден между возвратами каретки (то есть строкой, которая вряд ли будет прервана возвратом каретки). . Например, эта команда не сообщает о совпадении строки tax файл, если между словами tax и file возникает возврат каретки.
Команда принимает подстановочные знаки для имен файлов. При поиске в файле (или файлах) он будет печатать файл обрабатываемого файла, которому предшествуют десять дефисов.
Команда Find не может прочитать альтернативные потоки данных. Для поиска в альтернативных потоках данных используйте findstr , more или для команд /f .


 Далее вводим команду cmd и нажимаем на клавишу «Enter».
Далее вводим команду cmd и нажимаем на клавишу «Enter».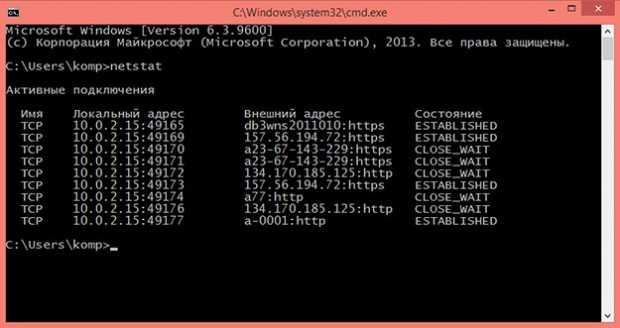 msc – «Системный монитор», предоставляющий возможность просмотра изменений в производительности компьютера и системы
msc – «Системный монитор», предоставляющий возможность просмотра изменений в производительности компьютера и системы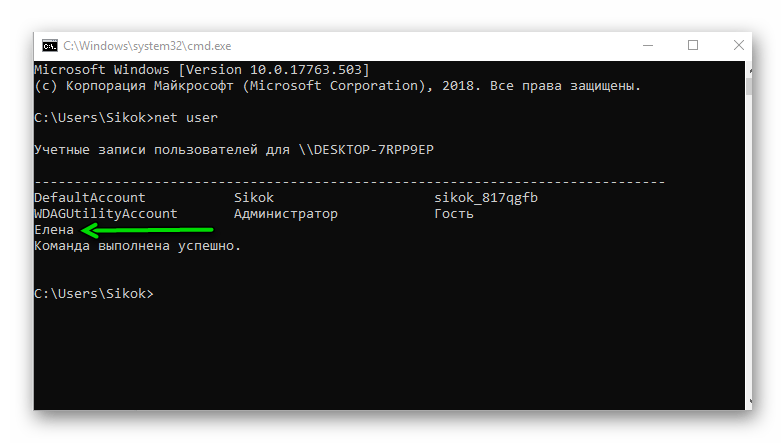 msc – просмотр журнала событий
msc – просмотр журнала событий cpl – вызов окна «Свойства системы»
cpl – вызов окна «Свойства системы»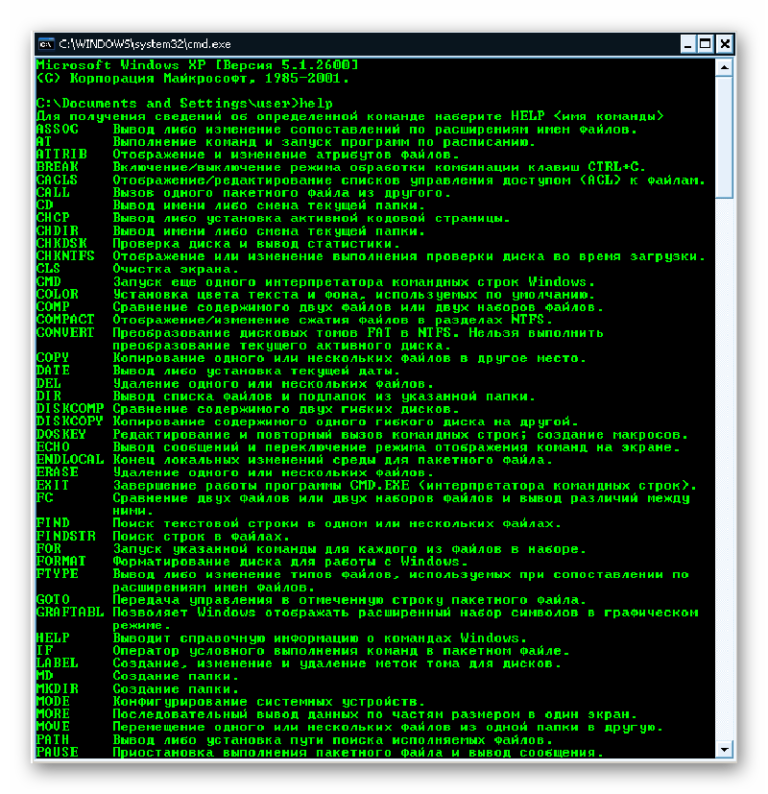 msc – средство работы с внешними накопителями
msc – средство работы с внешними накопителями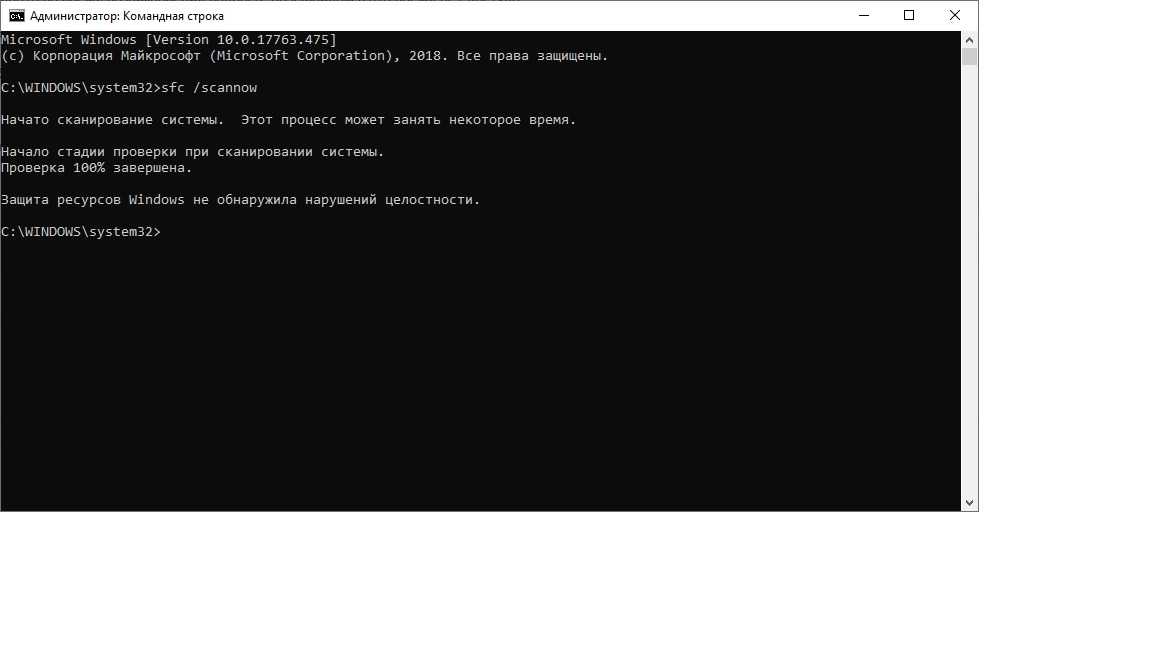 Чтобы остановить команду del , нажмите CTRL+C.
Чтобы остановить команду del , нажмите CTRL+C.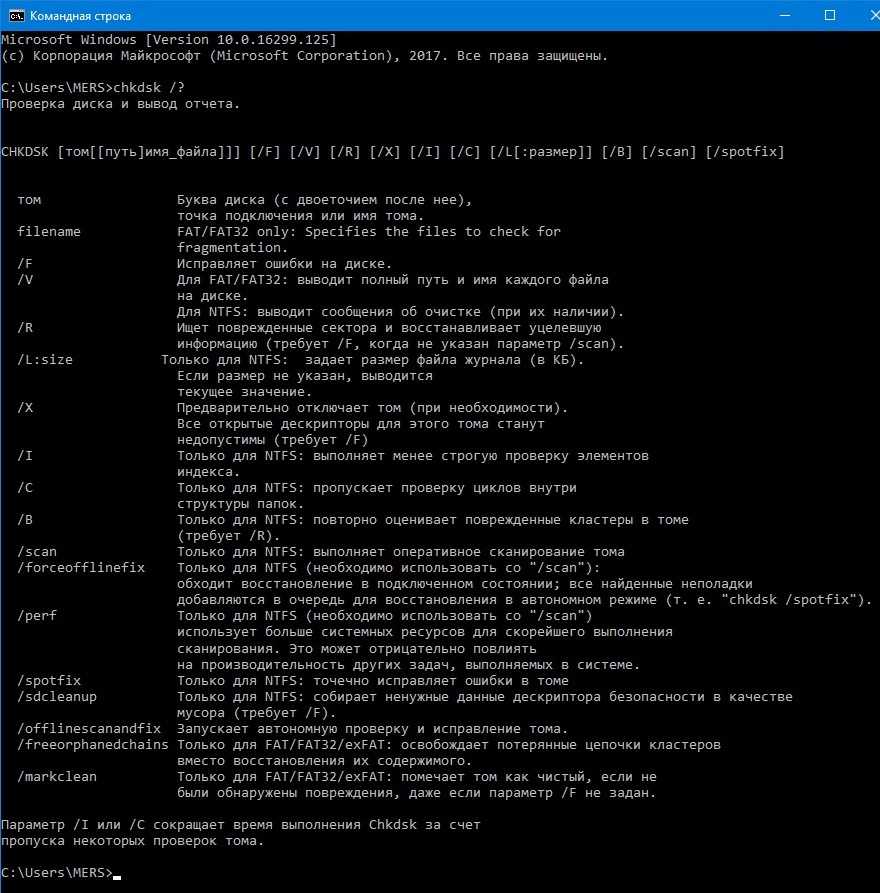 Чтобы отменить удаление, нажмите N , а затем нажмите ENTER.
Чтобы отменить удаление, нажмите N , а затем нажмите ENTER.
 Если вы укажете /c и /n в одной и той же командной строке, find проигнорирует /n .
Если вы укажете /c и /n в одной и той же командной строке, find проигнорирует /n .