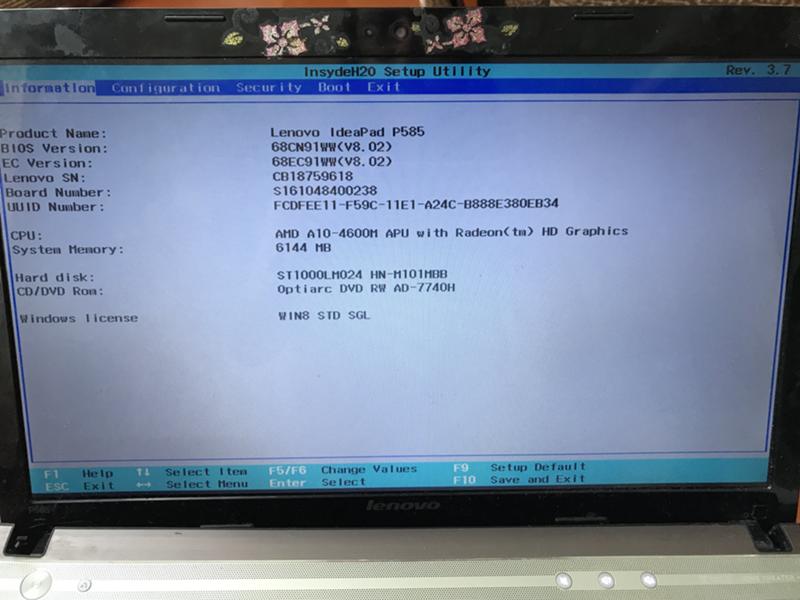Как установить винду на ноутбук acer с флешки: Как установить Windows на ноутбук Acer
Содержание
Как установить Windows на ноутбук Acer
Блог Сервисного центра
Обучающее видео по установке Windows на ноутбук Acer
Первым делом следует сохранить все важные данные с жесткого диска компьютера. Вторым шагом станет создание загрузочного устройства, если у вас нет диска с дистрибутивом ОС. Позаботьтесь также о наличии необходимого вам программного обеспечения.
Важно: если вы сомневаетесь в своих действиях, стоит обратиться к профессионалам по ремонту ноутбуков Acer.
Флешки уже давно заменили диски, а в случае с Acer Aspire флешка станет и вовсе идеальным вариантом. Создайте образ Windows на съемном носителе и приступайте непосредственно к процедуре.
- Вставьте флешку в устройство и только потом включите ноутбук. Скорее всего, вы столкнетесь с BIOS UEFI, поэтому не спешите заходить в меню выбора загрузочного устройства (флешки, скорее всего, там нет).
 Как только на мониторе появится надпись Acer, нажмите клавишу F2. Так вы попадете в подсистему ноутбука. Управление ей осуществляется с помощью клавиатуры.
Как только на мониторе появится надпись Acer, нажмите клавишу F2. Так вы попадете в подсистему ноутбука. Управление ей осуществляется с помощью клавиатуры. - Откройте вкладку Main и поставьте значение Enabled напротив надписи F12 Boot Menu.
- Теперь можно перейти на вкладку Boot. Тут должно отображаться название вашей флешки, но система BIOS UEFI блокирует способ выбора загрузки. Поэтому защиту нужно отключить. Напротив строки Boot Mode надо выставить значение Legacy.
- Подтвердите свои действия, а после сохраните изменения с помощью клавиши F10. Устройство начнет перезагружаться и, как только на экране появится надпись Acer, вам нужно нажать F12 для вызова меню загрузочных устройств. В открывшемся окне вам нужно найти и выбрать название вашей флешки, а после нажать «Enter». Теперь ноутбук будет загружаться с флешки.
- Затем, нужно установить основные параметры, но вы можете отложить этот шаг на потом и нажать «Далее» → «Установить» → «Полная установка».

- Важным шагом считается работа с жестким диском. Для начала нужно удалить все разделы. Откройте «Настройка диска» и поочередно сотрите все разделы.
- Освобожденное пространство следует разделить на удобное вам количество разделов (оптимальным вариантом можно считать два), а после установить ОС на один из них, выделив его и нажав «Далее».
Вы запустили установку. Можно сказать, что сложнейшая часть процедуры завершена. Вам останется лишь следовать инструкциям, появляющимся на мониторе. Не забудьте вернуть все настройки BIOS в первоначальное положение во время первой перезагрузки ноутбука.
После успешной установки Windows, в некоторых случаях, может понадобиться дополнительная установка видеодрайверов. Их можно найти в интернете, на специализированных сайтах производителей видеоадаптеров.
Источник: http://i-slomal.ru/
Помогла ли вам статья?
ноутбук Acer
Установка Windows 10 на ноутбук Acer Aspire 3 A317-51G (UEFI)
При установке на операционной системы Windows 10 на данную модель ноутбука (и близкие модели) пользователи сталкиваются сразу с несколькими проблемами. Самая сложная из которых — это то, что установщик Windows 10 не видит установленный в компьютере SSD-диск, на который должна производиться установка системы. Расскажу про все этапы и возможные проблемы.
Самая сложная из которых — это то, что установщик Windows 10 не видит установленный в компьютере SSD-диск, на который должна производиться установка системы. Расскажу про все этапы и возможные проблемы.
Для начала понадобится загрузочная флешка с Windows 10. Для успешной установки операционной системы Windows 10 может понадобиться отключение функции Secure Boot.
Отключение Secure Boot в настройках UEFI (BIOS) Acer Aspire 3 A317-51G
Заходим в UEFI (BIOS) стандартно по клавише F2 (или Delete, если по F2 на получается). Пункт Secure Boot находится в предпоследнем пункте меню Boot.
Однако, сразу настройка Secure Boot подсвечивается серым цветом и не доступна для редактирования.
Открываем возможность редактирования пункта Secure Boot
Для того чтобы иметь возможность изменить состояние функции Secure Boot в настройках UEFI (BIOS), нужно (как ни странно) задать пароль Супервайзера.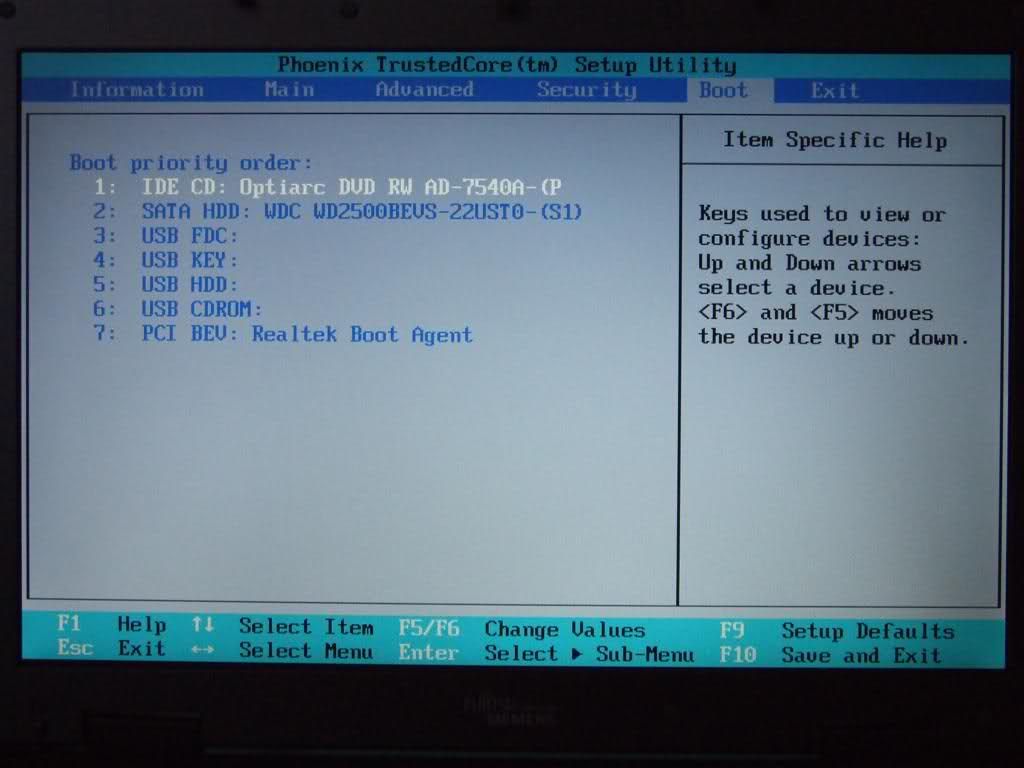 Для этого нужно зайти в раздел Security и нажать клавишу Enter на пункте меню Set Supervisor Password. Далее нужно задать (и обязательно запомнить) пароль, который понадобится для следующего входа в настройки UEFI (BIOS).
Для этого нужно зайти в раздел Security и нажать клавишу Enter на пункте меню Set Supervisor Password. Далее нужно задать (и обязательно запомнить) пароль, который понадобится для следующего входа в настройки UEFI (BIOS).
После того как был задан пароль Супервайзера, можно снова возвращаться во вкладку Boot и там теперь можно менять состояние функции Secure Boot на Disabled.
Теперь, если нужно, пароль можно отключить. Для этого надо зайти, как и ранее, в раздел Security и задать пустой пароль для Супервайзера.
После манипуляций с Secure Boot установка Windows 10 с флешки должна начаться без проблем. Если этого не произошло, возможно нужно выбрать источник дистрибутива. Например, по клавише F12 доступно загрузочное меню (эта функция может быть отключена в настройках UEFI).
Следующая проблема, с которой можно столкнуться — это то, что установщик Windows 10 не видит SSD-диск, установленный в компьютере.
Windows 10 не видит ssd-диск ноутбука Acer Aspire 3 A317-51G
В сети есть разные варианты решения проблемы. Наиболее частое — это скачать драйвера для диска или контроллера (с сайта Intel качается драйвер Intel® Rapid Storage Technology (Intel® RST) User Interface and Driver — архив f6flpy-x64.zip).
Однако, такой вариант не всем и не всегда помогает. Было найдено другое решение.
Для начала нужно включить скрытый пункт меню в UEFI (BIOS).
Скрытый пункт меню в UEFI (BIOS) ноутбука Acer Aspire 3 A317-51G
Необходимо зайти в раздел Main и нажимаем клавиши Ctrl+S. После этого появится дополнительный пункт SATA Mode. Данную настройку нужно выставить в режим «AHCI«. После этого нужно сохранить настройки и снова загрузиться с флешки. После всех этих манипуляций SSD-диск становится доступен для установки системы Windows 10.
Изначально на ноутбуке SSD-диск поделён на 2 раздела, а часть диска не размечена.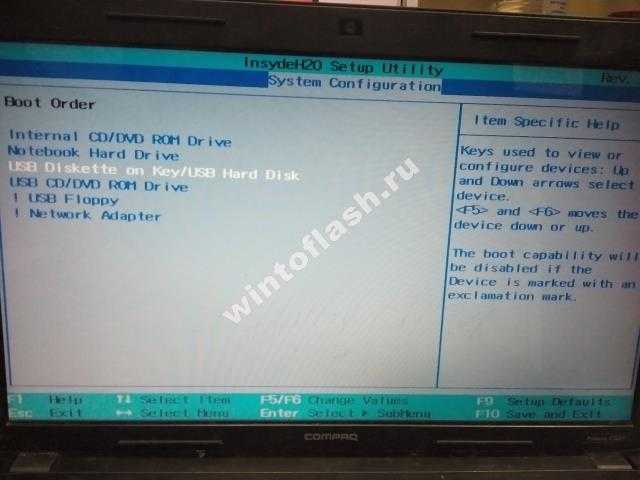 Структура разделов на диске в формате GPT.
Структура разделов на диске в формате GPT.
Первый раздел — это Linux-загрузчик. Потом идет неразмеченная часть, а затем раздел с фирменными утилитами и драйверами Acer.
Первый раздел можно удалить. Если не нужен раздел с драйверами, его тоже можно удалить. Если даже решите оставить данный раздел, можно оставлять, это ничему не мешает. Далее в качестве раздела для установки системы нужно указать неразмеченную область и запустить установку системы. Больше никаких проблем возникнуть не должно.
К слову, тачпад «из коробки» не работал, поэтому лучше запастись USB-мышкой, что сильно упростит задачу.
Все характеристики ноутбука Acer Aspire 3 A317-51G-357H NX.HM1EU.00N указаны в таблице ниже:
Общая информация | |
| Дата выхода на рынок | 2020 г. |
| Продуктовая линейка | Acer Aspire 3 |
Процессор | |
| Процессор | Intel Core i3 |
| Модель процессора | Intel Core i3 10110U |
| Количество ядер | 2 |
| Тактовая частота | 2 100 МГц |
| Turbo-частота | 4 100 МГц |
| Энергопотребление процессора (TDP) | 15 Вт |
| Встроенная в процессор графика | Intel UHD Graphics |
Размеры и вес | |
| Ширина | 419.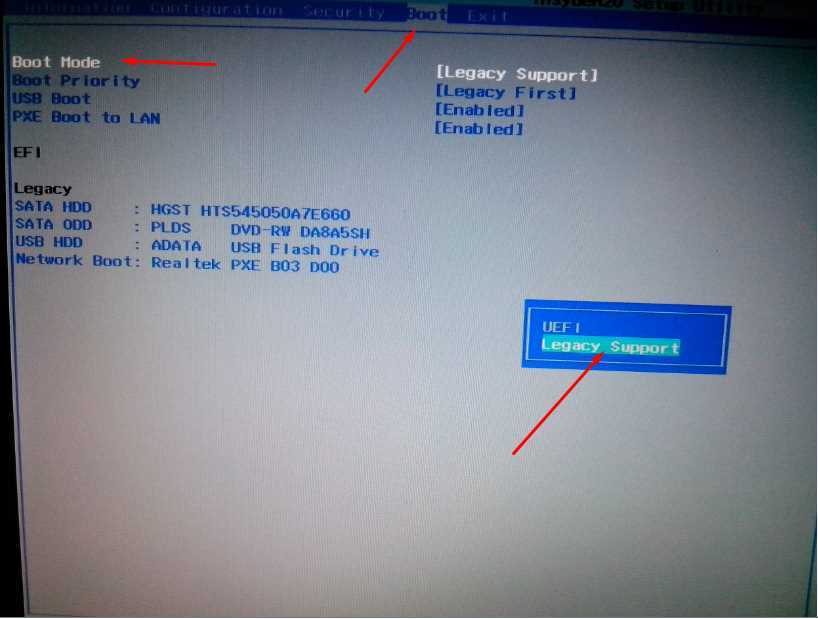 5 мм 5 мм |
| Глубина | 289.5 мм |
| Толщина | 24.7 мм |
| Вес | 2800 г |
Экран | |
| Диагональ экрана | 17.3″ |
| Разрешение экрана | 1920 x 1080 |
| Частота матрицы | 60 Гц |
| Технология экрана | IPS |
| Поверхность экрана | матовый |
Оперативная память | |
| Тип оперативной памяти | DDR4 |
| Частота оперативной памяти | 2400 МГц |
| Объём памяти | 8 ГБ |
| Максимальный объём памяти | 12 ГБ |
| Всего слотов памяти | 1 |
| Свободных слотов памяти | 0 |
Хранение данных | |
| Конфигурация накопителя | SSD 256 ГБ |
| Тип накопителя | SSD |
| Ёмкость накопителя | 256 ГБ |
Количество слотов для SSD (формат M. 2) 2) | 1 слот |
| Интерфейс установленного SSD | PCIe |
Графика | |
| Дискретная графика | |
| Графический адаптер | NVIDIA GeForce MX250 2 ГБ |
| Локальная видеопамять | 2 ГБ |
Камера и звук | |
| Камера | 1 |
| Основная камера | 0.3 Мп |
| Встроенный микрофон | 1 |
| Встроенные динамики | 2 динамика |
Интерфейсы | |
| Bluetooth | 4.2 |
| LAN | 1 Gbit |
| Wi-Fi | 802.11ac |
| Всего USB-портов | 3 |
| USB 2.0 | 2 |
| USB 3.0 | 1 |
| HDMI | 1 |
| Аудио выходы (3.5 мм jack) | 1 |
Аккумулятор и время работы | |
| Количество ячеек аккумулятора | 3 ячейки |
| Запас энергии | 36. 7 Вт·ч 7 Вт·ч |
| Время работы | 7 часов |
Комплектация | |
| Операционная система | Linux |
Метки:
acerwindowsуслуги
Как установить Windows 11 на ноутбук Acer с USB-накопителя
Чистая установка Windows 11 включает в себя полное стирание жесткого диска вашего ноутбука и установку новой копии. Этот метод также можно использовать для устранения проблем в существующей настройке. Windows 11 принесла множество улучшений пользовательского интерфейса, таких как закругленные углы и новые обои. Чистая установка Windows 11 может увеличить время автономной работы, что, пожалуй, самое главное, а также удалить вирусы и другие вредоносные программы.
1
Как создать загрузочную флешку Windows 11
2
Как загрузиться с USB на ноутбуке Acer
3
Установите Windows 11 на ноутбук Acer.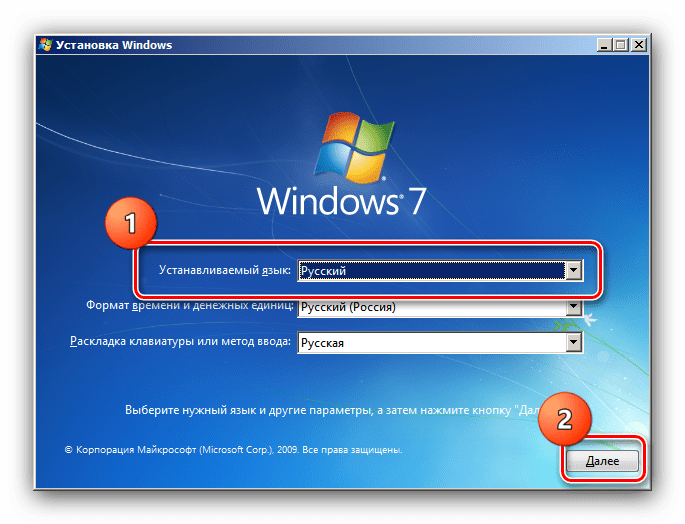
3.1
Настройте окончательную настройку Windows 11 на ноутбуке Acer
Как создать загрузочный USB-накопитель Windows 11
В этом посте мы создадим загрузочный USB-накопитель с помощью Media Creation Tool. Это самый простой способ создать загрузочный USB.
Посетите эту страницу, если хотите узнать о других способах создания загрузочного USB-накопителя Windows 11.
- Подключите к ноутбуку пустой USB-накопитель .
- Теперь, , перейдите на и посетите веб-страницу Microsoft.
- Под Создать установочный носитель Windows 11 нажмите Загрузить сейчас и сохраните файл.
- Дважды щелкните на файле Создание носителя для запуска.
- На странице условий лицензии нажмите кнопку Принять.
- Если предложенный язык вас устраивает, нажмите следующий .
 В противном случае снимите флажок . Используйте рекомендуемые параметры для этого ПК , чтобы изменить язык.
В противном случае снимите флажок . Используйте рекомендуемые параметры для этого ПК , чтобы изменить язык. - После этого выберите USB-накопитель и нажмите кнопку Далее .
- Если ваш USB-накопитель указан в списке, нажмите Далее . В противном случае нажмите Обновить список дисков , чтобы выбрать другую флешку.
- Начнется процедура создания загрузочного USB-накопителя Windows 11.
- Дождитесь завершения процесса и нажмите кнопку Готово .
Как выполнить загрузку с USB на ноутбуке Acer
Два способа загрузки ноутбука Acer с загрузочного USB-накопителя. Оба рассмотрены ниже:
Использование клавиши меню загрузки
- Во-первых, подключите загрузочный USB-накопитель к ноутбуку.
- Включите свой ноутбук и начните нажимать клавишу F12 несколько раз, чтобы открыть меню загрузки .

- Теперь выберите USB-накопитель и нажмите Введите клавишу .
Использование порядка загрузки BIOS
- Плагин загрузочный USB-накопитель на ноутбуке Acer.
- Включите свой ноутбук и начните непрерывно нажимать клавишу F2 , чтобы войти в BIOS .
- Затем переместите на вкладку Boot и установите USB-накопитель для загрузки на первое место с помощью клавиши F5/F6 .
- Наконец, нажмите F10 , чтобы сохранить и выйти из BIOS.
Он автоматически загрузится с вашего USB-накопителя, и вы получите мастер установки Windows.
Установка Windows 11 на ноутбук Acer
После загрузки с USB-накопителя Windows 11 появится экран установки Windows 11.
- Выберите язык, время и клавиатуру в Мастере установки и нажмите кнопку Далее .

- После этого нажмите Установить сейчас .
- Затем выберите У меня нет ключа продукта , или вы его вставили.
- Теперь выберите операционную систему Windows 11 и нажмите кнопку Далее .
- Отметьте Я принимаю условия лицензионного соглашения на использование программного обеспечения Microsoft и нажмите Далее .
- Затем выберите Пользовательский параметр .
- После этого выберите диск , на который вы хотите установить Windows 11, и нажмите Далее .
- Начнется процесс установки Windows 11.
Настройте окончательную настройку Windows 11 на ноутбуке Acer
- Сначала выберите предпочитаемую страну и коснитесь Да .
- Далее выберите нужный раскладка клавиатуры и нажмите Да .

- Вы можете Пропустить вторую раскладку клавиатуры или Добавить.
- Нажмите У меня нет интернета , или вы можете подключиться к интернету.
Примечание: — Он может запросить учетную запись Microsoft, если подключен к Интернету. - Теперь введите имя для вашего устройства и нажмите Далее или пропустите его.
- После этого укажите Имя пользователя и нажмите Далее .
- Установите пароль , нажмите Далее и подтвердите его, затем нажмите Далее.
- Теперь выберите 3 контрольных вопроса и ответьте на них, затем нажмите Далее .
- Установите параметр конфиденциальности и нажмите Принять .
- Windows 11 может занять несколько минут для завершения установки после установки Windows 11.

- Наконец, вы окажетесь на рабочем столе Windows 11.
Еще от Digital Dopes:-
- Как установить Windows 11 на ноутбук Asus с USB-накопителя
- Как установить Windows 11 с USB на ноутбук HP
- Установите Windows 11 на старый неподдерживаемый ПК
Поделиться.
Фейсбук
Твиттер
Пинтерест
Тамблер
Электронная почта
Предыдущая статьяКак закрепить и открепить приложения в меню «Пуск» в Windows 11
Следующая статья Как загрузить ноутбук Acer Aspire с USB-накопителя
Установка Windows 7 на нетбук Acer Aspire One — Microsoft Consulting Services — CloudServus
В выходные, посвященные Дню Благодарения, я вышел в Черную пятницу и купил нетбук Acer Aspire One за 195 долларов. Большинство нетбуков, которые я видел, стоили от 300 долларов, так что я думаю, что это была довольно выгодная сделка. Он поставлялся с установленной Windows XP, поэтому я решил установить Windows 7.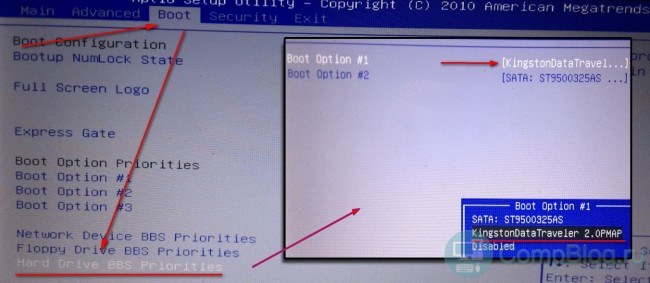 Проблема в том, что большинство нетбуков не имеют CD-/DVD-ROM; поэтому мне нужно было бы создать образ с помощью флэш-накопителя USB. В этой статье описываются шаги, которые я предпринял для обновления своего Aspire One, но я полагаю, что это будет работать на большинстве систем.
Проблема в том, что большинство нетбуков не имеют CD-/DVD-ROM; поэтому мне нужно было бы создать образ с помощью флэш-накопителя USB. В этой статье описываются шаги, которые я предпринял для обновления своего Aspire One, но я полагаю, что это будет работать на большинстве систем.
Что вам потребуется:
- Машина под управлением Windows Vista или 7 для создания загрузочного USB-накопителя.
- DVD-диск с Windows 7 или ISO
- Флэш-накопитель USB (2,5+ ГБ или достаточно большой емкости для хранения содержимого Win7 DVD/ISO)
- Ваш нетбук
Обзор :
- Создайте загрузочный USB-накопитель с Windows 7, используя текущий компьютер с Windows Vista или Windows 7.
- Скопируйте содержимое DVD-диска или ISO-образа Windows 7 на флэш-накопитель USB.
- Измените BIOS вашего Acer на загрузку с USB-накопителя.
- Загрузитесь с USB-накопителя и установите Windows 7.
 (В этой статье не рассматривается вся процедура установки Win7)
(В этой статье не рассматривается вся процедура установки Win7)
Создайте загрузочный USB-накопитель на компьютере с Windows Vista или 7:
- Вставьте USB-накопитель в компьютер с Windows Vista или 7.
- Скопируйте все содержимое с USB-накопителя (если хотите сохранить содержимое). Следующие шаги будут форматировать USB-накопитель.
- Откройте приглашение CMD с правами администратора одним из следующих способов:
- Введите cmd в поле поиска меню «Пуск» и нажмите Ctrl+ Shift+ Enter .
- Нажмите Меню «Пуск» — Все программы — Аксессуары и щелкните правой кнопкой мыши на Командная строка и выберите Запуск от имени администратора .
- Введите в командной строке следующие команды:
- Сначала введите DISKPART и нажмите , введите , чтобы увидеть сообщение ниже.

- Затем введите команду LIST DISK и запишите номер диска (например, Disk 1) вашего USB-накопителя.
- Затем введите следующие команды одну за другой. Здесь я предполагаю, что номер вашего диска — «Диск 1».
- ВЫБЕРИТЕ ДИСК 1
- ЧИСТЫЙ
- СОЗДАТЬ ОСНОВНОЙ РАЗДЕЛ
- ВЫБЕРИТЕ РАЗДЕЛ 1
- АКТИВНЫЙ
- FORMAT FS=NTFS (процесс форматирования может занять несколько секунд)
- НАЗНАЧЕНИЕ
- ВЫХОД
- Не закрывайте командную строку, так как нам нужно выполнить еще одну команду на следующем шаге. Просто минимизируйте это.
- Сначала введите DISKPART и нажмите , введите , чтобы увидеть сообщение ниже.
- Затем вставьте DVD-диск с Windows 7 в оптический дисковод и проверьте букву дисковода DVD-диска (чтобы узнать, дважды щелкните значок компьютера).
 В этом руководстве я буду предполагать, что буква вашего DVD-привода — «D», а буква USB-привода — «H» (откройте мой компьютер, чтобы узнать об этом).
В этом руководстве я буду предполагать, что буква вашего DVD-привода — «D», а буква USB-привода — «H» (откройте мой компьютер, чтобы узнать об этом). - Если у вас есть только ISO, вам нужно смонтировать ISO с помощью чего-то вроде Virtual Clone Drive. Загрузите Virtual Clone Drive, а затем используйте букву виртуального диска так же, как букву DVD-диска после монтирования образа Windows 7 DVD.
- Разверните свернутую командную строку на шаге 4. Введите следующую команду сейчас:
- D: и нажмите , введите (где D: ваш DVD/ISO привод)
- CD BOOT и нажмите введите .
- BOOTSECT.EXE/NT60 H: (где «H» — буква вашего USB-накопителя. После ввода вышеуказанной команды вы увидите сообщение ниже.)
- Скопируйте содержимое DVD-диска с Windows 7 на флэш-накопитель USB.
- Теперь ваш USB-накопитель готов к загрузке установки Windows 7.


 Как только на мониторе появится надпись Acer, нажмите клавишу F2. Так вы попадете в подсистему ноутбука. Управление ей осуществляется с помощью клавиатуры.
Как только на мониторе появится надпись Acer, нажмите клавишу F2. Так вы попадете в подсистему ноутбука. Управление ей осуществляется с помощью клавиатуры.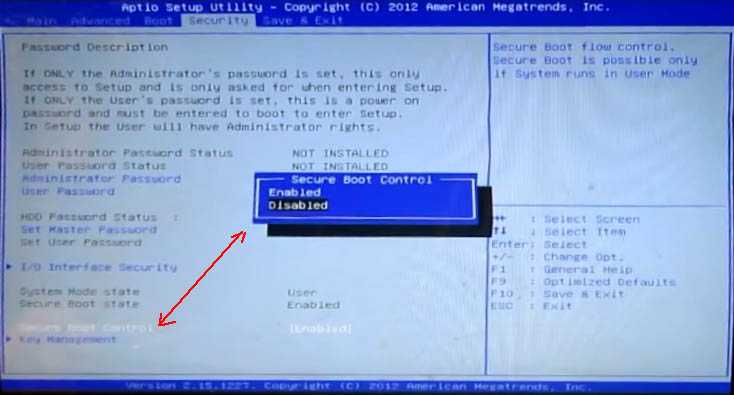
 В противном случае снимите флажок . Используйте рекомендуемые параметры для этого ПК , чтобы изменить язык.
В противном случае снимите флажок . Используйте рекомендуемые параметры для этого ПК , чтобы изменить язык.



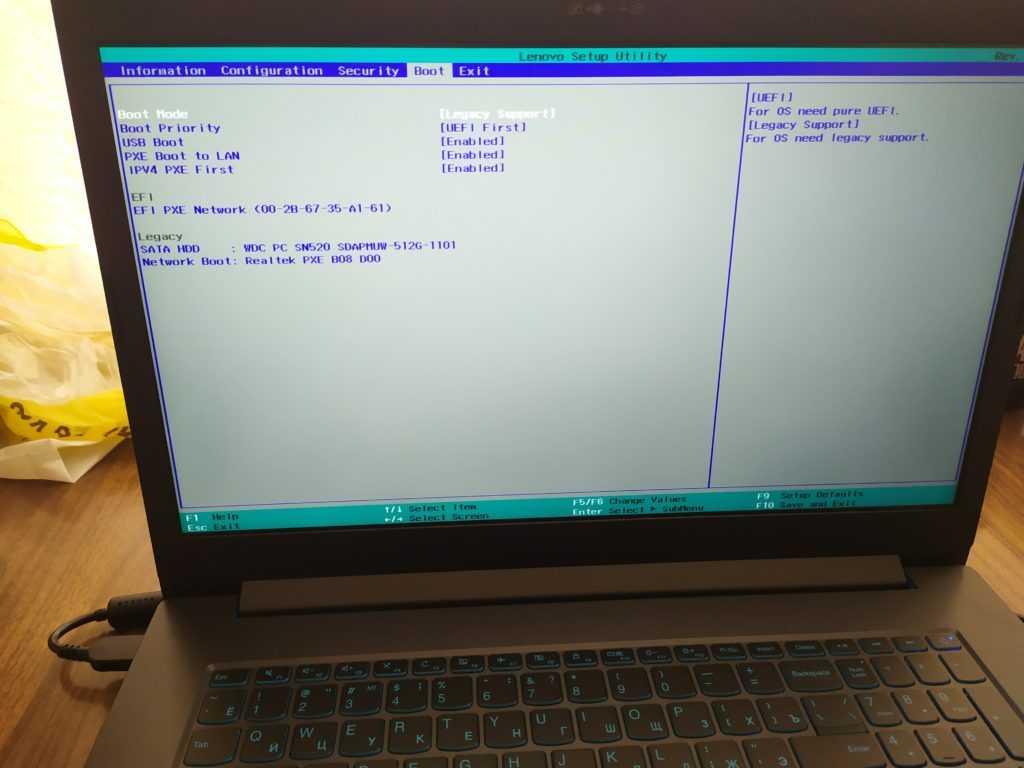 (В этой статье не рассматривается вся процедура установки Win7)
(В этой статье не рассматривается вся процедура установки Win7)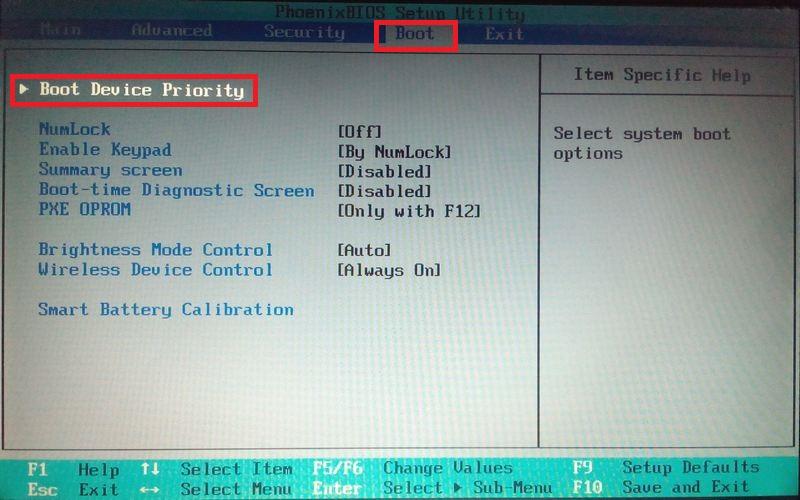
 В этом руководстве я буду предполагать, что буква вашего DVD-привода — «D», а буква USB-привода — «H» (откройте мой компьютер, чтобы узнать об этом).
В этом руководстве я буду предполагать, что буква вашего DVD-привода — «D», а буква USB-привода — «H» (откройте мой компьютер, чтобы узнать об этом).