Как сделать откат системы на ноутбуке через биос: Как восстановить Виндовс 10 через БИОС: способы отката системы
Содержание
Восстановление данных ноутбука Gateway после удаления или сброса до заводских настроек в 2021
Skip to content
Ремонт и восстановление данных с ноутбуков любых производителей
Восстановление ноутбука Gateway может потребоваться из за сбоев в работе операционной
системы или аппаратных ошибок. Причинами сбоев могут быть засоренность ноутбука ненужным или вредоносным программным
обеспечением, наличие битых секторов жесткого диска, перегрев материнской платы или видео карты.
Способы восстановления работоспособности ноутбука во многом схожи с настольным компьютером,
но также присутствуют некоторые свойственные только ноутбукам особенности.
Восстановите файлы ноутбука
Ищите как восстановить файлы с ноутбука Gateway?
Воспользуйтесь программой для восстановления удаленных файлов
В случаях, когда файлы удалены из Корзины и стандартными средствами операционной системы их вернуть не
предоставляется возможным, наиболее действенным способом будет использование программы Hetman Partition Recovery.
Программа для восстановления данных
.test12 ul a{ text-decoration: underline;}
Для этого:
- Загрузите программу, установите и запустите её. Ознакомьтесь с возможностями программы и пошаговой инструкцией.
- По умолчанию, пользователю будет предложено воспользоваться Мастером восстановления файлов. Нажмите кнопку «Далее» и укажите диск, с которого необходимо восстановить файлы.
- Дважды кликните на диске и выберите тип анализа. Укажите «Полный анализ» и ждите завершения процесса сканирования диска.
- После окончания процесса сканирования вам будут предоставлены найденные файлы. Выделите нужные файлы и нажмите кнопку «Восстановить».
- Выберите один из предложенных способов сохранения файлов. Не сохраняйте восстановленные файлы на диск, с которого эти файлы были удалены – их можно затереть.
Восстановите файлы из Корзины
Проверьте Корзину Windows, возможно файлы храняться в ней. Для этого:
Для этого:
- Перейдите в Корзину.
- Найдите файл или папку которые необходимо восстановить.
- Щёлкните по нужному элементу правой кнопкой мыши и в контекстном меню выберите Восстановить.
Или выберите файлы или папки, которые необходимо восстановить и кликните по соответствующей функцие в
меню окна Корзины: закладка Управление / Восстановить выделенные объекты.
Восстановите систему ноутбука Gateway
Методы восстановления Windows зависят от причины утери системных файлов, наличия резервной копии данных и т.д.
Запустите средство проверки системных файлов sfc /scannow
С помощью данной команды можно восстановить системные файлы в случае если Windows работоспособна и запускается.
Для этого:
- В окне Командной строки введите команду sfc /scannow и нажмите Enter.
- Запустите Командную строку от имени Администратора.
- После восстановления системых файлов, необходимо перезагрузить Windows.

Восстановите Windows из точки восстановления
Внимание: возвращение Windows из точки восстановления касается только системных и программных настроек операционной системы. Откат системы удалит все программы, которые были установлены после её создания и не вернет удалённые раннее файлы.
Для возвращения Windows к точке восстановления сделайте следующее:
.test13 {display: flex ; }
@media only screen and ( max-width: 640px ) { .test13 {display: block !important; } }
1. Откройте Панель управления / Восстановление / Запуск восстановления системы и нажмите Далее.
2. Выберите нужную точку из списка и нажмите Далее.
3. Подтвердите необходимость возврата и процесс запустится.
Запустите Среду восстановления
Если в результате повреждения системных файлов операционная система теряет работоспособность и не загружается,
то вернуть файлы поможет среда восстановления.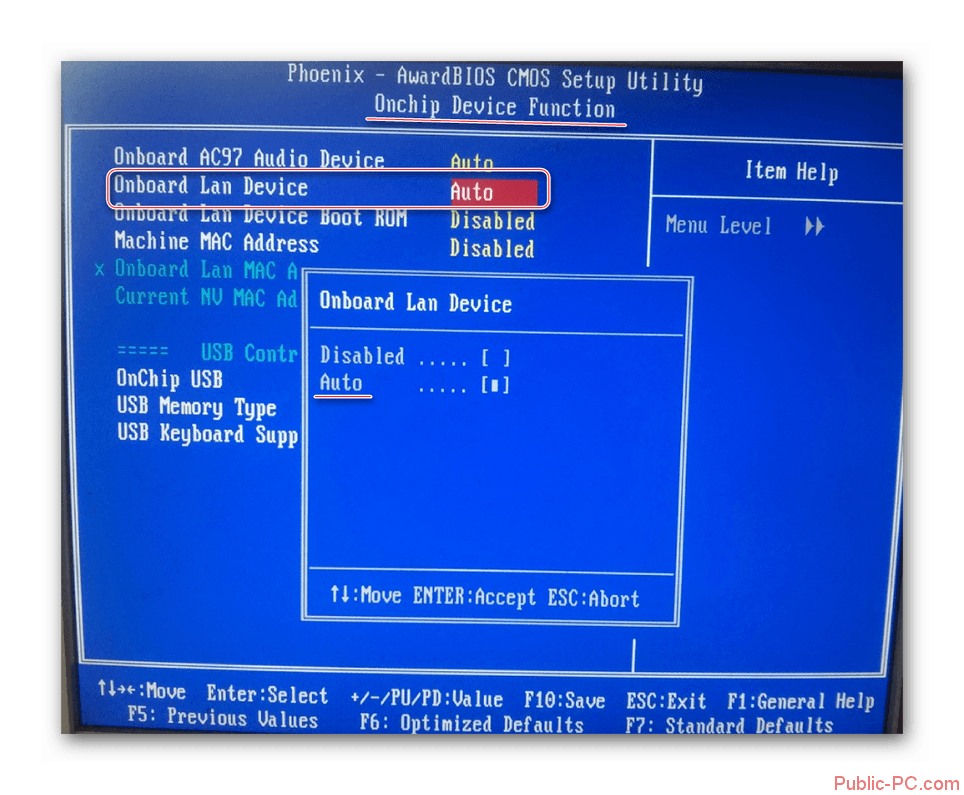
Запустить её можно: нажав во время запуска компьютера клавишу F8 или с помощью загрузочного диска (или флешки).
Примечание. Первый вариант возможен только в случае, если во время установки
операционной системы был создан загрузочный раздел. Данный раздел создаётся системой для её восстановления
и в зависимости от системы может иметь размер 100 МБ, 350 МБ или 450 МБ.
Запустив Среду восстановления, выберите пункт Восстановление системы или Устранение неполадок компьютера.
Название пунктов меню может варьироваться в зависимости от версии операционной системы и способа запуска Среды восстановления.
Восстановление ноутбука Gateway с помощью диска восстановления
Для возвращения работоспособности ноутбука Gateway c помощью диска восстановления
следуйте инструкции:
Создайте диск
- Перейдите в Панель управления / Восстановление.
- Выберите Создание диска восстановления.

- Вставьте диск или USB флешку в привод.
- Выберите его как место сохранения диска и создайте его следуя указаниям системы.
Для создания диска восстановления понадобится чистый CD / DVD диск или USB-флешка.
Восстановление системы с образа если Windows загружается
- Подключите диск с образом Windows к компьютеру.
Откройте Панель управления / Восстановление
Выберите пункт меню «В случае возникновения неисправностей с компьютером перейдите к его параметрам и попытайтесь изменить их».
- В разделе «Особые варианты загрузки» нажмите кнопку «Перезагрузить сейчас».
После перезагрузки компьютера в предложенном меню выберите Диагностика / Дополнительные параметры / Восстановление образа системы или Восстановление системы (в зависимости от желаемого способа восстановления).
- Продолжите процесс восстановления следуя указаниям мастера и нажимая кнопку Далее.
 Дальнейшую работу программа осуществит автоматически.
Дальнейшую работу программа осуществит автоматически. - Дождитесь окончания процесса и перезагрузите компьютер.
Восстановление системы c образа если Windows не загружается
- Установите в BIOS или UEFI загрузку операционной системы с CD, DVD или USB диска (в зависимости от носителя установочного диска).
- Вставьте в привод диск с образом системы (или подключите к USB-порту флешку). Перезагрузите компьютер.
- В предложенном меню выберите Диагностика / Дополнительные параметры / Восстановление образа системы или Восстановление системы (в зависимости от желаемого способа восстановления).
- Продолжите процесс восстановления следуя указаниям мастера и нажимая кнопку Далее. Дальнейшую работу программа осуществит автоматически.
- Дождитесь окончания процесса и перезагрузите компьютер.
Восстановите заводское состояние ноутбука Gateway
Для восстановления системы на ноутбуке применимы те же способы, что и для настольного компьютера. Дополнительным вариантом восстановления ноутбука Gateway
Дополнительным вариантом восстановления ноутбука Gateway
является возможность возвращения к заводскому состоянию с помощью скрытого Раздела восстановления, который предустановлен производителем.
Примечание. При восстановлении заводских настроек ноутбука: будут удалены все пользовательские данные с системного раздела ноутбука;
отформатируется системный раздел ноутбука; установятся все предустановленные производителем программы и приложения.
Для восстановления заводских настроек ноутбука:
- Запустите программу возврата заводских настроек (сброса системы) ноутбука.
- Выберите из предлагаемого меню функцию восстановления системы (или заводских настроек) и следуйте всем указаниям системы.
- Дождитесь окончания процесса и перезагрузите компьютер.
Примечание. В разных ноутбуках это происходит по-разному. В некоторых производителях данная утилита запускается путём нажатия одной
или комбинации клавиш во время включения ноутбука, другие осуществляют процесс с помощью собственного ПО (как правило предустановленного).
Восстановите ноутбук с помощью скрытого раздела восстановления
Начиная с Windows 7 при установке операционной системы на компьютере кроме основных (рабочих) разделов создаются также
скрытые (системный). Данные разделы не видны в проводнике, они доступны только в Диспетчере дисков. Название разделов: System Reserved (Зарезервировано системой) и Без названия (Раздел восстановления).
В разделе System Reserved хранятся файлы конфигурации хранилища загрузки (BCD) и загрузчик системы (bootmgr). Таким образом система защищает
загрузочные файлы от перезаписи, а также с помощью данного раздела осуществляется вход в среду восстановления системы.
Также на ноутбуках присутствует предустановленный производителем скрытый раздел восстановления ноутбука.
С помощью такого раздела осуществляется возврат ноутбука к заводским настройкам.
Как сбросить Windows 10 к исходному состоянию
Как сбросить Windows 10, 8, 7 если компьютер не загружается
Восстановите пароль ноутбука
Ищите как восстановить пароль ноутбука? Существуют несколько способов.
Восстановите забытый пароль пользователя средствами Windows
Примечание. Прежде чем начать восстановление доступа к учётной записи пользователя,
проверьте подсказку, которая располагается на экране приветствия рядом с полем ввода пароля.
Если подсказка не помогла:
- Войдите в компьютер с помощью учётной записи Администратора.
Перейдите в Панель управления / Учётные записи пользователей.
Выберите Управление другой учётной записью.
Укажите нужную учётную запись.
- Выберите Изменить пароль.
Введите новый пароль и нажмите кнопку Сменить пароль.
- Выйдите c учётной записи Администратора и войдите в свою учётную запись с помощью нового пароля.
Восстановите пароль встроенной учётной записи Администратора
Если доступ к учетной записи локального Администратора утерян, его необходимо получить в первую очередь. Для этого:
Для этого:
- Запустите Windows c помощью установочного диска.
- Выберите «Восстановление системы» в первом окне с кнопкой «Установить».
Выберите Диагностика / Дополнительные параметры / Командная строка в следующем окне.
Кликните на пункте меню Командная строка.
Наберите в открывшемся окне Командной строки:
- move с:windowssystem32utilman.exe с:windowssystem32utilman.bak;
- copy с:windowssystem32cmd.exe с:windowssystem32utilman.exe.
Где «с:» — это диск на котором расположена папка Windows.
Примечание. Данные команды позволят открывать окно Командной строки на экране входа в систему, с помощью кнопки Специальных возможностей или с помощью сочетания клавиш Win + U.
- Отключите установочный диск от компьютера.
- Остановите установку операционной системы и перезагрузите компьютер.

- В окне ввода пароля запустите Командную строку выбрав меню Специальные возможности или нажав сочетание клавиш Win + U.
- Если в окне ввода пароля не отображается учётная запись администратора, то её необходимо активировать. Для этого используйте следующую команду: net user Администратор /active:yes, после чего перезагрузите компьютер.
Введите команду net user для отображения всех пользователей компьютера.
- Введите команду net user name password. Где name – имя пользователя, в password – новый пароль. Т.е. для сброса пароля администратора и установки нового пароля (например – qwerty), в нашем случае необходимо ввести команду: net user Administrator qwerty.
- Перезагрузите компьютер и зайдите в учётную запись администратора используя новый пароль. После того как вход в учётную запись администратора Windows выполнен, пароль для входа можно изменить в любое время с помощью средств Windows.

Перепрошивка и восстановление BIOS
Для осуществления восстановления работоспособности BIOS ноутбука, скачайте прошивку BIOS для вашей модели ноутбука.
Прошивки можно найти не сайте производителей ноутбуков или материнских плат. Перепрошить BIOS можно из DOS или Windows.
Примечание. Иногда требуется изменить имя файла прошивки на установленное производителем значение для успешного осуществления прошивки.
Перепрошивки BIOS в DOS:
- Скачайте прошивку BIOS для вашей модели ноутбука, распакуйте её любым архиватором и сохраните на флешку.
- Вставьте данную флешку в ноутбук.
Включите ноутбук с помощью одного из сочетаний клавиш (для каждой модели ноутбука предусмотрено своё сочетание клавиш,
ознакомьтесь с инструкцией для вашей модели ноутбука). Вот некоторые варианты:
Win + Esc; Fn + Esc; Win + B; Fn + B; Win + M; Fn + M; Win + F; Fn + F.
Затем не отпуская клавишь нажмите кнопку включения ноутбука.
- Дождитесь окончания процесса восстановления BIOS.
Перепрошивка BIOS в Windows:
- Отключите все работающие программы на ноутбуке.
- Отключите все сетевые подключения и интернет.
- Зарядите батарею или подключите сетевое питание.
- Отключите все подключенные к ноутбуку устройства (кроме мыши).
- Запустите файл прошивки с расширением .bat (иногда .exe).
- Дождитесь окончания процесса прошивки BIOS и перезагрузите компьютер.
Восстановление Windows или как сделать откат системы
Опубликовано: в рубрике: Устранение неисправностей / 0 Комментариев
Если возникли какие-либо проблемы с операционной системой компьютера, с которыми вы не в силах разобраться, то в первую очередь необходимо сделать процедуру восстановления Windows или по-другому – сделать откат системы. В процессе отката возвращаются все настройки, при которых компьютер работал нормально. Но для этого должна быть предварительно создана так называемая точка восстановления, т.е. зафиксировано такое состояние, в котором ПК работал без сбоев. Рассмотрим, как сделать откат системы на примере Windows 7, как наиболее распространенной операционной системы на момент публикации материала.
Но для этого должна быть предварительно создана так называемая точка восстановления, т.е. зафиксировано такое состояние, в котором ПК работал без сбоев. Рассмотрим, как сделать откат системы на примере Windows 7, как наиболее распространенной операционной системы на момент публикации материала.
- Как создать точку восстановления системы
- Как восстановить Windows
- Еще по теме:
к оглавлению ↑
Как создать точку восстановления системы
Для создания точки восстановления сделайте следующее:
- Щелкните по кнопке «Пуск» выберите параметр «Панель управления», «Система и безопасность» и в появившемся диалоговом окне «Система и безопасность» щелкните на ссылке «Система».
- В диалоговом окне «Система» щелкните на ссылке «Защита системы», находящейся на левой панели. В появившемся диалоговом окне «Свойства системы» выберите системный диск и щелкните на кнопке «Создать».

- На экране появится диалоговое окно «Создание точки восстановления», в котором следует указать название точки восстановления (это может быть текущая дата или название устанавливаемой программы). Щелкните на кнопке «Создать».
- Появится диалоговое окно, в котором отображается процесс создания точки восстановления. По завершении этого процесса появится сообщение об успешном завершении процесса создания точки восстановления. Щелкните на кнопке «Закрыть», чтобы закрыть окно сообщения, и на кнопке «Закрыть» для выхода из диалогового окна «Свойства системы». Чтобы закрыть окно панели управления, еще раз щелкните на кнопке «Закрыть».
Каждый раз перед установкой новой программы или перед изменением настроек в Windows рекомендуется создавать точку восстановления системы. Это тоже самое, что и резервное копирование файлов, только в данном случае создается резервная копия настроек системы. Чаще всего достаточно создавать точку восстановления ежемесячно, но если вы вносите изменения в настройки довольно часто, создавайте ее чаще.
Чаще всего достаточно создавать точку восстановления ежемесячно, но если вы вносите изменения в настройки довольно часто, создавайте ее чаще.
к оглавлению ↑
Как восстановить Windows
Для восстановления Windows в рабочее состояние выполните следующие действия:
- Щелкните по кнопке «Пуск» и выполните команду «Панель управления>Система и безопасность > Архивирование данных компьютера».
- В окне «Архивация или восстановление файлов» щелкните на ссылке «Восстановить системные параметры или компьютер». В окне «Восстановление» щелкните на кнопке «Запуск восстановления системы».
- На короткое время появится окно, иллюстрирующее начало процесса восстановления системы. Затем появится окно «Восстановление системы». Щелкните в нем на кнопке «Далее».
- В диалоговом окне «Восстановление компьютера до предыдущего состояния» щелкните на точке восстановления системы, которая будет использована для восстановления компьютера, и щелкните на кнопке «Далее».

- В появившемся диалоговом окне подтвердите свое намерение восстановить систему. Здесь же отображается предупреждение о том, что после завершения процесса отката системы компьютер будет перегружаться. Закройте все открытые файлы и программы и щелкните на кнопке «Готово».
- Система пройдет процедуру закрытия и перезапуска, после чего появится диалоговое окно с сообщением об успешном восстановлении системы. Щелкните на кнопке «OK», чтобы выйти из диалогового окна.
В процессе отката системы сохраненные пользователем файлы не удаляются, поэтому не беспокойтесь о сохранности важных документов. При этом просто возвращаются настройки Windows, которые имели место при создании точки восстановления. Это очень действенное средство в тех случаях, когда при выполнении какого-либо приложения были изменены настройки, в результате чего возник системный конфликт, который привел к краху системы. Если нужно просмотреть список программ, имеющих отношение к выбранной точке восстановления, щелкните на кнопке «Поиск затрагиваемых программ«.
Поделиться.
к оглавлению ↑
Как восстановить заводские настройки ноутбука Dell[2023]
Сброс настроек ноутбука Dell — один из лучших способов решить некоторые проблемы, с которыми может столкнуться ваш компьютер. Но сброс настроек ноутбука может стать проблемой для большинства людей, поскольку это означает, что вы потеряете большую часть или все данные на устройстве. Вот почему важно убедиться, что вы создали резервную копию всех данных на нашем ноутбуке Dell, прежде чем пытаться восстановить заводские настройки ноутбука.
Прежде чем мы покажем вам, как сбросить настройки вашего ноутбука Dell, важно отметить, что сброс любого устройства любого типа является одним из лучших способов обновить устройство и удалить любые конфликтующие настройки, которые могут вызывать проблему. В этой статье мы рассмотрим лучший способ сброса настроек ноутбука Dell.
В этой статье мы рассмотрим лучший способ сброса настроек ноутбука Dell.
- Часть 1. Восстановление заводских настроек ноутбука Dell
- Часть 2. Как восстановить данные, потерянные во время сброса настроек ноутбука Dell
Часть 1: Восстановление заводских настроек ноутбука Dell
Прежде чем мы поделимся с вами лучшим способом сброса настроек ноутбука Dell, необходимо сделать несколько вещей, чтобы убедиться, что весь процесс идет по плану. Ниже приведены некоторые действия, которые необходимо выполнить перед сбросом настроек ноутбука Dell.
- Начните с резервного копирования всех важных файлов и данных на вашем компьютере, чтобы предотвратить их потерю. Важно отметить, что сброс к заводским настройкам приведет к потере данных, а резервное копирование, по крайней мере, ограничит объем потерянных данных.
- Отключите от компьютера все ненужные аппаратные компоненты. Это включает в себя все, что вам не нужно для включения компьютера, включая сканер, принтер, модем или сетевые кабели, телефон или планшет и флэш-накопитель USB.

- Если ноутбук подключен к док-станции, также рекомендуется снять его с док-станции
- Если компьютер включен, выключите его перед запуском процесса.
После всего этого выполните следующие простые действия, чтобы восстановить заводские настройки компьютера Dell;
Шаг 1: Включите компьютер
Шаг 2: Как только компьютер загрузится, нажмите «F8» на клавиатуре, чтобы открыть меню дополнительных параметров загрузки. Имейте в виду, что вы должны нажать эту клавишу, как только на экране появится логотип Windows. Если вы нажмете клавишу после появления логотипа Windows, вы не увидите дополнительных параметров загрузки. В этом случае перезагрузите компьютер и начните процесс заново.
Шаг 3: В меню «Дополнительные параметры загрузки» используйте стрелки вниз на вашем компьютере и выберите «Восстановить компьютер», а затем нажмите «Ввод»
Шаг 4: Выберите язык, который вы хотите использовать, и нажмите «Далее», чтобы продолжить.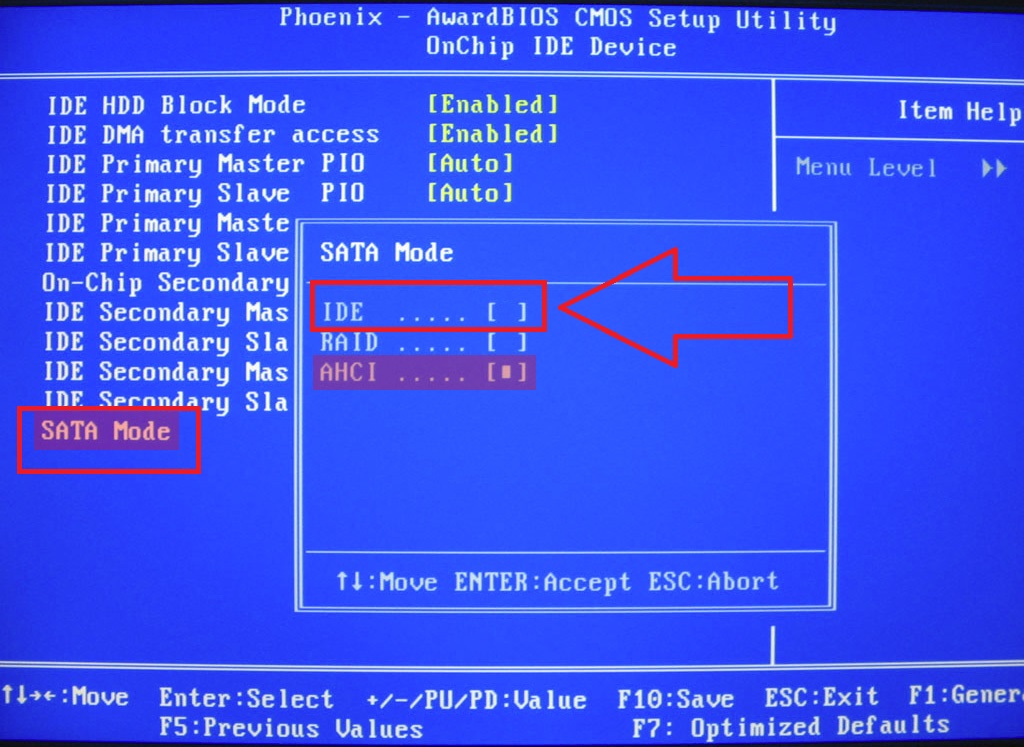 : Нажмите «Восстановление заводского образа Dell», а затем нажмите «Далее» в следующем интерфейсе. Шаг 8: Нажмите «Далее» и дождитесь завершения процесса.
: Нажмите «Восстановление заводского образа Dell», а затем нажмите «Далее» в следующем интерфейсе. Шаг 8: Нажмите «Далее» и дождитесь завершения процесса.
После завершения восстановления нажмите «Готово» и перезагрузите компьютер.
Затем вы можете восстановить резервную копию на компьютер, чтобы вернуть файлы на устройство.
Еще по теме: Резервное копирование компьютера перед сбросом настроек Windows 11/10
Часть 2. Как восстановить данные, потерянные во время сброса настроек ноутбука Dell до заводских настроек все еще очень вероятно, что вы можете потерять часть данных на устройстве. Если это произойдет, необходимо иметь программу восстановления данных, которая позволит вам просканировать жесткий диск ноутбука на предмет недостающих данных и легко восстановить их. Одним из лучших инструментов для этой задачи является
Восстановление данных Восстановление . Он поставляется с одним из самых высоких показателей восстановления данных в бизнесе, что позволяет пользователям легко восстанавливать данные на устройстве независимо от причины потери данных.
Некоторые из его других функций включают следующее;
Recoverit Data Recovery — лучшая программа для восстановления файлов
- Восстанавливает потерянные или удаленные файлы, включая фотографии, аудио, музыку, электронные письма и до 1000 других типов данных.
- Поддерживает восстановление данных со всех устройств хранения, включая жесткий диск, карту памяти, флэш-накопители и многое другое
- Он может восстановить файлы независимо от причины, по которой вы потеряли данные в первую очередь; были ли данные потеряны в результате случайного удаления, форматирования, потери раздела, сбоя системы или атаки вируса/вредоносного ПО s
- Очень прост в использовании, позволяет восстановить данные на диске всего за несколько минут.
Загрузить | Win Скачать | Mac
Вот как вы можете использовать Recoverit для восстановления данных с жесткого диска устройства;
Шаг 1: Выберите расположение на диске
Загрузите и установите Recoverit на свой компьютер, а затем дважды щелкните значок программы на своем компьютере, чтобы запустить ее.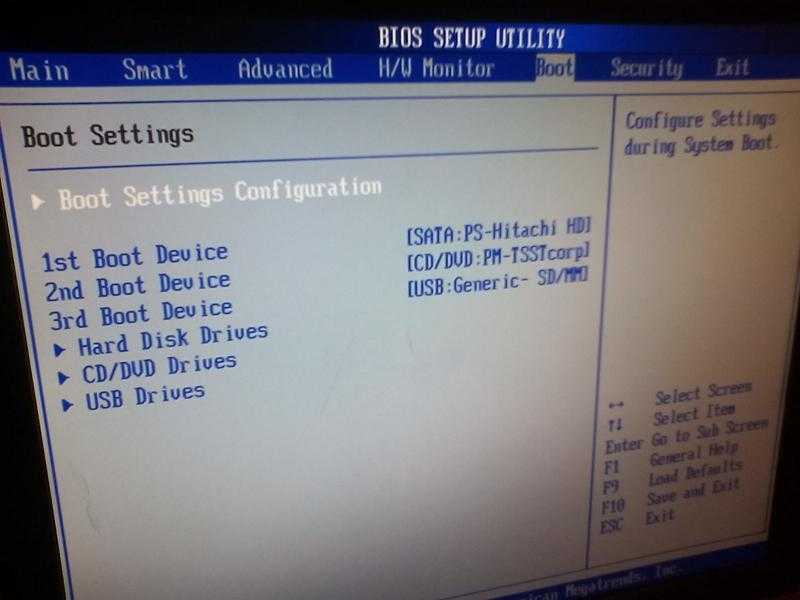 В главном окне выберите диск, содержащий недостающие данные, в данном случае жесткий диск, и нажмите «Пуск». выбранный жесткий диск для всех потерянных или удаленных данных на нем. Этот процесс сканирования может занять некоторое время в зависимости от размера файлов на этом диске. Но вы можете использовать кнопку «Пауза» или «Стоп», чтобы остановить процесс сканирования, когда увидите недостающие данные.
В главном окне выберите диск, содержащий недостающие данные, в данном случае жесткий диск, и нажмите «Пуск». выбранный жесткий диск для всех потерянных или удаленных данных на нем. Этот процесс сканирования может занять некоторое время в зависимости от размера файлов на этом диске. Но вы можете использовать кнопку «Пауза» или «Стоп», чтобы остановить процесс сканирования, когда увидите недостающие данные.
Шаг 3. Предварительный просмотр и восстановление данных
После завершения сканирования можно просмотреть файлы, щелкнув файл. Если вы уверены, что восстанавливаете нужный файл, нажмите «Восстановить», чтобы восстановить файл.
Имейте в виду, что Recoverit позволяет пользователям бесплатно восстанавливать до 100 МБ данных на любом диске. Чтобы восстановить более 100 МБ, вам может потребоваться приобрести премиум-версию.
Сброс настроек ноутбука Dell может быть полезен по нескольким причинам. Мы надеемся, что описанная выше простая процедура поможет вам легко, быстро и с минимальными проблемами перезагрузить компьютер Dell.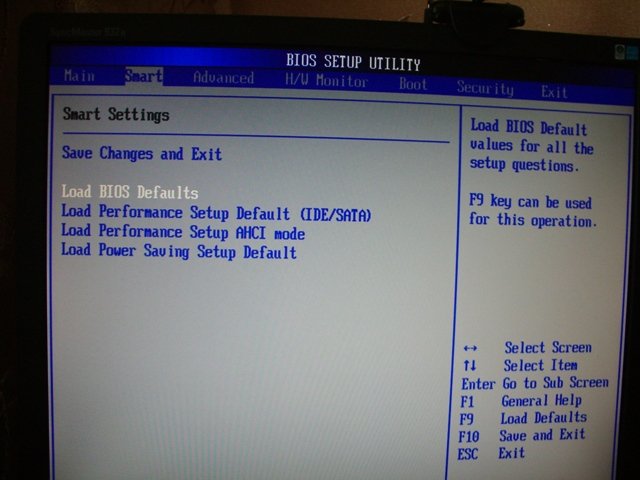 Сообщите нам в разделе комментариев ниже, если у вас возникнут проблемы со сбросом устройства. Кстати, вы также можете использовать Recoverit для восстановления потерянных данных с компьютера Acer с заводскими настройками.
Сообщите нам в разделе комментариев ниже, если у вас возникнут проблемы со сбросом устройства. Кстати, вы также можете использовать Recoverit для восстановления потерянных данных с компьютера Acer с заводскими настройками.
Загрузить | Win Скачать | Mac
Люди также спрашивают
Как восстановить заводские настройки ноутбука Dell без пароля
Щелкните значок «Питание» на экране входа в систему и, удерживая «Shift», выберите «Перезагрузить». Выберите опцию «Устранение неполадок» после перезагрузки компьютера. Выберите «Перезагрузить компьютер» и перейдите к опции «Далее». После этого выберите «Просто удалить мои файлы». Завершите это, выбрав кнопку «Сброс».
Как очистить компьютер Dell и начать заново?
Вам необходимо переустановить версию Windows, вставить компакт-диск с ОС Windows в компьютер и перезагрузить его. Нажмите клавишу «F2» на клавиатуре и используйте компакт-диск для загрузки, если вы не можете загрузиться через BIOS.

Как восстановить заводские настройки ноутбука Dell с Windows 10 из BIOS?
Выключите компьютер и снова включите его. Как только он загрузится, нажмите горячую клавишу, которая приведет вас к экрану настройки BIOS: F2, F10 или F1 и т. д. С помощью клавиш со стрелками перейдите к разделу, который позволяет сбросить настройки по умолчанию, и перезагрузите компьютер.
Другие популярные статьи от Wondershare
Сброс настроек ноутбуков и планшетов с Windows
Шаг 1. Прежде чем начать академических лет, вам необходимо сбросить их как можно скорее. Вам не нужно сбрасывать «Стандартные» устройства Windows, Chromebook или iPad.
Почему устройства Windows с ограничением DfE необходимо сбрасывать
«Ограниченные» устройства Windows, предоставленные, несмотря на то, что программа Get help with technology поставлялась с программным обеспечением безопасности. Срок его действия должен был истечь 30 сентября 2021 г.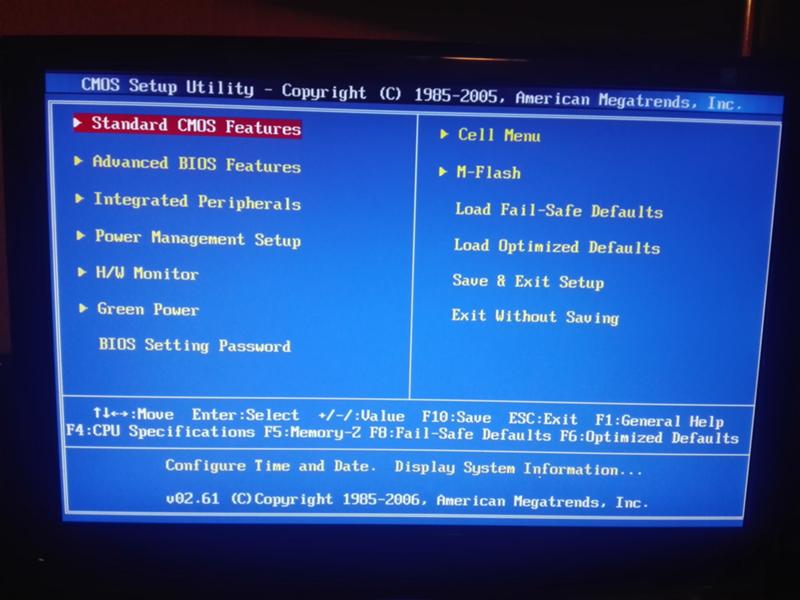 , но чтобы обеспечить безопасность устройств для детей и подростков, мы продлили лицензии до 30 сентября 2022 г. Вам по-прежнему необходимо как можно скорее перезагрузить устройства и применить собственные настройки безопасности. .
, но чтобы обеспечить безопасность устройств для детей и подростков, мы продлили лицензии до 30 сентября 2022 г. Вам по-прежнему необходимо как можно скорее перезагрузить устройства и применить собственные настройки безопасности. .
По истечении срока действия лицензий пользователи смогут свободно получать доступ к любому онлайн-контенту. Устройства не будут поддерживаться будущими обновлениями, включая сканирование на вирусы и обновления программного обеспечения. Вы несете ответственность за защиту молодых людей, находящихся на вашем попечении.
Что вам нужно сделать
Вам необходимо прочитать все это руководство вплоть до «Применить собственные настройки», чтобы убедиться, что вы завершили процесс сброса.
«Ограниченные» ноутбуки и планшеты Windows должны быть восстановлены до заводских настроек. Это удаляет существующее программное обеспечение для управления устройствами и фильтрации контента, поэтому вы можете применить свое собственное.
- Как можно скорее перезагрузите устройства.

- Сделайте резервную копию всего, что вам нужно, с устройств перед сбросом.
- Каждый сброс занимает примерно от 40 до 60 минут.
- Вам нужно будет сделать это для каждого устройства отдельно.
- Этот процесс можно выполнять одновременно на нескольких устройствах.
Шаг 2. Получите пароли локального администратора и BIOS
Зачем мне эта информация?
- Пароль локального администратора — это позволяет вам входить в учетные записи администратора для ноутбуков и планшетов, где вы можете получить доступ к параметрам сброса устройства. Это невозможно сделать из учетной записи «локальный пользователь» на устройстве.
- Пароль BIOS — в каждом ноутбуке и планшете есть система, которая управляет устройством, называемая BIOS. Для защиты устройств эта система защищена паролем. Вам нужен пароль BIOS, чтобы вы могли завершить процесс сброса.
Вы должны сообщать свои пароли только доверенным пользователям, которые сбрасывают настройки ноутбуков и планшетов или применяют настройки управления устройствами и фильтрации содержимого.
Получить пароли
Пароли для устройств с ограниченным доступом к DfE, заказанных вашей организацией, были разосланы по электронной почте всем, у кого есть логин для входа в DfE. Получите помощь по технической поддержке в вашей организации 23 и 24 мая 2022 года. Пожалуйста, вернитесь к этому письму для получения ваших паролей. .
Если вы не можете найти электронное письмо или вам нужны пароли для устройств, не включенных в электронное письмо, и ни у кого в вашей организации нет этой информации, отправьте электронное письмо по адресу [email protected] со следующей информацией:
- название организации
- организация УРН
- серийные номера устройств, для которых требуются пароли
Шаг 3. Сброс пароля BIOS
Для сброса устройств необходимо получить доступ к BIOS устройства и сбросить пароль.
Когда вы завершите этот этап, не забудьте доработать остальные инструкции до конца.
Как получить доступ к BIOS для вашего устройства
Если вашего устройства нет в списке ниже, следуйте инструкциям для других производителей и моделей.
Acer (все модели)
Доступ к BIOS
- В меню «Пуск» Windows выберите значок питания.
- Удерживая нажатой клавишу «Shift», выберите «Перезагрузить».
- Когда появится экран «Выберите вариант», выберите «Устранение неполадок».
- На экране «Дополнительные параметры» выберите «Настройки прошивки UEFI».
- Выберите «Перезагрузить».
- Устройство загрузится в BIOS.
Сброс пароля BIOS
Перед сбросом и сохранением паролей проверьте, есть ли в вашей организации политики безопасности, которым необходимо следовать.
- Введите пароль BIOS (с учетом регистра).
- Выберите вкладку «Безопасность» и «Установить пароль администратора».
- При запросе введите текущий пароль BIOS.
- Введите и подтвердите новый пароль или оставьте это поле пустым.
- Нажмите «Ввод», и когда вы увидите «Изменения сохранены», выберите «Продолжить».
- Нажмите F10, чтобы сохранить и выйти – подтвердите, выбрав «Да».

ASUS (все модели)
Доступ к BIOS
- В меню «Пуск» Windows выберите значок питания.
- Удерживая нажатой клавишу «Shift», выберите «Перезагрузить».
- Когда появится экран «Выберите вариант», выберите «Устранение неполадок».
- На экране «Дополнительные параметры» выберите «Настройки прошивки UEFI».
- Выберите «Перезагрузить».
- Устройство загрузится в BIOS.
Сброс пароля BIOS
Перед сбросом и сохранением паролей проверьте, есть ли в вашей организации политики безопасности, которым необходимо следовать.
- Введите пароль BIOS (с учетом регистра).
- Нажмите F7 для перехода в расширенный режим.
- Выберите вкладку «Безопасность» и «Установить пароль администратора».
- Введите и подтвердите новый пароль или оставьте это поле пустым.
- Выберите вкладку «Сохранить и выйти».
- Выберите «Сохранить изменения и выйти», затем подтвердите при появлении запроса.

Dell (все модели)
Доступ к BIOS
- Если устройство включено, полностью выключите его из меню «Пуск» Windows.
- Нажмите кнопку питания и сразу несколько раз нажмите клавишу F2 (многократное нажатие, не удерживая клавишу).
- Продолжайте нажимать клавишу F2, пока не появится запрос на ввод «Пароля супервизора».
- Если у вас не запрашивается этот пароль, возможно, вы не успели вовремя нажать F2 — полностью выключите устройство и повторите попытку.
Сброс пароля BIOS
Перед сбросом и сохранением паролей проверьте, есть ли в вашей организации политики безопасности, которым необходимо следовать.
- Введите пароль BIOS (с учетом регистра).
- Выберите вкладку «Безопасность» и «Пароль администратора».
- При появлении запроса введите текущий пароль BIOS.
- Введите и подтвердите новый пароль или оставьте это поле пустым.
- Выберите меню «Выход».

- Выберите «Сохранить изменения и выйти», затем подтвердите, если будет предложено.
Dynabook (A30)
Доступ к BIOS
- Если устройство включено, полностью выключите его из меню «Пуск» Windows.
- Нажмите кнопку питания и сразу несколько раз нажмите клавишу F2 (многократное нажатие, не удерживая клавишу).
- Продолжайте нажимать клавишу F2, пока не появится запрос на ввод «Пароля супервизора».
- Если у вас не запрашивается этот пароль, возможно, вы не успели вовремя нажать F2 — полностью выключите устройство и повторите попытку.
Сброс пароля BIOS
Перед сбросом и сохранением паролей проверьте, есть ли в вашей организации политики безопасности, которым необходимо следовать.
- Введите пароль BIOS (с учетом регистра) и нажмите «Enter».
- Откройте «Меню безопасности» и выберите «Супервизор — зарегистрирован».
- При запросе введите текущий пароль BIOS.

- Введите и подтвердите новый пароль или оставьте это поле пустым, затем нажмите «Ввод».
- Нажмите F10, чтобы сохранить и выйти – подтвердите, выбрав «Да».
Dynabook (R50)
Для ноутбуков Dynabook R50 требуется приложение «Разблокировка BIOS». Чтобы загрузить этот исполняемый файл, отправьте электронное письмо по адресу [email protected], указав в теме письма «Dynabook R50 BIOS», и мы вышлем вам файл.
После загрузки файла щелкните его правой кнопкой мыши и выберите «Запуск от имени администратора». Следуйте инструкциям на экране, чтобы сбросить пароль BIOS.
Dynabook (другие модели)
Доступ к BIOS
- В меню «Пуск» Windows выберите значок питания.
- Удерживая нажатой клавишу «Shift», выберите «Перезагрузить».
- Когда появится экран «Выберите вариант», выберите «Устранение неполадок».
- На экране «Дополнительные параметры» выберите «Настройки прошивки UEFI».

- Выберите «Перезагрузить».
- Устройство загрузится в BIOS.
Сброс пароля BIOS
Перед сбросом и сохранением паролей проверьте, есть ли в вашей организации политики безопасности, которым необходимо следовать.
- Введите пароль BIOS (с учетом регистра).
- Выберите вкладку «Безопасность» и «Установить пароль администратора».
- При запросе введите текущий пароль BIOS.
- Введите и подтвердите новый пароль или оставьте это поле пустым. Если вы оставите это поле пустым, нажмите «Ввод» при появлении запроса «Удалить старый пароль». Продолжать?’.
- Нажмите F10, чтобы сохранить и выйти – подтвердите, выбрав «Да».
Geobook (все модели)
Доступ к BIOS
- В меню «Пуск» Windows выберите значок питания.
- Удерживая нажатой клавишу «Shift», выберите «Перезагрузить».
- Когда появится экран «Выберите вариант», выберите «Устранение неполадок».

- На экране «Дополнительные параметры» выберите «Настройки прошивки UEFI».
- Выберите «Перезагрузить».
- Устройство загрузится в BIOS.
Сброс пароля BIOS
Перед сбросом и сохранением паролей проверьте, есть ли в вашей организации политики безопасности, которым необходимо следовать.
- Введите пароль BIOS (с учетом регистра).
- Выберите вкладку «Безопасность» и «Установить пароль администратора».
- При запросе введите текущий пароль BIOS.
- Введите и подтвердите новый пароль или оставьте это поле пустым. Если вы оставите это поле пустым, нажмите «Ввод» при появлении запроса «Удалить старый пароль». Продолжать?’.
- Нажмите F10, чтобы сохранить и выйти – подтвердите, выбрав «Да».
HP (255)
Доступ к BIOS
Когда устройство выключено, нажмите кнопку питания, затем несколько раз нажмите F10 или:
- В меню «Пуск» Windows выберите значок питания.

- Удерживая нажатой клавишу «Shift», выберите «Перезагрузить».
- Когда появится экран «Выберите вариант», выберите «Устранение неполадок».
- На экране «Дополнительные параметры» выберите «Настройки прошивки UEFI».
- Выберите «Перезагрузить».
- Устройство загрузится в BIOS.
Сброс пароля BIOS
Перед сбросом и сохранением паролей проверьте, есть ли в вашей организации политики безопасности, которым необходимо следовать.
- Введите пароль BIOS (с учетом регистра).
- Выберите меню «Безопасность» и «Пароль администратора».
- При запросе введите текущий пароль BIOS.
- Введите и подтвердите новый пароль или оставьте это поле пустым.
- Выберите меню «Выход».
- Выберите «Сохранить изменения и выйти», затем подтвердите при появлении запроса.
Lenovo (все модели)
Доступ к BIOS
- В меню «Пуск» Windows выберите значок питания.

- Удерживая нажатой клавишу «Shift», выберите «Перезагрузить».
- Когда появится экран «Выберите вариант», выберите «Устранение неполадок».
- На экране «Дополнительные параметры» выберите «Настройки прошивки UEFI».
- Выберите «Перезагрузить».
- Устройство загрузится в BIOS.
Сброс пароля BIOS
Перед сбросом и сохранением паролей проверьте, есть ли в вашей организации политики безопасности, которым необходимо следовать.
- Введите пароль BIOS (с учетом регистра).
- Выберите вкладку «Безопасность» и «Установить пароль администратора».
- При появлении запроса введите текущий пароль BIOS.
- Введите и подтвердите новый пароль или оставьте это поле пустым.
- Нажмите «Ввод», когда увидите «Изменения сохранены».
- Нажмите F10, чтобы сохранить и выйти – подтвердите, выбрав «Да».
Microsoft (Surface Go)
Доступ к BIOS
Когда устройство выключено, удерживайте кнопку увеличения громкости (+), одновременно нажимая кнопку питания, или:
- В меню «Пуск» Windows выберите значок питания.

- Удерживая нажатой клавишу «Shift», выберите «Перезагрузить».
- Когда появится экран «Выберите вариант», выберите «Устранение неполадок».
- Выберите «UEFI», затем «Настройки прошивки».
- Выберите «Перезагрузить».
- Устройство загрузится в BIOS.
Сброс пароля BIOS
Перед сбросом и сохранением паролей проверьте, есть ли в вашей организации политики безопасности, которым необходимо следовать.
- Введите пароль BIOS (с учетом регистра).
- Выберите меню «Безопасность» и «Пароль UEFI».
- При запросе введите текущий пароль BIOS.
- Введите и подтвердите новый пароль или оставьте это поле пустым.
- Выберите «Да».
- Выберите «ОК», когда увидите «Изменения сохранены».
- Выберите меню «Выход» и выберите «Перезагрузить сейчас».
Другие марки и модели
Доступ к BIOS
- В меню «Пуск» Windows выберите значок питания.

- Удерживая нажатой клавишу «Shift», выберите «Перезагрузить».
- Когда появится экран «Выберите вариант», выберите «Устранение неполадок».
- На экране «Дополнительные параметры» выберите «Настройки прошивки UEFI».
- Выберите «Перезагрузить».
- Устройство загрузится в BIOS — может потребоваться выбрать «Разблокировать».
Сброс пароля BIOS
Перед сбросом и сохранением паролей проверьте, есть ли в вашей организации политики безопасности, которым необходимо следовать.
- Введите пароль BIOS (с учетом регистра).
- Выберите меню «Безопасность» и параметр, похожий на «Пароль администратора».
- При появлении запроса введите текущий пароль BIOS.
- Введите и подтвердите новый пароль или оставьте это поле пустым.
- Выберите меню «Выход».
- Выберите «Сохранить изменения и выйти», затем подтвердите, если будет предложено.
Шаг 4.
 Разблокируйте режим восстановления
Разблокируйте режим восстановления
Чтобы включить раздел восстановления, выйдите из системы как локальный пользователь и войдите в систему как администратор.
Данные для входа администратора
- Имя пользователя: .\localadmin
- Пароль: пароль администратора, полученный на шаге 2 этого руководства.
После входа в систему в качестве администратора выполните следующие действия:
- Откройте меню «Пуск» Windows и введите «cmd» в поле поиска.
- Щелкните правой кнопкой мыши «Командная строка» и нажмите «Запуск от имени администратора».
- Если вас спросят: «Вы хотите разрешить этому приложению вносить изменения в ваше устройство?», выберите «Да».
- В окне командной строки введите «reagentc /enable» и нажмите «Enter» — через несколько секунд на выходе должно появиться сообщение «Операция выполнена успешно».
- Введите «reagentc /boottore» и нажмите «Enter» — через несколько секунд на выходе должно появиться сообщение «Операция выполнена успешно».

- Чтобы проверить состояние раздела восстановления, введите «reagentc /info» и нажмите «Ввод» — через несколько секунд на выходе должно появиться сообщение «Включено».
Шаг 5. Сброс устройства
Теперь ваше устройство готово к сбросу до заводских настроек. Обычно это занимает от 40 до 60 минут.
Вход в режим восстановления
Откройте меню «Пуск» Windows и нажмите кнопку питания. Удерживая нажатой клавишу «Shift», выберите «Перезагрузить».
Устройство должно перезагрузиться с синим экраном режима восстановления.
Если описанный выше метод не удался, попробуйте нажать и удерживать следующие клавиши во время загрузки устройства:
- Acer — F2.
- ASUS – F9.
- Делл — F8.
- Dynabook – 0 (ноль).
- л.с. – F11.
- Lenovo — FN+F11 одновременно.
Обратитесь к руководству производителя за конкретными инструкциями, если описанные выше методы не работают.
Выполните сброс до заводских настроек
В меню режима восстановления:
- Выберите «Устранение неполадок» и выберите «Сбросить этот компьютер». Если вас спросят, где переустановить Windows, выберите «Локальная переустановка».
- Выберите «Удалить все» — после этого ваш экран может на короткое время погаснуть.
- Когда вас спросят, хотите ли вы оставить этот компьютер в качестве рабочего места, выберите «Нет».
- Выберите «Полная очистка диска» и выберите «Сброс» при появлении запроса.
Устройство начнет процесс сброса — обычно это занимает от 40 до 60 минут.
Если вы не можете выполнить эти шаги, возможно, процесс ввода пароля BIOS был завершен неправильно. Вернитесь к шагу 2 этого руководства или отправьте электронное письмо по адресу [email protected], если вам требуется дополнительная поддержка.
Сброс завершен, когда вы видите либо экран установки Windows, либо черный экран с белым текстом, спрашивающим, хотите ли вы удалить TPM (доверенный платформенный модуль).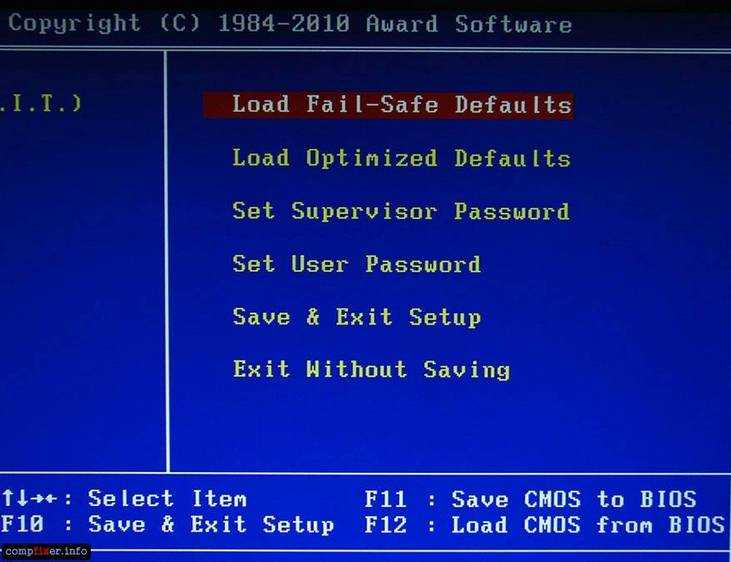 Это зависит от предпочтений вашей организации и не является частью нашего руководства по сбросу.
Это зависит от предпочтений вашей организации и не является частью нашего руководства по сбросу.
Шаг 6. Применение собственных настроек
После перезагрузки устройств следует применить собственные настройки безопасности и настроить фильтрацию содержимого, чтобы обеспечить их безопасность для пользователей.
Для получения дополнительной информации о том, как это сделать, ознакомьтесь с нашим руководством по подготовке стандартных ноутбуков и планшетов Microsoft Windows.
Руководство по обеспечению безопасности детей в образовании содержит ресурсы по безопасности в Интернете, в том числе:
- Надлежащая фильтрация и мониторинг с сайта saferinternet.org.uk
- Советы по кибербезопасности для школьных SLT и технического персонала от nen.gov.uk.
Опубликовано 19 апреля 2020 г.
Последнее обновление: 23 июня 2022 г.
+ показать все обновления


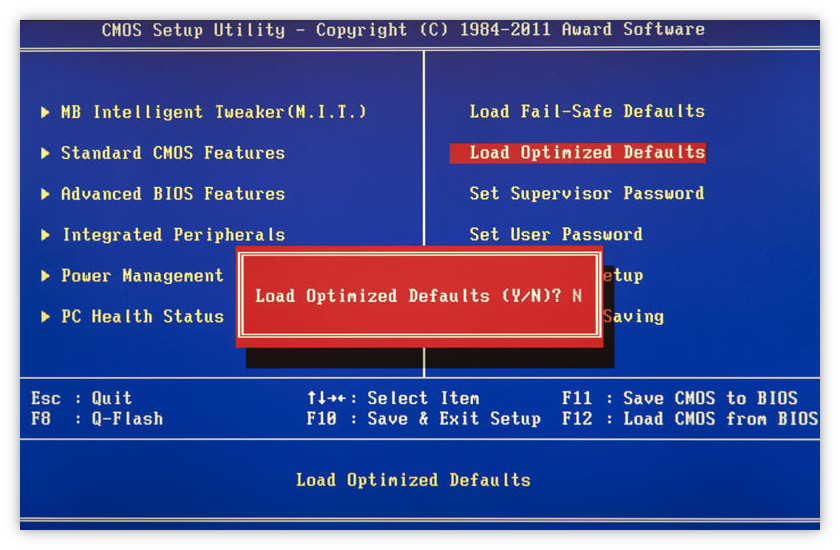
 Дальнейшую работу программа осуществит автоматически.
Дальнейшую работу программа осуществит автоматически.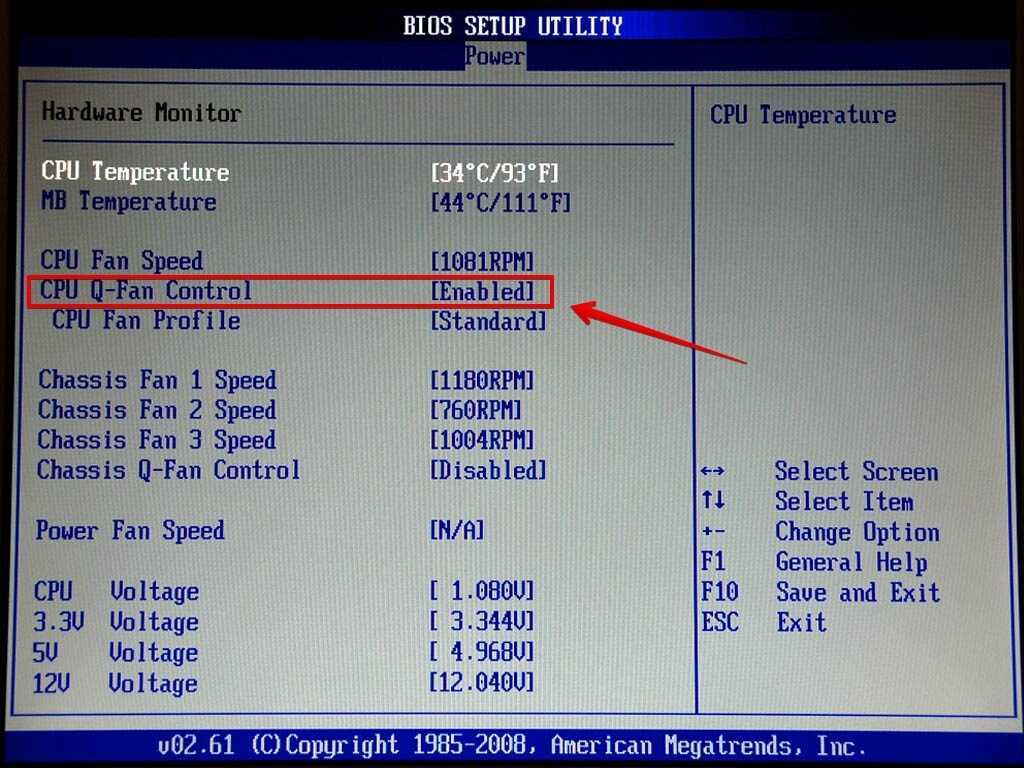
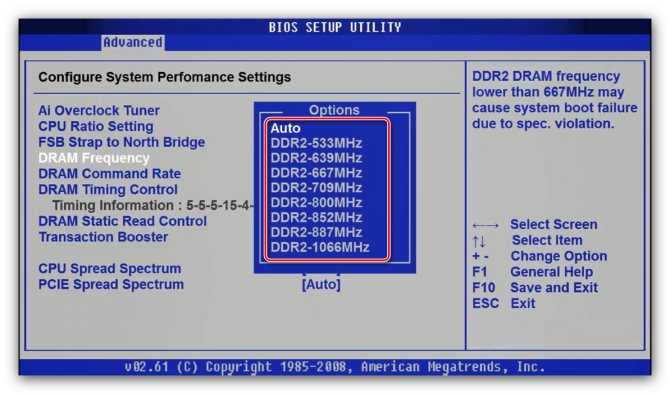



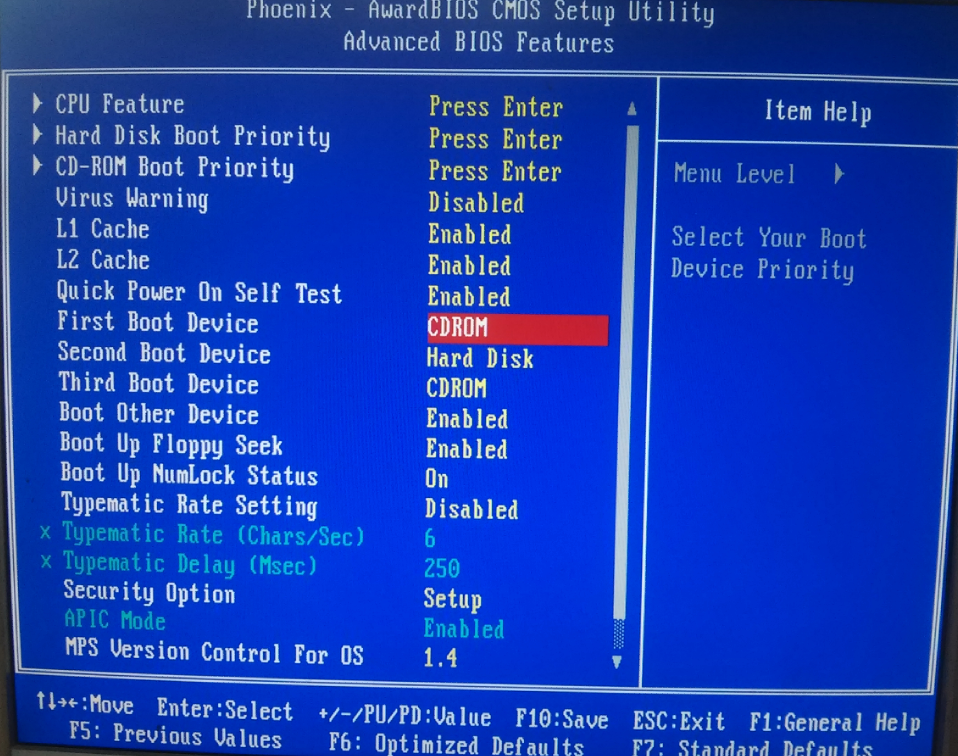

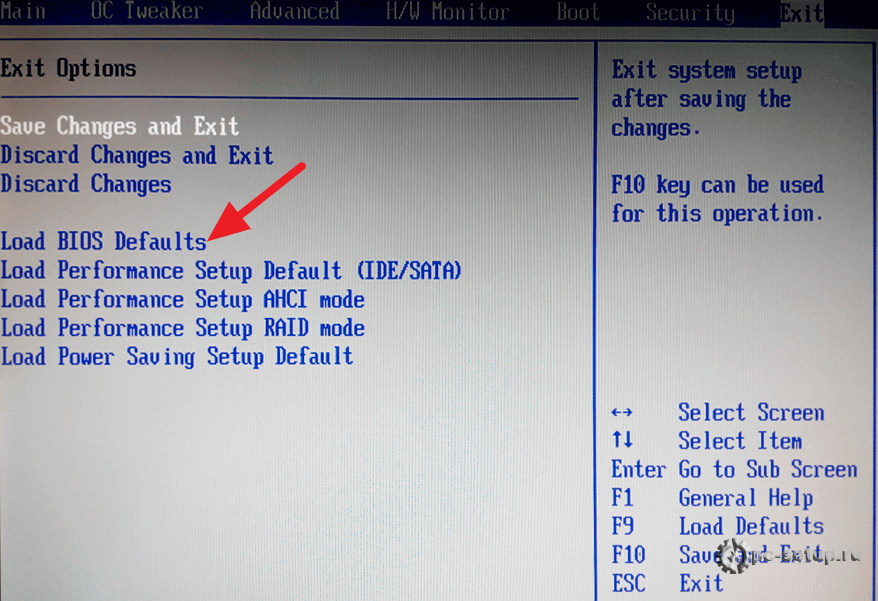


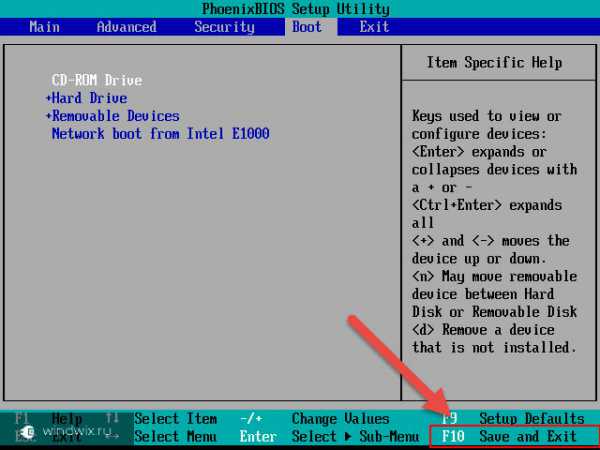
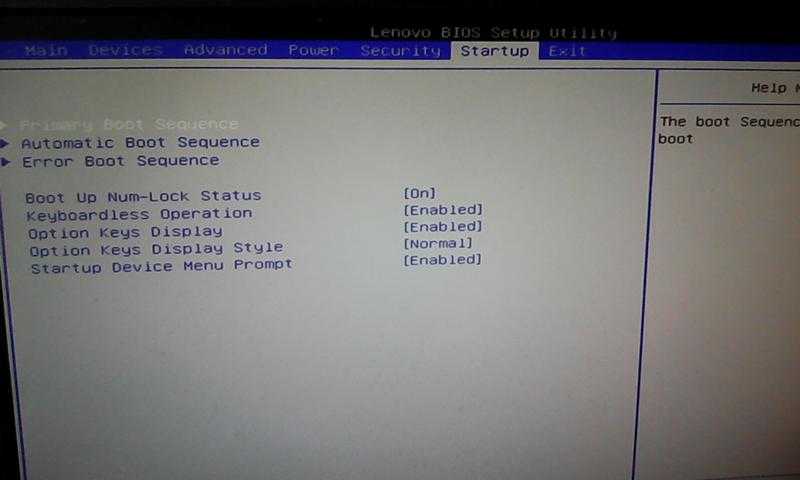

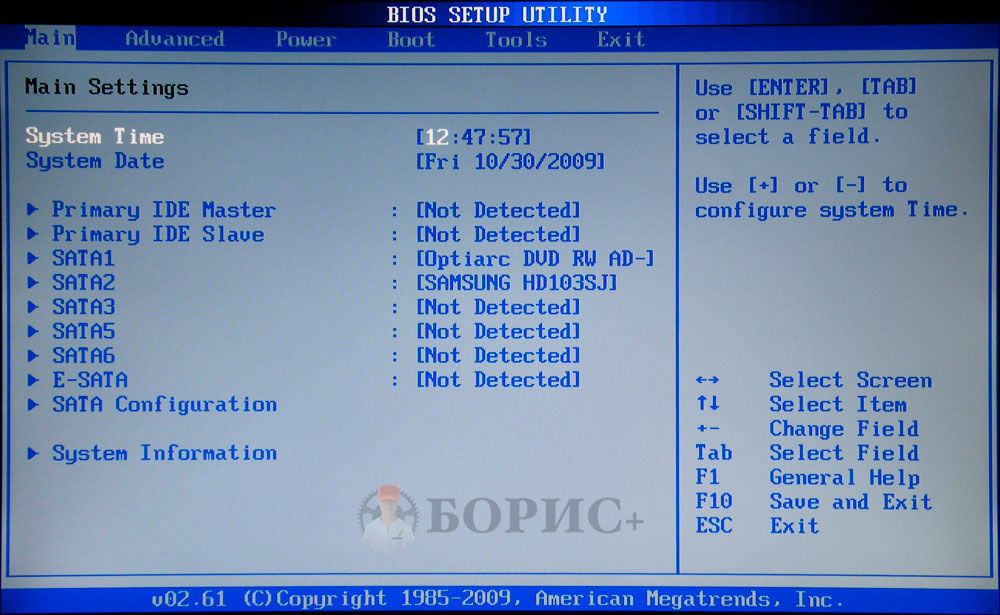

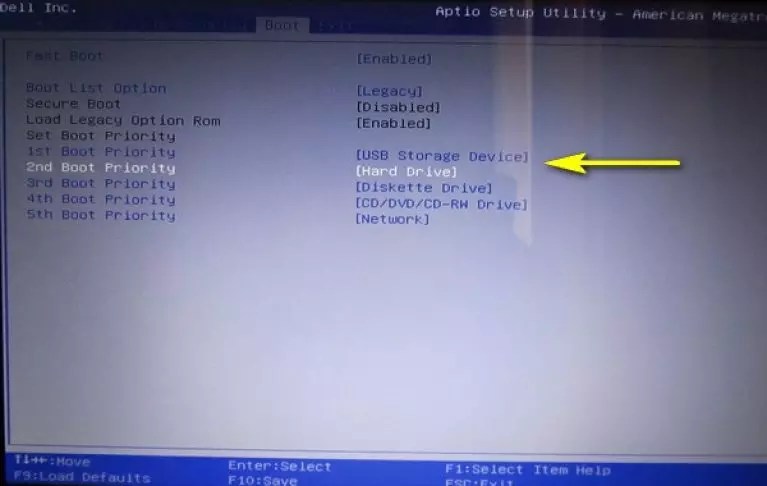
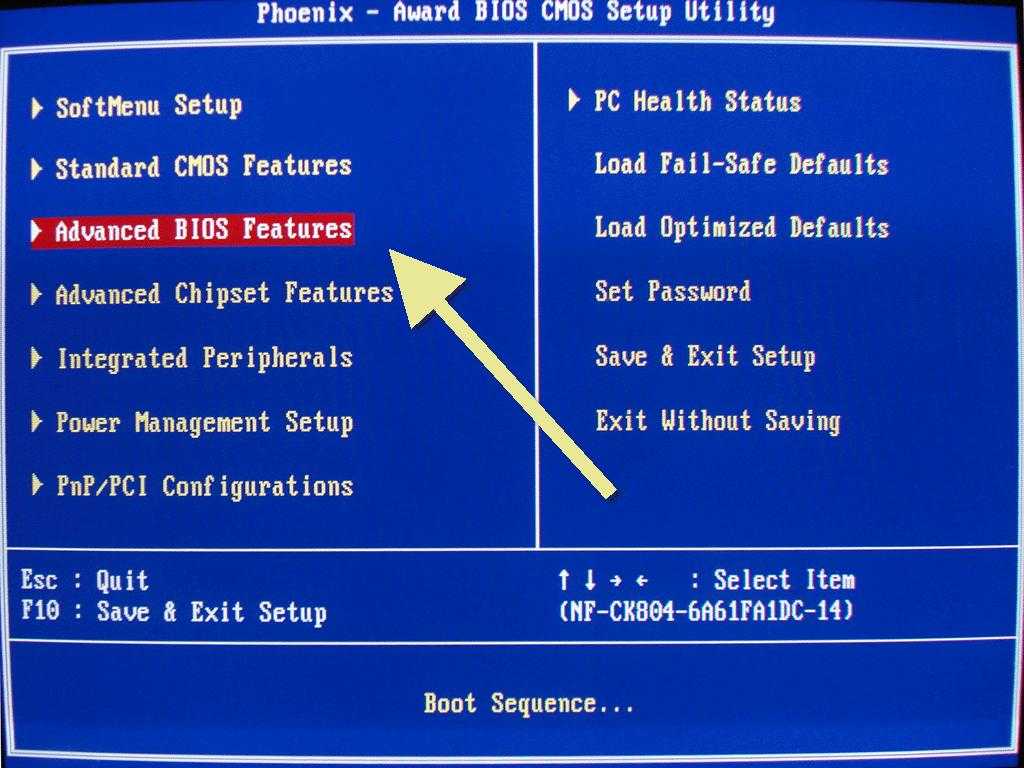


![Как установить виндовс 10 с флешки через биос на ноутбуке асус: [Ноутбук/Десктоп/AIO] Как загрузить систему с USB носителя/CD-ROM? | Официальная служба поддержки](https://dilios.ru/wp-content/themes/dilios.ru/assets/front/img/thumb-medium-empty.png)