Откат к заводским настройкам: Сброс настроек системы компьютера | HUAWEI поддержка россия
Содержание
Как правильно сбросить телефон на Android до заводских настроек
Если неисправность не позволяет телефону загрузиться, можно восстановить заводские параметры, применив режим восстановления. Обычно это можно сделать одновременно зажав кнопки питания и повышения громкости. Точная последовательность действий зависит от конкретного устройства.
Если смартфон завис или просто прекратил реагировать на команды, вас спасет перезагрузка, которой достаточно для решения большинства проблем, хотя иногда приходится выполнять именно сброс настроек. Прочитав данную статью, вы научитесь производить обе процедуры.
Как перезагрузить Android
Случается, смартфон зависает без очевидной причины — раздражает, конечно, но обычно это не влечет больших проблем, а ситуация решается очень просто: телефон запускается заново.
Чтобы перезагрузить намертво зависший телефон, просто нажмите на кнопку питания и удерживайте её в течение 30 секунд. Согласитесь, что это довольно несложная процедура. Однако может оказаться, что корни проблемы уходят глубже. В этом случае необходимо прибегнуть к более радикальной мере — восстановлению заводских настроек, после которых будут удалены:
Однако может оказаться, что корни проблемы уходят глубже. В этом случае необходимо прибегнуть к более радикальной мере — восстановлению заводских настроек, после которых будут удалены:
- Контакты,
- Сообщения в Whastapp,
- Установленные приложения,
- Медиа (музыка, фото и видео),
- Настройки системы и приложений.
Как вернуть заводские настройки
Итак, перезагрузка не помогла. Стоит попытаться откатить параметры к заводским. Звучит сложно, а на самом деле — элементарно. Наиболее быстрый и безопасный способ — сделать это через меню «Настройки». Если оно недоступно, сброс осуществляется с помощью режима восстановления. Расскажем подробней про оба способа.
Внимание! Последняя процедура повлечет удаление всех данных. Прежде чем предпринимать какие-либо действия, скопируйте личную информацию (список контактов, изображения, видео, документы) на стороннее хранилище данных, лучше облачное. При необходимости используйте USB-кабель для подключения к компьютеру.
Сброс через меню «Настройки»
Внимание! Данная процедура удалит все личные файлы (например, фотографии и сообщения). Удостоверьтесь, что все важные данные были перенесены в резервное хранилище.
Точная последовательность действий может меняться в зависимости от модели устройства, но в общих чертах сделать нужно следующее.
В меню «Настройки» отыщите пункт «Восстановление и сброс», выберите «Сбросить настройки телефона» и введите пароль, если он был установлен ранее. Появится предложение стереть все данные. Подтвердите это действие и дождитесь завершения процесса, после которого можно использовать резервное хранилище данных, чтобы восстановите ранее сохраненную информацию.
Вся процедура займёт не более нескольких минут.
Сброс кнопками через режим восстановления
Если телефон завис, сенсорный экран не работает и кажется, что к меню настроек не добраться, не теряйте надежды. Решение есть: Android можно перевести в режим восстановления при помощи кнопок на корпусе.
Ниже — список команд, работающих на устройствах некоторых популярных марок. Если вы не видите марки своего телефона в списке, просто поищите информацию в Google по запросу «master reset» и имени устройства. Кнопку питания лучше нажимать после того, как вы зажмете другие кнопки.
- Samsung: повышение громкости, кнопка «Домой», питание.
- Google Nexus/Pixel: понижение громкости, питание.
- HTC: понижение громкости, питание. На некоторых моделях HTC нужно удерживать понижение громкости после того, как отпустите питание.
- Motorola Moto Z/Droid: понижение громкости, питание. На большей части аппаратов Motorola требуется удерживать кнопку понижения громкости и нажать (единожды) на питание.
- LG: понижение громкости, питание. Когда появится логотип LG, отпустите питание и немедленно нажмите снова. Удерживайте кнопку понижения громкости.
- Sony Xperia: понижение громкости, питание.
- Asus Transformer: понижение громкости, питание.
Не удивляйтесь, что войти в режим восстановления так сложно. Это не для того, чтобы вас запутать. Производители лишь хотят, чтобы нельзя было случайно перевести смартфон в режим восстановления, потому что в таком случае было бы очень просто стереть все данные с устройства, того не желая.
Это не для того, чтобы вас запутать. Производители лишь хотят, чтобы нельзя было случайно перевести смартфон в режим восстановления, потому что в таком случае было бы очень просто стереть все данные с устройства, того не желая.
Итак, для начала выключите телефон. После этого нажмите и удерживайте кнопку снижения громкости, потом жмите на кнопку питания до тех пор, пока он снова не включится. На экране должна появится надпись «Start».
Попав в режим восстановления, используйте кнопки изменения громкости, чтобы выбрать нужную команду. Обычно она содержит слова «wipe» или «delete». Иногда — «perform factory reset». Конкретная формулировка зависит от производителя. Чтобы выбрать команду чаще всего используют кнопку включения/выключения как аналог компьютерного «Enter».
Теперь удерживайте кнопку снижения громкости до тех пор, пока не появится надпись «Recovery mode».
После этого нажмите кнопку питания, чтобы попасть в режим восстановления. Вы увидите логотип Android. Когда телефон будет переведен в режим восстановления, нажмите на кнопку питания и один раз на повышение громкости. После этого отпустите кнопку питания.
Вы увидите логотип Android. Когда телефон будет переведен в режим восстановления, нажмите на кнопку питания и один раз на повышение громкости. После этого отпустите кнопку питания.
Теперь нажмите на кнопку снижения громкости, пока на экране не появится меню.
Доступные параметры могут различаться в зависимости от модели устройства, но есть определенные стандарты, которые есть всегда.
- reboot system now — перезагрузит устройство в обычном режиме.
- apply update from ADB — позволяет подключить телефон к компьютеру через USB-кабель и отправлять ему команды с помощью Android SDK.
- wipe data/factory rest — удалит все данные и вернет телефон к заводскому состоянию.
- wipe cache partion — очистит раздел с кэшем. Это временные системные данные, связанные с установкой приложений, и вы можете удалить их, не теряя при этом никаких личных данных. Это может решить множество проблем.
Примечание: Начиная с версии Android 7.1 компания Google удалила последний пункт. Вы можете сделать тоже самое, перейдя в меню «Настройки → Хранилище» и выбрав пункт «Кэшированные данные».
Вы можете сделать тоже самое, перейдя в меню «Настройки → Хранилище» и выбрав пункт «Кэшированные данные».
Как вы уже догадываетесь, в данном случае нужно выбрать пункт «Wipe data/Factory reset».
Система спросит, действительно ли вы хотите удалить все данные — выберите пункт «Yes» с помощью кнопок громкости.
Теперь нужно выбрать пункт «Reboot system now».
После этого Android начнёт сброс настроек. Когда всё закончится и система загрузится — используйте резервное хранилище для восстановление данных.
Защита от сброса настроек
На каждом устройстве под управлением Android 5.0 Lollipop или более поздней версии по умолчанию включена защита от сброса настроек (FRP). Это означает, что вам будет необходимо ввести имя пользователя и пароль от вашей учетной записи Google, даже после полного сброса настроек. Если у вас нет этих данных, телефон останется заблокированным, и вы не сможете получить к нему доступ.
Это сделано для того, чтобы уменьшить количество краж, поскольку даже сброс к заводским настройкам через меню восстановления не даст вору доступ к вашим данным. Также стоит помнить, если вы планируете удалить все данные с телефона перед его продажей, чтобы избежать защиты FRP, обязательно перейдите в меню «Настройки → Учетные записи» и удалите свою учетную запись Google перед выполнением сброса. Если зарегистрировано более одной учетной записи, убедитесь, что вы удалили их все.
Также стоит помнить, если вы планируете удалить все данные с телефона перед его продажей, чтобы избежать защиты FRP, обязательно перейдите в меню «Настройки → Учетные записи» и удалите свою учетную запись Google перед выполнением сброса. Если зарегистрировано более одной учетной записи, убедитесь, что вы удалили их все.
Иллюзия удаления данных
Когда вы делаете сброс к заводским настройкам, по идеи, должно всё полностью удалиться, но это не совсем так. Android удаляет из своей памяти адреса всех ваших данных, поэтому он больше не знает, где они находятся и не может их показать, но фактически они остаются во флеш-памяти. Поэтому кто-то может использовать специальные программы для восстановления удаленных файлов, чтобы вернуть их обратно. Давайте посмотрим, как можно этого избежать.
Зашифруйте данные
Первый вариант — зашифровать данные. Этот функционал уже встроен в Android и требует ввода PIN-кода или пароля при каждой разблокировки экрана. Любому человеку, кто попытается восстановить данные с вашего телефона, понадобится специальный ключ для расшифровки, которого у него нет.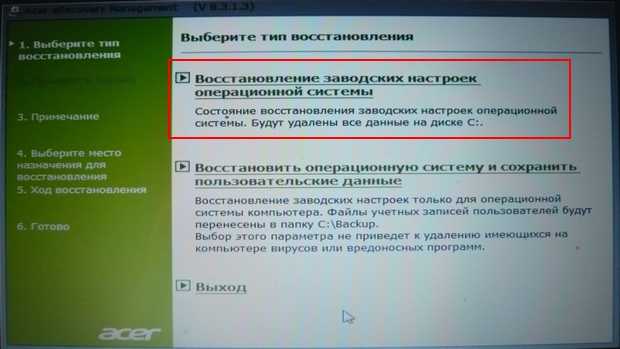
Точный путь к данной функции может немного отличаться, но обычно она находится в меню «Настройки → Безопасность → Зашифровать данные». Но на Samsung Galaxy, например, нужно перейти по следующему пути «Настройки → Экран блокировки и безопасность → Защита зашифрованных данных». Есть также возможность зашифровать SD-карту, но если вы продаёте телефон, то мы рекомендуем вместо этого просто вытащить её.
Если после покупки на телефоне уже был установлен Android 6.0 Marshmallow или выше, то он должен быть зашифрован по умолчанию, и вы можете переходить к следующему пункту. Если вы не знаете, какая версия Android у вас установлена, то откройте меню «Настройки → Об устройстве → Информация о программном обеспечении». Имейте в виду, что по умолчанию он будет зашифрован только в том случае, если Android 6.0 Marshmallow был установлен из коробки.
Перезапишите ненужными данными
Если вы хотите быть абсолютно уверенным, то можете перезаписать зашифрованные данные ненужными данными, а затем выполнить сброс к заводским настройкам. Тогда будет действительно невозможно восстановить ваши старые данные. Если вы хотите это сделать, то просто загружайте различный «мусор» на свой телефон, пока хранилище не будет заполнено — несколько больших видео должны сделать свое дело. Затем повторно еще один раз сделайте сброс.
Тогда будет действительно невозможно восстановить ваши старые данные. Если вы хотите это сделать, то просто загружайте различный «мусор» на свой телефон, пока хранилище не будет заполнено — несколько больших видео должны сделать свое дело. Затем повторно еще один раз сделайте сброс.
Вы также можете это сделать с помощью приложений из Google Play Store, например, iShredder 6. Она может заполнять свободное место на диске различным «мусором», надежно удалять кэш приложений или отдельные файлы и папки.
Как сделать сброс настроек до заводских на смартфоне Xiaomi | Статьи
Фото: flickr.com
Кто-то читает вашу личную переписку, рассматривает фотографии, которые вы не решились выложить в соцсети, сидит с ваших аккаунтов… Чтобы такой сценарий будто из фильма ужасов не воплотился в жизни, когда вы продали либо отдали старый телефон Xiaomi или Redmi, с него обязательно нужно удалить все файлы и выйти из всех учетных записей. Но вместо того, чтобы возиться с этим вручную, боясь упустить что-то, можно просто откатить прошивку смартфона до заводской. Мы подготовили инструкцию о том, как это сделать.
Мы подготовили инструкцию о том, как это сделать.
Подготовка к сбросу до заводских настроек Xiaomi
Перед тем как сбросить настройки смартфона Xiaomi, нужно сделать резервную копию данных, поскольку смартфон не только откатит прошивку до заводской, но и обнулит всю информацию.
Есть несколько способов сохранить данные и файлы. Самый простой — встроенный бэкап данных через системные настройки.
Путь к резерву данных на примере Redmi Note 5. Скриншоты автора
Для MIUI 11 нужно перейти в «Настройки» > «О телефоне» > «Резервирование и сброс» > «Резервирование Xiaomi Cloud» / «Резервирование Google». Здесь можно настроить авторезервирование или сделать копию файлов для дальнейшего переноса.
В MIUI 12 путь такой: «Настройки» > «Устройство» > «Резервное копирование».
Он может отличаться у некоторых моделей, в том числе у смартфонов на Android One, но в целом во всех версиях ОС путь похож.
Также можно воспользоваться Mi PC Suite. Это фирменная утилита от Xiaomi, файловый менеджер для сортировки разных типов документов по тематическим папкам. Эта программа устанавливается на ПК, и сделать через нее резервную копию данных тоже очень просто:
Это фирменная утилита от Xiaomi, файловый менеджер для сортировки разных типов документов по тематическим папкам. Эта программа устанавливается на ПК, и сделать через нее резервную копию данных тоже очень просто:
- Входите в свой Mi Account
- Подключаете смартфон Xiaomi/Redmi через USB-провод
- Включаете «Отладку по USB» (чтобы это действие стало доступно, сначала 5 раз нажмите на версию MIUI в данных о телефоне)
- Выбираете в программе то, что хотите сохранить
- Делаете бэкап
Приложение Mi PC Suite раньше называлось Mi Phone Assistant. Скриншот автора
Как «сбросить» смартфон Xiaomi до заводских настроек
Есть несколько способов сброса настроек и данных. Для некоторых понадобится ПК, а другие можно выполнять даже на расстоянии. Это подойдет для случаев, если телефон украден или потерян.
Сброс через настройки телефона Xiaomi
Путь к откату системы на примере Redmi Note 5. Скриншоты автора
Скриншоты автора
- Выбираете в меню пункт «Настройки»
- Переходите в раздел «О телефоне» или «Расширенные настройки»
- Выбираете «Резервирование и сброс»
- В самом низу будет пункт «Удалить все данные (сброс к заводским настройкам)»
- Нажмите на него и согласитесь на удаление информации (может потребоваться пароль от Mi Account для проверки)
- Смартфон очистит данные и перезагрузится. Готово!
Hard Reset Xiaomi — полный сброс через режим Recovery
Если телефон зависает и не реагирует на действия просто так или после системной операции, которая прошла неудачно, его можно «оживить» только через режим восстановления Recovery:
Режим Recovery на смартфонах Xiaomi. Фото: c.mi.com
- Телефон нужно выключить, зажав кнопку питания и повышения громкости на несколько секунд — так мы попадаем в системное меню Mi Recovery
- С помощью кнопки громкости выберите пункт Wipe Data и подтвердите действие кнопкой Confirm
- Сброс проходит недолго, в это время ничего делать не нужно
- Когда появится текст Data wiped successfully, нужно вернуться в основное меню и перезагрузить устройство, нажав Reboot
Как «сбросить» телефон до заводских настроек с помощью приложения TWRP для Xiaomi
Этот способ лучше всего подойдет для телефонов с разблокированным загрузчиком.
Меню утилиты TWRP. Фото: rdmitips.com
- Телефон отключаем долгим одновременным нажатием кнопки выключения и повышения громкости.
- На экране появится стартовое меню утилиты, нужно выбрать кнопку Wipe
- Если хочется, можно выбрать один из дополнительных режимов отката: Advanced Wipe (продвинутый) или Format Data (форматирование данных)
- Для подтверждения действия перетяните бегунок
- Дождавшись появления символа Done, возвращаемся в основное меню и перезагружаем систему
Как сбросить настройки «андроида» до заводских через FastBoot Xiaomi
Этот способ используется реже всего. Он самый сложный и долгий из всех представленных. Однако подходит пользователям в некоторых случаях, поэтому мы все же кратко расскажем о нем.
- Установите программу MiFlash (Xiaomi Flash)
- Подключите телефон через USB и разблокируйте загрузчик
- Скачайте архив с новой версией прошивки (например, с форума 4PDA)
Это была подготовка, после которой можно перейти к смене прошивки телефона.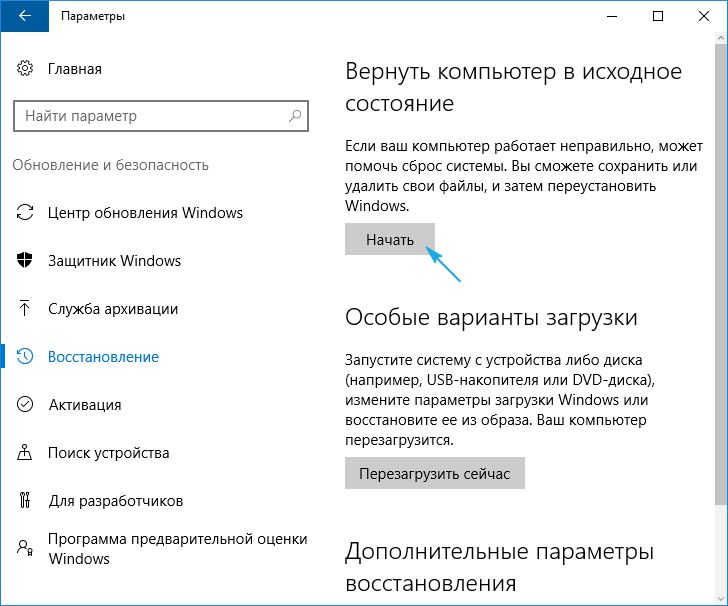
Интерфейс утилиты MiFlash. Источник: xiaomigeek.com
- Телефон нужно выключить и перевести в FastBoot-режим, зажав кнопку питания понижения громкости
- Смартфон подключаем к ПК через USB
- Запускаем MiFlash и нажимаем Select («выбор»)
- Указываем путь к файлу прошивки
- Выбираем режим, в котором хотим очистить данные: Clean all удалит всё, Clean all and lock удалит всё, после чего автоматически заблокирует загрузчик
- Дальше нужно нажать Flash и дождаться окончания процесса
Как «сбросить» Xiaomi до заводских настроек через программу Mi PC Suite
Мы уже использовали эту утилиту для бэкапа, но с ее помощью сбрасываются и настройки:
- Подключаете телефон к ПК, запускаете утилиту через свой Mi Account
- Ждете, пока компьютер распознает смартфон
- Выбираете пункт меню «Удалить данные»
Очистка устройства через Google-аккаунт или Mi Cloud
Если вы потеряли смартфон или он находится далеко, но вам требуется удалить данные и обнулить его, то можно сделать это через Google-аккаунт.
Интерфейс поиска девайса через Google. Скриншот автора
- Заходите в Google на страницу Find My Device («Найти устройство»)
- Вводите данные аккаунта в соответствующие поля
- Появляется карта, на которой указано последнее местоположение смартфона
- Сбоку слева станет доступна опция Erase Device («Очистить устройство»)
Google предупредит вас о том, что информация удалится и больше телефон отслеживаться не будет. После этого в аккаунт нужно войти с телефона. Если устройство не включено, то сброс осуществится при первой возможности.
Mi Cloud предлагает аналогичную опцию:
- Зайдите на официальный сайт Mi Cloud
- Войдите в свой Mi Account
- Выберите «Найти устройство»
- Когда устройство обнаружено, выбираете его из списка и нажимаете «Стереть данные»
Как видите, способов полностью сбросить настройки и удалить все данные на смартфоне Xiaomi более чем достаточно. Почти в любой ситуации, даже если произошла системная ошибка, вы можете откатить систему до заводской прошивки.
Почти в любой ситуации, даже если произошла системная ошибка, вы можете откатить систему до заводской прошивки.
Сброс настроек продукта Sonos | Sonos
В этой статье показано, как восстановить заводские настройки продукта Sonos. Если вы пытаетесь перезагрузить свой продукт Sonos, ознакомьтесь с нашей статьей о перезагрузке продуктов Sonos, чтобы узнать, как это сделать.
Этот процесс удалит регистрационную информацию, контент, сохраненный в My Sonos, и музыкальные сервисы из продукта Sonos. Обычно это делается перед передачей права собственности другому лицу. Ваше приложение Sonos также может порекомендовать вам пройти этот процесс, если оно не может найти ваш продукт во время установки. Если вы хотите стереть данные из нескольких продуктов Sonos, вам нужно будет выполнить эти шаги для каждого из них.
Сброс всех продуктов в вашей системе приведет к безвозвратному удалению данных вашей системы. Его нельзя восстановить.
Его нельзя восстановить.
Мы не рекомендуем выполнять сброс вашего продукта Sonos в качестве шага по устранению неполадок.
Все продукты Sonos, кроме Move, Roam и Roam SL
- Отсоедините шнур питания.
- Нажмите и удерживайте кнопку соединения ( или ) при повторном подключении шнура питания. Если на вашем изделии нет кнопки «Присоединиться», вы можете вместо этого нажать и удерживать кнопку «Воспроизведение/Пауза» или «Отключить звук» при повторном подключении питания.
- Продолжайте удерживать кнопку, пока индикатор не начнет мигать оранжевым и белым.
- Когда процесс завершится и устройство будет готово к установке, индикатор начнет мигать зеленым цветом.
Вы можете снова добавить продукт Sonos в свою систему, выполнив действия, описанные в нашей статье Добавление нового продукта в существующую систему Sonos.
Sonos Roam и Roam SL
- Нажмите и удерживайте кнопку питания на задней панели Roam в течение 5 секунд, чтобы выключить его. Вы услышите звуковой сигнал, и индикатор состояния на передней панели погаснет.
- Удерживая кнопку воспроизведения/паузы, нажмите и отпустите кнопку питания на задней панели Roam.
- Продолжайте удерживать кнопку воспроизведения/паузы, пока индикатор на передней панели не начнет мигать оранжевым и белым.
- Когда процесс завершится и ваш Sonos Roam будет готов к настройке, индикатор начнет мигать зеленым цветом.
Sonos Move
- Take Move с зарядной базы.
- Нажмите и удерживайте кнопку питания на задней панели Move не менее 5 секунд, чтобы выключить его. Вы услышите звуковой сигнал, и индикатор состояния в верхней части погаснет.
- Удерживая кнопку «Присоединиться», нажмите и отпустите кнопку питания.

- Если аккумулятор вашего Move не заряжен и не включается, вы можете поместить его на зарядную базу, удерживая вместо этого кнопку «Присоединиться».
- Продолжайте удерживать кнопку «Присоединиться», пока верхний индикатор не начнет мигать оранжевым и белым.
- Когда процесс завершится и Sonos Move будет готов к настройке, индикатор начнет мигать зеленым цветом.
Вы можете снова добавить свой Move в свою систему, выполнив действия, описанные в нашей статье Настройка Sonos Move.
Все еще нужна помощь?
Наши технические специалисты могут помочь по телефону или в чате. Вы также можете задавать вопросы и находить ответы другим владельцам Sonos в нашем сообществе Sonos.
Возврат к заводским настройкам | MuseScore
Обновлено 8 месяцев назад
MuseScore имеет возможность вернуться к стандартным встроенным пресетам или «заводским настройкам». Это может быть необходимо, если ваши настройки повреждены. Предупреждение: При возврате к заводским настройкам все изменения, внесенные вами в настройки, палитры или настройки окна, удаляются. Это не обычно необходимая процедура; сначала проконсультируйтесь на форумах, так как может быть способ решить вашу проблему без сброса всего.
Это может быть необходимо, если ваши настройки повреждены. Предупреждение: При возврате к заводским настройкам все изменения, внесенные вами в настройки, палитры или настройки окна, удаляются. Это не обычно необходимая процедура; сначала проконсультируйтесь на форумах, так как может быть способ решить вашу проблему без сброса всего.
Через меню
Если MuseScore все еще запускается, можно вернуться из MuseScore.
Перейти к Справка → Вернуться к заводским настройкам . Появится диалоговое окно с предупреждением:
Нажатие Да сбрасывает все настройки MuseScore, как если бы программа была установлена впервые, и MuseScore немедленно перезапускается. Нет безопасно отменит возврат.
Через командную строку
Если MuseScore не запускается, вы должны запустить этот процесс через командную строку.
Инструкции для Windows
- Если у вас открыт MuseScore, вам необходимо сначала закрыть его ( Файл → Выйти )
- Введите ⊞ Win + R , чтобы открыть диалоговое окно «Выполнить».
 Либо выберите «Пуск» с помощью мыши и введите «выполнить», затем щелкните программу «Выполнить».
Либо выберите «Пуск» с помощью мыши и введите «выполнить», затем щелкните программу «Выполнить». - Нажмите Обзор...
- Найдите MuseScore3.exe на своем компьютере. Расположение может варьироваться в зависимости от вашей установки, но, вероятно, это что-то вроде «Мой компьютер» → «Локальный диск» → «Program Files» → «MuseScore 3» → «bin» → «MuseScore3.exe 9».0017
Щелкните Открыть , чтобы закрыть диалоговое окно Обзор и вернуться в диалоговое окно Выполнить. Следующий текст (или что-то подобное) должен отображаться в диалоговом окне «Выполнить»
.
C:\Program Files\MuseScore 3\bin\MuseScore3.exe(фактически%ProgramFiles%\MuseScore 3\bin\MuseScore3.exe)Для 32-разрядной версии MuseScore в 64-разрядной версии Windows используется адрес
.
C:\Program Files (x86)\MuseScore 3\bin\MuseScore3.exe(фактически%ProgramFiles(x86)%\MuseScore 3\bin\MuseScore3.) exe
exe Для версии для Магазина Windows (Windows 10) он довольно хорошо спрятан, найдите его с помощью проводника Windows
Нажмите после цитаты и добавьте пробел, дефис и заглавную букву F: -F
- Пресс ОК
Через несколько секунд MuseScore должен запуститься, и все настройки вернутся к «заводским».
Для опытных пользователей основной файл настроек находится по адресу:
-
C:\Users\[ИМЯ ПОЛЬЗОВАТЕЛЯ]\AppData\Roaming\MuseScore\MuseScore3.ini
(фактически%APPDATA%\MuseScore\MuseScore3.ini)
Другие настройки (палитры, сеансы, ярлыки, рабочие области…) находятся в:
C:\Users\[ИМЯ ПОЛЬЗОВАТЕЛЯ]\AppData\Local\MuseScore\MuseScore3\(фактически%LOCALAPPDATA%\MuseScore\MuseScore3\)В версии для Магазина Windows (Windows 10) они довольно хорошо спрятаны, ищите их с помощью проводника Windows 9.
 0003
0003
Инструкции для MacOS
- Если приложение MuseScore открыто, сначала необходимо выйти из приложения ( MuseScore → Выход )
- Откройте Терминал (в Приложениях/Утилитах или через поиск Spotlight), и должно появиться окно сеанса
Введите (или скопируйте/вставьте) следующую команду в строку терминала (включая «/» спереди):
/Приложения/MuseScore\ 3.app/Contents/MacOS/mscore -F
Это сбрасывает все настройки MuseScore до заводских настроек и немедленно запускает приложение MuseScore. Обратите внимание, что вы не можете выйти из Терминала, не закрыв MuseScore. Вы можете безопасно выйти из MuseScore, выйти из терминала, а затем снова открыть MuseScore обычным способом, готовым к дальнейшему использованию.
Для опытных пользователей основной файл настроек MuseScore находится по адресу ~/Library/Preferences/org.musescore.MuseScore3.plist . Зачастую удаление этого файла не дает никакого эффекта: macOS хранит кешированную копию настроек в каком-то неизвестном месте.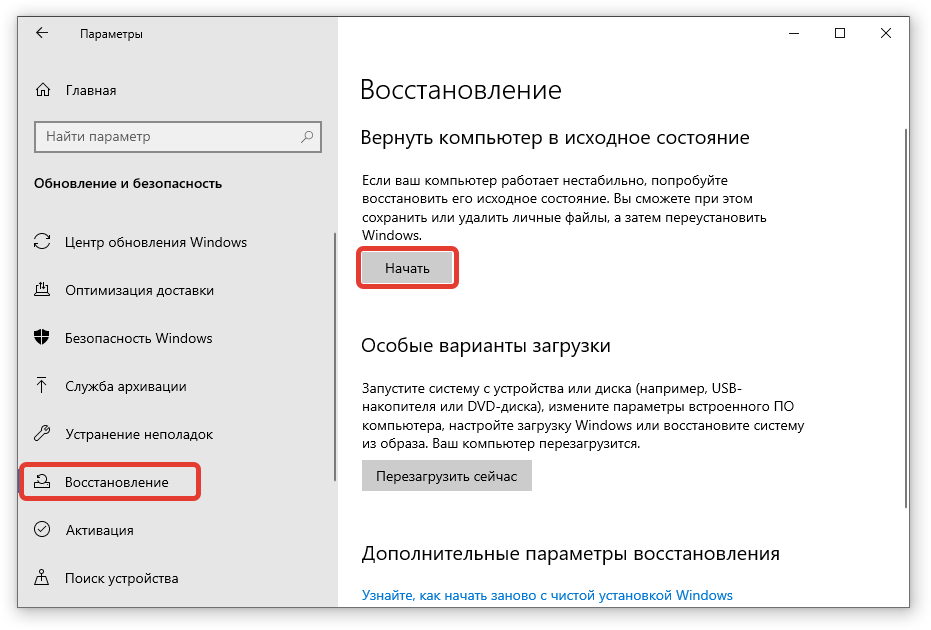 Правильный способ удалить этот файл — запустить следующую команду в приложении «Терминал»:
Правильный способ удалить этот файл — запустить следующую команду в приложении «Терминал»:
по умолчанию удалить org.musescore.MuseScore3
Другие настройки (палитры, сеансы, ярлыки, рабочие области…) находятся в ~/Library/Application\ Support/MuseScore/MuseScore3/ . (Они не кэшируются macOS.)
Инструкции для Linux
Следующее верно для Ubuntu и, скорее всего, для всех других дистрибутивов Linux и операционных систем в стиле UNIX.
- Если у вас открыт MuseScore, вам необходимо сначала выйти из приложения ( Файл → Выйти )
- В главном меню Ubuntu выберите Приложения → Аксессуары → Терминал . Должно появиться окно сеанса терминала
Введите (или скопируйте/вставьте) следующую команду в строку терминала ( Ctrl + Shift + V для вставки в терминал):
мскор -F
Или, если вы используете версию AppImage, вы должны сначала использовать команду
cd, чтобы изменить каталог, в который вы сохранили AppImage.
.

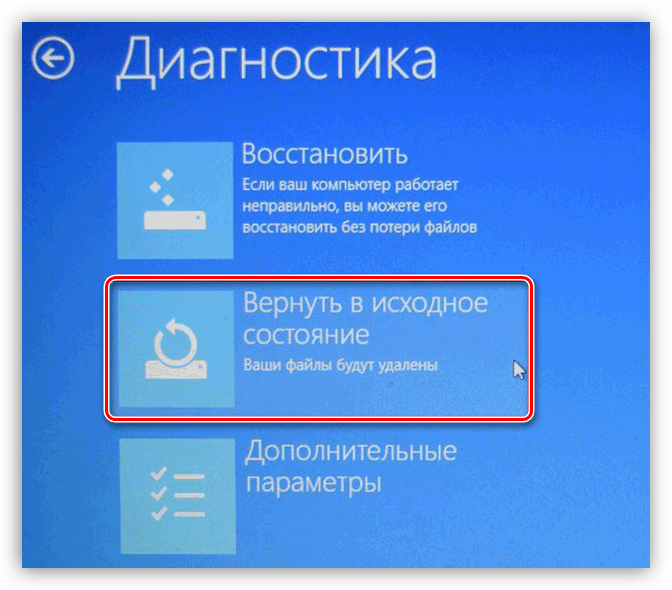
 Либо выберите «Пуск» с помощью мыши и введите «выполнить», затем щелкните программу «Выполнить».
Либо выберите «Пуск» с помощью мыши и введите «выполнить», затем щелкните программу «Выполнить». exe
exe  0003
0003
