Как отключить виндовс защитник навсегда: Dr.Web® — инновационные технологии антивирусной безопасности. Комплексная защита от интернет-угроз.
Содержание
Как навсегда и временно отключить защитник Windows 11?
Обновив свой ПК до Windows 11, пользователи могут встретить с тонной проблем, которые создаются одной службой, сделанной Microsoft – встроенный защитник или же Windows Defender. Этот антивирус слишком строг к внешним файлам. Тогда и появляется желание узнать о том, как отключить защитник windows 11.
Содержание
- Как отключить защитник windows 11?
- Временное отключение
- Отключение навсегда
- Первый этап
- Второй этап
- Третий этап
Как отключить защитник windows 11?
Разбирая вопрос о том, как отключить защитник windows 11, нужно сказать: есть два варианта. Первый предлагает отключить антивирус на некоторое время. Другой – навсегда. Лишь пользователь выбирает тот вариант, который его интересует больше всего.
Временное отключение
Этот способ максимально прост, но имеет изъян: он отключает защитника лишь на время. Его можно использовать, чтобы скачать какую-то игру или программу на компьютер, но служба не дает этого сделать. Какие действия нужно предпринять:
Какие действия нужно предпринять:
- Сначала необходимо перейти в меню пуска, а затем открыть параметры. Там можно увидеть значок, закрепленный слева сверху.
- Нажать на графу, связанную с конфиденциальностью и безопасностью. Оттуда нужно попасть в Windows и безопасность.
- Открыть графу с защитой от вирусов и угроз.
- Найти управление настройками в самом низу.
- Убрать защиту в режиме реального времени и облачную, если таковая имеется.
Нужно сказать: выполнив эти действия, пользователь спасается от защитника лишь на время. Совсем скоро он вернется выполнять свою грязную работу, добавляя большое количество проблем. Если читателя это не устраивает, можно переходить к следующему пункту.
Отключение навсегда
Это гораздо более трудный процесс нежели тот, что описан ранее. Он состоит из нескольких действий, которые должны быть выполнены.
Сама Microsoft убрала возможность отключать защитника навсегда. Поэтому придется пойти окольными путями: запретить системе использовать файлы защитника. Из-за этого тестирования на вирусы больше не будет.
Поэтому придется пойти окольными путями: запретить системе использовать файлы защитника. Из-за этого тестирования на вирусы больше не будет.
Первый этап
Сначала необходимо загрузить ОС Windows в безопасном режиме. Там нужно найти файлы защитника.
Далее нужно выключить ПК, зажимая клавишу SHIFT. Так при следующей загрузке компьютера появляется возможность активировать безопасный режим. Нужно выбрать пятый или четвертый пункт (разницы нет).
Второй этап
Теперь нужно заняться манипуляциями с файлами защитника, что является основной работой в этом процессе. Все это нужно делать в безопасном режиме. Уже потом предстоит сделать следующее:
- Перейти в раздел с проводником и воспользоваться следующим путем C:programdataMicrosoftWindows Defender.
- Далее нужно найти папку, которая носит название Platform. На нее необходимо нажать ПКМ, а затем открыть свойства.
- Воспользоваться вкладкой с безопасностью и вызвать дополнительные настройки.

- Там можно увидеть, что сейчас владельцем является сама операционная система Microsoft. Предстоит нажать на «изменить».
- Снизу будет дополнительная клавиша, где нужно найти группу администраторов и выбрать свою учетную запись, созданную в системе.
Возвращаясь обратно нужно поставить галочку с заменой всех записей. Это обязательное условие, иначе дальнейшие манипуляции будут бесполезны.
Третий этап
Выполнив все действия, о которых говорилось ранее, можно полностью выйти из безопасного режима. Еще важно перезапустить операционную систему, чтобы внесенные изменения начали работать так, как и планировалось.
Чаще всего после этих манипуляций Windows 11 запускается так, как было запланировано. Бывают и исключения. Если система не хочет загружаться, придется сделать следующее:
- Вызвать командную строку, нажав на сочетание Windows и R.
- Ввести в окно msconfig и воспользоваться клавишей Enter.
- Там нужно отключить запуск только в безопасном режиме.

Это еще одни простые манипуляции, которые должны вернуть компьютеру полную работоспособность и возможность существовать без защитника. Так и выглядят главные знания по тем для тех, кто желает знать о том, как отключить защитник Windows 11.
Причины, по которым я отключил Microsoft Defender в Windows
Дата: 16.07.2021.
Автор: Владимир Безмалый.
Категории:
Блоги экспертов по информационной безопасности
Хотите знать, следует ли выключать Microsoft Defender в Windows? Вот почему вам следует это сделать и как обезопасить себя после этого.
Защитник Windows, теперь известный как Защитник Microsoft, — это встроенное антивирусное программное обеспечение Windows. Его можно использовать совершенно бесплатно, и его можно использовать с каждым устройством Windows.
Его можно использовать совершенно бесплатно, и его можно использовать с каждым устройством Windows.
Но не все настройки и программное обеспечение по умолчанию необходимы или даже полезны. Итак, по каким причинам нужно отключить Защитник Microsoft в Windows 10? И как убедиться, что это безопасно?
1. Установка другого антивирусного программного обеспечения.
Когда дело доходит до безопасности и антивирусного программного обеспечения, два не лучше, чем один. Будь то бесплатный антивирус, такой как Bitwarden или Avast, или полный пакет безопасности, ваше новое программное обеспечение не будет работать должным образом вместе с Защитником Windows.
И хотя Защитник Windows может выключиться, если обнаружит другой антивирус, чтобы избежать помех, это не всегда надежно.
Поскольку Защитник Windows — это антивирус, отвечающий за постоянное сканирование вашего устройства на предмет подозрительной активности и самодублирующихся файлов, которые могут быть признаком вредоносного ПО, он может обнаружить другой антивирус, выполняющий свою работу, и прервать его, и наоборот.
При одновременном запуске двух антивирусных программ вы не получаете всех преимуществ, но получаете недостатки — от частых сбоев программного обеспечения и перегрузки устройства до даже сбоя операционной системы.
2. Проблемы конфиденциальности
Антивирусное программное обеспечение предназначено для обеспечения максимальной безопасности, а не конфиденциальности. Используя антивирус, будь то Защитник Windows или стороннее программное обеспечение, вы предоставляете антивирусу полный доступ ко всем вашим файлам и веб-трафику.
Хотя большинство поставщиков антивирусных программ заверяют пользователей, что они не шпионят за ними и не собирают какие-либо данные, в большинстве случаев вы можете только поверить им на слово. (Вспомните историю бесплатного AVG).
Независимо от того, есть ли у антивирусной компании чистая информация или нет, если у вас есть серьезные проблемы с конфиденциальностью или вы используете свое устройство для доступа и управления очень конфиденциальными данными, использование антивирусного программного обеспечения потребительского уровня может быть не лучшим вариантом.
3. Оптимизация ЦП и дискового пространства
Как и другие приложения, ваш антивирус использует ресурсы вашего устройства во время работы, от ЦП до дискового пространства и ОЗУ. Но в отличие от большинства приложений Защитник Windows никогда не останавливается.
Он постоянно отслеживает и сканирует ваше устройство на наличие вирусов, вредоносных программ и шпионского ПО, что может потребовать значительных ресурсов, не позволяя использовать оборудование вашего устройства в полной мере.
Хотя вы должны быть готовы пожертвовать частью вычислительной мощности ради безопасности, Защитник Windows особенно жаден, когда дело касается использования ЦП и ОЗУ.
Эта проблема существенно обостряется, когда он запускает глубокое сканирование, иногда забирая большую часть ресурсов вашего устройства, что делает практически невозможным использование других интенсивных приложений во время сканирования.
4. Ошибки обновления
Важно постоянно обновлять антивирусное программное обеспечение.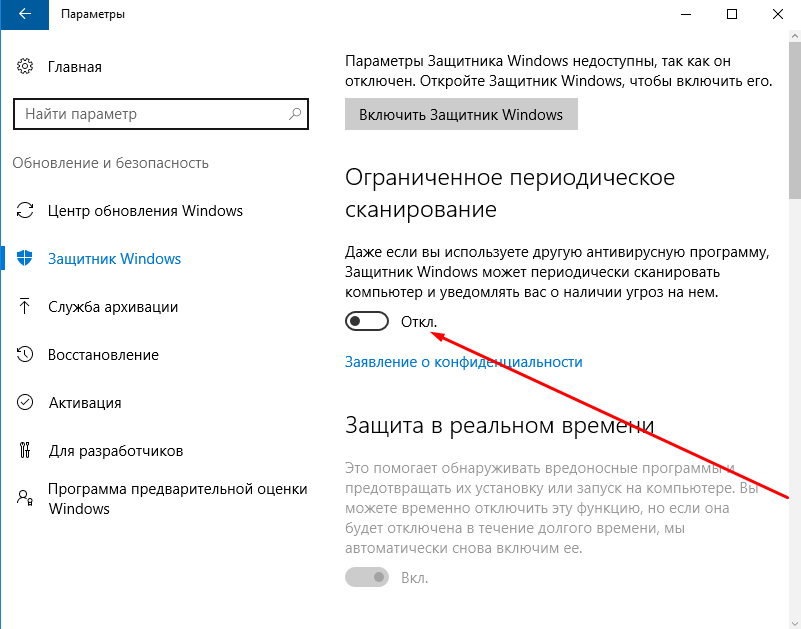 Если ваш пакет безопасности работает на более старой версии, это создает серьезные риски для вашей безопасности. Например, он не сможет бороться с новыми вредоносными программами и не будет включать более продвинутые методы защиты.
Если ваш пакет безопасности работает на более старой версии, это создает серьезные риски для вашей безопасности. Например, он не сможет бороться с новыми вредоносными программами и не будет включать более продвинутые методы защиты.
То же самое относится и к Защитнику Windows, за исключением того, что он не обновляется сам по себе, как сторонний антивирус. Вместо этого он полагается на регулярные обновления Windows 10 для установки исправлений. Но если при обновлении Windows возникает ошибка или вы решите пропустить обновление, Защитник Windows не обновится. Это делает его скорее угрозой безопасности.
5. Вмешательство в установку и работу приложений
Защитник Windows известен тем, что не дает вам установить определенное программное обеспечение. Это часто случается с приложениями, которые действуют как сервер и принимают входящие данные из Интернета, например, онлайн-игры.
То же самое относится к тем, которые требуют доступа к системе и используют инструменты восстановления файлов.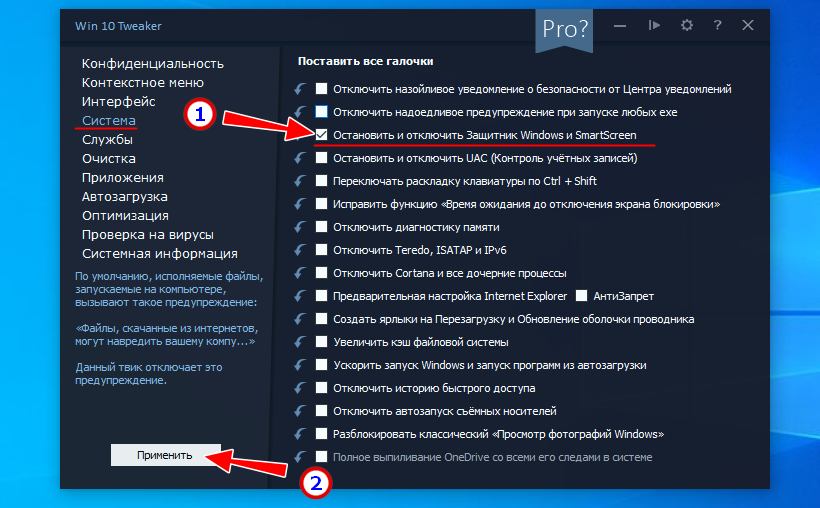 Конечно, вы можете легко избежать этого, настроив параметры Защитника Windows и добавив некоторые приложения в белый список, но это все равно может быть неприятным, если вы регулярно используете заблокированные приложения.
Конечно, вы можете легко избежать этого, настроив параметры Защитника Windows и добавив некоторые приложения в белый список, но это все равно может быть неприятным, если вы регулярно используете заблокированные приложения.
Перед отключением Защитника Windows
Как антивирусное программное обеспечение, Защитник Windows является первой линией защиты между вами и любым вредоносным программным обеспечением, на которое вы можете наткнуться при просмотре веб-страниц или использовании внешнего хранилища.
Отключение его без должного внимания может нанести ущерб вашей безопасности.
Безопасно ли отключить Защитник Windows?
Само по себе отключить Защитника Windows совершенно безопасно. Проблема возникает при отключении без предоставления замены.
Убедитесь, что у вас настроен еще один пакет безопасности — и, конечно же, вы по-прежнему обязаны соблюдать разумные меры предосторожности.
Как отключить Защитник Windows
Microsoft усложнила отключение Защитника Windows. Он лишил пользователей возможности навсегда отключить его, изменив раздел реестра под названием «DisableAntiSpyware». И хотя Microsoft утверждает, что это решение было направлено на обеспечение безопасности всех пользователей, некоторым это решение показалось неприятным.
Он лишил пользователей возможности навсегда отключить его, изменив раздел реестра под названием «DisableAntiSpyware». И хотя Microsoft утверждает, что это решение было направлено на обеспечение безопасности всех пользователей, некоторым это решение показалось неприятным.
Тем не менее, вы все равно можете отключить Защитник Windows в Windows 10, если обнаружите, что он приносит больше вреда, чем пользы.
Ваше решение не обязательно должно быть постоянным, но может измениться в зависимости от вашей ситуации и потребностей.
Итак, вы решили удалить Защитник Windows: что дальше?
Вам определенно не стоит оставаться без антивирусного программного обеспечения, особенно если вы регулярно подключаетесь к Интернету или используете внешнее хранилище. Но независимо от того, есть ли у вас другая система безопасности или нет, вы можете предпринять несколько мер, чтобы обеспечить свою безопасность.
Придерживайтесь безопасных сайтов
На подозрительных веб-сайтах скрываются вредоносные программы и вирусы. Ограничьте просмотр веб-сайтами с хорошей репутацией и действующими сертификатами SSL, которые вы можете автоматически проверять на предмет использования таких расширений, как HTTPS Everywhere в Chrome и Firefox .
Ограничьте просмотр веб-сайтами с хорошей репутацией и действующими сертификатами SSL, которые вы можете автоматически проверять на предмет использования таких расширений, как HTTPS Everywhere в Chrome и Firefox .
Или просто проверьте URL-адрес: если он говорит, что HTTPS, а не HTTP, у него есть сертификат SSL.
Загружать только надежные файлы
Загрузка пиратского программного обеспечения, ненадежных файлов и нежелательных вложений электронной почты — верный способ заразить ваше устройство вирусами, шпионским и вредоносным ПО. Без антивируса для сканирования входящих файлов придерживайтесь загрузки файлов только из источников, которым вы доверяете. Это может даже означать позвонить контакту и проверить, что он отправил вам вложение.
Избегайте Интернета вообще
Если вам не нужно подключаться к Интернету и использовать устройство только для работы в автономном режиме, отказ от антивирусов — хороший вариант для вас, позволяющий оптимизировать и использовать свое устройство в полной мере. Тем не менее, вам нужно внимательно следить за внешними хранилищами, такими как USB-накопители.
Тем не менее, вам нужно внимательно следить за внешними хранилищами, такими как USB-накопители.
Подключайтесь только к надежным сетям
Открытые сети — это простой способ для хакеров получить доступ к вашему устройству . Если у вас нет антивируса, используйте домашнее подключение или подключение к Интернету надежного друга.
Вы также должны использовать VPN для шифрования ваших данных и защиты от входящих атак.
Обновляйте Windows и другие приложения
Устаревшее и мертвое программное обеспечение представляет собой серьезную угрозу безопасности для вашего устройства, даже если у вас есть антивирусный пакет. Убедитесь, что все ваши приложения используют последнее обновление, и если оно больше не поддерживается, немедленно удалите его.
Будьте в курсе обновлений безопасности
По большей части, независимо от того, решите ли вы использовать антивирус, отличный от Защитника Windows, или не устанавливать его вообще, ваше решение должно основываться на последних угрозах безопасности и обновлениях.
Будьте в курсе последних новостей безопасности, чтобы не попасться на новые схемы или в конечном итоге установить стороннее антивирусное программное обеспечение с пробелами в системе безопасности.
Источник – Блог Владимира Безмалого “Быть, а не казаться. О безопасности и не только”.
Отключить Защитник Windows в Windows 11 навсегда
- Обновлено 5 июня 2023 г.
- Прочее
Как навсегда отключить Защитник Windows в Windows 11? Иногда вы хотите отключить Защитник Windows в целях тестирования. Если у вас запущено антивирусное приложение, Защитник Windows будет автоматически отключен. Это потому, что с этого момента ваше антивирусное программное обеспечение возьмет на себя безопасность. В этой статье вы узнаете, как временно и навсегда отключить Защитник Windows в Windows 11.
Содержание
- Защитник Windows не может остановить службу
- Проверить состояние Защитника Windows в системе безопасности Windows
- Временно отключить Защитник Windows в Windows 11
- Как отключить Защитник Windows в Windows 11 навсегда
- Шаг 1.
 Скачать Автозапуск для Windows
Скачать Автозапуск для Windows - Шаг 2. Отключите защиту в режиме реального времени
- Шаг 3. Загрузитесь в безопасном режиме
- Шаг 4. Проверьте безопасность Windows в безопасном режиме
- Шаг 5. Запустите автозапуск для Windows
- Шаг 6. Включите службы Windows в Autoruns
- Шаг 7. Снимите антивирусную службу защитника Windows.
- Заключение
Защитник Windows не может остановить службу
Запустите Диспетчер задач в Windows 11. Найдите запущенную службу Защитника Windows. Найдите название задачи Исполняемый файл службы защиты от вредоносных программ и служба Антивирусная служба Защитника Windows .
Щелкните правой кнопкой мыши антивирусную службу Защитника Windows и выберите Остановить .
Появится ошибка, что операция не может быть завершена. В доступе отказано. Невозможно остановить службу.
Запустите приложение Services и щелкните правой кнопкой мыши антивирусную службу Microsoft Windows Defender.
 Вы можете видеть, что следующие параметры выделены серым цветом:
Вы можете видеть, что следующие параметры выделены серым цветом:- Старт
- Стоп
- Пауза
- Резюме
- Перезапустить
Откройте меню «Пуск» Windows. Введите Безопасность Windows .
Нажмите Защита от вирусов и угроз .
Защитник Windows включен.
Если вы устанавливаете сторонний продукт безопасности, вы увидите следующий экран.
Защитник Windows автоматически отключится и не запустится, если периодическое сканирование отключено (это значение по умолчанию при установке стороннего продукта безопасности). Однако при включении периодического сканирования Защитник Windows будет работать одновременно со сторонним продуктом безопасности.
Временно отключить Защитник Windows в Windows 11
В разделе Безопасность Windows нажмите Защита от вирусов и угроз .
Нажмите Управление настройками .

Нажмите кнопку-переключатель в разделе Защита в режиме реального времени, чтобы отключить Защитник Windows.
Сделав это, вы увидите, что:
- Служба все еще работает в фоновом режиме
- Перезагрузка автоматически активирует Защитник Windows
Как полностью отключить службу Защитника Windows и оставить ее отключенной после перезагрузки? Узнайте на следующем шаге.
Как навсегда отключить Защитник Windows в Windows 11
Шаг 1. Загрузите Autoruns для Windows
Загрузите Autoruns для Windows. Извлеките zip-файл. Вам пока ничего делать не нужно. Вам понадобится Autoruns на более позднем этапе.
Шаг 2. Отключение защиты в режиме реального времени
Как показано на предыдущем шаге, убедитесь, что параметр Защита в режиме реального времени отключен.
Важно: Отключить защиту в режиме реального времени.
Шаг 3. Загрузитесь в безопасном режиме
Нажмите Windows Start и найдите msconfig .
 Запустите «Конфигурацию системы» от имени администратора.
Запустите «Конфигурацию системы» от имени администратора.Также можно запустить программу Выполнить . Введите msconfig и нажмите OK.
Выберите вкладку Boot . В разделе Boot options включите Safe boot . Щелкните OK .
Нажмите Перезапустить .
Шаг 4. Проверьте систему безопасности Windows в безопасном режиме
Запустите систему безопасности Windows и убедитесь, что она ничего не загружает.
Шаг 5. Запустите Autoruns для Windows
На предыдущем шаге вы уже загрузили и распаковали Autoruns для Windows. Перейдите в папку Autoruns и запустите исполняемый файл Autoruns64.exe.
Шаг 6. Включить службы Windows в автозапуске
Перейдите на вкладку Службы . Он не будет показывать многие услуги. Это потому, что службы Windows не отображаются по умолчанию.
Нажмите в строке меню на Опции .
 Снимите флажок Скрыть записи Windows . Он покажет службы Windows в виде списка.
Снимите флажок Скрыть записи Windows . Он покажет службы Windows в виде списка.Шаг 7. Снимите флажок Антивирусная служба Защитника Windows
Найдите WinDefend и снимите флажок. Снятие флажка предотвратит автоматический запуск Защитника Windows после каждой перезагрузки.
Шаг 8. Загрузитесь в обычном режиме запуска
Запустите приложение msconfig .
Выберите Нормальный запуск . Щелкните OK .
Нажмите Перезапустить .
Убедитесь, что Защитник Windows остается выключенным после перезагрузки Windows 11
После перезагрузки запустите Диспетчер задач . Служба Защитника Windows больше не работает.
Запустите Безопасность Windows и посмотрите Защита от вирусов и угроз . Вы увидите, что есть вращающийся значок или статус отображается как неизвестно .
 Это потому, что он получает информацию.
Это потому, что он получает информацию.Важно: Не нажимайте на плитку Защита от вирусов и угроз, пока она получает информацию или ее статус неизвестен. Если вы это сделаете, он включит Защитник Windows. Продолжайте ждать, пока не увидите, что он отключен.
Подождите пару минут. После этого вы увидите, что Защита от вирусов и угроз отключена.
Примечание: Первая попытка может не сработать, и вам придется выполнить эти шаги во второй раз, прежде чем Защитник Windows отключится навсегда.
Раз в год Microsoft выпускает большое обновление ОС Windows 11. После его установки и обновления ОС Windows 11 до новой версии он иногда запускает настройки службы Защитника Windows и снова запускается автоматически. Это означает, что вы должны выполнить шаги, чтобы убедиться, что Защитник Windows не запускается.
Отменить изменения
Предположим, вы хотите отменить изменения. Затем нажмите кнопку «Перезагрузить сейчас » в системе безопасности Windows.
 Другой способ — загрузиться в безопасном режиме, запустить автозапуск и проверить службу WinDefend.
Другой способ — загрузиться в безопасном режиме, запустить автозапуск и проверить службу WinDefend.Продолжайте читать: Настройка защиты паролем Azure AD для локальной среды »
Заключение
Вы узнали, как навсегда отключить Защитник Windows в Windows 11. Обязательно выполните точные шаги, как показано в статье. После этого Защитник Windows будет выключен.
Вам понравилась эта статья? Вам также может понравиться Удаление Защитника Windows на Windows Server. Не забудьте подписаться на нас и поделиться этой статьей.
Windows 11Защитник Windows
АЛИ ТАДЖРАН
АЛИ ТАДЖРАН — увлеченный ИТ-архитектор, ИТ-консультант и сертифицированный тренер Microsoft. Он начал заниматься информационными технологиями в очень молодом возрасте, и его цель — учить и вдохновлять других. Подробнее »
Полное руководство по постоянному отключению Защитника Windows в Windows 10/11
Антивирусная программа Microsoft Defender — это антивирусная программа, встроенная в систему Windows для защиты от потенциальных вирусов, вредоносных программ и хакеров.
 Но иногда, когда Защитник мешает вам выполнить какое-либо действие или вам нужно изменить настройки, конфликтующие с антивирусом, вы можете временно или навсегда отключить антивирус Microsoft Defender.
Но иногда, когда Защитник мешает вам выполнить какое-либо действие или вам нужно изменить настройки, конфликтующие с антивирусом, вы можете временно или навсегда отключить антивирус Microsoft Defender.В этой статье вы узнаете, как отключить Защитника Windows в Windows 10/11 . Оставайтесь с нами и попробуйте предложенные способы!
Часть 1. Как полностью отключить антивирус Microsoft Defender в Windows 10/11?
- 1. Отключите Microsoft Defender с помощью безопасности Windows
- 2. Отключить Microsoft Defender с помощью редактора групповой политики
- 3. Отключить Microsoft Defender с помощью стороннего приложения
- 4. Отключите Microsoft Defender с помощью командной строки
- 5. Включить или отключить антивирусную программу Microsoft Defender с файлом REG
.
Часть 2. Дополнительные советы. Что делать, если ваш компьютер подвергся атаке вредоносного вируса?
Часть 1. Как полностью отключить антивирус Microsoft Defender в Windows 10/11?
Система Windows не позволяет удалить Защитник Windows.
 Однако вы всегда можете навсегда отключить Защитник Windows Windows 10/11 с помощью следующих обходных путей:
Однако вы всегда можете навсегда отключить Защитник Windows Windows 10/11 с помощью следующих обходных путей:1. Отключите Защитник Microsoft с помощью Windows Security 9.0121
Иногда вам не нужно постоянно отключать Защитник Windows Windows 10/11, особенно когда вы сталкиваетесь с конфликтами антивируса с другим приложением или установкой. Вместо этого вы можете временно отключить его через Безопасность Windows следующим образом:
Шаг 1. Прежде всего, перейдите в меню Пуск и найдите Безопасность Windows .
Шаг 2. Теперь выберите Защита от вирусов и угроз .
Шаг 3. Выберите параметр Управление настройками .
Шаг 4. Теперь выключите тумблер Защита в реальном времени .
Вы успешно временно отключили Microsoft Defender.
2. Отключите Microsoft Defender с помощью редактора групповой политики
Редактор групповой политики — это замечательный инструмент, позволяющий настраивать параметры Windows.
 Он также позволяет навсегда отключить Защитник Windows Windows 10/11, но перед применением политики необходимо отключить защиту от несанкционированного доступа, которая предотвращает любые изменения в параметрах безопасности Windows. Выполните следующие действия, чтобы отключить защиту от несанкционированного доступа:
Он также позволяет навсегда отключить Защитник Windows Windows 10/11, но перед применением политики необходимо отключить защиту от несанкционированного доступа, которая предотвращает любые изменения в параметрах безопасности Windows. Выполните следующие действия, чтобы отключить защиту от несанкционированного доступа:Примечание. Если вы используете Windows Home Edition, выполните следующие действия. Если вы являетесь пользователем Windows Pro или Enterprise, вы можете пропустить шаги 1 и 2:
Шаг 1. Перейдите в меню «Пуск» , выполните поиск Параметры Windows , перейдите к Защита от вирусов и угроз и нажмите ссылку «Управление настройками».
Шаг 2. Переключите переключатель Защита от несанкционированного доступа , чтобы выключить его.
Теперь выполните следующие действия, чтобы навсегда отключить Защитник Windows с помощью редактора групповой политики:
Шаг 3. Нажмите клавиши Windows + R , чтобы открыть диалоговое окно «Выполнить », и введите «gpedit.
 msc» -> нажмите Введите .
msc» -> нажмите Введите .Шаг 4. Перейти к Конфигурация компьютера при запуске редактора групповой политики .
Шаг 5. Дважды щелкните Административные шаблоны .
Шаг 6. Перейти к Компоненты Windows .
Шаг 7. Найдите Антивирус Microsoft Defender и дважды щелкните его.
Шаг 8. Дважды щелкните , чтобы отключить антивирусную политику Microsoft Defender .
Шаг 9. Выберите Enabled , нажмите Apply , а затем Ok для применения изменений.
Шаг 9. Перезагрузите компьютер.
При перезагрузке компьютера Microsoft Defender будет отключен навсегда.
3. Отключить Microsoft Defender с помощью стороннего приложения
Если вы ищете альтернативу Защитнику Windows, рассмотрите возможность использования сторонней антивирусной программы. Установка такой программы автоматически отключит Microsoft Defender, так как Windows распознает наличие другого антивирусного решения.
 BitDefender — хороший выбор, хотя процесс аналогичен для большинства антивирусных программ.
BitDefender — хороший выбор, хотя процесс аналогичен для большинства антивирусных программ.Шаг 1. Выберите антивирусную программу
Выберите предпочтительное антивирусное программное обеспечение. В этом примере мы будем использовать BitDefender.
Шаг 2. Установите антивирусную программу
Следуйте процессу установки выбранной антивирусной программы. Обычно это включает в себя загрузку установщика, его выполнение, выбор опций (если есть) и согласие с условиями лицензии.
После установки Защитник Windows должен быть автоматически отключен и заменен выбранным вами антивирусным решением.
4. Отключите Microsoft Defender с помощью командной строки
Если вы не хотите заходить в дополнительные настройки или использовать какое-либо стороннее программное обеспечение и задаетесь вопросом, как отключить антивирусную программу Microsoft Defender, вот лучшее решение для вас. Вы также можете навсегда отключить Защитник Windows через командную строку.
 Вам нужно только скопировать и вставить команду изменения реестра следующим образом:
Вам нужно только скопировать и вставить команду изменения реестра следующим образом:Шаг 1. Нажмите одновременно клавиши Windows + R , чтобы открыть диалоговое окно «Выполнить ».
Шаг 2. Введите «cmd» и нажмите Ctrl + Shift + Enter , чтобы запустить CMD с правами администратора.
Шаг 3. Скопируйте и вставьте следующую команду в CMD и нажмите Введите кнопку :
- «reg add «HKEY_LOCAL_MACHINE\SOFTWARE\Policies\Microsoft\Microsoft Defender» /v DisableAntiSpyware /t REG_DWOR Д / д 1 / ф”.
Шаг 4. Когда на экране появится сообщение «Операция успешно завершена» , закройте окно командной строки и перезагрузите компьютер.
5. Включение или отключение антивирусной программы Microsoft Defender с файлом REG
Вы можете включить или отключить антивирусную программу «Защитник Windows», изменив системный файл реестра. Вот шаги, которые необходимо выполнить в каждой ситуации:
Отключение антивирусной программы «Защитник Windows»:
Шаг 1.
 Нажмите Win + R , введите «regedit» в окне «Выполнить» и нажмите CTRL + Shift + Enter , чтобы открыть редактор реестра в режиме администратора.
Нажмите Win + R , введите «regedit» в окне «Выполнить» и нажмите CTRL + Shift + Enter , чтобы открыть редактор реестра в режиме администратора.Шаг 2. Скопируйте и вставьте в адресную строку следующее:
- Computer\HKEY_LOCAL_MACHINE\SOFTWARE\Policies\Microsoft\Windows Defender
Шаг 3. Щелкните правой кнопкой мыши Защитник Windows, перейдите к New и выберите DWORD (32-bit) Value .
Шаг 4. Назовите новый DWORD как DisableAntiSpyware и дважды щелкните его.
Шаг 5. Установите для параметра Value Data значение 1 и нажмите OK .
Теперь перезагрузите компьютер и перейдите к защите от вирусов и угроз. Вы увидите, что в настоящее время в вашей системе не активен ни один антивирус. Однако вы можете повторить шаги, описанные выше, если хотите повторно включить антивирус Microsoft Defender.
Часть 2. Дополнительные советы.
 Что делать, если ваш компьютер подвергся атаке вредоносного вируса?
Что делать, если ваш компьютер подвергся атаке вредоносного вируса?Если вы видите синий или черный экран после выключения Защитника Windows, ваш компьютер заразился вирусом, который повредил системные файлы, необходимые для нормальной работы компьютера. Однако вам не нужно беспокоиться о такой ситуации, поскольку PassFab FixUWin прикрывает вашу спину.
Passfab FixUWin — это универсальный инструмент для восстановления Windows, который поможет вам решить любую проблему Windows за несколько кликов, не рискуя вашей безопасностью или конфиденциальностью. Этот невероятный инструмент может устранить более 200 ошибок Windows, таких как синий/черный экран, сбой ПК, повторный перезапуск, зависание на экране загрузки и многое другое. Кроме того, вы можете использовать его для эффективного управления системными ресурсами. Вы можете использовать этот наиболее рекомендуемый инструмент для устранения ошибок Windows следующим образом:
Шаг 1. Загрузите и установите PassFab FixUWin
Загрузите его с официального сайта PassFab на работающий ПК.

Шаг 2. Подготовка загрузочного USB-накопителя
После запуска PassFab FixUWin подключите USB-накопитель к компьютеру. Программа распознает его автоматически. Выберите «Создать загрузочный диск сейчас» в программном обеспечении, выберите USB-накопитель и нажмите «Далее». Программа продолжит создание загрузочного USB-накопителя.
Шаг 3. Перенос загрузочного USB-накопителя на проблемный ПК
После успешного создания загрузочного USB-накопителя безопасно извлеките его из работающего ПК. Перейдите к проблемному ПК и подключите загрузочный USB-накопитель к свободному USB-порту.
Шаг 4. Загрузка с USB-накопителя
Включите проблемный ПК. Когда появится логотип производителя, несколько раз нажмите клавишу загрузки (часто F12, F10, F9 или F8), чтобы открыть меню загрузки. Установите USB-накопитель в качестве основного загрузочного устройства, сохраните изменения и выйдите. После этого ПК загрузится с USB.
Шаг 5.

- Шаг 1.



 Скачать Автозапуск для Windows
Скачать Автозапуск для Windows Вы можете видеть, что следующие параметры выделены серым цветом:
Вы можете видеть, что следующие параметры выделены серым цветом:
 Запустите «Конфигурацию системы» от имени администратора.
Запустите «Конфигурацию системы» от имени администратора. Снимите флажок Скрыть записи Windows . Он покажет службы Windows в виде списка.
Снимите флажок Скрыть записи Windows . Он покажет службы Windows в виде списка.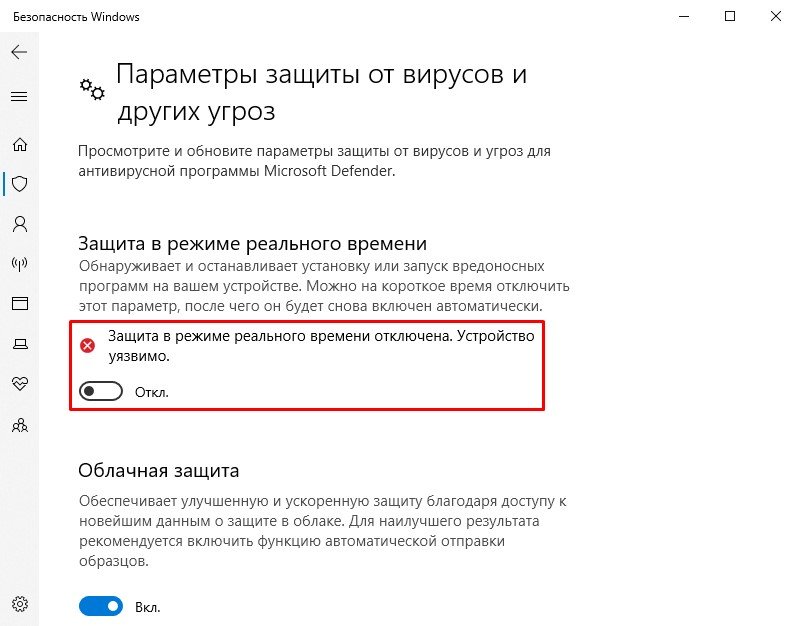 Это потому, что он получает информацию.
Это потому, что он получает информацию. Другой способ — загрузиться в безопасном режиме, запустить автозапуск и проверить службу WinDefend.
Другой способ — загрузиться в безопасном режиме, запустить автозапуск и проверить службу WinDefend.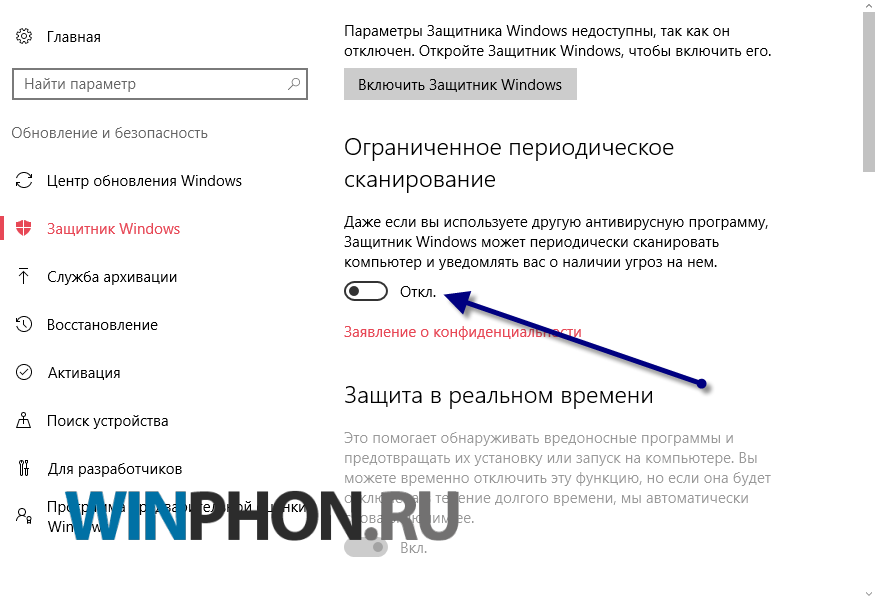 Но иногда, когда Защитник мешает вам выполнить какое-либо действие или вам нужно изменить настройки, конфликтующие с антивирусом, вы можете временно или навсегда отключить антивирус Microsoft Defender.
Но иногда, когда Защитник мешает вам выполнить какое-либо действие или вам нужно изменить настройки, конфликтующие с антивирусом, вы можете временно или навсегда отключить антивирус Microsoft Defender. Однако вы всегда можете навсегда отключить Защитник Windows Windows 10/11 с помощью следующих обходных путей:
Однако вы всегда можете навсегда отключить Защитник Windows Windows 10/11 с помощью следующих обходных путей: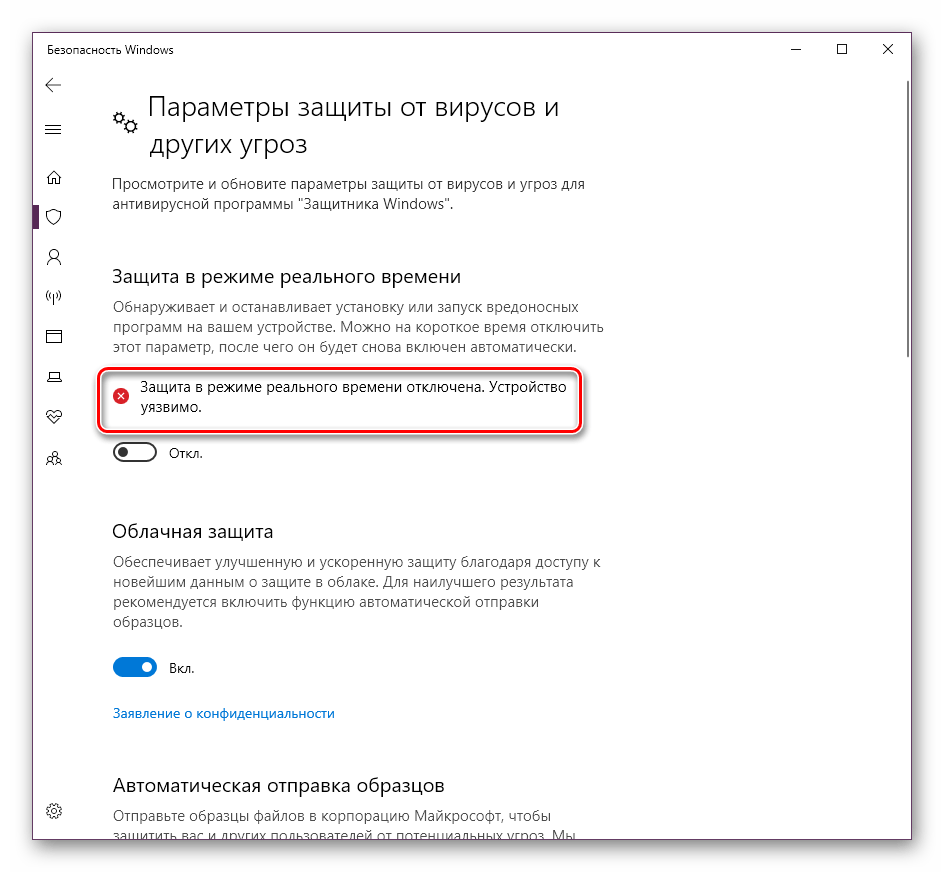 Он также позволяет навсегда отключить Защитник Windows Windows 10/11, но перед применением политики необходимо отключить защиту от несанкционированного доступа, которая предотвращает любые изменения в параметрах безопасности Windows. Выполните следующие действия, чтобы отключить защиту от несанкционированного доступа:
Он также позволяет навсегда отключить Защитник Windows Windows 10/11, но перед применением политики необходимо отключить защиту от несанкционированного доступа, которая предотвращает любые изменения в параметрах безопасности Windows. Выполните следующие действия, чтобы отключить защиту от несанкционированного доступа: msc» -> нажмите Введите .
msc» -> нажмите Введите . BitDefender — хороший выбор, хотя процесс аналогичен для большинства антивирусных программ.
BitDefender — хороший выбор, хотя процесс аналогичен для большинства антивирусных программ. Вам нужно только скопировать и вставить команду изменения реестра следующим образом:
Вам нужно только скопировать и вставить команду изменения реестра следующим образом: Нажмите Win + R , введите «regedit» в окне «Выполнить» и нажмите CTRL + Shift + Enter , чтобы открыть редактор реестра в режиме администратора.
Нажмите Win + R , введите «regedit» в окне «Выполнить» и нажмите CTRL + Shift + Enter , чтобы открыть редактор реестра в режиме администратора. Что делать, если ваш компьютер подвергся атаке вредоносного вируса?
Что делать, если ваш компьютер подвергся атаке вредоносного вируса?

