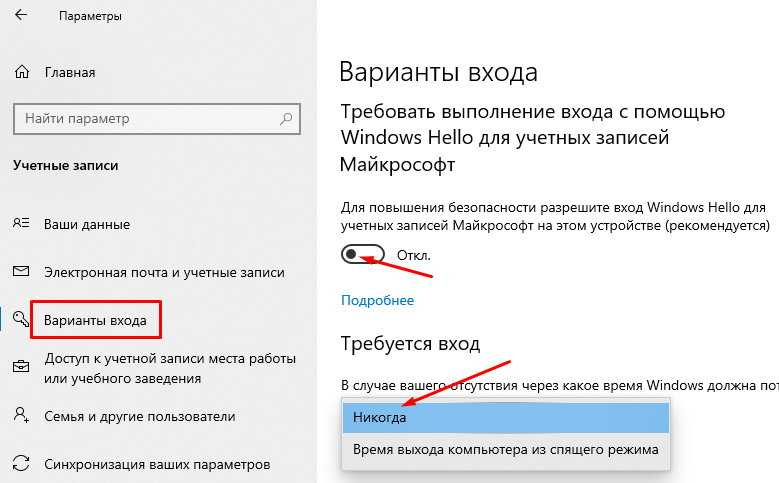Windows 10 забыл пароль от учетки: Как сбросить пароль Windows 10: простые способы
Содержание
Восстановление учетной записи Microsoft или сброс пароля
Проблема
Пользователь забыл свою учетную запись Microsoft или пароль.
Решение
Учетная запись в пакете программ Office — это адрес электронной почты, который вы использовали при первой покупке или активации пакета программ Office. Вы можете использовать эту учетную запись для входа, установки или управления программным обеспечением Office.
Проблема 1. Восстановление учетной записи Microsoft
Если при попытке войти в учетную запись Microsoft отображается сообщение о том, что ваша учетная запись Microsoft не существует, и отображается сообщение с просьбой ввести другой адрес электронной почты или создать учетную запись, это означает, что введенное вами имя пользователя не связано с вашей учетной записью Microsoft. Перед регистрацией учетной записи Microsoft проверьте следующую информацию, чтобы войти в систему.
1.1 Проверьте, корректна ли введенная информация.
- Проверьте, правильно ли вы ввели имя учетной записи.
- Проверьте, правильно ли вы ввели домен электронной почты (к доменам электронной почты относятся: @gmail.com, @outlook.com и @live.com).
- Проверьте, использовали ли вы тег игрока Xbox в качестве имени пользователя. Тег игрока Xbox можно использовать только для Xbox.
- Проверьте, используете ли вы свою рабочую или учебную учетную запись.
- Ваша рабочая или учебная учетная запись может быть очень похожа на учетные записи Microsoft, и вы можете использовать их для входа в приложения Microsoft, такие как Outlook или Office 365. Однако вы не можете использовать их для входа в такие службы, как https://account.microsoft.com/account/Account?destrt=services-landing&lang=en-US.
1.2 Забыли имя учетной записи?
- Чтобы восстановить имя учетной записи, посетите официальный веб-сайт Microsoft https://account.microsoft.com/account/Account?destrt=services-landing&lang=en-US и нажмите Параметры входа в систему.

Выберите Забыл имя учетной записи. Введите адрес электронной почты или номер телефона, связанный с вашей учетной записью Microsoft.
Нажмите Далее. Выберите Отправить SMS, Позвонить или Использовать электронный адрес.
Введите код, который Microsoft отправит на только что введенный номер телефона или адрес электронной почты. Вы увидите список всех имен пользователей, связанных с вашим дополнительным адресом электронной почты или номером телефона.
Используйте одно из имен пользователей и нажмите войти.
- Чтобы узнать свое имя пользователя на устройстве на базе ОС Windows 10, на котором вы уже вошли в систему, нажмите значок Пуск, перейдите в раздел Настройки > Учетные записи > Учетные записи электронной почты, после чего вы увидите имя пользователя, связанное с вашим устройством.

- Если у вас есть Xbox, вы можете использовать его для поиска информации об учетной записи. Для получения более подробной информации ознакомьтесь с разделом Руководство по поиску адреса электронной почты Microsoft.
- Откройте приложение Office 2016, например Word или Excel. Перейдите в разделФайл > Учетная запись. В разделе Сведения о продукте вы увидите связанное имя учетной записи.
1.3 Ваша учетная запись была закрыта или удалена?
- Если вы закрыли свою учетную запись Microsoft, у вас есть 60 дней, чтобы войти в систему и снова открыть ее. Через 60 дней срок действия вашей учетной записи и данных истекает.
- Если вы не входили в свою учетную запись в течение длительного времени, срок действия вашей учетной записи закончится вследствие того, что вы ее не использовали, согласно нижепредставленным данным.
Последний раз, когда вы выполняли вход в учетную запись | Срок действия учетной записи истекает через |
До июня 2014 г. | 1 год бездействия |
С июня 2014 г. по август 2015 г. | 2 года бездействия |
После августа 2015 г. | 5 лет бездействия |
Проблема 2. Сброс пароля учетной записи Microsoft
Если вы забыли пароль, который использовался для входа на веб-сайт службы (например, Outlook, Skype, OneDrive и Xbox Live), вам может потребоваться сбросить его.
Чтобы сделать это, выполните следующие действия.
- Посетите официальный веб сайт Microsoft https://account.live.com/password/reset, введите адрес электронной почты, номер телефона или имя пользователя и нажмите Далее.
- Отобразится уведомление с вопросом, как вы хотите получить код безопасности. Выберите адрес электронной почты или номер телефона резервного контакта учетной записи и нажмите Далее.

- Введите требуемую информацию для подтверждения и выберите Отправить код.
- Код безопасности будет отправлен на дополнительный адрес электронной почты или номер телефона. Если вам не удалось найти его, проверьте папку Спам. Если вы по-прежнему не можете найти его, вы можете использовать другие способы авторизации. Введите код безопасности и нажмите Далее.
- Дважды введите новый пароль и нажмите Далее.
Дополнительные рекомендации
Примечание. Если вы не используете учетную запись Microsoft для входа в Windows, но вам нужно изменить пароль Windows, сбросьте пароль локальной учетной записи Windows 10.
Если у вас есть дополнительные вопросы, обратитесь в службу поддержки клиентов Microsoft по телефону 400-820-3800 (мобильный или стационарный) или 800-820-3800 (стационарный) и следуйте голосовым инструкциям. Вы также можете выполнить вход на официальном веб-сайте Microsoft https://www. microsoft.com/ru-ru/, нажать Связаться в нижней части домашней страницы и следовать инструкциям на экране.
microsoft.com/ru-ru/, нажать Связаться в нижней части домашней страницы и следовать инструкциям на экране.
Как восстановить пароль администратора Windows
Если вы забыли пароль администратора в Windows, у вас не будет большого контроля. Отсутствие доступа к учетной записи администратора означает, что вы не можете удалять программное обеспечение, вносить изменения в систему и выполнять другие административные задачи на своем компьютере.
Но не отчаивайтесь — мы здесь, чтобы помочь вам. Мы объясним ситуацию с учетной записью администратора Windows по умолчанию в различных версиях Windows и покажем, как сбросить пароль администратора.
История учетной записи администратора Windows
Ваше первое действие, когда вы забудете пароль своей учетной записи, может заключаться в поиске пароля администратора Windows по умолчанию. Однако в Windows Vista и более поздних версиях по умолчанию нет доступной общесистемной учетной записи администратора. Это мера безопасности для защиты вашего компьютера.
В Windows XP была дополнительная учетная запись администратора, которая сидела рядом с вашими обычными учетными записями. Проблема заключалась в том, что большинство людей оставляли пароль для этой учетной записи пустым, что означало, что любой пользователь, имеющий доступ к компьютеру и немного знаний, мог войти в систему с полными правами администратора.
Это было еще более серьезной проблемой, если вы все время использовали учетную запись администратора, так как любая вредоносная программа могла свободно делать все, что хотела.
Современные учетные записи администраторов
Начиная с Windows Vista, Microsoft по умолчанию отключила встроенную учетную запись администратора. Вместо этого он включал функцию контроля учетных записей, которая до сих пор существует в Windows 10. Это позволяет вам временно предоставлять права администратора при использовании любой учетной записи, если у вас есть пароль администратора.
Таким образом, нет пароля администратора Windows по умолчанию, который вы можете найти для любых современных версий Windows.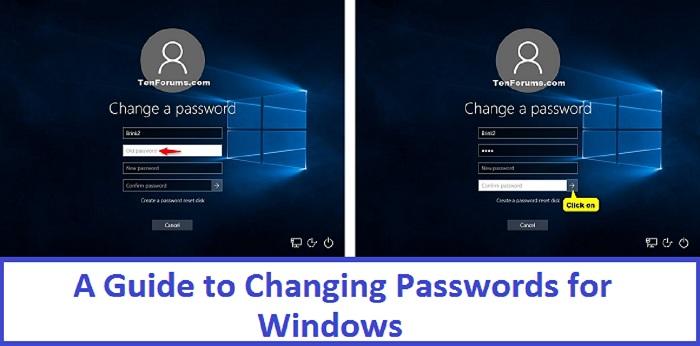 Хотя вы можете включить встроенную учетную запись администратора раз, мы рекомендуем вам избегать этого. Эта учетная запись работает с правами администратора все время и никогда не запрашивает подтверждения для чувствительных действий. Это повышает риск безопасности, когда вредоносное ПО может выполняться легче.
Хотя вы можете включить встроенную учетную запись администратора раз, мы рекомендуем вам избегать этого. Эта учетная запись работает с правами администратора все время и никогда не запрашивает подтверждения для чувствительных действий. Это повышает риск безопасности, когда вредоносное ПО может выполняться легче.
Кроме того, вам необходимы права администратора для включения учетной записи администратора по умолчанию, а это означает, что это не решение, если вы забыли свой пароль администратора. Вместо этого давайте посмотрим, как сбросить пароль администратора в Windows 10, 8 и 7.
Забыли пароль администратора в Windows 10
Если вы забыли пароль администратора Windows 10, вы не сможете установить любое программное обеспечение. Иногда вы даже не сможете использовать свой компьютер. Microsoft не облегчает сброс пароля, но у вас есть несколько вариантов. В этом уроке мы покажем вам 6 простых способов восстановить забытый пароль Windows 10 для администратора и учетной записи Microsoft.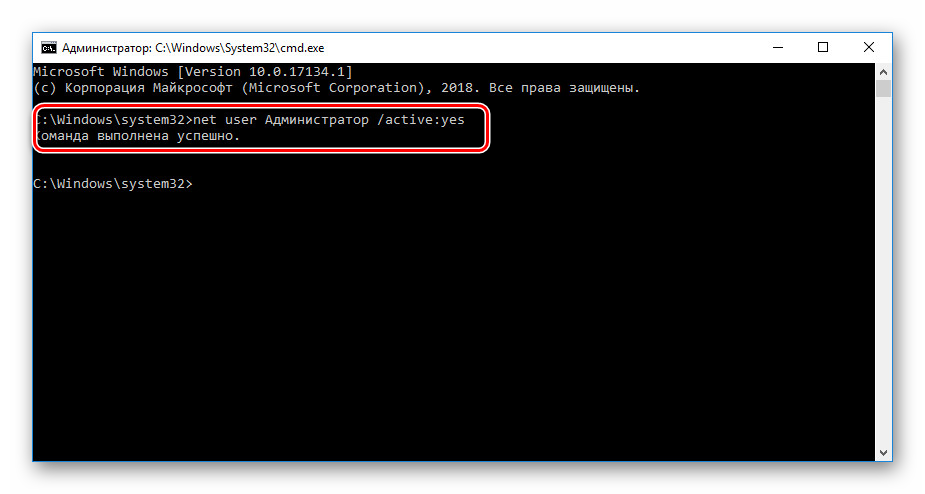 Будьте уверены, по крайней мере один способ поможет вам.
Будьте уверены, по крайней мере один способ поможет вам.
Метод 1: использовать диск сброса пароля
Использование диска для сброса пароля является официальным методом Microsoft для сброса утерянного пароля Windows. Единственным недостатком этого метода является то, что вам нужно создать диск сброса пароля Windows 10, прежде чем ваш пароль будет утерян.
Если вы создали диск для сброса пароля, вы можете легко установить новый пароль для входа на компьютер с Windows 10.
Способ 2: войти с другим параметром входа
Если вы по-прежнему можете войти в Windows 10 с помощью PIN-кода, пароля к изображению или другой учетной записи администратора, есть большая вероятность, что вы сможете открыть командную строку с повышенными правами и легко сбросить пароль Windows 10.
Просто нажмите клавишу с логотипом Windows + X на клавиатуре, чтобы открыть меню быстрого доступа, и нажмите « Командная строка» («Администратор»). Чтобы сбросить забытый пароль, введите следующую команду и нажмите Enter. Замените account_name и new_password своим именем пользователя и желаемым паролем соответственно.
Замените account_name и new_password своим именем пользователя и желаемым паролем соответственно.
net user account_name new_password
Способ 3: сбросить пароль учетной записи Microsoft онлайн
Начиная с Windows 8, большинство людей теперь используют учетную запись Microsoft для входа в Windows. Если вы забыли пароль своей учетной записи Microsoft, просто используйте другой компьютер, чтобы посетить страницу сброса пароля Windows Live на веб-сайте Microsoft, и вы можете сбросить пароль в Интернете. Это относительно проще, чем сбросить пароль локальной учетной записи.
Этот метод требует, чтобы у вас был доступ к альтернативной учетной записи электронной почты или номеру телефона, который вы указали при регистрации учетной записи Microsoft. Если у вас больше нет к ним доступа, Microsoft не сможет подтвердить вашу личность. В этом случае вы можете преобразовать учетную запись Microsoft Windows 10 в локальную учетную запись с загрузочного носителя, чтобы вы могли снова войти в Windows 10 без потери файлов.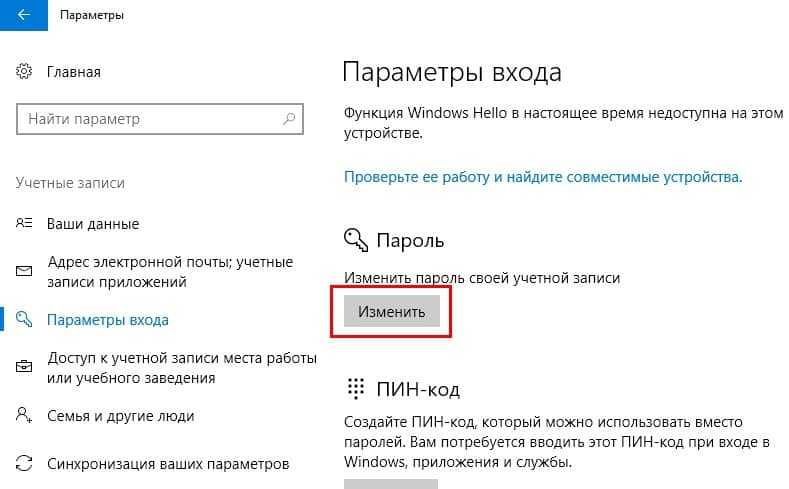
Способ 4: сброс пароля Windows 10 с помощью MSDaRT
MSDaRT (Microsoft Diagnostics and Recovery Toolset) — это набор инструментов от Microsoft, который помогает ИТ-специалистам восстанавливать компьютеры, которые стали непригодными для использования. Загрузите компьютер с компакт-диска DaRT Recovery, а затем запустите встроенный инструмент Locksmith Wizard, который позволяет сбросить пароль Windows 10 для любой локальной учетной записи.
К сожалению, DaRT не является бесплатным. Этот инструмент доступен только для корпоративных клиентов Microsoft, подписчиков TechNet Plus и подписчиков MSDN. Перед выполнением сброса пароля в Windows 10 ознакомьтесь с этим видеоуроком на веб-сайте Microsoft: сброс паролей с помощью DaRT.
Способ 5: сброс пароля Windows 10 с помощью PCUnlocker
PCUnlocker позволяет разблокировать любой компьютер под управлением Windows, заблокированный забытым паролем. Это загрузочный образ, который можно записать на CD или USB-накопитель с помощью бесплатного ISO2Disc.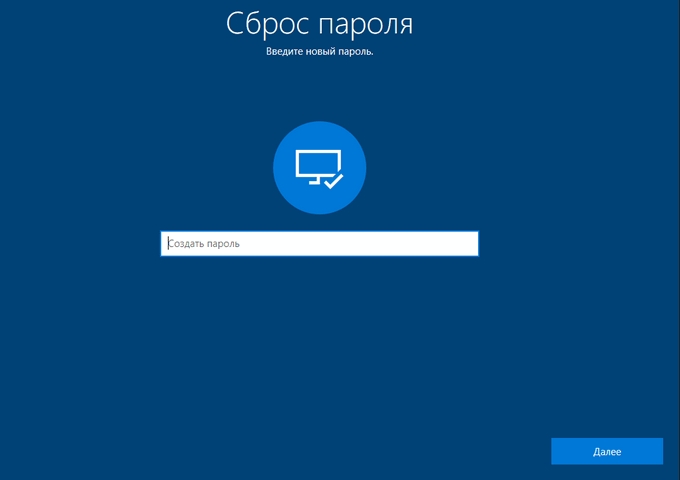 После загрузки с PCUnlocker Live CD (или USB) вы можете просмотреть все локальные учетные записи для установки Windows 10.
После загрузки с PCUnlocker Live CD (или USB) вы можете просмотреть все локальные учетные записи для установки Windows 10.
Просто выберите одну из ваших локальных учетных записей и нажмите кнопку «Сброс пароля», программа проверит состояние выбранной учетной записи и выполнит следующие задачи, чтобы решить проблему с паролем:
- Удалит пароль, если ваша учетная запись Windows защищена паролем
- Переключит связанную учетную запись Microsoft на локальную учетную запись
- Повысит выбранного вами стандартного/ограниченного пользователя до администратора
- Активирует аккаунт, если он отключен
- Разблокирует заблокированный аккаунт
- И многое другое…
После того, как вы сбросили пароль Windows 10 и вернулись в свою систему, убедитесь, что вы установили новый пароль, который не забудете в следующий раз. Рекомендуется также создать диск для сброса пароля в Windows 10, если вы используете достаточно сложный пароль из соображений безопасности.
Способ 6: восстановить Windows 10 до предыдущего состояния
Если вы не хотите использовать какое-либо программное обеспечение для сброса пароля Windows 10 или ваш жесткий диск зашифрован с помощью BitLocker, вы можете восстановить свой компьютер до самой последней точки восстановления, содержащей старый пароль, который вы помните. Однако программы, которые были установлены после точки восстановления, должны быть установлены снова.
Насколько публикация полезна?
Нажмите на звезду, чтобы оценить!
Средняя оценка / 5. Количество оценок:
Оценок пока нет. Поставьте оценку первым.
Статьи по теме:
Сброс забытого пароля учетной записи Microsoft
Справка по учетной записи Microsoft
Обзор и помощь при входе
- Обзор учетной записи Майкрософт
- Не могу войти
Сброс пароля и восстановление
- Изменить известный пароль
- Сбросить забытый пароль
- Не могу восстановить аккаунт
Забыл имя пользователя
- 1.
 Поиск имени пользователя
Поиск имени пользователя - 2. Проверьте продукты и услуги
- 3. Проверьте, закрыта ли учетная запись
Коды безопасности и подтверждения
- Держите свою учетную запись в безопасности
- Информация о безопасности и коды
- Устранение неполадок с кодами подтверждения
- Ожидается информация о безопасности
- Приложение Microsoft Authenticator
- двухэтапная аутентификация
- Перейти без пароля
- Пароли приложений
Заблокированные или скомпрометированные учетные записи
- Аккаунт заблокирован
- Восстановить взломанный аккаунт
- Электронные письма от Майкрософт
- тексты Майкрософт
Активность аккаунта и закрытые аккаунты
- Страница последних действий
- Необычная активность входа
- Закрыть счет
- Повторно откройте свою учетную запись Майкрософт
Связанные аккаунты
- Изменить адрес электронной почты или номер телефона
- Добавьте адрес электронной почты или номер телефона
- Объединение учетных записей Майкрософт
- Свяжите свою учетную запись GitHub или Google
Что такое учетная запись Майкрософт?
- Что такое учетная запись Майкрософт
- Как войти в учетную запись Майкрософт
- Создайте новую учетную запись Майкрософт
Обновите профиль
- Измените свое имя или адрес
- Изменить дату рождения
- Измени свою картинку
Учетная запись Майкрософт Панель мониторинга учетной записи Майкрософт Больше. ..Меньше
..Меньше
Следующие шаги предназначены для забытых паролей. Если вы хотите внести изменения в известный пароль учетной записи Microsoft , см. Вместо этого измените пароль своей учетной записи Microsoft.
Сбросить пароль
Если вы ввели неверный пароль, вы увидите сообщение:
Ваша учетная запись или пароль неверны. Если вы не помните свой пароль, сбросьте его сейчас.
Совет: Мы рекомендуем выполнить следующие действия, чтобы решить проблемы с паролем. Если вы уже пробовали это, но это не сработало, воспользуйтесь нашим помощником по входу в систему.
1. Выберите Забыли пароль?
Если окно ввода пароля все еще открыто, выберите Забыли пароль?
(Или перейдите непосредственно к Сбросу пароля и снова введите имя пользователя для учетной записи, которую вы пытаетесь сбросить, и выберите Далее ).
2. Подтвердите свою личность
В целях вашей безопасности корпорация Майкрософт должна подтвердить вашу личность, прежде чем вы сможете приступить к сбросу пароля.
Способ подтверждения вашей личности зависит от того, добавили ли вы ранее информацию о безопасности в свою учетную запись и можете ли вы получить к ней доступ. Выберите один из двух вариантов ниже.
Вариант 1. Вы получили и можете выбрать вариант подтверждения
Выберите, на какой вариант отправить код подтверждения.
org/ListItem»>
Выбрать Далее .
Вариант 2: параметры проверки не указаны или вы больше не можете получить доступ ни к одному из параметров
Если вы не видите вариант, куда отправить код, или у вас больше нет доступа ни к одному из показанных вариантов подтверждения, вы не сможете сбросить пароль таким образом.
Совет: Если эти шаги не помогли или у вас возникли другие проблемы со входом в аккаунт, воспользуйтесь нашим помощником по входу.
3. Получите проверочный код
В зависимости от выбранного способа связи повторно введите первую часть адреса электронной почты или последние четыре цифры номера телефона, указанного в предыдущем окне.
Выберите Получите код .
Microsoft отправит код подтверждения на адрес электронной почты или номер телефона, который вы выбрали.
Перейдите на резервный номер телефона или адрес электронной почты, на который вы ожидаете получить код.
Совет: Если вы не получили сообщения, проверьте папку нежелательной почты или, если вы выбрали опцию телефона, убедитесь, что ваш телефон подключен к сети и может принимать текстовые сообщения, а также убедитесь, что ваш телефон не настроен на блокировку текстовых сообщений от неизвестные номера.
4. Введите код и сброс пароля
Вставьте или введите полученный код и выберите Далее .
Введите новый пароль и выберите Далее .
Вы успешно сбросили пароль
Если вы успешно сбросили свой пароль, самое время установить напоминание, чтобы подтвердить свою контактную информацию для безопасности или внести в нее изменения.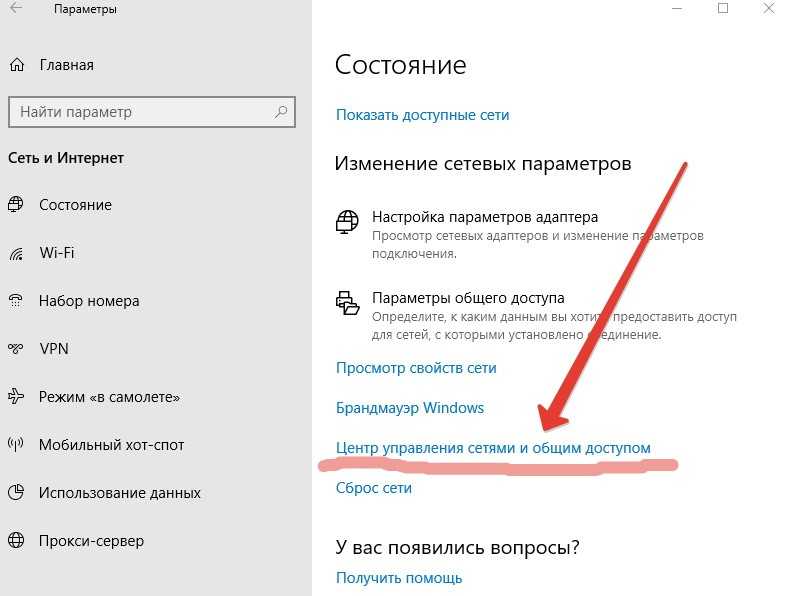 Дополнительные сведения см. в разделе Рекомендации по обеспечению безопасности.
Дополнительные сведения см. в разделе Рекомендации по обеспечению безопасности.
Вам не удалось сбросить пароль
Если эти шаги не помогли или у вас есть другие проблемы со входом в учетную запись, воспользуйтесь нашим помощником по входу.
Сброс пароля Windows 10 — 4sysops
Способ сброса пароля Windows 10 зависит от типа учетной записи. Для учетной записи Microsoft требуется другая процедура, чем для локальной учетной записи. Прочтите эту статью, чтобы сбросить пароль Windows 11.
- Автор
- Последние сообщения
Майкл Пьетрофорте
Майкл Пьетрофорте является основателем и главным редактором 4sysops. Он имеет более чем 35-летний опыт управления ИТ и системного администрирования.
Последние сообщения Майкла Пьетрофорте (посмотреть все) 9Обновление 0003
: это новое руководство решает проблему Защитника Windows при сбросе пароля Windows.
В моем последнем сообщении я объяснил, как вы можете восстановить пароль учетной записи Microsoft, используя онлайн-формы Microsoft. Если это не удалось, описанный ниже метод поможет вам снова войти на компьютер с Windows 10 и получить доступ к файлам, связанным с вашей учетной записью Microsoft. Если вы привыкли входить на свой компьютер с Windows 10 с помощью локальной учетной записи вместо учетной записи Microsoft, вы можете использовать описанный здесь метод для сброса пароля.
Если это не удалось, описанный ниже метод поможет вам снова войти на компьютер с Windows 10 и получить доступ к файлам, связанным с вашей учетной записью Microsoft. Если вы привыкли входить на свой компьютер с Windows 10 с помощью локальной учетной записи вместо учетной записи Microsoft, вы можете использовать описанный здесь метод для сброса пароля.
Если вы забыли пароль для своей учетной записи Microsoft и вам не удалось сбросить пароль с помощью онлайн-методов восстановления Microsoft, лучше всего создать новую локальную учетную запись, чтобы вы могли снова войти в свой компьютер с Windows 10. Этот метод также позволит вам получить доступ ко всем локальным файлам вашей учетной записи Microsoft.
ПРЕДУПРЕЖДЕНИЕ. Если вы зашифровали файлы с помощью EFS, вы больше не сможете получить к ним доступ, если выполните эту процедуру.
Неверный пароль
Ниже приведены шаги для сброса пароля Windows 10:
- Загрузитесь с DVD-диска Windows 10.
 Убедитесь, что установка вашего ПК настроена на загрузку с DVD и что UEFI и безопасная загрузка отключены.
Убедитесь, что установка вашего ПК настроена на загрузку с DVD и что UEFI и безопасная загрузка отключены.Загрузка с DVD-диска Windows 10
- Нажмите SHIFT + F10 , чтобы открыть командную строку.
Откройте командную строку, нажав SHIFT + F10
- Замените файл utilman.exe на cmd.exe. Прежде чем сделать это, вы должны сделать копию utilman.exe, чтобы вы могли восстановить ее позже. Обратите внимание, что вы можете восстановить этот файл, только если снова загрузитесь с DVD-диска Windows. Windows 10 обычно устанавливается на диск D: если вы загружаетесь с DVD. Вы можете проверить это с помощью «dir d:\windows\system32\utilman.exe». Если система не может найти utilman.exe, попробуйте другие буквы дисков.
переместить d:\windows\system32\utilman.exe d:\windows\system32\utilman.exe.bak скопируйте d:\windows\system32\cmd.exe d:\windows\system32\utilman.exe
Замените utilman.
 exe на cmd.exe
exe на cmd.exe - После успешной замены utilman.exe вы можете удалить DVD и перезапустите проблемную установку Windows 10:
wpeutil reboot
Перезагрузите Windows 10
- На странице входа в Windows 10 нажмите Значок диспетчера утилит .
Щелкните значок диспетчера утилит
Поскольку мы заменили диспетчер утилит на cmd.exe, теперь должна открыться командная строка. Не беспокойтесь о сообщении об ошибке.Командная строка на странице входа
- Теперь вы можете добавить нового пользователя с помощью приведенной ниже команды. Мы также должны добавить пользователя в группу администраторов, чтобы восстановить полный контроль над нашей установкой Windows. Замените
именем учетной записи по вашему выбору. Обратите внимание, что имя учетной записи не должно существовать в этой установке Windows. Не позволяйте заставке Windows 10 отвлекать вас. 
net user <имя пользователя> /добавить net localgroupadmins
/add Добавление нового пользователя и добавление пользователя в группу администраторов
- Нажмите на экран, чтобы снова появилась страница входа. Ваша новая учетная запись должна появиться, и вы сможете войти в нее без пароля.
Войдите с новой локальной учетной записью
- Теперь вы можете получить доступ к файлам, связанным с вашей учетной записью Microsoft, в папке C:\Users.
Папка пользователей
- Если вы работали с локальной учетной записью вместо учетной записи Microsoft, вы можете сбросить пароль в разделе «Управление компьютером». Щелкните правой кнопкой мыши кнопку Пуск , выберите Управление компьютером и перейдите к Локальные пользователи и группы . Щелкните правой кнопкой мыши свою локальную учетную запись и выберите Установить пароль .
Сброс пароля Windows 10
Более короткий способ сбросить пароль локальной учетной записи — заменить первую команду на шаге 6 следующей командой.

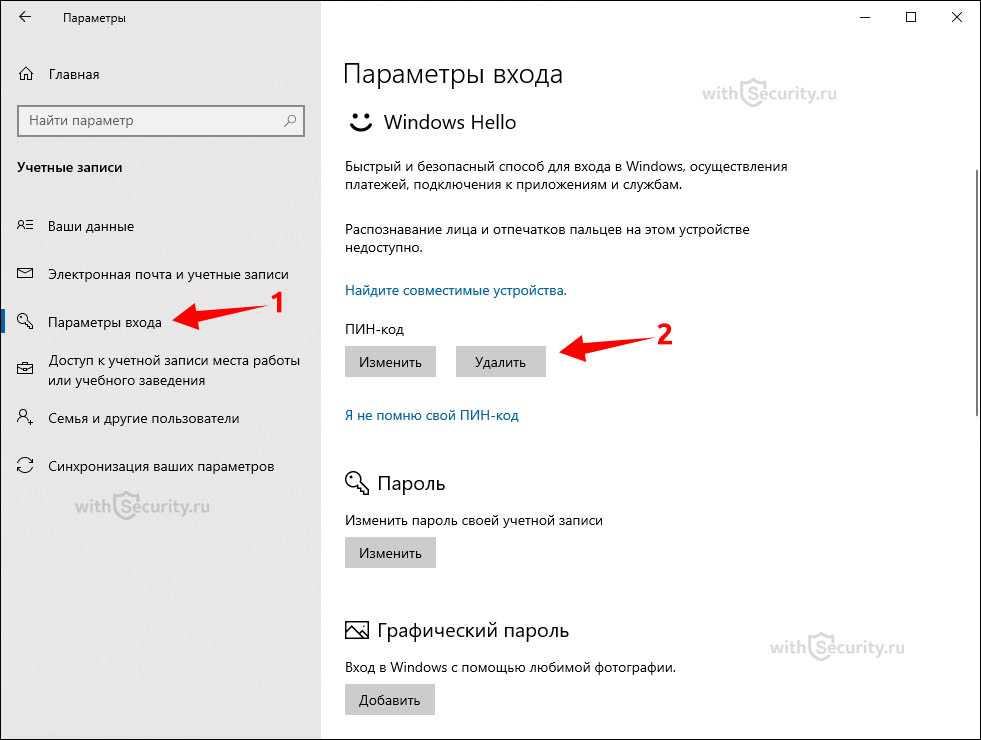

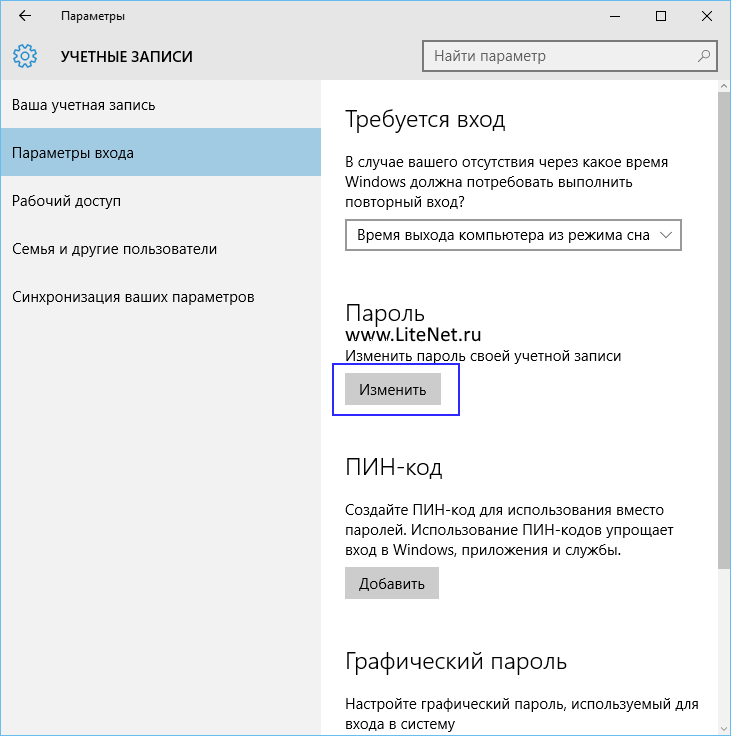

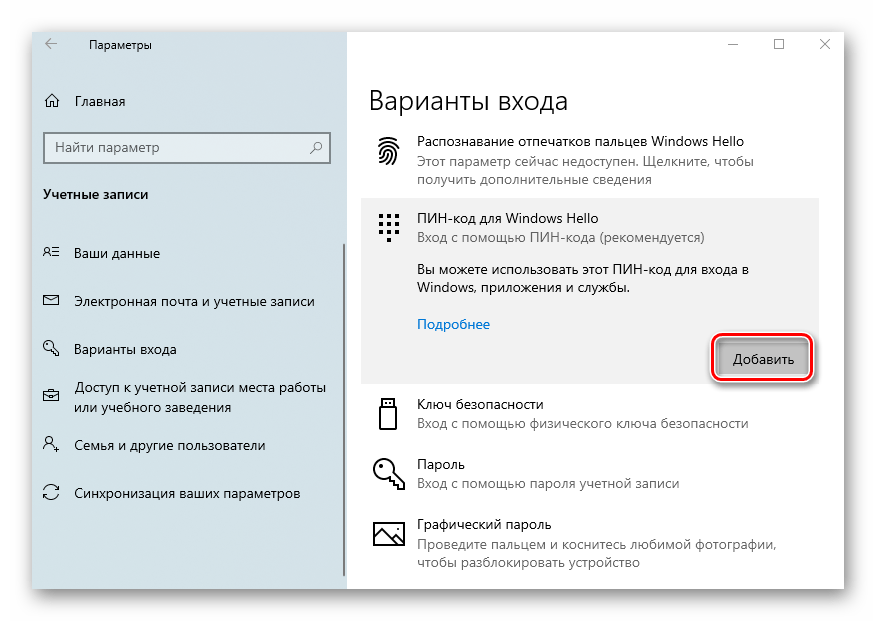 Поиск имени пользователя
Поиск имени пользователя Убедитесь, что установка вашего ПК настроена на загрузку с DVD и что UEFI и безопасная загрузка отключены.
Убедитесь, что установка вашего ПК настроена на загрузку с DVD и что UEFI и безопасная загрузка отключены.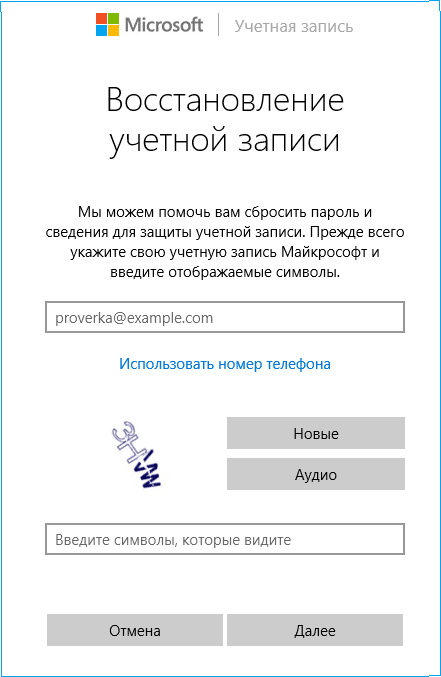 exe на cmd.exe
exe на cmd.exe