Беспроводная мышь и клавиатура не работает: Почему не работает беспроводная клавиатура или мышь
Содержание
Как подключить клавиатуру и мышку к Android телефону/планшету
Давайте сейчас мы с вами рассмотрим способы как подключить к телефону или планшету Андроид клавиатуру или мышку, чтобы было удобно набирать текст или работать/играть.
Данная статья подходит для всех брендов, выпускающих телефоны на Android 11/10/9/8: Samsung, HTC, Lenovo, LG, Sony, ZTE, Huawei, Meizu, Fly, Alcatel, Xiaomi, Nokia и прочие. Мы не несем ответственности за ваши действия.
Внимание! Вы можете задать свой вопрос специалисту в конце статьи.
К гаджету Андроид можно подключить проводную и беспроводную клавиатуру и мышку. В этом процессе нет ничего сложного, достаточно использовать нужный провод или беспроводной интерфейс Bluetooth. Решить возможные неполадки в работе аксессуаров можно сторонним софтом.
Подключение USB-клавиатуры/мышки
Для подавляющего большинства клавиатур и мышек с интерфейсом USB на аппаратном уровне никакие особые настройки не требуются. Подключение выполняется через кабель USB OTG.
На вашем гаджете должна поддерживаться функция хоста USB. Подобный кабель стоит несколько долларов. С одной его стороны находится разъем microUSB, а на другой – интерфейс USB, куда следует подключать проводную мышь или клавиатуру.
Нужна помощь?
Не знаешь как решить проблему в работе своего гаджета и нужен совет специалиста? На вопросы отвечает Алексей, мастер по ремонту смартфонов и планшетов в сервисном центре.Напиши мне »
Если ваш девайс Андроид не оснащен разъемом USB, то необходимо приобрести специальный переходник, который подходит для девайса. В него потребуется вставить кабель USB OTG.
Подключение беспроводной Bluetooth-клавиатуры/мышки
Инструкция:
- Подключаем клавиатуру.
- Активируем на гаджете Bluetooth.
- На своей клавиатуре следует выполнить активацию режима определения. В разных моделях такие действия отличаются, но зачастую существует для этого специальная кнопка. Возможно, потребуется нажать сочетание клавиш «Shift + Space» или «Alt + Shift / Space».

- На смартфоне или планшете включаем поиск устройства Bluetooth.
- Отобразится список, где выбираем искомую клавиатуру Bluetooth.
Подключение по Bluetooth подразумевает ввод кода. Этот код указывает система. Он набирается на клавиатуре, затем жмите Энтер.
Читайте Как на Android включить отладку по USB
Чехол-клавиатура
Данный интересный аксессуар пользуется большой популярностью у отечественных пользователей. Хотя чехол-клавиатура не такой уже и идеальный вариант, но ее достоинства не оставят равнодушными владельцев бюджетных планшетов. Стоит такой аксессуар относительно недорого, а его универсальность выполнена на самом высоком уровне.
Подключается чехол-клавиатура к планшету при помощи интерфейса microUSB. Аксессуар имеет вид обычного чехла для планшетов со специальной подставкой, креплениями, которые гаджет фиксируют в чехле.
Такая клавиатура тонкая. Зачастую предлагаются аксессуары для определенных моделей планшетов. Подключается клавиатура по инструкции подключения по USB.
Подключается клавиатура по инструкции подключения по USB.
Док-клавиатура для планшетов
Подобные разработки создаются для отдельных моделей Андроид планшетов. К гаджету подключается клавиатура, на которой имеются дополнительные разъемы для подключения иных устройств, в т. ч. компьютерных мышек. Эта док-база планшет превращает в настоящий ноутбук.
Плюсом док-клавиатуры стало повышение функциональности гаджета. Девайс принимает красивый вид, а работать с ним действительно удобно.
Недостатком стала высокая цена док-клавиатуры. Ее нельзя подключить для всех планшетов. Производитель специально создает опцию работы в режиме ноутбука.
Поэтому каждая конкретная док-клавиатура при помощи уникального разъема подключается к отдельной модели девайса. Наличие дополнительного аккумулятора в таких клавиатурах экономит заряд гаджета.
Читайте Телефон Android как вебкамера по WiFi или USB
Настройка внешней клавиатуры
При проблемах в работе клавиатуры, можно вручную осуществить настройку ее раскладки.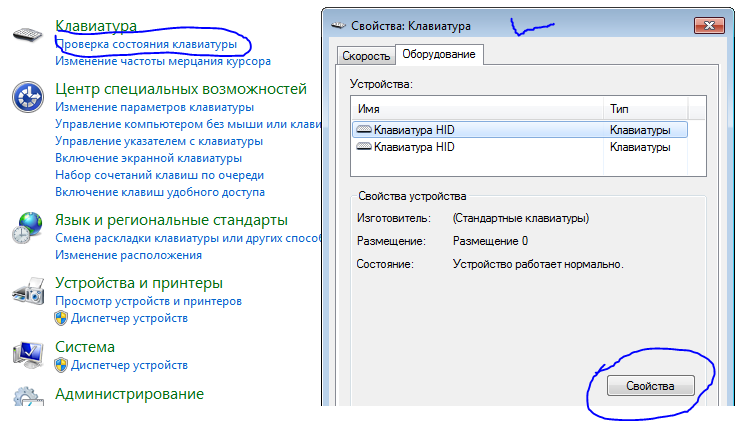 Для этого следует использовать утилиту External Keyboard Helper Pro.
Для этого следует использовать утилиту External Keyboard Helper Pro.
Софт отличный, т.к. позволяет разрабатывать уникальные раскладки. При этом можно создавать два языка м переключаться между ними. С помощью кнопки «Alt» можно осуществить настройку ввода специальных символов.
Создаем раскладку или выполняем коррекцию по следующей инструкции:
- Скачиваем и инсталлируем External Keyboard Helper Pro.
- Переходим во вкладку «Язык и ввод» в разделе системных настроек девайса.
- Выполняем активацию инсталлированного софта в списке с виртуальными клавиатурами. Указываем требуемый раздел во вкладке «По умолчанию».
Теперь начинаем создавать раскладку. Жмем на EKH Setting в меню приложений.
Выбираем «Russian» в строке выбора, переходим на вкладку «Расширенные настройки».
Указываем «Раскладку клавиатуры», затем жмем «Настройка назначения кнопок». Отобразится окно утилиты, где будет предложены сохранить текущую раскладку в качестве шаблона.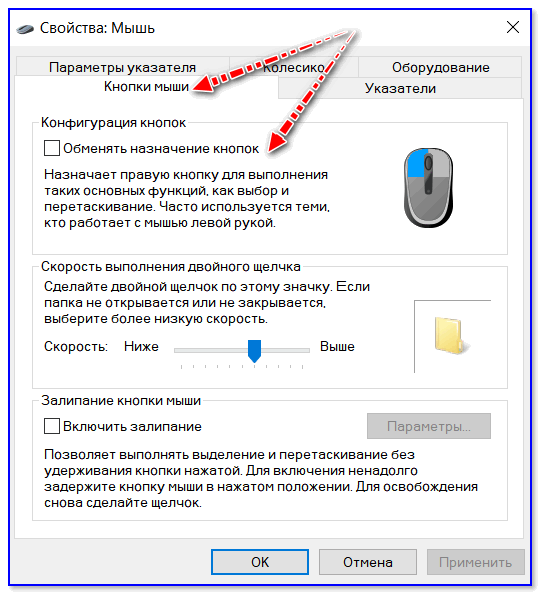
Потом будет продемонстрирована вкладка для редактирования раскладки. Там будет показан тип кнопок (Character, Keycode) с отображением их значения.
Character – кнопки, использующиеся для ввода символов. При помощи кнопки Keycode осуществляются системные команды, например, «Alt», «Shift», яркость подсветки и др.
Для редактирования выбираем подходящую клавиатуру со значением, предложенным в этом списке. Еще можно использовать опцию «Добавить новое значение».
В отобразившемся окне следует ввести:
- Тип кнопки.
- Скан-код.
- Реакция на опцию Caps Lock.
- Какие значения будут при простом нажатии, и какие будут, если их сочетать с системными кнопками.
- Создать спецсимвол можно путем его копирования из любого места.
К дополнительному функционалу относится настройка вставки шаблонов текста, запуск программ путем нажатия выбранных кнопок. Для внешней клавиатуры можно провести более тонкую системную настройку.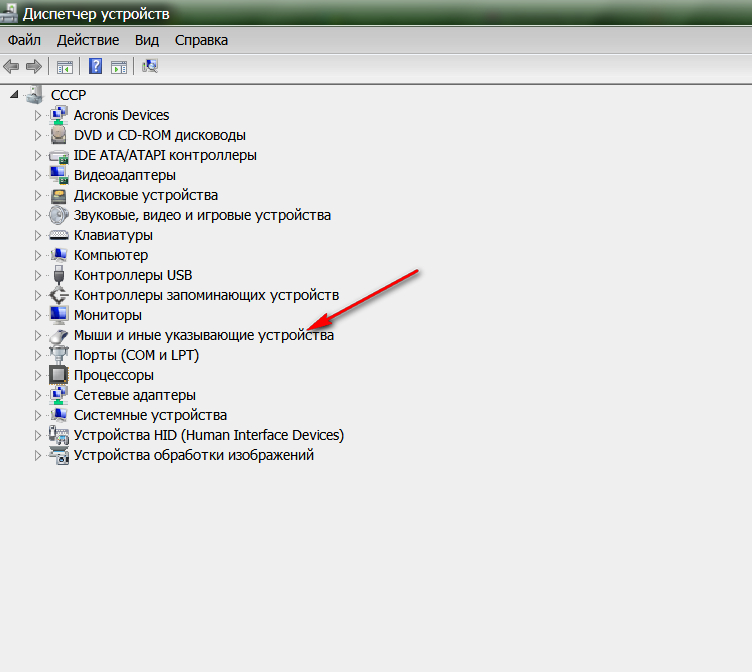
АвторМастер Николай
Инженер по ремонту мобильной и компьютерной техники в специализированном сервисном центре, г. Москва. Непрерывный опыт работы с 2010 года.
Есть вопросы? Задавайте в комментариях к статье. Отвечать стараюсь максимально быстро вам на указанную почту. Каждый случай индивидуален и поэтому очень важно, чтобы вы максимально расписали свою проблему и какая у вас модель устройства.
Как использовать клавиатуру и мышь на консолях PS5 (Россия)
Узнайте, как настроить клавиатуру и мышь на консоли PlayStation®5.
- Настройка клавиатуры
- Настройка мыши
- Регистрация по Bluetooth
Как настроить клавиатуру на консоли PS5
Хотите быстрее печатать текст? Подключите клавиатуру к консоли PS5™ через USB или Bluetooth®.
- На начальном экране выберите Настройки > Аксессуары.
- Выберите Другие аксессуары, чтобы найти следующие настройки клавиатуры:
Выбрать язык клавиатуры
Для некоторых языков доступно несколько способов ввода.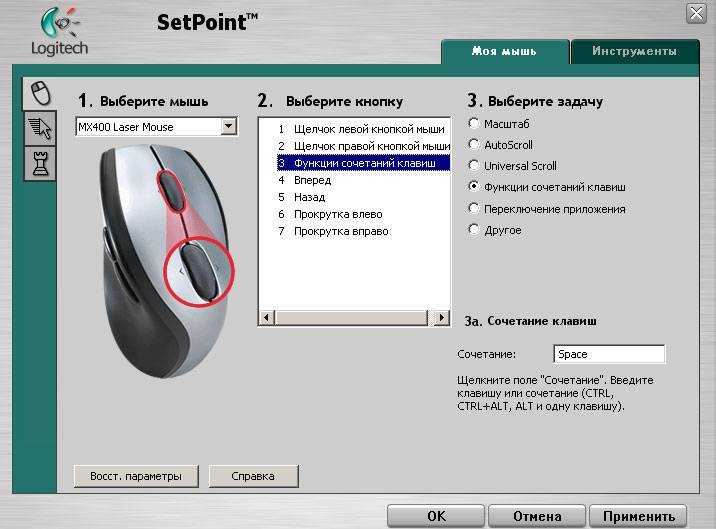
Повтор клавиш (задержка)
Выберите, сколько времени потребуется, чтобы символ начал повторяться, когда вы нажимаете и удерживаете соответствующую клавишу.
Повтор клавиш (частота)
Выберите скорость повторения символа при нажатии и удержании соответствующей клавиши.
- Информацию о совместимости и использовании устройства ищите в инструкциях, прилагаемых к вашему устройству. Не все устройства работают с вашей консолью.
- Вы также можете настроить эти параметры, выбрав Аксессуары в центре управления.
Как настроить мышь на консоли PS5
Выбирайте элементы на экране с помощью мыши, подключив ее к консоли PS5 через USB или Bluetooth®.
- Выберите Настройки > Аксессуары.
- Выберите Другие аксессуары, чтобы найти следующие настройки мыши:
Тип
Выберите управление для левшей или правшей.
Скорость курсора
Выберите скорость перемещения указателя.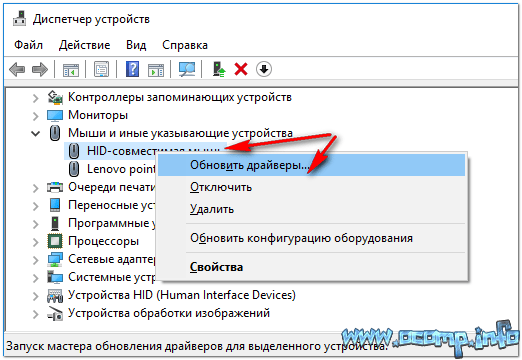
- Информацию о совместимости и использовании устройства ищите в инструкциях, прилагаемых к вашему устройству. Не все устройства работают с вашей консолью.
- Вы также можете настроить эти параметры, выбрав Аксессуары в центре управления.
Как зарегистрировать клавиатуру или мышь на консоли PS5 через Bluetooth
- Включите режим регистрации на вашем устройстве.
Подробную информацию о регистрации смотрите в руководстве по эксплуатации вашего устройства. - На начальном экране вашей консоли PS5 выберите Настройки > Аксессуары > Общие > Аксессуары Bluetooth.
Ваша консоль выполнит поиск ближайших устройств Bluetooth®. На экране появится список зарегистрированных и найденных аксессуаров.
Также могут отображаться устройства, несовместимые с вашей консолью PS5. - Выберите устройство, которое хотите зарегистрировать.
После регистрации устройства на экране появится список аксессуаров. Ваше устройство будет отображаться в разделе «Зарегистрированные аксессуары». Пользователь и подключенные устройства отображаются справа.
Ваше устройство будет отображаться в разделе «Зарегистрированные аксессуары». Пользователь и подключенные устройства отображаются справа.
- В следующий раз, когда вы будете использовать свое устройство Bluetooth®, оно автоматически подключится к вашей консоли PS5, когда оба устройства будут включены.
- Если подключение не было выполнено автоматически, перейдите в раздел «Зарегистрированные аксессуары», выберите свое устройство, а затем нажмите Подключить.
Была ли эта статья полезной?
Улыбка
Гримаса
Что именно вам не понравилось?
В статье нет ответа на мой вопрос
Информация из статьи вызвала еще больше вопросов
Данные в статье устарели
Спасибо!
Ваши отзывы помогают нам делать сервис лучше.
Устранение проблем с Wi-Fi, беспроводной клавиатурой и мышью при использовании док-станций USB на основе технологии DisplayLink
Проблемы с производительностью Wi-Fi 3. 0 может создавать помехи, которые могут повлиять на работу встроенного адаптера Wi-Fi ноутбука.
0 может создавать помехи, которые могут повлиять на работу встроенного адаптера Wi-Fi ноутбука.
Такое поведение характерно не только для подключаемых продуктов, и корпорация Intel опубликовала информационный документ по этой теме для тех, кому интересны технические подробности.
Итак, теперь, когда мы знаем, что это может произойти с любым типом подключения USB 3.0, как решить проблему, если она возникнет? Настройки каждого человека могут быть немного разными, поэтому никогда не будет одного окончательного решения, но в большинстве случаев несколько простых подходов могут решить проблему:
- Первый вариант — Переместите устройство как можно дальше от системы, насколько позволяет USB-кабель. Это попытается «переместить» сигналы как от USB-соединения, так и от Wi-Fi физически дальше друг от друга. Как следствие этого, если док-станция расположена очень близко к самому маршрутизатору Wi-Fi, может помочь увеличение расстояния между ними.
- Второй вариант — переключитесь на другой USB-порт в системе, предпочтительно на противоположную сторону ноутбука.
 Здесь используется тот же подход, что и в первом варианте, в котором может помочь физическое разделение двух сигналов (в данном случае физическая близость USB-соединения и внутренних антенн Wi-Fi в вашей системе). Если в вашей системе есть порты USB 3.0 и USB 2.0, попробуйте сначала использовать порт USB 2.0.
Здесь используется тот же подход, что и в первом варианте, в котором может помочь физическое разделение двух сигналов (в данном случае физическая близость USB-соединения и внутренних антенн Wi-Fi в вашей системе). Если в вашей системе есть порты USB 3.0 и USB 2.0, попробуйте сначала использовать порт USB 2.0. - Третий вариант — Используйте кабель USB 2.0, аналогичный тому, который используется для подключения к USB-принтеру, вместо кабеля USB 3.0. Все устройства USB 3.0 должны быть обратно совместимы с кабелем USB 2.0, а при подключении устройства на скорости USB 2.0 помехи исключены.
- Вариант четвертый — Переключитесь на использование соединения Wi-Fi 5 ГГц. Как следует из названия, в большинстве сетей Wi-Fi используются два общих набора частот (2,4 ГГц и 5 ГГц). Если и ваш беспроводной маршрутизатор, и адаптер беспроводной сети в вашей системе поддерживают подключение на частоте 5 ГГц (им обоим это необходимо, одного недостаточно), подключение к Wi-Fi таким образом предотвратит возникновение помех из-за двух совершенно разных частот.
 используемые частоты.
используемые частоты. - Вариант пять — Если использование соединения 5 ГГц невозможно, может помочь изменение «канала» соединения 2,4 ГГц. В диапазоне 2,4 ГГц, используемом для Wi-Fi, есть одиннадцать различных каналов, каждый из которых использует немного отличающуюся частоту. Три наиболее часто используемых канала в Соединенных Штатах — это каналы 1, 6 и 11. Использование руководства для вашего беспроводного маршрутизатора в качестве руководства может потенциально помочь при переключении каналов. В идеале вы хотели бы переключить канал на противоположный конец спектра для достижения наилучших результатов, например, если вы уже на первом канале, попробуйте переключиться на одиннадцатый канал или наоборот 9.0014
Проблемы с производительностью беспроводной мыши или беспроводной клавиатуры (радиочастотные помехи)
Хотя перечисленные выше элементы могут помочь с помехами Wi-Fi, существует еще один тип помех, который иногда может вызывать проблемы с беспроводными клавиатурами и беспроводными мышами, на которые мы ссылаемся. как радиочастотные (РЧ) помехи.
как радиочастотные (РЧ) помехи.
В дополнение к этому, «донглы» беспроводных USB-приемников, используемые во многих беспроводных клавиатурах и беспроводных мышах, работают в том же диапазоне радиочастот 2,4 ГГц, что и многие адаптеры Wi-Fi.
Если соединение USB 3.0 создает помехи, это может повлиять на работу беспроводной клавиатуры или беспроводной мыши. Такое поведение обычно проявляется в непоследовательном движении мыши и/или непоследовательной или спорадической регистрации нажатия клавиш.
Как правило, есть два способа смягчить такое поведение в случае его возникновения:
- RF Option One — Повторно подключите «донгл» беспроводного USB-приемника к одному из портов USB 2.0 док-станции USB (если док-станция имеет порты USB 2.0), наиболее удаленному от соединительного кабеля хоста USB 3.0. Перемещение USB-приемника к порту USB 2.0 обычно уменьшает эти помехи.
- RF, второй вариант — в более редких случаях, когда перемещения приемника недостаточно или если рассматриваемый продукт не имеет порта USB 2.
 0, добавление короткого удлинительного кабеля USB 2.0 также может помочь смягчить поведение. Во многих случаях беспроводные мыши или клавиатуры включают в себя такой кабель именно по этой причине, но если его нет, наш USB2-2PORT является хорошей альтернативой.
0, добавление короткого удлинительного кабеля USB 2.0 также может помочь смягчить поведение. Во многих случаях беспроводные мыши или клавиатуры включают в себя такой кабель именно по этой причине, но если его нет, наш USB2-2PORT является хорошей альтернативой.
[Исправлено] Беспроводная клавиатура Logitech/HP/Dell/Microsoft не работает
- Мастер разделов
- Диспетчер разделов
- [Исправлено] Беспроводная клавиатура Logitech/HP/Dell/Microsoft не работает
Вики | Подписаться |
Последнее обновление
Из-за удобства беспроводных периферийных устройств большинство пользователей предпочитают использовать беспроводную клавиатуру. Однако беспроводная клавиатура не работает часто происходит во время использования. В этом посте обсуждается, как исправить проблемную беспроводную клавиатуру различных брендов, таких как Logitech/HP/Dell/Microsoft.
Если у вас не работает беспроводная клавиатура Logitech, не работает беспроводная клавиатура HP, не работает беспроводная клавиатура Dell или не работает беспроводная клавиатура Microsoft, вы можете найти исправления в этом сообщении.
Совет: Вы ищете простой в использовании менеджер разделов для вашего компьютера с Windows? Если да, то MiniTool Partition Wizard — хороший выбор.
Исправление 1. Убедитесь, что беспроводная клавиатура включена
На некоторых моделях беспроводных клавиатур есть выключатель питания. Итак, убедитесь, что вы включили беспроводную клавиатуру.
Примечание: Выключатель питания всегда находится внизу клавиатуры.
Исправление 2: удаление других устройств по одному
Оставьте USB-приемник подключенным к компьютеру и отключите другие внешние устройства, такие как USB-накопитель, динамик, принтер и т. д. Затем перезагрузите компьютер и подключите удаленные устройства одно за другим к компьютеру. посмотрите, не приведет ли одна из них к тому, что ваша беспроводная клавиатура не работает.
Исправление 3. Замените батареи на клавиатуре
Беспроводная клавиатура не работает из-за низкого заряда батареи. Как правило, вы можете проверить, не виноваты ли батареи, выполнив следующие действия:
Как правило, вы можете проверить, не виноваты ли батареи, выполнив следующие действия:
- Выключите беспроводную клавиатуру.
- Переверните клавиатуру и извлеките батарейный отсек.
- Замените батарейки внутри и снова включите клавиатуру.
Ваша беспроводная клавиатура Logitech снова должна работать нормально.
Примечание: Если вы обнаружите, что батареи вот-вот разряжаются, вы можете использовать батареи, которые служат дольше, например, щелочные батареи более высокого качества.
Исправление 4. Проверьте USB-порты на компьютере
Как мы знаем, для работы беспроводной клавиатуры требуется USB-приемник. Если USB-порт выйдет из строя, а затем приемники не будут работать должным образом, это, в конечном итоге, приведет к тому, что клавиатура не будет работать.
Чтобы выяснить, есть ли проблема с вашим USB-портом, вы можете отключить USB-приемник и подключить его к другому USB-порту.
Если клавиатура теперь работает, это означает, что предыдущий порт USB не работает.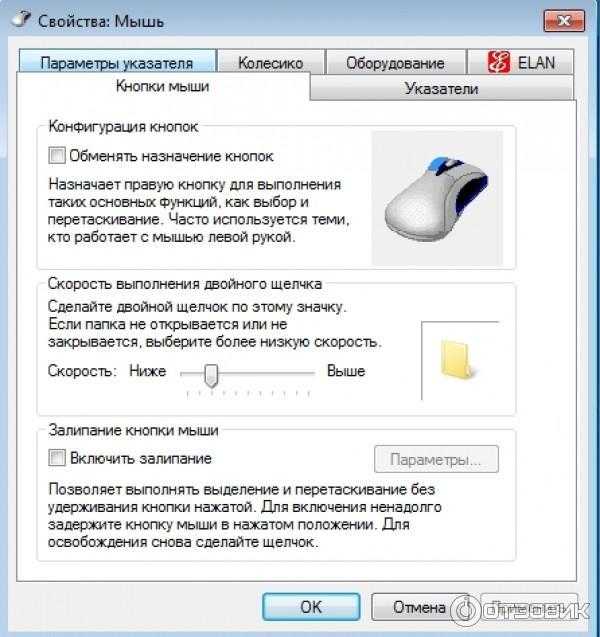 Если клавиатура по-прежнему не работает, попробуйте подключить ее к USB-порту другого компьютера. Если клавиатура работает, вы знаете, что виновниками этой проблемы являются порты USB на ваших компьютерах.
Если клавиатура по-прежнему не работает, попробуйте подключить ее к USB-порту другого компьютера. Если клавиатура работает, вы знаете, что виновниками этой проблемы являются порты USB на ваших компьютерах.
Исправление 5: проверьте USB-приемник
Проблемный USB-приемник также может привести к тому, что беспроводная клавиатура не работает. Извлеките USB-приемник и подключите его к другому пригодному USB-порту. Если беспроводная связь по-прежнему не работает, USB-приемник становится непригодным для использования, и его следует заменить новым.
Беспроводная клавиатура Logitech поставляется со стандартным приемником USB или приемником Unifying. Как правило, стандартный USB-приемник не может быть заменен. Поэтому, как только USB-приемник выйдет из строя, вам придется заплатить за новую беспроводную клавиатуру с новым USB-приемником.
Вы можете заменить проблемный объединительный приемник на новый. Но обратите внимание, что вам необходимо перепрограммировать свое устройство, загрузив программное обеспечение Unifying с веб-сайта Logitech, запустив его и следуя инструкциям Logitech на экране.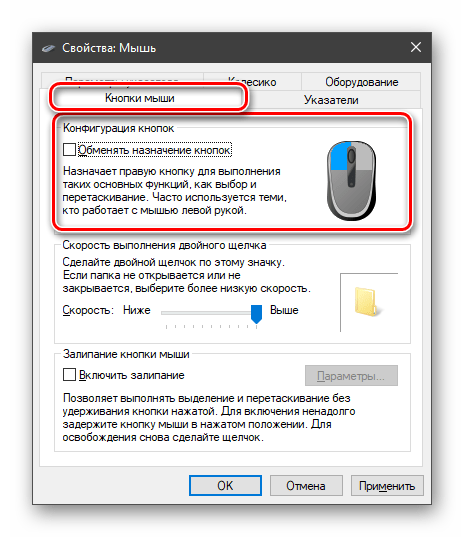
Как проверить, используете ли вы стандартный приемник или приемник Unifying? Есть выход. Загляните внутрь вашего USB-приемника и посмотрите, есть ли там оранжевая рамка с символом черной звезды. Если да, у вас есть приемник Unifying; если нет, у вас есть стандартный приемник.
Исправление 6. Обновление драйвера клавиатуры
Последней возможной причиной неработающей беспроводной клавиатуры может быть устаревший драйвер клавиатуры. Итак, вы можете попробовать обновить драйвер, чтобы избавиться от проблемы.
Шаг 1: Откройте Диспетчер устройств , щелкнув значок Windows на панели задач и выбрав Диспетчер устройств .
Шаг 2: Найдите Клавиатуры в Диспетчере устройств и разверните его. Дважды щелкните клавиатуру в разделе «Клавиатуры».
Шаг 3: Вы увидите новое окно. Перейдите на вкладку Drivers и Update Driver , чтобы обновить драйвер клавиатуры.


 Ваше устройство будет отображаться в разделе «Зарегистрированные аксессуары». Пользователь и подключенные устройства отображаются справа.
Ваше устройство будет отображаться в разделе «Зарегистрированные аксессуары». Пользователь и подключенные устройства отображаются справа. Здесь используется тот же подход, что и в первом варианте, в котором может помочь физическое разделение двух сигналов (в данном случае физическая близость USB-соединения и внутренних антенн Wi-Fi в вашей системе). Если в вашей системе есть порты USB 3.0 и USB 2.0, попробуйте сначала использовать порт USB 2.0.
Здесь используется тот же подход, что и в первом варианте, в котором может помочь физическое разделение двух сигналов (в данном случае физическая близость USB-соединения и внутренних антенн Wi-Fi в вашей системе). Если в вашей системе есть порты USB 3.0 и USB 2.0, попробуйте сначала использовать порт USB 2.0. используемые частоты.
используемые частоты. 0, добавление короткого удлинительного кабеля USB 2.0 также может помочь смягчить поведение. Во многих случаях беспроводные мыши или клавиатуры включают в себя такой кабель именно по этой причине, но если его нет, наш USB2-2PORT является хорошей альтернативой.
0, добавление короткого удлинительного кабеля USB 2.0 также может помочь смягчить поведение. Во многих случаях беспроводные мыши или клавиатуры включают в себя такой кабель именно по этой причине, но если его нет, наш USB2-2PORT является хорошей альтернативой.