Как поменять расширение у файла: Как изменить расширение файла в Windows 10, чтобы он работал?
Содержание
Как изменять расширение файла в Windows 7, 10 и в Total Commander, и как поменять расширение нескольких файлов
Изменить расширение файла в Windows можно средствами самой операционной системы или с помощью программ файловых менеджеров. Расширение файла — это последовательность символов, которые добавляются к имени файла после точки. Эта последовательность символов указывает на тип файла и помогает операционной системе определить программу, которой следует открывать данный файл. Но, стоит сразу сказать, что изменение расширения файла может привести к невозможности его открытия программой, которая создала данный файл. Есть только небольшой перечень расширений, смена которых позволит без проблем открыть файл другим приложением.
Как поменять расширение файла? | Видео урок
Содержание статьи:
Как поменять расширение файла в Windows 7?
Как изменять расширение файла в Windows 10?
Как изменить расширение файла в Total Commander?
Как изменить расширение нескольких файлов сразу?
Как поменять расширение файла в Windows 7?
По умолчания операционная система Windows 7 скрывает расширение файлов в проводнике для зарегистрированных типов файлов. Это значит, что если у Вас установлена программа WORD, то вы не увидите в проводнике расширения файлов, которые открываются этой программой.
Это значит, что если у Вас установлена программа WORD, то вы не увидите в проводнике расширения файлов, которые открываются этой программой.
Когда появляется необходимость поменять формат файла, многие пользователи начинают теряться, так как при попытке переименовать файл его расширение не показывается, а только название. Для переименования файла необходимо нажать на его название правой кнопкой мыши и выбрать «Переименовать».
Если в этом же меню выбрать «Свойства», то покажется более подробная информация о файле, а также его расширение и название программы, которой он открывается. Но только поменять расширение файла и в этом случае нельзя.
В примере на скриншоте показано два файла с расширениями txt и html. Файл формата html получают из файла txt заменой расширения. Для этих целей можно воспользоваться различными программами или другими файловыми менеджерами, например Total Commander, но мы рассмотрим случай как изменить расширение файла в проводнике Windows 7.
Для начал нам необходимо настроить проводник так, чтобы он показывал нам расширения всех файлов. Для этого заходим в «Пуск / Панель управления / Оформление и персонализация / Параметры папок».
Далее в появившемся окошке «Параметры папок» на вкладке «Вид» прокручивая ползунок, находим строку «Скрывать расширения для зарегистрированных типов файлов» и убираем галочку. После нажатия на кнопку «Ок» в проводнике должны отображаться расширения для всех файлов.
Теперь поменять формат файла можно и при переименовании файла.
к содержанию ↑
Как изменять расширение файла в Windows 10?
Изменить расширение файла в Виндовс 10 можно таким же способом, как и в предыдущих версиях операционной системы. По умолчанию расширения файлов для зарегистрированных в системе программ также скрываются. Но в Windows 10 сделать расширения файлов видимыми можно прямо в проводнике, не заходя в настройки.
Чтобы сделать расширения файлов видимыми в проводнике Виндовс 10, нужно перейти на вкладку «Вид» и установить галочку «Расширения имен файлов».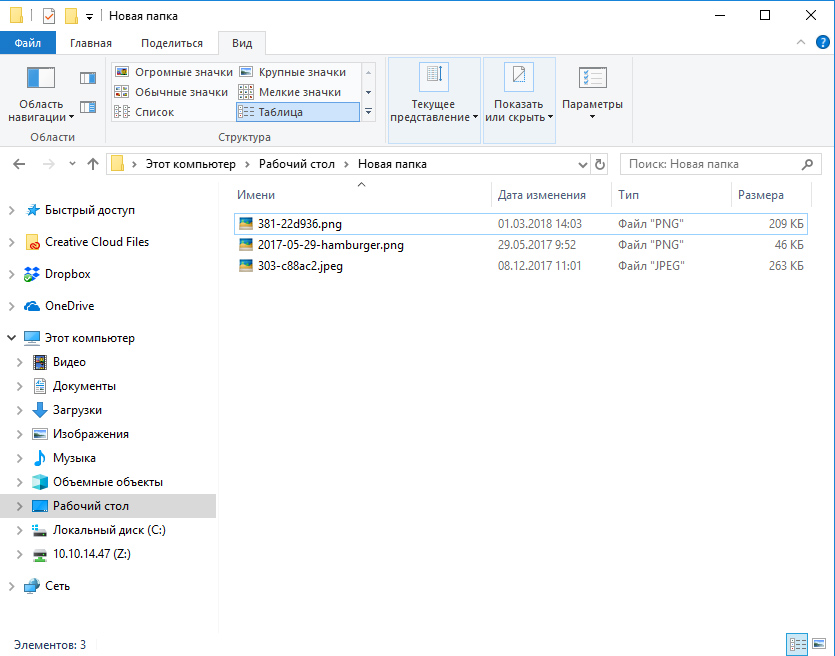 После этого расширения файлов будут отображаться и станут доступными для изменения.
После этого расширения файлов будут отображаться и станут доступными для изменения.
При необходимости можно сделать такую настройку через параметры. Самый быстрый способ добраться до необходимых настроек, перейти на вкладку «Вид» проводника, найти «Параметры» и выбрать «Изменить параметры папок и поиска». В настройках «Параметры папок» переходим на вкладку «Вид» и убираем галочку «Скрывать расширения для зарегистрированных типов файлов».
Быстрее все же через проводник.
к содержанию ↑
Как изменить расширение файла в Total Commander?
В файловом менеджере Total Commander изменить расширение файла можно перейдя в режим редактирования названия файла. Для этого выделяем необходимый файл и нажимаем клавишу «F2». Также можно просто два раза медленно нажать на необходимый файл. В результате имя файла будет выделено и доступно для изменения, а в месте с ним и расширения файла. После изменения достаточно нажать «Enter», чтобы изменения вступили в силу.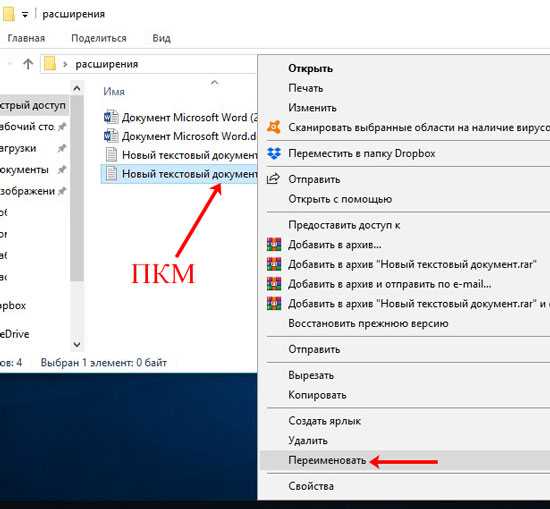
к содержанию ↑
Как изменить расширение нескольких файлов сразу?
Если вдруг понадобилось изменить расширение сразу нескольких файлов, можно это сделать с помощью командной строки самой Windows. Для этого потребуется запустить командную строку. Сделать это просто, достаточно набрать в поиске Windows название «cmd» и выбрать показанное приложение «Командная строка».
Затем в командной строке необходимо указать папку, в которой находятся файлы для изменения расширения. Сделать это можно с помощью команды «cd», после которой нужно ввести адрес необходимой папки. Благо сейчас в командную строку можно вставлять данные из буфера обмена, поэтому в проводнике в адресной строке копируем адрес нашей папки, вводим команду для смены директории, добавляем пробел и вставляем адрес папки из буфера обмена. Если это не сработает, для перехода на необходимый диск просто введите будку диска, пример: «D:». Затем уже используя команду «cd» можно перейти в нужную папку.
После перехода в необходимую папку осталось только записать команду «ren» для смены расширений файлов. После команды записываем сначала расширение, которое необходимо найти, затем расширение, на которое необходимо заменить. Пример: «ren *.txt *.html».
После команды записываем сначала расширение, которое необходимо найти, затем расширение, на которое необходимо заменить. Пример: «ren *.txt *.html».
В результате в папке будут изменены расширения файлов, для которых выполнено соответствие в записанной команде.
Чтобы не мучаться с командной строкой, можно воспользоваться файловым менеджером, например Total Commander. Заходим в папку с файлами, выделяем их. В меню «Файлы» файлового менеджера выбираем пункт «Групповое переименование» или нажимаем комбинацию клавиш «Ctrl + M».
В появившемся окошке нас интересует маска «…расширения», где нужно просто вписать вместо имеющейся там маски необходимое расширение, которое будет применено ко всем выделенным файлам после нажатия на кнопку «Выполнить» внизу окна.
Можно это сделать и немного по-другому, выделить все файлы в папке и при групповом переименовании воспользоваться поиском и заменой для замены необходимых расширений.
к содержанию ↑
youtube.com/embed/FUzhGQhZ44A» frameborder=»0″ allowfullscreen=»allowfullscreen»>
После долгой и изнурительной войны с компьютером может присниться все что угодно. Толкованием своих снов в основном интересуются девушки. Но что-то можно найти интересное и для мужчин, машина во сне – это не хорошо. Как утверждает сайт sonan.ru проблем будет, как при езде на Запорожце.
Также статьи на сайте chajnikam.ru связанные с компьютерами:
Как увеличить яркость в видео?
Гугл сделать стартовой страницей
Подключение интернета через компьютер
Как подключить второй компьютер к интернету через wifi роутер?
Как изменить имя и расширение файла в Linux
Иногда нам предлагают файл с именем, которое мы хотим изменить. В других случаях мы хотим изменить его расширение. Это что-то очень простое практически в любой операционной системе, но все уже меняется, если мы хотим делать это много раз. Какой вариант лучше? Как и многие другие типы задач в Linux, лучше всего (хотя и не всегда) в этих случаях делать это из терминала или создавать скрипт для автоматизации процесса изменить имя и расширение одного или нескольких файлов одновременно.
Но прежде чем продолжить, я хотел бы кое-что объяснить: изменение расширения файла — это не то же самое, что его преобразование. Единственное, что мы будем делать при изменении расширения файла, это что-то вроде «изменить фамилию», но файл останется прежним. Это означает, что, например, если фотография сохранена в формате PNG, изменение расширения на что-то .jpg не сделает ее JPG. Мы можем проверить это, щелкнув правой кнопкой мыши и просмотрев информацию о файле. Что можно использовать для изменения расширения файла? Есть случаи, когда это хорошая идея.
Индекс
- 1 Измените имя и расширение файла. Что самое лучшее?
- 1.1 Для файла: F2
- 1.2 С помощью команды mv
- 1.3 С помощью команды переименования
- 1.4 С помощью Inviska Rename
- 2 Вы проверяли, работает ли ваша операционная система по умолчанию?
Измените имя и расширение файла.
 Что самое лучшее?
Что самое лучшее?
Я не очень хорошо читаю комиксы, но у меня есть «Жемчуг дракона». Некоторое время назад у меня были файлы для Dragon Ball и Dragon Ball Z, и в ходе своих исследований я кое-что понял: файлы CBR (Comic Book Reader) — это, по сути, ZIP с расширением, которое делает их открытыми в программном обеспечении, используемом для чтения комиксов. Другими словами, в комикс, сжатый в ZIP-архив, и все изображения находятся внутри (но не в папке). мы можем изменить расширение на .cbr, и оно будет напрямую совместимо с читателями комиксов. Это прекрасный пример, чтобы понять, о чем этот пост.
Для файла: F2
Если мы хотим изменить имя и расширение изолированного файла, проще всего сделать щелкните по нему правой кнопкой мыши и выберите «Переименовать»., «Переименовать» или что угодно, что вы добавили в свой дистрибутив Linux. Во многих операционных системах вариант переименования — F2, но есть также много компьютеров, особенно ноутбуков, где F2 «ловится» какой-то функцией (на моем ноутбуке он активирует режим полета). Если это ваш случай, чтобы переименовать файл, вы должны использовать Fn + F2.
Если это ваш случай, чтобы переименовать файл, вы должны использовать Fn + F2.
Если мы изменим только имя, это нам ничего не скажет, но если мы изменим расширение, некоторые операционные системы спросят нас, хотим ли мы изменить / добавить другое расширение, на что мы должны ответить «да» или принять.
С помощью команды mv
Команда mv происходит от слова «переместить», но также имеет возможность переименовать. Команда будет выглядеть так:
mv /ruta/al/archivo/origen.ext /ruta/al/archivo/destino.ext
Из вышесказанного мы должны:
- mv это порядок.
- / путь / к / файлу — это пути, первый из которых относится к исходному файлу, а второй — к файлу, который мы сохраним с новым именем и расширением.
- .ext это пример, который я хотел использовать для определения «расширения».
Следует иметь в виду одну важную вещь: есть каталоги, в которые мы не можем вносить изменения, потому что они защищены.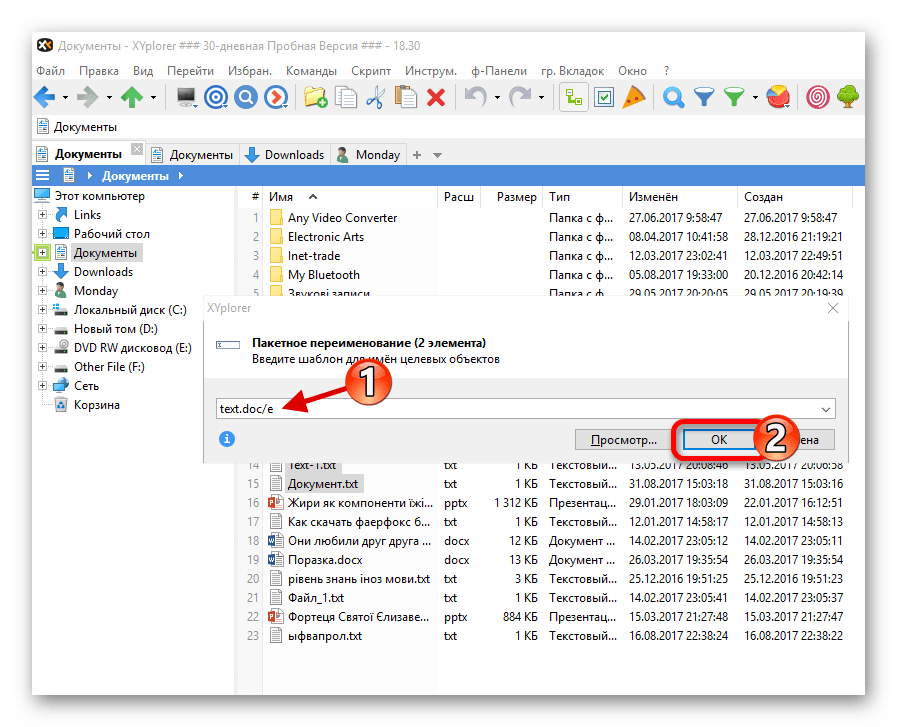 Если мы хотим сохранить файл в защищенном каталоге, мы должны использовать «sudo mv».
Если мы хотим сохранить файл в защищенном каталоге, мы должны использовать «sudo mv».
С помощью команды переименования
El команда переименования он несколько более мощный, чем предыдущий, потому что у него больше доступных опций. Если в вашем дистрибутиве Linux он не установлен по умолчанию, его можно установить с помощью команды sudo apt install переименовать. Нас интересует опция «s» (от «заменить» — заменить), и команда будет выглядеть так:
rename 's/nombreviejo/nuevonombre/' archivo1.ext archivo24.ext
Эта команда также позволяет нам изменять имя и расширение многих файлов, для чего я рекомендую перейти в каталог, в котором находятся файлы с терминала. Для этого мы напишем эти команды, пока файлы находятся на рабочем столе:
cd /home/pablinux/Escritorio sudo rename 's/.jpg/.png/' *
Перед «s» мы можем добавить параметры:
- –v: покажет нам список переименованных файлов вместе с новыми именами.

- -n: выполнит симуляцию, которая покажет только те файлы, которые будут изменены, но не коснется их.
- -f: приведет к перезаписи исходных файлов.
С помощью Inviska Rename
Inviska Переименовать это программа, специально разработанная для массового переименования файлов и каталогов. Он кроссплатформенный и доступен для Linux. После открытия мы сделаем следующее
- Первое, что мы увидим, — это наша личная папка. Я открыл папку на своем рабочем столе, и появляется то, что у вас на предыдущем снимке экрана.
- Сначала выберем имя во вкладке «Имя».
- Заменить имя на X
- Замените текст X на Y.
- Вставьте текст X в позицию Y.
- Вставьте X в начале (мы можем поставить галочку справа, чтобы добавить его в конец).
- Триммер в положении X.
- Обрезать N символов слева (мы можем установить флажок справа, чтобы обрезать справа).
- Во второй вкладке (Расширение) мы можем выбрать расширение.
 Параметры такие же, как на предыдущей вкладке.
Параметры такие же, как на предыдущей вкладке. - И в-третьих, нумерация. Если мы не хотим добавлять число, мы оставляем его по умолчанию. Если мы хотим добавить к нему число, мы можем сделать это в начале, в конце или в определенной позиции. Это выглядело бы так:
- Щелкаем на «Переименовать».
- В уведомлении нажимаем «ОК».
- Если все прошло правильно, мы не увидим никаких сообщений. Теперь осталось только проверить, что файлы были преобразованы с указанным нами именем и по пути, который мы настроили.
Вы проверяли, работает ли ваша операционная система по умолчанию?
Мне этот вопрос кажется важным. Например, Kubuntu этого не делает, но Ubuntu позволяет одновременно переименовывать несколько файлов. Для этого просто выберите несколько файлов, щелкните правой кнопкой мыши и выберите опцию «Переименовать». Появится что-то похожее на то, что предлагает нам Inviska Rename, но более простое. В любом случае, я им пользовался, и это мне помогло.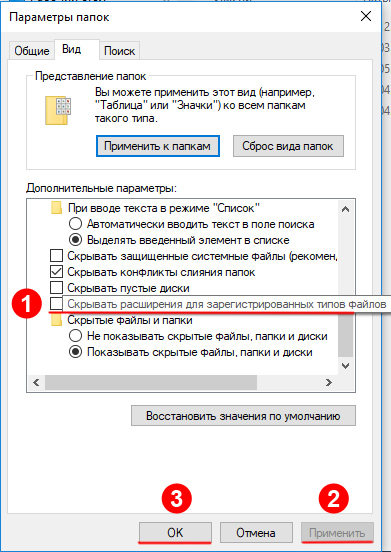
Мне кажется важным еще раз вспомнить, что все, что мы упомянули в этом посте речь идет о «переименовании», а не о «преобразовании». Чтобы преобразовать файл или несколько файлов в другие форматы (другое расширение), вам придется использовать систему для каждого типа файла. Например, чтобы преобразовать все изображения JPG в каталоге в PNG с помощью инструмента ImageMagick, мы должны написать следующее, что более подробно описано в нашем родственном блоге. Убунлог:
for file in *.png; do convert $file -resize 830 primera-$file; done
Вы уже знаете, как изменить имя и расширение файла на вашем ПК с Linux?
Как изменить расширение файла
Вам трудно читать определенный документ или файл на компьютере? Вероятно, это связано с тем, что он использует расширение файла, которое ваш компьютер не распознает. Чтобы использовать этот документ, вам нужно либо загрузить драйвер, либо преобразовать его в файл с другим расширением.
В этой статье мы расскажем, что такое расширения файлов и как изменить расширение файла.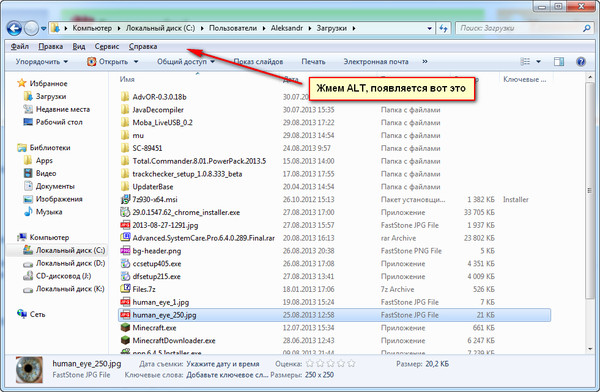
Что такое расширение файла?
Говорите ли вы о своем компьютере или об Интернете, на самом деле вы говорите о данных. И ваш компьютер, и Интернет — это не что иное, как набор данных, хранящихся в электронной файловой системе.
Эти данные можно грубо сгруппировать по тому, как они представлены. Изображения, видео, электронные таблицы, текстовые документы и все, с чем вы взаимодействуете, — это разные способы отображения данных.
Хотя в эти общие группы можно помещать различные типы данных, полезнее говорить о них как о конкретных расширениях файлов.
Различные группы данных имеют разные способы представления данных, которые они передают. Существуют различные типы изображений, такие как JPEG, GIF, PNG и RAW. Существуют различные типы текстовых документов, такие как DOC, HTML, TXT и PDF. Различные типы видео включают AVI, WMV и MP4.
Это примеры расширений файлов.
Каждое расширение файла различается по качеству и размеру. Они также требуют чего-то отличного от вашего компьютера или браузера. Например, для некоторых типов фотографий RAW требуется, чтобы на вашем компьютере были установлены определенные драйверы. Для просмотра некоторых видео требуется специальный видеоплеер.
Например, для некоторых типов фотографий RAW требуется, чтобы на вашем компьютере были установлены определенные драйверы. Для просмотра некоторых видео требуется специальный видеоплеер.
Это не важно, если вам не нужно использовать определенный формат файла, но если компания, в которой вы работаете, использует определенный тип расширения файла только из соображений качества или эффективности, вам необходимо ознакомиться с понятие расширений.
Где найти расширения файлов
Как правило, расширения файлов можно найти в одном из двух мест.
Первый находится в конце имени файла. Независимо от того, просматриваете ли вы файл на своем компьютере или просматриваете файл в Интернете, обычно вы видите имя файла, за которым следует точка. За этой точкой должна следовать какая-нибудь сокращенная аббревиатура.
Допустим, на вашем компьютере сохранен файл под названием «Мой текстовый файл». Предположим также, что вы сохранили его в трех разных форматах файлов на своем компьютере.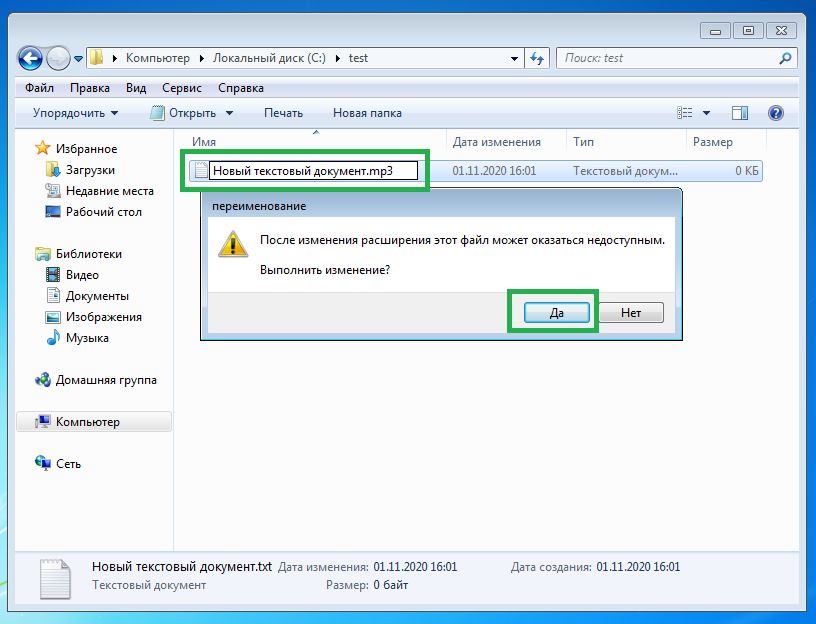
Эти три файла могут выглядеть примерно так:
- Мой текстовый файл.doc
- Мой текстовый файл.pdf
- Мой текстовый файл.txt
Файлы «.doc», «.pdf» и «. txt» — это файлы трех различных форматов, в которых был сохранен документ «Мой тестовый файл».
Второе место, где вы можете найти расширение файла на своем компьютере, — это меню «Свойства» на компьютере » на компьютере под управлением Mac OS.
Как сделать расширения файлов видимыми
Некоторые настройки автоматически скрывают расширение файла из имени файла. Некоторым пользователям это может показаться более понятным и понятным. Однако многие пользователи хотят или должны видеть расширение файла, чтобы избежать проблем с совместимостью. Если вы хотите изменить тип расширения файла, вам нужно, чтобы расширение файла было видимым. В любом случае, легко показать или скрыть расширения файлов, если вы знаете, куда идти в настройках.
В Windows 10 откройте проводник и перейдите на вкладку «Вид». Должен быть раздел «Показать/скрыть» с парой опций. Установите флажок рядом с «расширениями файлов», чтобы видеть расширения файлов в имени файла.
Должен быть раздел «Показать/скрыть» с парой опций. Установите флажок рядом с «расширениями файлов», чтобы видеть расширения файлов в имени файла.
Для Mac OS перейдите в Finder и нажмите «Настройки». Затем перейдите на вкладку «Дополнительно», где вы должны найти флажок «Показать все расширения имен файлов». Установите этот флажок, чтобы сделать расширение файла видимым.
Как изменить расширения файлов
Допустим, у вас есть фотография в формате RAW, которая занимает слишком много места на вашем веб-сайте или компьютере, и вы хотите изменить или преобразовать ее во что-то меньшее, например файл JPG или PNG.
Это можно сделать, открыв фотографию RAW в фоторедакторе и изменив расширение файла в меню «Сохранить как» или «Экспортировать как». Mac OS иногда отличается от Windows, где вместо «Сохранить как» вам нужно найти раскрывающееся меню «Формат» и выбрать оттуда тип расширения файла.
Вы также можете сделать это, щелкнув правой кнопкой мыши неоткрытый файл и выбрав опцию «Переименовать».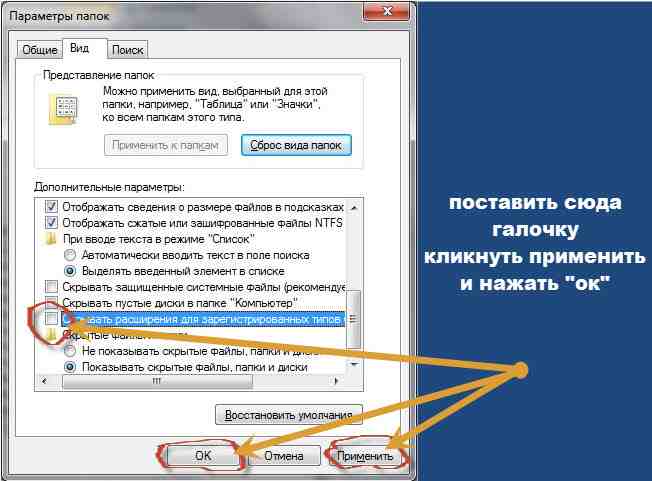 Просто измените расширение на любой формат файла, который вы хотите, и ваш компьютер выполнит преобразование за вас.
Просто измените расширение на любой формат файла, который вы хотите, и ваш компьютер выполнит преобразование за вас.
eFileCabinet упрощает перенос файлов
eFileCabinet не использует специальные форматы файлов для остановки ваших документов. Если вы загрузите PDF-файлы, они останутся в этом формате в нашем облаке. Если вы используете определенное расширение текстового файла, eFileCabinet также сохранит его. Независимо от того, перемещаете ли вы свои документы со своего компьютера в eFileCabinet или из eFileCabinet в другое место, вам не придется ничего конвертировать.
eFileCabinet также может научиться читать любое из этих расширений файлов, чтобы вам не приходилось хранить каждый отдельный документ отдельно.
Запланируйте демонстрацию, чтобы узнать, какие другие способы, которыми eFileCabinet может упростить процесс подачи документов.
Как изменить расширение или тип файла
Каждый файл, который вы открываете на компьютере с Windows, имеет расширение файла. Однако все они имеют разные форматы в зависимости от типа содержащихся в них данных. Если вам интересно, как изменить типы файлов в Windows, вы найдете ответ на этот вопрос ниже.
Однако все они имеют разные форматы в зависимости от типа содержащихся в них данных. Если вам интересно, как изменить типы файлов в Windows, вы найдете ответ на этот вопрос ниже.
Бывают случаи, когда вы хотите изменить файл из одного формата в другой. Например, у вас могут быть некоторые файлы изображений в формате JPG, и вы хотите изменить их на PNG. Чтобы сделать это успешно, вам нужно изменить тип расширения.
Хотя это может быть так же просто, как простое переименование расширения, иногда использование этого метода может привести к поломке файла. В этом руководстве мы покажем вам, как изменить расширение файла в Windows 10, чтобы ваша система могла его успешно открыть.
Что такое расширение файла?
Всякий раз, когда мы говорим о таких файлах, как PDF, ZIP и MP3, мы имеем в виду расширение файла (или тип файла). Эти форматы позволяют компьютерным системам идентифицировать содержимое файла, а затем выяснить, какое программное обеспечение необходимо для его открытия.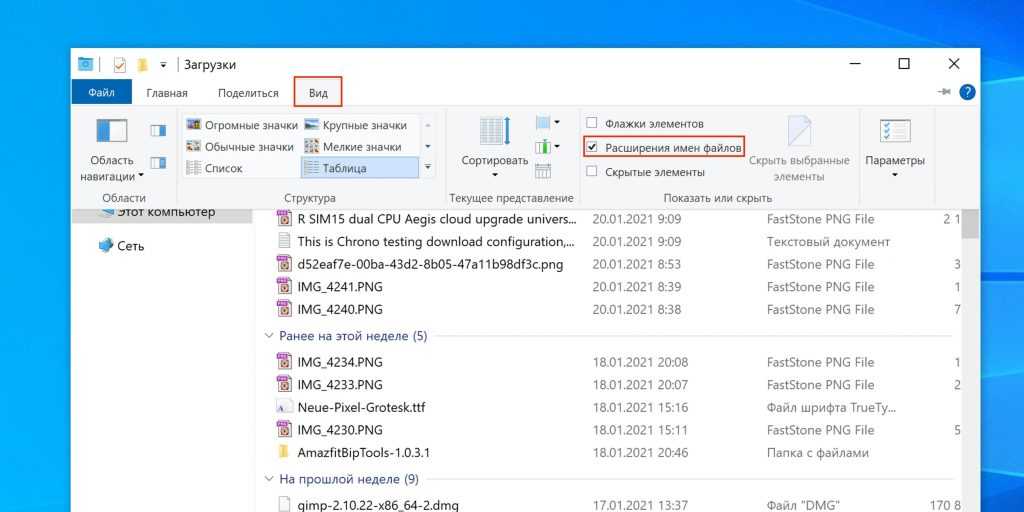 Вот как устройства Windows и macOS могут декодировать, что файл MP4 должен быть открыт вашим видеоплеером или файл DOC приложением MS Word.
Вот как устройства Windows и macOS могут декодировать, что файл MP4 должен быть открыт вашим видеоплеером или файл DOC приложением MS Word.
Расширение файла действует как оператор, информирующий Windows о необходимости открыть файл PDF с помощью Adobe Reader (если на вашем компьютере установлено приложение).
Если файл создан с неправильным расширением, Windows попытается открыть его с помощью неправильной программы или приложения. Это, конечно, приводит к ошибке, так как приложение не сможет прочитать содержимое файла. Например, поскольку Microsoft Word может только читать документы, MS Word не сможет открыть файл MP3, даже если вы измените расширение на .DOCX. Это связано с тем, что содержимое файла MP3 не связано с текстом.
Чтобы успешно изменить расширение файла с одного типа на другой в Windows 10, вам нужно сделать это правильно, используя правильный метод. Одним из способов преобразования файла в нужный формат является использование онлайн-сервиса преобразования. Вы также можете сделать это, сохранив его в файле выбранного типа.
Вы также можете сделать это, сохранив его в файле выбранного типа.
Однако, если вы уверены, что файл по-прежнему будет открываться, вы можете быстро переименовать расширение с помощью встроенного приложения на вашем ПК, известного как Проводник Windows. Имейте в виду, что, хотя этот метод более доступен, чем другие методы, вновь созданный файл может работать неправильно.
Как изменить расширение файла в Windows 10
Чтобы изменить формат файла на вашем ПК, вы должны сначала просмотреть расширение. В предыдущих версиях операционной системы Windows это было легко. Однако в новой ОС Windows 10 расширения по умолчанию скрыты, что не позволяет пользователям быстро изменить тип файла. Это означает, что вам нужно сначала настроить параметры расширения со «скрытого» на «видимый», чтобы просматривать и изменять расширение файла с помощью проводника Windows.
Как отобразить расширения файлов в проводнике Windows
Чтобы сделать расширения файлов видимыми на компьютере с Windows 10:
- Запустите программу проводника Windows на своем ПК и выберите Просмотр на ленточной панели.
 Выберите Параметры , а затем нажмите Изменить папку и функции поиска.
Выберите Параметры , а затем нажмите Изменить папку и функции поиска. - В окне Параметры папки перейдите на вкладку Вид и убедитесь, что флажок рядом с Скрытие расширений для известных типов файлов отключено. Теперь нажмите кнопку ОК, чтобы подтвердить и сохранить изменения.
- Теперь, когда вы успешно отключили этот параметр, вы должны увидеть расширения файлов. Они будут отображаться как часть имени файла при просмотре каждого файла в приложении Windows File Explorer.
Как безопасно изменить расширение файла с помощью проводника Windows
Теперь, когда вы успешно сделали расширения видимыми на своем компьютере, мы покажем вам, как безопасно изменить формат файла с помощью проводника Windows.
Вы можете сделать это, переименовав выбранный файл, а затем изменив старое расширение на новое расширение, в котором вы хотите, чтобы файл был.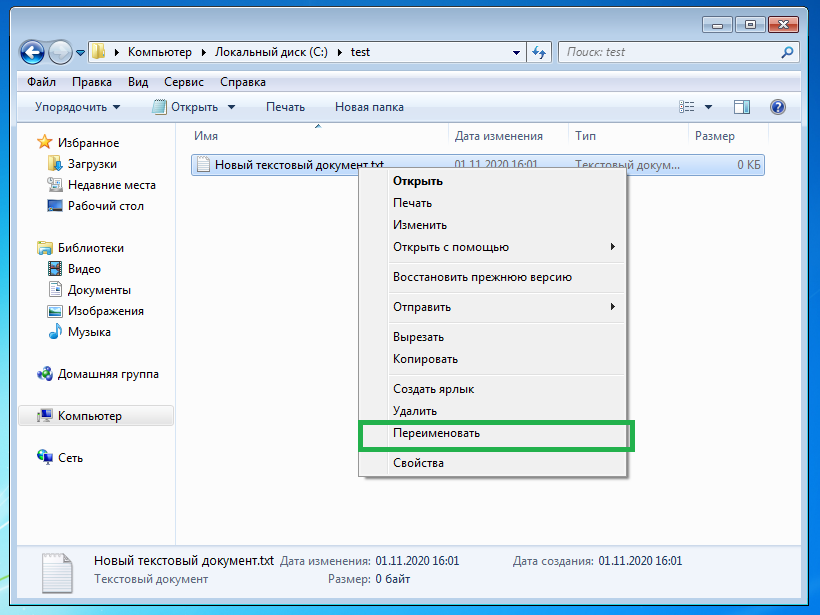 Например, вы можете заменить file.doc на file.txt или наоборот . Это изменит документ Word DOC на тип текстового файла TXT. Поскольку оба файла содержат тексты, любая программа (например, MS Word), предназначенная для их чтения, должна по-прежнему иметь возможность открывать новый формат.
Например, вы можете заменить file.doc на file.txt или наоборот . Это изменит документ Word DOC на тип текстового файла TXT. Поскольку оба файла содержат тексты, любая программа (например, MS Word), предназначенная для их чтения, должна по-прежнему иметь возможность открывать новый формат.
Имейте в виду, что приведенный выше сценарий возможен только потому, что Word был создан, чтобы разумно заполнять пробелы и читать два типа файлов. Если вы попытаетесь переименовать файл TXT в новый формат DOCX для документов Word, MS Word не сможет правильно открыть его, поскольку DOCX является более сложным расширением.
Однако, если вы считаете, что файл по-прежнему будет доступен для чтения после изменения его на новое расширение, вы можете выполнить следующие действия, чтобы переименовать его:
- Запустите программу Windows File Explorer и щелкните правой кнопкой мыши файл, который вы хотите переименовать его расширение.
 В списке параметров выберите Переименовать .
В списке параметров выберите Переименовать . - Теперь удалите существующее расширение файла и измените его на новое расширение по вашему выбору. Нажмите клавишу ENTER на клавиатуре или щелкните пустое пространство за пределами поля имени, чтобы подтвердить свой выбор.
- Windows отобразит предупреждение о том, что переименование расширения файла может повредить файл. Выберите OK, чтобы подтвердить, что вы хотите продолжить. Это сохранит ваши изменения.
Сразу после подтверждения модификации Windows изменит расширение файла и отобразит файл как новый тип файла в столбце Тип . В зависимости от используемого типа расширения теперь вы можете открыть файл с помощью соответствующей программы. Если это не сработает, выполните те же шаги, описанные выше, и верните его к предыдущему расширению.
Как сохранить файл в другом формате
Если использование проводника Windows для переименования расширения файла не работает, попробуйте сохранить или экспортировать файл в другом формате.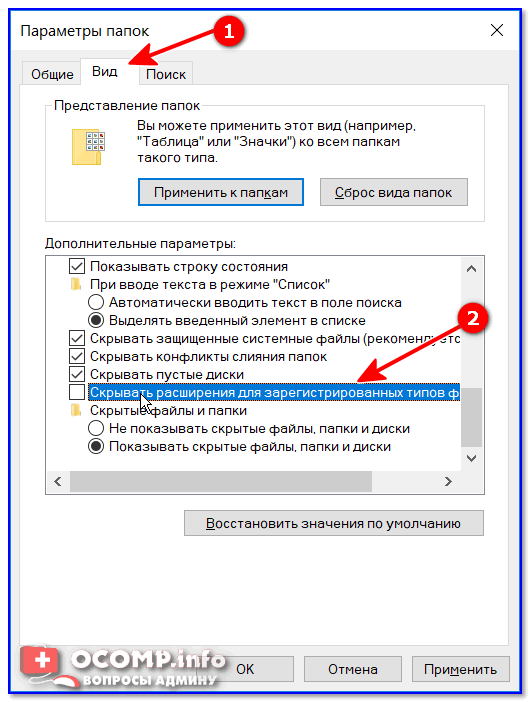 Этот метод является лучшим вариантом, поскольку простое переименование типа файла с помощью проводника Windows не изменяет данные, содержащиеся в файле. Поэтому замена имени расширения файла работает не во всех случаях.
Этот метод является лучшим вариантом, поскольку простое переименование типа файла с помощью проводника Windows не изменяет данные, содержащиеся в файле. Поэтому замена имени расширения файла работает не во всех случаях.
С другой стороны, экспорт или сохранение документа в файле нового типа позволяет преобразовать файл DOCX в файл PDF. Вы также можете изменить BIN на ISO с помощью этого решения. Хотя этот метод изменит тип данных, содержащихся в файле, он работает только потому, что эти типы файлов связаны.
Однако когда дело доходит до переключения между несвязанными типами файлов, это становится более сложным. Например, несмотря на то, что PDF-файлы можно экспортировать как изображения, вы не можете просто переименовать расширение PDF в файл PNG. Если вы это сделаете, новый файл не откроется. Для выполнения таких сложных преобразований вам нужен инструмент преобразования. Мы объясним, как это сделать, в следующем разделе. А пока мы покажем вам, как экспортировать или сохранять между связанными типами файлов.
Для экспорта из одного связанного типа файла в другой вы можете проверить, позволяет ли используемое вами программное обеспечение редактировать. Если это так, вы можете сохранить или экспортировать выбранный файл в другой формат. Для этого:
- Перейдите в программу, которую вы хотите использовать для редактирования, и откройте файл, который вы хотите изменить. Теперь нажмите на File . Например, если вы хотите изменить файл DOC на другое расширение, откройте его с помощью программы MS Word, поскольку она позволяет редактировать.
- Отсюда выберите Сохранить или Сохранить как из списка меню. Когда появится окно «Сохранить как », вы увидите возможность изменить тип файла чуть ниже имени файла.
- Щелкните стрелку, чтобы открыть раскрывающееся меню, выберите формат, в котором вы хотите сохранить файл, и щелкните значок 9.0085 Сохранить кнопка .
Если вы хотите изменить расширение файла на несвязанный формат, который программа не поддерживает, вам необходимо воспользоваться онлайн-сервисом конвертации.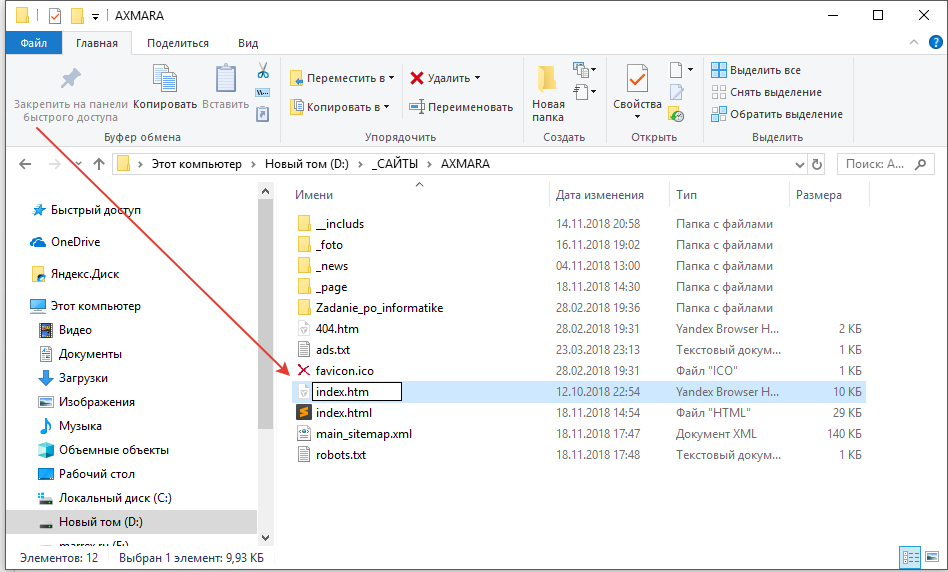 Перейдите к следующему разделу, чтобы узнать, как этого добиться.
Перейдите к следующему разделу, чтобы узнать, как этого добиться.
Как изменять типы файлов с помощью онлайн-сервисов преобразования
Существуют приложения, созданные специально для преобразования файлов одного типа в другой. Однако, если у вас их нет, вы можете воспользоваться онлайн-сервисом. Все, что вам нужно сделать, это запустить веб-сайт и загрузить файл, который вы хотите конвертировать. Теперь терпеливо подождите, пока платформа выполнит преобразование на своем удаленном сервере. После завершения процесса вы можете загрузить файл в новом формате.
Поскольку ваша конфиденциальность не гарантируется в большинстве бесплатных онлайн-сервисов конвертации, убедитесь, что вы не загружаете конфиденциальные файлы, доступ к которым не должен быть у посторонних. Используйте эти платформы только для второстепенных документов, которыми вы не против поделиться в Интернете.
Учитывая, что существуют разные типы файлов, будет сложно рекомендовать конкретный сервис. Платформа, которую вы выберете, будет зависеть от формата файла, в который вы хотите преобразовать. Поэтому, если вы хотите попробовать этот метод с помощью приложений для онлайн-конвертации, вам следует выполнить быстрый поиск в Google.
Платформа, которую вы выберете, будет зависеть от формата файла, в который вы хотите преобразовать. Поэтому, если вы хотите попробовать этот метод с помощью приложений для онлайн-конвертации, вам следует выполнить быстрый поиск в Google.
Для этого перейдите в окно поиска Google и введите convert A to B (где A — исходный тип файла, а B — новый формат файла, в который вы хотите преобразовать). Например, «конвертировать PDF в PNG». Затем вы можете выбрать веб-сайт, который соответствует вашим потребностям, из списка результатов.
Как обмениваться большими файлами в разных форматах в Windows 10
Теперь, когда вы узнали, как изменить типы файлов на другие расширения, вы можете легко справляться с конфликтами программного обеспечения, которые могут возникнуть. Кроме того, вы можете поделиться этими файлами со своими коллегами и друзьями через платформы передачи. Однако, если файлы большие, вам нужна надежная платформа, позволяющая удобно отправлять тяжелые файлы.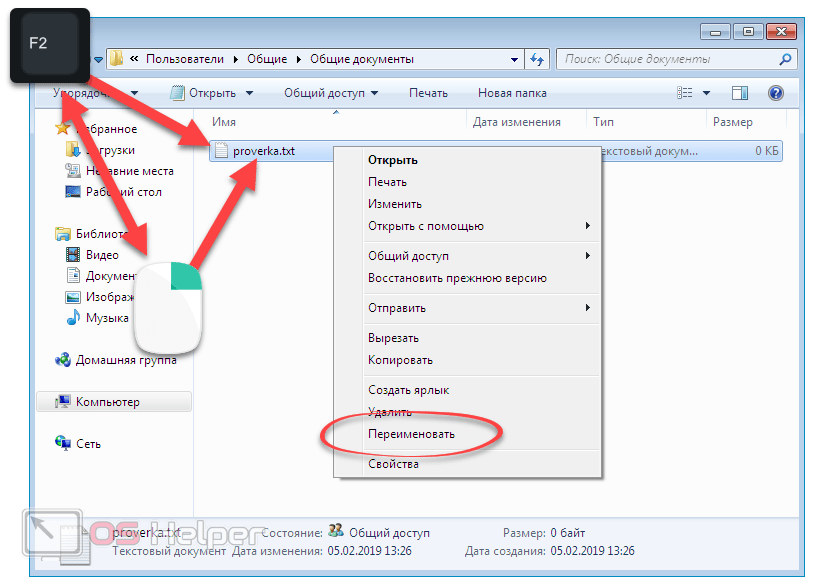
Хотя существует множество приложений, которые помогают в этом, они имеют много ограничений. Например, большинство платформ для передачи больших файлов требуют от вас регистрации и подписки на ежемесячный или еженедельный план, прежде чем вы сможете отправлять данные. Это может быть пустой тратой денег, если вы передаете тяжелые файлы только раз в месяц. Кроме того, эти веб-сайты ограничивают размер файла, который вы можете отправить на ходу. Когда информация, которую вы хотите загрузить, превышает 2 ГБ, может быть трудно найти способ отправить ее через Интернет. Что еще хуже, эти инструменты ограничивают скорость отправки, что означает, что отправка ваших файлов может занять несколько часов. Это будет неудобно, когда вы находитесь на крайний срок.
FileWhopper — это облачная платформа, разработанная для преодоления всех этих ограничений и предлагающая вам возможности отправки без ограничений. Вы можете передавать буквально файла любого размера по вашему выбору без каких-либо ограничений скорости. Даже если вы работаете над медиапроектом, этот инструмент позволяет обмениваться информацией объемом до 500 ТБ и даже больше. Независимо от того, насколько велики данные, вы можете быстро отправить их, используя подключение к Интернету.
Даже если вы работаете над медиапроектом, этот инструмент позволяет обмениваться информацией объемом до 500 ТБ и даже больше. Независимо от того, насколько велики данные, вы можете быстро отправить их, используя подключение к Интернету.
Есть еще! FileWhopper не требует подписки. Все, что вам нужно сделать, это выбрать файл или папку, которые вы хотите загрузить, и вы получите разовое ценовое предложение в зависимости от его размера. Нет никаких дополнительных сборов и никаких сложных планов для подписки.
FileWhopper серьезно относится к безопасности. Платформа работает с шифрованием военного уровня, защищая ваши файлы от хакеров при их отправке. Это предотвращает перехват ваших данных злоумышленниками, особенно если они содержат конфиденциальную или личную информацию. Это также дает вам дополнительный уровень безопасности, создавая пароль для обмена с получателями. Это гарантирует, что неавторизованные третьи лица не получат доступ к вашим файлам после того, как вы их отправите. Лица, которым вы не сообщаете пароль, не могут открывать или загружать ваши данные.
Лица, которым вы не сообщаете пароль, не могут открывать или загружать ваши данные.
Инструмент также поставляется с функцией одновременной загрузки и выгрузки, что позволяет получателям начать загрузку файлов, пока вы все еще отправляете их со своей стороны. Им не нужно ждать завершения загрузки перед просмотром или открытием информации. Это здорово экономит время, особенно если вы работаете над срочным проектом.
Это приложение позволяет пользователям обмениваться файлами любого формата в исходном качестве. В отличие от других платформ для передачи больших файлов, вам не нужно конвертировать или сжимать данные перед их отправкой через FileWhopper. Любителям игр, представителям СМИ или тем, кто ценит целостность своих файлов, эта функция будет полезна. Это одна из причин, по которой это приложение является фаворитом среди пользователей.
FileWhopper устанавливает легкое приложение на ваш компьютер, чтобы обеспечить отправку ваших файлов даже во время простоя. В непредвиденных ситуациях, когда ваша батарея или Интернет отключаются без предупреждения, это крошечное приложение возобновляет загрузку с того места, где она была остановлена, всякий раз, когда соединение восстанавливается. Это экономит ваше время и деньги, так как вам не нужно начинать загрузку с самого начала, независимо от перерыва.
Это экономит ваше время и деньги, так как вам не нужно начинать загрузку с самого начала, независимо от перерыва.
Если вы ищете инструмент, который позволяет передавать тяжелые файлы на высокой скорости через защищенные серверы, FileWhopper остается первым в списке среди пользователей. Вы беспокоитесь о потере важных документов или видео? Вы можете использовать эту многофункциональную платформу для создания резервных копий и их сохранения в облаке.
Как изменить расширения файлов на Android
В некоторых случаях вам также может понадобиться изменить расширение файла на вашем устройстве Android.
Изменение расширения файла на вашем Android-устройстве возможно и довольно просто. Вот шаги, которые необходимо предпринять:
- Сначала установите на свое устройство приложение файлового менеджера (если у вас его еще нет).
- Вы обнаружите, что большинство приложений-менеджеров в Play Store поддерживают изменение расширений файлов.



 Параметры такие же, как на предыдущей вкладке.
Параметры такие же, как на предыдущей вкладке.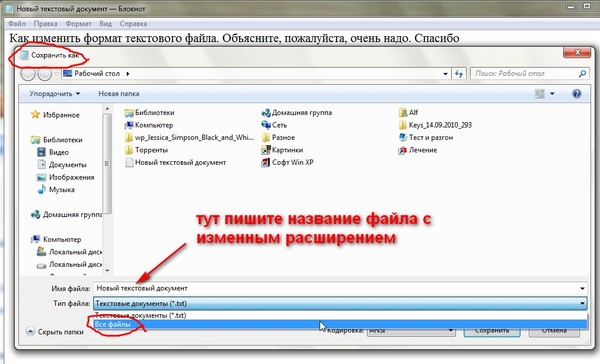 Выберите Параметры , а затем нажмите Изменить папку и функции поиска.
Выберите Параметры , а затем нажмите Изменить папку и функции поиска. 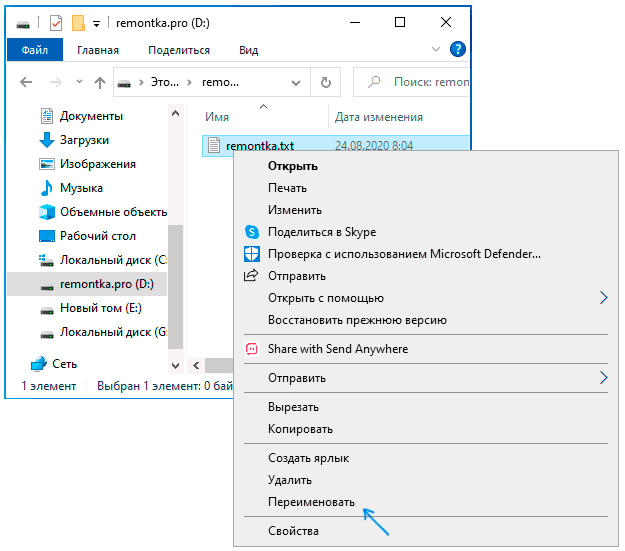 В списке параметров выберите Переименовать .
В списке параметров выберите Переименовать .