Как сделать чтобы мышка на ноутбуке работала: Драйвер чтобы работала мышка на ноутбуке
Содержание
Как получить сверхбыструю скорость мыши и сенсорной панели в Windows
Когда вы покупаете по ссылкам на нашем сайте, мы можем получать партнерскую комиссию. Вот как это работает.
Иногда, независимо от того, насколько сильно вы увеличиваете настройки, ваш тачпад (или другое указывающее устройство) просто не покрывает достаточно земли одним движением. Вам не нужно поднимать палец, перемещать его обратно на другую сторону панели и снова проводить пальцем по рабочему столу. И, если у вас есть ноутбук с джойстиком, таким как Lenovo ThinkPad, вам действительно не нужно сильно нажимать на джойстик, чтобы передвигаться.
К счастью, с помощью простой настройки реестра Windows 10 и предыдущие версии позволяют повысить скорость и чувствительность указателя выше, чем позволяет панель управления.
Перед началом работы
Перед редактированием реестра убедитесь, что скорость указателя установлена на максимум в программном обеспечении сенсорной панели/манипулятора или на панели управления мышью. Чтобы туда попасть:
Чтобы туда попасть:
1. Перейдите к панели управления Windows. Вы можете попасть туда, открыв меню «Пуск» и выполнив поиск «панель управления».
2. Откройте меню мыши. Если вы не видите значок мыши, установите в меню «Просмотр» значение «Крупные значки».
3. Откройте драйвер тачпада (если есть ссылка на него). У него может быть собственная вкладка (например, сенсорная панель Dell)
4. Установите максимальную скорость указателя. Возможно, вам придется установить его отдельно для тачпада и джойстика.
5. Перейдите на вкладку параметров указателя в окне свойств мыши.
6. Переместите ползунок скорости указателя до упора вправо и снимите флажок «Увеличить точность указателя».
7. Нажмите OK.
Отредактируйте реестр для максимальной скорости указателя
1.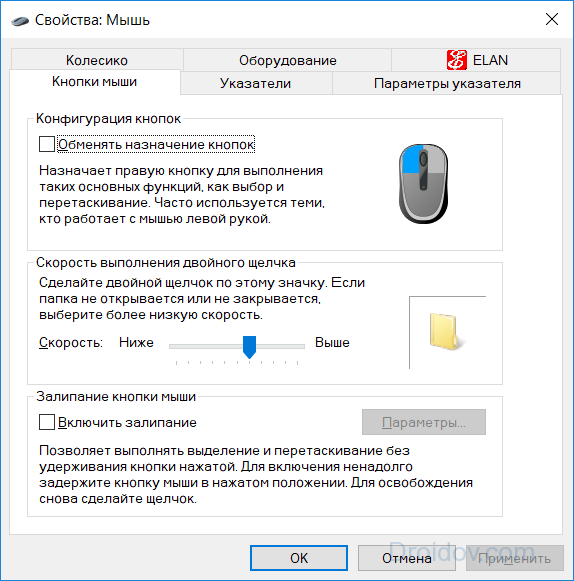 Откройте редактор реестра. Вы можете попасть туда, нажав Windows + R, введя regedit в поле и нажав Enter.
Откройте редактор реестра. Вы можете попасть туда, нажав Windows + R, введя regedit в поле и нажав Enter.
2. Перейдите к HKEY_CURRENT_USER\Control Panel\Mouse , открыв дерево навигации в левой части окна.
3. Установите для параметра MouseSpeed значение 2 , дважды щелкнув MouseSpeed и введя 2 в поле значения.
4. Установите для MouseThreshold1 значение 0.
5. Установите для MouseThreshold2 значение 0.
3.
6.
6.
6.
Производительность и производительность Windows 10
- Лучшие сочетания клавиш Windows 10
- Зеркальное отображение экрана на телевизоре или мониторе
- Ускорить время загрузки Windows 10
- Получить сверхбыструю скорость мыши и тачпада
- Калибровка монитора
- Активировать «Режим бога»
- Дефрагментация жесткого диска
- Максимальное время, необходимое приложениям для загрузки при загрузке
- 2
- 2
- 2 Мощность процессора
- Включить смахивание для удаления в электронной почте
- Копирование и вставка в командной строке
- Как записать экран в Windows 10
- Использовать автономные карты
- Получить полную раскладку на сенсорной клавиатуре Windows 10
- Создание REG-файла для простого взлома реестра
- Запись игрового процесса на ПК в приложении Xbox
- Выполнение чистой установки Windows 10
- Удаление Windows 10 и откат к 7 или 8
- Включение оболочки Linux Bash
- Создание подробного отчета об аккумуляторе
- Превращение ПК в беспроводной дисплей
- Открытие папок на панели задач
- Открытие сайтов на панели задач
- Импорт контактов Gmail
- Получение уведомлений Android
- Использование нескольких рабочих столов
- Использование управления глазами
- Использование функции временной шкалы для возобновления задачи
- Отправка веб-страниц с телефона на ПК
- Все советы по Windows 10
- Увеличение срока службы батареи
Получите мгновенный доступ к последним новостям, самым горячим обзорам, выгодным предложениям и полезным советам.
Свяжитесь со мной, чтобы сообщить о новостях и предложениях от других брендов Future. Получайте электронные письма от нас от имени наших надежных партнеров или спонсоров.
Официальный гик-компьютерщик, как называется его еженедельная колонка, Аврам Пилтч руководил редакцией и производством Laptopmag.com с 2007 года. Обладая техническими знаниями и страстью к тестированию, Аврам запрограммировал несколько реальных тестов LAPTOP, в том числе LAPTOP Тест батареи. Он имеет степень магистра английского языка Нью-Йоркского университета.
Что такое манипулятор мыши и как он работает?
Когда вы покупаете по ссылкам на нашем сайте, мы можем получать партнерскую комиссию. Вот как это работает.
(Изображение предоставлено Tech8 США)
Если вы читаете это, то вы, вероятно, ищете способ сделать так, чтобы вы выглядели так, как будто вы находитесь за своим компьютером, когда на самом деле это не так, и ответом может быть покачивание мыши.
По мере того, как компании переходят на гибридную рабочую среду, когда мы проводим несколько дней, работая из дома, некоторые начальники (не наши) следят за производительностью своих сотрудников, наблюдая, не простаивают ли они за своими компьютерами. .
Если вам нужно встать из-за стола, чтобы сделать перерыв, сходить в туалет или пообедать, ваша мышь перестанет быть активной, а ваш статус, скажем, в чат-приложении изменится с активного на неактивный.
Для борьбы с этой навязчивостью тенденция среди удаленных работников (открывается в новой вкладке) заключалась в том, чтобы использовать манипулятор мыши, также известный как движок мыши, который создает впечатление, что вы трудитесь за своим компьютером, даже если вас нет рядом со своим столом.
Однако дело не только в том, чтобы одурачить босса. Мышь-манипуляторы также удобны в тех случаях, когда вы загружаете или скачиваете большие файлы и не хотите, чтобы ваш компьютер отключался по тайм-ауту, что может нарушить процесс.
Какой бы ни была причина, вы можете взять манипулятор мыши, который заставит ваш курсор двигаться, даже когда вас там нет, и не позволит компьютеру заснуть.
Обычно манипуляторы мышей делятся на две категории: программные и аппаратные. Ниже мы объясним, как они работают, и модели, которые вы можете попробовать.
Можно ли обнаружить трясущихся мышей?
Если вы используете физический манипулятор мыши, который перемещает вашу мышь в случайном порядке, то нет никакого способа удаленно определить, используете ли вы его, за исключением того, что кто-то удаленно смотрит на ваш экран, чтобы посмотреть, куда движется мышь. .
Механизмы перемещения мыши, требующие установки программного обеспечения на компьютер или вставки USB-накопителя, могут не работать, если вы используете ноутбук, выпущенный компанией; этим машинам может потребоваться ИТ-поддержка для установки программного обеспечения или использования USB-устройства, и в этом случае ваш кондуктор будет готов.
Приложения для перемещения мыши
Приложение для перемещения мыши — это устанавливаемая вами программа, которая сообщает вашему компьютеру о перемещении курсора после определенного периода бездействия. Многие из этих программ (особенно для ПК) бесплатны, а некоторые из лучших позволят вам настроить, как и где ваш курсор будет перемещаться по экрану. Другие могут даже автоматизировать щелчки мышью и команды клавиатуры для более сложных действий.
(Изображение предоставлено Mouse Move)
Самым большим недостатком программного обеспечения для перемещения мыши является то, что его можно обнаружить, если кто-то может следить за тем, что вы устанавливаете на свой компьютер, или видеть, какие приложения запущены. И установка программного обеспечения для перемещения мыши на ваш компьютер может быть спорным вопросом, если ваш ИТ-отдел имеет ограничения на добавление программного обеспечения на ваш компьютер.
Mouse Jiggler (открывается в новой вкладке) — это простое приложение для Windows, которое при активации будет перемещать ваш курсор. У него всего две опции: одна позволяет видеть курсор во время его перемещения, а другая скрывает движение курсора.
У него всего две опции: одна позволяет видеть курсор во время его перемещения, а другая скрывает движение курсора.
Если вы ищете программное обеспечение, позволяющее делать больше, обратите внимание на Mouse Move (открывается в новой вкладке), которое также доступно бесплатно. Это приложение можно настроить так, чтобы оно выполняло простые движения мышью, или запускалось по расписанию, скрывало значок и т. д.
Устройства для перемещения мыши
Другой, потенциально более простой вариант — приобрести устройство для перемещения мыши или манипулятор для мыши, который физически располагается под мышью и использует вращающийся диск, чтобы обмануть оптический датчик мыши, заставив его думать, что он движется. Их преимущества заключаются в том, что их намного проще настроить, и поскольку вам не нужно ничего устанавливать на свой компьютер, их невозможно обнаружить. Однако они не так настраиваемы, как программное обеспечение.
(Изображение предоставлено Tech8 USA)
Хотя мы не тестировали его, одним из популярных вариантов является Tech8 USA Mouse Mover (29 долларов США, Amazon (открывается в новой вкладке)). Он поставляется в белом или черном футляре, и вы можете получить его с вращающимися колесами разного цвета.
Он поставляется в белом или черном футляре, и вы можете получить его с вращающимися колесами разного цвета.
Tech8 USA Mouse Mover
(открывается в новой вкладке)
(открывается в новой вкладке)
29,99 долл. Подвижник мыши ген. 4 ($49на Amazon (откроется в новой вкладке)). Он доступен только в одном цвете — зеленом — и также использует вращающееся колесо, чтобы обмануть мышь, заставив ее думать, что она движется. Он поставляется с небольшой отверткой, которая позволяет регулировать, как часто и в каком направлении перемещается мышь.
Liberty Mouse Mover
(открывается в новой вкладке)
(открывается в новой вкладке)
24,99 долл. не утруждайте себя размещением мыши на устройстве каждый раз, когда вы встаете, есть также USB-ключи, которые вы можете подключить к компьютеру, которые будут выполнять ту же функцию, что и программное обеспечение, и перемещать курсор электронным способом одним нажатием кнопки. Однако, как и в случае с программным обеспечением для перемещения мыши, у вас могут возникнуть проблемы, если ваш рабочий компьютер не позволяет устанавливать драйверы или подключать USB-устройства.
Однако, как и в случае с программным обеспечением для перемещения мыши, у вас могут возникнуть проблемы, если ваш рабочий компьютер не позволяет устанавливать драйверы или подключать USB-устройства.
(Изображение предоставлено Vaydeer)
Одним из таких устройств является Vaydeer Mouse Jiggler (22 доллара США на Amazon (открывается в новой вкладке)), которое поставляется с разъемами USB-A и USB-C, поэтому оно будет работать с практически любой компьютер. Компания утверждает, что он будет работать с Mac, Windows и Linux и имеет одну кнопку для запуска и остановки его работы.
Лучшие на сегодня предложения Vaydeer Mouse Jiggler
(открывается в новой вкладке)
(открывается в новой вкладке)
Нет информации о цене
(открывается в новой вкладке)
Посмотреть на Amazon.com (открывается в новой вкладке)
Мы также заинтригованы Honkid Mouse Jiggler (14 долларов США, Amazon (открывается в новой вкладке)), чей ключ имеет дисплей, который показывает, как долго вы бездействовали. Вы можете приобрести его с портом USB-A или USB-C. Он работает как с компьютерами Mac, так и с Windows и позволяет переключаться между тремя различными движениями курсора.
Вы можете приобрести его с портом USB-A или USB-C. Он работает как с компьютерами Mac, так и с Windows и позволяет переключаться между тремя различными движениями курсора.
Лучшие на сегодня предложения Honkid Mouse Jiggler
(открывается в новой вкладке)
(открывается в новой вкладке)
Нет информации о ценах
(откроется в новой вкладке)
Посмотреть на Amazon.com (откроется в новой вкладке)
Ищете другие вещи, чтобы улучшить свой домашний офис? Обязательно ознакомьтесь с нашим выбором лучших стоячих столов, а также лучших настольных ламп и лучших офисных стульев. И, если вы хотите быть в форме, вот лучшие беговые дорожки под столом и лучшие упражнения, которые можно делать, если вы сидите весь день.
Получите мгновенный доступ к последним новостям, самым горячим обзорам, выгодным предложениям и полезным советам.
Свяжитесь со мной, чтобы сообщить о новостях и предложениях от других брендов Future.

