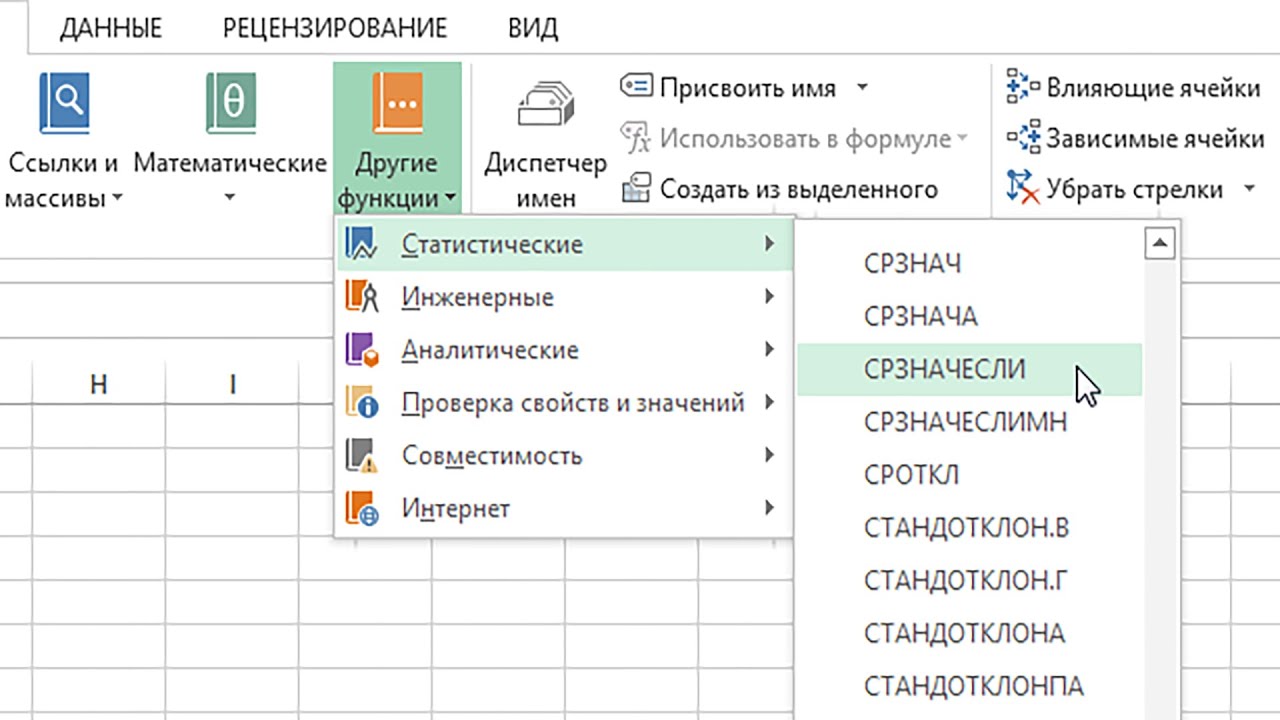В экселе функция: Функции и ошибки в MS Excel — урок. Информатика, 9 класс.
Содержание
3 функции для работы в Excel, без которых не обойтись новичку
Главная → Новости
966
Нужна консультация
Сегодня без Excel невозможно представить работу бухгалтеров и экономистов. Программа в разы повышает скорость статистических и математических расчетов и исключает ошибки, которые могут быть вызваны человеческими факторами – невнимательностью, утомленностью и т.п.
Доверяя Excel вычислительные операции и анализ данных, специалисты освобождают свое время для решения более интересных задач или личностного роста.
Давайте ознакомимся подробнее с инструментами, с которых нужно осваивать Excel начинающим.
3 главных инструмента в Excel для начинающих
Функция №1 – СУММ
Формула суммирования (СУММ) – простейшая и самая используемая функция в работе с Excel. С ее помощью можно суммировать не только диапазоны значение, но и одиночные.
Вызвать СУММ можно таким же образом, как и если, используя знак «=» или обратившись к редактору функций (раздел «Математические»). После выбора данной функции перед вами появятся поля для ввода аргументов, которые необходимо суммировать (все аргументы отделяются знаком «;»)
Функция №2 – ЕСЛИ
Данный инструмент работы с Excel помогает сравнивать значения и выдавать правильный результат в соответствии с указанными условиями.
Логическая структура функции ЕСЛИ:
- ЛОГ_ВЫРАЖЕНИЕ – это любое значение, выражение или условие, результатом которого будет значение ИСТИНА или ЛОЖЬ.
- значение_ЕСЛИ_ИСТИНА – указывается, какие условия будут выполнятся, если результат «логического выражения» будут соответствовать значению ИСТИНА;
- значение_ЕСЛИ_ЛОЖЬ – критерий, который будет выполнятся при условии получения результата ЛОЖЬ, если условия не будут выполнены.
С помощью ЕСЛИ можно вычислить заработную плату по категориям, при нормировке штатной численности, а также провести вычисление групп амортизации основных средств.
Функцию ЕСЛИ можно найти во встроенном редакторе – раздел «10 используемых функций». Можно вызвать эту формулу и другим способом: ввести в ячейке знак «=» и название функции. Excel предложит варианты функций, среди которых вы сможете выбрать нужную.
Функция №3 – СУММЕСЛИ
Данная функция дает возможность получить сумму только по одному указанному значению. Сначала СУММЕСЛИ просматривает диапазон всех аргументов. Затем находит совпадения критерия, которые был указан пользователем, и суммирует соответствующее значение в последнем диапазоне.
Чтобы вызвать функцию СУММЕСЛИ можно воспользоваться:
- редактором функций, раздел «Математические» или «10 наиболее использованных функций». После этого перед вами появится поле значений, которое можно заполнить, следуя инструкции. Значений у функции только три: диапазон для выбора критериев; критерий; диапазон для суммирования по полученному критерию.
- Встроенным помощником функций – ввести знак «=» и указать название функции.

Проводите вычисления с сотнями строк и десятками столбцов? Для СУММЕСЛИ это не препятствие. После применения этой формулы вы за несколько секунд получите необходимое значение.
Вышеуказанные функции – далеко не все, на что способна программа. Освоить работу в Excel самостоятельно, прочитав пару-тройку статей, фактически невозможно. Именно поэтому курсы по Excel для начинающих пользуются широким спросом.
Какие навыки даст курс по Excel для начинающих?
- Создание с нуля таблиц и диаграмм в Excel
- Построение графиков и применение формул
- Поиск необходимой информации нажатием пары кнопок
- Форматирование таблиц, работа со встроенными темами, стилями ячеек
Сейчас компания «ГЭНДАЛЬФ» проводит набор на курс «Практическое освоение Microsoft Excel для начинающих» в Ростове-на-Дону. Длительность курса – 12 часов, 9 из которых – практические занятия.
Для более детального ознакомления вы можете скачать программу курса по ссылке.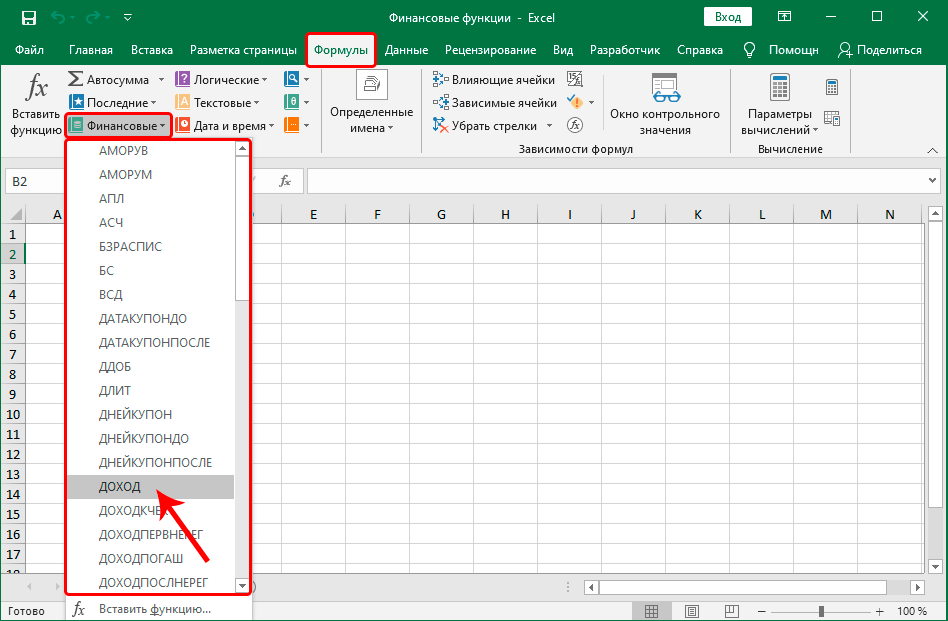
Освойте работу в Ecxel с нуля всего за 5 модулей – запишитесь на курс уже сегодня!
Зарегистрироваться
#
Обучение
Курсы
Microsoft
Статьи
Рейтинг статьи:
4.9
(на основе 11 голосов)
«1С» транзакции: понятие и свойства процесса
Отличия «1С:ЗУП» ПРОФ от КОРП и Базовой. 5 способов работы в программе
Типы блокировок данных «1С» и СУБД. Как они работают?
Оставить заявку
Настоящим подтверждаю, что я ознакомлен с условиями политики конфиденциальности и даю и согласие на обработку персональных данных. *
*
Настоящим подтверждаю, что я даю согласие на получение рассылки
Преобразовать Excel в PDF — Конвертируйте таблицы Excel в формат PDF онлайн
Чем полезен этот конвертер? Он позволяет быстро преобразовать MS Excel в PDF. Преобразуйте XLS в PDF или XLSX в PDF. Одним словом, любая электронная таблица подойдёт.
Перетащите файлы сюда
Дополнительных настроек для этой функции нет.
Информация: Включите поддержку JavaScript, чтобы обеспечить нормальную работу сайта.
Публикация рекламы
300,000+ users
18,000+ users
Оставайтесь на связи:
Как преобразовать Excel в PDF?
- Загрузите файл Microsoft Excel.

- Выберите язык (по желанию).
- Нажмите «Начать».
Преобразуйте Excel в PDF онлайн
бесплатно в любом месте
Преобразование Excel в PDF
Преобразуйте таблицу Excel в документ формата PDF онлайн. Это быстро, удобно и абсолютно бесплатно.
Просто загрузите файл (с устройства или из облака), а мы сделаем всё остальное. PDF2Go быстро преобразует файл в формат PDF (время ожидания зависит от размера документа).
Преобразование PDF-файлов онлайн
Не надо ничего скачивать или устанавливать! Онлайн-сервис PDF2Go работает прямо в браузере. Вам не грозят проблемы с вирусами или нехваткой свободного места на жёстком диске и телефоне.
Чтобы преобразовать Excel-файл в формат PDF, нужен только Интернет — и всё.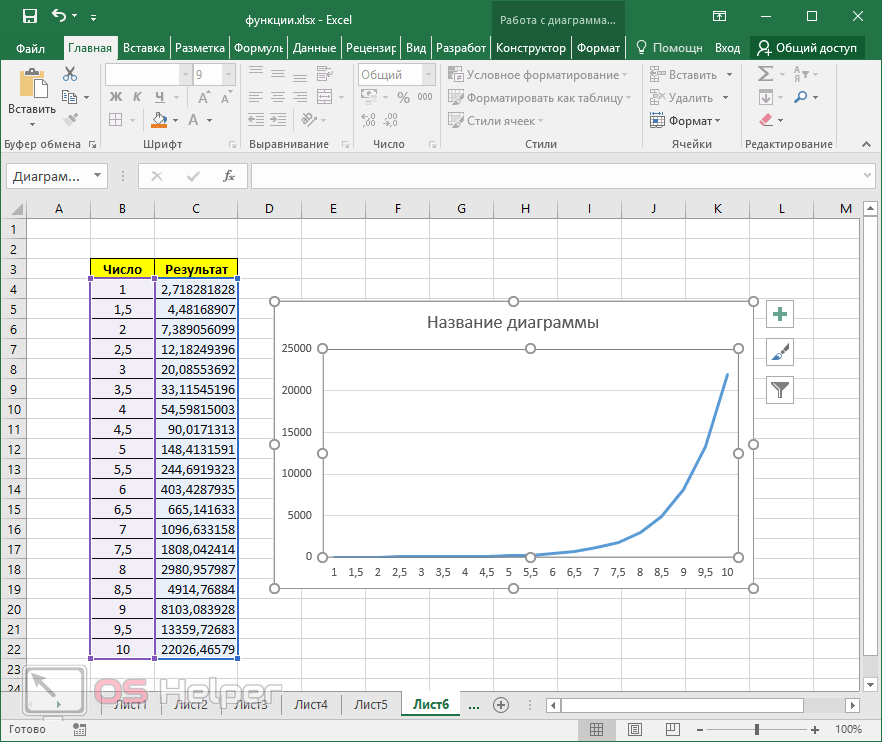
Зачем нужен формат PDF?
По сравнению с таблицами Excel у файлов формата PDF есть ряд преимуществ: это и неизменное форматирование, и возможность открыть на компьютере, на котором нет программы Excel. К тому же PDF-файлы больше подходят для печати, и ими проще делиться в интернете.
Используйте эти и другие преимущества: преобразуйте таблицу Excel в формат PDF.
Файлы в безопасности — всегда
Регулярное удаление файлов, защищённые сервера, автоматическая обработка и конфиденциальность — вот за счёт чего PDF2Go обеспечивает безопасность файлов.
Все права сохраняются за вами; PDF2Go не претендует на исходный Excel или полученный PDF-файл.
Преобразование любых таблиц
Формат PDF универсален и иногда лучше подходит для поставленной задачи. Мы предлагаем вам бесплатный инструмент для преобразования файлов Microsoft Excel. Вы можете конвертировать в PDF следующие типы файлов.
Вы можете конвертировать в PDF следующие типы файлов.
Электронные таблицы:
Microsoft Excel XLS и XLSX
Преобразовать файл в формат PDF онлайн
Зачем загромождать память устройства, если можно работать онлайн?
Название PDF2Go говорит само за себя: конвертируйте PDF-файлы в пути, дома, на работе — в удобном для вас месте. Онлайн-конвертер работает на любом устройстве, будь то планшет, компьютер или смартфон.
Оцените инструмент
4. 6 / 5
6 / 5
Чтобы оставить отзыв, преобразуйте и скачайте хотя бы один файл
Отзыв отправлен
Спасибо за оценку
Использование функций и вложенных функций в формулах Excel
Excel для Microsoft 365 Excel 2021 Excel 2019 Excel 2016 Excel 2013 Excel 2010 Excel 2007 Дополнительно…Меньше
Функции — это предопределенные формулы, которые выполняют вычисления с использованием определенных значений, называемых аргументами, в определенном порядке или структуре. Функции могут использоваться для выполнения простых или сложных вычислений. Вы можете найти все функции Excel на вкладке «Формулы» на ленте:
Синтаксис функции Excel
Следующий пример функции ОКРУГЛ, округляющей число в ячейке A10, иллюстрирует синтаксис функции.

1. Структура . Структура функции начинается со знака равенства (=), за которым следует имя функции, открывающая скобка, аргументы функции, разделенные запятыми, и закрывающая скобка.
2. Имя функции . Чтобы просмотреть список доступных функций, щелкните ячейку и нажмите SHIFT+F3 , чтобы открыть диалоговое окно Вставить функцию .
3. Аргументы . Аргументы могут быть числами, текстом, логическими значениями, такими как TRUE или FALSE , массивами, значениями ошибок, такими как #N/A, или ссылками на ячейки. Аргумент, который вы назначаете, должен давать допустимое значение для этого аргумента. Аргументы также могут быть константами, формулами или другими функциями.
4. Подсказка аргумента . При вводе функции появляется всплывающая подсказка с синтаксисом и аргументами. Например, введите =ROUND( , и появится всплывающая подсказка.
 Подсказки появляются только для встроенных функций.
Подсказки появляются только для встроенных функций.Примечание. Вам не нужно вводить функции заглавными буквами, например =ROUND, так как Excel автоматически сделает имя функции заглавным, как только вы нажмете клавишу ввода. Если вы неправильно напишете имя функции, например =СУММ(A1:A10) вместо =СУММ(A1:A10), Excel вернет ошибку #ИМЯ? ошибка.
Вход в функции Excel
Когда вы создаете формулу, содержащую функцию, вы можете использовать диалоговое окно Вставить функцию , чтобы помочь вам ввести функции рабочего листа. Как только вы выберете функцию в диалоговом окне Вставить функцию , Excel запустит мастер функций, который отображает имя функции, каждый из ее аргументов, описание функции и каждого аргумента, текущий результат функции и текущий результат всей формулы.

Чтобы упростить создание и редактирование формул и свести к минимуму опечатки и синтаксические ошибки, используйте Автозаполнение формул . После того как вы введете = (знак равенства) и начальные буквы функции, Excel отобразит динамический раскрывающийся список допустимых функций, аргументов и имен, соответствующих этим буквам. Затем вы можете выбрать один из раскрывающегося списка, и Excel введет его за вас.
Вложенные функции Excel
В некоторых случаях вам может понадобиться использовать функцию в качестве одного из аргументов другой функции. Например, следующая формула использует вложенную функцию СРЗНАЧ и сравнивает результат со значением 50.
1.
 Функции СРЗНАЧ и СУММ вложены в функцию ЕСЛИ.
Функции СРЗНАЧ и СУММ вложены в функцию ЕСЛИ.Допустимые результаты Если вложенная функция используется в качестве аргумента, вложенная функция должна возвращать тот же тип значения, что и аргумент. Например, если аргумент возвращает значение ИСТИНА или ЛОЖЬ, вложенная функция должна вернуть значение ИСТИНА или ЛОЖЬ. Если функция не работает, Excel отображает ошибку #ЗНАЧ! значение ошибки.
Ограничения уровня вложенности Формула может содержать до семи уровней вложенности функций. Когда одна функция (назовем ее Функцией Б) используется в качестве аргумента в другой функции (назовем ее Функцией А), Функция Б действует как функция второго уровня. Например, функция СРЗНАЧ и функция СУММ являются функциями второго уровня, если они используются в качестве аргументов функции ЕСЛИ. Функция, вложенная во вложенную функцию AVERAGE, становится функцией третьего уровня и так далее.
Как использовать функцию ЗАМЕНИТЬ в Excel
Работа с большими наборами данных в Excel иногда может быть сложной, особенно если данные несогласованны или неорганизованы. К счастью, Excel предлагает несколько инструментов и функций, которые помогут вам решить эти проблемы, включая функцию ЗАМЕНИТЬ.
К счастью, Excel предлагает несколько инструментов и функций, которые помогут вам решить эти проблемы, включая функцию ЗАМЕНИТЬ.
С помощью функции ЗАМЕНА вы можете удалять ненужные символы, заменять текстовые строки и устранять проблемы с форматированием, делая данные более организованными для анализа.
Что такое функция ЗАМЕНИТЬ в Excel?
Функция REPLACE — это текстовая функция, позволяющая заменять символы в текстовой строке новыми символами. Это особенно полезно, когда вам нужно изменить данные в ячейке, которая имеет согласованный формат.
Основной синтаксис функции ЗАМЕНИТЬ в Excel:
=ЗАМЕНИТЬ(старый_текст, начальный_номер, число_символов, новый_текст)
Вот разбивка каждого аргумента:
- старый_текст — это ячейка или диапазон ячеек, содержащий в текст, который вы хотите заменить.
- start_num — это позиция, с которой вы хотите начать замену символов. Первый символ в строке — 1 , второй — 2 и так далее.

- num_chars — количество символов, которые вы хотите заменить. Если вы хотите заменить один символ, это значение должно быть установлено на 1 . Если вы хотите заменить несколько символов, укажите число.
- new_text — это текст, которым вы хотите заменить старый текст.
Как использовать функцию замены
Вот пример. Предположим, у вас есть список телефонных номеров в столбце A, и вы хотите заменить код города (т. е. первые 3 цифры) другим кодом города.
=ЗАМЕНИТЬ(A2,2,3,"555")
В этой формуле A2 — это ячейка, содержащая исходный текст, а 2 — начальная позиция в строке, с которой начинается замена. 3 — это количество символов, которые вы хотите заменить, а 555 — это новый текст, который заменит символы исходного текста.
Как использовать функцию ЗАМЕНИТЬ с другими функциями
Вы можете использовать функцию ЗАМЕНИТЬ с другими функциями Excel для различных операций с текстовыми строками.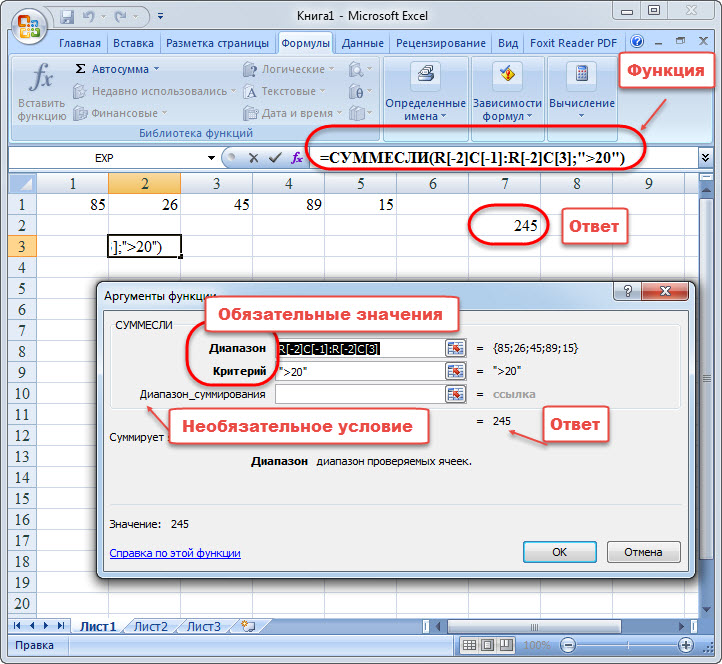 Вот несколько примеров:
Вот несколько примеров:
Использование ЗАМЕНЫ с функцией НАЙТИ
Вы можете использовать функцию НАЙТИ в Excel, чтобы найти определенный символ или подстроку в текстовой строке, а затем использовать функцию ЗАМЕНА, чтобы заменить символы, начинающиеся с этой позиции.
Например, у вас есть такие имена файлов, как document1_important.pdf, , но вы хотите удалить часть _important , чтобы сделать имя просто document1.pdf . Вы будете использовать приведенную ниже формулу:
=ЗАМЕНИТЬ(A2,НАЙТИ("_important",A2),10,"") Эта формула сначала использует функцию НАЙТИ, чтобы найти позицию _important в имени файла, а затем использует функцию REPLACE, чтобы заменить эту часть текста пустой строкой ( «» ).
Использование функции REPLACE с LEN
Допустим, у вас есть список кодов в столбце A, и вы хотите заменить последние 3 цифры каждого кода другим набором цифр.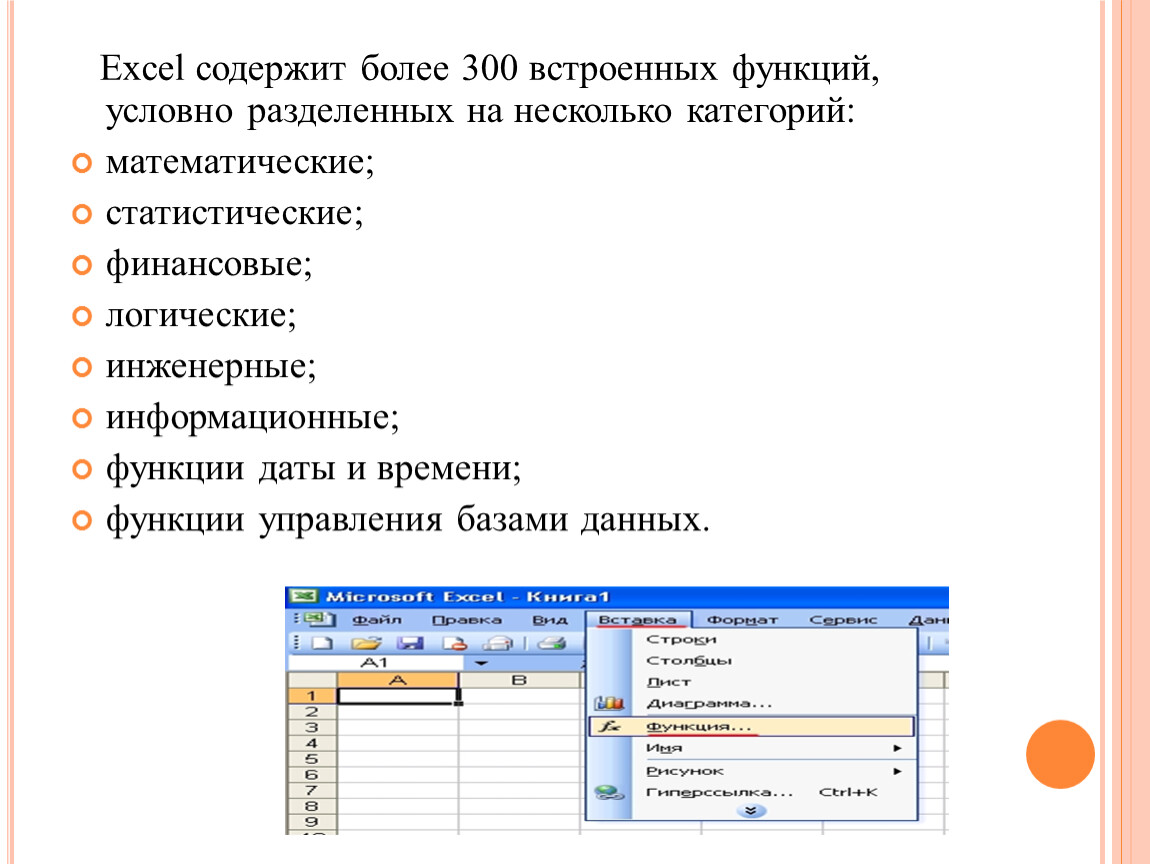
=REPLACE(A2,LEN(A2)-2,3,"930")
Здесь LEN(A2)-2 вычисляет длину предпоследнего символа в ячейке (который в этом регистр занимает позицию 4, потому что в ячейке 6 символов). Третий аргумент (3) указывает, что мы хотим заменить три символа, а 930 — текст замены.
Возьмем другой пример, используя ЗАМЕНИТЬ с функциями ДЛСТР и НАЙТИ:
Предположим, у вас есть список описаний продуктов в ячейках A2:A6 , и каждое описание содержит слово скидка , которое вы хотите удалить. Вы можете использовать следующую формулу:
=ЗАМЕНИТЬ(A2,НАЙТИ("скидка",A2),ДЛСТР("скидка"),"") В этой формуле функция НАЙТИ находит позицию слова скидка внутри ячейки, а функция ДЛСТР в Excel определяет длину слова. Затем функция ЗАМЕНИТЬ заменяет скидку пробелом, удаляя его из ячейки.
Очистите данные Excel с помощью функции ЗАМЕНА
Excel — отличный инструмент для анализа и управления данными, но иногда данные, с которыми вы работаете, могут быть беспорядочными и требуют очистки.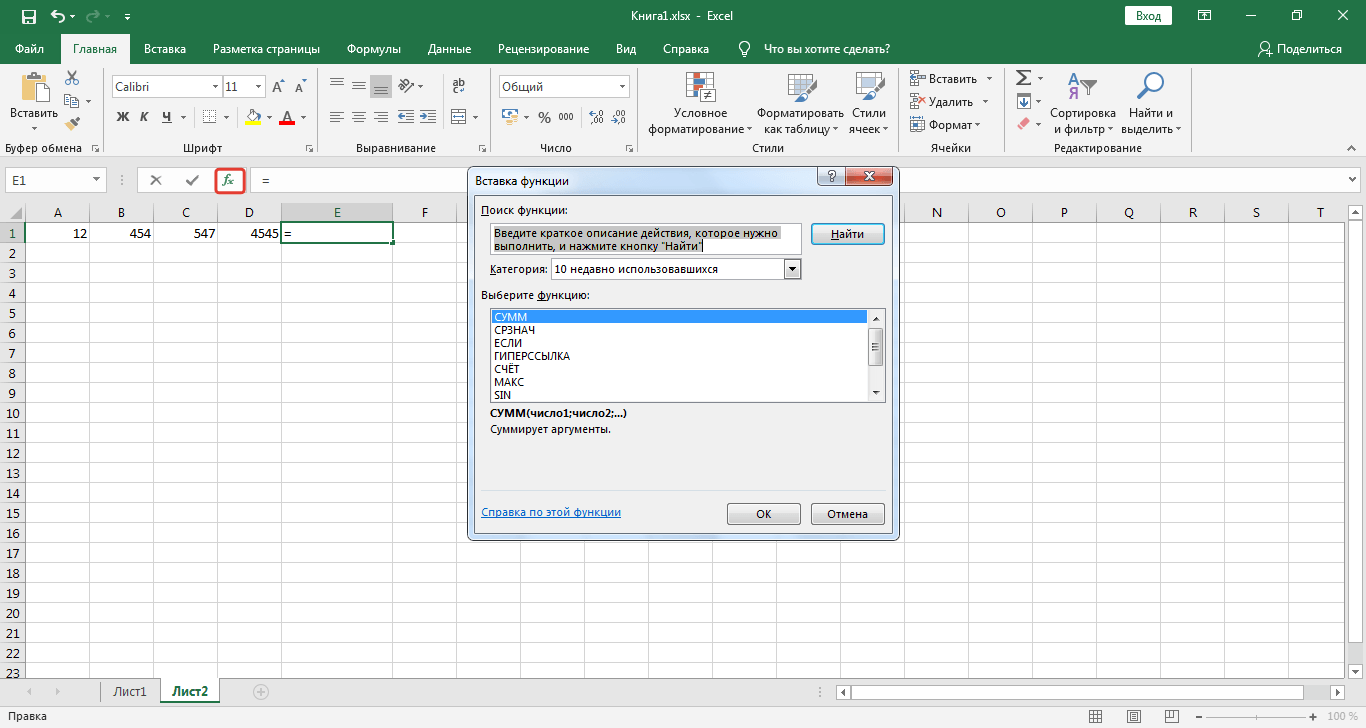




 Подсказки появляются только для встроенных функций.
Подсказки появляются только для встроенных функций.
 Функции СРЗНАЧ и СУММ вложены в функцию ЕСЛИ.
Функции СРЗНАЧ и СУММ вложены в функцию ЕСЛИ.