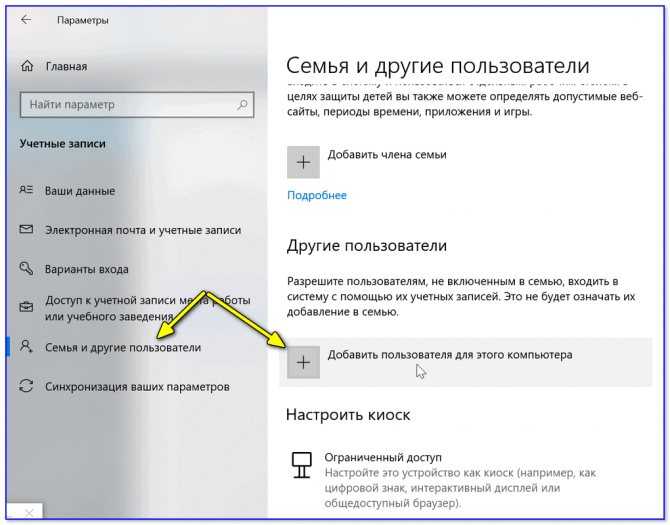Как сделать администратором пользователя: Как пользователю дать права администратора в Windows 10
Содержание
Как сделать пользователя администратором в Windows 10
- 1 Как включить права администратора для пользователя в параметрах Windows 10
- 2 С использованием панели управления
- 3 С помощью утилиты «Локальные пользователи и группы»
- 4 Как сделать пользователя администратором с помощью командной строки
- 5 Как сделать своего пользователя администратором, не имея доступа к учетным записям с правами администратора
- 5.1 Видео инструкция
По умолчанию, учетная запись первого созданного пользователя в Windows 10 (например, при установке) имеет права администратора, однако последующие создаваемые учетные записи — права обычного пользователя.
В этой инструкции для начинающих пошагово о том, как дать права администратора создаваемым пользователям несколькими способами, а также о том, как стать администратором Windows 10, если у вас нет доступа к администраторской учетной записи, плюс видео, где весь процесс показан наглядно. См. также: Как создать пользователя Windows 10, Встроенная учетная запись Администратор в Windows 10.
См. также: Как создать пользователя Windows 10, Встроенная учетная запись Администратор в Windows 10.
Как включить права администратора для пользователя в параметрах Windows 10
В Windows 10 появился новый интерфейс для управления учетными записями пользователей — в соответствующем разделе «Параметров».
Чтобы сделать пользователя администратором в параметрах достаточно выполнить следующие простые шаги (эти действия должны выполняться из учетной записи, которая уже имеет права администратора)
- Зайдите в Параметры (клавиши Win+I) — Учетные записи — Семья и другие люди.
- В разделе «Другие люди» нажмите по учетной записи пользователя, которого требуется сделать администратором и нажмите кнопку «Изменить тип учетной записи».
- В следующем окне в поле «Тип учетной записи» выберите «Администратор» и нажмите «Ок».
Готово, теперь пользователь при следующем входе в систему будет иметь необходимые права.
С использованием панели управления
Чтобы изменить права учетной записи с простого пользователя на администратора в панели управления выполните следующие шаги:
- Откройте панель управления (для этого можно использовать поиск в панели задач).

- Откройте пункт «Учетные записи пользователей».
- Нажмите «Управление другой учетной записью».
- Выберите пользователя, права которого нужно изменить и нажмите «Изменение типа учетной записи».
- Выберите «Администратор» и нажмите кнопку «Изменение типа учетной записи».
Готово, теперь пользователь является администратором Windows 10.
С помощью утилиты «Локальные пользователи и группы»
Ещё один способ сделать пользователя администратором — использовать встроенное средство «Локальные пользователи и группы»:
- Нажмите клавиши Win+R на клавиатуре, введите lusrmgr.msc и нажмите Enter.
- В открывшемся окне откройте папку «Пользователи», затем дважды кликните по пользователю, которого требуется сделать администратором.
- На вкладке «Членство в группах» нажмите «Добавить».
- Введите «Администраторы» (без кавычек) и нажмите «Ок».
- В списке групп выберите «Пользователи» и нажмите «Удалить».

- Нажмите «Ок».
При следующем входе в систему пользователь, который был добавлен в группу «Администраторы», будет иметь соответствующие права в Windows 10.
Как сделать пользователя администратором с помощью командной строки
Существует и способ дать права администратора пользователю используя командную строку. Порядок действий будет следующим.
- Запустите командную строку от имени Администратора (см. Как запустить командную строку в Windows 10).
- Введите команду net users и нажмите Enter. В результате вы увидите список учетных записей пользователей и системные учетные записи. Запомните точное имя учетной записи, права которой нужно изменить.
- Введите команду net localgroup Администраторы имя_пользователя /add и нажмите Enter.
- Введите команду net localgroup Пользователи имя_пользователя /delete и нажмите Enter.
- Пользователь будет добавлен в список администраторов системы и удален из списка обычных пользователей.

Примечания по команде: на некоторых системах, созданных на базе англоязычных версий Windows 10 следует использовать «Administrators» вместо «Администраторы» и «Users» вместо «Пользователи». Также, если имя пользователя состоит из нескольких слов, возьмите его в кавычки.
Как сделать своего пользователя администратором, не имея доступа к учетным записям с правами администратора
Ну и последний возможный сценарий: вы хотите дать себе права администратора, при этом отсутствует доступ к уже имеющейся учетной записи с этими правами, из-под которой можно было бы выполнить описанные выше действия.
Даже в этой ситуации существуют некоторые возможности. Один из самых простых подходов будет таким:
- Используйте первые шаги в инструкции Как сбросить пароль Windows 10 до того момента, как будет запущена командная строка на экране блокировки (она как раз открывается с нужными правами), сбрасывать какой-либо пароль не потребуется.
- Используйте в этой командной строке способ «с помощью командной строки», описанный выше, чтобы сделать себя администратором.

Видео инструкция
На этом завершаю инструкцию, уверен, что у вас всё получится. Если же остаются вопросы — задавайте в комментариях, а я постараюсь ответить.
Добавление пользователя или группы на Mac
Если у компьютера Mac несколько пользователей, следует настроить учетную запись для каждого из них, чтобы пользователи могли изменять свои настройки и параметры, не влияя друг на друга. Вы можете разрешать незарегистрированным пользователям заходить в систему в качестве гостя, без доступа к файлам и настройкам других пользователей. Вы также можете создавать группы, в которые можно включать учетные записи пользователей на этом Mac. Чтобы выполнять эти действия, Вы должны быть администратором на этом Mac.
Добавление пользователя
На Mac выберите меню Apple > «Системные настройки», затем нажмите «Пользователи и группы» в боковом меню.
 (Возможно, потребуется прокрутить вниз.)
(Возможно, потребуется прокрутить вниз.)Открыть раздел настроек «Пользователи и группы»
Нажмите кнопку «Добавить учетную запись» под списком пользователей справа (возможно, потребуется ввести пароль).
Нажмите всплывающее меню «Новая учетная запись», затем выберите тип пользователя.
Администратор. Администратор может добавлять пользователей и управлять ими, устанавливать приложения и изменять настройки. Новый пользователь, которого Вы создали при первоначальной настройке Mac, является администратором. На компьютере Mac может быть несколько администраторов. Можно создавать новых администраторов или преобразовывать обычных пользователей в администраторов. Не задавайте автоматический вход для администраторов. Если Вы это сделаете, любой человек может просто перезагрузить компьютер Mac и получить доступ к нему в качестве администратора. Для обеспечения безопасности компьютера Mac не сообщайте никому имя администратора и пароль.
Стандартная.
 Обычные пользователи настраиваются администратором. Обычные пользователи могут устанавливать приложения и менять свои настройки, но не могут ни менять настройки других пользователей, ни добавлять новых.
Обычные пользователи настраиваются администратором. Обычные пользователи могут устанавливать приложения и менять свои настройки, но не могут ни менять настройки других пользователей, ни добавлять новых.Только общий доступ. Пользователи, предназначенные только для общего доступа, могут обращаться к общим файлам удаленно, но не могут входить на компьютер и изменять настройки. Чтобы дать пользователю разрешение на доступ к файлам или экрану, к которым открыт общий доступ, возможно, потребуется изменить настройки в панелях «Общий доступ к файлам», «Общий экран» или «Удаленное управление». См. разделы Настройка общего доступа к файлам и Общее использование экрана другого компьютера Mac.
Чтобы получить дополнительную информацию о настройках для каждого типа пользователей, нажмите кнопку «Справка» в левом нижнем углу диалога.
Введите полное имя нового пользователя. Имя учетной записи создается автоматически. Чтобы использовать другое имя учетной записи, введите его сейчас — Вы не сможете изменить его позднее.

Введите пароль для пользователя, затем введите его еще раз для проверки. Введите подсказку для пароля, чтобы она помогала пользователю вспомнить пароль.
Нажмите «Создать пользователя».
В зависимости от типа создаваемого пользователя, можно также выполнить указанные ниже действия.
Для администратора установите флажок «Позволить пользователю администрировать этот компьютер».
Выберите «Разрешить пользователю сбрасывать пароль с помощью Apple ID». Этот параметр можно использовать, только если у пользователя настроена служба iCloud на данном компьютере Mac. Однако параметр будет недоступен, если функция FileVault включена и настроена таким образом, чтобы пользователь мог сбросить свой пароль при загрузке системы, используя Apple ID.
Используйте настройки общего доступа, чтобы указать, сможет ли пользователь обращаться к Вашим общим файлам и получать общий доступ к Вашему экрану.
Открыть настройки общего доступа
О политике конфиденциальности Apple см. на странице Политика конфиденциальности Apple.
на странице Политика конфиденциальности Apple.
Если Ваш Mac или клавиатура Magic Keyboard оснащены сенсором Touch ID, новый пользователь может добавить отпечаток пальца, после того как войдет в систему Mac.
Создание группы
Группа позволяет назначить нескольким пользователям одинаковые права доступа. Например, группе можно предоставить определенный уровень доступа к папке или файлу, и этот уровень доступа получат все участники группы. Вы можете также предоставить определенные права доступа группы к каждой из Ваших общих папок.
На Mac выберите меню Apple > «Системные настройки», затем нажмите «Пользователи и группы» в боковом меню. (Возможно, потребуется прокрутить вниз.)
Открыть раздел настроек «Пользователи и группы»
Нажмите кнопку «Добавить учетную запись» под списком пользователей справа.
Нажмите всплывающее меню «Новая учетная запись», затем выберите в нем пункт «Группа».
Присвойте группе имя, затем нажмите «Создать группу».

Нажмите кнопку информации рядом с группой, затем выберите пользователей в отобразившемся списке, чтобы включить их.
Чтобы разрешить новым пользователям обращаться к Вашим общим файлам и получать общий доступ к Вашему экрану, возможно, потребуется изменить параметры настроек в панелях «Общий доступ к файлам», «Общий экран» или «Удаленное управление».
Открыть настройки общего доступа
См. такжеИзменение пароля для входа в систему MacСброс пароля для входа в систему Mac
Как сделать учетную запись пользователя администратором в Windows 10
Кевин Эрроуз27 сентября 2022 г.
5 минут на чтение
Кевин — сертифицированный сетевой инженер и учетные записи администратора. Разница между этими двумя типами учетных записей пользователей заключается не в функциональности, а в разрешениях и полномочиях.
Учетные записи администратора обладают полной автономией и контролем над каждым аспектом компьютера с Windows 10 — от изменения настроек компьютера для всех учетных записей пользователей на компьютере и установки приложений до контроля доступа пользователей (UAC). Учетные записи администратора могут делать все это. Учетные записи стандартных пользователей, с другой стороны, относительно более ограничены в том, что они могут контролировать — стандартные пользователи могут запускать приложения, но не могут устанавливать новые, они могут изменять настройки, но только до тех пор, пока настройки, с которыми они возятся, не влияют любые другие учетные записи пользователей на компьютере, и вам необходимо ввести имя пользователя и пароль для учетной записи администратора, чтобы получить любые запросы UAC в учетной записи обычного пользователя в Windows 10.
Учетные записи администратора могут делать все это. Учетные записи стандартных пользователей, с другой стороны, относительно более ограничены в том, что они могут контролировать — стандартные пользователи могут запускать приложения, но не могут устанавливать новые, они могут изменять настройки, но только до тех пор, пока настройки, с которыми они возятся, не влияют любые другие учетные записи пользователей на компьютере, и вам необходимо ввести имя пользователя и пароль для учетной записи администратора, чтобы получить любые запросы UAC в учетной записи обычного пользователя в Windows 10.
Изменение типа учетной записи на администратора
В более старых версиях Windows раньше существовал другой тип учетной записи пользователя, известный как «Гость», но в Windows 10 ничего подобного не существует. Когда вы создаете новую учетную запись пользователя на компьютере с Windows 10, по умолчанию она создается как учетная запись стандартного пользователя, хотя вы можете превратить ее в учетную запись администратора при ее создании.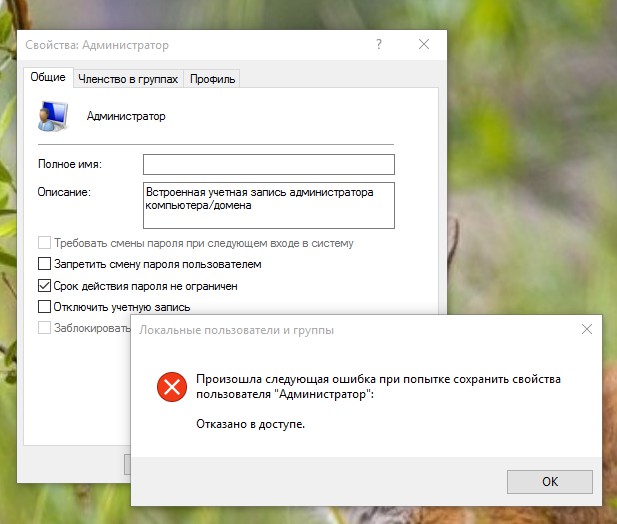 Учетные записи стандартных пользователей чрезвычайно полезны, когда вам нужно создать учетную запись пользователя для ребенка или для кого-то, кому нельзя доверять, чтобы он не натворил беспорядка, если ему дали слишком много власти, но не подходит для того, кому нужно иметь значительный объем доступа к компьютеру и контроль над ним.
Учетные записи стандартных пользователей чрезвычайно полезны, когда вам нужно создать учетную запись пользователя для ребенка или для кого-то, кому нельзя доверять, чтобы он не натворил беспорядка, если ему дали слишком много власти, но не подходит для того, кому нужно иметь значительный объем доступа к компьютеру и контроль над ним.
Если вы хотите предоставить стандартной учетной записи пользователя на компьютере с Windows 10 больше автономии и контроля над компьютером, вам необходимо превратить ее в учетную запись администратора, что, безусловно, возможно. Ниже приведены четыре различных способа превращения учетной записи обычного пользователя на компьютере с Windows 10 в учетную запись администратора:
Примечание: Рекомендуется попытаться превратить учетную запись обычного пользователя в учетную запись администратора во время входа в систему. в существующую учетную запись администратора, поскольку для большинства перечисленных и описанных методов требуются права администратора. Если вы еще не вошли в учетную запись администратора, вам придется пройти через запросы UAC, используя имя пользователя и пароль для учетной записи администратора на компьютере.
Если вы еще не вошли в учетную запись администратора, вам придется пройти через запросы UAC, используя имя пользователя и пароль для учетной записи администратора на компьютере.
Способ 1: Используйте утилиту настроек Windows 10
Прежде всего, вы можете использовать утилиту настроек Windows 10, чтобы превратить уже существующую учетную запись обычного пользователя в учетную запись администратора. Сделать это довольно просто, поскольку для выполнения работы вы используете графический интерфейс. Если вы хотите это сделать, вам необходимо:
- Открыть меню «Пуск» .
- Нажмите Settings , чтобы открыть утилиту Windows 10 Settings .
- Нажмите Аккаунты .
- В левой части окна нажмите Семья и другие люди .
- В разделе Другие люди на правой панели найдите и щелкните учетную запись обычного пользователя, которую вы хотите сделать администратором.

- Нажмите Изменить тип учетной записи .
- Откройте раскрывающееся меню, расположенное непосредственно под параметром Тип учетной записи , и нажмите Администратор , чтобы выбрать его.
- Нажмите OK .
- Закройте утилиту Settings .
Как только вы это сделаете, выбранная учетная запись стандартного пользователя будет преобразована в учетную запись администратора и получит все те же привилегии, что и обычная учетная запись администратора. Тот же процесс, описанный выше, также можно использовать для превращения учетной записи администратора в учетную запись обычного пользователя — все, что нужно сделать пользователю, — это щелкнуть Standard User вместо Administrator 9.0018 в раскрывающемся меню в шаге 7 .
Способ 2: изменение типа учетной записи пользователя с помощью панели управления
Одной из наиболее заметных особенностей операционной системы Windows является возможность выполнять одни и те же действия различными способами.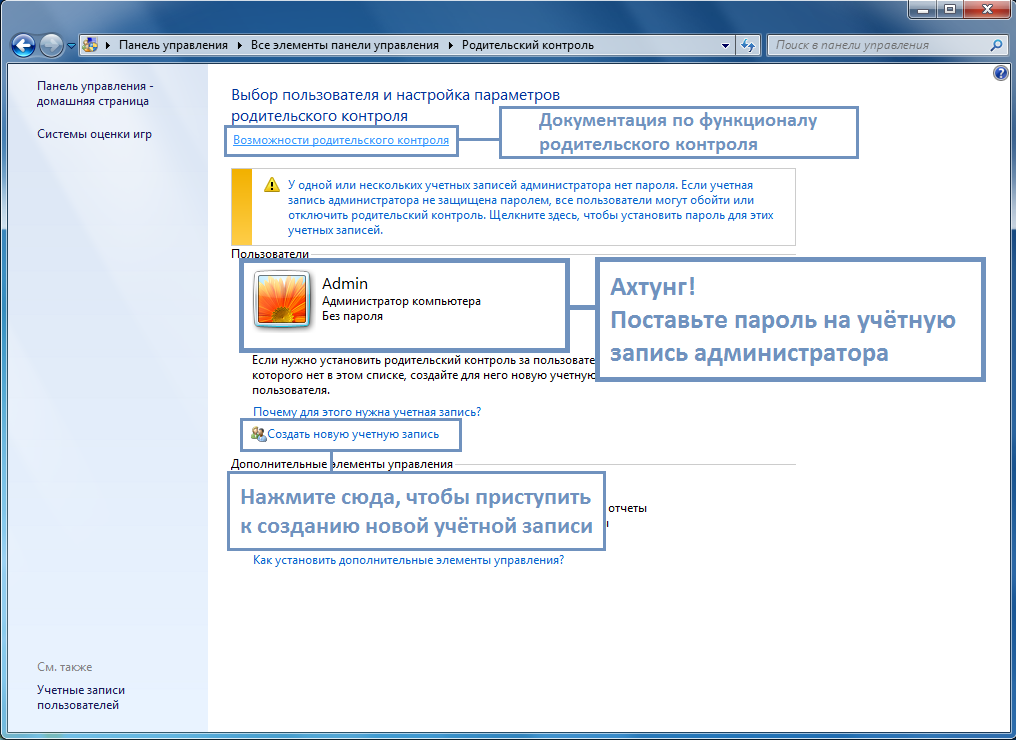 В Windows 10 также есть панель управления — утилита, которая была постоянной на протяжении многих различных итераций Windows, и ее также можно использовать для изменения типа учетной записи учетной записи пользователя. Чтобы превратить учетную запись стандартного пользователя в учетную запись администратора с помощью этого метода, вам необходимо:
В Windows 10 также есть панель управления — утилита, которая была постоянной на протяжении многих различных итераций Windows, и ее также можно использовать для изменения типа учетной записи учетной записи пользователя. Чтобы превратить учетную запись стандартного пользователя в учетную запись администратора с помощью этого метода, вам необходимо:
- Щелкните правой кнопкой мыши кнопку Меню «Пуск» или нажмите клавишу Логотип Windows + X , чтобы открыть Меню WinX .
- Нажмите Панель управления в Меню WinX , чтобы запустить Панель управления .
- В Панели управления в представлении Категория нажмите Изменить тип учетной записи в разделе Учетные записи пользователей .
- Найдите и щелкните учетную запись обычного пользователя, которую вы хотите превратить в учетную запись администратора.

- Нажмите Измените тип учетной записи .
- Щелкните переключатель рядом с параметром Администратор , чтобы выбрать его.
- Нажмите Изменить тип учетной записи , и все готово!
Теперь вы можете закрыть панель управления , так как выбранная учетная запись обычного пользователя будет успешно преобразована в учетную запись администратора.
Способ 3: изменение типа учетной записи с помощью утилиты учетных записей пользователей
Немного более сложный, но гораздо более прямой способ изменить тип учетной записи пользователя в Windows 10 — сделать это с помощью утилиты «Учетные записи пользователей», которая существует во всех версиях операционной системы Windows. Чтобы использовать этот метод, вам необходимо:
- Нажмите клавишу Логотип Windows + R , чтобы открыть диалоговое окно Выполнить .

- Введите netplwiz в диалоговое окно Выполнить и нажмите Введите , чтобы запустить учетных записей пользователей 9утилита 0018.
- В разделе Пользователи для этого компьютера: найдите и щелкните учетную запись обычного пользователя, которую вы хотите превратить в учетную запись администратора, чтобы выбрать ее.
- Нажмите Свойства .
- Перейдите на вкладку Членство в группе .
- Щелкните переключатель рядом с параметром Администратор , чтобы выбрать его. В этом диалоговом окне вы также увидите опцию, известную как Other , выбор которой позволит вам выбирать из множества различных уровней доступа и контроля, начиная от операторов резервного копирования и опытных пользователей и заканчивая пользователями удаленного рабочего стола, но ни один из них не имеет такой же доступ и контроль над компьютером с Windows 10, как у учетной записи администратора, поэтому вам лучше не обращать на них никакого внимания.

- Нажмите Применить , а затем OK .
- Нажмите Применить , а затем OK в окне Учетные записи пользователей .
Способ 4: изменение типа учетной записи пользователя из командной строки с повышенными привилегиями Командная строка с повышенными правами. Все, что нужно, это пара простых команд! Если вы хотите использовать этот метод для превращения учетной записи обычного пользователя в учетную запись администратора, вам необходимо:
- Щелкните правой кнопкой мыши меню «Пуск» или нажмите клавишу с логотипом Windows + X , чтобы открыть меню WinX .
- Нажмите Командная строка (Администратор) , чтобы запустить Командную строку с повышенными правами с правами администратора.
- Введите следующую команду в командную строку с повышенными привилегиями , заменив AccountName точным именем учетной записи обычного пользователя, которую вы хотите превратить в учетную запись администратора, а затем нажмите Введите :
net localgroup Администраторы AccountName /add - После выполнения команды закройте командную строку с повышенными привилегиями .
 Выбранная учетная запись стандартного пользователя будет успешно преобразована в учетную запись администратора.
Выбранная учетная запись стандартного пользователя будет успешно преобразована в учетную запись администратора.
Хотя это руководство было разработано для использования в Windows 10, все перечисленные и описанные выше методы (кроме Метода 1 , конечно) также можно использовать для включения учетных записей обычных пользователей в более ранних версиях Windows. Операционная система в учетные записи администратора с небольшими изменениями, чтобы сделать некоторые из шагов жизнеспособными — открытие Панель управления по-другому в версиях Windows, в которых, например, нет меню WinX .
Метки
администраторWindows 10Windows 10 General
ОБ АВТОРЕ
Как сменить администратора в Windows 10 : HelloTech How получить доступ ко всем файлам и вносить изменения в другие учетные записи пользователей. Однако, если вы забыли свой пароль, ваш компьютер был заблокирован или ваши права администратора были случайно отозваны, вы не сможете внести нужные изменения.
 Вот как сменить администратора в Windows 10:
Вот как сменить администратора в Windows 10:
Как изменить администратора в Windows 10 через настройки
Изменение типа учетной записи пользователя
требует доступа администратора. Поэтому, если у вас есть только стандартная учетная запись, вы
нужно попросить администратора сделать это за вас. Администратор может изменить
для этого перейдите в «Настройки» > «Учетная запись» > «Семья и другие пользователи», затем выберите
учетная запись пользователя. Нажмите «Изменить учетную запись», затем нажмите «Администратор».
переключатель и, наконец, нажмите OK.
- Нажмите кнопку «Пуск» Windows . Эта кнопка находится в левом нижнем углу экрана. Он имеет форму логотипа Windows.
- Затем нажмите Настройки . Это значок в виде шестеренки над значком питания.
- Далее выберите Accounts .
- Выберите Семья и другие пользователи .
 Вы увидите эту опцию на левой боковой панели.
Вы увидите эту опцию на левой боковой панели. - Нажмите на учетную запись пользователя на панели Другие пользователи .
- Затем выберите Изменить тип учетной записи . Вы увидите, что эта опция всплывает, когда вы нажимаете на учетную запись пользователя.
- Выберите Администратор в раскрывающемся списке Изменить тип учетной записи .
- Наконец, нажмите OK . Учетная запись пользователя отразит изменения, когда вы вернетесь на панель Другие пользователи .
- Повторите эти шаги для каждой учетной записи пользователя, которую вы хотите изменить . Однако убедитесь, что у вас всегда есть доступ хотя бы к одному пользователю с правами администратора. В противном случае вы не сможете внести изменения позже.
Как
изменить администратора через панель управления
Вы можете изменить тип учетной записи пользователя,
откройте панель управления, нажмите Изменить тип учетной записи и выберите
пользователя, которого вы хотите выбрать в качестве администратора.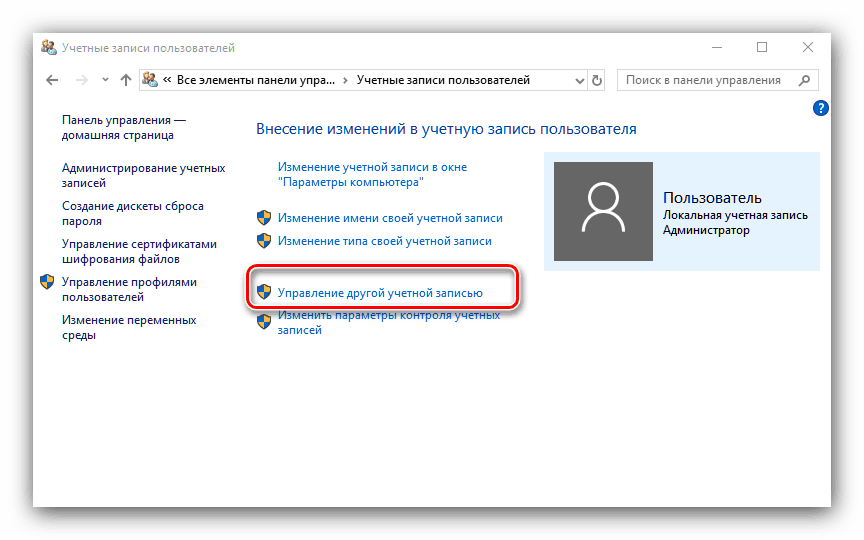 Наконец, подтвердите изменение, нажав
Наконец, подтвердите изменение, нажав
выберите Change Account Type , и ваши изменения будут сохранены.
- Сначала введите Панель управления в строке поиска Windows .
- Нажмите на приложение в результатах поиска .
- Затем нажмите Изменить тип учетной записи в разделе Учетные записи пользователей .
- Нажмите на пользователя, которого вы хотите изменить.
- Затем выберите Изменить тип учетной записи.
- Выберите переключатель рядом с Администратор .
- Щелкните Изменить тип учетной записи . Изменения вступят в силу, когда вы вернетесь к предыдущему экрану.
- Повторите эти шаги для каждого пользователя, которого вы хотите изменить . Однако убедитесь, что у вас всегда есть доступ хотя бы к одному пользователю с правами администратора.


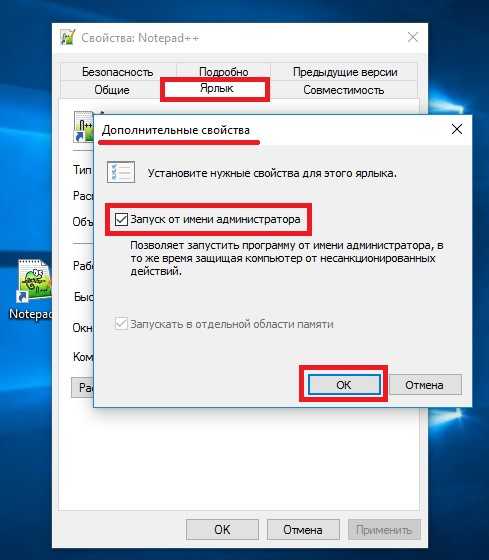
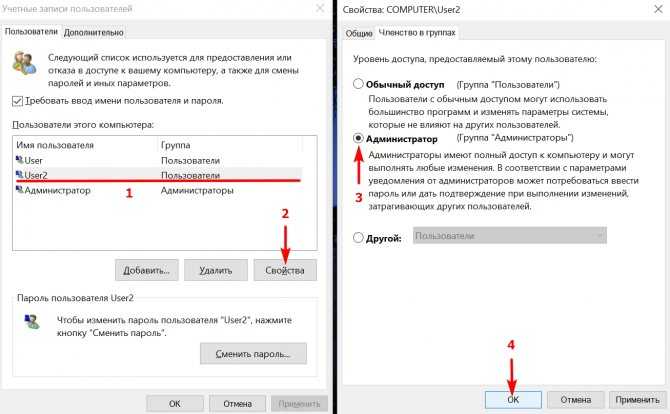


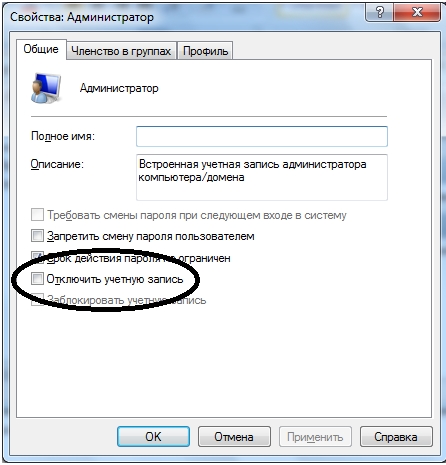 (Возможно, потребуется прокрутить вниз.)
(Возможно, потребуется прокрутить вниз.)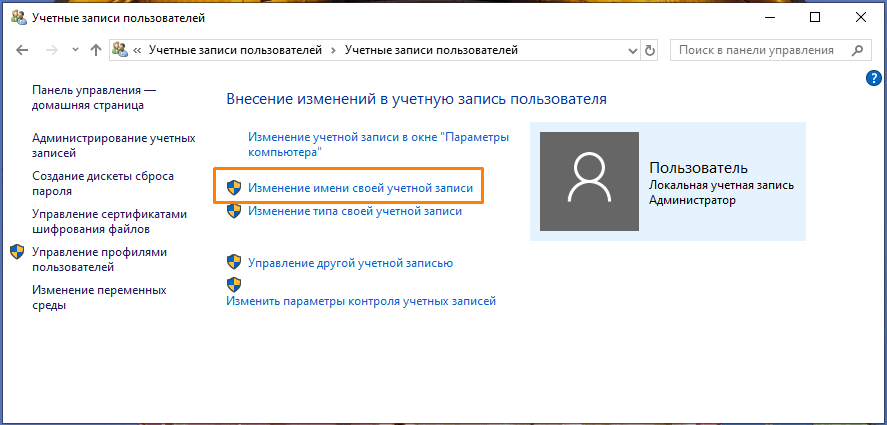 Обычные пользователи настраиваются администратором. Обычные пользователи могут устанавливать приложения и менять свои настройки, но не могут ни менять настройки других пользователей, ни добавлять новых.
Обычные пользователи настраиваются администратором. Обычные пользователи могут устанавливать приложения и менять свои настройки, но не могут ни менять настройки других пользователей, ни добавлять новых.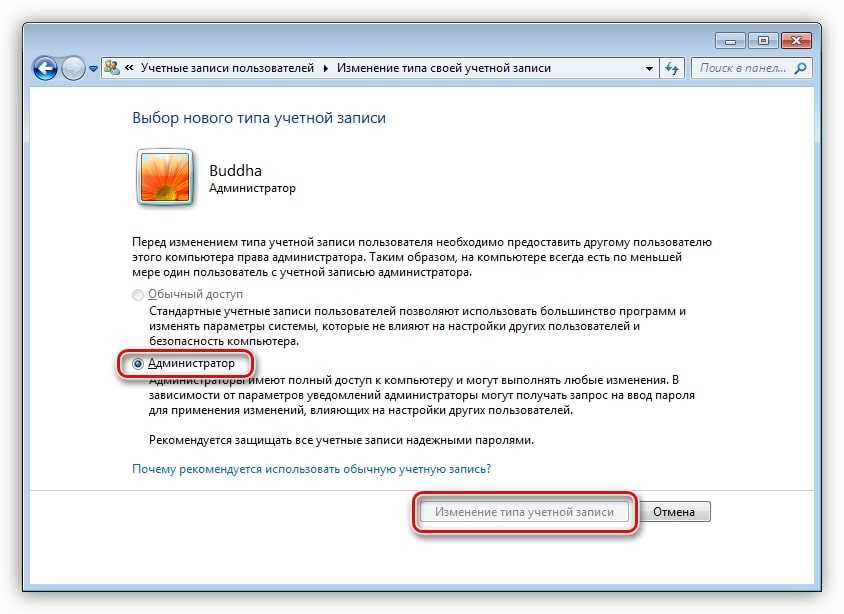
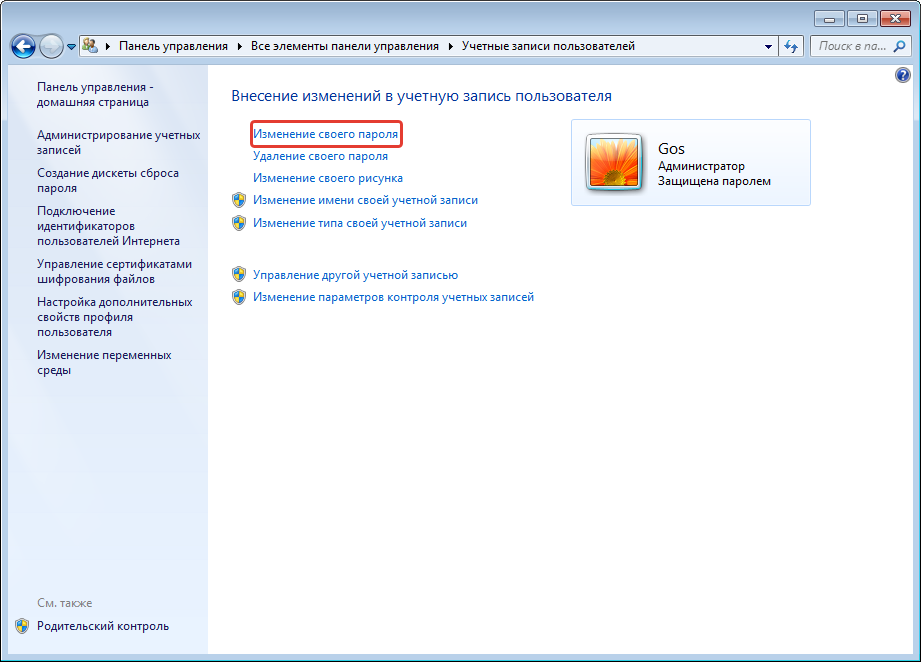
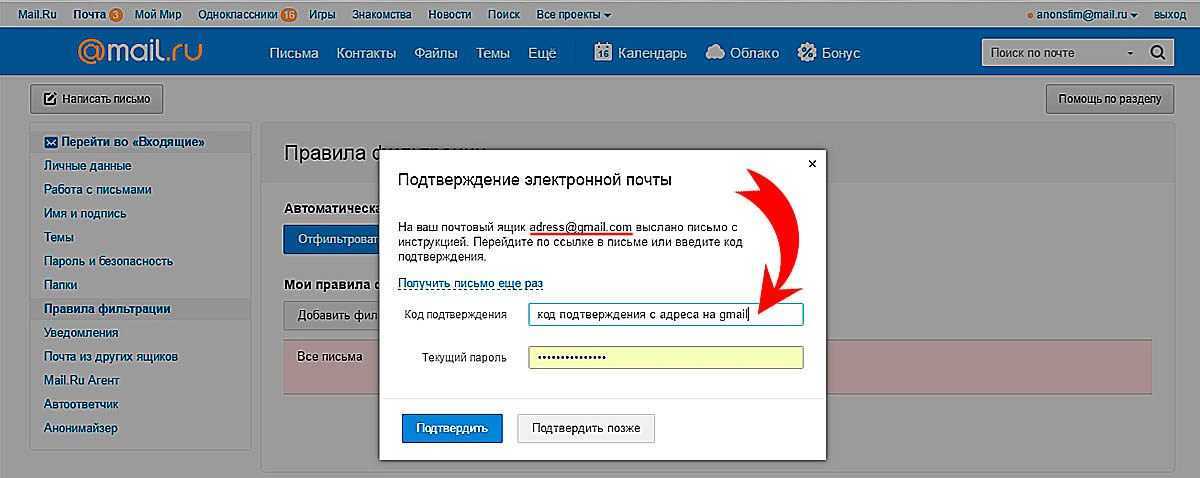


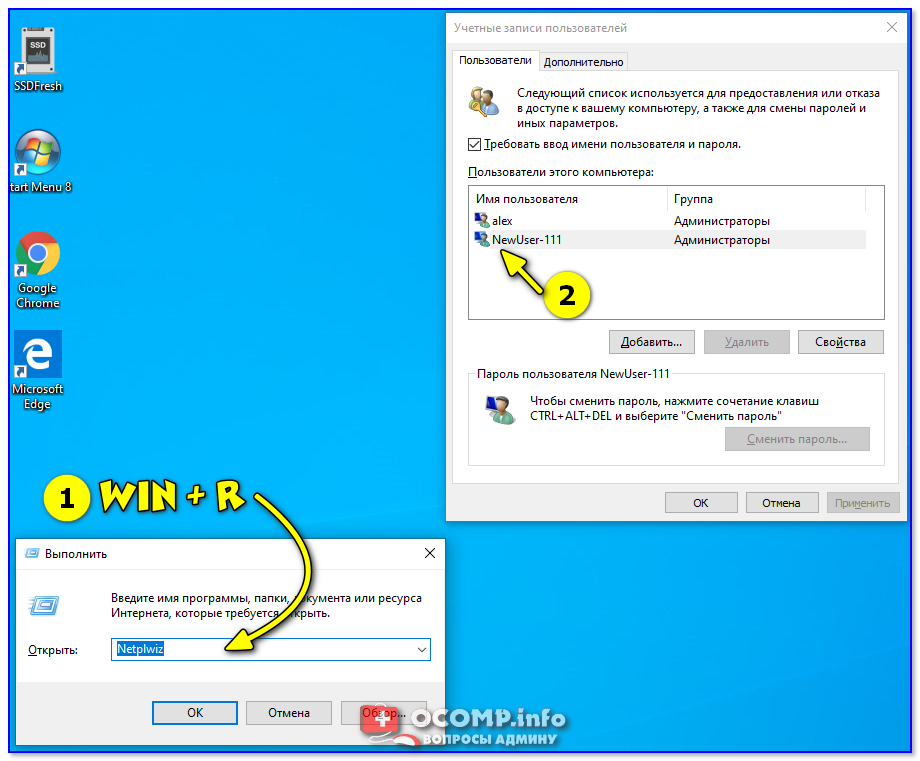
 Выбранная учетная запись стандартного пользователя будет успешно преобразована в учетную запись администратора.
Выбранная учетная запись стандартного пользователя будет успешно преобразована в учетную запись администратора. Вы увидите эту опцию на левой боковой панели.
Вы увидите эту опцию на левой боковой панели.