Как откатить винду 7 до заводских настроек: Сброс до заводских настроек Windows 7
Содержание
Сброс сетевых настроек в Windows
Обычно сброс сетевых настроек в Windows это последнее средство, которое стоит попробовать для решения сложных проблем с доступом к локальной сети или Интернету. При этом на компьютере сбрасываются настройки сетевых адаптеров, настройки стека TCP/IP до стандартных настроек в чистой Windows, удаляются и переустанавливаются все сетевые адаптеры компьютера. В этой статье мы рассмотрим особенности сброса сетевых настроек в Windows из графического интерфейса и с помощью командной строки.
Прежде чем прибегать к сбросу сетевых настроек, убедитесь, что вы попробовали все стандартные средства диагностики работы с сетью: проверили настройки IP, работу маршрутизатора/роутера/провайдера, обновили драйвера сетевых адаптеров, перезагружали компьютер, воспользовались встроенным Windows Network Troubleshooter (команда
msdt.exe /id NetworkDiagnosticsNetworkAdapter
) и т.д. Если ни один инструментов не помог исправить сетевую проблему, можно попробовать сбросить сетевые настройки.
Содержание:
- Сохраните текущие сетевые настройки Windows
- Сброс сетевых настроек из панели управления Windows
- Сброс сетевых настроек из командной строки Windows
Сохраните текущие сетевые настройки Windows
При сбросе сети в Windows будут потеряны все настройки, которые вы задали вручную: IP адреса, DNS сервера, статические маршруты, настройки сетевых драйверов, очищены сохраненные Wi-Fi сети и т.д. Поэтому перед сбросом важно сохранить текущие настройки.
Выведите список сетевых адаптеров:
Get-NetAdapter|select name,InterfaceIndex,InterfaceDescription,InterfaceOperationalStatus,MediaConnectionState,DriverInformation|ft
Подробнее про управление сетевыми настройками в Windows с помощью PowerShell.
Для всех подключенных сетевых адаптеров проверьте, получают ли они настройки автоматически (через DHCP) или вручную:
Get-NetIPInterface -InterfaceIndex 7
Если для интерфейса значение
Dhcp=Disabled
, значит для адаптера настройки IP заданы вручную и вам нужно сохранить текущие настройки в файл:
Get-NetIPConfiguration -InterfaceIndex 7 >>c:\network_settings. txt
txt
На одном интерфейсе в Windows может быть назначено несколько IP (алиасов).
Выведите и запишите все статические маршруты в таблице маршрутизации (из секции Persistent Routes):
Route print
С помощью PowerShell выведите список VPN подключений, запишите их настройки:
Get-VpnConnection
В моем случае настройки сохраненных VPN подключений не были сброшены. Также не был удален виртуальный адаптер OpenVPN Wintun (адаптер для подключения к OpenVPN серверу).
Выведите WLAN профили и сохраните настройки беспроводных сетей в файл:
netsh wlan show profile
netsh wlan export profile name="Xiaomi_20F5" key=clear folder=c:\ps
Сохраните настройки Winsock:
netsh winsock show catalog > c:\winsock-backup.txt
После сброса сети сохраненная информация поможет вам восстановить все сетевые настройки, заданные вручную.
Сброс сетевых настроек из панели управления Windows
В Windows 10 (1607+), Windows 11 и Windows Server 2019/2022 можно сбросить сетевые настройки из панели Параметры (Settings).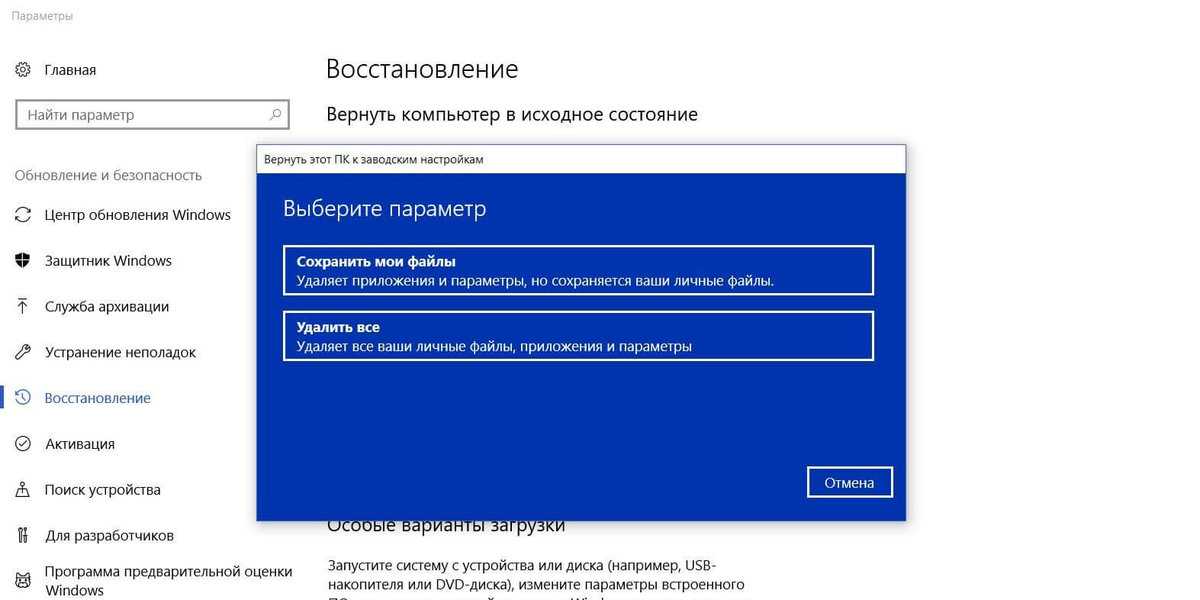 Перейдите в раздел Settings -> Network (или выполните команду быстрого доступа к ms-settings: ms-settings:network). Нажмите кнопку Network reset -> Reset now.
Перейдите в раздел Settings -> Network (или выполните команду быстрого доступа к ms-settings: ms-settings:network). Нажмите кнопку Network reset -> Reset now.
Подтвердите сброс сетевых настроек. Windows очистит все сетевые настройки и удалит сетевые карты (сетевые адаптеры не будут отображаться в Панели Управления). Настройки сети будут сброшены до заводских. Windows автоматически перезагрузится через 5 минут.
После загрузки Windows обнаружит все подключенные сетевые адаптеры и устанвит драйвера. Останется настроить параметры сетевых подключение и проверить, исправлена ли проблема.
Сброс сетевых настроек из командной строки Windows
Все те же действия, которая выполнила процедура сброса сети из панели Settings можно выполнить из командной строки.
Сбросьте кэш DNS:
ipconfig /flushdns
Сбросьте настройки WinSock:
netsh winsock reset
Sucessfully reset the Winsock Catalog.You must restart the computer in order to complete the reset.
Команда сбрасывает настройки в ветке реестра HKEY_LOCAL_MACHINE\SYSTEM\CurrentControlSet\Services\WinSock2\Parameters . При этом старые настройки сохраняются в ветку Protocol_Catalog_Before_Reset.
Сброс настроек стека TCP/IP:
netsh int ip reset
Для сброса настроек TCP/IPv6:
netsh int ipv6 reset
Resetting Compartment Forwarding, OK! Resetting Compartment, OK! Resetting Control Protocol, OK! Resetting Echo Sequence Request, OK! Resetting Global, OK! Resetting Interface, OK! Resetting Anycast Address, OK! Resetting Multicast Address, OK! Resetting Unicast Address, OK! Resetting Neighbor, OK! Resetting Path, OK! Resetting Potential, OK! Resetting Prefix Policy, OK! Resetting Proxy Neighbor, OK! Resetting Route, OK! Resetting Site Prefix, OK! Resetting Subinterface, OK! Resetting Wakeup Pattern, OK! Resetting Resolve Neighbor, OK! Resetting , OK! Restart the computer to complete this action.
Сбрасываются настройки в ветках реестра HKLM\SYSTEM\CurrentControlSet\Services\Tcpip\Parameters и \SYSTEM\CurrentControlSet\Services\DHCP\Parameters.
Удалите все сетевые адаптеры:
netcfg -d
Successfully removed all MUX Objects. Removing device "Intel(R) 82574L Gigabit Network Connection" Removing device "WAN Miniport (PPPOE)" Skipping the removal of "Wintun Userspace Tunnel" Removing device "WAN Miniport (PPTP)" Removing device "WAN Miniport (IKEv2)" Check to see if the "Microsoft Kernel Debug Network Adapter" bindings should be reset "Microsoft Kernel Debug Network Adapter" binding check complete Removing device "WAN Miniport (Network Monitor)" Removing device "WAN Miniport (IP)" Removing device "WAN Miniport (SSTP)" Removing device "WAN Miniport (IPv6)" Removing device "WAN Miniport (L2TP)" Please reboot the computer...
Удаляются в том числе виртуальные сетевые адаптеры WAN Miniport (при некорректной работе которых могут быть ошибки VPN подключения), а также виртуальный Microsoft Wi-Fi Direct Virtual Adapter.
Сброс всех правил Windows Defender Firewall:
netsh advfirewall reset
В PowerShell также есть отдельная команда для сброса расширенных настроек конкретного сетевого адаптера. Сначала вы можете получить текущие настройки адаптера:
Get-NetAdapterAdvancedProperty -Name Ethernet0|ft -AutoSize
Name DisplayName DisplayValue RegistryKeyword RegistryValue
---- ----------- ------------ --------------- -------------
Ethernet0 Flow Control Rx & Tx Enabled *FlowControl {3}
Ethernet0 Interrupt Moderation Enabled *InterruptModeration {1}
Ethernet0 IPv4 Checksum Offload Rx & Tx Enabled *IPChecksumOffloadIPv4 {3}
Ethernet0 Jumbo Packet Disabled *JumboPacket {1514}
Ethernet0 Large Send Offload V2 (IPv4) Enabled *LsoV2IPv4 {1}
Ethernet0 Large Send Offload V2 (IPv6) Enabled *LsoV2IPv6 {1}
Ethernet0 Maximum Number of RSS Queues 2 Queues *NumRssQueues {2}
Ethernet0 Packet Priority & VLAN Packet Priority & VLAN Enabled *PriorityVLANTag {3}
Ethernet0 Receive Buffers 256 *ReceiveBuffers {256}
Ethernet0 Receive Side Scaling Enabled *RSS {1}
Ethernet0 Speed & Duplex Auto Negotiation *SpeedDuplex {0}
Ethernet0 TCP Checksum Offload (IPv4) Rx & Tx Enabled *TCPChecksumOffloadIPv4 {3}
Ethernet0 TCP Checksum Offload (IPv6) Rx & Tx Enabled *TCPChecksumOffloadIPv6 {3}
Ethernet0 Transmit Buffers 512 *TransmitBuffers {512}
Ethernet0 UDP Checksum Offload (IPv4) Rx & Tx Enabled *UDPChecksumOffloadIPv4 {3}
Ethernet0 UDP Checksum Offload (IPv6) Rx & Tx Enabled *UDPChecksumOffloadIPv6 {3}
Ethernet0 Adaptive Inter-Frame Spacing Disabled AdaptiveIFS {0}
Ethernet0 Interrupt Moderation Rate Adaptive ITR {65535}
Ethernet0 Log Link State Event Enabled LogLinkStateEvent {51}
Ethernet0 Gigabit Master Slave Mode Auto Detect MasterSlave {0}
Ethernet0 Locally Administered Address -- NetworkAddress {--}
Ethernet0 Wait for Link Auto Detect WaitAutoNegComplete {2}Здесь можно вывести настройки Jumbo Packet, VLAN, настройки буферов и т. д.
д.
Для сброса этих параметров, выполните:
Reset-NetAdapterAdvancedProperty -Name Ethernet0
Перезагрузите компьютер и задайте все сетевые настройки заново. Если компьютер настроен на автоматическое получение IP адреса и настроек сети от DHCP сервера, ничего дополнительно настраивать не придется.
Как восстановить Windows 7: 3 способа
Компьютер или ноутбук начал сильно глючить? Или вообще не включается? Первым делом попробуйте выполнить восстановление ОС Windows 7. Выполняется операция за 10-15 минут, но реально может помочь. Ведь в данном случае выполняется откат системы Виндовс 7 на пару дней назад, когда ПК или ноутбук еще прекрасно работал.
Содержание
- Что представляет собой откат Windows 7?
- Как вернуть систему назад средствами Windows 7?
- Восстановление ОС через безопасный режим
- И третий способ: восстановление с флешки (или диска) с установочными файлами
Что представляет собой откат Windows 7?
Это операция, во время которой восстанавливаются все параметры и системные файлы из созданной Виндовс резервной копии.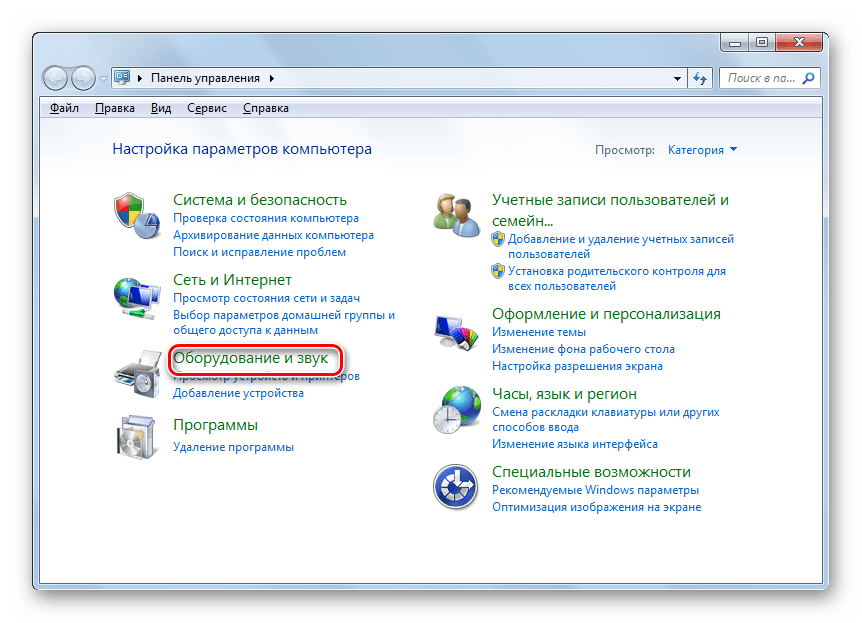 То есть, если Вы случайно удалили важные файлы или изменили настройки (например, установили новый драйвер), а после этого компьютер начал тормозить (или вообще не включается), то это можно исправить. По крайней мере, стоит попытаться.
То есть, если Вы случайно удалили важные файлы или изменили настройки (например, установили новый драйвер), а после этого компьютер начал тормозить (или вообще не включается), то это можно исправить. По крайней мере, стоит попытаться.
Восстановление предыдущей версии Windows осуществляется с контрольных точек, которые создаются каждую неделю, а также после внесения любых изменений (установки или удаления программ). Как правило, эта функция включена автоматически. Плюс Вы можете создавать контрольные точки вручную.
Как проверить, включена ли на компьютере/ноутбуке эта опция, и как создавать новые точки вручную можете почитать здесь – Как включить восстановление системы?
Существует как минимум 3 способа:
- средствами Виндовс;
- через безопасный режим;
- с помощью флешки с Виндовс 7.
Рассмотрим каждый из них подробнее.
При откате Windows 7 все Ваши личные файлы останутся на месте. Поэтому на этот счет можете не переживать.
Но здесь есть один нюанс. При восстановлении могут пропасть файлы, записанные в промежутке между сегодняшним и тем днем, к которому вы решите откатиться. Поэтому, если Вы недавно (сегодня, вчера, позавчера и т.д.) скидывали на ПК важные документы, лучше сохраните их на флешку. На всякий случай.
Как вернуть систему назад средствами Windows 7?
Первый способ откатить систему Windows 7 назад – средствами самой ОС. Но он подходит только в том случае, если Ваш ПК или ноутбук включается. Не важно, глючит он или зависает, главное – чтобы Вы могли загрузить рабочий стол.
Итак, выполняете следующее:
- Открываете Пуск – Панель управления – Восстановление.
- В новом окне выбираете «Запуск системы восстановления».
- Кликаете «Далее».
- Затем выбираете контрольную точку, к которой хотите откатиться. Если их слишком мало, поставьте галочку в поле «Показать другие точки» – возможно, появится еще несколько. Выбираете нужную и нажимаете «Далее».
- Здесь же есть кнопка «Поиск затрагиваемых программ».
 Нажмите ее, если хотите узнать, какие программы будут удалены в результате этой операции. Например, в моем случае это Google Chrome и Skype (поскольку я их обновлял недавно) плюс несколько драйверов. В принципе, поправимо – 2 программы я могу установить еще раз. Лишь бы компьютер работал нормально.
Нажмите ее, если хотите узнать, какие программы будут удалены в результате этой операции. Например, в моем случае это Google Chrome и Skype (поскольку я их обновлял недавно) плюс несколько драйверов. В принципе, поправимо – 2 программы я могу установить еще раз. Лишь бы компьютер работал нормально. - Проверяете, что Вы выбрали нужную точку и нажимаете кнопку «Готово».
Нажмите «Готово» для запуска восстановления системы
- Появится небольшое предупреждение, соглашаетесь, нажав «Да».
После этого начнется откат системы Виндовс 7. Когда операция будет завершена, компьютер или ноутбук перезагрузится, и Вы увидите сообщение, что все прошло успешно.
Если это не помогло, попробуйте включить восстановление Windows 7, выбрав другую контрольную точку. Но в данном случае нужно будет поставить галочку в пункте «Выбрать другую точку» и нажать «Далее». А после этого откроется знакомое уже окно из пункта 4.
Восстановление ОС через безопасный режим
Если ПК или ноутбук вообще не включается, тогда можно попробовать восстановление запуска Windows 7 в безопасном режиме.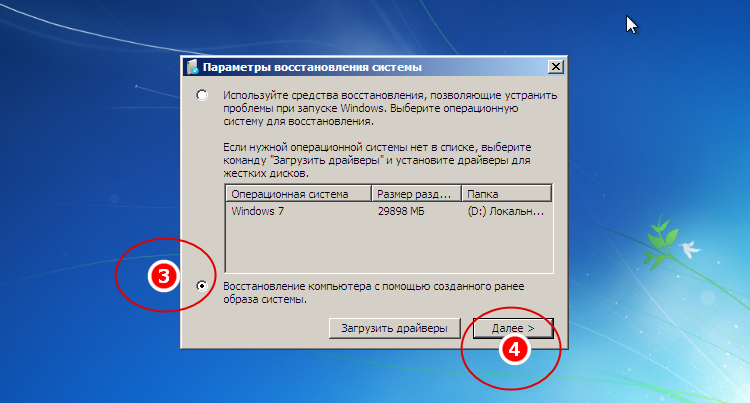 Для этого надо при включении (или перезагрузке) ПК многократно нажимать клавишу F8, пока не появится меню. Далее выбираете пункт «Безопасный режим» и щелкаете Enter.
Для этого надо при включении (или перезагрузке) ПК многократно нажимать клавишу F8, пока не появится меню. Далее выбираете пункт «Безопасный режим» и щелкаете Enter.
Впрочем, тут есть некоторые нюансы, связанные с разными версиями Виндовс. Поэтому, чтобы не возникло сложностей, рекомендую ознакомиться – Как войти в безопасный режим Виндовс?
Ждете пока компьютер или ноутбук включится, а после этого выполняете все те же действия, что и в предыдущем варианте. То есть, чтобы откатить систему Windows 7, выполняете с 1-го по 7-ой пункты, описанные выше.
И третий способ: восстановление с флешки (или диска) с установочными файлами
Минус этого варианта – Вам нужно записать на флешку Виндовс, которая стоит на компьютере или ноутбуке. А плюс заключается в том, что таким способом можно попробовать вернуть систему Windows 7, даже когда ПК не включается и безопасный режим не запускается. То есть, это Ваш последний шанс.
В данном случае Вам нужно создать загрузочную USB-флешку с установкой Виндовс (сделать это можно у друзей или знакомых), а затем загрузить Windows с нее.
Подробнее об этом читайте здесь:
Как сделать загрузочную флешку Windows в UltraISO?
Как установить загрузку с флешки в BIOS?
Если Вы все сделали правильно, запустится окно с установкой Windows 7.
- Выбираете русский язык и нажимаете «Далее».
- Затем выбираете строку «Восстановление системы».
- Начнется поиск ОС. Если их несколько, укажите нужную и нажмите «Дальше».
- В новом окошке выбираете строку «Восстановление системы».
- А далее откроется знакомое по предыдущим способам окно, где нужно выбрать точку, к которой хотите откатить систему.
Ждете, пока процедура будет завершена и щелкаете на «Перезагрузку». Затем сразу же вытаскиваете флешку из разъема (или диск из дисковода), после чего ПК должен включиться обычным способом.
Кстати, восстановление Windows на ноутбуке и компьютере осуществляется одинаково. Так что можете пробовать любой способ на выбор.
Вот и все. Теперь Вы знаете, как сделать откат системы Windows 7. Надеюсь, один из 3 способов сработает, и Вы сможете восстановить работоспособность ПК или ноутбука.
Надеюсь, один из 3 способов сработает, и Вы сможете восстановить работоспособность ПК или ноутбука.
Как восстановить заводские настройки Windows
Как ни странно, недавно многие люди спрашивали меня, как они могут восстановить свои компьютеры до « заводских настроек ». В зависимости от того, как вы на это смотрите и какой версии Windows вы используете, заводские настройки могут означать несколько вещей.
Для меня заводские настройки означают возвращение компьютера в состояние, когда вы впервые его купили. Это включает в себя ОС со всем сторонним программным обеспечением, которое они хотят установить вместе с ней. Однако это может быть не самый идеальный выбор.
Table of Contents
Еще один способ подумать об этом — выполнить чистую установку операционной системы, чтобы вы работали с базовой версией ОС. Разница между чистой установкой и восстановлением заводских настроек заключается в том, что первая не содержит ненужного стороннего программного обеспечения.
В качестве альтернативы выполнение восстановления системы возвращает ОС в предыдущее состояние, что не совсем похоже на чистую установку, но может помочь вам обеспечить правильную работу вашей системы.
И, наконец, есть ремонтная установка, которая в основном заменяет все системные файлы Windows, но сохраняет ваши данные нетронутыми. Это хороший вариант, если ваша система заражена вирусом или вредоносным ПО, которое вы не можете удалить, но ваши данные чисты. Windows и все приложения будут удалены, но ваши данные останутся. Я попытаюсь объяснить, как вы можете использовать каждый из этих методов в статье ниже.
По большей части, если вы находитесь на этом этапе, ваш компьютер должен быть в очень плохом состоянии. Я рекомендую выполнить чистую установку, что лучше, чем восстановление заводского образа, который вы либо получили на DVD, либо который находится в скрытом разделе на жестком диске. Если вы боитесь потерять некоторые данные при чистой установке, сделайте ремонтную установку. Восстановление системы является самым безопасным, но обычно не может исправить серьезные заражения вредоносным ПО.
Восстановление системы является самым безопасным, но обычно не может исправить серьезные заражения вредоносным ПО.
Восстановление заводских настроек — Восстановление системы
Восстановление системы — это встроенный в Windows инструмент, позволяющий откатить систему до предыдущего состояния. Обратите внимание, что только « восстанавливает » предыдущие настройки в реестре и системных файлах Windows. Он также удалит все приложения, которые вы могли установить после создания точки восстановления.
Вы можете использовать восстановление системы, чтобы избавиться от шпионских программ, но если восстановление системы не решит вашу проблему, вам придется прибегнуть либо к чистой установке ОС, либо к восстановлению DVD/раздела.
Вы можете прочитать мой предыдущий пост о том, как восстановить компьютер с помощью функции восстановления системы. Если восстановление системы отключено, вы можете прочитать мой пост о том, как снова включить восстановление системы.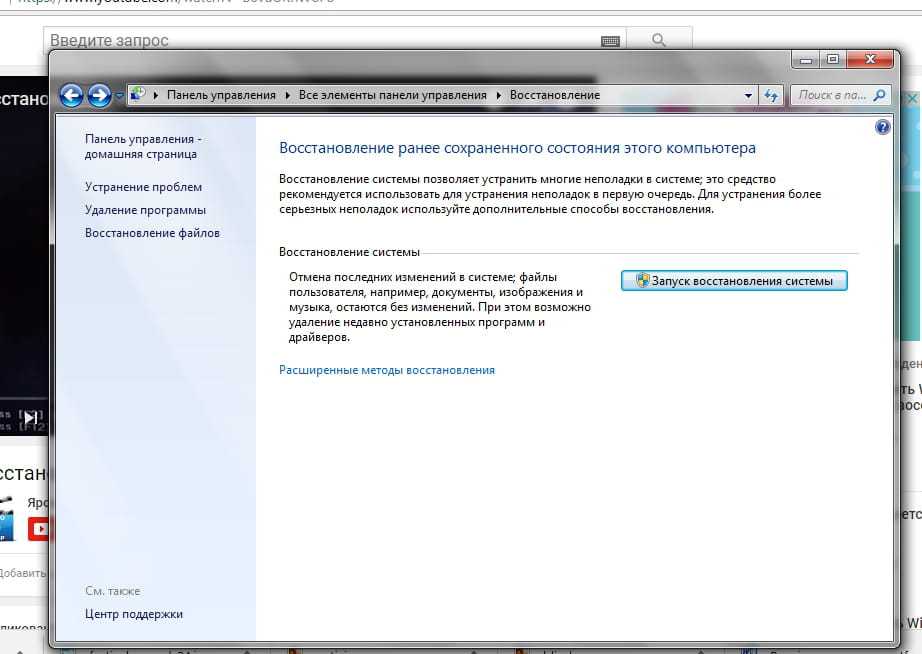
Восстановление заводских настроек — CD/DVD-диски для восстановления
Большинство компьютеров поставляются либо с CD/DVD-дисками для восстановления, либо с разделом восстановления, скрытым на компьютере. В настоящее время это верно для большинства компьютеров Acer, Asus, HP, Dell и Lenovo.
Если у вас есть один из них, вы можете получить доступ к разделу восстановления из Windows или во время запуска. Просто перейдите по ссылкам выше для получения подробных инструкций.
Единственная причина, по которой я не рекомендую этот вариант, заключается в том, что все образы для восстановления, поставляемые поставщиками ПК, включают дополнительное стороннее программное обеспечение, которое значительно замедляет работу компьютера.
Восстановление заводских настроек — чистая/восстановительная установка Windows
Последним и окончательным вариантом восстановления Windows до заводских настроек является выполнение чистой или восстановительной установки. В зависимости от вашей версии Windows процесс будет отличаться.
В зависимости от вашей версии Windows процесс будет отличаться.
Windows XP
Для Windows XP это можно сделать только с помощью CD/DVD. Чистая установка в основном состоит из загрузки с оригинального компакт-диска XP, удаления всех разделов, воссоздания новых разделов и последующей установки Windows XP с компакт-диска.
Это довольно простой процесс, и вы можете прочитать этот отличный учебник для получения пошаговых инструкций. Опять же, важно отметить, что вы потеряете все свои данные в этом процессе.
Если вам нужно исправить поврежденные или отсутствующие системные файлы Windows без потери каких-либо данных, рекомендуется попробовать восстановить XP (прокрутите статью до конца).
Windows 7
Если вы используете Windows 7 , вам потребуется DVD-диск с ОС или создать собственное загрузочное USB-устройство для выполнения чистой установки. Если у вас есть оригинальный DVD, то мы можем начать процесс из Windows.
Перейдите в Панель управления и нажмите Recovery . Если вы не видите значков, щелкните небольшой раскрывающийся список в правом верхнем углу и выберите один из маленьких или больших значков вместо категории .
Если вы не видите значков, щелкните небольшой раскрывающийся список в правом верхнем углу и выберите один из маленьких или больших значков вместо категории .
Затем нажмите на ссылку внизу для Advanced Recovery Methods .
Теперь нажмите Переустановить Windows (требуется установочный диск Windows) .
Вставьте диск, и начнется процесс переустановки. Сначала вам будет предложено сделать резервную копию ваших данных, если вы хотите, а затем вам придется перезапустить. После перезапуска появится диалоговое окно Recovery Options , а затем вас попросят подтвердить, действительно ли вы хотите переустановить Windows.
Как только он обнаружит DVD, все готово, и начнется процесс установки. Обратите внимание, что когда вы это сделаете, старая версия Windows переместится в каталог Windows.old, что может занять много места. Просто запустите Очистка диска и обязательно нажмите кнопку Очистить системные файлы .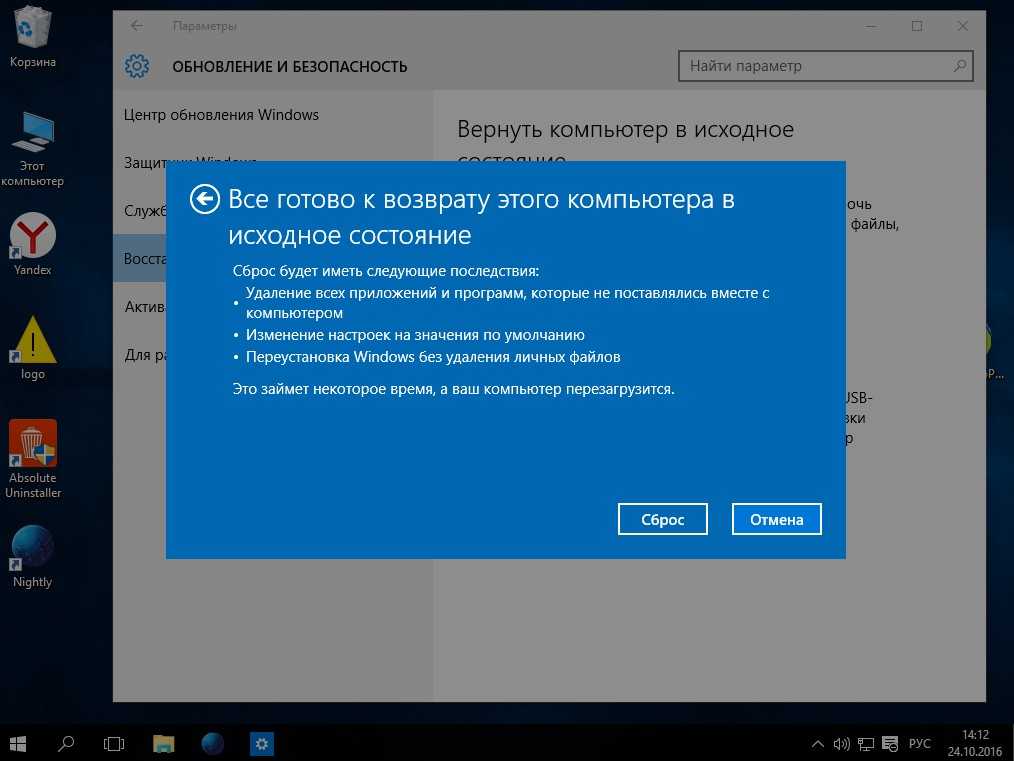
Если вы хотите выполнить ремонтную установку Windows 7, это довольно сложный процесс. Я предлагаю просто скопировать ваши данные и выполнить чистую установку, но если вы действительно хотите попробовать выполнить восстановительную установку, ознакомьтесь с этим пошаговым руководством. Как упоминалось ранее, восстановительная установка не удалит ваши личные файлы.
Наконец, если у вас нет DVD, вам необходимо создать загрузочный USB-накопитель с установленной на нем Windows 7. Затем вы загрузитесь с USB-накопителя и выполните чистую установку Windows 7.
Windows 8.1
Здесь все становится немного проще. Начиная с Windows 8, вам больше не нужен DVD-диск или загрузочное USB-устройство для восстановления или чистой установки вашего ПК.
Однако здесь есть одно маленькое исключение, о котором я должен упомянуть. Тем не менее, возможно, стоит приложить усилия для создания собственного загрузочного USB-устройства с Windows 8 или 10, потому что многие поставщики ПК добавляют свои собственные образы в ОС, чтобы при выполнении сброса или обновления он фактически загружал свой настроенный образ с дополнительными программное обеспечение, а не чистая версия Windows.
В Windows 8 и Windows 10 вам даже не нужен ключ продукта для создания загрузочного USB-накопителя, как в Windows 7, поэтому лучше сделать именно так, если можете. Если нет, вот как вы можете сделать это из Windows 8.1.
Нажмите кнопку «Пуск», чтобы открыть начальный экран. Теперь просто начните вводить настройки компьютера , и справа появится панель чудо-кнопок.
Нажмите Обновление и восстановление внизу, а затем Восстановление . Теперь вы увидите несколько вариантов.
Обновите свой компьютер, не затрагивая ваши файлы — это вариант установки с восстановлением. Он сохранит ваши личные файлы и заменит все системные файлы.
Удалить все и переустановить Windows вернет систему к заводским настройкам, что я и описал в самом начале статьи. Это означает, что настроенный образ может быть восстановлен, включая все, что было изначально установлено в системе производителем ПК.
Расширенный запуск позволит вам выполнить настоящую чистую установку, позволяя вам запускаться с USB-накопителя, который будет чистой версией Windows от Microsoft.
Если создание USB-накопителя слишком сложно или вам просто все равно, сделайте второй вариант, а затем просто удалите все стороннее программное обеспечение, которое может быть уже включено после восстановления.
Windows 10
Процедура для Windows 10 немного отличается от Windows 8.1, но ненамного. В Windows 10 нажмите кнопку «Пуск», а затем нажмите «9».0003 Настройки .
Нажмите Обновление и безопасность и затем нажмите Восстановление .
Здесь у вас есть только два варианта: Сбросить этот ПК и Расширенный запуск . Когда вы нажмете «Сбросить этот компьютер», вы получите возможность выполнить сброс с сохранением файлов или сброс, удалив все.
В Windows 10, если вы решите удалить все, вы также увидите новую опцию с вопросом, хотите ли вы очистить диск, что означает, что он не только удалит все, но и попытается надежно стереть все, чтобы данные не могут быть восстановлены.
Опять же, вы также можете создать USB-накопитель с Windows 10, загрузиться с него и переустановить таким образом. Это гарантирует, что вы устанавливаете последнюю версию Windows и что это чистая версия.
Кроме того, стоит отметить, что после восстановления системы до чистого состояния вам следует потратить небольшое количество времени, необходимое для создания загрузочного диска восстановления. Это позволит вам быстро восстановить вашу систему до состояния чистого листа, который вы настроили. Если у вас есть какие-либо вопросы, не стесняйтесь комментировать. Наслаждаться!
Восстановление заводских настроек — руководство для Windows 7
При восстановлении заводских настроек компьютера будут удалены все личные файлы и все установленные программные приложения или драйверы, которые не были включены в первоначальную конфигурацию этого компьютера. Ваш компьютер можно восстановить до заводских настроек, если какой-либо из способов применим к вам в посте.
Ваш компьютер с Windows 7 редко бывает быстрее и проще в использовании, чем в тот день, когда вы купили его в магазине. Со временем накопление файлов, неправильно настроенные параметры и другие факторы снижают производительность и влияют на программы. Если вы обнаружите, что ваши приложения работают не так, как вы ожидаете, а открытие и сохранение файлов занимает больше времени, чем обычно, вы не будете первым, кто захочет повернуть время вспять.
Вы можете убедиться, что вся ваша личная информация и приложения удалены, чтобы защитить вашу конфиденциальность в случае, если вы планируете купить новый компьютер и продать старый.
Или есть другие причины, по которым вам необходимо восстановить заводские настройки компьютера с Windows 7.
- Во-первых, если вы хотите отдать или продать свой компьютер другому лицу, вы можете восстановить заводские настройки Windows 7, чтобы избежать утечки конфиденциальной информации.
- Во-вторых, восстановите компьютер, чтобы отменить внесенные вами системные изменения.

- В-третьих, компьютер использовался в течение длительного времени, и вы можете выполнить сброс настроек Windows 7, чтобы удалить файлы, хранящиеся на нем, для повышения производительности.
Что делать перед сбросом настроек Windows 7?
Перед восстановлением заводских настроек Windows 7 необходимо создать резервную копию всех важных файлов на внешнем жестком диске, чтобы сохранить данные в безопасности, так как сброс настроек удалит информацию в Windows 7 или удалит все в системном разделе.
Для резервного копирования файлов настоятельно рекомендуется профессиональное программное обеспечение для резервного копирования – MiniTool ShadowMaker.
MiniTool ShadowMaker — это инструмент резервного копирования, с помощью которого можно создавать резервные копии файлов, папок, разделов, дисков и операционной системы. Это также инструмент для клонирования USB-накопителя, помогающий клонировать USB-накопитель для обеспечения безопасности данных.
Восстановление заводских настроек Windows 7 Восстановление заводских настроек Windows 7 с помощью установочного диска Windows
Windows 7 не имеет встроенных функций обновления и сброса, которые имеются в более новой версии Windows. Но вы все равно можете выполнить сброс Windows 7 до заводских настроек, переустановив Windows 7 с диска, который является исходным и предоставленным производителем установочным носителем.
А теперь мы покажем вам, как восстановить заводские настройки Windows 7 с пошаговым руководством.
Шаг 1. Откройте Recovery
- Нажмите кнопку Пуск в Windows 7.
- Выберите Панель управления во всплывающем окне.
- Далее выберите Recovery , чтобы продолжить.
Шаг 2. Выберите расширенный метод восстановления
- Во всплывающем окне выберите Расширенные методы восстановления в разделе Восстановление системы для продолжения.

- Далее вам необходимо выбрать Переустановить Windows (требуется установочный диск Windows) для продолжения. Обратите внимание, что установочный диск Windows является оригинальным и поставляется производителем. Однако, если на вашем компьютере есть раздел восстановления, вы увидите вариант Вернуть компьютер к заводскому состоянию . Таким образом, просто выберите его, чтобы продолжить.
Шаг 3. Резервное копирование файлов
На этом шаге Windows требует от вас резервного копирования файлов, потому что сброс настроек Windows 7 удалит все в системных разделах Windows 7. Поэтому вам необходимо создать их резервную копию на внешнем жестком диске. Однако если вы уже создавали резервные копии файлов, пропустите их.
Шаг 4: Начните восстановление заводских настроек Windows 7
- После того, как вы создали резервную копию всех файлов, вы можете начать восстановление Windows 7 до заводских настроек.

- Нажмите Перезапустить для продолжения.
После завершения всех шагов начнется процесс сброса настроек Windows 7, который поможет вам восстановить заводские настройки Windows 7.
Восстановление заводских настроек Windows 7 с помощью опции восстановления
В этой части я покажу вам второй способ восстановления заводских настроек Windows 7. На самом деле, компьютер марки поставляется со встроенной функцией, которая поможет вам восстановление заводских настроек Windows 7. Например, восстановление заводского образа Dell на ноутбуке Dell, полное восстановление системы до заводских настроек по умолчанию на ноутбуке Acer и т. д.
Итак, если вы используете фирменный компьютер, вы можете попробовать найти встроенную функцию для восстановления Windows 7 до заводских настроек. А теперь я возьму в качестве примера восстановление заводских настроек Windows 7 Dell. Обратите внимание, что инструкция по сбросу настроек Windows 7 может различаться в зависимости от разных производителей.
Шаг 1. Введите дополнительные параметры загрузки
Перезагрузите компьютер и постоянно нажимайте клавишу F8, пока не увидите Дополнительные параметры загрузки . (Клавиша может различаться в зависимости от разных производителей.)
Шаг 2. Выберите Repair Your Computer
- В меню Advanced Boot Options нажмите стрелку Down на клавиатуре, чтобы выбрать Repair Your Computer .
- Нажмите Введите , чтобы продолжить.
- Выберите языковые настройки и нажмите Далее , чтобы продолжить.
- Войдите в систему как администратор и нажмите OK .
Шаг 3. Начните восстановление заводских настроек Windows 7
- Во всплывающем окне выберите Восстановление заводского образа Dell , чтобы продолжить.
- Затем вы можете следовать инструкциям, чтобы продолжить.

- Отметьте опцию Да, переформатируйте жесткий диск и восстановите системное программное обеспечение до заводских условий . Затем Далее .
Когда процедура завершена, вы успешно выполнили восстановление заводских настроек Windows 7. Если вы не являетесь пользователем Dell, а являетесь другими пользователями, такими как HP, Toshiba, Acer и т. д., вы можете выполнить поиск в Интернете или посетить официальный сайт, чтобы найти подробную процедура сброса настроек Windows 7.
Восстановление заводских настроек Windows 7 через образ системы
Здесь мы покажем вам доступный способ восстановить заводские настройки Windows 7. Вы можете использовать образ системы для восстановления заводских настроек компьютера, если вы создали образ системы. когда компьютер находится в чистом состоянии.
Итак, в следующей части мы покажем, как восстановить заводские настройки Windows 7 без компакт-диска. Есть два разных способа сделать это.
- 1. Восстановление заводских настроек Windows 7 с восстановлением образа системы
Если вы создали образ системы с помощью Backup and Restore , встроенного инструмента Windows, вы можете восстановить заводские настройки Windows 7 в WinRE. И мы покажем вам подробную процедуру в следующей части.
Шаг 1. Введите WinRE
- Перезагрузите компьютер и одновременно нажмите клавишу F8, чтобы ввести Дополнительные параметры загрузки
- Нажмите Восстановить компьютер , чтобы продолжить.
Шаг 2: Выберите System Image Recovery
- Во всплывающем окне вам нужно выбрать System Image Recovery .
- Далее вы можете следовать указаниям мастера, чтобы восстановить заводские настройки компьютера.
После завершения всех шагов вы можете успешно восстановить заводские настройки Windows 7.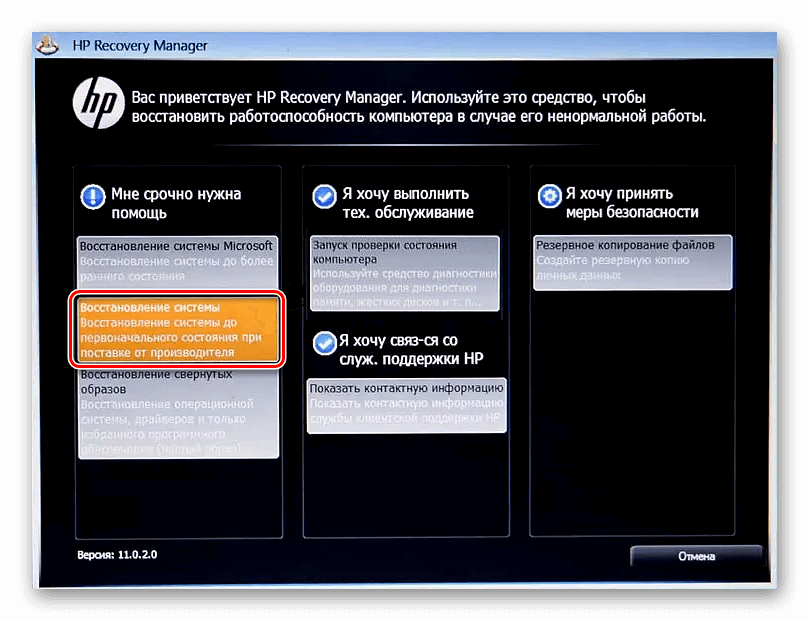
2. Восстановление заводских настроек Windows 7 с помощью MiniTool ShadowMaker
Если вы создали образ системы с помощью MiniTool ShadowMaker, когда компьютер находится в чистом состоянии, вы также можете с его помощью восстановить заводские настройки Windows 7.
Кроме того, для восстановления заводских настроек Windows 7 с помощью MiniTool ShadowMaker требуется загрузочный носитель MiniTool. Поэтому вам нужно сначала создать его. И мы продемонстрируем подробную процедуру.
Шаг 1. Создайте загрузочный носитель и загрузите с него компьютер
- Запустите MiniTool ShadowMaker и перейдите к Инструменты
- Выберите функции Media Builder для создания загрузочного носителя.
- Загрузите компьютер с него.
Возможно, вы ищете:
- Как собрать загрузочный CD/DVD-диск…сборщик?
- Как загрузиться с записанного загрузочного CD/DVD-диска MiniTool?
Шаг 2: Восстановите Windows до заводских настроек
- После входа в основной интерфейс вы увидите резервную копию, указанную здесь.
 Нажмите Восстановить , чтобы продолжить.
Нажмите Восстановить , чтобы продолжить. - Выберите версию резервной копии и нажмите Далее .
- Проверьте разделы, которые необходимо восстановить из резервных копий. Обратите внимание, что для успешной загрузки необходимо проверить MBR и Track 0.
- Выберите целевой диск для восстановления. Поскольку вам нужно восстановить заводские настройки Windows 7, вам нужно выбрать исходный системный диск и внимательно прочитать предупреждающее сообщение.
- После этого можно восстановить компьютер. Поскольку образ системы создается, когда операционная система находится в чистом состоянии, вы можете восстановить Windows 7 до заводских настроек.
Просто для уточнения
В заключение в этой статье были продемонстрированы три надежных решения для сброса настроек Windows 7. Если вы хотите узнать больше о том, как создать резервную копию компьютера с Windows 7 перед тем, как действительно начать сброс настроек, ознакомьтесь с советами.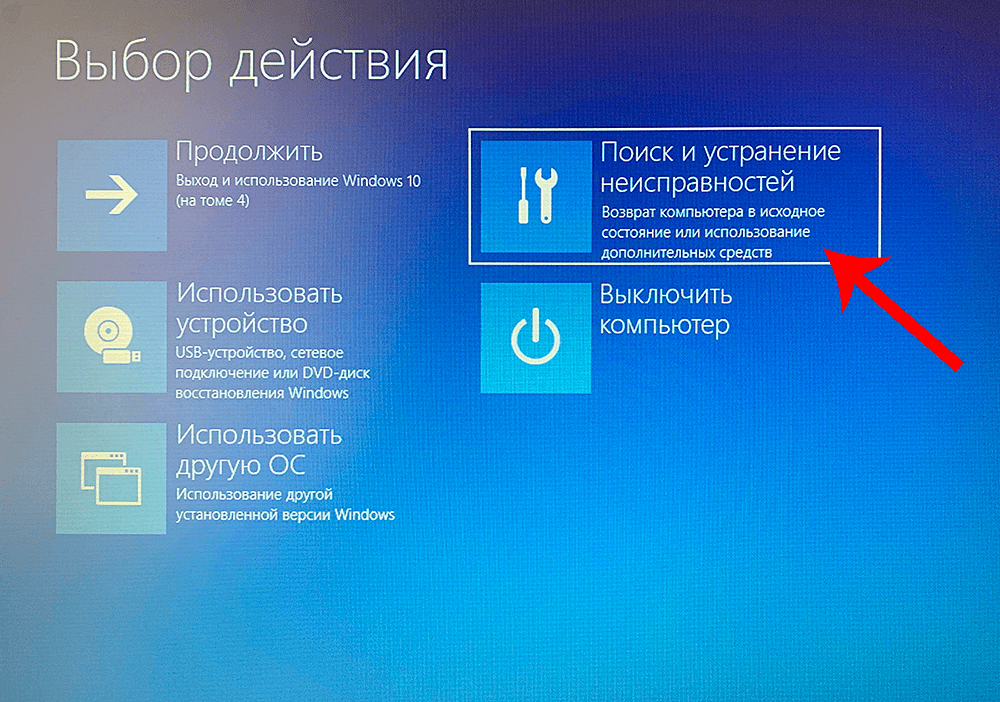

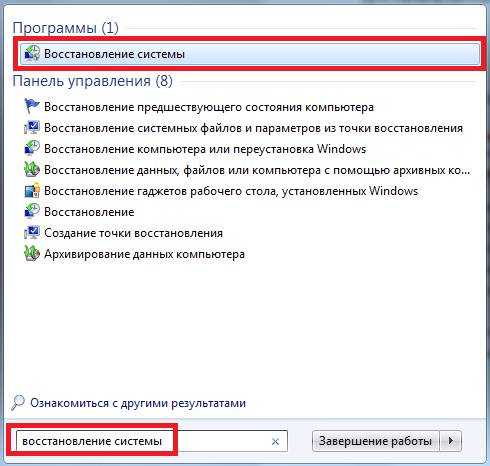 You must restart the computer in order to complete the reset.
You must restart the computer in order to complete the reset.
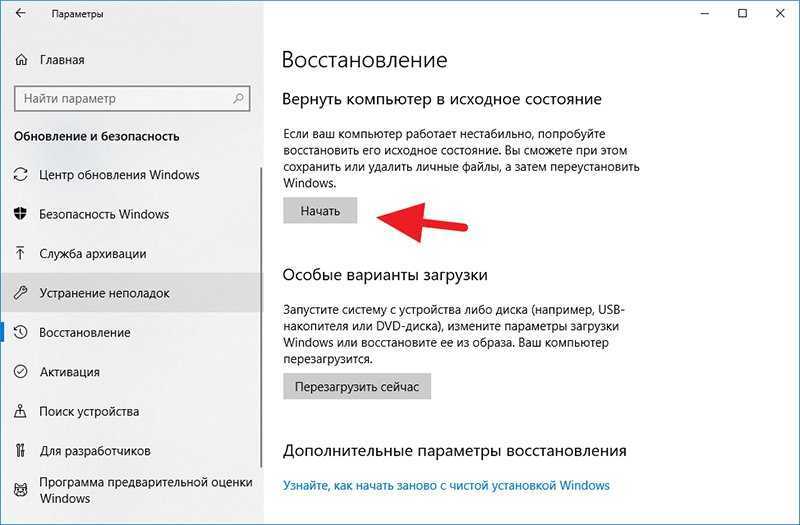 Нажмите ее, если хотите узнать, какие программы будут удалены в результате этой операции. Например, в моем случае это Google Chrome и Skype (поскольку я их обновлял недавно) плюс несколько драйверов. В принципе, поправимо – 2 программы я могу установить еще раз. Лишь бы компьютер работал нормально.
Нажмите ее, если хотите узнать, какие программы будут удалены в результате этой операции. Например, в моем случае это Google Chrome и Skype (поскольку я их обновлял недавно) плюс несколько драйверов. В принципе, поправимо – 2 программы я могу установить еще раз. Лишь бы компьютер работал нормально.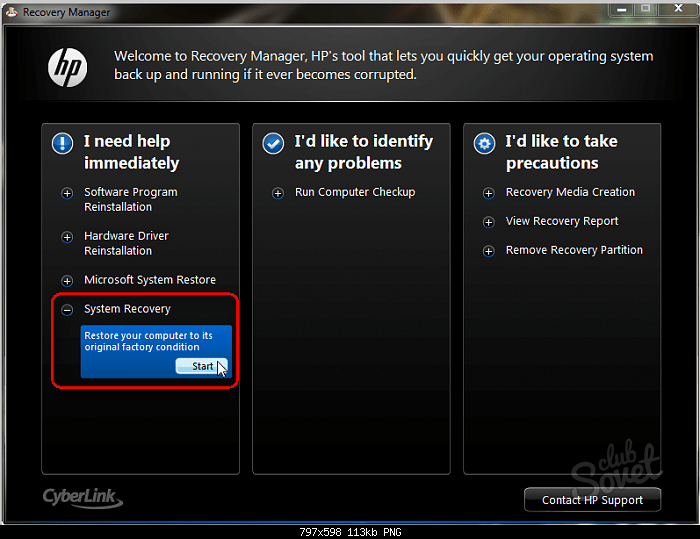 Подробнее об этом читайте здесь:
Подробнее об этом читайте здесь:



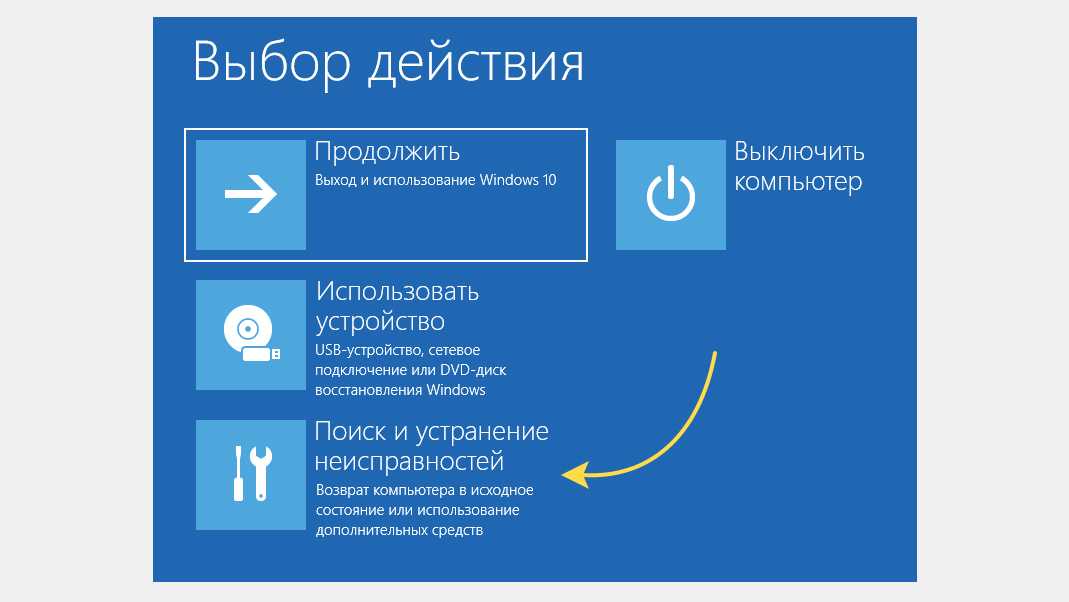 Нажмите Восстановить , чтобы продолжить.
Нажмите Восстановить , чтобы продолжить.