Программа которая пишет видео с экрана: 12 лучших программ для записи экрана
Содержание
Как сделать запись видео с экрана на Android
Операционная система Android пользуется достаточно большой популярностью в России, странах СНГ и по всему миру. Основной сегмент рынка мобильных устройств принадлежит именно этой системе, поскольку она является открытой и бесплатной, что привлекло множество производителей для внедрения её в свои гаджеты.
Часто у пользователей данных мобильных устройств возникает необходимость поделиться информацией со своего экрана в виде скриншотов или видео, записанного с экрана. В данной статье мы расскажем о наиболее популярных способах решить данную задачу.
Как записать видео встроенными средствами на Android
Рассмотрим способы, с помощью которых можно сделать запись экрана на устройстве Android с помощью внутренних средств данной системы.
Данная функция появилась в стоковой прошивке, начиная с 10 версии Android, но на некоторых моделях может быть неактивна. Чтобы её активировать, следует включить режим разработчика на мобильном устройстве и выбрать соответствующую опцию. Рассмотрим порядок действий для включения функции записи экрана:
Рассмотрим порядок действий для включения функции записи экрана:
- Необходимо зайти в настройки мобильного устройства.
- Пролистайте меню вниз и откройте раздел «О телефоне».
- Найдите пункт «Номер сборки» и нажмите по нему несколько раз. В итоге должно появится сообщение «Вы теперь являетесь разработчиком».
- Далее вернитесь в раздел «Настройки» и пролистайте до подраздела «Параметры разработчика» и с помощью ползунка активировать данный режим.
- Зайдите в меню разработчика и найдите раздел «Отладка»
- После входа в данный раздел необходимо найти в нём пункт «Feature flags».
- Теперь следует найти опцию «settings_screenrecord_long_press» и с помощью ползунка перевести её в активное состояние.
После того как опция была активирована, появится возможность запуска утилиты, с помощью которой можно записывать видео с экрана на мобильном устройстве. Чтобы этого добиться, следует зажать кнопку «Выкл.» и следом клавишу скриншота. Далее пользователю аппарат предложит начать запись и сделать настройки видео.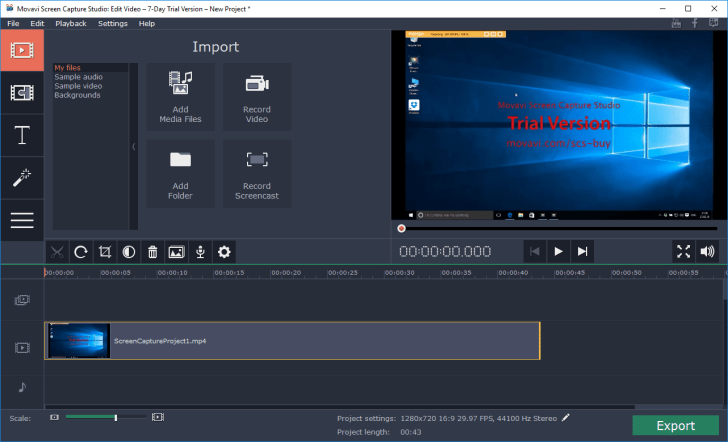
Чтобы найти видео после окончания записи, необходимо зайти в галерею, там, в папке «Фильмы», оно будет доступно для просмотра.
ВНИМАНИЕ. Вы не можете сделать снимок экрана одновременно с захватом видео с экрана мобильного устройства, поскольку данное действие приведёт к ошибке записи.
Во многих смартфонах таких производителей, как Sony, Samsung, Huawei и пр., данная опция доступна и в более ранних версиях Android, для этого достаточно добавить значок записи экрана на верхнюю шторку при его отсутствии. Чтобы это сделать, необходимо:
- Откройте пролистывание вниз верхнюю шторку;
- Кликните на значок карандаш, после чего откроется дополнительное окно с возможностью выбора значков для вашей шторки;
- Перетяните значок записи экрана на шторку и нажмите на кнопку «Готово».

Лучшие приложения для записи экрана на Android
Но что делать, если ваше Android-устройство не имеет встроенной возможности записать видео с экрана? Можно ли найти способ для осуществления данной цели? Для этого в Play Market существует множество приложений, с помощью которых есть возможность решить эту задачу.
Теперь рассмотрим способы сделать запись видео с экрана телефона с помощью сторонних приложений. Рассмотрим наиболее популярные приложения в данной сфере.
Super screen recorder
Данное приложение является бесплатным. Имеет поддержку нескольких форматов записи. С помощью простого режима можно без помех записывать видео на бюджетных устройствах.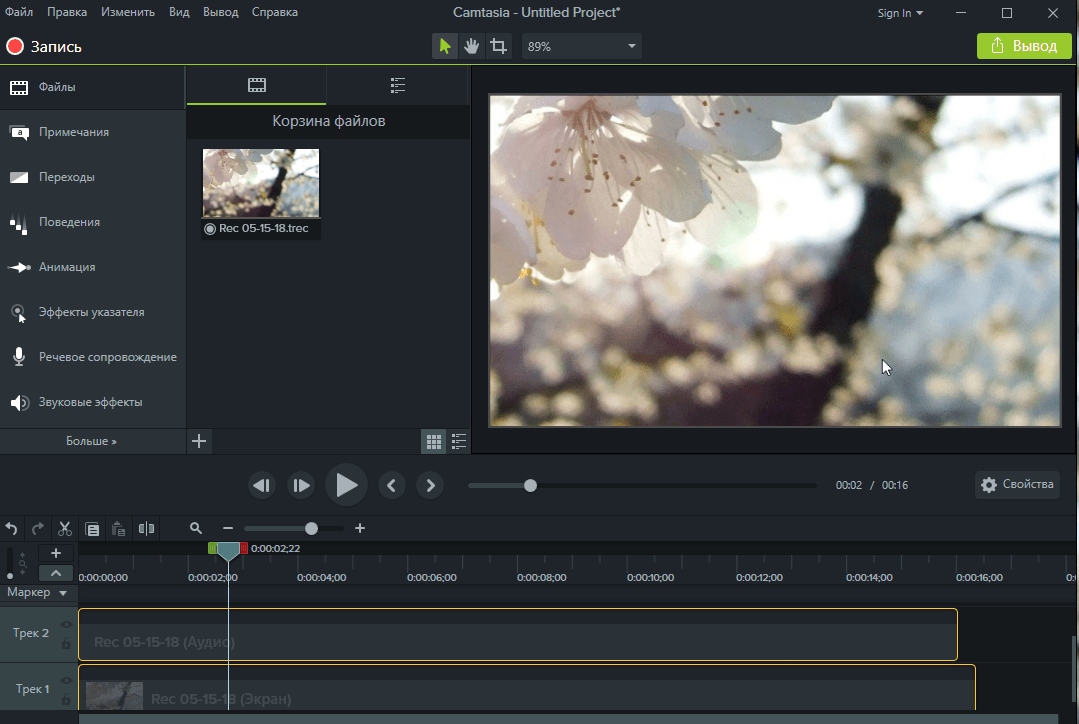
Преимущества:
- большой функционал приложения;
- наличие огромного количества опций для редактирования, записанного видео;
- отсутствие сторонних водяных знаков при записи видео;
- возможность запланированной записи к привязке по времени;
- есть доступ к встроенных мультимедиа.
Недостатки:
- имеет в бесплатной версии навязчивую рекламу
- некоторые функции без покупки версии Pro данного приложения не работают.
Mobizen screen recorder
Бесплатное приложение с огромным рядом возможностей, которые можно использовать при записи с экранов мобильных гаджетов. Имеет большое количество инструментов для изменения видео, включая цветокоррекцию.
Преимущества:
- поддержка записи в разрешении Full HD;
- наличие возможности сделать захват видео не только с дисплея, но и с камеры;
- наличие редактора видео.
Недостатки:
- имеет повышенную нагрузку на ресурсы Android-устройства;
- возможны проблемы в работе с мобильными устройствами Xiaomi и LG.

AZ screen recorder
Данное приложение отличается от других тем, что поддерживает трансляцию стримов. Плюсом к этому является то, что опция эта бесплатна и не требует дополнительной активации.
Преимущества:
- возможность гибких настроек приложения;
- ненавязчивая реклама.
Недостатки:
- наличие проблем с плавным отображением видео;
- малосовместимо с программами для видеосвязи.
Rec screen recorder
Данное приложение имеет интуитивно понятный интерфейс, что упрощает новичку видеозапись с экрана. К сожалению, бесплатная версия сильно ограничена функционалом, но при покупке версии Pro пользователь получает существенные преимущества: увеличение длительности записи видео, а также возможности редактирования, сохранённого видео и сохранения своих конфигураций записи.
Преимущества:
- удобный интерфейс;
- доступность основных функций без приобретения VIP.
Недостатки:
- чтобы воспользоваться дополнительным функционалом, необходимо приобрести платную версию;
- высокая цена VIP-доступа.

Screenrecorder
Данное приложение является простым и бесплатным для записи видео с экрана, с помощью которого также есть возможность записывать любую область экрана или делать её скриншот.
Преимущества:
- удобный и лёгкий в освоении интерфейс;
- неограниченное время записи;
- сравнительно недорогой доступ к премиум-ресурсам.
Недостатки:
- наличие большого количества навязчивой рекламы;
- дополнительные функции активируются только после полной покупки программы.
Screen recorder no ads
Данная программа является ещё одним функциональным и удобным проектом для видеозаписи действий на дисплее мобильного устройства. Может работать на старых гаджетах. Эта программа проста и малотребовательна к ресурсам устройств.
Преимущества:
- обладает широким функционалом;
- имеет в наличии дневную и ночную темы;
- у пользователя есть возможность встроить в видео свой логотип.

Недостатки:
- большая часть инструментов программы требует платной активации;
- высокая цена премиум-доступа.
Recordable
К сожалению, данное приложение было удалено из Google Play. Но отметим его, поскольку утилита имеет интеграцию с YouTube и соцсетями и её можно скачать на сторонних ресурсах.
Преимущества:
- удобный в использовании интерфейс;
- возможность выбора качества и время начало старта видео для записи.
Недостатки:
- в бесплатной версии присутствует водяной знак;
- отсутствие в Google Play.
Du recorder
Одна из топовых программ для записи экрана мобильного гаджета, которая отличается простотой и широким функционалом, что особенно важно для новичков в данной сфере. Эта программа также пользуется большой популярностью среди стримеров.
Преимущества:
- удобный для работы интерфейс;
- возможность вести прямую трансляцию;
- отсутствуют ограничения по продолжительности записи.

Недостатки:
- данное приложение требовательно к ресурсам мобильного гаджета.
Adv screen recorder
Очень производительное приложение, которое может работать на старых устройствах, поскольку в требованиях для него указана версия Android 5.0+.
Преимущества:
- возможность выбора пути сохранения видео;
- возможность добавить надпись на видео.
Недостатки:
- чтобы пользоваться полным функционалом данной программы, необходимо приобрести версию Pro;
- отсутствие версии на русском языке;
- в бесплатной версии наличие навязчивой рекламы.
Mobi recorder
С помощью данного приложения можно не только делать записи видео с экрана, но и добавлять спецэффекты в него. Также предусмотрены инструменты для работы с сохранённым видео в виде различных переходов и фильтров.
Преимущества:
- дружелюбный интерфейс, который прост и понятен в использовании;
- возможность наложить на видео субтитры;
- малотребователен к ресурсам гаджета и стабилен в работе;
- возможность конвертации видео в другой формат.

Недостатки:
- чтобы избавиться от водяного знака, следует покупать Pro-версию;
- чтобы иметь полный доступ ко всем инструментам приложения, необходимо активировать статус VIP-пользователя.
Заключение
Как вы видите, возможностей для записи крана на мобильном устройстве Android очень много, и это не только встроенные средства, но и большое количество сторонних приложений с различными опциями и функционалом.
Как часто вы пользуетесь записью экрана своего гаджета? Для этого используете встроенные средства ОС Android или стороннее приложение? Если вы используете стороннее приложение, то какое? Чем оно по вашему мнению лучше стандартного средства записи?
Как записать видео с экрана компьютера и телефона
В этом уроке я покажу как записать видео с экрана компьютера и телефона. Тема будет полезна всем, кто планирует создавать обучающие ролики, снимать прохождение игр, записывать свои действия на ПК и мобильном.
На компьютере
При помощи бесплатных программ
Бесплатных программ для записи экрана существует весьма много. Я перепробовал несколько десятков и расскажу про те, которые больше всего понравились.
Я перепробовал несколько десятков и расскажу про те, которые больше всего понравились.
OBS Studio
Официальный сайт: obsproject.com
Одна из лучших бесплатных программ для записи игр и трансляции стримов в режиме онлайн. При первом запуске выберите «Оптимизировать только для записи».
Далее нужно указать разрешение экрана (оно определяется автоматически), частоту кадров (для лучшего качества выберите 60 FPS) и применить настройки.
1. В окне программы, в панели «Источники», щелкните по значку +.
2. Выберите пункт «Захват экрана».
Откроется окно, в котором будет показан ваш экран и установлена настройка захвата движения курсора.
3. Щелкните по «Начать запись» для старта.
4. Для завершения съемки кликните по «Остановить запись».
Новый файл запишется в папку «Видео».
Плюсы:
- Захват видео в высоком разрешении (без потери качества).
- Оптимизация для прохождения игр.

- Трансляция в сервисы YouTube, Twitch.
- Большое количество инструкций по настройке.
- Русский интерфейс.
ShareX
Официальный сайт: getsharex.com
В главном окне программы есть подсказки, как запустить и остановить съемку горячими клавишами.
Сделать это можно и через меню: Захват – Запись экрана.
Сохраненный файлы будут доступны в папке Документы — ShareX.
Если программа не пишет звук, перейдите в «Настройки задач».
Выберите раздел «Запись с экрана» и откройте «Настройки записи экрана».
В параметре «Звук» укажите устройство.
Плюсы:
- Малый вес программы.
- Многофункциональность.
- Возможность экспорта в формат GIF.
UVS Camera
Официальный сайт: uvsoftium.ru/products/uvscreencamera
- Для начала нужно выделить область экрана.
- Во вкладке «Звук» выберите источник, если нужно снять видео со звуком.
- Для старта щелкните по «Начать запись» или используйте горячую клавишу F11.

Для остановки нажмите «Завершить запись» или используйте горячую клавишу F10.
Нажмите на «Сохранить в файл» для сохранения на компьютер.
Плюсы:
- Софт не ставит водяной знак в бесплатной версии.
- Простота и легкость в работе.
Xbox
Приложение Xbox уже установлено в Windows 10 редакции Home и Pro. Также его можно установить самостоятельно через Microsoft Store или с официального сайта.
Для использования понадобится учетная запись на сайте microsoft.com.
1. Перейдите на панель «Записи». В ней будут показаны ваши игровые ролики и снимки экрана.
2. Нажмите сочетание клавиш Windows () и G.
3. Откроется панель настроек захвата экрана. Щелкнув по значку «rec» начнется запись видео. Активировать микрофон можно щелкнув по соответствующей иконке.
Готовый файл сохранится в папку «Видео».
Плюсы:
- Оптимизировано для игр.
- Захват экрана без потери качества.

VirtualDub
Официальный сайт: virtualdub.sourceforge.net
VirtualDub используется для редактирования видео файлов. Дополнительно в программе есть инструмент захвата.
1. Заходим в меню «File» кликаем по «Capture AVI».
2. Открываем меню «Device» и выбираем «Screen Capture».
В углу появится маленький квадрат с изображением экрана.
3. Переходим в меню «Video», выбираем «Set custom format».
4. Кликаем по «Custom size» и назначаем разрешение экрана (для захвата области целиком).
5. Для снижения нагрузки на ЦП отключаем предпросмотр. Для этого заходим в меню «Video», устанавливаем «No Display».
6. Устанавливаем настройки компрессии: в меню «Video» переходим в «Compression», кодек можно выбрать «Logarith Lossless Codec».
7. Переходим в меню «File», выбираем пункт «Set capture file» для создания файла.
8. Для старта захвата переходим в меню Capture – Capture Video или жмем горячую клавишу F5.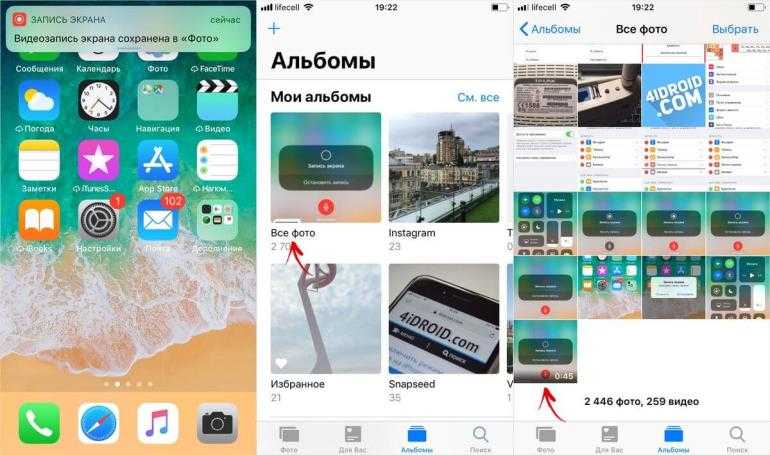
9. Для остановки в меню «Capture» выбираем «Stop Capture» или жмем горячую клавишу Esc.
Плюсы:
- Программа доступна в портативной версии и имеет небольшой вес.
- Возможности редактирования готового материала.
Минусы:
- Официально доступна английская версия.
- Сложность в настройке.
Bandicam
Официальный сайт: bandicam.com
В главном окне выберите один из режимов съемки. Нажмите кнопку «Начать запись» или клавишу F12.
Для остановки и сохранения нажмите кнопку «Остановить запись» или клавишу F12.
По умолчанию все файлы пишутся в Документы – Bandicam.
Плюсы:
- Интуитивный и понятный интерфейс.
- Оптимизированные настройки захвата.
- Большие возможности для съемки игр и приложений.
Из минусов: в бесплатном режиме накладывает водяной знак.
Другие достойные внимания программы:
- Free Screen Video Recorder (dvdvideosoft.
 com)
com) - Free Cam (ispring.ru)
- Screen Recorder (movavi.ru)
Принцип у всех идентичен: выбираете область, жмете кнопку захвата или горячую клавишу, выполняете действия на экране, останавливаете процесс и сохраняете файл.
Расширения для браузера
Если нужно снять действия, выполняемые в браузере, необязательно устанавливать дополнительное ПО. Можно загрузить бесплатное расширение для браузера. Покажу два удобных плагина для Google Chrome.
Nimbus Screenshot & Screen Video Recorder
Установить можно по ссылке.
После установки кликните по значку расширения, в меню выберите «Запись видео».
Активируйте нужные настройки дополнительных устройств и щелкните «Начать запись».
Для остановки нажмите на значок съемки и кликните «Остановить».
Выберите, куда сохранить файл.
Screencastify
Расширение можно загрузить по ссылке.
После установки нужно авторизоваться Google аккаунтом или зарегистрироваться на сервисе. На следующем шаге вам предложат разрешить доступ к камере и инструментам рисования во время съемки.
На следующем шаге вам предложат разрешить доступ к камере и инструментам рисования во время съемки.
В завершении попросят заполнить информацию о себе — можно пропустить, щелкнув по «Other».
Затем перезагрузите браузер и кликните по значку расширения. Выберите один из режимов съемки и нажмите «Record».
Укажите «Весь экран» и нажмите «Поделиться».
Для остановки кликните «Закрыть доступ».
Откроется новая вкладка, в которой можно подрезать, просмотреть и сохранить получившийся ролик.
Сервис Free Online Screen Recorder
В дополнение расскажу о сервисе Screen Recorder, который, в отличие от расширений, позволяет захватить видео не только в браузере, но и на рабочем столе.
1. Перейдите на сайт: apowersoft.com/free-online-screen-recorder
2. Щелкните по «Start Recording» и разрешите браузеру открыть приложение «Apowersoft Online Launcher».
3. Нажмите кнопку «REC» для начала захвата.
4.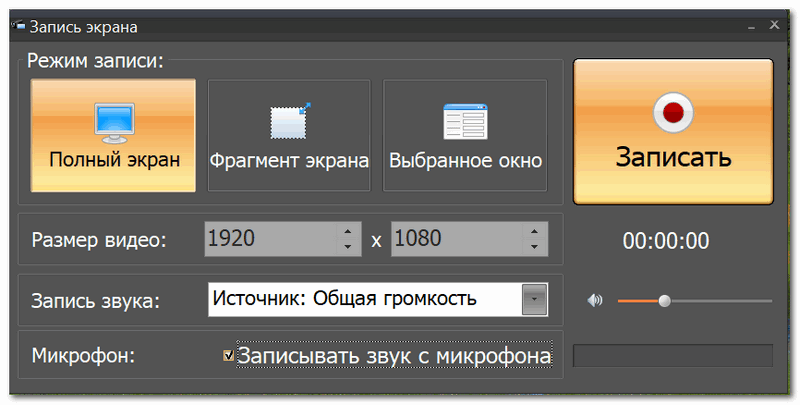 Для остановки кликните «Stop». Затем щелкните по значку «сохранить» и скачайте файл на ПК.
Для остановки кликните «Stop». Затем щелкните по значку «сохранить» и скачайте файл на ПК.
Как записать видео с экрана телефона
Для телефонов существуют специальные приложения для записи видео с экрана. Их можно бесплатно установить из Google Play на Android или App Store на iPhone. Для этого в строку поиска введите запрос «запись экрана».
Покажу, как снять видео в популярных приложениях Андроида.
AZ Screen Recorder
Установить можно по ссылке.
При первом запуске разрешите доступ к изображению на экране.
Нажмите на значок камеры справа. В развернутом меню еще раз нажмите на камеру.
Начнется процесс съемки, для остановки тапните по иконке «STOP».
Снятые файлы вы найдете в окне программы и в галерее.
Плюсы:
- Отсутствие рекламы.
- Нет ограничений по съемке.
- Возможность захвата звука.
- Настройка разрешения и битрейта.
Mobizen
Установить можно по ссылке.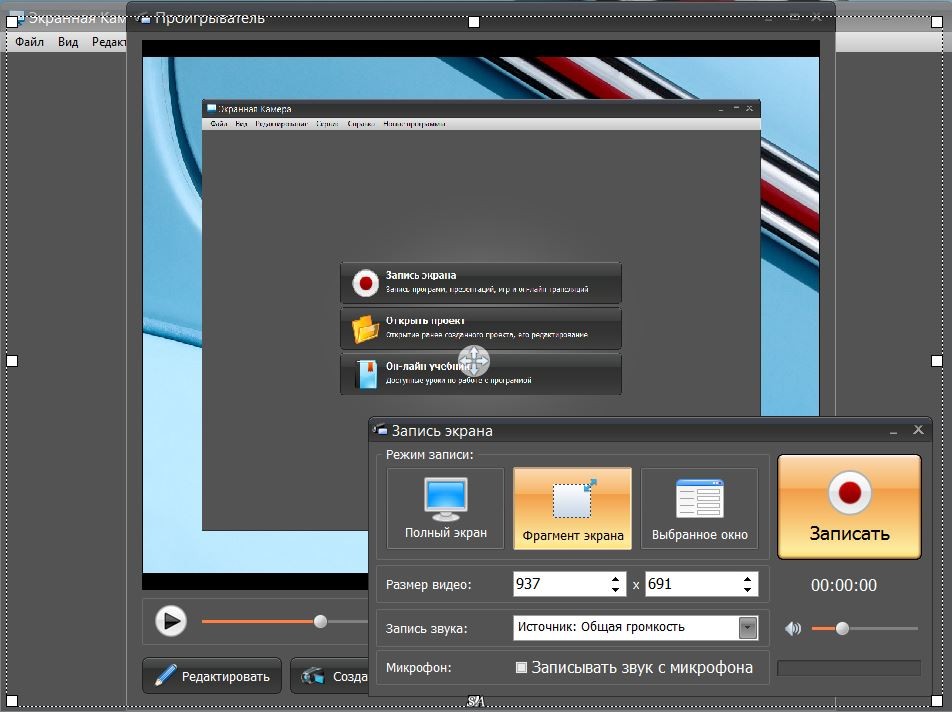
После запуска приложения появится значок, нажав на который откроются настройки захвата.
Дополнительно есть встроенный редактор, где можно выполнить обрезку, добавить музыку и выполнить другие операции.
Плюсы:
- Поддержка записи звука.
- Возможность редактирования.
- Возможность съемки в Full HD.
Запись видео с экрана
Установить можно по ссылке.
Очень простое приложение, работающее даже на устаревших устройствах. Имеет понятный интерфейс: после запуска создает меню съемки, в котором можно в любой момент начать захват происходящего на экране.
Останавливается съёмка кнопкой «Stop», видео автоматически сохраняется в галерею.
Плюсы:
- Легкий процесс съемки.
- Поддержка записи звука со встроенного микрофона.
- Не потребляет много ресурсов.
Автор: Илья Курбанов
Редактор: Илья Кривошеев
Лучшие программы для записи экрана = Snagit + Camtasia
Ищете программу для записи экрана? Потрясающий! У нас есть простые инструменты для всего, что вам нужно для захвата. TechSmith помогает людям записывать их экран уже более 30 лет!
TechSmith помогает людям записывать их экран уже более 30 лет!
Выберите средство записи экрана Сравните функции
Snagit
5
«На сегодняшний день лучшее программное обеспечение для записи экрана и изображений! моя работа
Snagit
5
«Очень хорошая запись и редактирование видео на рабочем столе»
Bensflare • Сентябрь 2020 г.
После того, как я опробовал Camtasia и связался с их службой поддержки, я был убежден в этом. Интерфейс гораздо более интуитивен. Кроме того, их техподдержка является лучшей.
Snagit
5
«Snagit — ЛУЧШАЯ программа для записи экрана»
Jon992 • ноябрь 2020 г.
Я попробовал бесплатное программное обеспечение, но оно содержало ошибки и пиксели. Я пробовал другие платные программы, но они были слишком дорогими, сложными или содержали слишком большие файлы.
Snagit
5
«Мой диктофон»
Homie • Сентябрь 2020
Пользуюсь Camtasia много лет. Такой стабильный, универсальный и простой в использовании. И техника сжатия потрясающая.
Snagit
5
«Люблю видео и запись экрана.»
Krisk • Декабрь 2020
Я обновился с 2013 года, какая разница в функциях. Теперь я использую ваш инструмент для видеоблогов. Кто знал? Спасибо, продолжайте в том же духе.
Snagit
5
«Обзор не требуется! Это лучшее за все время»
Anon • Сентябрь 2020
Это лучшее программное обеспечение всех времен. В этом нет ничего плохого. Рекомендую всем, кто хочет делать запись экрана!
Snagit
5
«Запись видео с экрана и аудио на дисплее»
Nick P • май 2020 г.
Snagit — это самый простой способ сделать снимок экрана, а звук записывается непосредственно из видеопотока.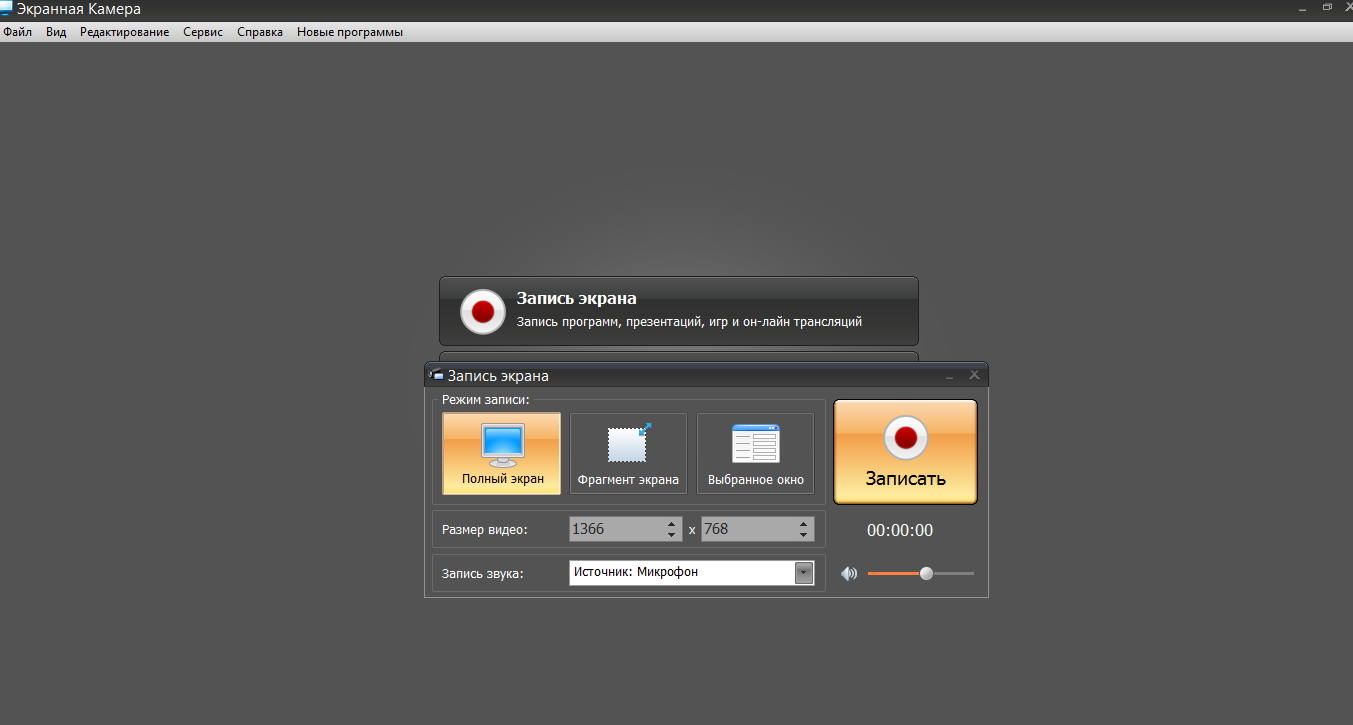
Snagit
5
«Лучший рекордер для настольных компьютеров»
Аноним • Август 2020 г.
Camtasia 2020 стала лучшей со всеми функциями, необходимыми для редактирования видео и аудио, а также потрясающими визуальными эффектами.
ЗАПИСЬ ЭКРАНА
Записывайте все, что происходит на вашем экране
Snagit и Camtasia позволяют вам записывать все, что угодно на вашем экране, но вы не зацикливаетесь на том, чтобы всегда записывать все целиком. Выберите конкретное окно или конкретный регион. Все, что вам нужно, вы можете захватить.
ЗАПИСЬ АУДИО
Дикторское и системное аудио
Получите средство записи экрана со встроенной аудиозаписью. Если вы хотите записывать звук с микрофона или системный звук (аудио с YouTube, видеозвонки, вебинары и т. д.), Snagit и Camtasia помогут вам.
АКЦИЯ И ЭКСПОРТ
Сохраняйте видео или делитесь видео одним прикосновением
Сохраняйте видео в виде файла на своем компьютере или получайте ссылку для общего доступа, отправляя их прямо на такие места, как YouTube, Vimeo, Slack, Google Drive и другие.
| ХАРАКТЕРИСТИКИ | СНАГИТ | КАМТАЗИЯ |
|---|---|---|
| Полноэкранная запись | ||
| Окно записи | ||
| Запись пользовательского выбора | ||
| Захват снимков экрана | ||
| Запись звука с микрофона | ||
| Система записи звука | ||
| Запись веб-камеры | ||
| Обрезка видео | ||
| Картинка в картинке Видео | ||
| Многодорожечный монтаж видео | ||
| Монтаж аудио | ||
| Переходы | ||
| Анимация | ||
| Масштабирование и панорамирование | ||
| Добавление аннотаций, выносок и текста | ||
| Подсветка щелчком мыши | ||
| Добавление музыки и звуковых эффектов | ||
| Шаблоны видео | ||
| Настраиваемые вступления, концовки и другие активы | ||
| Скачать | Скачать |
G2 Grid® для программного обеспечения для захвата экрана и видео
Snagit и Camtasia оцениваются сообществом обозревателей G2 как лучшее программное обеспечение для захвата экрана и видео.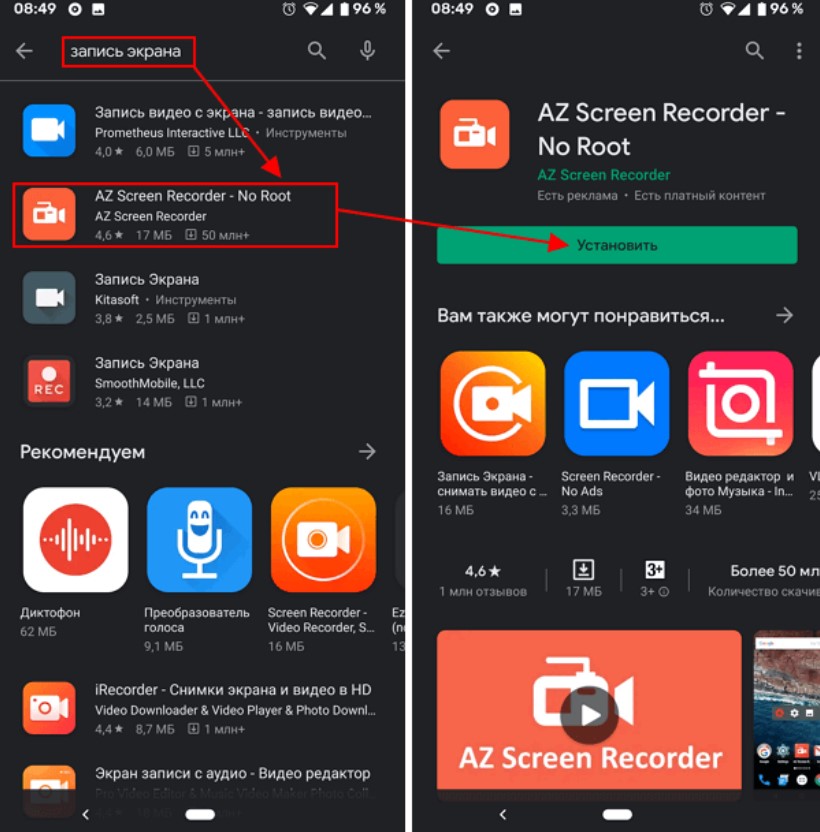 Полную картину лидерства TechSmith в отрасли см. в отчете G2 Grid® по захвату экрана и видео за осень 2020 г. 9.0003
Полную картину лидерства TechSmith в отрасли см. в отчете G2 Grid® по захвату экрана и видео за осень 2020 г. 9.0003
Новые видео еженедельно
Как быстро записать экран компьютера Смотреть ›
9 советов по записи экрана, которые сделают вас лучшим создателем Смотреть ›
Основы создания записей экрана Смотреть3 › 9000
Практические руководства
Как записать свой экран (в Windows и Mac) Читать ›
Как записать презентацию с помощью веб-камеры, дикторского комментария и т. д. Читать ›
Академия TechSmith
Курс «Основы записи экрана» проведет вас через весь процесс создания скринкаста. Часы ›
Часто задаваемые вопросы о программе записи экрана
Как вы записываете свой экран?
Никто не разбирается в записи экрана лучше, чем TechSmith, и мы делаем это невероятно просто.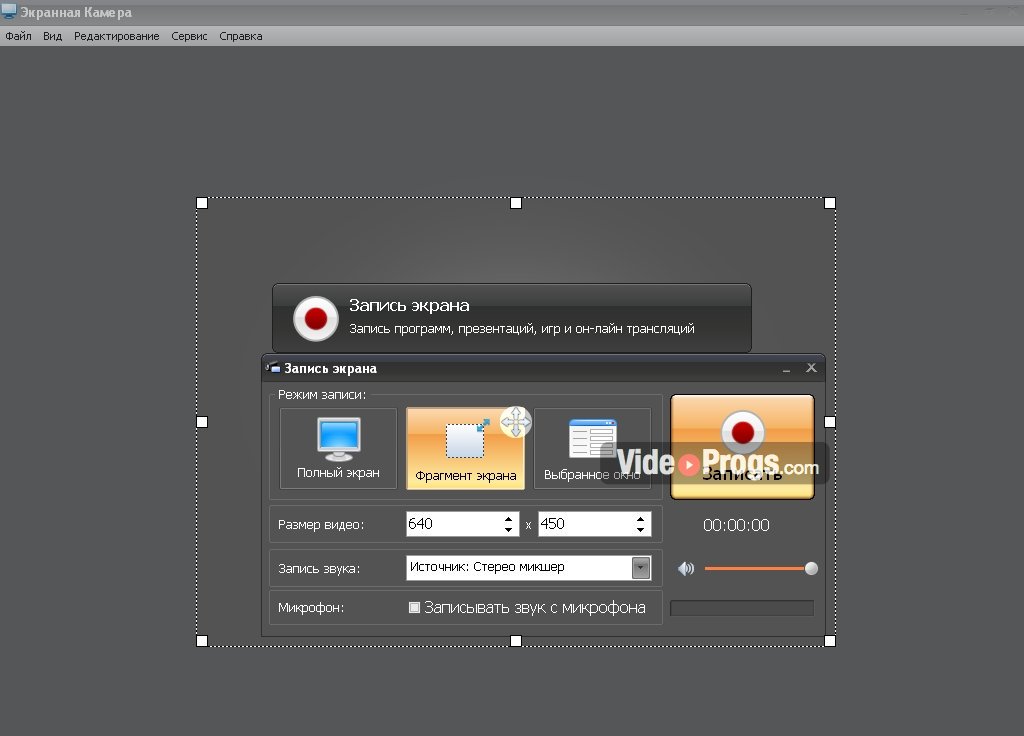 Во-первых, загрузите и установите один из наших устройств записи экрана мирового класса. Независимо от того, выбираете ли вы Snagit или Camtasia, процесс аналогичен и включает три основных шага.
Во-первых, загрузите и установите один из наших устройств записи экрана мирового класса. Независимо от того, выбираете ли вы Snagit или Camtasia, процесс аналогичен и включает три основных шага.
- Выберите, что вы хотите записать
- Запишите свои видео
- Экспортируйте, сохраняйте или делитесь ими, где вам нужно!
Чтобы получить полное пошаговое руководство, ознакомьтесь с нашей записью в блоге Как записать свой экран (в Windows и Mac).
Есть ли у вас бесплатные устройства для записи экрана?
Поскольку мы стремимся облегчить для всех процесс обучения, обучения и визуального объяснения концепций, компания TechSmith стремится предложить нашим клиентам бесплатный инструмент для захвата экрана и записи экрана. TechSmith Capture предлагает модернизированные усовершенствования и согласуется с другими нашими флагманскими продуктами для захвата экрана, Snagit и Camtasia.
У вас есть устройство для записи экрана мобильного телефона?
TechSmith Capture — программа для записи экрана iOS, доступная в AppStore на любом устройстве Apple под управлением iOS 13.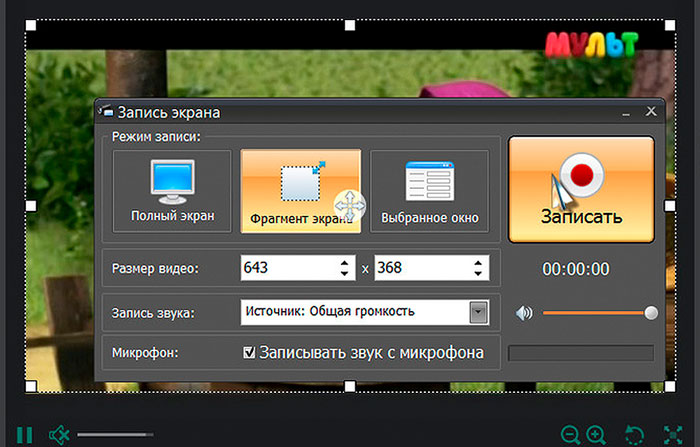 6 и более поздних версий. Создавайте профессиональные мобильные демонстрации и инструкции, записывая свое мобильное устройство с помощью TechSmith Capture и отправляя видео прямо в Camtasia и Snagit.
6 и более поздних версий. Создавайте профессиональные мобильные демонстрации и инструкции, записывая свое мобильное устройство с помощью TechSmith Capture и отправляя видео прямо в Camtasia и Snagit.
Что такое скринкаст?
Скринкаст — это цифровая видеозапись экрана вашего компьютера, которая обычно включает звуковое сопровождение. Скринкасты — это лишь один из многих типов обучающих видео.
Какая программа для записи экрана лучше всего подходит для быстрого видео?
TechSmith Snagit — лучшая программа для записи видео с экрана. Выбор того, что вы хотите записать, интуитивно понятен, вы можете переключаться между своим экраном и веб-камерой, а видео не требует производства, потому что Snagit сразу создает запись в формате MP4. Сделайте несколько быстрых изменений, и вы готовы поделиться своим видео!
Какая программа для записи экрана лучше всего подходит для профессионального качества?
TechSmith Camtasia — лучшая программа для записи экрана профессионального качества и редактирования видео. Это полноценный нелинейный видеоредактор с мощными функциями записи экрана и редактирования видео. Создавайте видео с настраиваемыми вступлениями, концовками и полными шаблонами видео. Объедините записи экрана с изображениями, графикой, видео с камеры, музыкой, звуковыми эффектами и улучшите их с помощью масштабирования, анимации, выделения щелчков мыши и т. д.
Это полноценный нелинейный видеоредактор с мощными функциями записи экрана и редактирования видео. Создавайте видео с настраиваемыми вступлениями, концовками и полными шаблонами видео. Объедините записи экрана с изображениями, графикой, видео с камеры, музыкой, звуковыми эффектами и улучшите их с помощью масштабирования, анимации, выделения щелчков мыши и т. д.
CamStudio — Бесплатное программное обеспечение для записи экрана
РЕКЛАМА
Скачать CamStudio — программа для записи экрана рабочего стола
Что такое CamStudio?
CamStudio — это настольное программное обеспечение для компьютеров с ОС Windows, которое может записывать все происходящее на экране видео и аудио, создавать стандартные видеофайлы AVI и, при необходимости, преобразовывать их в компактные, экономичные потоковые Flash-видео (SWF) с помощью встроенной в Продюсере SWF.
Вот лишь несколько способов использования этого программного обеспечения:
Вы можете использовать его для создания демонстрационных видеороликов для любой программы
Или как насчет создания набора видеороликов с ответами на наиболее часто задаваемые вопросы?
Вы можете создавать видеоуроки для занятий в школе или колледже
Вы можете использовать его для записи повторяющихся проблем с вашим компьютером, чтобы вы могли показать их специалистам службы технической поддержки
Вы можете использовать его для создания информационных продуктов на основе видео, которые вы можете продавать
Вы даже можете использовать его для записи новых трюков и техник, которые вы откроете для себя в своей любимой программе, прежде чем вы их забудете
«Ник, вот что я думаю сделать; вместо того, чтобы раскошелиться на 300 долларов за [CENSORED], я просто продолжу использовать CamStudio.
«Я работаю не по найму консультантом, работающим в сфере общественной безопасности (полицейские, пожарные, скорая помощь, диспетчерская служба и т. д.). Я планировал использовать CamStudio для захвата видео на экране для обучающих видеороликов.
«Спасибо за отличный продукт и вашу помощь!»
Джо Борджионе
www.AlpineGeographic.com
Не нравится звук вашего голоса? Без проблем.
CamStudio также может за считанные секунды добавлять высококачественные сглаженные (без неровных краев) экранные титры к вашим записям, а с помощью уникальной функции видеоаннотаций вы даже можете персонализировать свои видеоролики, включив в них видеоролик с веб-камерой о себе «картинка в кадре». картинка» на рабочий стол.
И если всего этого было недостаточно, CamStudio также поставляется с собственным кодеком без потерь, который обеспечивает кристально чистые результаты с гораздо меньшим размером файла по сравнению с другими более популярными кодеками, такими как Microsoft Video 1.
У вас есть полный контроль над выходом вашего видео: вы можете использовать настраиваемые курсоры, записывать весь экран или только его часть, а также можете уменьшать или увеличивать качество записи в зависимости от того, хотите ли вы видео меньшего размера ( для отправки по электронной почте людям, например) или у вас могут быть файлы «наилучшего качества» для записи на CD/DVD.
Но все эти функции были бы бесполезны, если бы CamStudio не было простым в использовании… к счастью, это не так. CamStudio можно изучить за считанные минуты, и он поставляется с исчерпывающим встроенным файлом справки, поэтому, если вам удастся застрять, вы можете просто нажать «Справка» и получить ответы, которые вам нужны.
Итак, где я могу получить CamStudio и сколько это стоит?
Вы можете загрузить CamStudio и использовать его совершенно бесплатно — да — совершенно бесплатно для ваших личных и коммерческих проектов, поскольку CamStudio и кодек выпускаются под лицензией GPL (для получения более подробной информации об этой лицензии нажмите здесь.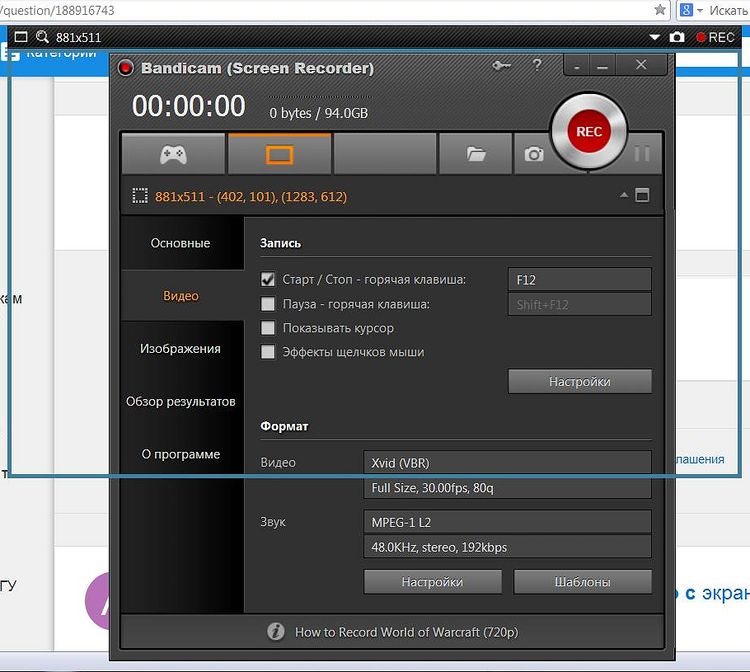 )
)
Есть никаких роялти или каких-либо денежных выплат.
История CamStudio
CamStudio изначально была выпущена компанией RenderSoft, которая впоследствии была куплена компанией eHelp, которая использовала некоторые технологии в своей программе RoboDemo …
Некоторое время спустя eHelp была куплена Macromedia, которая хотела RoboDemo (которая должна была стать Captivate) …
Зная, что CamStudio делала некоторые вещи, которые RoboDemo делала бесплатно (в основном экспорт в потоковую Flash), они выпустили более новую версия, в которой исправлены некоторые ошибки, но, что наиболее важно, удалены некоторые функции. Исчезла возможность создавать SWF, добавлено требование регистрации для его использования, и со временем ссылки на различные веб-страницы, на которых был CamStudio и его исходный код, стали неработающими.
Однако мне удалось найти более раннюю версию с соответствующим видеокодеком CamStudio и исходным кодом для обоих, а затем разместить веб-сайт, чтобы люди могли их загрузить.
Проблемы
Несколько человек сообщали о проблемах с просмотром SWF-видео, созданных CamStudio. Оказывается, есть ошибка, которая означает, что вы ничего не увидите, если попытаетесь просмотреть их с помощью Netscape или Firefox (Internet Explorer работает нормально) …
Следующее обновление (2.5) это исправит, но до тех пор, вот временное обходной путь:
Откройте связанный HTML-файл с только что созданным SWF-файлом и найдите строку, начинающуюся с команды «EMBED SRC» …
Измените значения ширины и высоты в этой строке, чтобы они соответствовали значениям в строке, с «ОБЪЕКТНЫЙ КЛАССИД» .
Сохраните файл, и все готово…
Кажется, я получаю много вопросов о регистрационном коде… версия CamStudio, доступная на этом сайте, не требует регистрации и имеет больше возможностей , так что удалите v2.1 из вашей системы, загрузите и установите CamStudio отсюда, и все готово!
Если при просмотре SWF-файла, созданного CamStudio, объем используемой памяти или виртуальной памяти вашего компьютера начинает быстро возрастать до такой степени, что компьютер зависает и вам приходится его перезагружать, повторно создайте SWF-файл из исходного файла AVI и в SWF Producer убедитесь, что Вы выбираете вкладку «Дополнительно» и устанавливаете флажок «Управление памятью» (Управление внутренней памятью Flash player).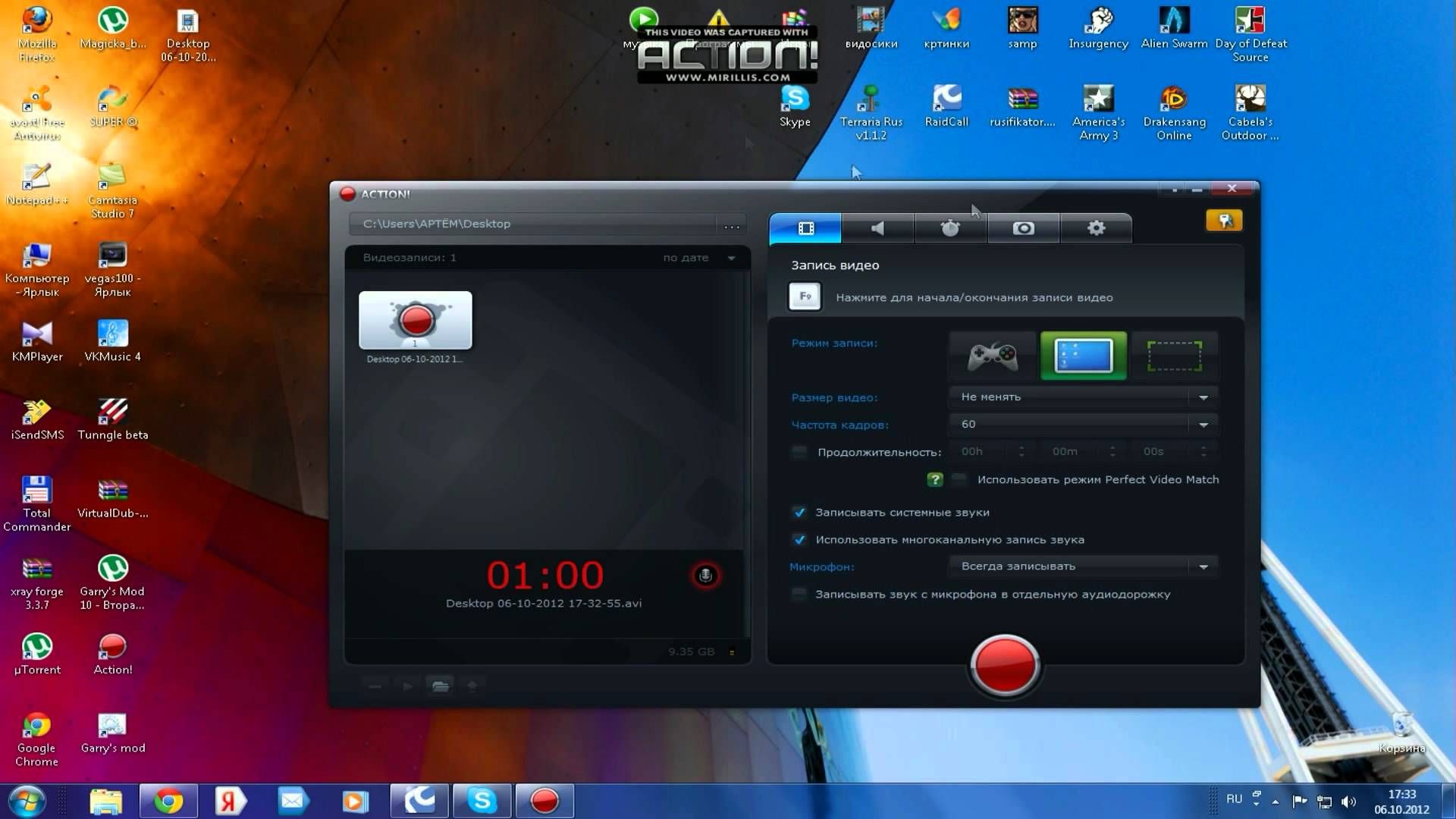 Это должно решить проблему. Спасибо Бену Уорду за исправление.
Это должно решить проблему. Спасибо Бену Уорду за исправление.
Обновления CamStudio
Если вы хотите получать уведомления о новостях, связанных с CamStudio, зарегистрируйтесь на форуме (ссылка открывается в новом окне), и вы будете в курсе событий…
Расскажите о CamStudio…
Я бы хотел, чтобы CamStudio попала в десятку самых популярных загрузок на SourceForge… только по какой-то причине… гм… я бы хотела, так что расскажите как можно большему количеству людей…
Если вы хотите вернуться на этот сайт, вот пример кода, который вы можете использовать:
CamStudio — бесплатное программное обеспечение для записи потокового видео на рабочем столе
Просьба о помощи …
У меня большие планы на CamStudio, и я хочу постоянно улучшать его и кодек… но я не программист.
Потенциал CamStudio для использования в качестве профессионального инструмента обучения и поддержки огромен, и не только в сфере информационных технологий и интернет-маркетинга, но также на различных рынках и в различных задачах, таких как домашнее обучение, запись онлайн-генетических исследований, ведение видеозаписей. специальных предложений на вашем любимом сноубордическом (или любом другом) веб-сайте — вы поняли …
специальных предложений на вашем любимом сноубордическом (или любом другом) веб-сайте — вы поняли …
Неважно, находитесь ли вы дома в Лас-Вегасе или в круизе по Аляске — если у вас есть ноутбук или ПК вы можете использовать CamStudio.
Итак, если есть программисты Visual C++, которые имеют опыт кодирования Flash, видео и кодеков и хотели бы принять участие, свяжитесь с нами.
Итак, в ближайшем будущем я хотел бы начать принимать пожертвования, чтобы все программисты, работающие над этим проектом, получили какое-то финансовое вознаграждение в дополнение к теплым, пушистым чувствам, которые они испытывают, помогая воскресить этот взлом. часть программного обеспечения … так что, если вы чувствуете себя щедрым, пожалуйста, свяжитесь с нами по указанному выше адресу электронной почты и дайте мне знать.
Я также хотел бы получить ваши отзывы о CamStudio… что вам понравилось, что вы считаете отстойным и чего, по вашему мнению, не хватает.
ОТКАЗ ОТ ОТВЕТСТВЕННОСТИ: CamStudio является (c) Rendersoft Development.
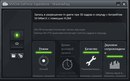

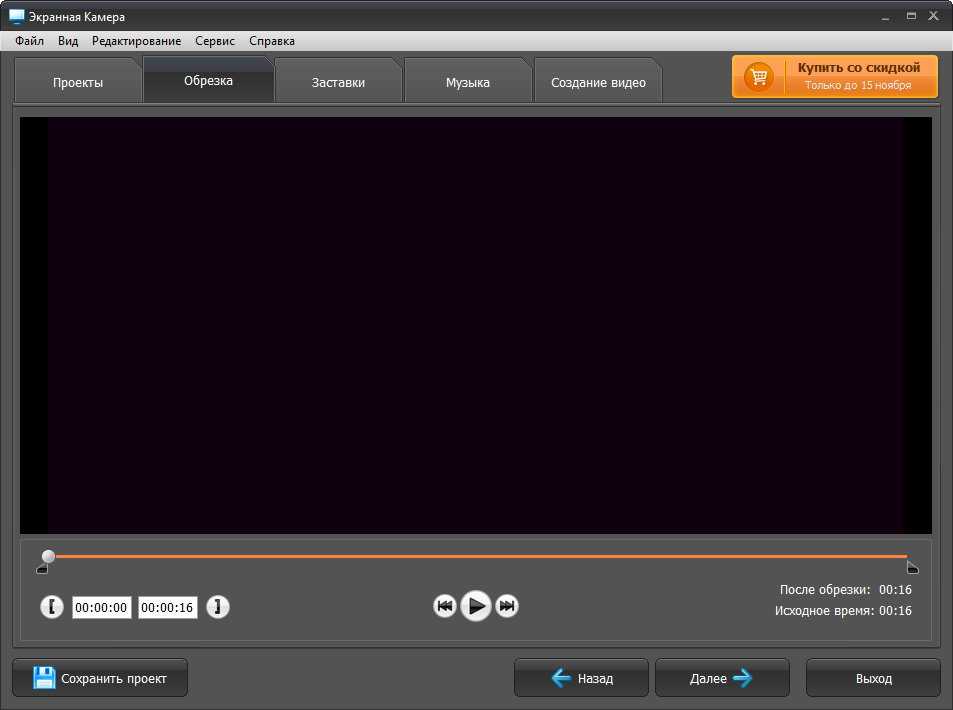
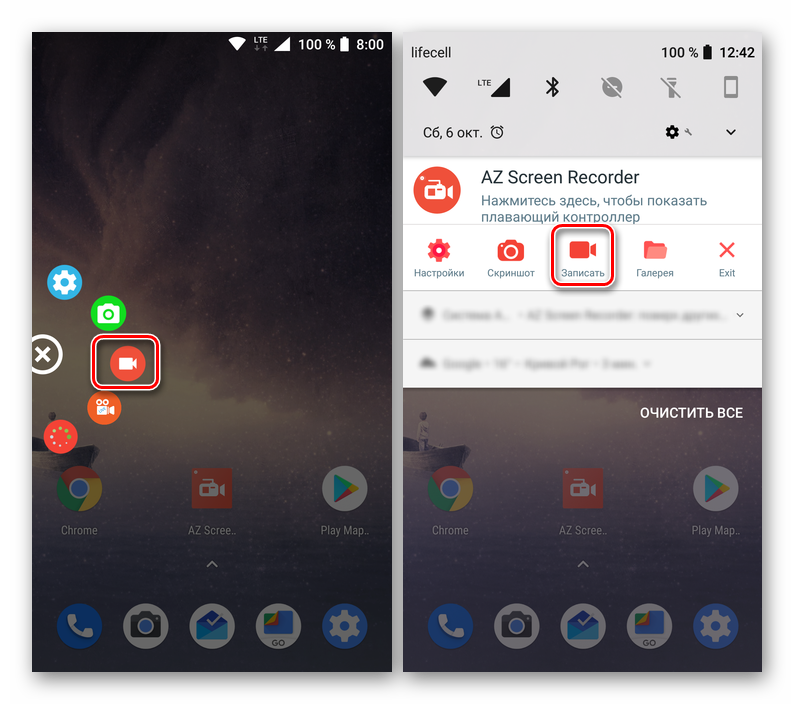

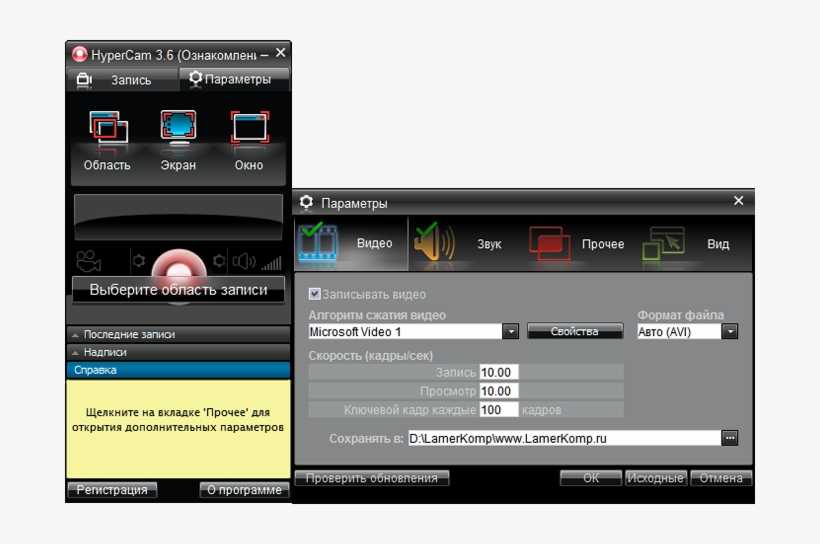


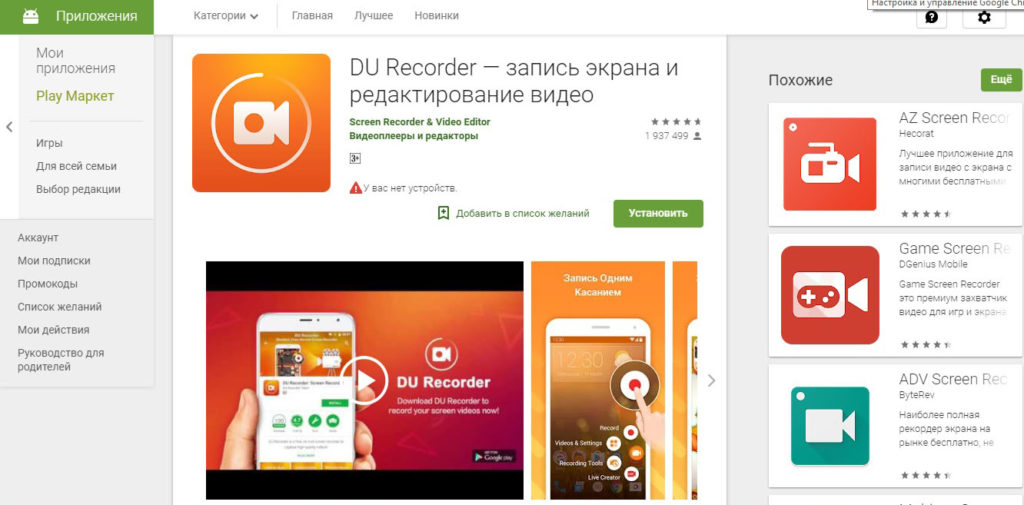


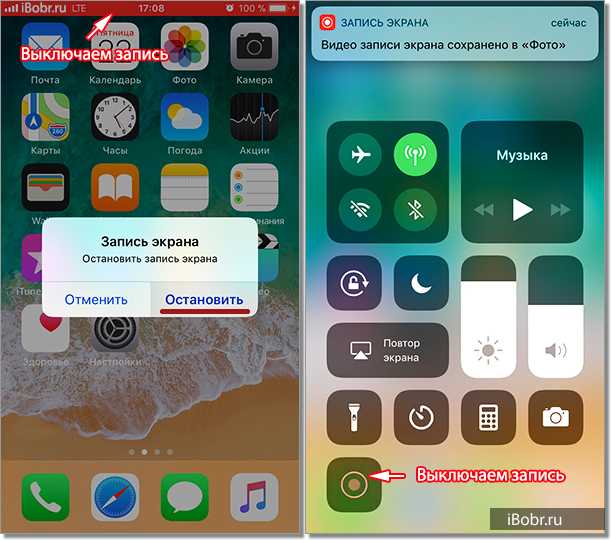 com)
com)